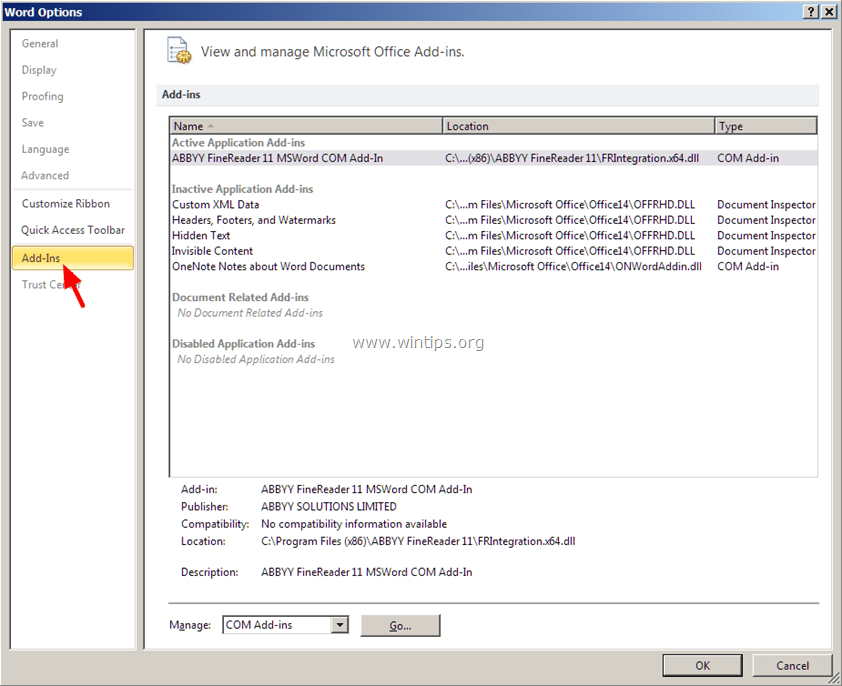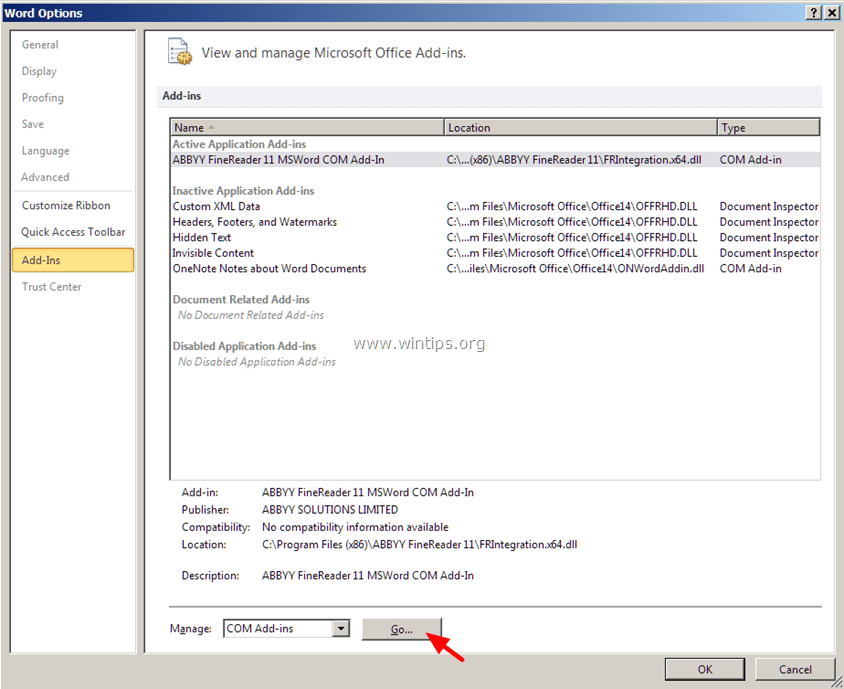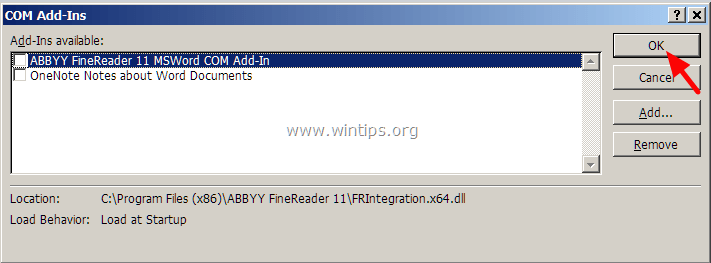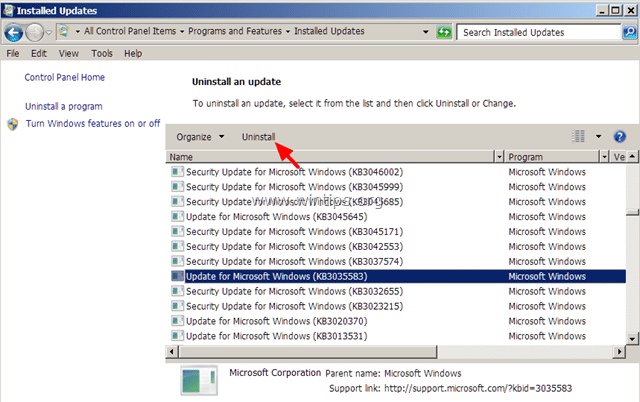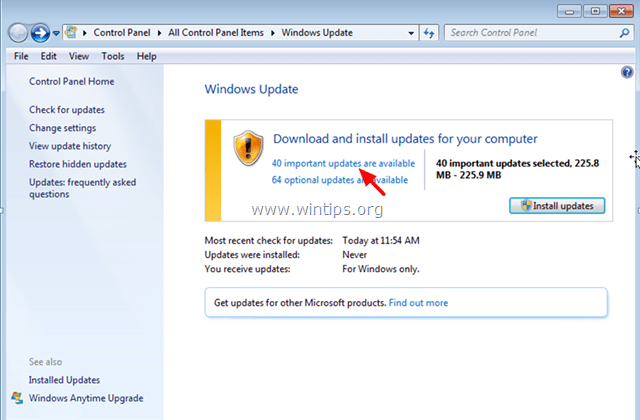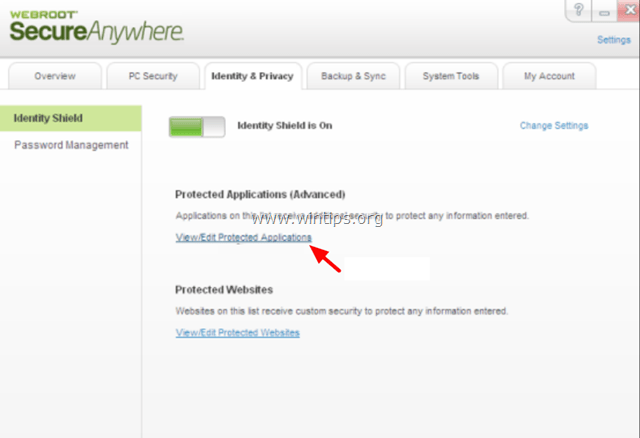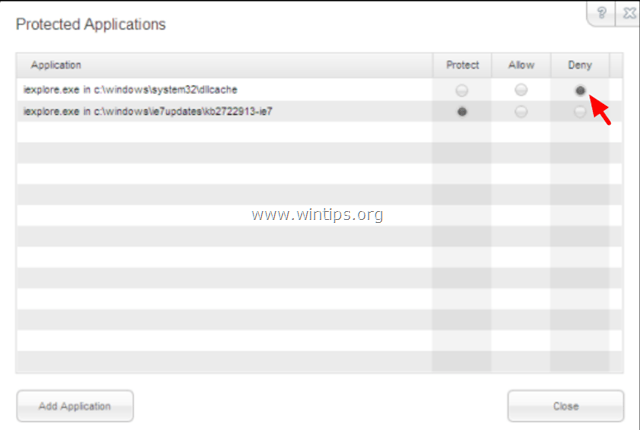The Group button is unavailable
-
Only one shape or picture is selected. Make sure you have multiple shapes or pictures selected.
-
You can’t use the Group tool with SVG icons . To group SVG icons, you have to convert them to shapes first. For more info, see Convert an SVG image to an Office shape.
-
Your selection includes a table, worksheet, or GIF image. The Group button will not be available if any of these objects is selected.
The Group button is unavailable
-
Only one shape or picture is selected. Make sure you have multiple shapes or pictures selected.
-
If your selection includes a table, worksheet, or GIF image, the Group button will not be available.
The Group button is unavailable
-
Only one shape or picture is selected. Make sure you have multiple shapes or pictures selected.
-
You can’t use the Group tool with SVG icons . To group SVG icons, you have to convert them to shapes first. For more info, see Convert an SVG image to an Office shape.
-
Your selection includes a table, worksheet, or GIF image. The Group button will not be available if any of these objects is selected.
The Group button is unavailable
-
Only one shape or picture is selected. Make sure you have multiple shapes or pictures selected.
-
You can’t use the Group tool with SVG icons . To group SVG icons, you have to convert them to shapes first. For more info, see Convert an SVG image to an Office shape.
-
Your selection includes a table, worksheet, or GIF image. The Group button will not be available if any of these objects is selected.
The Group button is unavailable
-
Only one shape or picture is selected. Make sure you have multiple shapes or pictures selected.
-
If your selection includes a table, worksheet, or GIF image, the Group button will not be available.
The Group button is unavailable
-
Only one shape or picture is selected. Make sure you have multiple shapes or pictures selected.
-
You can’t use the Group tool with SVG icons . To group SVG icons, you have to convert them to shapes first. For more info, see Convert an SVG image to an Office shape.
-
Your selection includes a table, worksheet, or GIF image. The Group button will not be available if any of these objects is selected.
Download PC Repair Tool to quickly find & fix Windows errors automatically
If the Keyboard shortcuts and hotkeys are not working in Microsoft Word, then you can try the solutions mentioned in this article to fix this issue. Keyboard shortcuts enable you to perform specific commands quickly without going through various options. However, some users have reportedly encountered this issue where they are unable to use keyboard shortcut keys in the Word application. If you are also facing the same problem, here are some fixes that you can try to resolve the issue.

The solutions to fix the keyboard shortcut keys not working problem in Word are:
- Check if the Keyboard Shortcuts are working or not elsewhere
- Reset Keyboard Shortcuts.
- Check by running Word in safe mode and disable add-ins.
- Repair Microsoft Word application.
Let’s discuss these in detail!
1] Check if the Keyboard Shortcuts are not working anywhere else in Windows 10
Are the keyboard shortcuts not working only in Microsoft Word? Or, are they not working in other applications too in Windows 10? Use hotkeys in Windows 10 generally and see if they are working fine or not.
If not, you can see this post to fix keyboard shortcuts. To begin with, run the Keyboard troubleshooter, check the keyboard physically, reset the keyboard, etc.
2] Reset Keyboard Shortcuts
If no standard keyboard shortcut is working in Word, try resetting keyboard shortcuts. It may help you fix the issue. To do so, you can follow below steps:
Launch Word and go to the File > Options menu. In the Options window, move to the Customize Ribbon tab. Here, you will see Customize button present beside the Keyboard Shortcut option. Click on this option and then in the next dialog window, tap on the Reset All option.
Next, confirm the reset process and all your keyboard shortcuts will be reset to default. Then, check if you are able to use your standard hotkeys in Word.
You can reassign the shortcut keys for commands in Word using the same Customize option.
3] Check by running Word in Safe mode and disable add-ins
Sometimes the bugs in applications arise due to problematic add-ins that you have installed. The same can be the reason for keyboard shortcuts not working in Word. So, restart Microsoft Word in safe mode and then see you are able to use the keyboard shortcuts.
To start Word in safe mode, open Run (Windows+R) and then type and enter winword /safe.
If you are able to use keyboard shortcut keys in Safe mode, the problem is most probably with an installed add-in. So, launch Word normally and then disable add-ins using below steps:
- Go to the File menu and click on Options.
- Select the Add-ins tab and press the Go button present beside the Manage COM Add-ins option.
- Now, uncheck the installed add-ins to disable them and then click on the OK button.
- Restart Word and see if you are able to use keyboard shortcuts like before.
4] Repair Microsoft Word application
If nothing seems to work to fix this issue, repair the Microsoft Word application. If the problem lies with the app installation or module update, this method should work.
Just open the Settings app and then click on the Apps category. Now, from Apps & features tab, scroll down to the Microsoft Office app and then tap on it. You will see a Modify option below it; click on it and then choose from Quick Repair and Online Repair options and press the Repair button to start the process.
After the Windows repairs the Office applications, check if keyboard shortcuts are working or not.
Hope this article helps you fix the keyboard shortcuts not working issue in Word.
Read next: How to customize Keyboard Shortcuts for Word.
Komal has done M.Tech in Computer Science & Engineering. She is a keen follower of the Windows ecosystem & a technical writer since the last six years. She loves finding solutions for day-to-day tech problems.
I have two dropdown list in word, both has an item with display name = “choose an item” and value = ‘’, as in attachment image,
but after fun following code
ByteArrayOutputStream baOutputStream = new ByteArrayOutputStream();
InputStream in;
in = this.getClass().getResourceAsStream("/resources/dropdown1.docx");
Document doc = new Document(in);
NodeCollection sdtNodes = doc.getChildNodes(NodeType.STRUCTURED_DOCUMENT_TAG, true);
for (StructuredDocumentTag sdt : (Iterable<StructuredDocumentTag>)sdtNodes)
if (sdt.getSdtType() == SdtType.DROP_DOWN_LIST)
for (SdtListItem item : (Iterable<SdtListItem>)sdt.getListItems()) {
System.out.println(item.getDisplayText() + " | " + item.getValue());
}
doc.save(baOutputStream, SaveFormat.DOCX);
the output (as in code1)
-
only one dropdown list (dropdown1) has item.value = “| Choose an item.” (but not in item.getDisplayText()), another dropdown list (civilDept5_1) even has no item with value or displayText = “Choose an item”, why?
-
when I save the document and download the document, I find only one dropdown list (dropdown1) has the “choose an item” choice, another dropdown list (civilDept5) has lost this choice, why?
asked Jan 3 at 16:32
user1169587user1169587
1,0082 gold badges17 silver badges31 bronze badges
The difference between the dropdowns in your document is the following. In the first dropdown "Choose an item." items in the dropdown has value, but does not have displayed text:
<w:dropDownList>
<w:listItem w:value="Choose an item."/>
<w:listItem w:displayText="one" w:value="1"/>
<w:listItem w:displayText="two" w:value="2"/>
</w:dropDownList>
In this case Aspose.Words preserves this item.
In the second dropdown, value of the "Choose an item." item is empty string and Aspose.Words skips this item:
<w:dropDownList>
<w:listItem w:displayText="Choose an item." w:value=""/>
<w:listItem w:displayText="Agriculture, Fisheries and Conservation Department" w:value="AFCD"/>
<w:listItem w:displayText="Architectural Services Department" w:value="ARCHSD"/>
Dropdown controls also have placeholders, you can check sdt.isShowingPlaceholderText() and sdt.getPlaceholder() properties. For both dropdowns sdt.getPlaceholder().toString(SaveFormat.TEXT) returns "Choose an item.". This is the text you see when none of the items is selected.
answered Jan 4 at 6:36
Alexey NoskovAlexey Noskov
1,4811 gold badge6 silver badges12 bronze badges
I had/have the same issue,
It is not clear why this happens, couldn’t find any Microsoft blog post or something that confirms this, BUT, when looking through the Word 2010 settings I have found that there was a complete revamp of the shortcuts.
To «restore» word to the way you remember, you need to go to, File->Options->Customize Ribbon
On the bottom there is a label «Keyboard Shortcuts» and a button «Customize…» — click it
On the Categories box, scroll until you find «All Commands» and select it.
Now, from the right box select the following Command: EditCopy
Look at the «Current Keys» Box you will see «Ctrl+Insert» which is the NEW mapping
now put your cursor in the «Press new shortcut key» and Press Ctrl+C, a button on the bottom named Assign will light up, and you click on it.
Do the same for all the shortcuts you like, such as EditPaste, EditUndo, EditRedo, EditCut, SelectAll etc, then save.
Now everything works perfectly.
Again, I’m not clear why this wasn’t communicated by MS, it seems they are trying to force a new (old) standard on us that was used in mac for a long time,
Here’s some power selection tricks in Microsoft Word for text, tables, pictures and more. You might think that selecting text and other things in Word is simple. Like many things in Office, there’s a lot more available than the simple methods that we all learn.
There are quick ways to choose a word, paragraph, objects, text with similar formatting (sort of), the same style, separate non-continuous items, vertical selections, by finding or a heading and content.
- Selection shortcuts
-
Select Menu
- Select all Text with Similar Formatting – warning
- Select all in a style
- More than one part at once
- Vertical selection
- Find to Select
- Tables
- Images
-
Move
- Automatic Spacing of move/copy text
- Copy
- Selection Pane
- Navigation Pane
- Mini Toolbar
- Lost in Selection
Selection shortcuts
You can make a selection with your mouse, naturally, and also hold down the Shift key and use the arrow buttons.
Double click on a word to select the entire word.
Triple click to select the entire paragraph.
Ctrl + A will Select All. It’s one of the near-universal shortcuts that works in many programs. Ctrl + A works in Windows Explorer, Outlook, web browsers as well as Word, Excel, PowerPoint and many other programs.
There are also some selection options on the Home | Editing ribbon:
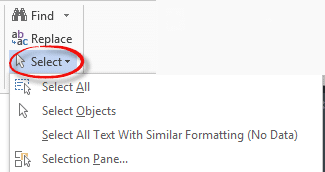
Select All – is there but, as we’ve mentioned, Ctrl + A is a lot faster.
Select Objects – lets you select multiple objects, even if they aren’t visible. Word Objects are non-text elements like images, drawings, SmartArt, Charts, Shapes etc. Choose this option (‘Click and Drag to select several objects’ appears in the status bar) then draw a rectangle with your mouse over the area where there’s objects (even if they are ‘behind’). Then use Tab and Shift+Tab to move between the objects.
Select all Text with Similar Formatting – warning
Select All Text with Similar Formatting – does NOT do exactly what the menu label says. It selects all text of the same style, ignoring other formatting.
Here’s an example with two lines of text that are obviously quite different. Yet both have been selected by ‘Select all text with similar formatting’.

That’s because the lines have the same style and they are selected even though some words have formatting applied ‘over’ the style.
Microsoft says this is ‘by design’ which is debatable. At the very least, it’s a poorly worded menu item. For most people it means using this option with care.
Select all in a style
Related to ‘Select All Text with Similar Formatting’ above is the ability to select everything that has a particular style linked to it.

Right-click on a Style Gallery or Style List entry and choose ‘Select all … instances’.
More than one part at once
Mostly, selections are of continuous blocks. Multiple words, paragraphs etc. that are all together.
You can make a selection of multiple areas from different parts of a document. In other words, a single selection with breaks of non-selected text between. We nerds call this a dis-contiguous selection.
Here’s an example of a single non-continuous selection. We’ve chosen all the mission commanders from the list of men who walked on the moon (the grey background lines).

Do this by holding down the Ctrl key while making the selections. If you Cut or Copy that selection and paste it into a new location, you’ll get a continuous selection.
Vertical selection
Hold down the Alt key (ignore the ribbon shortcuts) and use your mouse to select a vertical block of text or empty space.

Handy for reformatting text or fixing imported text.
Find to Select
The Advanced Find dialog will select the target word wherever it’s found in the document. Choose Find In | Current Selection or Main Document.

Click outside Advanced Find and you can cut, copy, reformat the non-continuous selection that Find has made for you.
Tables
Selecting an entire table seems easy if you click on the handle at top left.
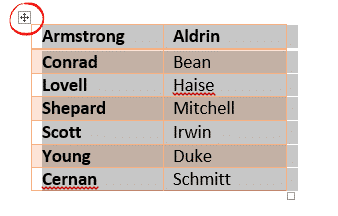
But that doesn’t really select the whole table, instead it selects the contents of all the cells. Try selecting that handle then pressing delete, the table remains but the cells are all empty.
To delete a table, right-click on the top-left handle and choose Delete Table.

To select a row or rows, click to the left of the table.
To select a column, hover the mouse near the top of the column until a down arrow appears. Click to select the column.

To select a single cell, hover the mouse near the bottom left side of the cell until the angled arrow appears.

Selecting multiple cells by clicking in one cell and dragging to cover all the cells you want.
Hold down the Ctrl key to make a non-continuous selection of rows or cells.

The Table | Layout ribbon has a Select menu.

Images
Select an image by clicking on it, the Picture tab will appear automatically.
Move
To move a selection in Word there are various options:
- Cut and Paste – Select, press Ctrl + X to cut the selection to the clipboard, change the cursor to another location and press Ctrl + V to paste the selection there.
- Select and Drag – select then click on the selection and drag it to a new location. It’s very quick but lacking the Live Preview that’s available in other parts of Office.
- Move To – the lesser known option. Make a selection, press F2 (Move to where? will appear in the status bar) then click the mouse at another location and the selection will jump to that spot.
Automatic Spacing of move/copy text
One of the little noticed, but very useful features, in Word is automatic spacing when moving text.
Long time users of Word might remember when you would insert text then fiddle around add/delete spaces at the start or end. Some time ago Microsoft added a some ‘smarts’ to the paste command so there’s proper spacing before and after inserted text.
Copy
It’s much the same with Copying a selection in Word
- Copy and Paste Select, press Ctrl + C to copy the selection to the clipboard, change the cursor to another location and press Ctrl + V to paste the selection there.
- Select, Ctrl and Drag select then click on the selection and drag it to a new location, hold down the Ctrl key when clicking to paste at the new location. When you hold down the Ctrl key, the mouse cursor will show a +
- Copy to Make a selection, press Shift + F2 (Copy to where? will appear in the status bar) then click the mouse at another location and the selection will be copied to that spot.
Selection Pane
A right-hand pane that shows the objects on the current page. Click on an item to jump to that object. Click again to rename the object. The eye icon will show/hide that item. See See more with Selection Pane in Excel, PowerPoint and Word

The Selection Pane is mostly used for images and graphics on a page.
Navigation Pane
The Navigation Pane (View | Navigation Pane) has more features than just a quick way to navigate around a document. You can also rearrange sections of the document.
Right-click on a Navigation Pane heading to see various options. For this article we’re interested in ‘Select Heading and Content’.

Once selected you can do whatever you like with the selection.
There’s a faster way to rearrange parts of your document – just drag and drop. To move a heading and the content below it, click on a heading and drag it up/down the navigation pane and drop it into a new location.

Hold down the Ctrl key when dropping and the heading/content will be copied. The + symbol will appear on the mouse cursor.
When you make a selection, the mini toolbar will appear to make some quick formatting changes.

Some people feel the mini toolbar gets in the way, though it’s generally smart about disappearing as the cursor moves away from the selection. You can turn it off at Options | General | Show mini toolbar on selection.
Lost in Selection
If you can’t figure out what to select or how it’s positioned on the page – don’t forget our old friend, the Show All feature. See Understand the Show All markers in Word

Click on the pilcrow icon to see all the paragraph marks, tabs, spaces etc.
Understand the Show All markers in Word
See more with Selection Pane in Excel, PowerPoint and Word
Keyboard shortcuts for the Office Selection Pane
Emoji Panel is part of Windows 10 that totally sucks
- Remove From My Forums
-
Question
-
Has anyone else noticed that Ctrl+key shortcuts don’t seem to work in Office 2013 apps consistently all the time?
For instance if I create a new Word document, type three lines of text, then hit Ctrl+A it doesn’t select all. So then if I highlight one line of text and do a Ctrl+C it doesn’t copy, but if i right-click and choose copy it copies. Then
if I hit Ctrl+V it doesn’t paste, but if I hit Shift+Insert (as the paste button shows is the shortcut if you hover your mouse over it), it pastes, and if i switch to Notepad and hit Ctrl+V the text pastes fine.
Answers
-
I have same problem, resolved it until full uninstall.
good luck.
KR
-
Edited by
Thursday, March 20, 2014 2:28 AM
-
Marked as answer by
Tony Chen CHN
Thursday, April 10, 2014 1:50 AM
-
Edited by
The «Copy and Paste commands not working» problem can happen for various reasons on a Windows computer. For example, if the computer becomes infected by a virus, then the clipboard stops working (CTRL+C or CTRL+V are not working and «Paste» command is greyed out). In other cases, the «copy-paste not working» behavior may occur after a Windows update, corrupted system files, improper shortcut key settings in Word application, etc..
This guide contains detailed steps to troubleshoot copy/paste problems in Windows, Word, Excel or other programs.
How to fix: Ctrl+C, Ctrl+V, Ctrl+X Not Working in Windows or Office applications.
Step 1. Scan your computer for viruses and malware.
Important: Before following the steps below, make sure that your computer is 100% clean from harmful programs like rootkits, malware or viruses. To accomplish this task, follow the steps in this Quick Malware Scan and Removal Guide, and then try to use copy/paste again. If the problem persists, then continue to the next step.
Step 2. Check Copy & Paste shortcuts keys in various applications.
To check the copy/paste shortcuts in Word:
1. From Word’s main menu (File), go to Options.
2. Choose Customize Ribbon on the left.
3. Then click at Customize button next to «Keyboard shortcuts«.
At Customize Keyboard options, choose:
** In «EditPaste» command you should have these two (2) shortcut keys by default:
- Ctrl+V
- Shift+Insert
4. When done, check if the «Copy Paste Not Working» problem is resolved. If not, continue to the next step.
Step 3. Run Word (or Excel) without Plugins.
Some times an extra plugin can cause serious problems in Word application. To ensure that you don’t have a plugin that causes trouble in your Word functionality, run Word without any plugin. To do that:
1. Close Word
2. Press Window + R keys to open the RUN command box and type the following command: *
- winword /safe
- * Note: To start Excel in Safe Mode (without plugins) type: «excel /safe«
– Now Microsoft Word application should open in Safe Mode without any plugins loaded.
4. From Word’s main menu (File), go to Options.
5. Choose Add-ins on the left.
6. At the right pane in Manage menu, choose the COM Add-ins and click Go…
7. Now uncheck to disable all additional plugins & click OK.
8. Close and re-open Word in normal operation.
9. Check if the Copy-Cut-Paste commands are working normally.
10. If the commands are working properly now, then go again at Add-ins and enable the extra plugins one by one to find out which one causes the problem.
Step 4. Uninstall Windows Update KB3057839
Sometimes Windows Security Updates can cause problems in your computer’s operation. One of these updates is the KB3057839 security update that is reported to cause problems with Copy-Paste functions. So, follow the instructions below to uninstall the KB3057839 security update (if installed) and get back the copy-paste functionality in your computer.
1. Press Windows + R keys to load the Run dialog box.
2. Type the following command to open Windows Update and press Enter.
- wuapp.exe
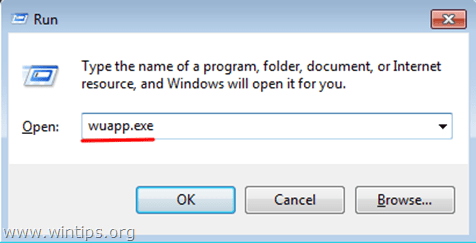
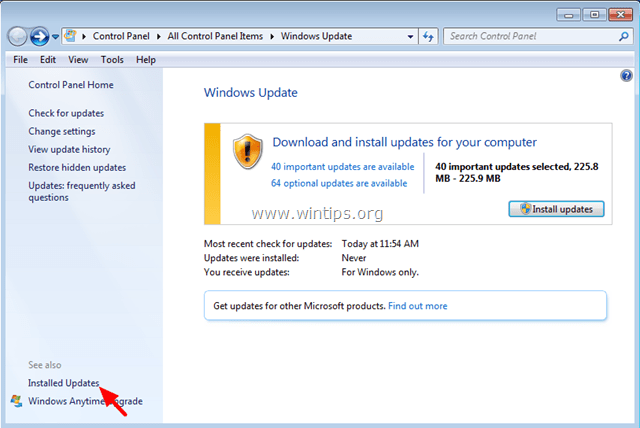
5. After the uninstall, check if the copy/paste commands are working. If yes, then prevent KB3057839 from being installed in the future. To do this:
6. At Windows Update panel, click Check for Updates.
7. Choose the Important Updates link.
8. Right-click at Update KB3057839 and select Hide update.
8. Press OK.
Step 5. Try to disable the security software.
Some security applications likeWebroot SecureAnywhere can cause the copy/paste not working problem. To ensure that, a simple solution is to temporary disable your security application and then see if the copy/paste commands are working normally.
In the case that you have Webroot SecureAnywhere installed on your computer, then open the program’s interface and disable the «Identity Protection» for the programs where the copy-paste commands don’t work. To do that:
1. Double-click the «Webroot» shortcut icon on your desktop:
2. Click the Identity & Privacy tab.
3. Click Identity Shield on the left, then click View/Edit Protected Applications.
4. At Protected Applications panel, set to DENY the application(s) that you have problems while pasting.
Other tips to fix the copy-paste not working issue.
1. Uninstall any recent version of IE.
2. If you have the Skype Call to Click installed, uninstall it from Programs and Features in Control Panel. Additionally try to completely uninstall Skype and then re-install the latest version.
3. Use the System File Checker (SFC) tool to fix Windows corrupted files and services: To do that:
- Right-click at Command prompt shortcut (Start > All Programs > Accessories > Command prompt) and select “Run as administrator”.
- In the command window, type the following command and press Enter.
- SFC /SCANNOW
- Wait and do not use your computer until SFC tool checks and fixes the corrupted system files or services.
- When SFC tool finishes, reboot your computer and check if copy/paste are working.
4. If you use a remote desktop connection to connect to a remote machine and copy & paste commands are not working when connected, then kill and re-run the remote desktop clipboard process «rdpclip.exe». To do that:
- Right-click on the taskbar and select Task Manager.
- Click the Processes Tab
- Select rdpclip.exe
- Click End Process
- Click the Application Tab.
- Click New Process.
- Type rdpclip.
- Click OK.
5. Repair your Office installation.
6. Check with another keyboard.
That’s it!
If this article was useful for you, please consider supporting us by making a donation. Even $1 can a make a huge difference for us in our effort to continue to help others while keeping this site free:

If you want to stay constantly protected from malware threats, existing and future ones, we recommend that you install Malwarebytes Anti-Malware PRO by clicking below (we
do earn a commision from sales generated from this link, but at no additional cost to you. We have experience with this software and we recommend it because it is helpful and useful):
Full household PC Protection — Protect up to 3 PCs with NEW Malwarebytes Anti-Malware Premium!
- Status
- Not open for further replies.
Guest
Guest
-
#1
Although, at the same time, all shortcuts are working properly in Excel or Powerpoint.
I tried reseting the custom shortcuts but the button is greyed out, so there must have not been made any changes there.
Then I copied fresh all the templates (norma.dot, normal.dotm etc.)
The last thing was to uninstall Office completely, follow the steps for manual uninstall and deleted all files/registry keys relevant to office and reinstalled but still the problem remains.
Any suggestions plz?
Guest
Guest
-
#2
-
- Apr 12, 2010
-
- 1
-
- 0
-
- 18,510
- 0
-
#3
Go to word options (small arrow down at the top> more commands)
Then go to Customize> Keyboard shortcuts Customize
In the left windows, find All Commands.
Then, in the right one find copy text
Assign to it the keys Ctrl+C and then save changes and close word.
Reopen the program and unless all the shortcuts not yet working, go back to the same place and press the button on the top to reset all assignments.
Restart word again and it made the trick for me.
-
- Feb 23, 2010
-
- 171
-
- 0
-
- 18,660
- 12
-
#4
Guest
Guest
-
#5
Hi, I do have the same problem. Can anybody help solving it?
Just has the same problem on my acer laptop (Timeline 3820T). I changed the keyboard and it works, so it might be that the wrong drivers are installed for the keyboard. Acer support sucks bigtime, it works much much slower than my older HP. Terribly disappointed with the Acer.
-
- Mar 12, 2012
-
- 1
-
- 0
-
- 10,510
-
- 0
-
#6
Just has the same problem on my acer laptop (Timeline 3820T). I changed the keyboard and it works, so it might be that the wrong drivers are installed for the keyboard. Acer support sucks bigtime, it works much much slower than my older HP. Terribly disappointed with the Acer.
» Terribly disappointed with the Acer «
That probably makes a few millions of us
«Acer support sucks bigtime»
Couldn’t have said it better..
-
#7
-
#8
Go to word options (small arrow down at the top> more commands)
Then go to Customize> Keyboard shortcuts Customize
In the left windows, find All Commands.
Then, in the right one find copy text
Assign to it the keys Ctrl+C and then save changes and close word.
Reopen the program and unless all the shortcuts not yet working, go back to the same place and press the button on the top to reset all assignments.
Restart word again and it made the trick for me.
Also I would suggest to check all key combinations such as ctrl+c, v, z, y etc.
All of them are listed starting with Edit…. so you should be looking for EditCopy, EditPaste, EditUndo, EditRedo, EditSelectAll and so on. Hope that helps ^^
PS: Applicable to MS Word 2007, 2010 and 2013
-
#9
I’ll have to find out if it reset any other custom presets, though.
Hope that helps.
Regards,
Streifhorn
-
#10
Go to word options (small arrow down at the top> more commands)
Then go to Customize> Keyboard shortcuts Customize
In the left windows, find All Commands.
Then, in the right one find copy text
Assign to it the keys Ctrl+C and then save changes and close word.
Reopen the program and unless all the shortcuts not yet working, go back to the same place and press the button on the top to reset all assignments.
Restart word again and it made the trick for me.
-
#11
Thanks
-
#12
Although, at the same time, all shortcuts are working properly in Excel or Powerpoint.
I tried reseting the custom shortcuts but the button is greyed out, so there must have not been made any changes there.
Then I copied fresh all the templates (norma.dot, normal.dotm etc.)
The last thing was to uninstall Office completely, follow the steps for manual uninstall and deleted all files/registry keys relevant to office and reinstalled but still the problem remains.
Any suggestions plz?
I had a situation for about a week or so where CTRL+ALT+G, which usually brings up Word Count Statistics, was graying my screen and I would have to use the mouse and click on Exit. I found that if I existed out of Word 2010, and went to Control Panel and selected Region, and selected Format, and picked English (United States), it fixed my problem. I hope this helps someone else. I was beginning to think there was no solution especially since it worked about a week or two ago. Very frustrating. I hope this helps someone else. I sure wasted a lot of time trying to find a solution.
-
#13
Go to word options (small arrow down at the top> more commands)
Then go to Customize> Keyboard shortcuts Customize
In the left windows, find All Commands.
Then, in the right one find copy text
Assign to it the keys Ctrl+C and then save changes and close word.
Reopen the program and unless all the shortcuts not yet working, go back to the same place and press the button on the top to reset all assignments.
Restart word again and it made the trick for me.
Oh! Thank you soooo much for that! I almost went crazy trying to work on word and then trying to fix this shortcut mess! Yuor solution worked perfect (till now at least)
Thank you!
-
#14
«Go to word options (small arrow down at the top> more commands)
Then go to Customize
In the left side of windows, find «customize the Ribbon»
Then, just scroll straight down to select Reset.
And then choose «reset all customizations a=on the drop down menu»
Having done that, select ok…. and you are done.
Cheers!
- Status
- Not open for further replies.
| Thread starter | Similar threads | Forum | Replies | Date |
|---|---|---|---|---|
|
S
|
Solved! RGB Sync across everything | Apps General Discussion | 1 | Feb 4, 2019 |
|
M
|
Solved! Just got a FX-3850 and windows crashes after 5 mins | Apps General Discussion | 6 | Jan 2, 2019 |
|
O
|
Software that replicates mouse/keyboard presses ? | Apps General Discussion | 3 | Dec 26, 2018 |
|
A
|
Using Python to output keyboard strokes and mouse movement | Apps General Discussion | 5 | Dec 22, 2018 |
|
H
|
Solved! FL Studio Midi Keyboard Question | Apps General Discussion | 1 | Nov 26, 2018 |
|
O
|
Solved! RF keyboard to Galaxy S9+ possible | Apps General Discussion | 1 | Nov 13, 2018 |
|
F
|
Solved! Program that checks interval between clicks for a periode of time? | Apps General Discussion | 7 | Oct 13, 2018 |
|
A
|
Getting keyboard input through microfone | Apps General Discussion | 3 | Jul 4, 2018 |
|
E
|
Solved! can sharpkeys remap wii danc mat’s and wiiMote ? | Apps General Discussion | 1 | May 25, 2018 |
|
R
|
Simulate velocity sensitivity using pc keyboard | Apps General Discussion | 2 | May 13, 2018 |
|
M
|
using a laptops keyboard with android | Apps General Discussion | 1 | Mar 12, 2018 |
|
S
|
How do i use my keyboard if my laptop screen will not work | Apps General Discussion | 1 | Nov 3, 2017 |
|
P
|
1st question : 210 points. Write a program to simulate a keyboard with given keys and their operation. You need to print the f | Apps General Discussion | 1 | Sep 13, 2017 |
|
C
|
Audio player software with balance control assignable to keyboard shortcuts | Apps General Discussion | 1 | Mar 20, 2016 |
|
C
|
Keyboard shortcut to «activate» program not start it? | Apps General Discussion | 2 | Sep 8, 2015 |
|
W
|
Macros or shortcuts attached to RIGHT ALT | Apps General Discussion | 6 | Jul 15, 2015 |
|
|
Create Keyboard Shortcuts for Apps | Apps General Discussion | 0 | Nov 28, 2014 |
|
G |
Advanced Excel Keyboard Shortcuts | Apps General Discussion | 0 | Dec 30, 2013 |
|
G |
Basic Excel Keyboard Shortcuts | Apps General Discussion | 1 | Dec 27, 2013 |
|
|
Photoshop CS6 (Win7x64) — Keyboard Shortcuts Stop Working | Apps General Discussion | 13 | Nov 6, 2013 |
- Advertising
- Cookies Policies
- Privacy
- Term & Conditions
- Topics
Home
> Posts > Fix: Keyboard shortcuts Ctrl-C, Ctrl-V, Ctrl-Z, Ctrl-A not working in Word
For some time now, I was getting very annoyed while copy-pasting content from other software into Microsoft Word 2010. I would press CTRL+C at some other software and then would press ALT+TAB to go into an open Word document and press CTRL+V to paste, but it would not. So I had to move my fingers far away to SHIFT+INSERT to paste.
Today had enough so after some Google search on it, found the best fix by Moshe Eschel at:
http://superuser.com/questions/215595/keyboard-shortcuts-such-as-ctrl-c-ctrl-v-and-ctrl-z-not-working-in-word-2010-on
To «restore» word to the way you remember, you need to go to, File->Options->Customize Ribbon On the bottom there is a label «Keyboard Shortcuts» and a button «Customize…» – click it
On the Categories box, scroll until you find «All Commands» and select it. Now, from the right box select the following Command: EditCopy Look at the «Current Keys» Box you will see «Ctrl+Insert» which is the NEW mapping now put your cursor in the «Press new shortcut key» and Press Ctrl+C, a button on the bottom named Assign will light up, and you click on it.
Do the same for all the shortcuts you like, such as EditPaste, EditUndo, EditRedo, EditCut, SelectAll etc.
Wonder why Microsoft didn’t add both the old and new shortcuts there, since it seems the dialog does support it. What a huge oversight, having Microsoft Word try to impose a shortcut from Macs (as it seems) to longtime Windows users (especially when other software the user works with use other set of shortcuts for copy-paste).
Moreover, the option to reassign the shortcut keys was very deeply hidden, hard for the average user to find it by themselves (couldn’t find it either and I don’t consider myself an average user).
Even more pathetic was the default shortcut key for Select All (usually Ctrl+A). It was Ctrl+5 and Ctrl+Clear (Numeric keyboard 5). What the heck Microsoft?









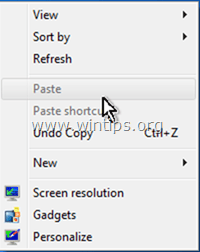
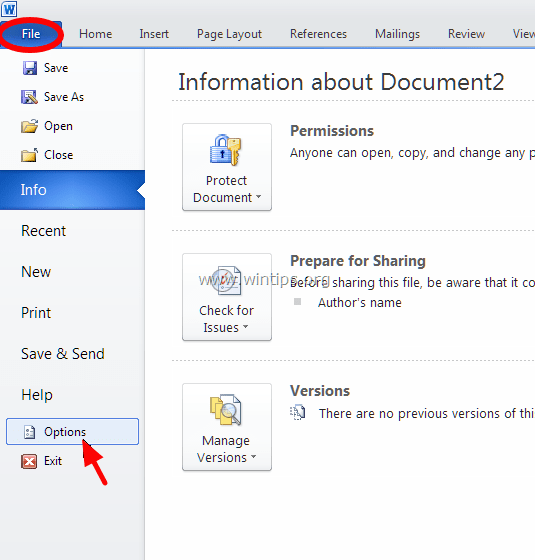
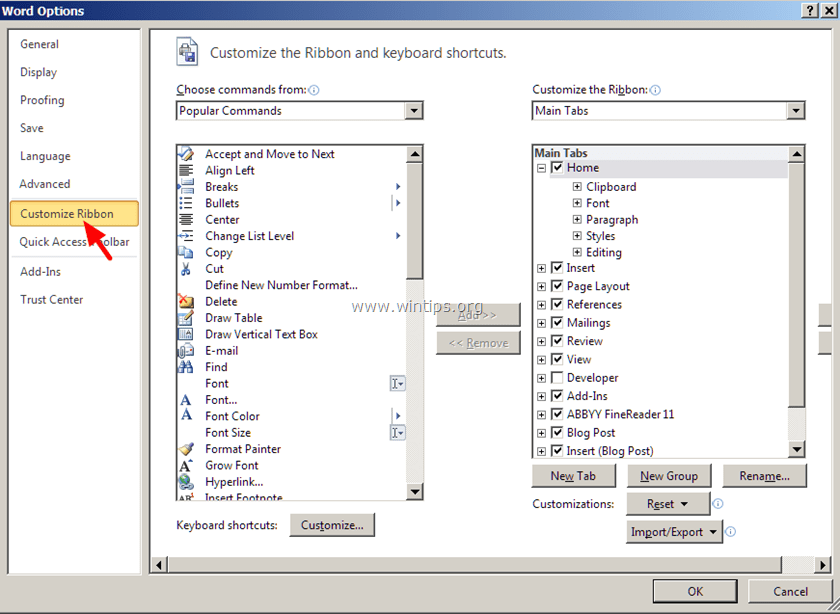
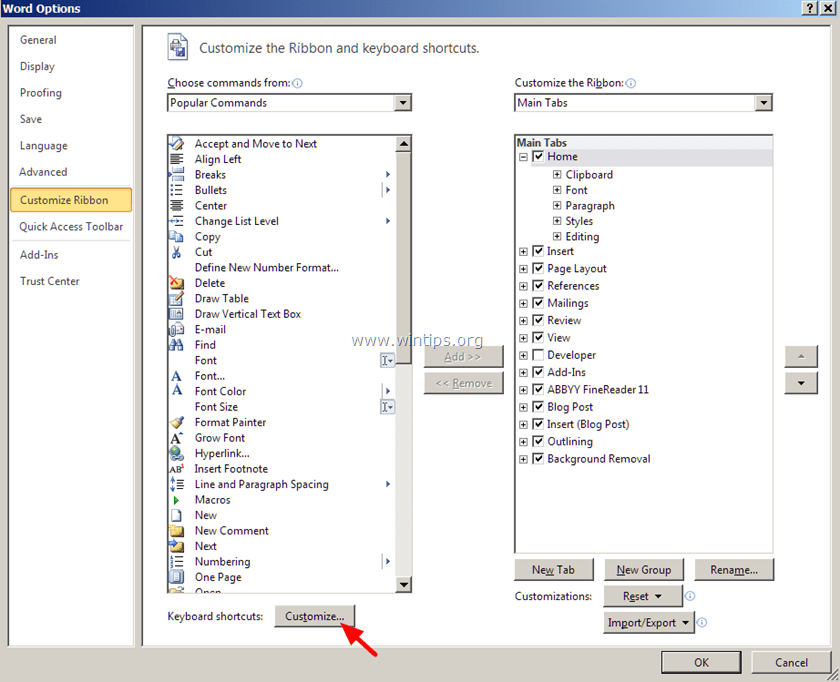
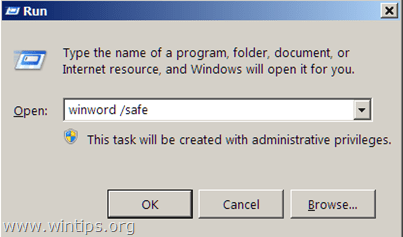 – Now Microsoft Word application should open in Safe Mode without any plugins loaded.
– Now Microsoft Word application should open in Safe Mode without any plugins loaded.