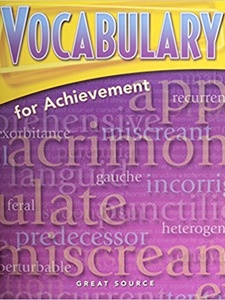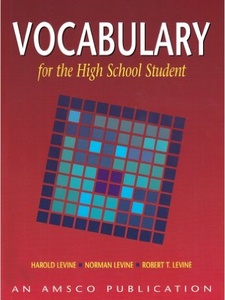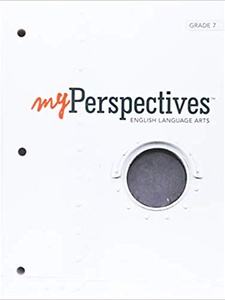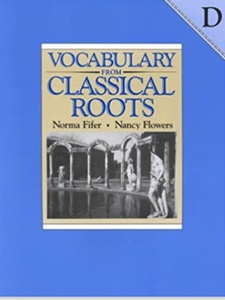These words come from a list of words I always hand out to advanced level students at the beginning of a term. By the end of four weeks, they will have used visualthesaurus, google news, and several other sites to create both semantic maps and compile current usage samples. Time and again, a student will ask, «Do you really use words like ‘superfluous’ and ‘gratuitous’? I’ve never seen or heard these kind of words. After a week of words on the web investigation, the student usually exclaims, «Superfluous is everywhere!» I usually take this moment to share why it is that words are so important to me. «A week ago, superfluous didn’t exist to you- you either overlooked it, misheard it. But now, not only can you add another useful word to your English vocabulary, but can’t you see, that adding this word has added something magical to your world? Words are the shapers of our reality?» For moments likes these, I remain committed and inspired to teaching English.
18 words
50 learners
Learn words with Flashcards and other activities
Other learning activities
Full list of words from this list:
-
appease
make peace with
-
superfluous
more than is needed, desired, or required
-
salient
conspicuous, prominent, or important
-
quaint
attractively old-fashioned
-
plethora
extreme excess
-
oblivious
lacking conscious awareness of
-
meticulous
marked by precise accordance with details
-
myriad
a large indefinite number
-
nuance
a subtle difference in meaning or opinion or attitude
-
insatiable
impossible to fulfill, appease, or gratify
-
innate
present at birth but not necessarily hereditary
-
inept
generally incompetent and ineffectual
-
impeccable
without error or flaw
-
callous
emotionally hardened
-
complacency
the feeling you have when you are satisfied with yourself
-
gratuitous
unnecessary and unwarranted
-
coherent
marked by an orderly and consistent relation of parts
-
diligent
quietly and steadily persevering in detail or exactness
Created on August 10, 2009
Содержание
- — Как создать множественный раскрывающийся список?
- — Как создать несколько раскрывающихся списков в Word 2010?
- — Как создать в Word несколько зависимых раскрывающихся списков?
- — Как создать в Excel список с множественным выбором?
- — Как добавить несколько вариантов в Excel?
- — Как добавить раскрывающийся список в Word?
- — Как добавить раскрывающийся список в Word?
- — Как скопировать раскрывающийся список в Word?
- — Какой ключ используется для множественного выбора?
- — Как добавить множественный выбор в список в Word?
- — Как выбрать множественную проверку данных?
- — Можете ли вы выбрать несколько элементов из раскрывающегося списка в Word?
- — Можете ли вы связать раскрывающиеся списки в Word?
Поместите курсор в форму, в которой вы хотите создать список с множественным выбором, а затем перейдите в панель задач «Элементы управления» («Просмотр»> «Задачи разработки»> «Элементы управления»). В разделе «Повторяющееся и необязательное» щелкните «Список с множественным выбором». Сконфигурируйте окно списка с множественным выбором, как стандартное окно списка.
Как создать множественный раскрывающийся список?
Чтобы создать собственную категорию:
- Перейдите в Администрирование> Управление данными> Раскрывающиеся списки.
- Щелкните + КАТЕГОРИЯ. …
- Введите Имя категории и Описание: Имя категории может содержать от 3 до 100 символов.
- Выберите вариант «Один выбор» или «Множественный выбор» в соответствующем раскрывающемся списке.
- Щелкните ДОБАВИТЬ.
Как создать несколько раскрывающихся списков в Word 2010?
Как создавать раскрывающиеся списки в Word 2010
- Откройте Word 2010 и щелкните вкладку «Файл». …
- Щелкните вкладку «Разработчик». …
- Введите слово или фразу, которые должны появиться в раскрывающемся списке, и нажмите «ОК». Повторяйте этот шаг, пока не включите все слова в список.
В Word откройте пустой документ и щелкните значок Вкладка разработчика. (Если вы не знаете, как включить вкладку «Разработчик», прочтите «Как показать вкладку разработчика на ленте».) В группе «Элементы управления» щелкните раскрывающийся список «Устаревшая форма» и выберите «Поле раскрывающейся формы». Повторите шаг 2, чтобы добавить второе раскрывающееся поле.
Как создать в Excel список с множественным выбором?
Начните вводить текст в поле со списком, и оно будет заполнено автоматически. Нажмите Enter, чтобы добавить элемент поля со списком в список выбора. Затем нажмите ОК, чтобы добавить все выбранные элементы в ячейку.
Как добавить несколько вариантов в Excel?
Создание раскрывающегося списка в Excel
- Выберите ячейку или диапазон ячеек, в которых должен отображаться раскрывающийся список (C2 в этом примере).
- Перейдите в Data -> Data Tools -> Data Validation.
- В диалоговом окне «Проверка данных» на вкладке настроек выберите «Список» в качестве критериев проверки.
Как добавить раскрывающийся список в Word?
Вставить поле со списком или раскрывающийся список
- Выберите «Разработчик»> «Управление содержимым поля со списком» или «Управление содержимым раскрывающегося списка».
- Выберите элемент управления содержимым, а затем выберите Свойства.
- Чтобы создать список вариантов, выберите «Добавить» в раскрывающемся списке «Свойства».
- В поле «Отображаемое имя» введите любой вариант, например «Да», «Нет» или «Может быть».
Как добавить раскрывающийся список в Word?
Вставить раскрывающийся список в Word
- Щелкните Файл> Параметры.
- В открывшемся диалоговом окне «Параметры Word» (1) нажмите «Настроить ленту» на левой панели, (2) установите флажок «Разработчик» в правом поле и (3) нажмите кнопку «ОК». …
- Теперь вкладка Разработчик добавлена в ленту Word. …
- Теперь в текущий документ вставлен новый раскрывающийся список.
Как скопировать раскрывающийся список в Word?
Чтобы скопировать раскрывающийся список Excel в документ Word, сделайте следующее.
- Откройте рабочий лист, содержащий раскрывающийся список, который вы хотите скопировать в документ Word.
- Выберите ячейку раскрывающегося списка и скопируйте ее, одновременно нажав клавиши Ctrl + C.
- Перейдите в документ Word, нажмите «Главная»> «Вставить»> «Специальная вставка».
Какой ключ используется для множественного выбора?
Чтобы выбрать несколько элементов в списке, удерживайте нажатой клавишу Ctrl (ПК) или Command (Mac). Затем щелкните желаемые элементы, чтобы выбрать их. Все выбранные вами элементы должны быть выделены другим цветом. Примечание. Обязательно удерживайте нажатой клавишу Ctrl (ПК) или Command (Mac) при выборе нескольких элементов.
Как добавить множественный выбор в список в Word?
Поместите курсор в форму, в которой вы хотите создать список с множественным выбором, а затем перейдите в панель задач «Элементы управления» («Просмотр»> «Задачи разработки»> «Элементы управления»). В разделе «Повторяющиеся и необязательные» нажмите Множественный выбор Список. Сконфигурируйте окно списка с множественным выбором, как стандартное окно списка.
Как выбрать множественную проверку данных?
Выберите ячейку или ячейки, в которых должен отображаться раскрывающийся список. Щелкните вкладку «Данные» на ленте Excel. Нажмите кнопку «Проверка данных» в группе «Инструменты для работы с данными». В диалоговом окне Проверка данных в списке Разрешить: выберите Список.
Можете ли вы выбрать несколько элементов из раскрывающегося списка в Word?
Пользователи можно выбрать только один элемент из раскрывающегося списка. Поле со списком Если вы хотите, чтобы пользователи могли вводить собственные записи в список или выбирать значение из предопределенного списка, используйте поле со списком вместо списка с множественным выбором. Пользователи могут выбрать только один элемент из поля со списком.
Можете ли вы связать раскрывающиеся списки в Word?
Во-первых, вам нужно вставить два раскрывающихся списка в документ Word. Щелкните Разработчик> Устаревшие формы> Раскрывающееся поле формы.. См. Снимок экрана: … 3.1. Введите категорию в раскрывающийся список элементов, а затем нажмите кнопку «Добавить», повторяйте операцию, пока все категории не будут добавлены в раскрывающийся список «Элементы в».
Интересные материалы:
Что нужно сделать в первую очередь при форматировании текста?
Что происходит в процессе форматирования?
Что такое абстрактный формат?
Что такое формат 3D Blu-ray?
Что такое формат баланса?
Что такое формат фигуры в PowerPoint?
Что такое формат IPTV?
Что такое формат карты доступа?
Что такое формат M2TS?
Что такое формат Mobi для электронных книг?
Содержание
- — Как сделать множественный выбор в Word?
- — Как создать раскрывающийся список с несколькими вариантами выбора?
- — Как создать несколько раскрывающихся списков в Word 2010?
- — Как создать в Word несколько зависимых раскрывающихся списков?
- — Как создать в Excel список с множественным выбором?
- — Как вставить рамку выбора в Word?
- — Как создать раскрывающийся список с несколькими столбцами в Excel?
- — Как добавить две проверки данных в одну ячейку?
- — Как добавить несколько вариантов в Excel?
- — Как вставить раскрывающийся список?
- — Можете ли вы связать раскрывающиеся списки в Word?
- — Как добавить имя в раскрывающийся список в Word?
Поместите курсор в форму, в которой вы хотите создать список с множественным выбором, а затем перейдите в панель задач «Элементы управления» («Просмотр»> «Задачи разработки»> «Элементы управления»). В разделе «Повторяющееся и необязательное» щелкните «Список с множественным выбором». Сконфигурируйте поле списка с множественным выбором, как стандартное окно списка.
Больше информации
- Выберите первый элемент, который вам нужен. Например, выделите какой-нибудь текст.
- Нажмите и удерживайте CTRL.
- Выберите следующий элемент, который вы хотите. Важно. Обязательно нажмите и удерживайте CTRL при выборе следующего элемента, который хотите включить в выбор.
Как создать раскрывающийся список с несколькими вариантами выбора?
Чтобы создать раскрывающийся список:
- Выберите ячейку или ячейки, в которых должен отображаться раскрывающийся список.
- Щелкните вкладку «Данные» на ленте Excel.
- Нажмите кнопку «Проверка данных» в группе «Инструменты для работы с данными».
- В диалоговом окне Проверка данных в списке Разрешить: выберите Список.
- Щелкните в поле Источник :.
Как создать несколько раскрывающихся списков в Word 2010?
Как создавать раскрывающиеся списки в Word 2010
- Откройте Word 2010 и щелкните вкладку «Файл». …
- Щелкните вкладку «Разработчик». …
- Введите слово или фразу, которые должны появиться в раскрывающемся списке, и нажмите «ОК». Повторяйте этот шаг, пока не включите все слова в список.
Как создать в Word несколько зависимых раскрывающихся списков?
В Word откройте пустой документ и щелкните значок Вкладка разработчика. (Если вы не знаете, как включить вкладку «Разработчик», прочтите «Как показать вкладку разработчика на ленте».) В группе «Элементы управления» щелкните раскрывающийся список «Устаревшая форма» и выберите «Поле раскрывающейся формы». Повторите шаг 2, чтобы добавить второе раскрывающееся поле.
Как создать в Excel список с множественным выбором?
Добавить список на лист
- Создайте список элементов, которые вы хотите отобразить в поле списка, как на этом рисунке.
- Щелкните Разработчик> Вставить. …
- В разделе «Элементы управления формой» щелкните поле «Список» (элемент управления формой).
- Щелкните ячейку, в которой вы хотите создать список.
- Щелкните Свойства> Управление и установите необходимые свойства:
Как вставить рамку выбора в Word?
В документе щелкните то место, куда вы хотите добавить элемент управления. На Вкладка разработчикав разделе «Элементы управления формы» выберите «Текстовое поле», «Флажок» или «Поле со списком». Чтобы установить определенные свойства для элемента управления, выберите «Параметры», а затем настройте нужные свойства.
Как создать раскрывающийся список с несколькими столбцами в Excel?
Как создать несколько зависимых раскрывающихся списков в Excel
- Введите записи для раскрывающихся списков. …
- Создайте именованные диапазоны. …
- Составьте первый (основной) выпадающий список. …
- Создайте зависимый раскрывающийся список. …
- Добавьте третий зависимый раскрывающийся список (необязательно)
Как добавить две проверки данных в одну ячейку?
Применение множественной проверки данных в одной ячейке (пример 1)
- Выберите ячейки, к которым вы хотите применить множественную проверку данных, затем нажмите Данные> Проверка данных> Проверка данных, см. Снимок экрана:
- В диалоговом окне Проверка данных на вкладке Параметры выполните следующие операции:
Как добавить несколько вариантов в Excel?
Создание раскрывающегося списка в Excel
- Выберите ячейку или диапазон ячеек, в которых должен отображаться раскрывающийся список (C2 в этом примере).
- Перейдите в Data -> Data Tools -> Data Validation.
- В диалоговом окне «Проверка данных» на вкладке настроек выберите «Список» в качестве критериев проверки.
Как вставить раскрывающийся список?
Создать раскрывающийся список
- Выделите ячейки, в которых вы хотите разместить списки.
- На ленте щелкните ДАННЫЕ> Проверка данных.
- В диалоговом окне установите для Разрешить значение Список.
- Щелкните в поле «Источник», введите текст или числа (разделенные запятыми для списка с разделителями-запятыми), которые вы хотите использовать в раскрывающемся списке, и нажмите «ОК».
Можете ли вы связать раскрывающиеся списки в Word?
Во-первых, вам нужно вставить два раскрывающихся списка в документ Word. Щелкните Разработчик> Устаревшие формы> Раскрывающееся поле формы.. См. Снимок экрана: … 3.1. Введите категорию в раскрывающийся список элементов, а затем нажмите кнопку «Добавить», повторяйте операцию, пока все категории не будут добавлены в раскрывающийся список «Элементы в».
Как добавить имя в раскрывающийся список в Word?
В разделе управления содержимым есть дополнительные инструкции, предназначенные для вставки раскрывающихся списков. На вкладке Разработчик в группе Элементы управления щелкните значок Падать Список управления содержимым. Выберите элемент управления содержимым, а затем на вкладке Разработчик в группе Элементы управления щелкните Свойства. Отсюда вы можете добавить варианты.
Интересные материалы:
Что означает множитель в математике?
Что означает мод?
Что означает модальное окно на английском языке?
Что означает моя роль?
Что означает мощность в пылесосах?
Что означает MSI для Microsoft?
Что означает МТС ANZ?
Что означает МТС на корабле?
Что означает МТС на почте?
Что означает МТС на пульте от телевизора?
Home
Expert solutions
Benign
Click the card to flip 👆
Created by
Chris2016SHSTeacher
Terms in this set (12)
Benign
Having a kindly disposition; favorable
Complimentary
Flattering; given free or as a courtesy
Magnificent
Extraordinarily fine; splendid; noble
Fallacious
Deceptive; misleading; containing a illogical statement
Erroneous
Wrong; mistaken; immoral
Detrimental
Harmful; causing loss or injury
Behemoth
A creature of monstrous size or power
Palatial
Stately; expansive
Expansive
Having a wide range; comprehensive; free
Infinitesimal
Exceedingly small; minute
Sets found in the same folder
World War 2
50 termsImages
jparry2Teacher
Lord of the Flies Vocabulary #2
12 terms
Chris2016SHSTeacher
Romeo & Juliet — Word List #1
12 terms
Chris2016SHSTeacher
WWII
24 terms
Zaltarical
Other sets by this creator
Cam’s Astronomy Study Guide
13 terms
Chris2016SHSTeacher
Ainsley’s Vocab — Unit 5
20 terms
Chris2016SHSTeacher
Ainsley Vocab Unit 2
20 terms
Chris2016SHSTeacher
Ainsley — Unit 1
20 terms
Chris2016SHSTeacher
Recommended textbook solutions
Vocabulary for Achievement: Fourth Course
4th Edition•ISBN: 9780669517583Margaret Ann Richek
1,757 solutions
Vocabulary for the High School Student
4th Edition•ISBN: 9781567651157Harold Levine, Norman Levine, Robert T. Levine
2,680 solutions
myPerspectives: English Language Arts, Grade 7
1st Edition•ISBN: 9780133338744Savvas Learning Co
602 solutions
Vocabulary from Classical Roots: D
1st Edition•ISBN: 9780838822586Nancy Fifer
743 solutions
Other Quizlet sets
Eloquence — Tài hùng biện
56 termsImages
SkyHuongQTeacher
SAT Vocab — #1-100 — Definitions
106 terms
michiromer
Vocal Level G Semester 1 Exam Terms
81 terms
Trystan15
Group 4 Vocab
13 terms
kelizagraves
1
/
4
|
20 / 1 / 0 Регистрация: 16.04.2010 Сообщений: 43 |
|
|
1 |
|
|
22.07.2011, 18:58. Показов 29358. Ответов 9
Добрый день! Word. Нужно что бы человек выбрав из раскрывающегося списка(плиз подскажите как его сделать-раскрывающийся список) один из вариантов далее смог работать в определенном продолжении документа. То есть, если я в списке выбрал слово «магазин» — мне выввалилась таблица с магазинами, куда я ввожу информацию про магазины(со своей структурой), а если я выбрал слово «дерево» — то увидел 15 картинок с деревьями и кустами. что то такое. Как реализовать? пожалуйста, подскажите, направте!
0 |
|
Заблокирован |
|
|
22.07.2011, 20:52 |
2 |
|
Человек=),
0 |
|
5942 / 3154 / 698 Регистрация: 23.11.2010 Сообщений: 10,524 |
|
|
22.07.2011, 23:39 |
3 |
|
Вы уверены, что это надо делать именно в Word? Для этого необходимо создавать форму. В Excel это реализуется гораздо проще.
0 |
|
20 / 1 / 0 Регистрация: 16.04.2010 Сообщений: 43 |
|
|
23.07.2011, 01:36 [ТС] |
4 |
|
2 Busine2009: 1.word 2007. если я выбираю рейс «Киев — Москва» то далее по документу я перехожу к таблице «вьезд граждан украины в РФ» и больше ничего в документе нет. А вот если я выберу рейс «Киев-Улан Батор» то я перехожу в документе к рисунку (таблице, что угодно) «вьезд граждан украины в Монголию» и больше в документе ничего нет…. Добавлено через 5 минут да, вы правы, через Эксель такое будет реализовать быстрее…нО в моем случае я создаю документ ВОРД для того что бы туда можно было вводить информацию , и только те варианты которые предлогает тематика документа. По сути я должен максимально убрать возможность изменить документ кому то другому(для этого я блокирую возможность ввода информации только через формы…) но вот как создать особого рода ссылки в документе — я не знаю. Может через макросы?
0 |
|
Заблокирован |
|
|
23.07.2011, 06:29 |
5 |
|
Человек=),
0 |
|
20 / 1 / 0 Регистрация: 16.04.2010 Сообщений: 43 |
|
|
23.07.2011, 10:59 [ТС] |
6 |
|
2 Busine2009 это тоже вариант. но хотелось бы в одном документе) но на всякий случай-подскажите как реализовать Ваш вариант?
0 |
|
Заблокирован |
|
|
23.07.2011, 12:57 |
7 |
|
Человек=), Чтобы была вкладка Разработчик Круглая кнопка — Параметры Word — Основные — Основные параметры работы с Word — Показывать вкладку Разработчик на ленте. Вставка раскрывающегося списка
Код VBA находится: вкладка Разработчик — группа Код — Visual Basic — Project(Список) — 2 щ. левой кн. мыши по ThisDocument. Как сделать в одном документе — пока не знаю.
1 |
|
5942 / 3154 / 698 Регистрация: 23.11.2010 Сообщений: 10,524 |
|
|
23.07.2011, 14:15 |
8 |
|
Вам нужно создать документ с огромным количеством информации. Каждую таблицу (по определенной тематике) необходимо пометить закладкой. И прописать гиперссылки к этим закладкам. Но в этом случае, если все в одном документе, пользователь все равно сможет прокрутить документ вверх или вниз от закладки.
0 |
|
20 / 1 / 0 Регистрация: 16.04.2010 Сообщений: 43 |
|
|
25.07.2011, 12:06 [ТС] |
9 |
|
2 Busine2009: О! Спасибо! Со списком разобрался! Я думаю что проще будет сделать большой документ и в него внести сначала ВСЕ данные, а потом с выбором значения — удалять не нужные. Подскажите как прописать в VBA удаление не нужных СТРАНИЦ Добавлено через 2 минуты Я так же рассматривал такой вариант. Но к сожалению нужно что бы не было ЛИШНЕЙ информации в документе
0 |
|
Markerson |
|
|
01.04.2013, 11:11 |
10 |
|
Всем здравствуйте! |
На чтение 3 мин. Просмотров 965 Опубликовано 28.05.2021

Как показано на левом снимке экрана, вам необходимо ограничить выбор во втором раскрывающемся списке на основе параметра в первом раскрывающемся списке, как ты можешь сделать? В этой статье будет показан метод создания зависимых раскрывающихся списков в документе Word.
Создание зависимых раскрывающихся списков в Word с кодом VBA
Содержание
- Создание зависимых раскрывающихся списков в Word с кодом VBA
- Рекомендуемые инструменты повышения производительности Word
- Kutools For Word – Более 100 расширенных функций для Word, сэкономьте 50% времени
Создание зависимых раскрывающихся списков в Word с кодом VBA
Приведенный ниже код VBA может помочь вам создать зависимые раскрывающиеся списки в документе Word. Пожалуйста, следуйте инструкциям шаг за шагом.
1. Во-первых, вам нужно вставить два раскрывающихся списка в документ Word. Нажмите Разработчик > Устаревшие формы > Выпадающее поле формы . См. Снимок экрана:

2. Щелкните правой кнопкой мыши первый раскрывающийся список (этот раскрывающийся список должен быть родительским) и выберите Свойства. См. Снимок экрана:

3. В открывшемся диалоговом окне Параметры поля раскрывающейся формы вам необходимо:
3.1 Введите категорию в раскрывающийся элемент , а затем нажмите кнопку Добавить , повторяйте операцию, пока все категории не будут добавлены в раскрывающийся список «Элементы в».
3.2 Введите ddfood в поле Закладка .
3.3 Нажмите кнопку ОК . См. Снимок экрана:

4. Щелкните правой кнопкой мыши второй раскрывающийся список, выберите Свойства , чтобы открыть диалоговое окно Параметры поля формы раскрывающегося списка , и в диалоговом окне введите ddCategory в поле Закладка и нажмите кнопку ОК . См. Снимок экрана:

5. Нажмите клавиши Alt + F11 , чтобы открыть окно Microsoft Visual Basic для приложений .
6. В окне Microsoft Visual Basic для приложений нажмите Вставить > модуль, затем скопируйте ниже код VBA в окно модуля. .
Код VBA: создание зависимого раскрывающегося списка в Word
Примечания:
1. В коде измените элементы для каждого случая по мере необходимости.
2. ddfood и ddCategory должны соответствовать параметрам закладок, которые вы ввели в двух вышеупомянутых диалоговых окнах Параметры поля раскрывающейся формы .
7. Сохраните код и вернитесь к документу.
8. Щелкните правой кнопкой мыши первый раскрывающийся список и выберите Свойства , чтобы открыть диалоговое окно Параметры поля формы раскрывающегося списка . В диалоговом окне выберите указанное выше имя макроса (здесь Popolateddfood) из раскрывающегося списка Exit , а затем нажмите кнопку OK .

9. Теперь нажмите Разработчик > Ограничить редактирование , как показано на скриншоте ниже.

10. На панели Ограничить редактирование вам необходимо:
10.1), установите флажок Разрешить только этот тип редактирования в поле документа ;
10.2) Выберите вариант Заполнение форм из раскрывающегося списка;
10.3) Нажмите кнопку Да, начать принудительную защиту ;
10.4) В диалоговом окне Начать принудительную защиту , введите пароль и нажмите кнопку OK . См. Снимок экрана:

Теперь зависимые раскрывающиеся списки созданный. При выборе «Фрукты» в первом раскрывающемся списке во втором можно выбрать только категории фруктов.

Рекомендуемые инструменты повышения производительности Word


Kutools For Word – Более 100 расширенных функций для Word, сэкономьте 50% времени
- Сложные и повторяющиеся операции могут быть выполнены за один раз за секунды.
- Вставьте сразу несколько изображений из папок в документ Word.
- Объедините и объедините несколько Файлы Word из папок в одну в желаемом порядке.
- Разделите текущий документ на отдельные документы в соответствии с заголовком, разрывом раздела или другими критериями.
- Преобразование файлов между документами. и Docx, Docx и PDF, сборник инструменты для обычных преобразований и выбора и так далее …
Подробнее Загрузить сейчас Купить
Содержание
- 1 Вкладка разработчик в MS Word
- 2 Создаем настраиваемую форму в MS Word
- 3 Защищаем форма от изменений
- 4 Какие ещё защищенные поля можно создавать в MS Word?
Михаил спрашивает:
Как в ворде создать выпадающий список?
Аналогичный вопрос пришел и от Алексея:
Как в Word в сплошном тексте сделать выпадающие списки в нужных разделах, которые давали возможность пользователю выбирать только существующие записи, а основной текст документа пользователь не мог редактировать?
Для этого нужно использовать специальный инструмент редактора — списки. Кнопка «Поле со списком» располагается на панели инструментов Формы (в Word 2003):
В редакторе Word 2007 эта кнопка находится на вкладке Разработчик:
В свойствах данных полей можно ввести нужные вам элементы списка.
После того, как вы установите в нужных местах эти списки и внесете в них данные для выбора, защитите документ, нажав на кнопку с изображением замка (панель инструментов «Формы» в Word 2003 или нажав кнопку Защитить документ (вкладка «Разработчик» в Word 2007).
Мало кто знает, но текстовый редактор MS Word позволяет создавать такую полезную вещь, как настраиваемые формы. Чем же она полезна? Всего один пример — итак, вам нужно получить несколько десятков анкет в электронном виде. Вы рассылаете респондентам шаблон DOC-файла заполненный по образцу, снова получаете уже заполненные анкеты и…
Да, понимаете, что что-то пошло не так. Правильно заполнена только половина анкет, а во всех остальных случаях полный разброд — кто-то удалил важные поля, кто-то что-то добавил, до неузнаваемости изменил форматирование и т.п. В итоге, приходится тратить время на стандартизацию и исправления. Сейчас я расскажу вам как справится с этой проблемой раз и навсегда — наш выбор, настраиваемые формы.
Убедитесь, что вкладка «разработчик» включена
Вкладка разработчик в MS Word
Для начала убедитесь, что в нашем MS Word присутствует вкладка «Разработчик«, которая по умолчанию отключена. Если вкладки нет, первым делом придется её активировать — откройте настройки MS Word («Файл» → «Параметры«) и разыщите пункт «Настроить ленту«. Справа в списке поставьте галочку рядом с пунктом «Разработчик» и примените изменения нажав «Ок».
Включаем вкладку «разработчик» , если она выключена
Теперь вкладка должна появится. переходим туда.
Создаем настраиваемую форму в MS Word
Усложнять мы не будем, и в нашей первой «анкете» будет всего одно поле: имя. В группе «Элементы управления» на вкладке «Разработчик» найдите инструмент «Обычный текст» и щелкните на него. Тотчас на листе появится текстовое поле заполненное заготовкой «место для ввода текста».
Создаем простую форму в MS word
Прекрасно, теперь начинается волшебство. Щелкните по инструменту «Ограничить редактирование» и обратите внимание на появившуюся справа панель. Мы хотим добиться простого результата: пользователь заполняющий документ может ввести текст в поле формы (в данном случае, свои имя), но не может изменить само поле, а также изменить форматирование или вставить в документ какой-то дополнительный текст.
Поле формы вставленное в лист текстового редактора
Защищаем форма от изменений
Теперь сделайте следующее:
- В пункте «Ограничения на форматирование» поставьте галочку «Ограничить набор разрешенных стилей»
- В пункте «Ограничения на редактирование» выберите из выпадающего списка значение «Ввод данных в поля формы».
- В пункте «Включение защиты» нажмите единственную кнопку «Да, включить защиту»
Запрещаем изменение документа
На экран будет выведено окно с предложением ввести пароль — можете ничего не вводить и сразу нажать «Ок», или ввести простой пароль, который не забудете. Вот и всё.
Защищаем страницу от изменений с помощью пароля
Попробуйте ввести имя в созданное нами ранее поле. Получается? А теперь попробуйте ввести текст куда-бы то ни было помимо этого поля. Ага! Страница защищена от редактирования. Можете смело сохранять её и будьте уверены — сохранятся только данные введенные в соответствующее поле.
Что если вам потребуется внести в форму изменения, например, добавив новые поля? Обратите внимание на нижнюю часть панели «Ограничить редактирование» и нажмите кнопку «Отключить защиту». По её нажатию, документ снова будет доступен для редактирования.
Если вы хотите отредактировать страницу, ограничения можно отменить
Какие ещё защищенные поля можно создавать в MS Word?
Кроме уже знакомого нам поля типа «Обычный текст», MS Word предлагает к вашим услугам такие «ходовые» поля как:
- «Форматированный текст» — к тексту в поле можно применить форматирование
- «Флажок» — возможность создать форму с вариантами выбора
- «Раскрывающийся список» — возможность задать элемент с заранее предустановленными вариантами выбора
- «Выбор даты» — раскрывающийся список с календарем для удобного выбора нужной даты
С помощью этого набора вы можете создавать в текстовом редакторе Word формы с практически неограниченными возможностями применения.
В этой заметке мы с вами рассмотрим некоторые из наиболее полезных элементов управления и возможные области их применения.
Добраться до элементов управления можно перейдя на вкладку ленты «Разработчик» (рис. 1.).
Рисю 1. Меню «Элементы управления»
Здесь собраны самые распространенные и полезные инструменты:
- Вставка форматированного и простого текста;
- Вставка рисунка;
- Поле со списком (текст предложенных вариантов в поле можно редактировать);
- Раскрывающийся список (текст редактировать нельзя, можно выбрать только предложенные варианты);
- Выбор даты (календарь).
Все эти инструменты (ну или большую часть из них) можно использовать для создания быстро заполняемых бланков и форм – например, заявления на отпуск:
- Вставка текста – имя и фамилия заявителя;
- Раскрывающийся список – причина подачи заявления;
- Выбор даты – указание даты начала и конца отпуска.
Давайте разберем процесс настройки на примере элемента «Раскрывающийся список». После вставки элемента настроить его можно при помощи двух кнопок – «Режим конструктора» и «Свойства» (рис.2).
Рис. 2. Кнопки настройки элемента
Кнопка «Режим конструктора» позволяет управлять расположением элемента и его заголовком (рис.3).
Рис.3 Настройка элемента в режиме «конструктора»
Кнопка «Свойства» позволяет задать значения выпадающего списка, защиту от редактирования (рис. 4).
Рис. 4. Настройка свойств элемента
В итоге, после всех стараний, получаем готовый раскрывающийся список и возможность сэкономить немного времени при заполнении документов (рис. 5).
Рис. 5. Настроенный элемент «Раскрывающийся список»
Настройка остальных типов элементов примерно похожа – с этим вы без затруднений разберетесь самостоятельно. Удачи!
Wordle is a popular game where you guess a five-letter word in six tries. After each guess, the color of the tiles will change to show how close your guess was to the word.
It is similar to the Hangman game which I’ve already shown you how to build using Python.
In this tutorial, we’ll build our own terminal version of the popular game Wordle using Python and Rich, a library for rich-text formatting.
If you’re new to Rich, check out this tutorial to get started with it. Make sure you have installed Rich before you begin following along here.
Project Demo
Let’s see what our final game will look like:
Let’s Code Our Wordle Game
As with the real Wordle game, a random five-letter word is chosen daily. To do this, we will select a random word from a list of five-letter words.
So, first, let’s define the list of words called word_list in a separate words.py file:
word_list = ['ABOUT', 'ABOVE', 'ABUSE', 'ACTOR', 'ACUTE', 'ADMIT', 'ADOPT', 'ADULT', 'AFTER', 'AGAIN', 'AGENT', 'AGREE', 'AHEAD', 'ALARM', 'ALBUM', 'ALERT', 'ALIKE', 'ALIVE', 'ALLOW', 'ALONE', 'ALONG', 'ALTER', 'AMONG', 'ANGER', 'ANGLE', 'ANGRY', 'APART', 'APPLE', 'APPLY', 'ARENA', 'ARGUE', 'ARISE', 'ARRAY', 'ASIDE', 'ASSET', 'AUDIO', 'AUDIT', 'AVOID', 'AWARD', 'AWARE', 'BADLY', 'BAKER', 'BASES', 'BASIC', 'BASIS', 'BEACH', 'BEGAN', 'BEGIN', 'BEGUN', 'BEING', 'BELOW', 'BENCH', 'BILLY', 'BIRTH', 'BLACK', 'BLAME', 'BLIND', 'BLOCK', 'BLOOD', 'BOARD', 'BOOST', 'BOOTH', 'BOUND', 'BRAIN', 'BRAND', 'BREAD', 'BREAK', 'BREED', 'BRIEF', 'BRING', 'BROAD', 'BROKE', 'BROWN', 'BUILD', 'BUILT', 'BUYER', 'CABLE', 'CALIF', 'CARRY', 'CATCH', 'CAUSE', 'CHAIN', 'CHAIR', 'CHART', 'CHASE', 'CHEAP', 'CHECK', 'CHEST', 'CHIEF', 'CHILD', 'CHINA', 'CHOSE', 'CIVIL', 'CLAIM', 'CLASS', 'CLEAN', 'CLEAR', 'CLICK', 'CLOCK', 'CLOSE', 'COACH', 'COAST', 'COULD', 'COUNT', 'COURT', 'COVER', 'CRAFT', 'CRASH', 'CREAM', 'CRIME', 'CROSS', 'CROWD', 'CROWN', 'CURVE', 'CYCLE', 'DAILY', 'DANCE', 'DATED', 'DEALT', 'DEATH', 'DEBUT', 'DELAY', 'DEPTH', 'DOING', 'DOUBT', 'DOZEN', 'DRAFT', 'DRAMA', 'DRAWN', 'DREAM', 'DRESS', 'DRILL', 'DRINK', 'DRIVE', 'DROVE', 'DYING', 'EAGER', 'EARLY', 'EARTH', 'EIGHT', 'ELITE', 'EMPTY', 'ENEMY', 'ENJOY', 'ENTER', 'ENTRY', 'EQUAL', 'ERROR', 'EVENT', 'EVERY', 'EXACT', 'EXIST', 'EXTRA', 'FAITH', 'FALSE', 'FAULT', 'FIBER', 'FIELD', 'FIFTH', 'FIFTY', 'FIGHT', 'FINAL', 'FIRST', 'FIXED', 'FLASH', 'FLEET', 'FLOOR', 'FLUID', 'FOCUS', 'FORCE', 'FORTH', 'FORTY', 'FORUM', 'FOUND', 'FRAME', 'FRANK', 'FRAUD', 'FRESH', 'FRONT', 'FRUIT', 'FULLY', 'FUNNY', 'GIANT', 'GIVEN', 'GLASS', 'GLOBE', 'GOING', 'GRACE', 'GRADE', 'GRAND', 'GRANT', 'GRASS', 'GREAT', 'GREEN', 'GROSS', 'GROUP', 'GROWN', 'GUARD', 'GUESS', 'GUEST', 'GUIDE', 'HAPPY', 'HARRY', 'HEART', 'HEAVY', 'HENCE', 'HENRY', 'HORSE', 'HOTEL', 'HOUSE', 'HUMAN', 'IDEAL', 'IMAGE', 'INDEX', 'INNER', 'INPUT', 'ISSUE', 'JAPAN', 'JIMMY', 'JOINT', 'JONES', 'JUDGE', 'KNOWN', 'LABEL', 'LARGE', 'LASER', 'LATER', 'LAUGH', 'LAYER', 'LEARN', 'LEASE', 'LEAST', 'LEAVE', 'LEGAL', 'LEVEL', 'LEWIS', 'LIGHT', 'LIMIT', 'LINKS', 'LIVES', 'LOCAL', 'LOGIC', 'LOOSE', 'LOWER', 'LUCKY', 'LUNCH', 'LYING', 'MAGIC', 'MAJOR', 'MAKER', 'MARCH', 'MARIA', 'MATCH', 'MAYBE', 'MAYOR', 'MEANT', 'MEDIA', 'METAL', 'MIGHT', 'MINOR', 'MINUS', 'MIXED', 'MODEL', 'MONEY', 'MONTH', 'MORAL', 'MOTOR', 'MOUNT', 'MOUSE', 'MOUTH', 'MOVIE', 'MUSIC', 'NEEDS', 'NEVER', 'NEWLY', 'NIGHT', 'NOISE', 'NORTH', 'NOTED', 'NOVEL', 'NURSE', 'OCCUR', 'OCEAN', 'OFFER', 'OFTEN', 'ORDER', 'OTHER', 'OUGHT', 'PAINT', 'PANEL', 'PAPER', 'PARTY', 'PEACE', 'PETER', 'PHASE', 'PHONE', 'PHOTO', 'PIECE', 'PILOT', 'PITCH', 'PLACE', 'PLAIN', 'PLANE', 'PLANT', 'PLATE', 'POINT', 'POUND', 'POWER', 'PRESS', 'PRICE', 'PRIDE', 'PRIME', 'PRINT', 'PRIOR', 'PRIZE', 'PROOF', 'PROUD', 'PROVE', 'QUEEN', 'QUICK', 'QUIET', 'QUITE', 'RADIO', 'RAISE', 'RANGE', 'RAPID', 'RATIO', 'REACH', 'READY', 'REFER', 'RIGHT', 'RIVAL', 'RIVER', 'ROBIN', 'ROGER', 'ROMAN', 'ROUGH', 'ROUND', 'ROUTE', 'ROYAL', 'RURAL', 'SCALE', 'SCENE', 'SCOPE', 'SCORE', 'SENSE', 'SERVE', 'SEVEN', 'SHALL', 'SHAPE', 'SHARE', 'SHARP', 'SHEET', 'SHELF', 'SHELL', 'SHIFT', 'SHIRT', 'SHOCK', 'SHOOT', 'SHORT', 'SHOWN', 'SIGHT', 'SINCE', 'SIXTH', 'SIXTY', 'SIZED', 'SKILL', 'SLEEP', 'SLIDE', 'SMALL', 'SMART', 'SMILE', 'SMITH', 'SMOKE', 'SOLID', 'SOLVE', 'SORRY', 'SOUND', 'SOUTH', 'SPACE', 'SPARE', 'SPEAK', 'SPEED', 'SPEND', 'SPENT', 'SPLIT', 'SPOKE', 'SPORT', 'STAFF', 'STAGE', 'STAKE', 'STAND', 'START', 'STATE', 'STEAM', 'STEEL', 'STICK', 'STILL', 'STOCK', 'STONE', 'STOOD', 'STORE', 'STORM', 'STORY', 'STRIP', 'STUCK', 'STUDY', 'STUFF', 'STYLE', 'SUGAR', 'SUITE', 'SUPER', 'SWEET', 'TABLE', 'TAKEN', 'TASTE', 'TAXES', 'TEACH', 'TEETH', 'TERRY', 'TEXAS', 'THANK', 'THEFT', 'THEIR', 'THEME', 'THERE', 'THESE', 'THICK', 'THING', 'THINK', 'THIRD', 'THOSE', 'THREE', 'THREW', 'THROW', 'TIGHT', 'TIMES', 'TIRED', 'TITLE', 'TODAY', 'TOPIC', 'TOTAL', 'TOUCH', 'TOUGH', 'TOWER', 'TRACK', 'TRADE', 'TRAIN', 'TREAT', 'TREND', 'TRIAL', 'TRIED', 'TRIES', 'TRUCK', 'TRULY', 'TRUST', 'TRUTH', 'TWICE', 'UNDER', 'UNDUE', 'UNION', 'UNITY', 'UNTIL', 'UPPER', 'UPSET', 'URBAN', 'USAGE', 'USUAL', 'VALID', 'VALUE', 'VIDEO', 'VIRUS', 'VISIT', 'VITAL', 'VOICE', 'WASTE', 'WATCH', 'WATER', 'WHEEL', 'WHERE', 'WHICH', 'WHILE', 'WHITE', 'WHOLE', 'WHOSE', 'WOMAN', 'WOMEN', 'WORLD', 'WORRY', 'WORSE', 'WORST', 'WORTH', 'WOULD', 'WOUND', 'WRITE', 'WRONG', 'WROTE', 'YIELD', 'YOUNG', 'YOUTH']
Utility Functions
We’ll define a few utility functions to help us print colored text on the console. We’ll use similar settings to the Wordle defaults:
- Green = correct letter in the correct position
- Yellow = correct letter, but in the incorrect position
- Gray = incorrect letter
For this, we’ll use Rich. It’s quite easy to print colored text using it with this code:
from rich.console import Console
from random import choice
from words import word_list
WELCOME_MESSAGE = f'n[white on blue] WELCOME TO WORDLE [/]n'
PLAYER_INSTRUCTIONS = "You may start guessingn"
ALLOWED_GUESSES = 6
def correct_place(letter):
return f'[black on green]{letter}[/]'
def correct_letter(letter):
return f'[black on yellow]{letter}[/]'
def incorrect_letter(letter):
return f'[black on white]{letter}[/]'
if __name__ == '__main__':
console = Console()
chosen_word = choice(word_list)
console.print(WELCOME_MESSAGE)
console.print(PLAYER_INSTRUCTIONS)In the above code, we have defined three functions to print colored text using Rich. We have also added a welcome message and player instructions, too, that will be used in the main function.
The allowed guesses are set to 6. In the main function, we first create an instance of the Console class from rich.console. We then choose a random word from the word_list defined in words.py.
In the last line, we just print the Welcome message and Player Instructions using console.print.
Game Loop
We will run a while loop until all the guesses have been used. Let’s see the code and then explain it.
GUESS_STATEMENT = "nEnter your guess"
SQUARES = {
'correct_place': '🟩',
'correct_letter': '🟨',
'incorrect_letter': '⬛'
}
def check_guess(guess, answer):
guessed = []
wordle_pattern = []
for i, letter in enumerate(guess):
if answer[i] == guess[i]:
guessed += correct_place(letter)
wordle_pattern.append(SQUARES['correct_place'])
elif letter in answer:
guessed += correct_letter(letter)
wordle_pattern.append(SQUARES['correct_letter'])
else:
guessed += incorrect_letter(letter)
wordle_pattern.append(SQUARES['incorrect_letter'])
return ''.join(guessed), ''.join(wordle_pattern)
def game(console, chosen_word):
end_of_game = False
already_guessed = []
full_wordle_pattern = []
all_words_guessed = []
while not end_of_game:
guess = Prompt.ask(GUESS_STATEMENT).upper()
while len(guess) != 5 or guess in already_guessed:
if guess in already_guessed:
console.print("[red]You've already guessed this word!!n[/]")
else:
console.print('[red]Please enter a 5-letter word!!n[/]')
guess = Prompt.ask(GUESS_STATEMENT).upper()
already_guessed.append(guess)
guessed, pattern = check_guess(guess, chosen_word)
all_words_guessed.append(guessed)
full_wordle_pattern.append(pattern)
console.print(*all_words_guessed, sep="n")
if guess == chosen_word or len(already_guessed) == ALLOWED_GUESSES:
end_of_game = True
if len(already_guessed) == ALLOWED_GUESSES and guess != chosen_word:
console.print(f"n[red]WORDLE X/{ALLOWED_GUESSES}[/]")
console.print(f'n[green]Correct Word: {chosen_word}[/]')
else:
console.print(f"n[green]WORDLE {len(already_guessed)}/{ALLOWED_GUESSES}[/]n")
console.print(*full_wordle_pattern, sep="n")The game() function accepts two arguments – console and chosen_word (correct answer). We have a boolean variable end_of_game that basically controls the while loop. The while loop will run until end_of_game becomes True.
already_guessed is a list that will contain words that the user has already guessed. The full_wordle_pattern list will contain the Wordle pattern (made of colored squares). The all_words_guessed list will contain the words with their colors.
After that, we run a while loop until end_of_game and prompt the user to guess the word. We also continuously keep checking whether the word guessed by the user contains five letters or not as well as if the user has already guessed that word.
In either of the cases, we print an error and prompt the user to guess again.
If the user has guessed a word, we put the word in the already_guessed list. Then we use a function called check_guess() to check if the user has guessed the word correctly or not.
check_guess() function
This function accepts two arguments – the word guessed by the user and the correct answer. It compares them letter by letter and then uses the helper functions we defined earlier to create the Rich formatting string for each letter. Then it joins them all together into a single string.
This function returns two strings – Rich formatted guessed word and colored squares for that guessed word.
The returned strings are stored in two variables, guessed and pattern, which are then appended in their respective lists, all_words_guessed and full_wordle_pattern.
In each loop, we’ll print the elements in the all_words_guessed list separated by a newline character(n). If the user has guessed the word correctly or the allowed number of guesses has been exhausted, we will set end_of_game to True and the loop will terminate.
Further outside the loop, we will check if the allowed guesses have been exhausted and the user wasn’t able to guess the word correctly. If this is the case, we will print the correct word and WORDLE X/6. But in the other case, we’ll print WORDLE n/6 where n is the number of guesses the user took to guess the word correctly.
At the very end, we’ll print the Wordle pattern list separated by a newline character(n).
In the main function, we’ll call the game() function with console and chosen_word as the arguments.
Full Project Code
Here’s the full code for the Wordle clone:
from rich.prompt import Prompt
from rich.console import Console
from random import choice
from words import word_list
SQUARES = {
'correct_place': '🟩',
'correct_letter': '🟨',
'incorrect_letter': '⬛'
}
WELCOME_MESSAGE = f'n[white on blue] WELCOME TO WORDLE [/]n'
PLAYER_INSTRUCTIONS = "You may start guessingn"
GUESS_STATEMENT = "nEnter your guess"
ALLOWED_GUESSES = 6
def correct_place(letter):
return f'[black on green]{letter}[/]'
def correct_letter(letter):
return f'[black on yellow]{letter}[/]'
def incorrect_letter(letter):
return f'[black on white]{letter}[/]'
def check_guess(guess, answer):
guessed = []
wordle_pattern = []
for i, letter in enumerate(guess):
if answer[i] == guess[i]:
guessed += correct_place(letter)
wordle_pattern.append(SQUARES['correct_place'])
elif letter in answer:
guessed += correct_letter(letter)
wordle_pattern.append(SQUARES['correct_letter'])
else:
guessed += incorrect_letter(letter)
wordle_pattern.append(SQUARES['incorrect_letter'])
return ''.join(guessed), ''.join(wordle_pattern)
def game(console, chosen_word):
end_of_game = False
already_guessed = []
full_wordle_pattern = []
all_words_guessed = []
while not end_of_game:
guess = Prompt.ask(GUESS_STATEMENT).upper()
while len(guess) != 5 or guess in already_guessed:
if guess in already_guessed:
console.print("[red]You've already guessed this word!!n[/]")
else:
console.print('[red]Please enter a 5-letter word!!n[/]')
guess = Prompt.ask(GUESS_STATEMENT).upper()
already_guessed.append(guess)
guessed, pattern = check_guess(guess, chosen_word)
all_words_guessed.append(guessed)
full_wordle_pattern.append(pattern)
console.print(*all_words_guessed, sep="n")
if guess == chosen_word or len(already_guessed) == ALLOWED_GUESSES:
end_of_game = True
if len(already_guessed) == ALLOWED_GUESSES and guess != chosen_word:
console.print(f"n[red]WORDLE X/{ALLOWED_GUESSES}[/]")
console.print(f'n[green]Correct Word: {chosen_word}[/]')
else:
console.print(f"n[green]WORDLE {len(already_guessed)}/{ALLOWED_GUESSES}[/]n")
console.print(*full_wordle_pattern, sep="n")
if __name__ == '__main__':
console = Console()
chosen_word = choice(word_list)
console.print(WELCOME_MESSAGE)
console.print(PLAYER_INSTRUCTIONS)
game(console, chosen_word)
Wrapping Up
In this article, we created our very own terminal version of Wordle. But there is still a lot you can build from here. Similar to the real Wordle, you can create a web version of this project.
Let me know if you have any questions! Share with your friends.
Code Repository: https://github.com/ashutoshkrris/Terminal-Wordle
You can read this and my other articles on my blog here.
Learn to code for free. freeCodeCamp’s open source curriculum has helped more than 40,000 people get jobs as developers. Get started
Young writers can elevate their writing through wise word choices. Generating their own list of descriptive synonyms over time will ensure that kids understand the meaning of their words, as well as the context in which to use them.
Add to collection
Assign digitally
Grade
Fourth Grade
Subject
Reading & Writing
Writing
Writing Process
View aligned standards
L.4.3.a
W.4.3.d