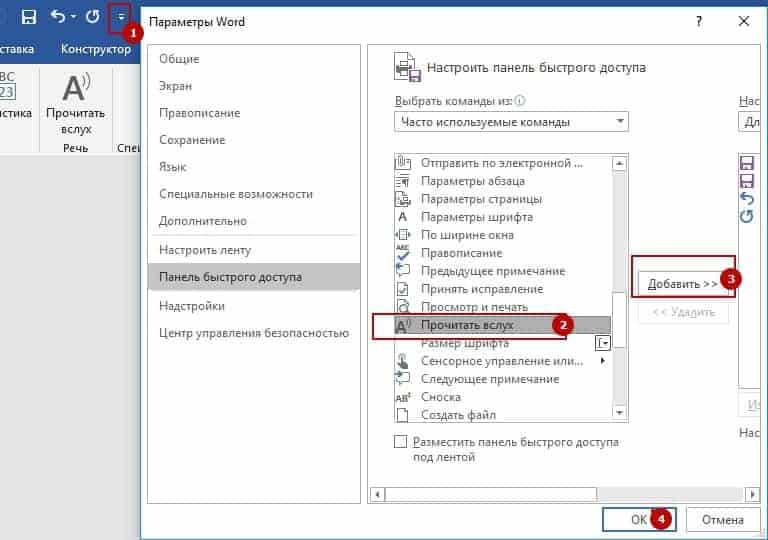Существует множество причин для прослушивания документа, таких как проверка правописания, многозадачность или повышение понимания и обучения. Word позволяет слушать, используя возможность преобразования текста в речь (TTS) устройства для воспроизведения написанного текста в виде произнесенных слов.
Прослушивание с помощью чтения вслух

-
На вкладке Рецензирование выберите Прочитать вслух.
-
Чтобы воспроизвести чтение вслух, выберите Воспроизвести в элементах управления.
-
Чтобы приостановить чтение вслух, выберите Приостановить.
-
Чтобы перейти от одного абзаца к другому, выберите Предыдущий или Далее.
-
Чтобы завершить чтение вслух, выберите Остановить (x).
Изменение параметров чтения вслух
-
Щелкните значок шестеренки в элементах управления в правом верхнем углу.
-
Используйте ползунок Скорость чтения , чтобы изменить скорость чтения.
-
В разделе Выбор голоса выберите нужный голос.
-
Прослушивание выделенного текста с помощью чтения вслух.
Выделите текст для чтения вслух.
Начните чтение вслух на вкладке «Рецензирование » или на вкладке «Рецензирование» или выберите воспроизведение в пользовательском интерфейсе «Чтение вслух».
Сочетания клавиш
Вы можете легко управлять чтением вслух с помощью следующих сочетаний клавиш в Windows:
|
CTRL+ALT+ПРОБЕЛ |
Начало чтения вслух |
|
CTRL +ПРОБЕЛ |
Воспроизведение или приостановка чтения вслух |
|
CTRL+СТРЕЛКА ВЛЕВО |
Перейти к началу текущего абзаца |
|
CTRL+СТРЕЛКА ВЛЕВО+СТРЕЛКА ВЛЕВО |
Перейти к началу предыдущего абзаца |
|
CTRL+СТРЕЛКА ВПРАВО |
Переход вперед к началу следующего абзаца |
|
ALT+СТРЕЛКА ВЛЕВО |
Уменьшение скорости чтения |
|
ALT+СТРЕЛКА ВПРАВО |
Увеличение скорости чтения |
Прослушивание документов с помощью speak
Speak — это встроенная функция Word, Outlook, PowerPoint и OneNote. Произнесите вслух только тот текст, который вы выбрали. Чтение вслух считывает весь документ, начиная с расположения курсора, например аудиокниги.
Чтобы использовать speak, выполните следующие действия:
-
Выделите слово или блок текста в документе.
-
На панели быстрого доступа щелкните значок Говорить выделенный текст .
Поддерживаемые языки
Чтение вслух использует язык правописания, заданный для документа. Сведения об изменении языка см. в справочной статье Исправление чтения текста в речь на неправильном языке.
Голоса
В зависимости от платформы для преобразования текста в речь (TTS) используется программное обеспечение, встроенное в ваше устройство или через службу Майкрософт. Доступные голоса будут отличаться в разных службах TTS. Если вы используете Иммерсивное средство чтения, см. статью справки Скачивание голосов для Иммерсивное средство чтения, режима чтения и чтения вслух.
Наша команда работает над тем, чтобы голоса звучали более естественно, поэтому продолжайте искать улучшения.
Устранение неполадок
Если вы не видите доступное чтение вслух, убедитесь, что вы вошли в учетную запись Microsoft 365, а затем попробуйте перезапустить приложение Word или выйти из нее и снова войти.
Если вы не можете получить доступ к нейронным голосам, убедитесь, что у вас есть стабильное подключение к Интернету и вы вошли в учетную запись Microsoft 365.
Конфиденциальность
Чтение вслух не сохраняет содержимое или звуковые данные. Корпорация Майкрософт использует ваше содержимое только для предоставления звуковых результатов. Дополнительные сведения о возможностях, которые анализируют содержимое, см. в разделе Подключенные возможности в Office.
В MacOS можно прослушивать документы с помощью функции «Чтение вслух» или «Речь».
Прослушивание с помощью чтения вслух для MacOS

-
На вкладке Рецензирование выберите Прочитать вслух.
-
Чтобы воспроизвести чтение вслух, выберите Воспроизвести в элементах управления.
-
Чтобы приостановить чтение вслух, выберите Приостановить.
-
Чтобы перейти от одного абзаца к другому, выберите Предыдущий или Далее.
-
Чтобы завершить чтение вслух, выберите Остановить (x).
Изменение параметров чтения вслух
-
Щелкните значок шестеренки в элементах управления, чтобы открыть параметры.
-
Используйте ползунок Скорость чтения , чтобы изменить скорость голоса.
-
В разделе Выбор голоса выберите нужный голос.
-
Прослушивание выделенного текста с помощью чтения вслух.
Выделите текст для чтения вслух.
Начните чтение вслух на вкладке «Рецензирование » или на вкладке «Рецензирование» или выберите воспроизведение в пользовательском интерфейсе «Чтение вслух».
Сочетания клавиш
Вы можете легко управлять чтением вслух с помощью следующих сочетаний клавиш в MacOS:
|
CTRL+OPTION+ПРОБЕЛ |
Начало чтения вслух |
|
Параметр + пробел |
Воспроизведение или приостановка чтения вслух |
|
Option + стрелка вверх |
Перейти к началу предыдущего абзаца |
|
Option + стрелка вниз |
Переход вперед к началу следующего абзаца |
Прослушивание документов с помощью службы «Речь»
Речь — это встроенная функция специальных возможностей в MacOS. После активации службы «Речь» для Mac можно выделить текст и заказать его чтение, нажав определенную комбинацию клавиатуры.
Чтобы активировать службу «Речь», выполните следующие действия.
-
В меню Apple выберите пункт Системные настройки.
-
В окне Системные настройки выберите Специальные возможности.
-
В списке выберите Голосовые функции, а затем выберите поле проверка рядом с элементом Озвучивать выделенный текст при нажатии клавиши.
В параметрах речи можно также изменить сочетание клавиатуры, выбрать другой системный голос и настроить частоту речи.
Поддерживаемые языки
Чтение вслух использует язык правописания, заданный для документа. Сведения об изменении языка см. в справочной статье Исправление чтения текста в речь на неправильном языке.
Голоса
В зависимости от платформы для преобразования текста в речь (TTS) используется программное обеспечение, встроенное в устройство или в службу Майкрософт. Доступные голоса будут отличаться в разных службах TTS. Если вы используете Иммерсивное средство чтения, см. статью справки Скачивание голосов для Иммерсивное средство чтения, режима чтения и чтения вслух.
Наша команда работает над тем, чтобы голоса звучали более естественно, поэтому продолжайте искать улучшения.
Устранение неполадок
Если вы не видите доступное чтение вслух, убедитесь, что вы вошли в учетную запись Microsoft 365, а затем попробуйте перезапустить приложение Word или выйти из нее и снова войти.
Если вы не можете получить доступ к нейронным голосам, убедитесь, что у вас есть стабильное подключение к Интернету и вход в учетную запись Microsoft 365.
Конфиденциальность
Чтение вслух не сохраняет содержимое или звуковые данные. Корпорация Майкрософт использует ваше содержимое только для предоставления звуковых результатов. Дополнительные сведения о возможностях, анализирующих содержимое, см. в статье Сетевые функции в Office.
В Word для Интернета вы можете прослушивать документы с помощью Иммерсивное средство чтения.
Работа с иммерсивным средством чтения
-
На вкладке Вид перейдите в раздел Представления документов и выберите Иммерсивное средство чтения.
-
В Иммерсивное средство чтения нажмите кнопку Воспроизвести внизу.
-
Чтобы приостановить чтение, нажмите кнопку Приостановить внизу.
-
Чтобы выйти из Иммерсивное средство чтения, щелкните стрелку в левом верхнем углу.
Изменение параметров Иммерсивное средство чтения
Вы можете изменить скорость голоса и выбор для Иммерсивное средство чтения.
-
Щелкните значок шестеренки внизу, чтобы открыть параметры голоса.
-
Используйте слайд «Скорость голоса» , чтобы изменить скорость голоса.
-
Выберите Женский или Мужской для голоса. Обратите внимание, что некоторые языки будут доступны только в одном голосе.
Голоса
В зависимости от платформы для преобразования текста в речь (TTS) используется программное обеспечение, встроенное в ваше устройство или через службу Майкрософт. Доступные голоса будут отличаться в разных службах TTS. Если вы используете Иммерсивное средство чтения, см. статью справки Скачивание голосов для Иммерсивное средство чтения, режима чтения и чтения вслух.
Наша команда работает над тем, чтобы голоса звучали более естественно, поэтому продолжайте искать улучшения.
Устранение неполадок
Если вы не видите доступное чтение вслух, убедитесь, что вы вошли в учетную запись Microsoft 365, а затем попробуйте перезапустить приложение Word или выйти из нее и снова войти.
Конфиденциальность
Чтение вслух не сохраняет содержимое или звуковые данные. Корпорация Майкрософт использует ваше содержимое только для предоставления звуковых результатов. Дополнительные сведения о возможностях, анализирующих содержимое, см. в статье Сетевые функции в Office.
Прослушивание с помощью чтения вслух в Word для iPad
-
Коснитесь значка меню в верхней части экрана.
-
Коснитесь пункта Прочитать вслух.
-
Чтобы воспроизвести чтение вслух, коснитесь пункта Воспроизвести в элементах управления.
-
Чтобы приостановить чтение вслух, коснитесь пункта Пауза.
-
Чтобы перейти от одного абзаца к другому, нажмите Кнопку Назад или Далее.
-
Чтобы завершить чтение вслух, нажмите Остановить (x).
-
Прослушивание выделенного текста с помощью чтения вслух.
Выделите текст для чтения вслух.
Начните чтение вслух на вкладке «Рецензирование » или меню переполнения или выберите воспроизведение в пользовательском интерфейсе «Чтение вслух».
Изменение параметров чтения вслух для iPad
-
В элементах управления Чтение вслух коснитесь значка шестеренки.
-
Используйте ползунок для увеличения или уменьшения скорости чтения.
Слушать с помощью чтения вслух в Word для iPhone
-
Коснитесь значка пера вверху, чтобы открыть ленту.
-
Коснитесь вкладки Рецензирование .
-
Коснитесь значка шестеренки, а затем коснитесь пункта Прочитать вслух.
-
Чтобы воспроизвести чтение вслух, коснитесь кнопки Воспроизвести.
-
Чтобы приостановить чтение вслух, коснитесь пункта Пауза.
-
Чтобы перейти от одного абзаца к другому, нажмите Кнопку Назад или Далее.
-
Чтобы завершить чтение вслух, нажмите Остановить (x).
Изменение параметров чтения вслух для iPhone
-
Чтобы изменить частоту речи, в элементах управления Чтение вслух коснитесь значка шестеренки.
-
В разделе Параметры звука можно использовать ползунок частоты речи , чтобы увеличить или уменьшить скорость чтения.
Поддерживаемые языки
Когда вы находитесь в сети, приложение Read Aloud пытается определить язык текста и может поддерживать несколько языков в одном документе. Полный список поддерживаемых языков см. в справочной статье Поддержка языка и голосовой связи для службы «Речь».
Голоса
В зависимости от платформы для преобразования текста в речь (TTS) используется программное обеспечение, встроенное в ваше устройство или через службу Майкрософт. Доступные голоса будут отличаться в разных службах TTS. Если вы используете Иммерсивное средство чтения, см. статью справки Скачивание голосов для Иммерсивное средство чтения, режима чтения и чтения вслух.
Наша команда работает над тем, чтобы голоса звучали более естественно, поэтому продолжайте искать улучшения.
Устранение неполадок
Если вы не видите доступное чтение вслух, убедитесь, что вы вошли в учетную запись Microsoft 365, а затем попробуйте перезапустить приложение Word или выйти из нее и снова войти.
Конфиденциальность
Чтение вслух не сохраняет содержимое или звуковые данные. Корпорация Майкрософт использует ваше содержимое только для предоставления звуковых результатов. Дополнительные сведения о возможностях, анализирующих содержимое, см. в статье Сетевые функции в Office.
Слушать с помощью чтения вслух на Word для Android телефоне
-
В верхней части экрана коснитесь значка меню.
-
Коснитесь пункта Прочитать вслух.
-
Чтобы воспроизвести чтение вслух, коснитесь кнопки Воспроизвести.
-
Чтобы приостановить чтение вслух, коснитесь пункта Пауза.
-
Чтобы перейти от одного абзаца к другому, нажмите Кнопку Назад или Далее.
-
Чтобы завершить чтение вслух, нажмите Остановить (x).
-
Прослушивание выделенного текста с помощью чтения вслух.
Выделите текст для чтения вслух.
Начните чтение вслух на вкладке «Рецензирование » или меню переполнения или выберите воспроизведение в пользовательском интерфейсе «Чтение вслух».
Изменение параметров чтения вслух для телефона с Android
-
Чтобы изменить частоту речи, в элементах управления Чтение вслух коснитесь значка шестеренки.
-
В разделе Параметры звука настройте ползунок частоты речи , чтобы увеличить или уменьшить скорость чтения.
Поддерживаемые языки
Полный список поддерживаемых языков см. в справочной статье Поддержка языка и голосовой связи для службы «Речь».
Голоса
В зависимости от платформы для преобразования текста в речь (TTS) используется программное обеспечение, встроенное в ваше устройство или через службу Майкрософт. Доступные голоса будут отличаться в разных службах TTS. Если вы используете Иммерсивное средство чтения, см. статью справки Скачивание голосов для Иммерсивное средство чтения, режима чтения и чтения вслух.
Наша команда работает над тем, чтобы голоса звучали более естественно, поэтому продолжайте искать улучшения.
Устранение неполадок
Если вы не видите доступное чтение вслух, убедитесь, что вы вошли в учетную запись Microsoft 365, а затем попробуйте перезапустить приложение Word или выйти из нее и снова войти.
Конфиденциальность
Чтение вслух не сохраняет содержимое или звуковые данные. Корпорация Майкрософт использует ваше содержимое только для предоставления звуковых результатов. Дополнительные сведения о возможностях, анализирующих содержимое, см. в статье Сетевые функции в Office.
Сейчас вы узнаете о малоизвестной функции «текст в речь», используемой в текстовом редакторе Word, о существовании которой мало кто знает. Использование этого средства поможет пользователю справиться с некоторыми возникшими проблемами.
У многих пользователей, работающих с текстовым редактором Microsoft Word, от чтения больших объемов текста повышается нагрузка на зрение, и в результате, устают глаза. Многостраничные руководства или инструкции, созданные или открытые в программе MS Word, содержат большое количество текста, читать который очень утомительно.
Содержание:
- Как озвучить текст документа в Ворде — функция «Прочитать вслух»
- Горячие клавиш функции «Прочесть вслух»
- Как включить озвучку текста в Ворде — функция «Проговорить»
- Установка бесплатного голосового движка для пользователей Windows 7 или Windows 8
- Выводы статьи
Но, пользователю необходимо ознакомиться с содержанием документа, невзирая на эти обстоятельства. Нужно что-то сделать, чтобы решить нашу задачу: не нанести ущерб своему здоровью и одновременно узнать содержимое документа Word.
В результате перебора возможных вариантов решения проблемы, на ум приходит использование функции чтения вслух. Нам нужно запустить в программе Word озвучивание текста документа при помощи технологии синтезатора речи TTS (Text to Speech, текст в речь).
При использовании этого метода, у пользователя снимается напряжение с органов зрения, потому что нам озвучат вслух текстовое содержимое документа. Теперь нет необходимости в чтении многостраничного файла, за нас это сделает робот-диктор.
Подождите, а разве это так просто: прочесть вслух содержимое текстового документа в Ворде, не прилагая к этому никаких дополнительных усилий. Имеется в виду установка на компьютер необходимого программного обеспечения, способного воспроизвести текст в речь четко проговаривая слова.
В последних версиях операционной системы Windows ничего устанавливать не потребуется, в популярном приложении для работы с документами уже существует подобная возможность. В систему встроены голосовые движки — синтезаторы речи, которые выполняют функцию — чтение текста открытого документа в Ворде вслух.
Функция преобразования текста в речь, встроенная в Microsoft Word, имеет два метода использования:
- Прочитать вслух — чтение всего документа или выделенной части.
- Проговорить — прослушивание выделенных отдельных слов или выделенной части текста.
Инструмент «Прочесть вслух» доступен в версии Word 2019. Функция «Проговорить» или «Текст в речь» работает в следующих версиях программы: Word 2019, Word 2016, Word 2013, Word 2010.
Чтобы на компьютере работало озвучивание текста на русском языке в Ворде, необходимо наличие в операционной системе Windows соответствующего голосового движка, предназначенного для воспроизведения текста в речь. В операционных системах Windows 11, Windows 10 и Windows 8.1 имеется встроенный женский голос — «Ирина» (Microsoft Irina).
По умолчанию не получиться запустить озвучивание текста в Ворде Виндовс 7 и 8, из-за отсутствия в системе встроенного голоса на русском языке. Для решения этой проблемы, потребуется установка на ПК дополнительного программного обеспечения. Об этом мы также расскажем в этой статье.
Как озвучить текст документа в Ворде — функция «Прочитать вслух»
Сначала мы разберемся, как использовать в Ворд чтение вслух в версии программы Microsoft Word 2019. Этой функцией в редакторе можно управлять из окна документа или с помощью «горячих» клавиш.
Выполните следующие действия:
- В окне открытого документа Word откройте вкладку «Рецензирование».
- В группе «Речь» находится кнопка «Прочесть вслух».
- Нажмите на кнопку «Прочесть вслух» для запуска процесса чтения вслух текста документа Word.
- После этого робот голосом диктора начинает читать текст.
- В правом верхнем углу, под лентой меню откроется небольшая панель управления с настройками чтения. С помощью кнопок можно отключить или поставить на паузу речь диктора, перейти назад или вперед по тексту документа, настроить скорость чтения, выбрать голосовой движок.
- Нажмите на кнопку «Настройки», чтобы отрегулировать скорость чтения или выбрать подходящий голос. В программе доступны два голоса:
- Женский — Microsoft Irina («Ирина»).
- Мужской — Microsoft Pavel («Павел»).
По умолчанию робот прочтет весь текст документа, находящийся после курсора мыши. Чтобы прочитать только кусок текста, выделите нужный фрагмент документа.
Если вам неудобно для запуска процесса чтения все время открывать вкладку «Рецензирование», вы можете закрепить кнопку «Прочесть вслух» на панели быстрого доступа.
Пройдите шаги:
- Откройте «Параметры».
- В окне «Параметры Word» войдите во вкладку «Панель быстрого доступа».
- В поле «Выбрать команды из:» укажите «Все команды».
- В левой области найдите и выделите инструмент «Прочесть вслух».
- Нажмите на кнопку «Добавить».
- После того, как эта команда появилась в правой колонке, нажмите на кнопку «ОК».
На панели быстрого доступа появится значок, с помощью которого можно запускать функцию «Прочесть вслух».
Горячие клавиш функции «Прочесть вслух»
Работой синтезатора речи можно управлять не только из интерфейса программы Word, но и при помощи горячих клавиш. Это более быстрый вариант управления функцией с использованием клавиш клавиатуры вместо кликов мышью.
| Команда | Сочетания клавиш |
|---|---|
| Запуск и отключение функции чтения вслух | Ctrl + Alt + Space (пробел) |
| Остановка и запуск чтения | Ctrl + Space (пробел) |
| Ускорение чтения | Alt + ➜ (вправо) |
| Замедление чтения | Alt + ← (влево) |
| Чтение предыдущего абзаца | Ctrl + ← (влево) |
| Чтение следующего абзаца | Ctrl + ➜ (вправо) |
Как включить озвучку текста в Ворде — функция «Проговорить»
Функция «Проговорить» доступна в программах: MS Word 2019, MS Word 2016, MS Word 2013, MS Word 2010. Чтобы использовать этот инструмент, его нужно добавить на панель быстрого доступа.
Выполните следующее:
- Войдите в «Параметры»
- В окне «Параметры Word» откройте вкладку «Панель быстрого доступа».
- В разделе «Настроить панель быстрого доступа», в опции «Выбрать команды из:» задайте «Все команды».
- В списке команд найдите функцию «Проговорить».
- Выделите эту команду, а затем нажмите на кнопку «Добавить».
- Команда «Проговорить» появилась в списке команд быстрого доступа, нажмите на кнопку «ОК».
- На панели быстрого доступа появилась кнопка «Проговаривать выделенный текст».
- Щелкните по значку, чтобы запустить процесс чтения вслух выделенного фрагмента документа.
- Снова нажмите указателем мыши на значок, чтобы остановить проговаривание выделенного текста.
В работе этой функции используется женский голос «Ирина» (Microsoft Irina).
Установка бесплатного голосового движка для пользователей Windows 7 или Windows 8
Нам нужно, чтобы работала озвучка текста в Ворде у пользователей операционных систем Windows 7 или Windows 8. Для этого необходимо установить на компьютер Microsoft Speech Platform — набор голосовых инструментов Майкрософт.
В операционной системе должна быть установлена программная платформа .NET Framework 4.0 или выше. Убедитесь, что этот компонент установлен в Windows. Если его нет, скачайте программную среду с официального сайта Майкрософт, а затем установите ее на ПК.
Проделайте последовательные шаги:
- Скачайте на компьютер «Microsoft Speech Platform — Server Runtime» с официального сайта Майкрософт по ссылке: http://www.microsoft.com/en-us/download/details.aspx?id=16789.
- Установите голосовую платформу на свой компьютер.
- Скачайте «Microsoft Speech Platform — Server Runtime Languages» по ссылке: http://www.microsoft.com/en-us/download/details.aspx?id=24139.
- Всю платформу скачивать не нужно. Из состава платформы выберите файлы — русские голоса: «MSSpeech_TTS_ru-RU_Elena.msi» и «MSSpeech_SR_ru-RU_TELE.msi» для загрузки на ПК.
- Установите эти файлы на компьютер.
- Перезагрузите ПК.
- В программе Word добавьте на панель быстрого запуска команду «Проговорить».
Теперь вы сможете преобразовывать текст в речь в окне открытого документа. При проговаривании текста используется женский голос «Елена» (Microsoft Elena).
Обновление: Microsoft удалила страницы с языковыми инструментами со своего сайта, потому что поддержка устаревших операционных систем прекращена. Но вы можете скачать языковую платформу по этой ссылке.
Выводы статьи
В текстовом редакторе Microsoft Word имеется функция озвучивания текста документа. В зависимости от версии программы, пользователь может воспользоваться инструментами «Прочитать вслух» или «Проговорить». В зависимости от используемой функции, диктор — синтезатор речи прочитает выделенное слово, фрагмент текста или весь документ. Чтобы функция чтения вслух работала на русском языке в Windows 7 или Windows 8, необходимо установить на ПК языковую программную платформу Microsoft.
Похожие публикации:
- Как убрать выделение текста в Word — 6 способов
- Лучшие бесплатные офисные пакеты — альтернатива MS Office
- Чем открыть RTF — 10 способов
- Как сравнить два документа Word — 4 способа
- Как сделать рамку для оформления текста в Word
Очень интересную заметку совсем недавно обнаружил в одном из сообщений своей RSS-ленты от сайта Word Expert. В заметке говорилось о том, как научить всем знакомый Microsoft Word… читать вслух по-русски.
Ниже приведены инструкции по настройке «инструмента чтения».
1. Добавляем в ленту кнопку, по нажатию на которой Word будет читать вслух. Делаем это следующим образом: Файл -> Параметры -> Настройка Ленты. Значение раскрывающегося списка «Выбрать команды» устанавливаем на «Все команды». Ищем команду с названием «Проговорить» и добавляем её в ленту.
После добавления кнопка выглядит следующим образом:
2. Затем устанавливаем Microsoft Speech Platform. После установки остаётся скачать необходимый голос.
3. Скачиваем голос, соответствующий требуемому языку, отсюда.
4. После выполнения вышеуказанных пунктов перезапускаем MS Word и пробуем с помощью новой функции прочитать русский текст.
Моё мнение: функциональность довольно-таки интересная, но, на мой взгляд, недоработанная. Хотя, если читать непрерывный текст, не содержащий аббревиатур и прочих трудностей, то хотя бы смысл понять вполне можно.
Взято отсюда, немного мною переработано и дополнено.
Редактор Microsoft Word научился озвучивать тексты на русском языке. Опция доступна подписчикам Office 365 и обладателям MS Office 2016, у кого установлены последние обновления офиса.
Данная возможность получила название «Прочитать вслух» и находится во вкладке «Рецензирование», область «Речь». Чтобы послушать желаемый фрагмент текста, установите курсор в его начало и нажмите на иконку «Прочитать вслух».
Диктор с женским голосом четко произнесет все слова, соблюдая пунктуацию. Не дикторская озвучка, конечно, но слушать можно.
Онлайн-курс «Word от простого к сложному»Онлайн-курс «Word от простого к сложному»Освойте работу в главном текстовом редакторе на высоком уровне. Неважно новичок вы или уже работаете с Word, с нашим курсом вы станете настоящим гуру документов!Подробнее
Во время воспроизведения в правом верхнем углу появляется панель регулировки, где можно нажать паузу, перескочить вперед или назад. Здесь же можно дополнительно изменить скорость чтения текста, а также голос – с женского на мужской и обратно.
Добавление озвучки на панель быстрого доступа
При частом использовании опцию удобно отправить на панель быстрого доступа. Для этого необходимо раскрыть выпадающее меню «Настроить панель быстрого доступа» и выбрать предпоследний пункт «Другие команды».
В новом окне среди команд в алфавитном порядке найти и выделить пункт «Прочитать вслух», затем кнопку «Добавить». Закрываем окно по кнопке «ОК». И пользуемся озвучкой текста с панели быстрого доступа.
Озвучивание текста в Ворде — «Прочесть вслух» или «Проговорить»
Сейчас вы узнаете о малоизвестной функции «текст в речь», используемой в текстовом редакторе Word, о существовании которой мало кто знает. Использование этого средства поможет пользователю справиться с некоторыми возникшими проблемами.
У многих пользователей, работающих с текстовым редактором Microsoft Word, от чтения больших объемов текста повышается нагрузка на зрение, и в результате, устают глаза. Многостраничные руководства или инструкции, созданные или открытые в программе MS Word, содержат большое количество текста, читать который очень утомительно.
- Как озвучить текст документа в Ворде — функция «Прочитать вслух»
- Горячие клавиш функции «Прочесть вслух»
- Как включить озвучку текста в Ворде — функция «Проговорить»
- Установка бесплатного голосового движка для пользователей Windows 7 или Windows 8
- Выводы статьи
Но, пользователю необходимо ознакомиться с содержанием документа, невзирая на эти обстоятельства. Нужно что-то сделать, чтобы решить нашу задачу: не нанести ущерб своему здоровью и одновременно узнать содержимое документа Word.
В результате перебора возможных вариантов решения проблемы, на ум приходит использование функции чтения вслух. Нам нужно запустить в программе Word озвучивание текста документа при помощи технологии синтезатора речи TTS (Text to Speech, текст в речь).
При использовании этого метода, у пользователя снимается напряжение с органов зрения, потому что нам озвучат вслух текстовое содержимое документа. Теперь нет необходимости в чтении многостраничного файла, за нас это сделает робот-диктор.
Подождите, а разве это так просто: прочесть вслух содержимое текстового документа в Ворде, не прилагая к этому никаких дополнительных усилий. Имеется в виду установка на компьютер необходимого программного обеспечения, способного воспроизвести текст в речь четко проговаривая слова.
В последних версиях операционной системы Windows ничего устанавливать не потребуется, в популярном приложении для работы с документами уже существует подобная возможность. В систему встроены голосовые движки — синтезаторы речи, которые выполняют функцию — чтение текста открытого документа в Ворде вслух.
Функция преобразования текста в речь, встроенная в Microsoft Word, имеет два метода использования:
- Прочитать вслух — чтение всего документа или выделенной части.
- Проговорить — прослушивание выделенных отдельных слов или выделенной части текста.
Инструмент «Прочесть вслух» доступен в версии Word 2019. Функция «Проговорить» или «Текст в речь» работает в следующих версиях программы: Word 2019, Word 2016, Word 2013, Word 2010.
Чтобы на компьютере работало озвучивание текста на русском языке в Ворде, необходимо наличие в операционной системе Windows соответствующего голосового движка, предназначенного для воспроизведения текста в речь. В операционных системах Windows 10 и Windows 8.1 имеется встроенный женский голос — «Ирина» (Microsoft Irina).
По умолчанию не получиться запустить озвучивание текста в Ворде Виндовс 7 и 8, из-за отсутствия в системе встроенного голоса на русском языке. Для решения этой проблемы, потребуется установка на ПК дополнительного программного обеспечения. Об этом мы также расскажем в этой статье.
Как озвучить текст документа в Ворде — функция «Прочитать вслух»
Сначала мы разберемся, как использовать в Ворд чтение вслух в версии программы Microsoft Word 2019. Этой функцией в редакторе можно управлять из окна документа или с помощью «горячих» клавиш.
Выполните следующие действия:
- В окне открытого документа Word откройте вкладку «Рецензирование».
- В группе «Речь» находится кнопка «Прочесть вслух».
- Нажмите на кнопку «Прочесть вслух» для запуска процесса чтения вслух текста документа Word.
- После этого робот голосом диктора начинает читать текст.
- В правом верхнем углу, под лентой меню откроется небольшая панель управления с настройками чтения. С помощью кнопок можно отключить или поставить на паузу речь диктора, перейти назад или вперед по тексту документа, настроить скорость чтения, выбрать голосовой движок.
- Нажмите на кнопку «Настройки», чтобы отрегулировать скорость чтения или выбрать подходящий голос. В программе доступны два голоса:
- Женский — Microsoft Irina («Ирина»).
- Мужской — Microsoft Pavel («Павел»).
По умолчанию робот прочтет весь текст документа, находящийся после курсора мыши. Чтобы прочитать только кусок текста, выделите нужный фрагмент документа.
Если вам неудобно для запуска процесса чтения все время открывать вкладку «Рецензирование», вы можете закрепить кнопку «Прочесть вслух» на панели быстрого доступа.
- Откройте «Параметры».
- В окне «Параметры Word» войдите во вкладку «Панель быстрого доступа».
- В поле «Выбрать команды из:» укажите «Все команды».
- В левой области найдите и выделите инструмент «Прочесть вслух».
- Нажмите на кнопку «Добавить».
- После того, как эта команда появилась в правой колонке, нажмите на кнопку «ОК».
На панели быстрого доступа появится значок, с помощью которого можно запускать функцию «Прочесть вслух».
Горячие клавиш функции «Прочесть вслух»
Работой синтезатора речи можно управлять не только из интерфейса программы Word, но и при помощи горячих клавиш. Это более быстрый вариант управления функцией с использованием клавиш клавиатуры вместо кликов мышью.
| Команда | Сочетания клавиш |
| Запуск и отключение функции чтения вслух | Ctrl + Alt + Space (пробел) |
| Остановка и запуск чтения | Ctrl + Space (пробел) |
| Ускорение чтения | Alt + → (вправо) |
| Замедление чтения | Alt + ← (влево) |
| Чтение предыдущего абзаца | Ctrl + ← (влево) |
| Чтение следующего абзаца | Ctrl + → (вправо) |
Как включить озвучку текста в Ворде — функция «Проговорить»
Функция «Проговорить» доступна в программах: MS Word 2019, MS Word 2016, MS Word 2013, MS Word 2010. Чтобы использовать этот инструмент, его нужно добавить на панель быстрого доступа.
- Войдите в «Параметры»
- В окне «Параметры Word» откройте вкладку «Панель быстрого доступа».
- В разделе «Настроить панель быстрого доступа», в опции «Выбрать команды из:» задайте «Все команды».
- В списке команд найдите функцию «Проговорить».
- Выделите эту команду, а затем нажмите на кнопку «Добавить».
- Команда «Проговорить» появилась в списке команд быстрого доступа, нажмите на кнопку «ОК».
- На панели быстрого доступа появилась кнопка «Проговаривать выделенный текст».
- Щелкните по значку, чтобы запустить процесс чтения вслух выделенного фрагмента документа.
- Снова нажмите указателем мыши на значок, чтобы остановить проговаривание выделенного текста.
В работе этой функции используется женский голос «Ирина» (Microsoft Irina).
Установка бесплатного голосового движка для пользователей Windows 7 или Windows 8
Нам нужно, чтобы работала озвучка текста в Ворде у пользователей операционных систем Windows 7 или Windows 8. Для этого необходимо установить на компьютер Microsoft Speech Platform — набор голосовых инструментов Майкрософт.
В операционной системе должна быть установлена программная платформа .NET Framework 4.0 или выше. Убедитесь, что этот компонент установлен в Windows. Если его нет, скачайте программную среду с официального сайта Майкрософт, а затем установите ее на ПК.
Проделайте последовательные шаги:
- Скачайте на компьютер «Microsoft Speech Platform — Server Runtime» с официального сайта Майкрософт по ссылке: http://www.microsoft.com/en-us/download/details.aspx?id=16789 .
- Установите голосовую платформу на свой компьютер.
- Скачайте «Microsoft Speech Platform — Server Runtime Languages» по ссылке: http://www.microsoft.com/en-us/download/details.aspx?id=24139 .
- Всю платформу скачивать не нужно. Из состава платформы выберите файлы — русские голоса: «MSSpeech_TTS_ru-RU_Elena.msi» и «MSSpeech_SR_ru-RU_TELE.msi» для загрузки на ПК.
- Установите эти файлы на компьютер.
- Перезагрузите ПК.
- В программе Word добавьте на панель быстрого запуска команду «Проговорить».
Теперь вы сможете преобразовывать текст в речь в окне открытого документа. При проговаривании текста используется женский голос «Елена» (Microsoft Elena).
Выводы статьи
В текстовом редакторе Microsoft Word имеется функция озвучивания текста документа. В зависимости от версии программы, пользователь может воспользоваться инструментами «Прочитать вслух» или «Проговорить». В зависимости от используемой функции, диктор — синтезатор речи прочитает выделенное слово, фрагмент текста или весь документ. Чтобы функция чтения вслух работала на русском языке в Windows 7 или Windows 8, необходимо установить на ПК языковую программную платформу Microsoft.
Как озвучить текст в Microsoft Word
Опубликовано Михаил Непомнящий в 30.04.2018 30.04.2018
Редактор Microsoft Word научился озвучивать тексты на русском языке. Опция доступна подписчикам Office 365 и обладателям MS Office 2016, у кого установлены последние обновления офиса.
Данная возможность получила название «Прочитать вслух» и находится во вкладке «Рецензирование», область «Речь». Чтобы послушать желаемый фрагмент текста, установите курсор в его начало и нажмите на иконку «Прочитать вслух».
Диктор с женским голосом четко произнесет все слова, соблюдая пунктуацию. Не дикторская озвучка, конечно, но слушать можно.
Онлайн-курс «Word от простого к сложному» Онлайн-курс «Word от простого к сложному» Освойте работу в главном текстовом редакторе на высоком уровне. Неважно новичок вы или уже работаете с Word, с нашим курсом вы станете настоящим гуру документов! Подробнее
Во время воспроизведения в правом верхнем углу появляется панель регулировки, где можно нажать паузу, перескочить вперед или назад. Здесь же можно дополнительно изменить скорость чтения текста, а также голос – с женского на мужской и обратно.
Добавление озвучки на панель быстрого доступа
При частом использовании опцию удобно отправить на панель быстрого доступа. Для этого необходимо раскрыть выпадающее меню «Настроить панель быстрого доступа» и выбрать предпоследний пункт «Другие команды».
В новом окне среди команд в алфавитном порядке найти и выделить пункт «Прочитать вслух», затем кнопку «Добавить». Закрываем окно по кнопке «ОК». И пользуемся озвучкой текста с панели быстрого доступа.
Microsoft Word читает вам: Как использовать команды «Говорить» и «Читать вслух»
Может ли Microsoft Word мне читать? Да, оно может. Есть три способа выполнить эту задачу: функции «Говорить и читать вслух» в Word или функция «Экранный диктор» в Windows.
Функция «Говорить» была включена в Microsoft Office (Word, Outlook, PowerPoint и т. Д.) .) еще в версии 2003. Тогда он назывался Text to Speech (TTS) и функционировал почти так же, как и сейчас. К счастью, это очень простая процедура для настройки и использования, так что вы можете сразу приступить к работе.
1. Щелкните стрелку Настроить на панели быстрого доступа.
2. В раскрывающемся меню выберите Дополнительные команды .
3. Перейдите в Параметры Word > Настроить панель быстрого доступа и найдите поле Выбрать команды из . Прокрутите вниз до команды «Говорить».
4. Выберите команду Говорить , нажмите кнопку Добавить в центре экрана, затем нажмите ОК .
5. Word добавляет команду «Говорить» на панель быстрого доступа в конце, и все готово.

1. Убедитесь, что динамики или звуковые устройства вашей системы включены.
2. Выделите абзац текста, затем нажмите кнопку команды Говорить .
3. Word читает любой выделенный текст, даже весь документ. Нажмите Ctrl + A , чтобы выделить весь документ.
4. Нажмите кнопку команды Говорить один раз, чтобы начать сеанс чтения, затем нажмите ее еще раз, чтобы остановить. В настоящее время нет возможности приостановить и продолжить работу, но многие пользователи запросили эту функцию, поэтому мы надеемся увидеть ее в будущих версиях.
1. Еще один способ озвучить текст в Word — выбрать вкладку Обзор > кнопку Прочитать вслух .
Самый лучший Преимущество функции «Читать вслух» по сравнению с командой «Говорить» заключается в том, что …
(a) Вам не нужно выделять текст. Просто поместите курсор в то место, где вы хотите начать чтение вслух, и нажмите кнопку Читать вслух .
И (b), когда вы нажмете Прочитать вслух второй раз, она останавливается. Нажмите кнопку еще раз, чтобы продолжить с этого момента. Итак, по сути, у вас есть функция паузы при чтении вслух, которая недоступна в Speak.
Параметры Speak определены в Widows, а не конкретно в Word.
1. Нажмите Пуск> Система Windows> Панель управления
2. Выберите Легкость доступа> Распознавание речи> Преобразование текста в речь , и диалоговое окно Свойства речи откроется в Преобразование текста в речь вкладка

3. В разделе Выбор голоса выберите MS David Desktop для мужского голоса или MS Zira Desktop для женского голоса. р>
4. Нажмите кнопку Предварительный просмотр , чтобы прослушать каждый голос, затем сделайте свой выбор.
5. Используйте ползунок под Скорость голоса , чтобы настроить темп (медленный, нормальный или быстрый) читателя.
6. Нажмите кнопку Аудиовыход , чтобы определить настройки звука.
7. Нажмите кнопку Дополнительно , чтобы выбрать или изменить устройство вывода.
Экранный диктор Windows 10 — это специальная функция, разработанная для пользователей с нарушениями зрения, однако ее может использовать любой. . Он читает все на экране: документы, веб-сайты, комментарии, инструкции по страницам, команды и многое другое. Это также не ограничивается Word, как функция «Говорить».
Использовать экранный диктор очень просто, хотя изучение всех команд может занять некоторое время. Для получения полной информации см. «Полное руководство по экранному диктору Windows» от Microsoft. (Если вы ищете в другом месте в Интернете справку экранного диктора WIndows 10, проверьте дату статьи и версию Windows, прежде чем начинать запоминать команды.)
Доступны две раскладки клавиатуры: стандартная и устаревшая. По умолчанию — Стандартный. Следуйте этим инструкциям, чтобы изменить клавиатуру (которая меняет способ работы команд). Для получения дополнительной информации перейдите на страницу поддержки Microsoft, посвященную раскладке клавиатуры экранного диктора.
1. Щелкните правой кнопкой мыши кнопку «Пуск» в Windows и выберите Параметры .
2. Выберите Легкость доступа .
3. Щелкните Экранный диктор на левой панели.
4. Перейдите к Выбрать настройку клавиатуры .
5. В поле «Выбрать раскладку клавиатуры » выберите Standard или Legacy .
6 . Затем нажмите клавишу Модификатор экранного диктора (это клавиша, используемая для активации команд экранного диктора). Доступны следующие варианты: Caps Lock, Insert или Caps Lock и Insert. Я выбрал клавишу Caps Lock, потому что ее расположение на клавиатуре более эффективно.
7. После выбора клавиши-модификатора экранного диктора в инструкциях здесь и в Интернете эта клавиша будет именоваться клавишей экранного диктора (или, в некоторых случаях, клавишей SR).
8. Выйдите из меню настроек.

Основы для использования экранного диктора:
1. Нажмите клавишу с логотипом Windows + Ctrl + Enter (одновременно), чтобы открыть экранный диктор или выйти из него. р>
2. Если вы еще не запомнили все нажатия клавиш «читателя», самый простой способ прочитать текст — это навести курсор на целевое слово/предложение/абзац и нажать Экранный диктор + стрелка вниз . Нажмите клавишу экранного диктора (сама по себе), чтобы остановить, затем клавишу экранного диктора + стрелку вниз , чтобы продолжить. Есть и другие клавиши, которые выполняют ту же функцию, но это самые простые.
3. Самое важное: чтобы получить список всех команд экранного диктора, нажмите Экранный диктор + F1 .
4. Чтобы прочитать текущий абзац, нажмите Экранный диктор + Ctrl + K .
5. Чтобы перейти к следующему абзацу, нажмите Экранный диктор + Ctrl + L .
6. Для текущей страницы нажмите Экранный диктор + Ctrl + I .
7. Чтобы перейти на следующую страницу, нажмите Экранный диктор + Ctrl + O .
Список можно продолжать и продолжать. В дополнение к полному руководству, приведенному выше, ознакомьтесь со страницами поддержки для клавиатурных команд экранного диктора Windows 10 и сенсорных жестов, а также для чтения текста экранным диктором Windows 10.