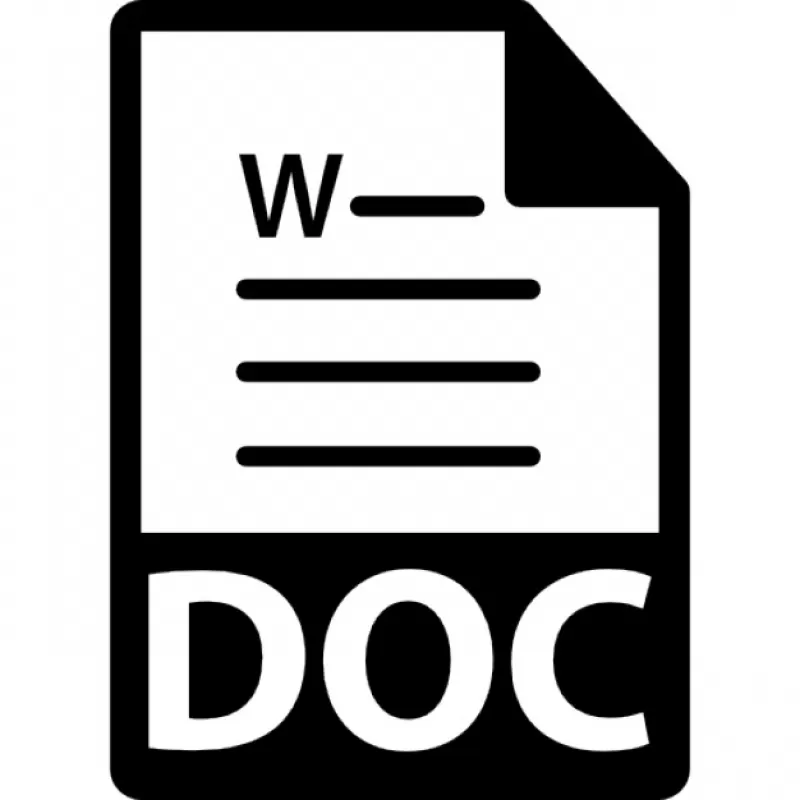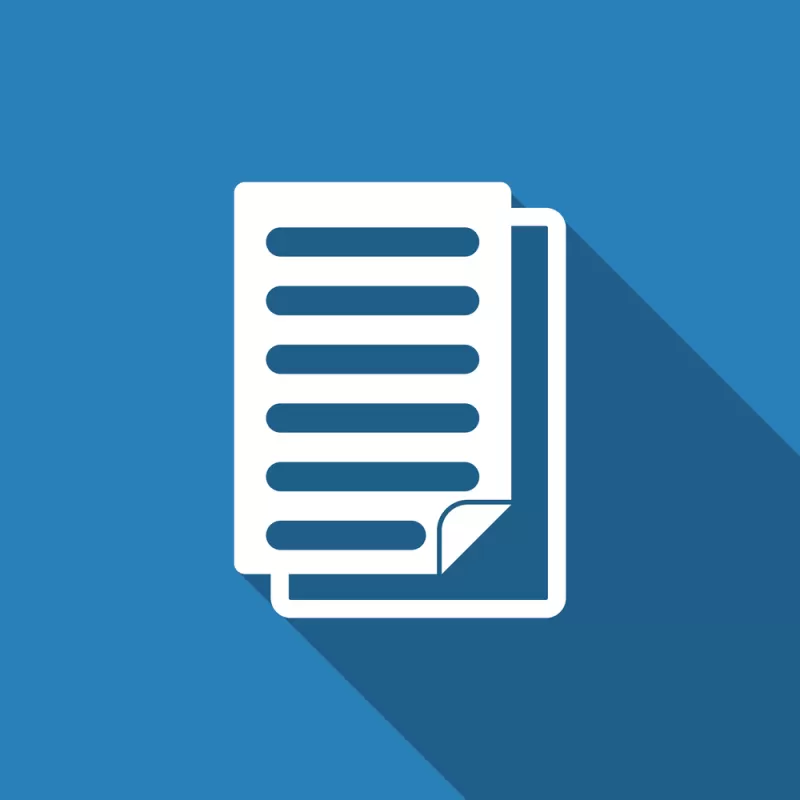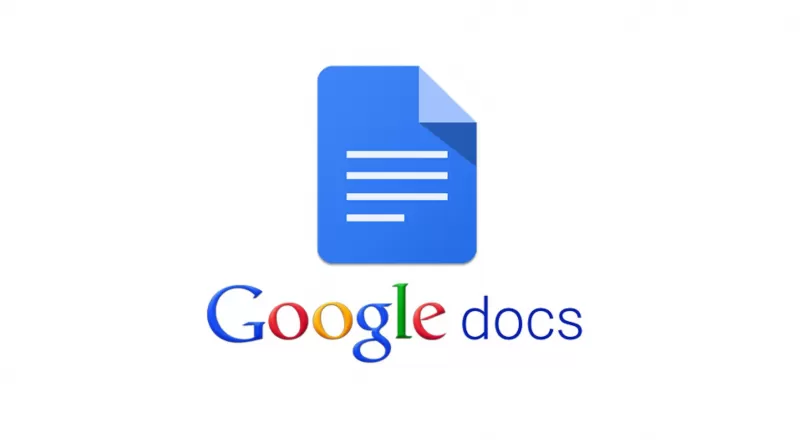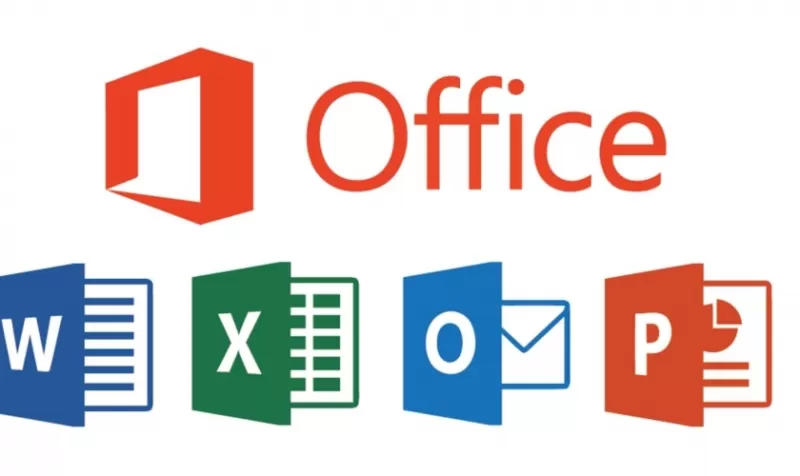Сейчас вы узнаете о малоизвестной функции «текст в речь», используемой в текстовом редакторе Word, о существовании которой мало кто знает. Использование этого средства поможет пользователю справиться с некоторыми возникшими проблемами.
У многих пользователей, работающих с текстовым редактором Microsoft Word, от чтения больших объемов текста повышается нагрузка на зрение, и в результате, устают глаза. Многостраничные руководства или инструкции, созданные или открытые в программе MS Word, содержат большое количество текста, читать который очень утомительно.
Содержание:
- Как озвучить текст документа в Ворде — функция «Прочитать вслух»
- Горячие клавиш функции «Прочесть вслух»
- Как включить озвучку текста в Ворде — функция «Проговорить»
- Установка бесплатного голосового движка для пользователей Windows 7 или Windows 8
- Выводы статьи
Но, пользователю необходимо ознакомиться с содержанием документа, невзирая на эти обстоятельства. Нужно что-то сделать, чтобы решить нашу задачу: не нанести ущерб своему здоровью и одновременно узнать содержимое документа Word.
В результате перебора возможных вариантов решения проблемы, на ум приходит использование функции чтения вслух. Нам нужно запустить в программе Word озвучивание текста документа при помощи технологии синтезатора речи TTS (Text to Speech, текст в речь).
При использовании этого метода, у пользователя снимается напряжение с органов зрения, потому что нам озвучат вслух текстовое содержимое документа. Теперь нет необходимости в чтении многостраничного файла, за нас это сделает робот-диктор.
Подождите, а разве это так просто: прочесть вслух содержимое текстового документа в Ворде, не прилагая к этому никаких дополнительных усилий. Имеется в виду установка на компьютер необходимого программного обеспечения, способного воспроизвести текст в речь четко проговаривая слова.
В последних версиях операционной системы Windows ничего устанавливать не потребуется, в популярном приложении для работы с документами уже существует подобная возможность. В систему встроены голосовые движки — синтезаторы речи, которые выполняют функцию — чтение текста открытого документа в Ворде вслух.
Функция преобразования текста в речь, встроенная в Microsoft Word, имеет два метода использования:
- Прочитать вслух — чтение всего документа или выделенной части.
- Проговорить — прослушивание выделенных отдельных слов или выделенной части текста.
Инструмент «Прочесть вслух» доступен в версии Word 2019. Функция «Проговорить» или «Текст в речь» работает в следующих версиях программы: Word 2019, Word 2016, Word 2013, Word 2010.
Чтобы на компьютере работало озвучивание текста на русском языке в Ворде, необходимо наличие в операционной системе Windows соответствующего голосового движка, предназначенного для воспроизведения текста в речь. В операционных системах Windows 11, Windows 10 и Windows 8.1 имеется встроенный женский голос — «Ирина» (Microsoft Irina).
По умолчанию не получиться запустить озвучивание текста в Ворде Виндовс 7 и 8, из-за отсутствия в системе встроенного голоса на русском языке. Для решения этой проблемы, потребуется установка на ПК дополнительного программного обеспечения. Об этом мы также расскажем в этой статье.
Как озвучить текст документа в Ворде — функция «Прочитать вслух»
Сначала мы разберемся, как использовать в Ворд чтение вслух в версии программы Microsoft Word 2019. Этой функцией в редакторе можно управлять из окна документа или с помощью «горячих» клавиш.
Выполните следующие действия:
- В окне открытого документа Word откройте вкладку «Рецензирование».
- В группе «Речь» находится кнопка «Прочесть вслух».
- Нажмите на кнопку «Прочесть вслух» для запуска процесса чтения вслух текста документа Word.
- После этого робот голосом диктора начинает читать текст.
- В правом верхнем углу, под лентой меню откроется небольшая панель управления с настройками чтения. С помощью кнопок можно отключить или поставить на паузу речь диктора, перейти назад или вперед по тексту документа, настроить скорость чтения, выбрать голосовой движок.
- Нажмите на кнопку «Настройки», чтобы отрегулировать скорость чтения или выбрать подходящий голос. В программе доступны два голоса:
- Женский — Microsoft Irina («Ирина»).
- Мужской — Microsoft Pavel («Павел»).
По умолчанию робот прочтет весь текст документа, находящийся после курсора мыши. Чтобы прочитать только кусок текста, выделите нужный фрагмент документа.
Если вам неудобно для запуска процесса чтения все время открывать вкладку «Рецензирование», вы можете закрепить кнопку «Прочесть вслух» на панели быстрого доступа.
Пройдите шаги:
- Откройте «Параметры».
- В окне «Параметры Word» войдите во вкладку «Панель быстрого доступа».
- В поле «Выбрать команды из:» укажите «Все команды».
- В левой области найдите и выделите инструмент «Прочесть вслух».
- Нажмите на кнопку «Добавить».
- После того, как эта команда появилась в правой колонке, нажмите на кнопку «ОК».
На панели быстрого доступа появится значок, с помощью которого можно запускать функцию «Прочесть вслух».
Горячие клавиш функции «Прочесть вслух»
Работой синтезатора речи можно управлять не только из интерфейса программы Word, но и при помощи горячих клавиш. Это более быстрый вариант управления функцией с использованием клавиш клавиатуры вместо кликов мышью.
| Команда | Сочетания клавиш |
|---|---|
| Запуск и отключение функции чтения вслух | Ctrl + Alt + Space (пробел) |
| Остановка и запуск чтения | Ctrl + Space (пробел) |
| Ускорение чтения | Alt + ➜ (вправо) |
| Замедление чтения | Alt + ← (влево) |
| Чтение предыдущего абзаца | Ctrl + ← (влево) |
| Чтение следующего абзаца | Ctrl + ➜ (вправо) |
Как включить озвучку текста в Ворде — функция «Проговорить»
Функция «Проговорить» доступна в программах: MS Word 2019, MS Word 2016, MS Word 2013, MS Word 2010. Чтобы использовать этот инструмент, его нужно добавить на панель быстрого доступа.
Выполните следующее:
- Войдите в «Параметры»
- В окне «Параметры Word» откройте вкладку «Панель быстрого доступа».
- В разделе «Настроить панель быстрого доступа», в опции «Выбрать команды из:» задайте «Все команды».
- В списке команд найдите функцию «Проговорить».
- Выделите эту команду, а затем нажмите на кнопку «Добавить».
- Команда «Проговорить» появилась в списке команд быстрого доступа, нажмите на кнопку «ОК».
- На панели быстрого доступа появилась кнопка «Проговаривать выделенный текст».
- Щелкните по значку, чтобы запустить процесс чтения вслух выделенного фрагмента документа.
- Снова нажмите указателем мыши на значок, чтобы остановить проговаривание выделенного текста.
В работе этой функции используется женский голос «Ирина» (Microsoft Irina).
Установка бесплатного голосового движка для пользователей Windows 7 или Windows 8
Нам нужно, чтобы работала озвучка текста в Ворде у пользователей операционных систем Windows 7 или Windows 8. Для этого необходимо установить на компьютер Microsoft Speech Platform — набор голосовых инструментов Майкрософт.
В операционной системе должна быть установлена программная платформа .NET Framework 4.0 или выше. Убедитесь, что этот компонент установлен в Windows. Если его нет, скачайте программную среду с официального сайта Майкрософт, а затем установите ее на ПК.
Проделайте последовательные шаги:
- Скачайте на компьютер «Microsoft Speech Platform — Server Runtime» с официального сайта Майкрософт по ссылке: http://www.microsoft.com/en-us/download/details.aspx?id=16789.
- Установите голосовую платформу на свой компьютер.
- Скачайте «Microsoft Speech Platform — Server Runtime Languages» по ссылке: http://www.microsoft.com/en-us/download/details.aspx?id=24139.
- Всю платформу скачивать не нужно. Из состава платформы выберите файлы — русские голоса: «MSSpeech_TTS_ru-RU_Elena.msi» и «MSSpeech_SR_ru-RU_TELE.msi» для загрузки на ПК.
- Установите эти файлы на компьютер.
- Перезагрузите ПК.
- В программе Word добавьте на панель быстрого запуска команду «Проговорить».
Теперь вы сможете преобразовывать текст в речь в окне открытого документа. При проговаривании текста используется женский голос «Елена» (Microsoft Elena).
Обновление: Microsoft удалила страницы с языковыми инструментами со своего сайта, потому что поддержка устаревших операционных систем прекращена. Но вы можете скачать языковую платформу по этой ссылке.
Выводы статьи
В текстовом редакторе Microsoft Word имеется функция озвучивания текста документа. В зависимости от версии программы, пользователь может воспользоваться инструментами «Прочитать вслух» или «Проговорить». В зависимости от используемой функции, диктор — синтезатор речи прочитает выделенное слово, фрагмент текста или весь документ. Чтобы функция чтения вслух работала на русском языке в Windows 7 или Windows 8, необходимо установить на ПК языковую программную платформу Microsoft.
Похожие публикации:
- Как убрать выделение текста в Word — 6 способов
- Лучшие бесплатные офисные пакеты — альтернатива MS Office
- Чем открыть RTF — 10 способов
- Как сравнить два документа Word — 4 способа
- Как сделать рамку для оформления текста в Word
Microsoft Word — популярный среди пользователей Windows текстовый процессор для создания и редактирования документов. Несмотря на годы обновлений и улучшений, Word не полностью застрахован от проблем и ошибок. Одним из таких случаев является то, что Microsoft Word открывает ваши документы в режиме только для чтения.
К счастью, есть несколько способов решить эту досадную проблему. Ниже приведены некоторые советы по устранению неполадок, которые вам нужно попробовать, если Word продолжает открывать документы в режиме только для чтения в Windows 10 и Windows 11.
1. Проверьте, не истек ли срок действия подписки на Office
Прежде чем использовать какие-либо дополнительные советы по устранению неполадок, убедитесь, что срок действия вашей подписки на Office не истек. Это популярная причина, по которой программы Office, такие как Word, могут открывать файлы в режиме только для чтения и не позволяют вам редактировать их.
Направляйтесь к Раздел услуг и подписок на веб-сайте Microsoft и войдите в свою учетную запись Office, чтобы проверить статус подписки. Дата истечения срока действия подписки на Office указана на вкладке «Обзор». Возможно, вам придется продлить подписку с истекшим сроком действия.
2. Отключите ограничения на редактирование файлов, защищенных паролем.
Microsoft Word может открыть документ в режиме только для чтения, если владелец документа наложил ограничения на редактирование. Если у вас есть пароль для файла, вы можете легко снять ограничение только для чтения для этого документа, выполнив следующие действия.
Шаг 1: Откройте защищенный паролем документ в Word.
Шаг 2: На вкладке «Обзор» выберите параметр «Ограничить редактирование» в группе «Защитить».
Шаг 3: На панели «Ограничить редактирование», которая появляется справа, нажмите кнопку «Остановить защиту».
Шаг 4: Введите пароль для файла и нажмите OK.
После проверки пароля Word снимет все ограничения на редактирование, и вы сможете приступить к изменению документа.
3. Отключите открытие вложений электронной почты в режиме чтения
Еще одна причина, по которой Word может открывать ваши документы в режиме только для чтения, заключается в том, что вы ранее настроили его для открытия всех вложений электронной почты в режиме чтения. Вот как вы можете это изменить.
Шаг 1: Откройте Microsoft Word и щелкните меню «Файл» в верхнем левом углу.
Шаг 2: Выберите «Параметры» на левой панели.
Шаг 3: На вкладке «Общие» прокрутите вниз до раздела «Параметры запуска» на правой панели. Снимите флажок «Открывать вложения электронной почты и другие нередактируемые файлы в режиме чтения» и нажмите «ОК».
После того, как вы выполните вышеуказанные шаги, Word должен открыть все вложения электронной почты в представлении по умолчанию.
Защищенный просмотр — это функция безопасности в Word, которая защищает ваш компьютер от вредоносных файлов. Если этот параметр включен, Word будет открывать любые подозрительные файлы в режиме только для чтения. Однако, если вы уверены в законности своего документа Word, вы можете временно отключить функцию защищенного просмотра.
Шаг 1: В окне Microsoft Word щелкните меню «Файл» в верхнем левом углу.
Шаг 2: Выберите «Параметры» на левой панели.
Шаг 3. В окне «Параметры Word» перейдите на вкладку «Центр управления безопасностью» в левом столбце и нажмите кнопку «Настройки центра управления безопасностью» на правой панели.
Шаг 4. По умолчанию отмечены все три параметра на вкладке «Защищенный просмотр». Чтобы отключить защищенный просмотр, снимите все три флажка и нажмите «ОК», чтобы сохранить изменения.
После этого Word не будет открывать ваши документы в режиме только для чтения.
5. Изменить свойства файла
Если рассматриваемая проблема ограничена несколькими выбранными документами Word, атрибут файла только для чтения может быть включен для этих файлов. Вот что вы можете сделать, чтобы это исправить.
Шаг 1: Щелкните правой кнопкой мыши файл Word и выберите «Свойства».
Шаг 2: На вкладке «Общие» снимите флажок «Только для чтения» в разделе «Атрибуты». Затем нажмите «Применить», а затем «ОК».
6. Отключить панель предварительного просмотра в проводнике.
Функция панели предварительного просмотра в проводнике позволяет просматривать файлы, не открывая их. Для этого File Explorer может установить для ваших файлов режим только для чтения. Чтобы избежать этого, вы можете отключить функцию панели предварительного просмотра в проводнике.
Шаг 1: Нажмите клавишу Windows + E, чтобы открыть проводник.
Шаг 2: Нажмите меню «Вид» вверху, перейдите в «Показать» и снимите флажок «Панель предварительного просмотра».
7. Откройте Microsoft Word в безопасном режиме.
Открытие Microsoft Word в безопасном режиме позволяет получить доступ к программе без каких-либо сторонних надстроек. Это должно помочь вам определить, вызвана ли проблема одной из этих надстроек Word.
Удерживая нажатой клавишу Ctrl, щелкните ярлык Word. Когда Word откроется в безопасном режиме, откройте несколько документов, чтобы проверить, отображаются ли они в режиме только для чтения. Если это решит проблему, вам придется отключить все ваши надстройки и снова включить их по одной, чтобы изолировать виновника.
Шаг 1: Перейдите в меню «Файл» и выберите «Параметры».
Шаг 2. На вкладке «Надстройки» выберите «Надстройки COM» в раскрывающемся меню «Управление» и нажмите кнопку «Перейти» рядом с ним.
Шаг 3: Отключите все надстройки и нажмите «ОК».
После этого перезапустите Word и включите надстройки одну за другой. Откройте документ после включения каждой надстройки, чтобы определить ту, которая вызывает проблему.
8. Восстановить Microsoft Office
Microsoft предоставляет удобный инструмент для восстановления пакета Office. Он может автоматически обнаруживать и устранять любые проблемы с вашими программами Office, включая Word. Вы можете запустить этот инструмент в крайнем случае, если Microsoft Word по-прежнему открывает ваши файлы в режиме только для чтения.
Шаг 1: Щелкните правой кнопкой мыши значок «Пуск» и выберите «Установленные приложения» из списка.
Шаг 2. Прокрутите вниз, чтобы найти продукт Microsoft Office в списке. Щелкните значок меню из трех точек рядом с ним и выберите «Изменить».
Шаг 3: Выберите «Быстрое восстановление» и нажмите «Восстановить».
Если проблема остается даже после этого, выполните онлайн-восстановление, используя шаги, описанные выше. Это позволит провести более тщательную операцию восстановления и устранить любые проблемы с приложениями Office. Обратите внимание, что для этого вам потребуется активное подключение к Интернету.
Больше никаких ограничений
Когда Microsoft Word продолжает открывать ваши документы в режиме только для чтения, это нарушает ваш рабочий процесс на компьютере с Windows 10 или Windows 11. Мы надеемся, что одно из решений помогло вам решить проблему, и все вернулось на круги своя.
Post Views: 492
Существует множество причин для прослушивания документа, таких как проверка правописания, многозадачность или повышение понимания и обучения. Word позволяет слушать, используя возможность преобразования текста в речь (TTS) устройства для воспроизведения написанного текста в виде произнесенных слов.
Прослушивание с помощью чтения вслух

-
На вкладке Рецензирование выберите Прочитать вслух.
-
Чтобы воспроизвести чтение вслух, выберите Воспроизвести в элементах управления.
-
Чтобы приостановить чтение вслух, выберите Приостановить.
-
Чтобы перейти от одного абзаца к другому, выберите Предыдущий или Далее.
-
Чтобы завершить чтение вслух, выберите Остановить (x).
Изменение параметров чтения вслух
-
Щелкните значок шестеренки в элементах управления в правом верхнем углу.
-
Используйте ползунок Скорость чтения , чтобы изменить скорость чтения.
-
В разделе Выбор голоса выберите нужный голос.
-
Прослушивание выделенного текста с помощью чтения вслух.
Выделите текст для чтения вслух.
Начните чтение вслух на вкладке «Рецензирование » или на вкладке «Рецензирование» или выберите воспроизведение в пользовательском интерфейсе «Чтение вслух».
Сочетания клавиш
Вы можете легко управлять чтением вслух с помощью следующих сочетаний клавиш в Windows:
|
CTRL+ALT+ПРОБЕЛ |
Начало чтения вслух |
|
CTRL +ПРОБЕЛ |
Воспроизведение или приостановка чтения вслух |
|
CTRL+СТРЕЛКА ВЛЕВО |
Перейти к началу текущего абзаца |
|
CTRL+СТРЕЛКА ВЛЕВО+СТРЕЛКА ВЛЕВО |
Перейти к началу предыдущего абзаца |
|
CTRL+СТРЕЛКА ВПРАВО |
Переход вперед к началу следующего абзаца |
|
ALT+СТРЕЛКА ВЛЕВО |
Уменьшение скорости чтения |
|
ALT+СТРЕЛКА ВПРАВО |
Увеличение скорости чтения |
Прослушивание документов с помощью speak
Speak — это встроенная функция Word, Outlook, PowerPoint и OneNote. Произнесите вслух только тот текст, который вы выбрали. Чтение вслух считывает весь документ, начиная с расположения курсора, например аудиокниги.
Чтобы использовать speak, выполните следующие действия:
-
Выделите слово или блок текста в документе.
-
На панели быстрого доступа щелкните значок Говорить выделенный текст .
Поддерживаемые языки
Чтение вслух использует язык правописания, заданный для документа. Сведения об изменении языка см. в справочной статье Исправление чтения текста в речь на неправильном языке.
Голоса
В зависимости от платформы для преобразования текста в речь (TTS) используется программное обеспечение, встроенное в ваше устройство или через службу Майкрософт. Доступные голоса будут отличаться в разных службах TTS. Если вы используете Иммерсивное средство чтения, см. статью справки Скачивание голосов для Иммерсивное средство чтения, режима чтения и чтения вслух.
Наша команда работает над тем, чтобы голоса звучали более естественно, поэтому продолжайте искать улучшения.
Устранение неполадок
Если вы не видите доступное чтение вслух, убедитесь, что вы вошли в учетную запись Microsoft 365, а затем попробуйте перезапустить приложение Word или выйти из нее и снова войти.
Если вы не можете получить доступ к нейронным голосам, убедитесь, что у вас есть стабильное подключение к Интернету и вы вошли в учетную запись Microsoft 365.
Конфиденциальность
Чтение вслух не сохраняет содержимое или звуковые данные. Корпорация Майкрософт использует ваше содержимое только для предоставления звуковых результатов. Дополнительные сведения о возможностях, которые анализируют содержимое, см. в разделе Подключенные возможности в Office.
В MacOS можно прослушивать документы с помощью функции «Чтение вслух» или «Речь».
Прослушивание с помощью чтения вслух для MacOS

-
На вкладке Рецензирование выберите Прочитать вслух.
-
Чтобы воспроизвести чтение вслух, выберите Воспроизвести в элементах управления.
-
Чтобы приостановить чтение вслух, выберите Приостановить.
-
Чтобы перейти от одного абзаца к другому, выберите Предыдущий или Далее.
-
Чтобы завершить чтение вслух, выберите Остановить (x).
Изменение параметров чтения вслух
-
Щелкните значок шестеренки в элементах управления, чтобы открыть параметры.
-
Используйте ползунок Скорость чтения , чтобы изменить скорость голоса.
-
В разделе Выбор голоса выберите нужный голос.
-
Прослушивание выделенного текста с помощью чтения вслух.
Выделите текст для чтения вслух.
Начните чтение вслух на вкладке «Рецензирование » или на вкладке «Рецензирование» или выберите воспроизведение в пользовательском интерфейсе «Чтение вслух».
Сочетания клавиш
Вы можете легко управлять чтением вслух с помощью следующих сочетаний клавиш в MacOS:
|
CTRL+OPTION+ПРОБЕЛ |
Начало чтения вслух |
|
Параметр + пробел |
Воспроизведение или приостановка чтения вслух |
|
Option + стрелка вверх |
Перейти к началу предыдущего абзаца |
|
Option + стрелка вниз |
Переход вперед к началу следующего абзаца |
Прослушивание документов с помощью службы «Речь»
Речь — это встроенная функция специальных возможностей в MacOS. После активации службы «Речь» для Mac можно выделить текст и заказать его чтение, нажав определенную комбинацию клавиатуры.
Чтобы активировать службу «Речь», выполните следующие действия.
-
В меню Apple выберите пункт Системные настройки.
-
В окне Системные настройки выберите Специальные возможности.
-
В списке выберите Голосовые функции, а затем выберите поле проверка рядом с элементом Озвучивать выделенный текст при нажатии клавиши.
В параметрах речи можно также изменить сочетание клавиатуры, выбрать другой системный голос и настроить частоту речи.
Поддерживаемые языки
Чтение вслух использует язык правописания, заданный для документа. Сведения об изменении языка см. в справочной статье Исправление чтения текста в речь на неправильном языке.
Голоса
В зависимости от платформы для преобразования текста в речь (TTS) используется программное обеспечение, встроенное в устройство или в службу Майкрософт. Доступные голоса будут отличаться в разных службах TTS. Если вы используете Иммерсивное средство чтения, см. статью справки Скачивание голосов для Иммерсивное средство чтения, режима чтения и чтения вслух.
Наша команда работает над тем, чтобы голоса звучали более естественно, поэтому продолжайте искать улучшения.
Устранение неполадок
Если вы не видите доступное чтение вслух, убедитесь, что вы вошли в учетную запись Microsoft 365, а затем попробуйте перезапустить приложение Word или выйти из нее и снова войти.
Если вы не можете получить доступ к нейронным голосам, убедитесь, что у вас есть стабильное подключение к Интернету и вход в учетную запись Microsoft 365.
Конфиденциальность
Чтение вслух не сохраняет содержимое или звуковые данные. Корпорация Майкрософт использует ваше содержимое только для предоставления звуковых результатов. Дополнительные сведения о возможностях, анализирующих содержимое, см. в статье Сетевые функции в Office.
В Word для Интернета вы можете прослушивать документы с помощью Иммерсивное средство чтения.
Работа с иммерсивным средством чтения
-
На вкладке Вид перейдите в раздел Представления документов и выберите Иммерсивное средство чтения.
-
В Иммерсивное средство чтения нажмите кнопку Воспроизвести внизу.
-
Чтобы приостановить чтение, нажмите кнопку Приостановить внизу.
-
Чтобы выйти из Иммерсивное средство чтения, щелкните стрелку в левом верхнем углу.
Изменение параметров Иммерсивное средство чтения
Вы можете изменить скорость голоса и выбор для Иммерсивное средство чтения.
-
Щелкните значок шестеренки внизу, чтобы открыть параметры голоса.
-
Используйте слайд «Скорость голоса» , чтобы изменить скорость голоса.
-
Выберите Женский или Мужской для голоса. Обратите внимание, что некоторые языки будут доступны только в одном голосе.
Голоса
В зависимости от платформы для преобразования текста в речь (TTS) используется программное обеспечение, встроенное в ваше устройство или через службу Майкрософт. Доступные голоса будут отличаться в разных службах TTS. Если вы используете Иммерсивное средство чтения, см. статью справки Скачивание голосов для Иммерсивное средство чтения, режима чтения и чтения вслух.
Наша команда работает над тем, чтобы голоса звучали более естественно, поэтому продолжайте искать улучшения.
Устранение неполадок
Если вы не видите доступное чтение вслух, убедитесь, что вы вошли в учетную запись Microsoft 365, а затем попробуйте перезапустить приложение Word или выйти из нее и снова войти.
Конфиденциальность
Чтение вслух не сохраняет содержимое или звуковые данные. Корпорация Майкрософт использует ваше содержимое только для предоставления звуковых результатов. Дополнительные сведения о возможностях, анализирующих содержимое, см. в статье Сетевые функции в Office.
Прослушивание с помощью чтения вслух в Word для iPad
-
Коснитесь значка меню в верхней части экрана.
-
Коснитесь пункта Прочитать вслух.
-
Чтобы воспроизвести чтение вслух, коснитесь пункта Воспроизвести в элементах управления.
-
Чтобы приостановить чтение вслух, коснитесь пункта Пауза.
-
Чтобы перейти от одного абзаца к другому, нажмите Кнопку Назад или Далее.
-
Чтобы завершить чтение вслух, нажмите Остановить (x).
-
Прослушивание выделенного текста с помощью чтения вслух.
Выделите текст для чтения вслух.
Начните чтение вслух на вкладке «Рецензирование » или меню переполнения или выберите воспроизведение в пользовательском интерфейсе «Чтение вслух».
Изменение параметров чтения вслух для iPad
-
В элементах управления Чтение вслух коснитесь значка шестеренки.
-
Используйте ползунок для увеличения или уменьшения скорости чтения.
Слушать с помощью чтения вслух в Word для iPhone
-
Коснитесь значка пера вверху, чтобы открыть ленту.
-
Коснитесь вкладки Рецензирование .
-
Коснитесь значка шестеренки, а затем коснитесь пункта Прочитать вслух.
-
Чтобы воспроизвести чтение вслух, коснитесь кнопки Воспроизвести.
-
Чтобы приостановить чтение вслух, коснитесь пункта Пауза.
-
Чтобы перейти от одного абзаца к другому, нажмите Кнопку Назад или Далее.
-
Чтобы завершить чтение вслух, нажмите Остановить (x).
Изменение параметров чтения вслух для iPhone
-
Чтобы изменить частоту речи, в элементах управления Чтение вслух коснитесь значка шестеренки.
-
В разделе Параметры звука можно использовать ползунок частоты речи , чтобы увеличить или уменьшить скорость чтения.
Поддерживаемые языки
Когда вы находитесь в сети, приложение Read Aloud пытается определить язык текста и может поддерживать несколько языков в одном документе. Полный список поддерживаемых языков см. в справочной статье Поддержка языка и голосовой связи для службы «Речь».
Голоса
В зависимости от платформы для преобразования текста в речь (TTS) используется программное обеспечение, встроенное в ваше устройство или через службу Майкрософт. Доступные голоса будут отличаться в разных службах TTS. Если вы используете Иммерсивное средство чтения, см. статью справки Скачивание голосов для Иммерсивное средство чтения, режима чтения и чтения вслух.
Наша команда работает над тем, чтобы голоса звучали более естественно, поэтому продолжайте искать улучшения.
Устранение неполадок
Если вы не видите доступное чтение вслух, убедитесь, что вы вошли в учетную запись Microsoft 365, а затем попробуйте перезапустить приложение Word или выйти из нее и снова войти.
Конфиденциальность
Чтение вслух не сохраняет содержимое или звуковые данные. Корпорация Майкрософт использует ваше содержимое только для предоставления звуковых результатов. Дополнительные сведения о возможностях, анализирующих содержимое, см. в статье Сетевые функции в Office.
Слушать с помощью чтения вслух на Word для Android телефоне
-
В верхней части экрана коснитесь значка меню.
-
Коснитесь пункта Прочитать вслух.
-
Чтобы воспроизвести чтение вслух, коснитесь кнопки Воспроизвести.
-
Чтобы приостановить чтение вслух, коснитесь пункта Пауза.
-
Чтобы перейти от одного абзаца к другому, нажмите Кнопку Назад или Далее.
-
Чтобы завершить чтение вслух, нажмите Остановить (x).
-
Прослушивание выделенного текста с помощью чтения вслух.
Выделите текст для чтения вслух.
Начните чтение вслух на вкладке «Рецензирование » или меню переполнения или выберите воспроизведение в пользовательском интерфейсе «Чтение вслух».
Изменение параметров чтения вслух для телефона с Android
-
Чтобы изменить частоту речи, в элементах управления Чтение вслух коснитесь значка шестеренки.
-
В разделе Параметры звука настройте ползунок частоты речи , чтобы увеличить или уменьшить скорость чтения.
Поддерживаемые языки
Полный список поддерживаемых языков см. в справочной статье Поддержка языка и голосовой связи для службы «Речь».
Голоса
В зависимости от платформы для преобразования текста в речь (TTS) используется программное обеспечение, встроенное в ваше устройство или через службу Майкрософт. Доступные голоса будут отличаться в разных службах TTS. Если вы используете Иммерсивное средство чтения, см. статью справки Скачивание голосов для Иммерсивное средство чтения, режима чтения и чтения вслух.
Наша команда работает над тем, чтобы голоса звучали более естественно, поэтому продолжайте искать улучшения.
Устранение неполадок
Если вы не видите доступное чтение вслух, убедитесь, что вы вошли в учетную запись Microsoft 365, а затем попробуйте перезапустить приложение Word или выйти из нее и снова войти.
Конфиденциальность
Чтение вслух не сохраняет содержимое или звуковые данные. Корпорация Майкрософт использует ваше содержимое только для предоставления звуковых результатов. Дополнительные сведения о возможностях, анализирующих содержимое, см. в статье Сетевые функции в Office.
|
IldarProgrammer 0 / 0 / 1 Регистрация: 28.06.2011 Сообщений: 12 |
||||
|
1 |
||||
|
21.02.2012, 22:25. Показов 15322. Ответов 4 Метки нет (Все метки)
В Интернете разузнал, что можно получить доступ к формату ворда через п.и. Microsoft. Office. Interop. Word. Пишу след. код:
Выдает исключение на второй строке: System.Runtime.InteropServices.COMException: Сбой при получении производства объектов класса COM для компонента с CLSID {000209FF-0000-0000-C000-00000000046} в результате следующей ошибки: 80040154.
0 |
|
Петррр 6259 / 3560 / 898 Регистрация: 28.10.2010 Сообщений: 5,926 |
||||
|
22.02.2012, 17:11 |
2 |
|||
|
Решение
3 |
|
0 / 0 / 1 Регистрация: 28.06.2011 Сообщений: 12 |
|
|
22.02.2012, 18:17 [ТС] |
3 |
|
Петррр, Исключение во второй строке — это где идет инициализация Application. Остальной код пока неважен. В вашем случае ничего не изменилось, все равно выдает это исключение.
0 |
|
0 / 0 / 1 Регистрация: 28.06.2011 Сообщений: 12 |
|
|
24.02.2012, 19:00 [ТС] |
4 |
|
Все, решил, оказывается нужен был установленный Word на компе. Теперь другая проблема — читает только файлы .docx, а .doc возвращает пустой результат. Кто-нибудь сталкивался с подобным?
0 |
|
0 / 0 / 0 Регистрация: 27.10.2020 Сообщений: 3 |
|
|
28.10.2020, 09:56 |
5 |
|
В 11 строчке кода добавьте «MS doc file |*.doc» или просто поменяйте docx на doc.
0 |
Сегодня документооборот компаний и предприятий в основном ведется в электронном виде. Для этого испо…
Сегодня документооборот компаний и предприятий в основном ведется в электронном виде. Для этого используется текстовый процессор Microsoft Word. В статье мы рассмотрим главные признаки текстового формата, узнаем, как открыть файл DOC и где скачать программу для открытия файлов DOC.
Общее описание
Формат применяется в системе Microsoft Word, которая включает Excel, Outlook, Photo Draw, PowerPoint и Publisher. В редактор встроены функции форматирования текста, работа с таблицами и иллюстрациями, настройка формата печати и другие.
История возникновения
Файловый формат DOC – интеллектуальная собственность корпорации Microsoft и принадлежит к категории проприетарного (частного, несвободного) ПО.
Первая сборка Word выпущена в 1985 году как 16-битное приложение PC-DOS / MS-DOS. Разработчики компании постоянно модернизировали программу и формат просуществовал вплоть до 2007 года. Тогда появилась Microsoft Word 2007 и новый формат текстовых документов – DOCX на основе двоичного кода XML.
Как и чем открыть
Представляем список программ и приложений, которые позволяют открыть DOC онлайн, а также на ревизиях операционки Windows 7 и 10.
Открыть онлайн
Можно открыть файл DOC онлайн на сервисе Word Online. Доступны все функции текстового процессора:
- управление стилями с различными размерами и цветами шрифта, цветами фона;
- работа с таблицами и изображениями;
- поиск и замена функций с помощью специальных символов.
Авторизуйтесь на сайте, чтобы открыть документ DOC онлайн, или установите программу на компьютер.
Второй способ открыть файл DOC онлайн — Google Docs. Редактируйте файл вместе с коллегами, общайтесь через встроенный чат, контролируйте доступ к файлу. Документ конвертируется, при этом исходный файл останется без изменений.
На компьютере
Расскажем о программах, которые помогут открыть DOC без доступа к интернету и подойдут для разных выпусков Windows.
В Windows 10
- Бесплатный русскоязычный редактор Apache Open Office – альтернатива пакету Microsoft Word. Работает с таблицами, рисунками, формулами, презентациями.
- Следующий инструмент, чем открыть DOC на Виндоус 10 – портативная программа Doc Reader. Функционала недостаточно для полноценной работы с текстом, однако хватит для срочных задач: просмотреть или распечатать документ, скопировать часть текста.
В Windows 7
Посмотрим, чем открыть формат DOC на 7-й Виндовс.
Программа Doc Viewer 2.0 подходит только для просмотра текстового документа, режим редактирования недоступен. Включена опция передачи файлов по электронке.
На андроиде
Расскажем, чем открыть файл DOC на платформе Android. Эти утилиты можно скачать у нас на сайте.
- Официальное приложение Microsoft Word. Здесь можно создавать новые файлы, редактировать загруженные документы, просматривать вложения из почты. Это неполный перечень доступных функций. Требуется платная подписка на Office 365.
- Мобильный вариант онлайн-программы для открытия DOC файлов Google Документы. Функционал Android-приложения не отличается от десктопного варианта программы, описанного выше.
Содержание
- Устранение ошибки при попытке открытия файла Microsoft Word
- Поврежденные файлы
- Неверное расширение или связка с другой программой
- Расширение не зарегистрировано в системе
- Помогла ли вам эта статья?
- Поделиться статьей в социальных сетях:
- Еще статьи по данной теме:
- Как открыть файл doc, если «Office» не поддерживает данное расширение
- Открыть файл doc с помощью Google Docs.
- Открыть файл doc специализированными программами.
- Как открыть файл doc
- Специфика и применение формата DOC
- Чем открыть DOC-файл на ПК?
- Открываем DOC на компьютере: Пошаговая инструкция
- Работа с DOC-файлами на смартфоне
- Облачные технологии
- Видео — Как открыть файл doc
Устранение ошибки при попытке открытия файла Microsoft Word
Мы довольно много писали о том, как работать с документами в программе MS Word, а вот тему проблем при работе с ней не затрагивали практически ни разу. Одну из распространенных ошибок мы рассмотрим в этой статье, рассказав о том, что делать, если не открываются документы Ворд. Также, ниже мы рассмотрим причину, по которой эта ошибка может возникать.
Итак, чтобы решить любую проблему, для начала необходимо узнать причину ее возникновения, чем мы и займемся. Ошибка при попытке открытия файла может быть связана со следующими проблемами:
Поврежденные файлы
Если файл поврежден, при попытке его открыть вы увидите соответствующее уведомление, а также предложение восстановить его. Естественно, на восстановление файла нужно согласиться. Проблема лишь в том, что никаких гарантий на корректное восстановление нет. К тому же, содержимое файла может быть восстановлено не полностью, а только частично.
Неверное расширение или связка с другой программой
Если расширение файла указано неверно или связано с другой программой, то система будет пытаться открыть его именно в той программе, с которой он ассоциируется. Следовательно, файл “Документ.txt” ОС будет пытаться открыть в “Блокноте”, стандартным расширением которого и является “txt”.
Однако, из-за того, что документ на самом деле является вордовским (DOC или DOCX), хоть и неправильно названным, после открытия в другой программе он будет отображаться некорректно (например, в том же “Блокноте”), а то и вовсе не будет открыт, так как его оригинальное расширение не поддерживается программой.
Примечание: Значок документа с неверно указанным расширением будет аналогичен таковому во всех файлах, совместимых с программой. Кроме этого, расширение может быть неизвестным системе, а то и вовсе отсутствовать. Следовательно, система не найдет подходящей программы для открытия, но предложит выбрать ее вручную, найти подходящую в интернете или магазине приложений.
Решение в данном случае только одно, а применимо оно лишь в том случае, если вы уверены, что документ, который не удается открыть, действительно является файлом MS Word в формате DOC или DOCX. Все, что можно и нужно сделать — переименовать файл, точнее, его расширение.
1. Кликните по файлу Ворд, который не удается открыть.
2. Кликнув правой мышкой, откройте контекстное меню и выберите “Переименовать”. Сделать это можно и простым нажатием клавиши F2 на выделенном файле.
3. Удалите указанное расширение, оставив только имя файла и точку после него.
Примечание: Если расширение файла не отображается, а изменить вы можете только его имя, выполните следующие действия:
4. Введите после названия файла и точки “DOC” (если у вас на ПК установлен Word 2003) или “DOCX” (если у вас установлена более новая версия Word).
5. Подтвердите внесение изменений.
6. Расширение файла будет изменено, изменится также и его значок, который примет вид стандартного вордовского документа. Теперь документ можно будет открыть в Ворде.
Кроме того, файл с неверно указанным расширением можно открыть и через саму программу, при этом, менять расширение отнюдь не обязательно.
1. Откройте пустой (или любой другой) документ MS Word.
2. Нажмите кнопку “Файл”, расположенную на панели управления (ранее кнопка называлась “MS Office”).
3. Выберите пункт “Открыть”, а затем “Обзор”, чтобы открыть окно “Проводника” для поиска файла.
4. Перейдите в папку, содержащую файл, который вам не удается открыть, выберите его и нажмите “Открыть”.
- Совет: Если файл не отображается выберите параметр “Все файлы *.*”, расположенный в нижней части окна.
5. Файл будет открыт в новом окне программы.
Расширение не зарегистрировано в системе
Данная проблема возникает только на старых версиях Windows, которые из обычных пользователей сейчас вряд ли кто-то вообще использует. В числе таковых Windows NT 4.0, Windows 98, 2000, Millenium и Windows Vista. Решение проблемы с открытием файлов MS Word для всех этих версий ОС приблизительно одинаковое:
1. Откройте “Мой компьютер”.
2. Перейдите во вкладку “Сервис” (Windows 2000, Millenium) или “Вид” (98, NT) и откройте раздел “Параметры”.
3. Откройте вкладку “Тип файлов” и установите ассоциацию между форматами DOC и/или DOCX и программой Microsoft Office Word.
4. Расширения файлов Ворд будут зарегистрированы в системе, следовательно, документы будут нормально открываться в программе.
На этом все, теперь вы знаете, почему в Word возникает ошибка при попытке открытия файла и как ее можно устранить. Желаем вам больше не сталкиваться с трудностями и ошибками в работе этой программы.
Помимо этой статьи, на сайте еще 12307 инструкций.
Добавьте сайт Lumpics.ru в закладки (CTRL+D) и мы точно еще пригодимся вам.
Отблагодарите автора, поделитесь статьей в социальных сетях.
Помогла ли вам эта статья?
Поделиться статьей в социальных сетях:
Еще статьи по данной теме:
Вордовские документы не открываются, что делать?
Добрый день. У вас установлена программа Microsoft Word? При двойном клике по документу что на экране отображается?
Кликаю на значок Ворда, Выходит окошко:
«Не удается открыть.. Попробуйте восстановить с помощью панели управления».
Но как восстановить — не понятно
Здравствуйте. Вероятно, имеется в виду восстановление программы (Word), а не текстового документа, и именно с этого нужно начать решение проблемы. Узнать о том, как это сделать, можно в первой из представленных по ссылкам ниже статьи. Возможно вам будет полезна и вторая, где рассказывается о восстановлении документа.
Подробнее:
Восстановление и переустановка Microsoft Office (сначала выполните действия, предложенные в Способе 3 статьи, а после, если это не поможет, воспользуйтесь способом 4)
Восстановление документов Word
Word просто не работает когда открываю все серое(буквы и все остальное, ни на что ни нажать )
Расширения определены верно. На ПК Windows 10, word новый. Щелкаю по документу ПК показывает что думает и потом все….. тишина. Дальше ничего. Все ваши советы не помогли.
Аналогичная проблема, которая произошла после обновления Windows! Ни один файл не открывается!
+1 после обновления win10, не открываются документы word 2010, при открытии файлов — ничего не происходит, даже в диспетчере задач — нет ничего. Пробовал восстановить офис — не помогло.
Мы переустановили windows все исправилось.
Алексей, здравствуйте. Судя по тому, что вы установили Ворд 2010, это не лицензионная версия, скачанная от куда-то. Возможно, проблема именно в «кривости» программы. Быть может, дело в файле и проблема именно в нем. Но для начала скажите — Вы пробовали делать все то, что рекомендуется в этой статье?
Захожу на сайт гос. закупки. Скачиваю информацию. НЕ открывается.
Установлен «Майкрософт эйч пи» Перестали открываться файлы созданные в «ворде» на нём же… В чём дело?
Здравствуйте. Поясните, что такое Майкрософт Эйч Пи.
не открываются вордовский документ windows 7
Валентина, здравствуйте. Опишите, пожалуйста, «симптомы» проблемы и подробностей немного дайте: файл DOC или DOCX, в какой версии создавался (если есть информация), в какой пробуете открыть?
что то на профессионал. выпуск версии 2003 ссылается нажмите ок если pro 11 smi
Извините, но пока ничего непонятно. Выпуск версии 2003 — это у вас или в 2003 Ворде был создан файл? Кто ссылается на «нажмите ок если pro 11 smi»? Если можно, сделайте просто скриншот с этой ошибкой.
у меня не открываються ни ворды ни слайды все время выходит WINWORD. EXE точка входа не найдена
Здравствуйте. В случае с этой ошибкой, возможно, поможет восстановление офисного пакета. Но чаще всего единственным оптимальным решением оказывается полная переустановка пакета Microsoft Office с предварительным удалением старой версии и очисткой системы от ее следов. О том, как это сделать, рассказывается в отдельной статье на нашем сайте, где Способ 3 — Восстановление, Способ 4 — переустановка.
Юлия, здравствуйте. Скажите, файл, который Вы пытаетесь открыть, был скачан заранее на компьютер или он есть только в письме, в качестве прикрепленного? Если скачивали, тогда еще вопрос — до или после переустановки ОС это делалось? Также важно понимать, какая версия Microsoft Office используется для открытия документа, и какой почтой Вы пользуетесь (какой сервис, это происходит на сайте или в программе, почтовом клиенте).
Была случайно удалена программа word. При попытке установить вновь (WW) перестали открываться документы — точнее, документ открывался, но как чистый лист без единой буквы.. Что-то еще попыталась сделать — документы не то что не стали открываться, а теперь «заточены» только на сохранение самих себя. Что делать?
Лариса, здравствуйте. Чтобы понять суть Вашей проблемы, нужно больше подробностей. Какая версия MS Word стояла ранее, какую пытаетесь устанавливать сейчас, чем заканчивается то, что Вы назвали «попытка установки», то есть устанавливается ли программа на компьютер? Также важно понимать, какой формат имеют документы — DOC или DOCX. Помимо этого, чтобы убедиться в целостности самих файлов или, наоборот, их повреждении, попробуйте открыть их онлайн, воспользовавшись следующими рекомендациями.
Спасибо огромное за статью! Очень помогла решить проблему с открытием файла, на других интернет-ресурсах не нашла нужной информации, а всё оказалось так элементарно. Спасибо ещё раз!
Спасибо и Вам. Рады, что наша статья помогла решить проблему.
Здравствуйте! При открытии Word файлы не открываются и написано: «Нужный файл находится на компакт диске или другом съемном диске,который сейчас недоступен».Что это значит и как открыть? Раньше все открывалось.
Зинаида, здравствуйте. Для начала скажите, где в действительности эти файлы находятся — на диске ПК или там, где «сообщает» программа? Как происходит их открытие — двойным кликом по документу или через интерфейс Microsoft Word?
Не открываются документы ворд. Появляется окно со словами: «Не удалось запустить приложение, поскольку его параллельная конфигурация неправильна».
Здравствуйте. Уточните, как давно появилась эта проблема и проводилось ли какое-то серьезное вмешательство в систему (редактирование реестра, установка подозрительного ПО, удаление системных файлов и т.д.)? Какая версия Word используется, это лицензия или пиратка?
Помимо ответа на вопрос, рекомендую ознакомиться с представленной по ссылке ниже статьей — скорее всего, в ней вы найдете решение проблемы:
Почему при желании открыть документ Word, Exel и других программ Office 2007 автоматически происходит как-бы первоначальная установка программы, занимающая заметно значительное время? Почему файл не открывается сразу же, как обычно. Это очень сильно раздражает. Вроде бы Office 2007 в общем то установлен, а при открытиях файлов происходит постоянная установка ее программ.
Pavel, здравствуйте. Скажите, ранее конкретно этот Microsoft Office 2007 нормально работал с документами, открывал их? Или Вы только установили программу и она так себя ведет постоянно? Сколько времени (примерно) занимает эта настройка и что происходит после ее завершения — файл все же открывается?
Для начала попробуйте выполнить восстановление программы, а затем, если это не поможет, переустановите ее. О том, как это сделать, рассказывается в Способе 2 и Способе 3 представленной по ссылке ниже статьи.
Но я бы рекомендовал воспользоваться другой, более свежей версией Office — 2007 была самой кривой, проблемной, а если учесть, что сейчас она представлена только в виде многочисленных ломанных-переломанных копий, от работы (или ее отсутствия) можно ожидать чего-угодно.
Когда попытался открыть в ворде файл, который до этого уже открывал много раз, внезапно произошла ошибка, и программа закрылась. После этого программа перестала работать вообще: ни один файл не открывает, запускается только в безопасном режиме.
Здравствуйте. Уточните, какая версия Microsoft Word используется и какая версия Windows установлена на вашем ПК? Пока что могу порекомендовать ознакомиться с несколькими статьями, посвященными возможным проблемам в работе программы и способам их устранения. В них наверняка должно найтись решение.
При запуске документа не открывается. Пишет не удается найти. Проверьте правильно ли указано имя и повторите попытку. Что делать
Здравствуйте. Для начала уточните, что это за документ — какое у него расширение, кем создавался и где был взят (то есть вы сами его создавали или, например, скачали в интернете, получили по почте), как он «вел» себя раньше (открывался или нет) и где находится (на внутреннем или внешнем диске/флешке, в облаке)? Все то что в статье предложено, пробовали делать?
Расширение правильное, не открываются ни документы, ни программа. Просто не открываются, без всяких окон. Вирусов вроде нет. PowerPoint спокойно открывается, как и всё остальное
офис 2000. word 2000 перестал корректно работать. Все файлы на компьютере записанные в worde перестали открываться. Новый файл записанный и сохраненный в worde перестает открываться. На компьютере стоит Windows 7.
Не открывается документ ни ворд, ни эксель, винда 7
Здравствуйте. Для начала уточните, какая версия Microsoft Office установлена компьютере и документы какого формата вы пытаетесь открыть? Не установлены ли на компьютере еще какие-то офисные приложения от сторонних разработчиков? Возможно, решить проблему поможет восстановление работоспособности офисного пакета или его переустановка. О том, как это сделать, рассказано в способах 3 и 4 представленной по ссылке ниже статьи.
документ бесконечно загружается, но не открывается
Сергей, здравствуйте. Для начала уточните, в каком формате этот документ и каким образом он был получен — скачан из интернета файлом или в архиве, по почте или еще каким-то образом, перенесен с внешнего накопителя или ранее создан вами? Как ведут себя другие файлы в программе — открываются нормально? Как выглядит интерфейс Microsoft Word (если он появляется) при попытке открытия этого файла — есть ли панель инструментов, «тело» страницы или дальше загрузочной заставки дело не идет?
Прошу помочь. Документ ворд размещён на флешке. Многократно его редактировал и дополнял всё было ОК. Во время последней редакции включилось автосохранение после чего этот документ не открывается. Выскакивает ошибка. Пишется: «Имя в конечном теге элемента должно совпадать с типом элемента в начальном теге.
Местоположение: Часть:/word/document.xml, Строка:2, Столбец 222333»
Что делать? Документ важен и содержит более 110 000 КБ
Игорь, здравствуйте. Предполагаю, что в редактируемом документе используются математические формулы, верно? Описанная вами проблема чаще всего возникает в случаях, когда рядом с ними (формулами), в той же строке, внедряется еще один какой-либо элемент. К счастью, решение есть, но простым назвать его точно нельзя:
Важно: Прежде чем приступить к выполнению нижеописанных манипуляций, создайте копию документа Word и поместите его в удобное и безопасное место.
1. Кликните по этому (проблемному) документу правой кнопкой мышки, в контекстном меню выберите пункт «Открыть с помощью», а затем найдите в доступном списке приложений архиватор (лучше всего подойдет WinRar). Если такового там нет, воспользуйтесь пунктом «Выбрать другое приложение», а затем «Еще приложения» — «Найти приложение на этом компьютере». В открывшемся окне «Проводника» найдите папку установки WinRar или аналогичного ему архиватора и выберите его.
2. Когда документ Word будет открыт в виде архива, перейдите в одноименную папку — word, — и найдите в ней файл document.xml
3. Извлеките его в любое удобное место и откройте его с помощью программы Notepad++ или ее аналогов (необходимая функция — отображение местоположения курсора в документе — строки и столбца).
4. Найдите место, указанное в ошибке — Строку:2, Столбец: 222333, то есть поместите в него курсор (этот адрес должен отображаться на нижней панели программы).
5. Проблема заключается в неправильном порядке тегов — в файле оно следующее:
необходимо исправить вот так:
то есть поместить тег в начало «проблемной» области. Вот только вместо фигурных скобок < и >в содержащихся в документе тегах используются знаки больше и меньше (к сожалению, у нас на сайте они просто не отображаются) — выглядит это так, как на скриншоте ниже:
6. После внесения необходимых изменений сохраните этот файл, обязательно под тем же именем и в том же формате, и поместите его обратно в архив (распакованный документ Word), то есть выполните замену.
7. Закройте архив и попробуйте открыть этот документ Word — проблема должна быть устранена. Если этого не произойдет, обратите внимание на сообщение об ошибке — скорее всего, там уже будет указан другой адрес (строка, столбец), и теперь описанное выше потребуется выполнить с ними.
Здравствуйте, Виталий! В моём документе нет никаких математических формул, есть текст и много фотографий. Всё произошло после последней вставки фото в середину документа. Для информации:уже в течение длительного времени ворд часто зависает и файл сбрасывается, при этом теряются последние изменения, иногда указывается что на диске не хватает места. Перенос ёмких файлов на другие носители, например на флешку, практически не помогает. При повторном открытии этого документа с ним можно было продолжать работать. Это же происходит при работе с другими документами ворд. Я использую Microsoft Word Starter 2010/
Игорь, здравствуйте. Уведомление, о котором вы писали в предыдущем комментарии, обычно появляется именно в документе с формулами, но вполне вероятно, что подобная ошибка могла возникнуть и с графическими объектами (фотографиями), то есть в указанном месте документа теги находятся не на своем месте. Решение вполне может быть таким же, как я описал выше, вот только вместо тега в указанном расположении будет находиться другой тег, который и потребуется переместить. Какой именно — точно не скажу (он может содержать в себе слова «graphic» или «pic», но проблема может быть не с ним, а с «соседним» тегом, отвечающим за блок с текстом), но логика (и порядок) должен быть тот же, что и в комментарии выше — здесь нужно просто смотреть на порядок — совпадает ли расположение, порядок тегов с тем, что вы видите в документе, нет ли такого, что, например, текст (вводимый вами и/или его теги) находится внутри кода изображения или наоборот. Но это лишь одна причина проблемы и одно возможное решение. Это первое, что все-таки стоит попробовать сделать с документом, но предварительно не забудьте его скопировать.
Возможна и другая причина. Я правильно понимаю, что с документом вы работали непосредственно с флешки? Проблема может быть в ней, вот только пока на ней хранится основная копия файла, решать ее не стоит. Повторюсь, что скопировать файл в другое место обязательно необходимо до того, как вы начнете что-либо делать для его восстановления. При этом все манипуляции необходимо проводить именно с исходным документом.
Возможно и такое, что файл был поврежден, а возникающая ошибка — это еще одна одна проблема с ним, но не единственная, и в таком случае можно попробовать восстановить предыдущую редакцию либо отыскать ее во временных файлах. Правда, если работа действительно происходила напрямую с флешкой, никакой гарантии, что это получится сделать, нет. И все же попробовать стоит — для этого воспользуйтесь рекомендациями из представленных по ссылкам ниже статей:
И последняя из возможных причин — вы пишете: «иногда указывается что на диске не хватает места». Точно ли в уведомлении речь исключительно о месте на диске или память там тоже упоминается? Если да, тогда следует попробовать выполнить рекомендации из следующей статьи:
Отмечу, что действовать нужно именно в предложенном порядке — создав копию файла, работаете с его исходником; сначала делаете то, что было предложено в первом ответе — ищите нужное расположение, теги в нем, пробуете изменить их расположение как в примере выше; если не помогает — пробуете восстановить/найти предыдущую редакцию файла; последнее — решаете проблему с нехваткой памяти и местом на диске.
Источник
Как открыть файл doc, если «Office» не поддерживает данное расширение
Файлы формата doc – это текстовые документы (могут содержать графические элементы), созданные с помощью Мicrosoft Office Word 2003 (и версий ниже).
С той поры, когда была выпущена версия «2003» многое изменилось, сам Мicrosoft Office претерпел ряд изменений, и теперь все «вордовские» файлы имеют расширение docx. При этом современные версии не поддерживают старый формат файлов, из-за чего многие пользователи зачастую сталкиваются с проблемой их открытия.
Итак, как открыть файл doc.
Если вы скачали документ с расширением doc, но у вас не установлена старая версия Word, то открыть данный файл можно несколькими способами.
Открыть файл doc с помощью Google Docs.
Если вы не любите устанавливать на свой ПК какие-либо программы, то этот способ точно для вас.
Для открытия и редактирования всех документов, созданных в Word, можно использовать онлайн-сервис под названием «Google Docs». Он является абсолютно бесплатным, но требует регистрации.
Открыть файл doc специализированными программами.
Word Viewer
Существует целый ряд программ, позволяющих работать с текстовыми документами. Одной из самых популярных является Word Viewer, разработанная компанией «Microsoft».
Основные возможности программы:
Главным минусом является отсутствие возможности редактирования текста в просматриваемом документе.
OpenOffice
Является самым большим, а главное бесплатным, пакетом программ, предоставляющим пользователям работать с документами doc в полной мере.
AbiWord
Заметно уступает по своему функционалу программе «OpenOffice», однако прекрасно подходит для просмотра и печати документов, созданных с помощью Мicrosoft Office Word 2003.
Вот и все, теперь вы знаете, как открыть файл формата doc.
Источник
Как открыть файл doc
В конце 80-х годов прошлого века на рынке программного обеспечения для персональных компьютеров практически установилась монополия корпорации Microsoft. Развитие компьютерной техники шло беспрецедентными темпами, что обусловило потребность в новом текстовом формате, более функциональном, чем уже существовавшие TXT и RTF. Им на смену пришел интегрированный в программу MS Word формат DOC. Приглашаем познакомиться с его особенностями и узнать, как открыть файлы, сохраненные в этом формате.
Специфика и применение формата DOC
Расширение DOC (.doc) получило свое название от английского слова «document», которое едва ли нуждается в переводе. Файлы DOC используется для хранения текста с форматированием или без него. Причем возможности форматирования достаточно обширны – пользователю доступна работа с разными шрифтами, стилями, размерами, вариантами начертания, абзацами и интервалами, видами расположения текста на странице. Кроме того, доступна интеграция в текст различных объектов: рисунков, диаграмм, формул, таблиц, нумерованных и маркированных списков.
Формат DOC использовался по умолчанию в текстовом редакторе MS Word с 1990 по 2007 годы, когда ему на смену пришло новое расширение DOCX. Тем не менее все новые версии программы сохраняют совместимость с DOC-файлами, которые можно не только просматривать, но и редактировать.
Последней версией с базовым форматом DOC стал Word 2003, интерфейс которого выглядит так как изображено на фото.
Более современные редакторы Word 2007 и Word 2010 имеют обновленную программную оболочку. Их рабочие окна представлены на следующих рисунках.
Главной сферой применения формата является хранение, обработка и печать текстовых данных – от небольших заметок до крупных трудов и официальной документации. Однако функционал DOC-файлов недостаточно широк для создания полноценной полиграфической продукции, поэтому в публицистической и издательской практике используются другие форматы.
Чем открыть DOC-файл на ПК?
Самым очевидным ответом на этот вопрос будут все разновидности программы MS Word. Иногда, при несовместимости форматирования DOC-файлов, перед открытием файла происходит процедура конвертации, которая обычно не занимает много времени. Тем не менее Word не является кроссплатформенным ПО, то есть работает лишь под управлением операционной системы Windows. Кроме того, официальная лицензия на пользование программой стоит довольно дорого.
Хорошей альтернативой будет использование бесплатного аналога, входящего в пакет приложений OpenOffice. Программа называется Writer и может работать как на ОС Windows, так и под управлением систем Linux и Mac OS. Кроме формата DOC, она способна работать с файлами типов TXT, RTF, PDF и многими другими. Сохранение новых документов по умолчанию производится в «родном» формате Writer – ODT. Интерфейс программы выглядит так:
Замечалось, что не все сборки OpenOffice стабильно работают на платформах Apple. Для них тот же разработчик предложил специализированный пакет NeoOffice. Кроме того, с открытием DOC-файлов на Mac OS отлично справляется и стандартная «яблочная» программа – iWork Pages.
Если Вы не планируете вносить какие-либо изменения в файл, а просто хотите просмотреть или распечатать его содержимое, воспользуйтесь специализированными бесплатными программами. Одной из самых удобных является Doc Viewer 2.0, которая занимает совсем мало места на жестком диске и подойдет даже для старых и очень медленных ПК. Скачать программу можно здесь http://www.softportal.com/software-26750-doc-viewer.html.
Открываем DOC на компьютере: Пошаговая инструкция
Если на Вашем ПК уже есть файл в формате DOC и установлена программа Word, документ можно открыть любым из перечисленных методов:
Чтобы вручную выбрать программу для открытия файла, выполните следующие действия:
Кроме того, можно импортировать любой файл с компьютера напрямую в программную оболочку MS Word и других текстовых редакторов. Достаточно следовать изложенным ниже инструкциям.
Примечание! Аналогичным образом выполняется поиск нужного документа в OpenOffice и других программах.
Работа с DOC-файлами на смартфоне
Для просмотра DOC-файлов подойдет почти любое приложение-читалка, представленное в Google Play (смартфоны на OS Android) или App Store (гаджеты под управлением iOS). Внимательно прочтите описание на странице приложения и подберите то, которое поддерживает все нужные Вам форматы, например, DOC, DOCX, RTF, TXT, PDF, FB2, EPUB. Хорошим выбором будет кроссплатформенный eBoox, скачать который можно здесь https://trashbox.ru/link/eboox-android. Вот скриншот его интерфейса:
Возможность создания новых DOC-файлов и редактирования существующих хорошо реализована только в официальных и, к счастью, бесплатных приложениях от Microsoft и Apple. Для смартфонов и планшетов на Android версии 4.1 и старше подойдет мобильная версия программы Word.
Владельцам iPhone и iPad следует обратить внимание на приложение Pages. Единственной достойной альтернативой официальному ПО, правда, со слегка урезанным функционалом, будет программа WPS Office.
Для планшетов и нетбуков под управлением ОС Windows подойдут те же программы, что и для настольных ПК.
Облачные технологии
Многие облачные хранилища данных позволяют редактировать файлы онлайн.
На мобильных устройствах удобнее работать с облаком OneDrive от Microsoft. Установите соответствующее приложение, и сможете загружать файлы из мобильной сборки Word. После установки расширения на компьютер или ноутбук Ваше облачное хранилище отобразится в окне «Мой компьютер» рядом с иконками жестких дисков.
Надеемся, Вы получили исчерпывающий ответ на все интересующие Вас вопросы. Желаем удачной и продуктивной работы с DOC-файлами!
Видео — Как открыть файл doc
Понравилась статья?
Сохраните, чтобы не потерять!
Источник
Ввиду того, что текстовый редактор «Майкрософт Ворд» является самым популярным на рынке, именно форматы документов, которые присущи ему, можно чаще всего встретить в сети. Они могут отличаться лишь версиями (DOCX или DOC). Но даже с этими форматами программа может быть несовместима или же совместима не полностью.
Случаи некорректного отображения текста
Конечно, когда в программе наотрез отказываются открываться, казалось бы, родные форматы, это поправить очень сложно, а то и практически невозможно. Но, бывают случаи, когда они открываются, а их содержимое невозможно прочесть. Речь сейчас идет о тех случаях, когда вместо текста, кстати, с сохраненной структурой, вставлены какие-то закорючки, «перевести» которые невозможно.
Эти случаи чаще всего связаны лишь с одним — с неверной кодировкой текста. Точнее, конечно, будет сказать, что кодировка не неверная, а просто другая. Не воспринимающаяся программой. Интересно еще то, что общего стандарта для кодировки нет. То есть, она может разниться в зависимости от региона. Так, создав файл, например, в Азии, скорее всего, открыв его в России, вы не сможете его прочитать.
В этой статье речь пойдет непосредственно о том, как поменять кодировку в Word. Кстати, это пригодится не только лишь для исправления вышеописанных «неисправностей», но и, наоборот, для намеренного неправильного кодирования документа.
Определение
Перед рассказом о том, как поменять кодировку в Word, стоит дать определение этому понятию. Сейчас мы попробуем это сделать простым языком, чтобы даже далекий от этой тематики человек все понял.
Зайдем издалека. В «вордовском» файле содержится не текст, как многими принято считать, а лишь набор чисел. Именно они преобразовываются во всем понятные символы программой. Именно для этих целей применяется кодировка.
Кодировка — схема нумерации, числовое значение в которой соответствует конкретному символу. К слову, кодировка может в себя вмещать не только лишь цифровой набор, но и буквы, и специальные знаки. А ввиду того, что в каждом языке используются разные символы, то и кодировка в разных странах отличается.
Как поменять кодировку в Word. Способ первый
После того, как этому явлению было дано определение, можно переходить непосредственно к тому, как поменять кодировку в Word. Первый способ можно осуществить при открытии файла в программе.
В том случае, когда в открывшемся файле вы наблюдаете набор непонятных символов, это означает, что программа неверно определила кодировку текста и, соответственно, не способна его декодировать. Все, что нужно сделать для корректного отображения каждого символа, — это указать подходящую кодировку для отображения текста.
Говоря о том, как поменять кодировку в Word при открытии файла, вам необходимо сделать следующее:
- Нажать на вкладку «Файл» (в ранних версиях это кнопка «MS Office»).
- Перейти в категорию «Параметры».
- Нажать по пункту «Дополнительно».
- В открывшемся меню пролистать окно до пункта «Общие».
- Поставить отметку рядом с «Подтверждать преобразование формата файла при открытии».
- Нажать»ОК».
Итак, полдела сделано. Скоро вы узнаете, как поменять кодировку текста в Word. Теперь, когда вы будете открывать файлы в программе «Ворд», будет появляться окно. В нем вы сможете поменять кодировку открывающегося текста.
Выполните следующие действия:
- Откройте двойным кликом файл, который необходимо перекодировать.
- Кликните по пункту «Кодированный текст», что находится в разделе «Преобразование файла».
- В появившемся окне установите переключатель на пункт «Другая».
- В выпадающем списке, что расположен рядом, определите нужную кодировку.
- Нажмите «ОК».
Если вы выбрали верную кодировку, то после всего проделанного откроется документ с понятным для восприятия языком. В момент, когда вы выбираете кодировку, вы можете посмотреть, как будет выглядеть будущий файл, в окне «Образец». Кстати, если вы думаете, как поменять кодировку в Word на MAC, для этого нужно выбрать из выпадающего списка соответствующий пункт.
Способ второй: во время сохранения документа
Суть второго способа довольно проста: открыть файл с некорректной кодировкой и сохранить его в подходящей. Делается это следующим образом:
- Нажмите «Файл».
- Выберите «Сохранить как».
- В выпадающем списке, что находится в разделе «Тип файла», выберите «Обычный текст».
- Кликните по «Сохранить».
- В окне преобразования файла выберите предпочитаемую кодировку и нажмите «ОК».
Теперь вы знаете два способа, как можно поменять кодировку текста в Word. Надеемся, что эта статья помогла вам в решении вопроса.
MS Word заслужено является самым популярным текстовым редактором. Следовательно, чаще всего можно столкнуться с документами в формате именно этой программы. Все, что может в них отличаться, это лишь версия Ворда и формат файла (DOC или DOCX). Однако, не смотря на общность, с открытием некоторых документов могут возникнуть проблемы.
Одно дело, если вордовский файл не открывается вовсе или запускается в режиме ограниченной функциональности, и совсем другое, когда он открывается, но большинство, а то и все символы в документе являются нечитабельными. То есть, вместо привычной и понятной кириллицы или латиницы, отображаются какие-то непонятные знаки (квадраты, точки, вопросительные знаки).
Если и вы столкнулись с аналогичной проблемой, вероятнее всего, виною тому неправильная кодировка файла, точнее, его текстового содержимого. В этой статье мы расскажем о том, как изменить кодировку текста в Word, тем самым сделав его пригодным для чтения. К слову, изменение кодировки может понадобиться еще и для того, чтобы сделать документ нечитабельным или, так сказать, чтобы “конвертировать” кодировку для дальнейшего использования текстового содержимого документа Ворд в других программах.
Примечание: Общепринятые стандарты кодировки текста в разных странах могут отличаться. Вполне возможно, что документ, созданный, к примеру, пользователем, проживающим в Азии, и сохраненный в местной кодировке, не будет корректно отображаться у пользователя в России, использующего на ПК и в Word стандартную кириллицу.
Что такое кодировка
Вся информация, которая отображается на экране компьютера в текстовом виде, на самом деле хранится в файле Ворд в виде числовых значений. Эти значения преобразовываются программой в отображаемые знаки, для чего и используется кодировка.
Кодировка — схема нумерации, в которой каждому текстовому символу из набора соответствует числовое значение. Сама же кодировка может содержать буквы, цифры, а также другие знаки и символы. Отдельно стоит сказать о том, что в разных языках довольно часто используются различные наборы символов, именно поэтому многие кодировки предназначены исключительно для отображения символов конкретных языков.
Выбор кодировки при открытии файла
Если текстовое содержимое файла отображается некорректно, например, с квадратами, вопросительными знаками и другими символами, значит, MS Word не удалось определить его кодировку. Для устранения этой проблемы необходимо указать правильную (подходящую) кодировку для декодирования (отображения) текста.
1. Откройте меню “Файл” (кнопка “MS Office” ранее).
2. Откройте раздел “Параметры” и выберите в нем пункт “Дополнительно”.
3. Прокрутите содержимое окна вниз, пока не найдете раздел “Общие”. Установите галочку напротив пункта “Подтверждать преобразование формата файла при открытии”. Нажмите “ОК” для закрытия окна.
Примечание: После того, как вы установите галочку напротив этого параметра, при каждом открытии в Ворде файла в формате, отличном от DOC, DOCX, DOCM, DOT, DOTM, DOTX, будет отображаться диалоговое окно “Преобразование файла”. Если же вам часто приходится работать с документами других форматов, но при этом не требуется менять их кодировку, снимите эту галочку в параметрах программы.
4. Закройте файл, а затем снова откройте его.
5. В разделе “Преобразование файла” выберите пункт “Кодированный текст”.
6. В открывшемся диалоговом окне “Преобразование файла” установите маркер напротив параметра “Другая”. Выберите необходимую кодировку из списка.
-
Совет: В окне “Образец” вы можете увидеть, как будет выглядеть текст в той или иной кодировке.
7. Выбрав подходящую кодировку, примените ее. Теперь текстовое содержимое документа будет корректно отображаться.
В случае, если весь текст, кодировку для которого вы выбираете, выглядит практически одинаков (например, в виде квадратов, точек, знаков вопроса), вероятнее всего, на вашем компьютере не установлен шрифт, используемый в документе, который вы пытаетесь открыть. О том, как установить сторонний шрифт в MS Word, вы можете прочесть в нашей статье.
Выбор кодировки при сохранении файла
Если вы не указываете (не выбираете) кодировку файла MS Word при сохранении, он автоматически сохраняется в кодировке Юникод, чего в большинстве случаев предостаточно. Данный тип кодировки поддерживает большую часть знаков и большинство языков.
В случае, если созданный в Ворде документ вы (или кто-то другой) планируете открывать в другой программе, не поддерживающей Юникод, вы всегда можете выбрать необходимую кодировку и сохранить файл именно в ней. Так, к примеру, на компьютере с русифицированной операционной системой вполне можно создать документ на традиционном китайском с применением Юникода.
Проблема лишь в том, что в случае, если данный документ будет открываться в программе, поддерживающей китайский, но не поддерживающей Юникод, куда правильнее будет сохранить файл в другой кодировке, например, “Китайская традиционная (Big5)”. В таком случае текстовое содержимое документа при открытии его в любой программе с поддержкой китайского языка, будет отображаться корректно.
Примечание: Так как Юникод является самым популярным, да и просто обширным стандартном среди кодировок, при сохранении текста в других кодировках возможно некорректное, неполное, а то и вовсе отсутствующее отображение некоторых файлов. На этапе выбора кодировки для сохранения файла знаки и символы, которые не поддерживаются, отображаются красным цветом, дополнительно высвечивается уведомление с информацией о причине.
1. Откройте файл, кодировку которого вам необходимо изменить.
2. Откройте меню “Файл” (кнопка “MS Office” ранее) и выберите пункт “Сохранить как”. Если это необходимо, задайте имя файла.
3. В разделе “Тип файла” выберите параметр “Обычный текст”.
4. Нажмите кнопку “Сохранить”. Перед вами появится окно “Преобразование файла».
5. Выполните одно из следующих действий:
Примечание: Если при выборе той или иной (“Другой”) кодировки вы видите сообщение “Текст, выделенный красным, невозможно правильно сохранить в выбранной кодировке”, выберите другую кодировку (иначе содержимое файла будет отображаться некорректно) или же установите галочку напротив параметра “разрешить подстановку знаков”.

Если подстановка знаков разрешена, все те знаки, которые отобразить в выбранной кодировке невозможно, будут автоматически заменены на эквивалентные им символы. Например, многоточие может быть заменено на три точки, а угловые кавычки — на прямые.
6. Файл будет сохранен в выбранной вами кодировке в виде обычного текста (формат “TXT”).
На этом, собственно, и все, теперь вы знаете, как в Word сменить кодировку, а также знаете о том, как ее подобрать, если содержимое документа отображается некорректно.
Отблагодарите автора, поделитесь статьей в социальных сетях.
Как правило, при совместной работе с текстовыми файлами нет необходимости вникать в технические аспекты хранения текста. Однако если необходимо поделиться файлом с человеком, который работает с текстами на других языках, скачать текстовый файл из Интернета или открыть его на компьютере с другой операционной системой, может потребоваться задать кодировку при его открытии или сохранении.
Когда вы открываете текстовый файл в Microsoft Word или другой программе (например, на компьютере, язык операционной системы на котором отличается от того, на котором написан текст в файле), кодировка помогает программе определить, в каком виде нужно вывести текст на экран, чтобы его можно было прочитать.
В этой статье
Общие сведения о кодировке текста
Информация, которая выводится на экран в виде текста, на самом деле хранится в текстовом файле в виде числовых значений. Компьютер преобразует эти значения в отображаемые знаки, используя кодировку.
Кодировка — это схема нумерации, согласно которой каждому текстовому символу в наборе соответствует определенное числовое значение. Кодировка может содержать буквы, цифры и другие символы. В различных языках часто используются разные наборы символов, поэтому многие из существующих кодировок предназначены для отображения наборов символов соответствующих языков.
Различные кодировки для разных алфавитов
Сведения о кодировке, сохраняемые с текстовым файлом, используются компьютером для вывода текста на экран. Например, в кодировке «Кириллица (Windows)» знаку «Й» соответствует числовое значение 201. Когда вы открываете файл, содержащий этот знак, на компьютере, на котором используется кодировка «Кириллица (Windows)», компьютер считывает число 201 и выводит на экран знак «Й».
Однако если тот же файл открыть на компьютере, на котором по умолчанию используется другая кодировка, на экран будет выведен знак, соответствующий числу 201 в этой кодировке. Например, если на компьютере используется кодировка «Западноевропейская (Windows)», знак «Й» из исходного текстового файла на основе кириллицы будет отображен как «É», поскольку именно этому знаку соответствует число 201 в данной кодировке.
Юникод: единая кодировка для разных алфавитов
Чтобы избежать проблем с кодированием и декодированием текстовых файлов, можно сохранять их в Юникоде. В состав этой кодировки входит большинство знаков из всех языков, которые обычно используются на современных компьютерах.
Так как Word работает на базе Юникода, все файлы в нем автоматически сохраняются в этой кодировке. Файлы в Юникоде можно открывать на любом компьютере с операционной системой на английском языке независимо от языка текста. Кроме того, на таком компьютере можно сохранять в Юникоде файлы, содержащие знаки, которых нет в западноевропейских алфавитах (например, греческие, кириллические, арабские или японские).
Выбор кодировки при открытии файла
Если в открытом файле текст искажен или выводится в виде вопросительных знаков либо квадратиков, возможно, Word неправильно определил кодировку. Вы можете указать кодировку, которую следует использовать для отображения (декодирования) текста.
Откройте вкладку Файл.
Выберите пункт Параметры.
Выберите пункт Дополнительно.
Перейдите к разделу Общие и установите флажок Подтверждать преобразование формата файла при открытии.
Примечание: Если установлен этот флажок, Word отображает диалоговое окно Преобразование файла при каждом открытии файла в формате, отличном от формата Word (то есть файла, который не имеет расширения DOC, DOT, DOCX, DOCM, DOTX или DOTM). Если вы часто работаете с такими файлами, но вам обычно не требуется выбирать кодировку, не забудьте отключить этот параметр, чтобы это диалоговое окно не выводилось.
Закройте, а затем снова откройте файл.
В диалоговом окне Преобразование файла выберите пункт Кодированный текст.
В диалоговом окне Преобразование файла установите переключатель Другая и выберите нужную кодировку из списка.
В области Образец можно просмотреть текст и проверить, правильно ли он отображается в выбранной кодировке.
Если почти весь текст выглядит одинаково (например, в виде квадратов или точек), возможно, на компьютере не установлен нужный шрифт. В таком случае можно установить дополнительные шрифты.
Чтобы установить дополнительные шрифты, сделайте следующее:
Нажмите кнопку Пуск и выберите пункт Панель управления.
Выполните одно из указанных ниже действий.
На панели управления выберите раздел Удаление программы.
В списке программ щелкните Microsoft Office или Microsoft Word, если он был установлен отдельно от пакета Microsoft Office, и нажмите кнопку Изменить.
В Windows Vista
На панели управления выберите раздел Удаление программы.
В списке программ щелкните Microsoft Office или Microsoft Word, если он был установлен отдельно от пакета Microsoft Office, и нажмите кнопку Изменить.
На панели управления щелкните элемент Установка и удаление программ.
В списке Установленные программы щелкните Microsoft Office или Microsoft Word, если он был установлен отдельно от пакета Microsoft Office, и нажмите кнопку Изменить.
В группе Изменение установки Microsoft Office нажмите кнопку Добавить или удалить компоненты и затем нажмите кнопку Продолжить.
В разделе Параметры установки разверните элемент Общие средства Office, а затем — Многоязыковая поддержка.
Выберите нужный шрифт, щелкните стрелку рядом с ним и выберите пункт Запускать с моего компьютера.
Совет: При открытии текстового файла в той или иной кодировке в Word используются шрифты, определенные в диалоговом окне Параметры веб-документа. (Чтобы вызвать диалоговое окно Параметры веб-документа, нажмите кнопку Microsoft Office, затем щелкните Параметры Word и выберите категорию Дополнительно. В разделе Общие нажмите кнопку Параметры веб-документа.) С помощью параметров на вкладке Шрифты диалогового окна Параметры веб-документа можно настроить шрифт для каждой кодировки.
Выбор кодировки при сохранении файла
Если не выбрать кодировку при сохранении файла, будет использоваться Юникод. Как правило, рекомендуется применять Юникод, так как он поддерживает большинство символов большинства языков.
Если документ планируется открывать в программе, которая не поддерживает Юникод, вы можете выбрать нужную кодировку. Например, в операционной системе на английском языке можно создать документ на китайском (традиционное письмо) с использованием Юникода. Однако если такой документ будет открываться в программе, которая поддерживает китайский язык, но не поддерживает Юникод, файл можно сохранить в кодировке «Китайская традиционная (Big5)». В результате текст будет отображаться правильно при открытии документа в программе, поддерживающей китайский язык (традиционное письмо).
Примечание: Так как Юникод — это наиболее полный стандарт, при сохранении текста в других кодировках некоторые знаки могут не отображаться. Предположим, например, что документ в Юникоде содержит текст на иврите и языке с кириллицей. Если сохранить файл в кодировке «Кириллица (Windows)», текст на иврите не отобразится, а если сохранить его в кодировке «Иврит (Windows)», то не будет отображаться кириллический текст.
Если выбрать стандарт кодировки, который не поддерживает некоторые символы в файле, Word пометит их красным. Вы можете просмотреть текст в выбранной кодировке перед сохранением файла.
При сохранении файла в виде кодированного текста из него удаляется текст, для которого выбран шрифт Symbol, а также коды полей.
Выбор кодировки
Откройте вкладку Файл.
Нажмите кнопку Сохранить как.
Чтобы сохранить файл в другой папке, найдите и откройте ее.
В поле Имя файла введите имя нового файла.
В поле Тип файла выберите Обычный текст.
Нажмите кнопку Сохранить.
Если появится диалоговое окно Microsoft Office Word — проверка совместимости, нажмите кнопку Продолжить.
В диалоговом окне Преобразование файла выберите подходящую кодировку.
Чтобы использовать стандартную кодировку, выберите параметр Windows (по умолчанию).
Чтобы использовать кодировку MS-DOS, выберите параметр MS-DOS.
Чтобы задать другую кодировку, установите переключатель Другая и выберите нужный пункт в списке. В области Образец можно просмотреть текст и проверить, правильно ли он отображается в выбранной кодировке.
Примечание: Чтобы увеличить область отображения документа, можно изменить размер диалогового окна Преобразование файла.
Если появилось сообщение «Текст, выделенный красным, невозможно правильно сохранить в выбранной кодировке», можно выбрать другую кодировку или установить флажок Разрешить подстановку знаков.
Если разрешена подстановка знаков, знаки, которые невозможно отобразить, будут заменены ближайшими эквивалентными символами в выбранной кодировке. Например, многоточие заменяется тремя точками, а угловые кавычки — прямыми.
Если в выбранной кодировке нет эквивалентных знаков для символов, выделенных красным цветом, они будут сохранены как внеконтекстные (например, в виде вопросительных знаков).
Если документ будет открываться в программе, в которой текст не переносится с одной строки на другую, вы можете включить в нем жесткие разрывы строк. Для этого установите флажок Вставлять разрывы строк и укажите нужное обозначение разрыва (возврат каретки (CR), перевод строки (LF) или оба значения) в поле Завершать строки.
Поиск кодировок, доступных в Word
Word распознает несколько кодировок и поддерживает кодировки, которые входят в состав системного программного обеспечения.
Ниже приведен список письменностей и связанных с ними кодировок (кодовых страниц).
Юникод (UCS-2 с прямым и обратным порядком байтов, UTF-8, UTF-7)
Стандартный шрифт для стиля «Обычный» локализованной версии Word
Windows 1256, ASMO 708
Китайская (упрощенное письмо)
GB2312, GBK, EUC-CN, ISO-2022-CN, HZ
Китайская (традиционное письмо)
BIG5, EUC-TW, ISO-2022-TW
Windows 1251, KOI8-R, KOI8-RU, ISO8859-5, DOS 866
Английская, западноевропейская и другие, основанные на латинице

































































 Сообщение было отмечено как решение
Сообщение было отмечено как решение