Как убрать знак в Word
Как вы наверняка знаете, в текстовых документах помимо видимых знаков (знаки препинания и т.д.), есть также и невидимые, точнее, непечатаемые. В числе таковых пробелы, знаки табуляции, интервалы, разрывы страниц и разрывы разделов. Они есть в документе, но визуально никак не обозначаются, однако, при необходимости их всегда можно просмотреть.
Примечание: Режим отображения непечатаемых знаков в MS Word позволяет не только просто их увидеть, но и при необходимости распознать и убрать в документе лишние отступы, например, двойные пробелы или знаки табуляции, установленные вместо пробелов. Также, в этом режиме можно отличить обычный пробел от длинного, короткого, четверного или неразрывного.
Уроки: Как в Ворде убрать большие пробелы Как вставить неразрывный пробел
Несмотря на то, что режим отображения непечатаемых знаков в Word во многих случаях является очень полезным, для некоторых пользователей он выливается в серьезную проблему. Так, многие из них, по ошибке или по незнанию включив этот режим, не могут самостоятельно разобраться с тем, как его отключить. Именно о том, как убрать непечатаемые знаки в Ворде мы и расскажем ниже.
Примечание: Как понятно из названия, непечатаемые знаки на печать не выводятся, они просто отображаются в текстовом документе, если активирован этот режим просмотра.
Если в вашем документе Word включен режим отображения непечатаемых знаков, выглядеть он будет приблизительно так:
В конце каждой строки стоит символ «¶», он также находится и в пустых строках, если таковые имеются в документе. Кнопку с этим символом вы можете найти на панели управления во вкладке «Главная» в группе «Абзац». Она будет активна, то есть, нажата — это и значит, что режим отображения непечатаемых знаков включен. Следовательно, для его отключения необходимо просто повторно нажать эту же кнопку.
Примечание: В версиях Ворд младше 2012 года группа «Абзац», а вместе с ней и кнопка включения режима отображения непечатаемых знаков, находятся во вкладке «Разметка страницы» (2007 и выше) или «Формат» (2003).
Однако, в некоторых случаях проблема так просто не решается, особенно часто жалуются пользователи Microsoft Office для Mac. К слову, пользователи, перескочившие со старой версии продукта на новую, тоже не всегда могут найти эту кнопку. В данном случае для отключения режима отображения непечатаемых знаков лучше использовать комбинацию клавиш.
Урок: Горячие клавиши в Word
Просто нажмите «CTRL+SHIFT+8».
Режим отображения непечатаемых знаков будет отключен.
Если и это вам не помогло, значит, в настройках Ворда установлено обязательно отображение непечатаемых знаков вместе со всеми остальными знаками форматирования. Чтобы отключить их отображение, выполните следующие действия:
1. Откройте меню «Файл» и выберите пункт «Параметры».
Примечание: Ранее в MS Word вместо кнопки «Файл» была кнопка «MS Office», а раздел «Параметры» назывался «Параметры Word».
2. Перейдите в раздел «Экран» и найдите там пункт «Всегда показывать эти знаки форматирования на экране».
3. Уберите все галочки кроме «Привязка объектов».
4. Теперь непечатаемые знаки точно не будут отображаться в документе, по крайней мере до тех пор, пока вы сами не включите этот режим, нажав кнопку на панели управления или используя комбинации клавиш.
На этом все, из этой небольшой статьи вы узнали, как отключить отображение непечатаемых знаков в текстовом документе Ворд. Успехов вам в дальнейшем освоении функциональных возможностей этой офисной программы.
Как убрать черные квадратики в word
Как убрать квадратики в ворде — Черные квадраты в Word — 3 ответа
Как в ворде убрать квадратики
Автор D-Y задал вопрос в разделе Компьютеры, Связь
Черные квадраты в Word и получил лучший ответ
Ответ от Дормидонт Форточкин[гуру]
Элементам списка присвоен один из стилей, отображающих их в схеме документа (например стиль»заголовок 1″). Посмотри «вид» -схема документ, элементы помеченные квадратом будут отображены и там, и переход по ним можно осуществлять как по гиперссылке внутри документа. Все элементы ворда, имеющие стиль «заголовок 1,2. » отображаются в схеме документа. Используя этот стиль возможно создавать автоматически нумеруемое оглавление. Вроде так было. Пиши если че не так.
Ответ от Иван Авсеянко[гуру]
Элементы списка
Ответ от Группа ТСО[новичек]
Служебный (отображается при включении режима показа непечатаемых знаков) символ в виде м-а-аленького чёрного квадратика в начале строк абзаца означает, что абзацуприсвоен признак «не отрывать от следующего» (абзаца). Строки абзацев с этим признаком приклеиваются к следующему абзацу и разлепить их можно, только убрав этот признак.
Ставится/убирается: Формат — Абзац — вкладка «Положение на станице» — поставить/убрать галку «не отрывать от следующего».
Ответ от Владимир Чер[активный]
нужно отменить запрет висячих строк, тогда и не печатаемый знак (квадрат исчезнет)
Ответ от 3 ответа[гуру]
Привет! Вот подборка тем с ответами на Ваш вопрос: Черные квадраты в Word
Ответ от 3 ответа[гуру]
Привет! Вот еще темы с похожими вопросами:
Ответить на вопрос:
Решите черные квадраты в заголовках слов
Сайт в настоящее время находится в режиме только для чтения для обслуживания. Публикация новинок будет снова доступна в ближайшее время.
Введение
Вчера я открыл старый документ Word в Office 2013. Открыв его, я увидел странную проблему, которая повлияла на него: черные квадраты были на месте, где должны быть числа:
Обратите внимание, что моя офисная версия на испанском языке, поэтому возможно, что перевод будет неточным.
Решение проблемы
Чтобы решить эту проблему, выполните следующие действия:
- Наведите курсор (мигающий) на заголовок с черным квадратом там, где должно быть число.
- Щелкните правой кнопкой мыши на правой кнопке стиля (той, которая связана с текущим заголовком), назовем ее « Заголовок 1 ».
- Выберите « Изменить ».
- Выберите « Формат »
- Выберите « Нумерация »
- Щелкните « Нет » и нажмите кнопку OK .
- Это удалит все числа для этого уровня титула. Не волнуйтесь, мы их восстановим чуть позже.
- Нажмите кнопку OK в диалоговом окне «Изменение стиля».
- Повторите предыдущие шаги для всех стилей заголовков, которые не работают должным образом.
- Верните курсор (мигающий) к первому заголовку.
- Щелкните по кнопке «многоуровневый список» и выберите нужный стиль, в моем случае тот, в котором написано «Заголовок».
После этого вы вернете свои числа в заголовки.
Как удалить разрыв раздела в документе Word
Microsoft Word предоставляет множество инструментов, которые позволяют форматировать текст, добавленный в документ. Но он также включает некоторые параметры форматирования для самого документа. Это может быть как столбцы, так и другие функции, например разрывы разделов.
Разрыв раздела в документе Word позволяет разделить документ на отдельные части, которые затем можно отформатировать, не затрагивая остальную часть документа. Обычно это используется для изменения ориентации отдельной страницы документа, оставляя остальную часть документа в текущей ориентации.
Но если вы ранее создали разрыв раздела, который вам больше не нужен, или если вы редактируете чей-то другой документ и хотите удалить один из добавленных разрывов раздела, то наше руководство ниже покажет вам, как это сделать.
Как удалить разрыв раздела в Microsoft Word
Действия, описанные в этой статье, были выполнены в версии приложения Microsoft Word для Office 365, но также будут работать в большинстве других последних версий Word. В первом разделе этой статьи дается краткий обзор того, как удалить разрыв раздела Word, но вы можете продолжить прокрутку, чтобы увидеть полное руководство с изображениями, или нажмите здесь, чтобы перейти к этому разделу.
Выход: удалить разрыв раздела в Word
Узнайте, как найти разрыв раздела в документе Word и удалить этот разрыв, если вы больше не хотите включать его в документ.
Активное время 2 минуты
Общее время 2 минуты
Сложность Средний
Материалы
- Документ Microsoft Word с разрывом раздела
Инструкции
- Откройте документ в Word.
- Выберите вкладку «Главная».
- Нажмите кнопку «Показать / скрыть» в разделе «Абзац».
- Выберите разрыв раздела, который вы хотите удалить.
- Нажмите клавишу Delete на клавиатуре.
Примечания
Новые разрывы разделов можно добавить, нажав кнопку «Разрывы» на вкладке «Макет».
Вы также можете удалить разрыв раздела, поместив курсор слева от разрыва, а затем нажав клавишу Delte на клавиатуре.
Как удалить пометки в документе Microsoft Word | Small Business
Microsoft Word встраивает в документ специальную разметку, чтобы указать, где человек внес изменения или добавил к нему комментарии. Встраивание выполняется только в том случае, если рецензент включил инструмент редактирования Word, называемый «Отслеживание изменений». Этот инструмент позволяет организациям, в которых несколько товарищей по команде просматривают документ, вносить изменения или примечания. Это может привести к тому, что документ будет трудно читать, потому что отображаются все изменения и комментарии.В какой-то момент нотации разметки необходимо удалить, чтобы документ можно было завершить в чистой версии, готовой к распространению.
Щелкните вкладку «Обзор», затем щелкните «Показать разметку» в группе «Отслеживание». Убедитесь, что рядом с каждым элементом стоит галочка; добавьте его, просто нажав на него, если необходимо. Убедитесь, что последний пункт «Рецензенты» отмечен галочкой рядом с «Все рецензенты».
Нажмите «Принять» в разделе «Изменения», затем с помощью стрелки перейдите к «Принять все изменения в документе» и выберите «Принять все изменения в документе», если вы одобряете все изменения и хотите, чтобы Word автоматически принял их полностью.Принимая все изменения, Word удаляет их пометки. Таким образом, вы увидите, что обозначения разметки больше не отображаются в документе.
Нажмите «Отклонить», также в разделе «Изменения», затем с помощью стрелки перейдите к «Отклонить все изменения в документе» и выберите «Отклонить все изменения в документе», если вы не одобряете изменения и хотите, чтобы Word автоматически отменил изменения в их целиком. Word отклонит их и удалит их пометки из документа.
Номер заголовка Word, затемненный
При открытии документа, над которым я работаю в Word 2010 этим утром, число в заголовке 1 — черный прямоугольник:

13 ответов
Я решил это в конце концов, я также заметил, что кто-то еще не смог разрешить это на форуме Microsoft, поэтому, если вы прочтете это, вот мое решение:
- Нажмите свойства для заголовка 1
- Нажмите формат, нумерацию
- Выберите нумерацию. Выйдите из свойств. Все нумерации исчезнут.
- На панели «Начало» нажмите многоуровневый список, а затем формат, который выглядит следующим образом:
- Заголовок 1
- Поместите курсор справа от черного ящика в любом примере затронутого заголовка.
- Нажмите â † (стрелка влево), а черный ящик должен стать серым.
- Введите Ctrl + Shift + S , чтобы открыть всплывающее окно стиля.
- Нажмите «Повторное использование».
Это работало каждый раз, когда у меня была эта проблема.
Я попробовал все ответы выше, некоторые работали, но . черный прямоугольник возвращался каждый раз, когда я снова открывал документ.
Вкратце: мне пришлось удалить все номера (A) и воссоздать многоуровневый список (B).
Вот как это сделать:
A: удалить нумерацию
- Поместите курсор в первую строку заголовка 1.
- Нажмите на кнопку «Нумерация в ленте /Главная /Параграф», чтобы удалить номер (1 на картинке).
- Выберите всю строку, в которой заголовок 1
- Щелкните правой кнопкой мыши по заголовку 1 в ленте /Главная /Стиль и выберите «Обновить заголовок 1 для соответствия выбору» (2 на картинке).
Повторите шаг 1 — 4 для всех ваших заголовков (мне нужно было идти до заголовка 6). Убедитесь, что в панели навигации /заголовка прокручивается список, чтобы удалить все номера до удаления заголовков.
B: создать многоуровневый список
- Поместите курсор непосредственно перед первым заголовком 1
- Нажмите «Многоуровневый список в ленте /Главная /Параграф» и выберите нужный формат (3 на картинке).
Я потратил около 5 часов, пытаясь исправить эту проблему, и был близок к вытягиванию волос. Я пробовал все исправления, предлагаемые в сети (создание новых многостраничных списков и импорт неповрежденных стилей и т. Д.), И проблема продолжала возвращаться.
Кажется, что это работает для меня, и я надеюсь, что это постоянное решение.
Во-первых, я сделал следующее, как было предложено рядом пользователей a) Наведите курсор на заголовок справа от черного ящика б) Используйте левую клавишу со стрелкой на клавиатуре для перемещения влево, пока черный ящик не станет серым с). Используйте комбинацию клавиш ctrl + shift + s, появится диалоговое окно «Применить стили» d) В этом поле нажмите «повторно применить»
Как только черные ящики исчезли, я сохранил документ в виде документа 1997-2003 (документ 2).
Я сохранил документ 2 как обычный документ с текстом (в моем случае в 2013 году) и выбрал режим режима совместимости при сохранении (документ 3)
Я перерегистрировал документ 3 в качестве документа документа (2013) и отменил выбор режима совместимости (документ 4).
Кажется, что сработало, и черные ящики исчезли. Я надеюсь, что это постоянное исправление, иначе я вернусь к работе над документом 2 (версия на английском языке).
Дополнительная помощь для других с этой проблемой (я все еще работал в Word 2013 с более старым документом режима совместимости).
Для меня очерченная нумерация происходила только на «Заголовок 3». Исправить:
- Изменить свойства стиля для заголовка 1 — выберите Нумерация = Нет
- Изменение свойств стиля для заголовка 2 — выберите Нумерация = Нет
- Изменить свойства стиля для заголовка 3 — выберите Нумерация = Нет
- Переместить курсор в текст, отформатированный как Заголовок 1
- В ленточном баре [home]> раздел абзаца выберите Multi-Level-List. Убедитесь, что вы выбрали вариант, как указано выше, со всеми перечисленными именами заголовков (вы можете увидеть один из них с отсутствием первых 3 уровней).
У меня также были проблемы с этим.
Исправлено было выбрать нумерацию, которая была затемнена, и установить размер шрифта на что-то другое, кроме пустого (я предполагаю, что это вызывает проблему). Простой заголовок обновления для соответствия выбору фиксирует остальные экземпляры.
- Поместите курсор справа от черного ящика в любом примере затронутого заголовка.
- Нажмите левую клавишу со стрелкой, и черный ящик должен стать серым.
- В поле «Стили» снова примените стиль, который вы хотите использовать (Заголовок 1)
- Теперь он должен показать вам действительный стиль (число видимое).
Когда вы закрываете и открываете свой документ, однако это возвращается к предыдущему стилю (черный ящик). Чтобы предотвратить это, как только вы хотите, чтобы стиль был (видимым числом), выполните следующие действия:
- Щелкните правой кнопкой мыши номер (стиль).
- Перейдите в раздел «Стили»
- Нажмите «Обновить заголовок 1 для выбора»
Теперь сохраните и закройте /снова откройте документ, и он больше не должен возвращаться.
Это может быть исправление в стиле Outline
ее стиль контура должен быть 0 pt , что не было в моем случае
Вы можете решить эту проблему, щелкнув правой кнопкой мыши заголовок быстрого стиля -> переименовать . После переименования проблема исчезнет!
В Microsoft Word 2010 выровненный нумерационный список переходит в черный ящик
Я искал некоторые форумы и получил исправление, пожалуйста, следуйте нижеуказанным пунктам
- Наведите курсор на заголовок справа от черного ящика
- Используйте клавишу со стрелкой влево на клавиатуре для перемещения влево, пока черный ящик не станет серым.
- Используйте комбинацию клавиш ctrl + shift + s, появится диалоговое окно «Применить стили»
- В этом поле нажмите «повторно применить»
Проблема в выбранном вами формате нумерации. Просто выберите многоуровневый список для вашего нумерационного формата вместо нумерации.
Главная вкладка ==> Параграф ==> Многоуровневый список
Затем вы также можете увидеть свой формат нумерации в предварительном просмотре стилей. Надеюсь, он работает;)
Единственный способ, которым я нашел это, постоянно исправляет это, чтобы поцарапать ваш текущий формат нумерации и перестроить его с нуля.
У меня возникла такая же проблема с документами, которые передаются с несколькими людьми, делающими изменения и enteries. То, что исправлено для меня до сих пор, заключается в том, что у меня есть шаблон, который используется для этих документов с настройкой нумерации в виде стилей. Я просто беру весь зараженный документ и выгружаю его в пустой шаблон и выбираю «Использовать стили denstination», и это обычно исправляет проблему.
Some users have experienced that numbering, headings, or styles in their Microsoft Word documents turn into black boxes when they created the table of contents, headings, or subheadings using the Multilevel List feature. This issue interferes with the numbering style in a Word document by converting some heading numbers into black rectangular boxes. Hence, it causes a lot of trouble for the users. If you are experiencing such an issue in your Word document, this article may help you fix it.

If you see black boxes in Numbering, Line, Heading styles, Paragraph formatting, Page break, erc. in Word documents on your Windows 11/10 PC, use these tips to fix the corrupted styles:
- Reapply the formatting style
- Recreate the Multilevel List
- Change the formatting style to None and then reapply the numbering format
- Run a macro in your Word document
Let’s see all these solutions in detail.
1] Reapply the formatting style
This problem interferes with the numbering style in a Word document. Therefore, you can try reapplying the formatting style and see if it fixes the problem.
The steps to reapply the formatting style are written below:
- Place the blinking cursor just after the black box.
- Press the left arrow key in order to select the black box completely. When you select the black box, it should turn gray.
- Now, press Ctrl + Shift + S keys. This will bring up the style popup window.
- Click Reapply.
Now, check if the issue is fixed.
2] Recreate the Multilevel List
Another solution to fix this problem is recreating the Multilevel List. The steps to do this are listed below:
- Place the blinking cursor just before the first heading.
- Click on the Home tab.
- Now, click on the Multilevel List drop-down under the Paragraph section and select the format you want.
This should fix the issue. If it does not work, repeat the first 2 steps and then click on the Multilevel List drop-down. After that, click Define New Multilevel List and customize your Multilevel List.
3] Change the formatting style to None and then reapply the numbering format
Change the formatting style of the black box to None. This will remove the numbering. After that, you can apply the numbering format again. The following instructions will help you with that:
- Place the blinking cursor just next to the blacked box and hit the left arrow key. This will select that black box.
- Press the Ctrl + Shift + S keys. This will open the Apply Styles popup window.
- Click Modify.
- Now, click on the Format button on the bottom left side and select Numbering. This will open the Numbering and Bullets window.
- Select None under the Numbering tab and click OK.
- Click OK again to close the Modify Style window.
This will remove the numbering format. Now, you can apply the numbering format again. To do so, go to the Home tab, click on the Multilevel List drop-down, and select the format under the Current List or select another format as per your requirement. If it causes disturbance in spacing, you can adjust it by moving the slider on the scale.
Read: Fix WINWORD.EXE Bad Image error.
4] Run a Macro in your Word document
If none of the above solutions work for you, running a Macro in Word may help. A lot of people found this solution helpful. You should also try this. To type a Macro in Word, first, you should enable the Developer tab. The following instructions will guide you on this:
Open Microsoft Word and go to “File > Options.”
Select the Customize Ribbon category from the left pane and then select the Developer checkbox. Now, click OK.
Now, select the Developer tab and click Macros. A Macro popup window will appear. Now, type the name of Macro and then click on the Create button. This will open the Microsoft Visual Editor.
In the Microsoft Visual Editor window, copy and paste the following code as shown in the above screenshot:
For Each templ In ActiveDocument.ListTemplates For Each lev In templ.ListLevels lev.Font.Reset Next lev Next templ
After typing the Macro, click on the Save button. Now, close the Microsoft Visual Editor window and open the affected document. Select the View tab and click on the Macros drop-down. Now, select the Macro that you have just created and then click on the Run button.
This should fix the problem.
Read: Fix Word experienced an error trying to open the file error.
Why is my numbering blacked out in Word?
This problem occurs when the font characteristics in Microsoft Word are corrupted. To fix this issue, you can reapply the formatting style. But according to some users, the problem reoccurs when they open the Word document again. Running a Macro in Microsoft Word can permanently fix this issue.
How do I get rid of the black box Numbering in Word?
To get rid of the black box Numbering in Word, you can reapply the formatting style or recreate the Multilevel List. If these solutions do not work for you, try running a Macro in Word. This solution has fixed the issue for many users. We have explained the process to run a Macro above in this article.
Hope this helps.
Read next: Microsoft Word keeps crashing on Windows.
Некоторые пользователи столкнулись с тем, что нумерация, заголовки или стили в документах Microsoft Word превращались в черные квадраты, когда они создавали оглавление, заголовки или подзаголовки с помощью многоуровневого Функция списка. Эта проблема влияет на стиль нумерации в документе Word, поскольку некоторые номера заголовков преобразуются в черные прямоугольные поля. Следовательно, это создает много проблем для пользователей. Если вы столкнулись с такой проблемой в документе Word, эта статья может помочь вам решить ее.
Если вы видите черные квадраты в Нумерация, Строка, Стили заголовков, Форматирование абзаца, Разрыв страницы, erc. в документах Word на ПК с Windows 11/10 воспользуйтесь этими советами, чтобы исправить поврежденные стили:
Повторно примените стиль форматированияПовторно создайте многоуровневый списокИзмените стиль форматирования на Нет, а затем повторно примените формат нумерацииЗапустите макрос в документе Word
Давайте подробно рассмотрим все эти решения.
1] Повторное применение стиля форматирования
Эта проблема мешает стилю нумерации в документе Word. Поэтому вы можете попробовать повторно применить стиль форматирования и посмотреть, решит ли это проблему.
Шаги по повторному применению стиля форматирования описаны ниже:
Поместите мигающий курсор сразу после черного прямоугольника.Нажмите клавишу стрелка влево, чтобы полностью выбрать черный ящик. Когда вы выбираете черный ящик, он должен стать серым. Теперь нажмите клавиши Ctrl + Shift + S. Откроется всплывающее окно стиля. Нажмите Применить повторно.
Теперь проверьте, устранена ли проблема.
2] Повторно создайте многоуровневый список
Еще одно решение этой проблемы — воссоздание многоуровневого списка. Шаги для этого перечислены ниже:
Поместите мигающий курсор прямо перед первым заголовком.Перейдите на вкладку Главная.Теперь щелкните раскрывающийся список Многоуровневый список под >Абзац и выберите нужный формат.
Это должно решить проблему. Если это не сработает, повторите первые 2 шага, а затем щелкните раскрывающийся список «Многоуровневый список». После этого нажмите Определить новый многоуровневый список и настройте свой многоуровневый список.
3] Измените стиль форматирования на «Нет», а затем повторно примените формат нумерации
Изменить стиль форматирования черного ящика на None. Это удалит нумерацию. После этого можно снова применить формат нумерации. Следующие инструкции помогут вам в этом:
Поместите мигающий курсор рядом с черным полем и нажмите клавишу со стрелкой влево. Это выделит этот черный ящик. Нажмите клавиши Ctrl + Shift + S. Откроется всплывающее окно Применить стили. Нажмите Изменить. Теперь нажмите кнопку Формат внизу слева и выберите Нумерация. Откроется окно Нумерация и маркеры. Выберите Нет на вкладке Нумерация и нажмите ОК. Нажмите кнопку ОК еще раз. , чтобы закрыть окно «Изменить стиль».
Это удалит формат нумерации. Теперь вы можете снова применить формат нумерации. Для этого перейдите на вкладку Главная, щелкните раскрывающийся список «Многоуровневый список» и выберите формат в разделе Текущий список или выберите другой формат в соответствии с вашими требованиями. Если это вызывает нарушение интервала, вы можете отрегулировать его, переместив ползунок на шкале.
Читать: исправить ошибку WINWORD.EXE Bad Image.
4] Запустите макрос в документе Word
Если ни одно из вышеперечисленных решений не работает для вас, может помочь запуск макроса в Word. Многим это решение помогло. Вы также должны попробовать это. Чтобы ввести макрос в Word, сначала необходимо включить вкладку Разработчик. Следующие инструкции помогут вам в этом:
Откройте Microsoft Word и выберите «Файл > Параметры».
Выберите категорию Настроить ленту на левой панели, а затем установите флажок Разработчик. Теперь нажмите OK.
Теперь выберите вкладку Разработчик и нажмите Макросы. Появится всплывающее окно макроса. Теперь введите имя макроса и нажмите кнопку Создать. Откроется Microsoft Visual Editor.
В окне Microsoft Visual Editor , скопируйте и вставьте следующий код, как показано на снимке экрана выше:
Для каждого шаблона В ActiveDocument.ListTemplates Для каждого уровня В templ.ListLevels lev.Font.Reset Next lev Next templ
После ввода макроса нажмите на кнопку Сохранить. Теперь закройте окно Microsoft Visual Editor и откройте соответствующий документ. Выберите вкладку Вид и щелкните раскрывающийся список Макросы. Теперь выберите только что созданный макрос и нажмите кнопку Выполнить.
Это должно решить проблему.
Читать: Fix Word столкнулся с ошибкой при попытке открыть файл.
Почему моя нумерация затемнена в Word?
Эта проблема возникает, когда характеристики шрифта в Microsoft Word поврежден. Чтобы устранить эту проблему, вы можете повторно применить стиль форматирования. Но, по словам некоторых пользователей, проблема повторяется, когда они снова открывают документ Word. Запуск макроса в Microsoft Word может навсегда решить эту проблему.
Как избавиться от нумерации черного ящика в Word?
Чтобы избавиться от нумерации черного ящика в Word, вы можете повторно применить стиль форматирования или воссоздать многоуровневый список. Если эти решения вам не подходят, попробуйте запустить макрос в Word. Это решение устранило проблему для многих пользователей. Мы объяснили процесс запуска макроса выше в этой статье.
Надеюсь, это поможет.
Читать далее: Microsoft Word постоянно аварийно завершает работу в Windows.
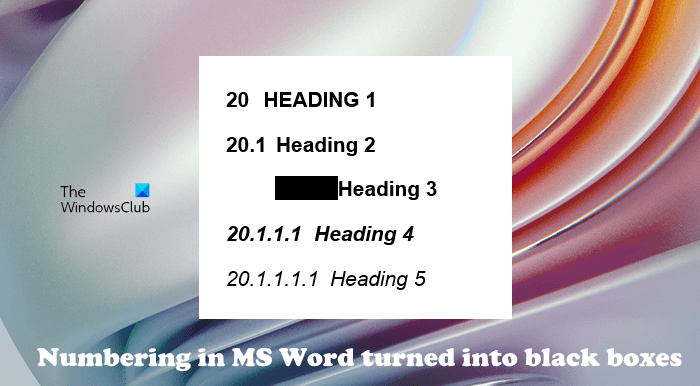
Последнее обновление: 22 февраля 2019 г.
ПРОБЛЕМА
Значки в документе Word могут отображаться в виде черных прямоугольников.
СОСТОЯНИЕ: ИСПРАВЛЕНО
Эта проблема исправлена в версии 1901 Актуального канала (сборка 11231.20174) и более поздних версиях. Чтобы получить последнее обновление прямо сейчас, откройте Word и выберите Файл > Учетная запись > Параметры обновления > Обновить сейчас.
Дополнительные ресурсы
Общение с экспертами
Обращайтесь к экспертам, обсуждайте новости, обновления и рекомендации для Word, а также читайте наш блог.
Сообщество Word Tech Community
Поддержка сообщества
Задавайте вопросы сотрудникам службы поддержки, MVP, инженерам и другим пользователям Word и находите решения.
Форум Word на сайте Answers
Предложение новых функций
Мы будем рады вашим отзывам и предложениям. Вам наверняка есть, что сказать. Поделитесь с нами своими мыслями.
Отправка отзывов
См. также
Исправления и временные решения для последних проблем в Word для Windows
Нужна дополнительная помощь?
-
-
August 18 2017, 17:26
- Компьютеры
- Cancel
Ни с того, ни с сего Word стал отображать заголовки вот так: чёрный квадрат вместо номера.
Причём даже в списке стилей нумерация отображалась именно чёрным квадратом. При обновлении оглавления нумерация в оглавлении исчезала. Но она осталась корректной в панели навигации.
Проблема наблюдается во всех версиях Word, начиная с 10-й.
Рецепт от этой напасти такой:
1. поставить курсор справа от чёрного поля;
2. нажать на клавиатуре стрелку влево, квадрат будет выделен (станет серым);
3. вызвать окно «Применить стиль» (клавиши Ctrl-Shift-S);
4. проверить, что в окне выбран нужный стиль и нажать кнопку «Применить повторно» — артефакт исчезнет.
|
4 / 3 / 0 Регистрация: 17.04.2013 Сообщений: 49 |
|
|
1 |
|
В нумерация списка вместо номера черный прямоугольник?04.04.2018, 23:10. Показов 67203. Ответов 1
Здравствуйте! неподскажите пожалуйста есть ли решение такой проблемы вот вариант спасибо за помочь
3 |
|
Programming Эксперт 94731 / 64177 / 26122 Регистрация: 12.04.2006 Сообщений: 116,782 |
04.04.2018, 23:10 |
|
Ответы с готовыми решениями: Нарисовать черный прямоугольник
Нумерация строк в запросе, начиная с заданного номера Нумерация списка 1 |
|
182 / 145 / 94 Регистрация: 30.07.2013 Сообщений: 578 |
|
|
11.10.2018, 12:36 |
2 |
|
abdw, Сегодня у меня появились такие же квадраты вместо нумерации второго уровня списка. В документе используется корпоративная тема. Удалось убрать эти квадраты по Вашему методу, а чтобы они вновь не появлялись сделал следующее: 1. Выделил нумерацию второго уровня списка Теперь при закрытии и открытии документа нумерация списка корректная
2 |
Как убрать черный квадратик в ворде
Как в ворде убрать квадратики
Автор D-Y задал вопрос в разделе Компьютеры, Связь
Черные квадраты в Word и получил лучший ответ
Ответ от Дормидонт Форточкин[гуру]
Элементам списка присвоен один из стилей, отображающих их в схеме документа (например стиль»заголовок 1″). Посмотри «вид» -схема документ, элементы помеченные квадратом будут отображены и там, и переход по ним можно осуществлять как по гиперссылке внутри документа. Все элементы ворда, имеющие стиль «заголовок 1,2. » отображаются в схеме документа. Используя этот стиль возможно создавать автоматически нумеруемое оглавление. Вроде так было. Пиши если че не так.
Удаление номеров страниц
Показать все
Скрыть все
подробнее.
Как в ворде убрать квадратики
Автор D-Y задал вопрос в разделе Компьютеры, Связь
Черные квадраты в Word и получил лучший ответ
Ответ от Дормидонт Форточкин[гуру]
Элементам списка присвоен один из стилей, отображающих их в схеме документа (например стиль»заголовок 1″). Посмотри «вид» -схема документ, элементы помеченные квадратом будут отображены и там, и переход по ним можно осуществлять как по гиперссылке внутри документа. Все элементы ворда, имеющие стиль «заголовок 1,2. » отображаются в схеме документа. Используя этот стиль возможно создавать автоматически нумеруемое оглавление. Вроде так было. Пиши если че не так.
Удаление номеров страниц
Показать все
Скрыть все
подробнее.
Размышления о разработке программного обеспечения и информационных систем
То, что действительно важно, но чему нигде не учат
Ни с того, ни с сего Word стал отображать заголовки вот так: чёрный квадрат вместо номера.
Причём даже в списке стилей нумерация отображалась именно чёрным квадратом. При обновлении оглавления нумерация в оглавлении исчезала. Но она осталась корректной в панели навигации.
Проблема наблюдается во всех версиях Word, начиная с 10-й.
Рецепт от этой напасти такой:
1. поставить курсор справа от чёрного поля;
2. нажать на клавиатуре стрелку влево, квадрат будет выделен (станет серым);
3. вызвать окно «Применить стиль» (клавиши Ctrl-Shift-S);
4. проверить, что в окне выбран нужный стиль и нажать кнопку «Применить повторно» — артефакт исчезнет.
























 Нумерация в таблице вместо счетчика. Нужен ли запрос на добавление
Нумерация в таблице вместо счетчика. Нужен ли запрос на добавление