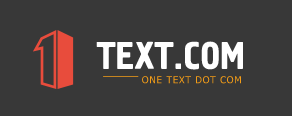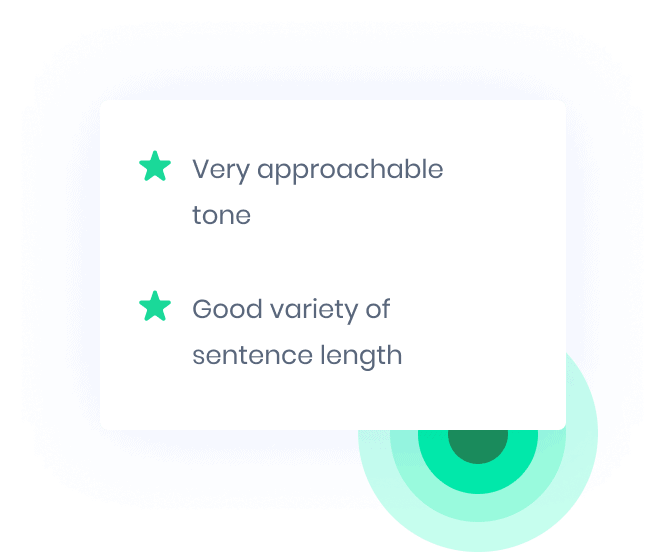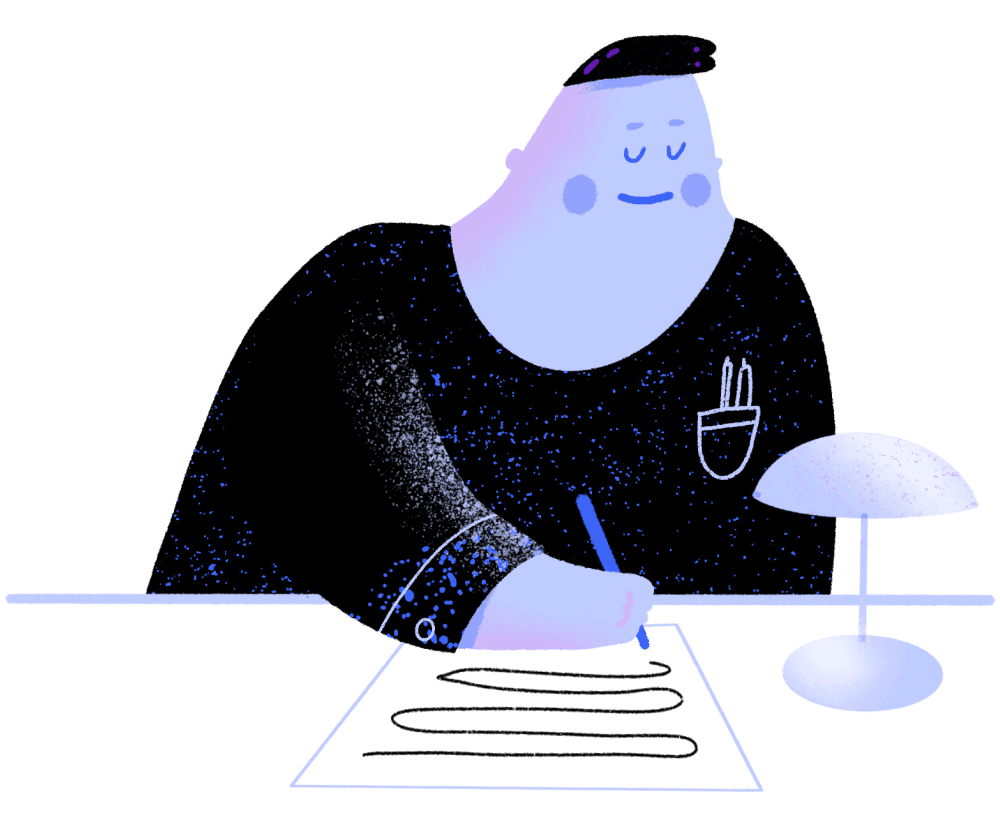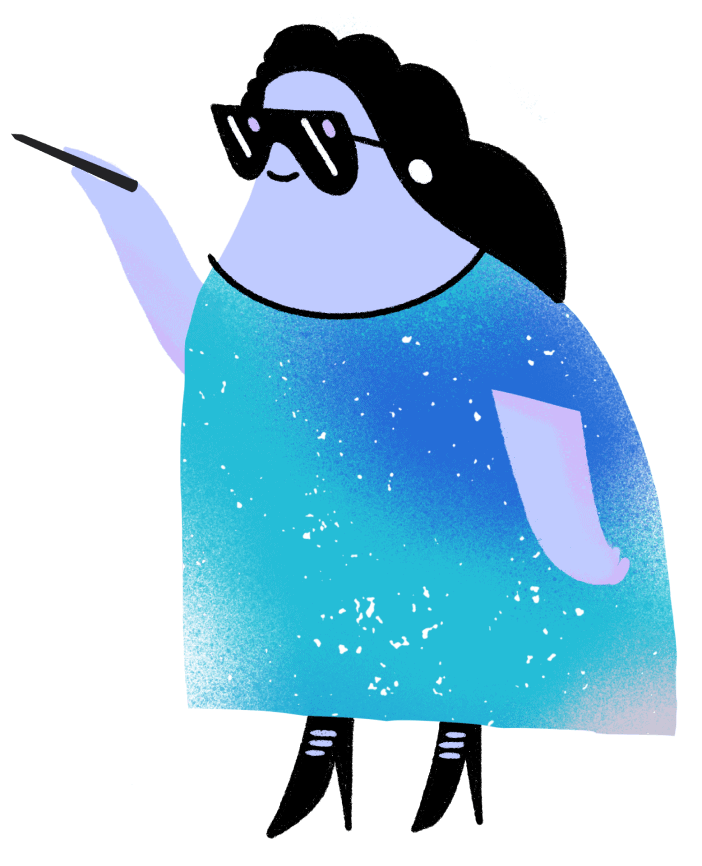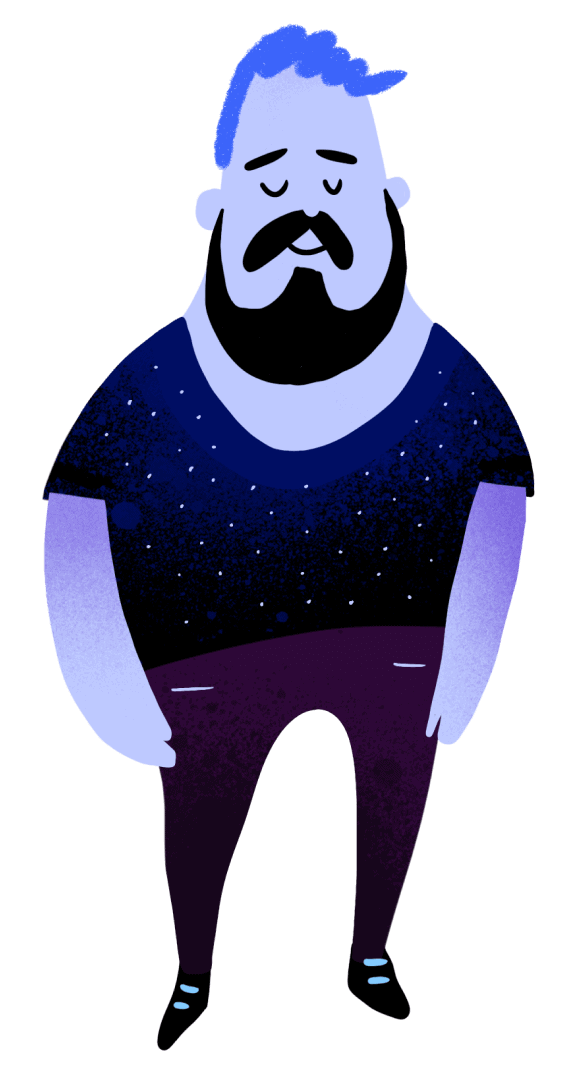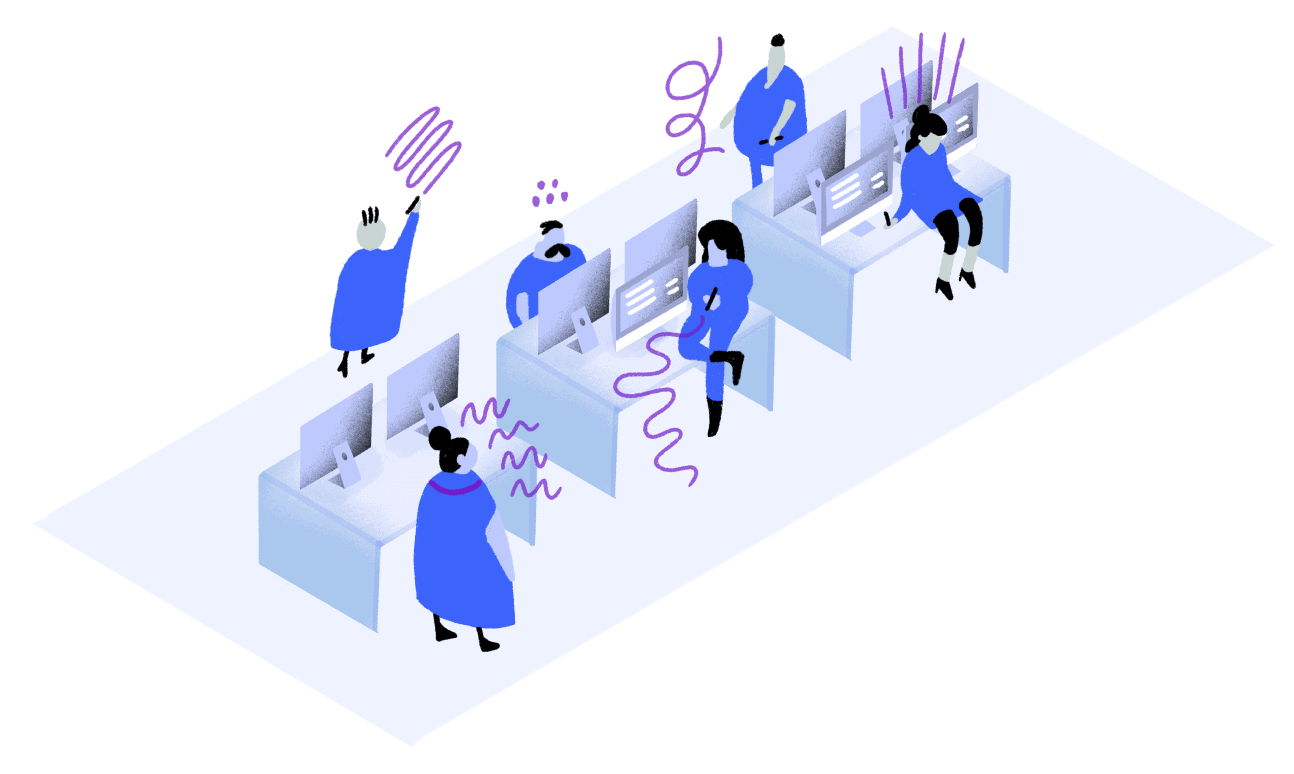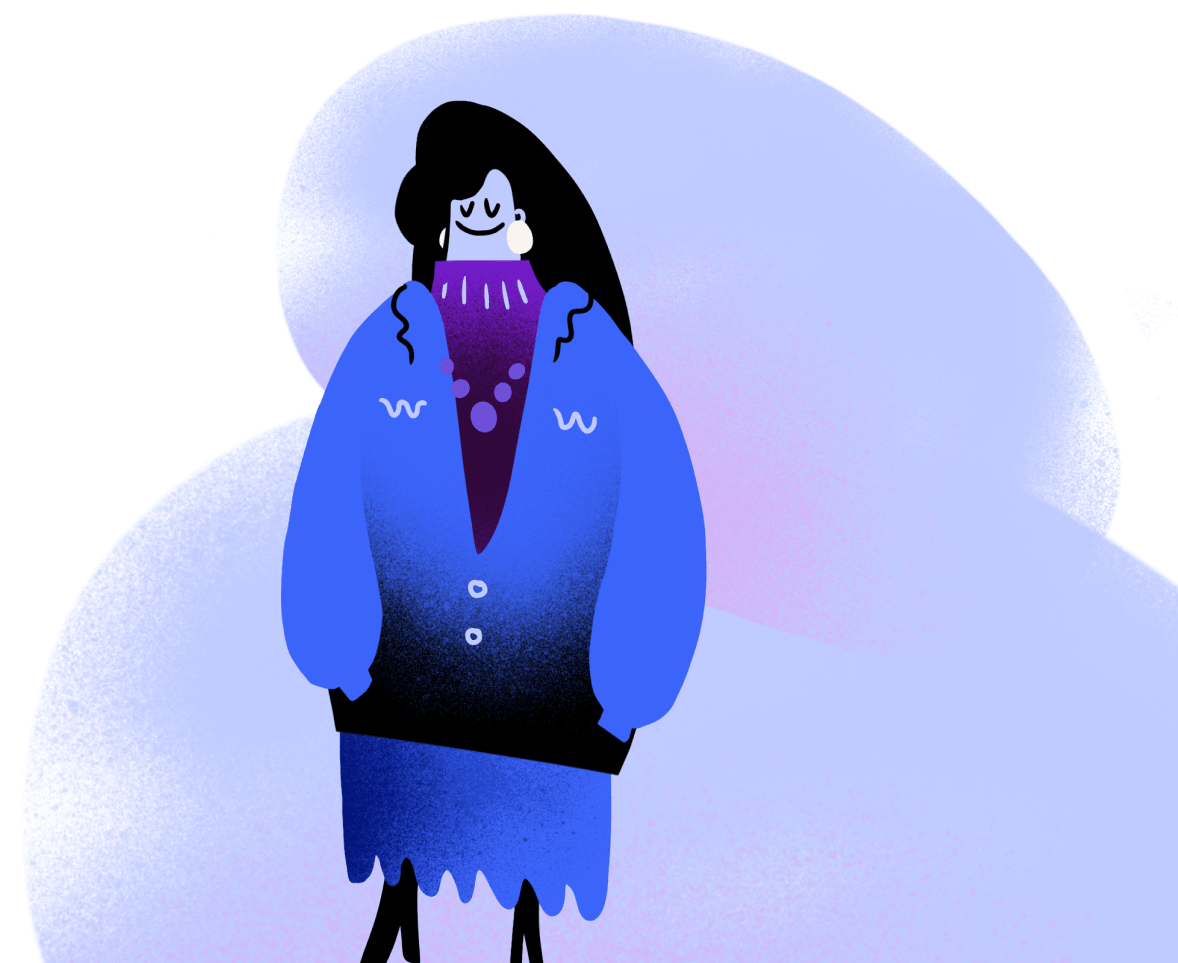Microsoft Editor runs in Word for Microsoft 365 to analyze your document and offer suggestions for spelling, grammar, and stylistic issues, like making sentences more concise, choosing simpler words, or writing with more formality.
To use Editor, on the Home tab choose Editor.

Reviewing suggestions
To focus on the issues you care most about, choose a correction or refinement type, like Grammar or Clarity. Then, use the arrows near the top of the pane to step through each of that type of issue.

Choose a suggestion to incorporate it into your document. If you don’t like the suggestion, choose Ignore Once. Or, if you never want this type of suggestion, choose Don’t check for this issue.

Note: If you change your mind about an issue you ignored, close and reopen the document, and go back to Editor. Editor will find the issue again.
Tailor what Editor checks for
By default, Editor checks for several categories of issues, and the suggestions may or may not suit your writing style. To finely tune Editor for suggestions you want, do the following:
-
In the Editor pane, choose Settings.
-
In the Word Options dialog box, next to Grammar & Refinements, choose Settings.
-
Scroll through the list of options. Select issues you want Editor to check, and clear the issues you want Editor to ignore.
Note: Choosing Reset All returns to the default settings.
-
Choose OK.
Tip: Editor is designed to empower you to bring out the best in your writing. We are continually making updates to its suggestions and experimenting to learn which suggestions are most welcome. If you have feedback for us, choose Help Improve Office? at the top of the Word window to open the Feedback pane.
You might notice Editor’s red, blue, and purple underlines in your document even when the Editor pane is closed. That’s because Editor is always running in the background, checking for spelling, grammar, and some style issues.
Right-click the underlined text to see the suggestion. Use context menu to:
-
Listen to the suggestion by clicking the arrow next to the suggestion and then choosing Read Aloud.
-
Skip this instance of the issue by choosing Ignore Once.
-
Tell Editor to stop checking for this issue by choosing Don’t check for this issue.
-
Fine tune the settings for this type of issue by choosing the Options link.
-
Get more information about the issue by choosing See More.

Your document might be written in more than one language, or you might want to switch to another language for Editor to check. If you are set up to use multiple authoring languages (File > Options > Language), Word detects the language you’re writing in, and Editor will check for issues in that language.
However, you might be writing in a language that Word doesn’t detect automatically. In that case, you can get Editor to check text in that language by selecting the text and going to Review > Language > Set Proofing Language, and then choose your language.

When Editor is checking more than one language, the Editor pane lists corrections and refinements for each language in the document.

For information about the issues that Editor checks in various languages, see Editor’s spelling, grammar, and refinement availability by language.
When you work on documents in Word on the web, Editor provides a rich set of features that are coming soon to Word for Windows. Even when you’re not using Word, the Editor browser extension helps you with writing on websites like LinkedIn, Twitter, Facebook, and Gmail.
Word marks spelling, grammar, and stylistic issues with an underline. Right-click the underlined word, and then choose the suggestion you want, or learn more about the error and how to correct it.
Or, open the Editor pane to address issues by category.
-
On the Review tab, select Check Document.
-
The Editor pane categorizes spelling, grammar, and stylistic issues.
-
Click each category to address the issues.
Note: For keyboard shortcuts in the Editor pane, there’s no need to press Alt. Just use the underlined letter to select the command (like i for Ignore Once, g for Ignore All, etc) .
-
In the Editor pane, click Settings.
-
Under When correcting spelling and grammar in Word, select Settings
-
For Writing Style, select Grammar & Refinements .
-
Scroll down to see all of the options available, and select or clear the rules you want. The settings apply to all the documents that you edit, not just the current one.
Requirements and availability of the Editor pane include the following:
-
Internet connection: Make sure your connection is working.
-
Intelligent Services switched on: Go to File > Options > General and turn on Office Intelligence Services.
-
Language availability: For information about the issues that Word checks for in various languages, see Editor’s spelling, grammar, and refinement availability by language.
Word marks spelling, grammar, and stylistic issues with an underline. Control-click the word or phrase and choose one of the options.
If Word incorrectly underlined a word as misspelled and you want to add that word to your dictionary so that Word will properly recognize it in the future, see Add or edit words in a spell check dictionary.
If spelling or grammatical errors aren’t underlined, you might need to turn on automatic spelling and grammar checking, as follows.
Turn on (or off) automatic spelling and grammar checking
-
On the Word menu, click Preferences > Spelling & Grammar.
-
In the Spelling & Grammar dialog box, under Spelling, check or clear the Check spelling as you type box.
-
Under Grammar, check or clear the Check grammar as you type box.
-
Close the dialog box to save your changes.
-
On the Review tab, click Spelling & Grammar.
-
Word displays the issues it finds in the Spelling & Grammar dialog box.
-
To address an issue, do one of the following:
-
Type the correction in the box and then click Change.
-
Under Suggestions, click the word you want to use, and then click Change.
To skip the error, do one of the following:
-
Click Ignore Once to skip only that instance of the error.
-
Click Ignore All to skip all instances of the error.
-
For a grammatical error, click Next Sentence to skip that instance of the error and move to the next error.
To skip a misspelled word in all documents, click Add to add it to the dictionary. This only works for spelling. You can’t add custom grammar to the dictionary.
-
-
After you correct, ignore, or skip an issue, Word moves to the next one. When Word finishes reviewing the document, you’ll see a message that the spelling and grammar check is complete.
-
Click OK to return to your document.
You can clear or reset the list of Ignored Words and Grammar so Word will check for spelling and grammar issues you previously told it to ignore.
Note: When you reset the list of Ignored Words and Grammar, the list is cleared only for the currently open document. Any spelling or grammar issues you told Word to ignore in other documents won’t be affected.
-
Open the document that needs to be checked.
-
On the Tools menu, point to Spelling and Grammar, and then click Reset Ignored Words and Grammar.
Word displays a warning about the operation resetting the spelling checker and the grammar checker.
-
Click Yes to proceed.
-
Click the Review tab, and then click Spelling & Grammar to check spelling and grammar.
Word marks potential spelling errors with a red squiggly line, and potential grammatical errors are marked with a blue squiggly line.
Right-click on the underlined word or phrase and choose a correction, or ignore the suggestion.
Note: If Word is flagging words as misspelled but you have it spelled the way you want it, select Add to Dictionary to teach Word not to flag that word as misspelled in the future. For more information on this see: Add or edit words in a spell check dictionary.
If you don’t want Office to mark potential errors with squiggly lines while you are working, you can turn automatic spelling and grammar checking off:
-
On the File menu, click Options, and then click Proofing.
-
Select or clear the Check spelling as you type and Mark grammar errors as you type check boxes.
Note: You can turn the spelling checker on or off for the document you’re working with or for all new documents. Select an option in the Exceptions for list, and then select or clear the Hide spelling errors in this document only and Hide grammar errors in this document only check boxes.
If you don’t want Word to check grammar at all (either when running a spell check or automatically as you type), you can turn it off:
-
On the File menu, click Options, and then click Proofing.
-
Clear the Mark grammar errors as you type and Check grammar with spelling check boxes.
-
On the File menu, click Options > Proofing> Recheck Document.
-
Click Yes when you see the warning message about resetting the spelling and grammar checker.
-
Click OK in the dialog box to get back to the document, and then run the spelling and grammar checker again.
See also
For more information about Microsoft Editor, see Microsoft Editor checks grammar and more in documents, mail, and the web.
For more topics on spelling and grammar, see Spelling and grammar in Word.
To try Microsoft Editor for yourself, download the Editor in Word Tutorial.
Grammar and Spelling Checker
1Text.com Grammar, Spelling and Punctuation Checker online will find all the mistakes
Grammar and Spelling Checker online is a free and unique service that detects grammar mistakes and mistypes.
Effective 1Text.com algorithm helps to find different mistakes such as:
- unpaired brackets and apostrophes;
- double commas or dots in a row;
- commas with introductory phrases and words;
- mistakes in word forms;
- grammatical and logical mistakes;
- mistypes;
- extra spaces;
- word repeat;
- lowercase in the beginning of a sentence;
- incorrect use of hyphen;
- and much more.
Our service will help not only check texts for Plagiarism but also Check Grammar and Spelling. You can also get rid of mistypes, which are not always noticeable when you type fast, online. Using our service you will be sure of your text quality.
Text error correction online, correct errors with the help of 1Text.com
Grammar and Spelling Checker Online will help to check your text and make it correct.
Grammar, Spelling, and Punctuation Checker will detect mistakes and mistypes. It will help you to make the text mistake-free and of high quality. If you have difficulties with using commas, you will evaluate Punctuation Check. The service will highlight the fragments with extra or missing punctuation marks, for example, commas in a row or unpaired brackets.
One of the biggest advantages of Free Grammar and Spelling Checker 1Text.com is that you can correct the mistakes online. The algorithm is very simple:
- Type or paste your text into the text box.
- Click on «Check Grammar and Spelling».
- Pay attention to the highlighted fragments and a number of mistakes under the text box.
- Click on the highlighted word and choose one of the options suggested.
If you appreciate your time, we recommend Checking Grammar, Spelling, and Punctuation online at 1Text.com and see the advantages.
Free Grammar Check
Use the best free grammar checker online to improve word usage,
tense, and punctuation for any English text.
Enter your English text here
A free grammar check to help you write better
Writer’s free grammar checker is a simple, AI-powered assistant that makes your text clear, error-free, and easy to understand. It scans your text for every type of mistake, from silly punctuation errors to nuanced grammatical mistakes, irregular verb conjugations, misspelled words, and more.
The free grammar check
trusted by leading brands
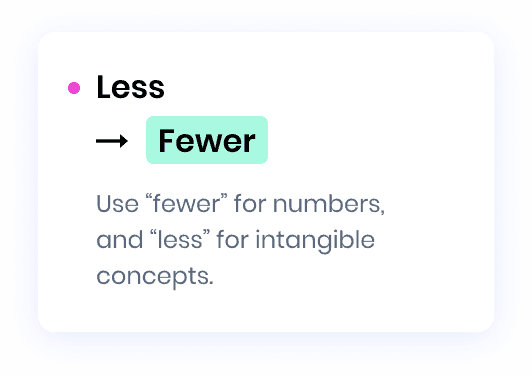
Go beyond standard grammar checks
Guarantee your copy is free of common and not-so-common English grammar errors.
Eliminate punctuation and grammar errors
Em-dashes are not scary. A missing comma or typo, though, is. Nail them all with Writer.
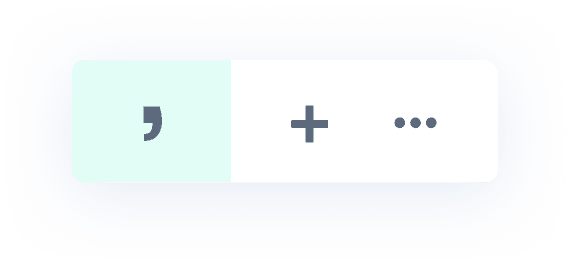
One-click proofreading for tone and style
Writer was built for writing at work, where writing clearly and concisely is key. Communicate crisply with Writer.
Word choice and terminology
Whether you’re trying to connect with your audience or follow guidelines at work, always choose the right word with Writer.
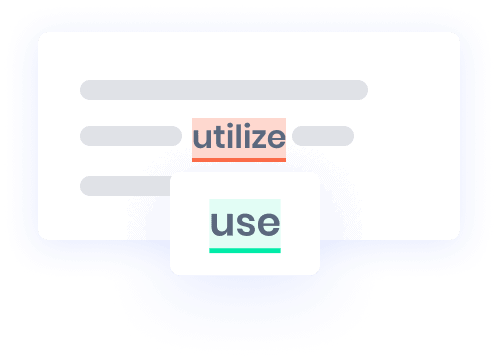
Writer’s online grammar check FAQ
- Real talk. Is Writer (or Grammarly, or any premium grammar checker) worth the money?
- Good-enough grammar and spelling checkers are built into most word processors today, whether it’s Microsoft Word’s Editor or Google’s home-grown system. Tools like Writer and Grammarly allow you to take these grammar systems with you outside of these editing tools, anywhere you write, whether you’re composing a tweet, an email or an iMessage.
- If you write for work, a complete writing AI assistant like Writer will also help you make sure you are using the right tone, writing style and terminology for your audience.
- How does the Writer grammar checker beat Grammarly’s?
- Most grammar checkers use rules to identify English writing errors and suggest corrections. This works well when the problem isn’t contextual, ie, a rule that says, anytime someone types teh they actually meant the. However, the vast majority of errors we would want to catch are contextual. There are relatively few always-true, easy rules that can be programmed. Even with an army of linguists, you just couldn’t cover all the possible English grammatical errors. There are too many ways for the English language to work, so a mostly valid rule could break in some contexts.
- That’s why Writer uses techniques from artificial intelligence, such as deep learning. Deep learning systems start out with the capacity to learn, and then are trained to recognize patterns by being shown many examples. For example, we teach the Writer deep learning grammar error correction system to correct subject/verb agreement by showing it many examples of subjects and verbs. We might show it Writer’s AI writing assistant helps everyone at your company write with the same style, terminology, and brand voice and tell the model that this is a good sentence. Then, we would change the verb «write» to the incorrect «writes»: Writer’s AI writing assistant helps everyone at your company writes with the same style, terminology, and brand voice and tell the model that this is a bad sentence. Writes should be write. We do this millions and millions of times, and the model learns. It doesn’t just memorize examples, but gets a «feel» for things. And at Writer, we are very careful about the training data we feed our model, because good data helps the model generalize well.
- The ability to generalize is a real differentiator between grammar error correction systems, including Writer and Grammarly’s. Our data is the only data set built specifically for the writing that matters most — the writing that happens at work.
- How does Writer compare to other writing assistants?
Like many writing assistants, Writer is a comprehensive grammar and spell checker. However, unlike most writing assistants, Writer provides some unique features for stronger, better writing:
- It works everywhere: A browser extension, Word plug-in and Google Document add-on so that you can take Writer with you everywhere you write on the web. Yes, Writer has a great web editor too, when you want a full-screen, distraction-free editing experience.
- Artificial intelligence: More content coming here from the answer above.
- Built for professional use: Writer is built for the writing we do at work. You don’t talk to your boss the way you do your best friend, and Writer understands that. You can also use Writer with a team, making it easy to share a writing style or set of preferred terminology with a group of people.
- More content checks than any other writing assistant: In addition to AI grammar and spelling checks, Writer checks your content for:
- Clarity
- Readability
- Approachability
- Conciseness
- Writing style
- Terminology
- Tone
- Brand voice
- Uniqueness
- Bias
- Why is Writer the preferred Grammarly alternative for professionals?
Professional users need an AI writing assistant that provides consistently excellent corrections and suggestions everywhere they write online. Writer achieves that for professional writers by providing the following features:
- Grammar AI that understands some rules are meant to be broken: You have a style and we get that. Not all grammar rules are meant to be followed. Writer’s false-flag rate is lower than any other tool, because the underlying machine learning models are trained on data from people writing at work — not students or people just starting to learn English.
- Brand voice guidelines: Customize Writer’s voice suggestions to suit you. Are you formal, but approachable? Or friendly and casual? Make sure everything you write is aligned with your brand voice preferences.
- Customizable content styleguide: Your editorial guidelines should be your own. From date formats to punctuation use to capitalization preferences, select your own, and then share them with a team. Writer is the most customizable writing assistant available, and the choice of professional writers.
Interested in learning more about the differences between Writer and Grammarly? Check out this breakdown of the differences by an independent content strategist who analyzed both online grammar check tools for professional use.
How do I know if my grammar is correct?
If you notice an underlined spelling mistake, grammar suggestion, or style recommendation in your text, you can click on the suggested corrections to apply them. The grammar corrector will automatically proofread the text again to make sure it’s in the best shape for sharing.
Is there a
grammar
checking app?
Yes! When you sign up for Writer, you’ll get access to powerful and easy-to-use tools like a plagiarism checker, styleguide builder, tone detector, and more.
Get the Chrome extension
Does it correct
sentence
structure?
You bet. This isn’t just a spellchecker — it’s a writing tool powered by AI. That means we’ll catch more grammar mistakes and redundancies, so your point comes across more clearly.
Who is
Writer for?
Writer is great for anyone who wants to improve their writing skills. Our tools are trusted by copywriters, UX writers, marketers, product teams, bloggers, and more. Drafting an important email? Run it through Writer to catch mistakes. Putting together a marketing page for a product? Let Writer analyze it for voice and tone to make sure it’s on brand and persuasive.
Следующие организации доверяют нашей программе проверки стилистики и грамматики на основе ИИ
- BMW Group
- European Union
- Spiegel Magazine
- Deutsche Presse-Agentur (dpa)
- Heise
- Max-Planck-Gesellschaft
- Blinkist
- Bertelsmann Stiftung
- Schweizer Radio und Fernsehen (SRF)
- JetBrains
- IP Australia
- Wirtschaftsuniversität Wien
Бесплатно зарегистрировавшись, вы получите:
- Написание текстов без отвлекающих факторов
- Персональный словарь
- Оценку качества текстов
- Надежное хранение текстов
- Больше советов по пунктуации, стилю и шрифтовому оформлению в «тщательном режиме»
- Возможность выбрать темную или светлую тему
- Chrome
- Firefox
- Edge
- Safari
Наше расширение для браузера работает на всех сайтах
С его помощью вы получите советы (грамматические, пунктуационные и т. д.) по улучшению текста электронного письма, статьи для блога или обычного сообщения. LanguageTool автоматически определяет язык текста и прямо во время написания даёт подсказки. В целях обеспечения конфиденциальности расширение LanguageTool не хранит тексты пользователей.
Более 5000 отзывов в интернет-магазине Chrome
Самое популярное расширение для корректуры текстов для Chrome с более чем 1 миллионом пользователей по всему миру
Встречайте LanguageTool для macOS
Теперь расширенные грамматические, орфографические и стилистические подсказки от LanguageTool можно получать прямо в популярных текстовых программах.
Поддерживаемые приложения
Интеграция с популярными офисными программами
Расширение LanguageTool интегрируется с текстовыми программами, помогая писать профессиональные тексты без ошибок. Теперь статья, диссертация или книга, над которой вы работаете, как и обычная заметка, будут выглядеть безупречно.
-
Дополнение для Google Docs
Бесплатное расширение для браузера позволяет проверять все тексты в Документах Google на наличие грамматических и орфографических ошибок.
Установить
-
Дополнение для Microsoft Word
Работает с Windows, Mac и даже с онлайн-версией. Требуется Word 2016 и выше или Office 365.
Установить
* Для проверки грамматики в OpenOffice требуется Java 8. В настоящее время недоступно для версии Premium. Возникли проблемы с его установкой? Обратитесь за справкой сюда: Troubleshooting
Узнайте больше
Часто задаваемые вопросы
Пишите профессионально без грамматических, пунктуационных и стилистических ошибок
LanguageTool исправляет только орфографические ошибки?
LanguageTool исправляет орфографические ошибки, а также предлагает полный анализ написания всех возможных текстов. В дополнение к орфографии, грамматике и выбору слов корректируется также стилистика текста.
Находит ли LanguageTool пунктуационные ошибки?
Да, LanguageTool выявляет и исправляет пунктуационные ошибки всех видов. Он разбирает предложения со сложной структурой и даже различает обязательные и необязательные запятые.
Каким образом в LanguageTool обнаруживаются и исправляются ошибки?
Ошибки и подсказки отображаются автоматически во время набора текста, что позволяет его сразу же откорректировать. А двойной щелчок по любому слову отобразит его синонимы.
Читать далее
Какие языки проверяет LanguageTool?
LanguageTool работает с более чем 30 языками. Основными являются русский, английский, украинский, испанский, немецкий и французский. В английской версии можно выбрать между шестью языковыми вариантами (США, Великобритания, Канада, Австралия, Новая Зеландия и Южная Африка).
LanguageTool – бесплатная программа?
LanguageTool доступна в двух версиях. Бесплатная версия исправляет орфографические, а также простые пунктуационные и некоторые стилистические ошибки. Только версия Premium выявит все ошибки и поможет создать безупречный текст. Также доступны корпоративные аккаунты для компаний.
Читать далее
Будет ли LanguageTool работать в моей программе?
LanguageTool работает со многими программами и всеми распространенными интернет-браузерами. Также у нас есть специальный текстовый редактор в виде приложения для iOS, macOS (Apple) и Windows. Вам понадобится только одна учетная запись пользователя.
Читать далее
Может ли LanguageTool перефразировать предложение?
Недавно в дополнение к исправлению в LanguageTool появилась функция перефразирования (на основе ИИ). С ее помощью можно переписывать целые предложения, делая их проще, короче или более официальными.
Читать далее
Подходит ли LanguageTool для проверки и коррекции курсовой или дипломной работы?
Да, наша программа поможет вам проверить курсовую и дипломную работу на наличие ошибок. Для других академических работ и публикаций для печати особенно будет полезна функция проверки стилистики текста. Кстати, студенты получают скидку на LanguageTool.
Читать далее
Откройте в себе профессионального автора с LanguageTool Premium
Не ограничивайтесь проверкой грамматики и орфографии — удивляйте всех понятным, четким и стилистически безупречным текстом.
Узнать больше
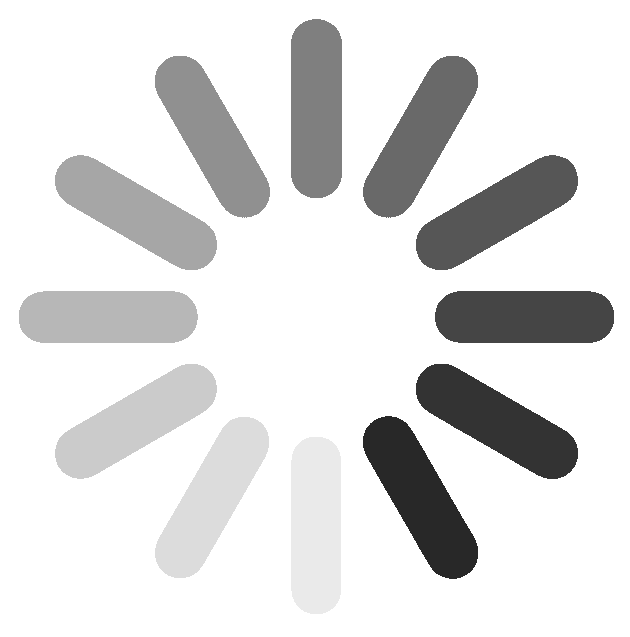
No errors found. Check for difficult-to-spot mistakes
Your text might contain multiple writing issues
For large texts, please install the app first
To enable large texts, please confirm
How it works
To check your text, copy and paste or write directly into the online editor above.
Click the Free Check button to check grammar, spelling, and punctuation. If you see an underlined word or text passage, click on the highlighted area for correction options and apply as necessary.
To make sure your sentences are clear and your word choice is perfect, double-check your text.
Click the Deep Check button to detect even difficult-to-spot writing mistakes, such as wrong words, advanced punctuation and capitalization errors, run-on sentences, dangling modifiers, style issues, incorrect tense, and up to ten times more errors than any other grammar checker.
To enable advanced suggestions right inside the online editor, wait for the check to complete, install the free desktop or mobile app, and reload this page. Tip: Bookmark this page now.
More than a grammar checker?
Yes. This tool checks not only grammar, but also spelling, punctuation, word choice, and even style.
| 🔎 Checks | Grammar, spelling, punctuation, and more |
|---|---|
| ⚡ AI-based | Using the best grammar check algorithms |
| ✅ Free Check | No registration required |
| 🌐 English | US, UK, CA, AU, SA, NZ |
Who is this tool for?
Anyone who writes in English: students, learners, professionals, teachers, and even proofreaders. Yes, even native English speakers make mistakes from time to time.