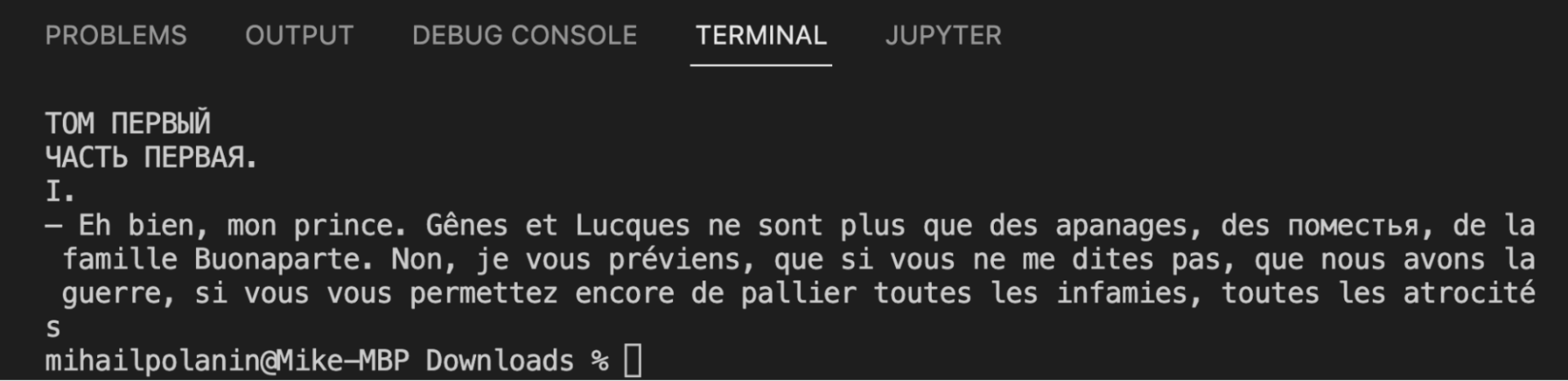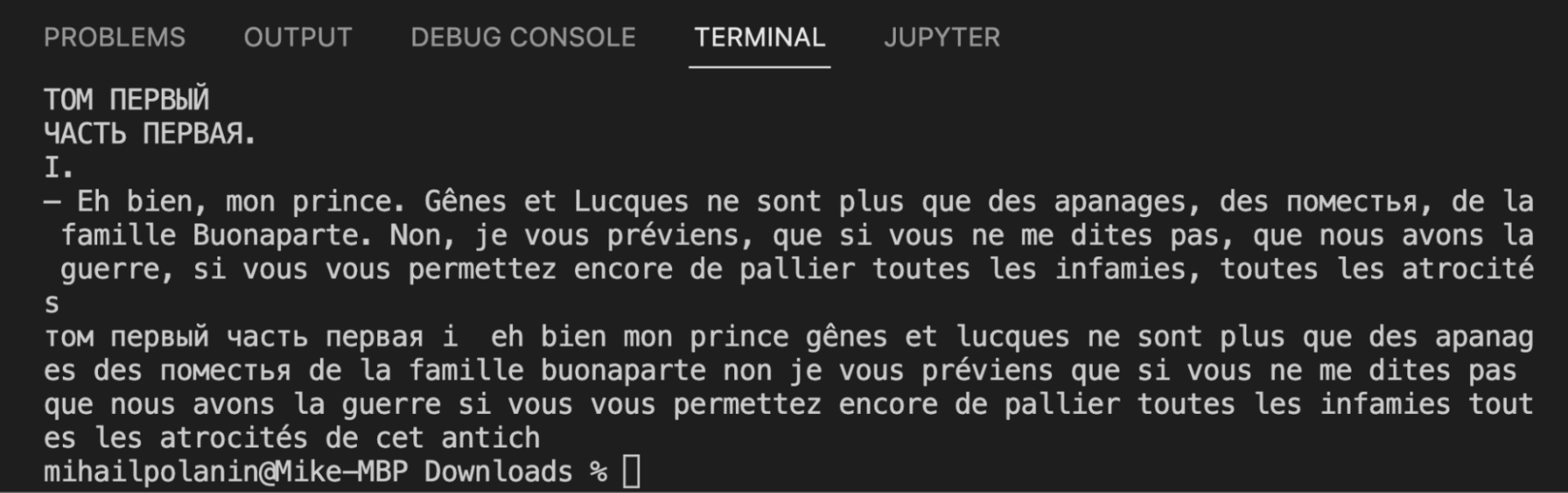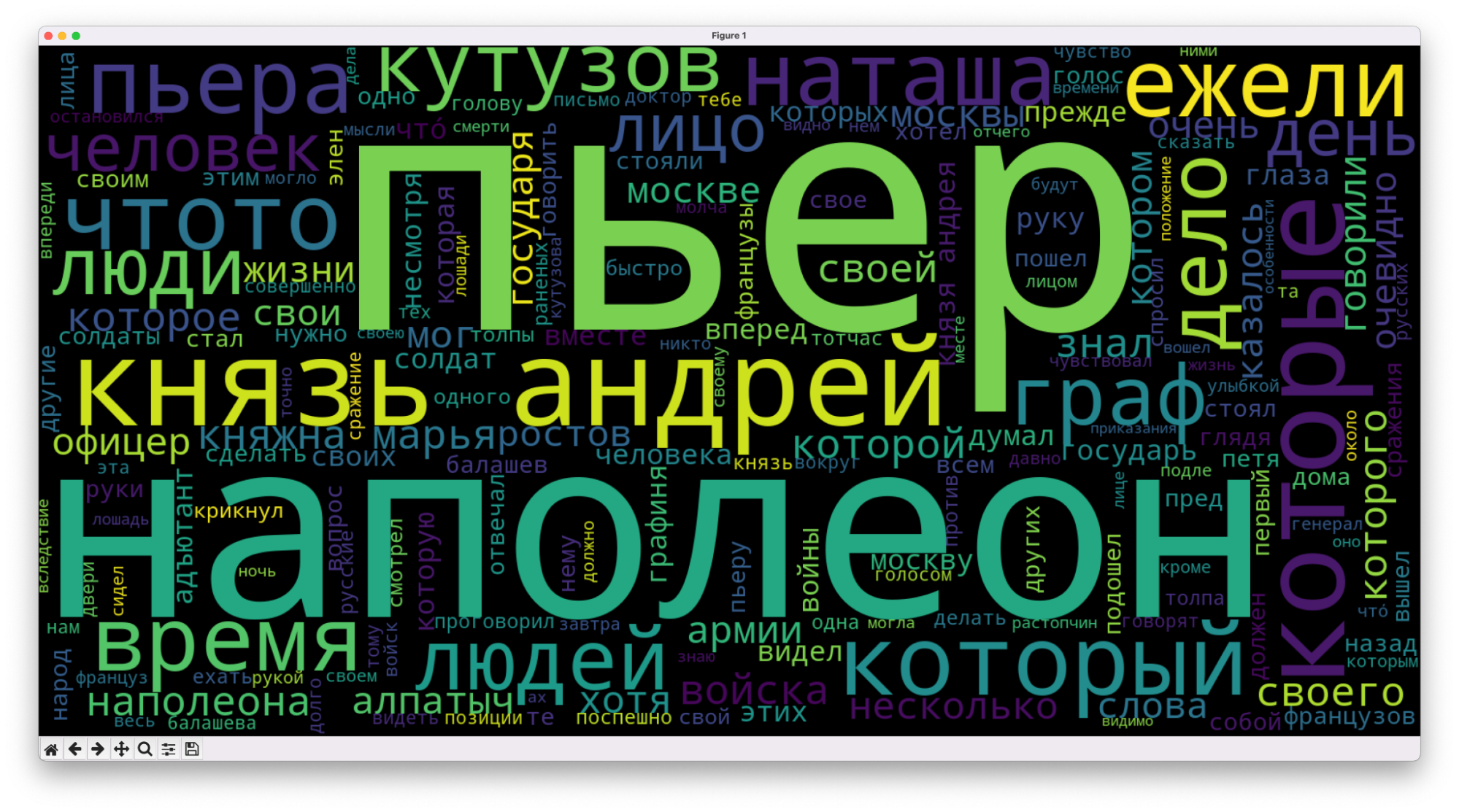Содержание
- — Может ли Microsoft Word считать повторяющиеся слова?
- — Как подсчитать самые распространенные слова в текстовом документе?
- — Как найти все вхождения слова?
- — Что такое частота встречаемости слов?
- — Как найти наиболее повторяющиеся слова в текстовом файле?
- — Сколько раз слово встречается в документе?
- — Где в слове команда «Найти»?
- — Какой инструмент позволит вам обновить название города словом?
- — Как выделить все по одной букве в слове?
- — Что такое частотный анализ слов?
- — Что вы имеете в виду под частотой?
Может ли Microsoft Word считать повторяющиеся слова?
Нажмите кнопку «Выделение чтения», а затем «Выделить все«найти все повторяющиеся слова и выделить их.
Как подсчитать самые распространенные слова в текстовом документе?
Нажмите Ctrl + F и введите в слове, которое вы хотите найти во всплывающем поле в левой части документа (оно называется «Навигация»). Поиск автоматически найдет все вхождения вашего слова. Это для более поздних версий MS-Word. Для более старых версий нажмите Ctrl + F, и появится диалоговое окно.
Как найти все вхождения слова?
Вы можете использовать функцию «Найти», чтобы выделить все вхождения определенного слова или фразы следующим образом:
- Выберите «Найти» в меню «Правка» или нажмите [Ctrl] + F. …
- На вкладке «Найти» введите слово или фразу в элемент управления «Найти».
- Установите флажок «Выделить все найденные элементы в» (как показано ниже). …
- Нажмите «Найти все» и нажмите «Закрыть».
Что такое частота встречаемости слов?
Частота слов в счетах контент-анализ подсчитывает, сколько раз определенные слова встречаются в каком-либо тексте или текстах.
Как найти наиболее повторяющиеся слова в текстовом файле?
Алгоритм
- ШАГ 1: НАЧАТЬ.
- ШАГ 2: ОПРЕДЕЛЕНИЕ String line, word = «»
- ШАГ 3: УСТАНОВИТЕ count = 0, maxCount = 0.
- ШАГ 4: ОПРЕДЕЛЕНИЕ ArrayList слова.
- ШАГ 5: ИСПОЛЬЗУЙТЕ File Reader, чтобы открыть файл в режиме чтения.
- ШАГ 6: ПРОЧИТАЙТЕ строку из файла.
- ШАГ 7: С помощью цикла ПРЕОБРАЗУЙТЕ каждую строку в нижний регистр.
- ШАГ 8: УДАЛИТЕ знаки препинания.
Сколько раз слово встречается в документе?
Доступ к поиску с помощью Control-F (одновременно нажмите клавиши управления и F). Введите слово, которое хотите найти. Word найдет и выделит все вхождения слова и выделит их для вас — и сообщит вам, сколько раз оно встречается!
Где в слове команда «Найти»?
Чтобы открыть панель поиска из режима редактирования, нажмите Ctrl + F или нажмите Главная> Найти. Найдите текст, введя его в поле Искать в документе…. Word Web App начнет поиск, как только вы начнете печатать.
Какой инструмент позволит вам обновить название города словом?
Вы можете использовать Функция поиска и замены Word чтобы быстро внести исправления. В нашем примере мы воспользуемся функцией «Найти и заменить», чтобы изменить название журнала и сделать его сокращенным. На вкладке «Главная» щелкните команду «Заменить».
Как выделить все по одной букве в слове?
Выделите весь текст в документе или на экране, нажав удерживая клавишу «Ctrl» и нажимая букву «A». 18 представителей службы технической поддержки онлайн! Ответов Microsoft сегодня: 65. Запомните сочетание клавиш «Выбрать все» («Ctrl + A»), связав букву «A» со словом «Все».
Что такое частотный анализ слов?
Это дополнение к MS Word создало список всех слов в документе, упорядоченных по частоте. … Это облегчило обнаружение чрезмерного использования и / или злоупотребления определенным словом или выражением.
Что вы имеете в виду под частотой?
Частота, по физике, количество волн, которые проходят фиксированную точку за единицу времени; также количество циклов или колебаний, которым подвергается тело в периодическом движении за одну единицу времени.
Интересные материалы:
Чем известны лондонцы?
Чем известны узбеки?
Чем хорош «Новый Человек-паук»?
Чем хорош Assassin’s Creed Odyssey?
Чем хорош Disco Elysium?
Чем хорош ДПС в ЭСО?
Чем хорош Fender?
Чем хорош Halo 3?
Чем хорош японский дизайн?
Чем хорош КД в ГТА 5?
Андрей задал вопрос:
Мой начальник дал такое задание: нужно определить в разных документах частоту упоминаемых слов. Причем не отдельно выбранного слова, а именно сколько раз какое слово встречается. Если дадите готовое решение, буду очень благодарен.
Андрей, у меня есть нужный вам макрос с функцией. Но писал его не я, а по моей просьбе иноязычный товарищ (дело было в августе прошлого года). Вставляет в конце каждого упоминаемого слова в скобках количество его вхождений в тексте.
Правда, макрос вставляет и лишние символы (да и вообще, может быть избыточный код в нем). Просто скопируйте весь код в редактор VB для Word-а и запустите.
Если вы не знаете, как подключить к документу и применить эти макросы, изучите следующие заметки с сайта:
Создание макроса из готового кода
Автоматическая запись макроса
Sub WordFrequencyCounter()
Dim WordList() As String
Dim WordCount() As Long
Dim nWords As Long
Dim Index As Long
Dim actDoc As Document
Dim oRange As Range
Dim aWord As Object
Dim sWord As String
Dim i As Long
ReDim WordList(1)
ReDim WordCount(1)
WordList(1) = ""
WordCount(1) = 0
nWords = 0
Set actDoc = ActiveDocument
'
' Count every word in the ActiveDocument
'
For Each aWord In actDoc.Words
sWord = Trim(aWord.Text)
If IsOnlyPunctuation(sWord) Then sWord = ""
If Len(sWord) > 0 Then
Index = 1
While (Index > 0 And Index <= nWords)
If StrComp(WordList(Index), sWord, vbTextCompare) = 0 Then
WordCount(Index) = WordCount(Index) + 1
Index = 0
Else
Index = Index + 1
End If
Wend
If Index > 0 Then
If nWords = 0 Then
nWords = 1
Else
nWords = nWords + 1
Application.StatusBar = "Counting Tokens in Document: " & nWords
ReDim Preserve WordList(nWords)
ReDim Preserve WordCount(nWords)
End If
WordList(nWords) = sWord
WordCount(nWords) = 1
End If
End If
Next aWord
'
' Add Frequency to every word in the ActiveDocument
'
For i = actDoc.Words.Count To 1 Step -1
Set oRange = actDoc.Words(i)
sWord = Trim(oRange.Text)
If IsOnlyPunctuation(sWord) Then sWord = ""
If Len(sWord) > 0 Then
Index = 1
While (Index > 0 And Index <= nWords)
If StrComp(WordList(Index), sWord, vbTextCompare) = 0 Then
'
'Found it
oRange.InsertAfter " (" & WordCount(Index) & ") "
Index = 0
Else
Index = Index + 1
End If
Wend
End If
Next i
End Sub
' IsOnlyPunctuation
' Returns true only if every character in a word string is punctuation
'
Private Function IsOnlyPunctuation(ByVal sWord As String) As Boolean
Dim sPunctuation As String
Dim sChar As String
Dim nIndex As Long
sPunctuation = " .,?';:![]{}()-_" & Chr(9) & Chr(10) & Chr(11) & Chr(12) & Chr(13) & Chr(14) & _
Chr(34) & Chr(145) & Chr(146) & Chr(147) & Chr(148) & Chr(150) & Chr(151) & Chr(160)
nIndex = 1
While (nIndex <= Len(sWord))
sChar = Mid(sWord, nIndex, 1)
If InStr(1, sPunctuation, sChar, vbBinaryCompare) = 0 Then
IsOnlyPunctuation = False
Exit Function
End If
nIndex = nIndex + 1
Wend
IsOnlyPunctuation = True
End Function
1 2 3 4 5 6 7 8 9 10 11 12 13 14 15 16 17 18 19 20 21 22 23 24 25 26 27 28 29 30 31 32 33 34 35 36 37 38 39 40 41 42 43 44 45 46 47 48 49 50 51 52 53 54 55 56 57 58 59 60 61 62 63 64 65 66 67 68 69 70 71 72 73 74 75 76 77 78 79 80 81 82 83 84 85 86 87 88 89 90 91 92 93 94 95 96 97 98 99 100 101 102 103 104 105 106 107 108 109 110 111 112 113 114 115 116 117 118 119 120 121 122 123 124 125 126 127 128 129 130 131 132 133 134 135 136 137 138 139 140 141 142 143 144 145 146 147 148 149 150 151 152 153 154 155 156 157 158 159 160 161 162 163 164 165 166 167 168 169 170 171 172 173 174 175 176 177 178 179 180 181 182 183 184 185 186 187 188 189 190 191 192 193 194 195 196 197 198 199 200 201 202 203 204 205 206 207 208 209 210 211 212 |
Option Explicit Sub Частота_сочетаний_слов() 'Минимальная длина несокращаемой основы слова Const OsnovaLen% = 2 ' =2 для подсчета сочетаний слов с разными окончаниями, =100 для подсчета сочетаний конкретных слов с данным окончанием Const LyuboyPoryadok As Boolean = True ' = True - для произвольного порядка слов в сочетании, = False - только для прямого порядка слов в сочетании Const IgnorirovatZnakiVnutriPredlozheniya As Boolean = True ' =True - не учитываются знаки препинания внутри предложения, разделяющие слова в сочетании Const IgnorirovatPredlogi As Boolean = True ' =True - предлоги, перечисленные в функции EtoPredlog, не учавствуют в отборе, и игнорируются между словами. Const IgnorirovatSoyuzy As Boolean = True ' =True - союзы, перечисленные в функции EtoSoyuz, не учавствуют в отборе, и игнорируются между словами. Const PechatSPonizheniemChastoty As Boolean = True ' Вывод результатов в порядке понижения частоты пар слов. False - в алфавитном порядке. Const freq% = 2 ' минимальная частота появления сочетания слов, с которой оно учитывается Dim Slova ' переменная для массива слов Dim PredPrediduschee$, SlovoPrediduschee$, SlovoPrediduschee2$, Slovo$ ' переменные для текста предпредыдущего, предыдущего и очередного "слова" Dim i&, j&, LenS%, UbOk%, iCr%, dic As Object, Key, S$, Z ' Вспомогательные переменные ' Массив удаляемых окончаний, массив упорядочен от 3 буквенных до 1 буквенных : Dim ok: ok = Split("ами еми емя ёте ете ёшь ешь ими ите ишь ому ого умя ыми ыте ышь ам ас ат ax ая ее её ей ем ex ею ёт ет ёх ех ии ие ий им ит их ию ыи ые ый ым ыт ых ыю ми мя ов ое оё ой ом ою ум ут ух ую шь ье ьё ью ья а е ё и о у ы ь ю я", " ") UbOk = UBound(ok) ' Массив длин окончаний Dim k%(): ReDim k(UbOk): For i = 0 To UbOk: k(i) = Len(ok(i)): Next ' Массив минимальных длин слов, у которых будем отрезать окончание Dim minLen%(): ReDim minLen(UbOk): For i = 0 To UbOk: minLen(i) = k(i) + OsnovaLen: Next ' Массив знаков пунктуации. В отличии от макроса Частота_основ для анализа примыкающих справа к словам знаков пунктуации мы не будем отрезать у каждого слова справа 1 символ и проверять его. Вместо этого вокруг знаков пунктуации мы заранее добавим пробелы. Dim Punkt: Punkt = Split(". . ? ! , ; : ( )", " "): Punkt(0) = Chr$(13) ' vbCr - символ абзаца S = ActiveDocument.Range.Text ' Очистка текста от игнорируемых символов и стандартизация символов S = Replace(S, "»", ""): S = Replace(S, "«", ""): S = Replace(S, """", ""): S = Replace(S, "'", "") S = Replace$(S, Chr$(10), " "): S = Replace$(S, Chr$(9), " "): S = Replace(S, Chr$(160), " ") ' Неразрывный пробел S = Replace(S, Chr$(150), "-"): S = Replace(S, Chr$(151), "-"): S = Replace(S, Chr$(30), "-") S = Replace(S, "…", "."): S = Replace(S, "...", ".") ' Добавление пробелов вокруг знаков пунктуации For i = 0 To UBound(Punkt): S = Replace$(S, Punkt(i), " " & Punkt(i) & " "): Next For i = 1 To 5: S = Replace$(S, " ", " "): Next 'Многократная замена 2-ных пробелов на 1 S = LCase$(S) ' Переводим весь текст в маленькие буквы Slova = Split(S, " ") ' Перенос символьной переменной с текстом в массив, разделитель - пробел. S = "" Set dic = CreateObject("Scripting.Dictionary") ' Объект словарь для занесения и подсчета сочетаний слов With dic .CompareMode = 1 ' Отключение чувствительности к регистру в словаре. For i = 0 To UBound(Slova) Slovo = Slova(i) ' Берем очередное слово или группу символов из массива If EtoSoyuz(PredPrediduschee, SlovoPrediduschee, SlovoPrediduschee2, Slovo, IgnorirovatSoyuzy) And IgnorirovatSoyuzy Then iCr = 0 ElseIf EtoPredlog(PredPrediduschee, SlovoPrediduschee, SlovoPrediduschee2, Slovo, IgnorirovatPredlogi) And IgnorirovatPredlogi Then iCr = 0 Else S = Left$(Slovo, 1) ' Отрезаем 1 левый символ, если это буква, то превращаем её в заглавную. Select Case S Case "" 'Ничего не делаем, 2 пробела идут подряд Case ".", "?", "!" ' Конец предложения, слова разделенные этими знаками не считаем сочетанием. SlovoPrediduschee = "" ' Предыдущее слово исключаем из учета в сочетании со следующим словом. PredPrediduschee = "" iCr = 0 Case ",", ";", ":", "(", ")", "-" If Not IgnorirovatZnakiVnutriPredlozheniya Then SlovoPrediduschee = "" ' Предыдущее слово исключаем из учета в сочетании со следующим словом. PredPrediduschee = "" End If iCr = 0 Case Chr$(13) ' vbCr - символ абзаца iCr = iCr + 1 ' Счетчик подряд идущих символов абзаца If iCr > 1 Then SlovoPrediduschee = "" ' Слова, разделенные пустой строкой, исключаем из учета сочетаний. PredPrediduschee = "" End If Case "a" To "z", "а" To "я", "ё", "0" To "9", "§", "№", "&", "$", "€" If OsnovaLen < 100 Then If EtoSoyuz("", "", SlovoPrediduschee2, Slovo, False) Then ElseIf EtoPredlog("", "", SlovoPrediduschee2, Slovo, False) Then ElseIf Not Isklyucheniye(Slovo) Then ' Перебираем и удаляем окончания LenS = Len(Slovo) S = LCase(Slovo) For j = 0 To UbOk If LenS >= minLen(j) Then If Right$(S, k(j)) = ok(j) Then Slovo = Left$(Slovo, LenS - k(j)) Exit For End If End If Next j End If End If If SlovoPrediduschee <> "" Then .Item(SlovoPrediduschee & " " & Slovo) = .Item(SlovoPrediduschee & " " & Slovo) + 1 End If PredPrediduschee = SlovoPrediduschee SlovoPrediduschee = Slovo SlovoPrediduschee2 = Slovo iCr = 0 End Select End If Next Erase Slova If LyuboyPoryadok Then ' Подсчитываем пары слов в прямом и обратном порядке For Each Key In .Keys If .Item(Key) > 0 Then Z = Split(Key, " ") S = Z(1) & " " & Z(0) .Item(Key) = .Item(Key) + .Item(S) .Item(S) = 0 End If Next End If DoEvents: DoEvents: DoEvents: DoEvents: DoEvents: DoEvents: DoEvents ' Борьба с вылетами из Wоrd Application.ScreenUpdating = False Documents.Add: ActiveWindow.ActivePane.View.Type = wdPrintView ' вид "Разметка страницы" For Each Key In .Keys If .Item(Key) >= freq Then If OsnovaLen < 100 Then Z = Split(Key, " ") S = "" For i = 0 To 1 S = S & Z(i) If EtoSoyuz("", "", "", Z(i), False) Then ElseIf EtoPredlog("", "", "", Z(i), False) Then ElseIf Isklyucheniye(Z(i)) Then Else S = S & IIf(Len(Z(i)) >= OsnovaLen, "-", "") End If S = S & " " Next S = RTrim$(S) Else S = Key End If Selection.TypeText S & Chr$(9) & .Item(Key) & Chr$(13) End If Next End With DoEvents: DoEvents: DoEvents: DoEvents: DoEvents Set Key = Nothing: Set dic = Nothing DoEvents: DoEvents: DoEvents: DoEvents: DoEvents With Selection If PechatSPonizheniemChastoty Then ' Сортировка по частоте с понижением. .Sort FieldNumber:="полям 2", SortFieldType:=wdSortFieldNumeric, SortOrder:=wdSortOrderDescending, Separator:=wdSortSeparateByTabs .Collapse Direction:=wdCollapseEnd: .Delete Else ' Сортировка по алфавиту. .Sort FieldNumber:="абзацам", SortFieldType:=wdSortFieldAlphanumeric, SortOrder:=wdSortOrderAscending .Collapse: .Delete End If End With DoEvents: DoEvents: DoEvents: DoEvents: DoEvents With ActiveDocument.PageSetup.TextColumns .SetCount NumColumns:=3 ' В 3 колонки. .LineBetween = True ' Линии между колонок. End With DoEvents: DoEvents: DoEvents: DoEvents: DoEvents ActiveDocument.Paragraphs.TabStops.Add CentimetersToPoints(4), wdAlignTabRight End Sub Function EtoSoyuz(PredPrediduschee, SlovoPrediduschee, SlovoPrediduschee2, Slovo, Ignorirovat As Boolean) As Boolean ' Перечень известных союзов ' Союзы из 3-х и более слов здесь упрощены. Select Case SlovoPrediduschee2 & " " & Slovo Case "а вдобавок", "а именно", "а также", "а то", "а и", "благодаря тому", "в результате", "в связи", "в силу того", "все же", "всё же", "да вдобавок", "да еще", "да ещё", "да и", "даром что", "для того", "если бы", "если не", "и значит", "а именно", "и поэтому", "и притом", "и все-таки", "и всё-таки", "и следовательно", "и то", "и тогда", "и еще", "и вдобавок", "из-за того", "как скоро", "как будто", "как словно", "как только", "тому же", "кроме того", "кроме этого", "лишь бы", "лишь только" EtoSoyuz = True If Ignorirovat Then SlovoPrediduschee = PredPrediduschee: SlovoPrediduschee2 = Slovo Exit Function Case "между тем", "не столько", "не то", "не только", "невзирая на", "независимо от", "несмотря на", "но и", "но даже", "перед тем", "по мере", "по причине", "подобно тому", "пока не", "после того", "прежде чем", "при всем", "при всём", "при условии", "ради того", "раньше чем", "с тем", "тех пор", "так и", "так же", "так как", "так что", "тем более", "тех пор", "тогда как", "того что", "то есть", "то ли", "то что", "только бы", "только что", "только лишь", "только чуть", "том что" EtoSoyuz = True If Ignorirovat Then SlovoPrediduschee = PredPrediduschee: SlovoPrediduschee2 = Slovo Exit Function End Select EtoSoyuz = True Select Case Slovo Case "а", "благо", "буде", "будто", "вдобавок", "ввиду", "вследствие", "да", "дабы", "даже", "же", "едва" Case "ежели", "если", "затем", "затем", "зато", "зачем", "и", "ибо", "или ", "кабы", "как", "как-то" Case "когда", "коли", "ли", "либо", "лишь", "нежели", "ни", "но", "однако", "особенно", "оттого", "отчего" Case "пока", "покамест", "покуда", "поскольку", "потому", "почему", "притом", "причем", "пускай", "пусть" Case "раз", "сколько", "словно", "столько", "также", "тем", "того", "то", "тоже", "только", "точно", "хотя" Case "чем", "чего", "что", "чтоб", "чтобы" Case Else: EtoSoyuz = False End Select If Ignorirovat Then PredPrediduschee = SlovoPrediduschee SlovoPrediduschee2 = Slovo End If End Function Function EtoPredlog(PredPrediduschee, SlovoPrediduschee, SlovoPrediduschee2, Slovo, Ignorirovat As Boolean) As Boolean ' Перечень известных предлогов Select Case SlovoPrediduschee2 & " " & Slovo Case "в течение", "в продолжение", "несмотря на", "связи с", "со стороны", "по причине", "в целях", "с целью", "по поводу", "по случаю", "в силу", "в отличие", "в заключение", "на протяжении" EtoPredlog = True If Ignorirovat Then SlovoPrediduschee = PredPrediduschee: SlovoPrediduschee2 = Slovo Exit Function End Select EtoPredlog = True Select Case Slovo Case "не" ' Хотя это и не предлог, но для очистки текста от частицы "не", добавил ее сюда. Case "у", "о", "в", "с", "к", "за", "до", "на", "по", "из", "от", "над", "под", "по-над" Case "про", "без", "для", "ради", "через", "из-за", "из-под", "по-за", "мимо", "вдоль" Case "около", "возле", "вокруг", "кругом", "после", "поперёк", "поперек", "посредством", "спустя" Case "близ", "вблизи", "врепеди", "перед", "спереди", "позади", "сзади" Case "вверху", "внизу", "сверху", "снизу", "вместо", "вроде", "насчёт", "насчет", "навстречу" Case "напротив", "наперекор", "накануне", "благодаря", "согласно", "вопреки", "внутри", "вследствие", "наподобие", "ввиду", "сквозь" Case Else: EtoPredlog = False End Select If Ignorirovat Then PredPrediduschee = SlovoPrediduschee SlovoPrediduschee2 = Slovo End If End Function Function Isklyucheniye(Slovo) As Boolean ' Перечень слов, в которых не будут обрезаться сочетания, похожие на окончания. Isklyucheniye = True Select Case Slovo ' В 1-ом блоке "Case" исключения для правильной обработки союзов из двух слов. ' исключения в 1-2 буквы и исключения, совпадающие с однословными предлогами и союзами вносить не надо. Case "благодаря", "все", "всё", "даром", "кроме", "лишь", "между", "невзирая", "независимо", "несмотря", "подобно", "ради", "раньше", "тогда", "тому", "после", "прежде" Case "ёёёёёёёё" Case Else: Isklyucheniye = False End Select End Function |
Как найти ключевые слова в тексте в ворде?
Чтобы открыть область Поиск в режиме редактирования, нажмите сочетание клавиш CTRL+F или выберите Главная > Поиск. Чтобы найти текст, введите его в поле Поиск в документе… Word Web App приступит к поиску, как только вы начнете вводить текст.
Как найти ключевые слова в тексте?
Обычно ключевые слова располагаются автором в заглавии, в начале и конце текста. Часто автор намеренно повторяет ключевое слово для того, чтобы обратить на него внимание читателя. Чтобы найти ключевое слово, нужно внимательно прочитать текст и выделить основную мысль.
Какие бывают ключевые слова?
Ключевые слова – это слова, которые описывают содержание страниц сайта.
…
В зависимости от того, как часто пользователи со всего мира используют определенный запрос для поиска необходимой им информации, ключевые слова бывают трёх типов:
- Высокочастотные (ВЧ). …
- Среднечастотные (СЧ). …
- Низкочастотные (НЧ).
Как найти слово в ворде на телефоне?
Поиск текста в документа Word для Android
- Чтобы найти определенные слова или фразы, коснитесь значка Поиск …
- Введите слово или фразу, которые вы хотите найти в документе.
- После ввода запроса в поле поиска появится числовой индикатор, показывающий количество совпадений с искомыми словом или фразой в документе.
Как правильно написать ключевые слова?
Сравним две самые распространенные позиции.
- писать ключевые слова через запятую (с пробелом после запятой). Самый популярный вариант написания ключевых слов в meta keywords;
- писать ключевые слова через пробел.
Что такое ключевые слова 6 класс?
Ключевые слова или словосочетания ‒ это те слова, которые несут в себе основную смысловую нагрузку, определяют содержание текста.
Как определить опорные слова в тексте?
Опорные слова в тексте — это:
- Слова, по которым можно понять тему и смысл текста.
- Основа для рассказа, сочинения, пересказа.
- Определяющие (ключевые) слова, которые непосредственно относятся к героям произведения или к их действиям.
- Слова, которые нельзя заменить в тексте.
Что такое ключевые слова и словосочетания примеры?
Ключевое словосочетание — это словосочетание, которое, представляет страницу сайта, исходя из запросов поиска в поисковой системе. То есть в ключевом слове должны сочетаться качества, удовлетворяющие как поисковик, так и искомый сайт. Пример: есть сайт мастерской, которая занимается ремонтом часов.
Что такое ключевые слова в маркетинге?
Ключевые слова — это язык оптимизации, рекламы в поисковых системах и внутреннего поиска на сайте ретейлера. Чем лучше менеджеры и маркетологи понимают намерения покупателя, которые стоят за поисковыми запросами, тем лучше магазин может на них «ответить».
Как открыть панель навигации в Word 2007?
Чтобы открыть область навигации, нажмите клавиши CTRL+F или выберите Вид > Область навигации.
Как найти слово в нескольких файлах Word?
Также можно воспользоваться сочетанием клавиш Ctrl+Shift+F. Появится окно, где в поле Найти нужно указать слово или фразу, по которой мы ищем файл, а в поле Папка указать примерное расположение файла.
Как найти Microsoft Word на компьютере?
Нажмите кнопку Пуск, введите имя приложения, например, Word или Excel, в поле Найти программы и файлы. В результатах поиска щелкните приложение, чтобы запустить его. Выберите команды Пуск > Все программы, чтобы просмотреть список всех приложений.
Как сделать поиск по тексту на телефоне?
Вот как искать слова или фразы в тексте веб-страниц на устройстве Android:
- Откройте приложение Chrome на телефоне или планшете Android.
- Откройте веб-страницу.
- Нажмите на значок «Ещё» Найти на странице.
- Введите поисковый запрос.
- Коснитесь значка поиска .
Как сделать поиск по слову в документе?
Поиск текста в документе
- Чтобы открыть область Поиск в режиме редактирования, нажмите сочетание клавиш CTRL+F или выберите Главная > Поиск.
- Чтобы найти текст, введите его в поле Поиск в документе…
Как искать по содержимому файлов Word?
Для того, чтобы поиск заработал по содержимому файлов, необходимо выполнить дополнительную настройку в проводнике Windows. В открывшемся окне перейдите на вкладку «Поиск» и выберите «Всегда искать по именам файлов и содержимому» (Рис. 2). После этого поиск будет работать как по именам файлов, так и по содержимому.
Как в ворде сделать предметный указатель?
Для чего нужен предметный указатель?
Предметный указатель содержит список терминов и тем, рассматриваемых в документе, с указанием страниц, на которых они упоминаются. … Предметный указатель можно создать для следующих элементов: отдельных слов, фраз или символов; разделов, которые располагаются на нескольких страницах; ссылок на другие элементы.
Как найти ключевые слова в ворде?
Как выделить ключевые слова
- Выберите слово, которое хотите включить в указатель, например, с помощью двойного щелчка мыши.
- На вкладке «Ссылки» в разделе «Предметный указатель» нажмите кнопку «Пометить элемент».
Что такое алфавитный указатель?
Алфавитный указатель (в Справке Word он именуется Предметным указателем) это список некоторых слов (например,терминов), встречающихся в документе и выстроенных в алфавитном порядке для удобства поиска. Указатель содержит номера страниц, на которых данные слова упоминаются в тексте документа.
Как составить глоссарий в ворде?
Для начала внесите все сокращения в Предметный указатель. Для этого выделите нужные слова или аббревиатуры и нажмите комбинацию клавиш ++. Появится небольшое окно, в котором выделенное слово уже будет внесено в поле основного элемента указателя.
Как сделать предметный указатель?
Создание предметного указателя
- Щелкните место, куда требуется поместить предметный указатель.
- На вкладке Ссылки в группе Предметный указатель выберите команду Предметный указатель.
- В диалоговом окне Указатель можно выбрать формат текстовых элементов, номеров страниц, табуляции и заполнителей.
Что такое именной указатель?
ИМЕННОЙ УКАЗАТЕЛЬ — один из разделов в книге, который, как правило, находится в конце издания.
Как найти ключевые слова в тексте?
Чтобы найти ключевое слово, нужно внимательно прочитать текст и выделить основную мысль. Обычно основная мысль выражается словом или словосочетанием, которое мы встречаем в тексте. Так и выделяется ключевое слово.
Как создать печатную подложку?
Выберите вкладку Дизайн, в группе Фон страницы нажмите кнопку Подложка. В открывшемся меню выберите пункт Настраиваемая подложка. Появится окно Печатная подложка. Щелкните Рисунок > Выбрать и выберите нужный вам рисунок.
Как создать автоматический список иллюстраций?
Вставка списка иллюстраций
- Щелкните в том месте документа, куда нужно вставить список иллюстраций.
- На вкладке Ссылки нажмите кнопку Список иллюстраций. Примечание: Если Word документа не развернуть, возможно, не отображается параметр «Вставка оставки». …
- Настройте формат и параметры в диалоговом окне Список иллюстраций. Нажмите кнопку ОК.
Как работают указатели в C++?
Указатели — это переменные, которые содержат адреса памяти. Их можно разыменовать с помощью оператора разыменования * для извлечения значений, хранимых по адресу памяти. Разыменование указателя, значением которого является мусор, приведет к сбою в вашей программе.
Что такое Глоссарий пример?
glossarium «собрание глосс») — словарь узкоспециализированных терминов в какой-либо отрасли знаний с толкованием, иногда переводом на другой язык, комментариями и примерами. … Собрание глосс (иноязычных или непонятных слов в тексте книги с толкованием) и собственно глоссарии стали предшественниками словаря.
Как создать глоссарий?
Как создать глоссарий
Но сначала нужно создать глоссарий. Для этого перейдите в раздел Ресурсы → Глоссарии, нажмите кнопку «Создать глоссарий» и в появившемся окне внесите необходимые данные (название, языки и комментарии). Желательно заполнить как можно больше полей — это поможет не запутаться в ваших глоссариях.
Как быстро найти документ MS Word на компьютере: Теги и ключевые слова
Теги в документах MS Word – ключевые слова документа
Поиск нужных документов на компьютере – тема, которая редко обходится без эмоций! Как не рассовывай текстовые и табличные документы по тщательно выверенной системе папок, все равно найдутся и дубликаты документов и повторяющиеся имена файлов и другие тому подобные прелести.
Однако в MS Word есть немало полезных возможностей, позволяющих сделать поиск и упорядочивание документов на жестком диске компьютера, более простым делом.
Одним из таких очень полезных инструментов являются теги документов или ключевые слова. Правда, как водится, инструмент этот сделан так, что для того, чтобы понять как его использовать – нужно проявить определенную долю смекалки и сообразительности.
Как просто найти текстовой документ на компьютере? Использовать теги, конечно же!
Как работают теги в ворде? К примеру, у нас есть три разных текстовых документа посвященных теме лыжного спорта, лежащие в разных папках в “Моих документах”.
По хорошему, хотелось бы легко находить все три документа “одним щелчком” (к примеру, если вы делаете реферат на заданную тему). Но – во-первых, документы могут иметь не очевидное название (не “Методика выбора лыжных палок”, а “Книга1”, например), во-вторых, могут иметь одинаковое название, но быть при этом разными (“реферат про лыжи” в двух разных папках).
Вот тут то и приходят на помощь теги – ключевые слова документа. Если всем трем word-документам мы присвоим одинаковый тег “Лыжи”, то найти их будет просто, где бы они не находились, верно? Осталось только разобраться как это сделать!
Присваиваем теги документам MS Word
Присвоить теги документу довольно просто.
Выберите вкладку “Файл”, затем пункт “Сохранить как”.
Введите имя сохраняемого документа, а теперь обратите внимание на поле “Теги”. То что нужно! Щелкните на него левой кнопкой мыши и введите короткий тег, который и будет вашим ключевым словом (можно вводить несколько тегов, отделяя их точкой с запятой (;)), облегчающим поиск. В моем случае это, конечно же, “Лыжи”.
Создание тегов (ключевых слов) документа в MS Word
Также будет полезным заполнить и поле “Название” – сюда можно вписать полное название документа, обратите внимание – оно может отличаться от имени файла. Это удобно, т.к. позволяет в качестве имени файла использовать сокращенное название, а полное разместить в поле “Название”.
Эй, а как вывести теги документов?
После того как вы создали теги word-документов, вы можете испытать легкое недоумение. А как эти самые теги облегчат поиск, если их… не видно? Это та самая “не очевидность”, так свойственная продуктам Microsoft.
Переключения отображения документов в папке на табличный вид
Перейдите в папку, где хранятся ваши документы и переключите вид отображения на табличный (“Вид” – “Таблица”).
Щелкните правой кнопкой мыши на заголовки таблицы (Имя… Дата изменения… Размер…), и выберите в контекстном меню пункты “Теги” и “Название”. Теперь они появятся в общем списке.
Как видите, теперь ориентироваться в документах стало проще – вы можете отсортировать список файлов хранящихся в папке не только по привычным имени, дате, но и по вновь добавленным возможностям – по тегам и названию.
Отображение тегов текстовых документов включено
Обратите внимание и на возможности поиска – если искать по всей папке “Мои документы” любые файлы MS Word, то по тегам легко определить даже файлы посвященные одной теме и имеющие одинаковые имена, но лежащие в разных папках!
Отображение тегов текстовых документов в результатах поиска
Обновлено: 14.04.2023
Microsoft Word — самый важный и необходимый инструмент для любой офисной работы. А количество функций, которыми он обладает, повергнет в шок любого человека. Мы выбрали 20 советов, которые помогут упростить работу с Word и автоматизировать некоторые рутинные дела. Здесь вы можете ознакомиться с подобным материалом для Excel.
Вставка даты и времени
Быстро вставить дату можно с помощью комбинации клавиш Shift + Alt + D. Дата вставится в формате ДД.ММ.ГГ. Такую же операцию можно проделать и со временем при помощи комбинации Shift + Alt + T.
Быстрая смена регистра
Если вы ещё не владеете слепым методом набора, то CAPS LOCK может сыграть с вами злую шутку. Случайно включив его и не посмотрев на экран, можно набрать гору текста, который придётся удалить и переписать с нуля из-за одной нажатой кнопки. Но выделив нужный текст и нажав Shift + F3, вы измените регистр с заглавного на строчный.
Ускорение курсора
Обычно, если вы перемещаете курсор с помощью стрелок, он движется по одной букве. Чтобы ускорить его передвижение, зажмите вместе со стрелкой клавишу Сtrl.
Выделение фрагментов текста, расположенных в разных местах
Очень полезная функция, которая позволяет выделять непоследовательные фрагменты текста. Удерживайте Ctrl и выделяйте нужные вам куски текста.
Буфер обмена
Если вы пользуетесь копированием и вставкой (а вы наверняка ими пользуетесь), то, скорее всего, знаете о расширенном буфере обмена в Word. Если нет, то он вызывается нажатием на одноимённую кнопку и показывает всё, что вы копировали в буфер за время работы.
Быстрое создание скриншотов
Если вы делаете мануал, обзор сервиса или вам просто нужно вставить скриншот в Word, сделать это можно очень просто с помощью соответствующего инструмента. Нажмите на кнопку «Снимок», и Word покажет все активные окна. Кликнув на любое из них, вы получите скриншот этого окна.
Расстановка переносов
Включение переносов может улучшить читаемость текста, а также избавит вас от длинных пустых интервалов между словами. Вы можете расставить их сами или доверить это компьютеру. Кнопка находится в меню «Разметка страницы» — «Расстановка переносов».
Водяной знак
Вы можете добавить водяной знак (watermark) на свой документ для дополнительной защиты. Для этого перейдите в меню «Дизайн» и выберите пункт «Подложка». В Word есть четыре стандартных шаблона, также можно создать свой.
Повтор предыдущей команды
Очень полезная функция, которая позволяет продублировать последнюю команду. Если вы нажмёте F4, то Word повторит последнюю команду, которую вы сделали. Это может быть ввод текста, последовательное удаление нескольких строк, применение стилей для разных отрезков текста и многое другое.
Постановка ударения
Ставить ударение в Word проще простого. Для этого установите курсор после буквы, на которой должно стоять ударение, и зажмите комбинацию клавиш Alt + 769. Важно: цифры нужно нажимать на цифровой клавиатуре справа.
Настройка ленты
Верхнюю ленту с кнопками можно очень гибко настроить. Для этого перейдите в меню «Файл» — «Параметры» — «Настроить ленту». Здесь можно добавить функции, которых раньше не было, и удалить те, которые не нужны. Более того, вы можете удалять или создавать свои вкладки с функциями.
Быстрое выделение большого куска текста
Чтобы быстро выделить большой кусок текста, установите курсор в его начало и кликните мышкой с зажатым Shift в конце фрагмента. Сохранит время и нервы в ситуациях, когда приходится выделять несколько листов сразу.
Быстрое перемещение по документу
Существует несколько комбинаций, которые сильно ускоряют навигацию по документу:
- Ctrl + Alt + Page Down — следующая страница;
- Ctrl + Alt + Page Up — предыдущая страница;
- Ctrl + Home — переместиться вверх документа;
- Ctrl + End — догадайтесь сами.
Вставка новой страницы
Как же я ненавижу себя за то, что не знал этой комбинации раньше. Ctrl + Enter позволяет мгновенно создать новый лист, а не удерживать Enter одной рукой, а другой в это время заваривать чай.
Изменение папки для сохранения по умолчанию
По умолчанию Word сохраняет все файлы в папку «Документы». Для того, чтобы изменить это, перейдите в меню «Файл» — «Параметры» — «Сохранение». В строке «Расположение локальных файлов по умолчанию» выберите нужную вам папку. В этом же меню вы можете настроить формат документов по умолчанию, автосохранение и многое другое.
Исходное форматирование
Для того, чтобы вернуть тексту исходное форматирование, нужно нажать комбинацию клавиш Ctrl + Spacebar.
Word в качестве менеджера задач
Если вы большой поклонник Microsoft и Word в частности, то даже можете использовать его как менеджер задач. Правда, для начала придётся немного постараться. Нажмите правой кнопкой на ленте функций сверху и выберите «Настройка ленты». В правом столбце включите единственную отключённую вкладку «Разработчик».
Перейдите в появившуюся вкладку «Разработчик» и найдите элемент «Флажок», на котором изображена галочка (почему бы и нет). Теперь, нажимая на флажок, вы можете создавать списки задач и помечать их, как выполненные.
Вертикальное выделение текста
Если вы случайно испортили свой список, то можете выделить текст вертикально. Для этого удерживайте Alt и используйте курсор мышки для выделения.
Защита документа паролем
Не стоит даже говорить, зачем это нужно. В наш век, когда информация стала главным оружием, иметь дополнительную защиту никогда не помешает. Чтобы защитить документ паролем, перейдите во вкладку «Файл» и выберите опцию «Защита документа». Теперь смело создавайте пароль, однако помните, что если вы его забудете, восстановить его не получится.
Самый быстрый способ открыть Word
Завершает наш список невероятный хакерский трюк. Если раньше для того, чтобы открыть Word, вы создавали новый документ или искали его в меню «Пуск», то теперь это в прошлом. Нажмите комбинацию клавиш Windows + R и введите в появившемся окне winword. Если вы не пользуетесь командной строкой для других команд, то в следующий раз, когда вы нажмёте Windows + R, команда для запуска Word автоматически загрузится и вам останется лишь нажать Enter.
Есть ли у вас способы упростить работу с Word? Уверен, что есть. Делитесь ими в комментариях!
Работая с текстом, особенно с большими объемами, зачастую необходимо найти слово или кусок текста. Для этого можно воспользоваться поиском по тексту в Ворде. Существует несколько вариантов поиска в Word:
- Простой поиска, через кнопку «Найти» (открывается панель Навигация);
- Расширенный поиск, через кнопку «Заменить», там есть вкладка «Найти».
Самый простой поиск в Word – кнопка «Найти»
Самый простой поиск в ворде – это через кнопку «Найти». Эта кнопка расположена во вкладке «Главная» в самом правом углу.
! Для ускорения работы, для поиска в Ворде воспользуйтесь комбинацией клавишей: CRL+F
После нажатия кнопки или сочетания клавишей откроется окно Навигации, где можно будет вводить слова для поиска.
! Это самый простой и быстрый способ поиска по документу Word.
Для обычного пользователя большего и не нужно. Но если ваша деятельность, вынуждает Вас искать более сложные фрагменты текста (например, нужно найти текст с синим цветом), то необходимо воспользоваться расширенной формой поиска.
Расширенный поиск в Ворде
Часто возникает необходимость поиска слов в Ворде, которое отличается по формату. Например, все слова, выделенные жирным. В этом как рас и поможет расширенный поиск.
Существует 3 варианта вызова расширенного поиска:
- На кнопке «Найти» нужно нажать на стрелочку вниз
- Нужно нажать на кнопку «Заменить» , там выйдет диалоговое окно. В окне перейти на вкладку «Найти»
В любом случае все 3 варианта ведут к одной форме – «Расширенному поиску».
Как в Word найти слово в тексте – Расширенный поиск
После открытия отдельного диалогового окна, нужно нажать на кнопку «Больше»
После нажатия кнопки диалоговое окно увеличится
Перед нами высветилось большое количество настроек. Рассмотрим самые важные:
Направление поиска
Поиск с учетом регистра
Поиск с учетом регистра позволяет искать слова с заданным регистром. Например, города пишутся с большой буквы, но журналист где-то мог неосознанно написать название города с маленькой буквы. Что бы облегчить поиск и проверку, необходимо воспользоваться этой конфигурацией:
Поиск по целым словам
Если нажать на вторую галочку, «Только слово целиком», то поиск будет искать не по символам, а по целым словам. Т.е. если вбить в поиск только часть слова, то он его не найдет. Напимер, необходимо найти слово Ворд, при обычном поиске будут найдены все слова с разными окончаниями (Ворде, Ворду), но при нажатой галочке «Только слова целиком» этого не произойдет.
Подстановочные знаки
Более тяжелый элемент, это подстановочные знаки. Например, нам нужно найти все слова, которые начинаются с буквы м и заканчиваются буквой к. Для этого в диалоговом окне поиска нажимаем галочку «Подстановочные знаки», и нажимаем на кнопку «Специальный», в открывающемся списке выбираем нужный знак:
В результате Word найдет вот такое значение:
Поиск омофонов
Microsoft Word реализовал поиск омофонов, но только на английском языке, для этого необходимо выбрать пункт «Произносится как». Вообще, омофоны — это слова, которые произносятся одинаково, но пишутся и имеют значение разное. Для такого поиска необходимо нажать «Произносится как». Например, английское слово cell (клетка) произносится так же, как слово sell (продавать).
! из-за не поддержания русского языка, эффективность от данной опции на нуле
Поиск по тексту без учета знаков препинания
Очень полезная опция «Не учитывать знаки препинания». Она позволяет проводить поиск без учета знаков препинания, особенно хорошо, когда нужно найти словосочетание в тексте.
Поиск слов без учета пробелов
Включенная галочка «Не учитывать пробелы» позволяет находить словосочетания, в которых есть пробел, но алгоритм поиска Word как бы проглатывает его.
Поиск текста по формату
Очень удобный функционал, когда нужно найти текст с определенным форматированием. Для поиска необходимо нажать кнопку Формат, потом у Вас откроется большой выбор форматов:
Для примера в тексте я выделил Жирным текст «как найти слово в тексте Word». Весть текст выделен полужирным, а кусок текста «слово в тексте Word» сделал подчернутым.
В формате я выбрал полужирный, подчеркивание, и русский язык. В итоге Ворд наше только фрагмент «слово в тексте». Только он был и жирным и подчеркнутым и на русском языке.
После проделанных манипуляция не забудьте нажать кнопку «Снять форматирование». Кнопка находится правее от кнопки «Формат».
Специальный поиск от Ворд
Правее от кнопки формат есть кнопка «Специальный». Там существует огромное количество элементов для поиска
Через этот элемент можно искать:
- Только цифры;
- Графические элементы;
- Неразрывные пробелы или дефисы;
- Длинное и короткое тире;
- Разрывы разделов, страниц, строк;
- Пустое пространство (особенно важно при написании курсовых и дипломных работ);
- И много других элементов.
Опции, которые не приносят пользы
!Это мое субъективное мнение, если у вас есть другие взгляды, то можете писать в комментариях.
Word подсчитывают количество слов в документе во время введите текст. Word также подсчитываются страницы, абзацы, строки и символы.
Если нужно узнать, сколько слов, страниц, знаков, абзацев или строк содержит документ, проверьте строку состояния.
Чтобы узнать количество слов во фрагменте документа, выделите нужный текст. В строке состояния будет отображено количество слов в выделенном тексте и во всем документе.
Совет: Чтобы узнать количество символов, строк и абзацев в документе, щелкните счетчик слов в строке состояния.
Подсчет количества символов, строк и абзацев
Чтобы открыть диалоговое окно «Статистика» и узнать число знаков, строк, абзацев и другие сведения, щелкните поле статистики в строке состояния в Word для Mac. Если текст не выделен, Word подсчитывает число слов и знаков во всем документе и отображает его в диалоговом окне «Статистика».
Подсчет количества слов в части документа
Чтобы подсчитать количество слов в определенной части документа, выделите нужный текст. Затем в меню Сервис выберите пункт Статистика.
Как и в Word для настольных систем, Word в Интернете количество слов при их введите.
Если статистика не отображается в нижней части окна, убедитесь, что выбран режим правки (выберите Редактировать документ > Изменить в Word в Интернете).
Щелкните кнопку статистики, чтобы включить или выключить ее.
Возможно, вы заметили, Word в Интернете дает приблизительное количество слов. Это значит, что он не учитывает слова в таких областях, как текстовые поля, headers, footers и Графические элементы SmartArt. Если вам нужно точное количество слов, нажмите кнопку Открыть в Wordи посмотрите число слов в нижней части Word документа.
После написания объемной статьи возникает необходимость найти неудачное слово или символ. Перечитывать весь документ достаточно трудоемкий процесс, который требует повышенного внимания и концентрации. Однако текстовый редактор Microsoft Office Word обладает функцией поиска. Данная статья о том, как в ворде найти слово в тексте.
Окно Навигация
Чтобы начать искать слова в тексте необходимо открыть панель навигации. Сделать это можно следующим образом:
- Во вкладке Главная на Панели инструментов ищете кнопку Найти в блоке Редактирование и нажимаете.
- Слева появляется дополнительное окно Навигация.
- В строке Поиск в документе вводите необходимое слово или символ, и программа выдает результат ниже. При этом искомые данные подсвечиваются в тексте желтым цветом. Также поисковая система выдает результаты в контексте, что позволяет быстрее переходить к нужным разделам документа.
В ворде запрограммированы горячие клавиши для быстрого вызова панели Навигация. Для этого необходимо одновременно нажать Ctrl+F.
Совет! Чтобы сразу найти повторяющиеся слова, выделяете одно и нажимаете сочетание кнопок Ctrl+F. Оно автоматически будет вписано в строку поиска.
Расширенный поиск
Расширенные поиск в ворде позволяет искать в тексте не только отрывки предложений, но и специальные знаки, а также скрытые символы форматирования.
Существует два способа вызова данной функции: через Найти во вкладке Главная или используя панель Навигация.
В первом случае необходимо выполнить следующие действия:
- Нажимаете стрелочку рядом с кнопкой Найти и из выпадающего списка выбираете соответствующую функцию.
- Появляется диалоговое окно, внутри которого нажимаете на кнопку Больше для доступа к полному перечню инструментов.
- В измененном окне нажимаете на Специальный и выбираете необходимый знак для поиска в документе.
Во втором случае, в верхней строке нажимаете стрелку рядом со значком лупы и выбираете Расширенный поиск. Остальные действия аналогичны описанным в первом методе.
Совет! Для того, чтобы найти картинки, формулы или таблицы, рекомендуем использовать расширенный поиск из панели Навигации.
Дополнительно стоит отметить возможность в текстовом редакторе найти нужное слово и заменить его другим. Во вкладке Главная есть отдельная кнопка Заменить.
Меню выглядит следующим образом:
Заполняете нужные поля и нажимаете Заменить. Если предварительно хотите просмотреть искомые слова, то нажимаете на Найти далее и прорабатываете весь файл. Используя эту функцию можно за один раз поменять одинаковые слова на другие, что ускоряет процесс работы с документом.
Как видите, функция поиска слов и символов в ворд очень полезна и удобна. С ней легко справится даже новичок. Также этот инструмент позволяет искать ключевые слова в документе. А для более специфических условий рекомендуем использовать расширенный поиск, который позволяет искать специальные знаки, а также таблицы, рисунки и формулы.
Поделись с друзьями в соц.сети!
Читайте также:
- Tvcenter программа для android
- Чем отличается ворд 10 от ворд 7
- Как отключить dash в яндекс браузере
- Прошить xbox 360 в брянске
- Как в 1с в конфигурации
Мы уже анализировали самые частые слова в тексте, но делали это быстро, на коленке и с помощью Экселя. Теперь подойдём к этому серьёзно и используем дата-сайенс и Python — с ним такой анализ будет проще, быстрее и эффективнее. Заодно научимся делать такое красивое облако самых частых слов — это из первого тома «Войны и мира»:
Что делаем
Сегодня мы проанализируем текст всех томов «Войны и мира» и посмотрим, изменятся ли самые частые слова, как это будет выглядеть в облаке. Интересно, можно ли по таким облакам хотя бы примерно понять общее настроение или содержание текста.
Логика будет простая:
- Скачиваем четыре тома, каждый отдельным текстовым файлом.
- Пишем алгоритм, который проанализирует слова в первом томе.
- Генерируем для него облако слов.
- Меняем имя файла в программе и получаем картинки для трёх оставшихся томов.
- Смотрим, что получилось, и сравниваем картинки между собой.
Вместо художественного текста анализировать так можно что угодно: статьи «Кода», записи в дневнике или инструкцию от пылесоса.
Загружаем текст
Мы всё будем делать в редакторе VS Code — он бесплатный, есть окно вывода сообщений и ошибок, а ещё он умеет сразу показывать сгенерированные картинки в отдельном окне.
Также нам понадобятся все тома «Войны и мира»:
Их нужно положить в ту же папку, где будет скрипт.
Создаём новый python-файл, указываем в нём путь к файлу, потом загружаем в переменную и сразу проверяем, получилось или нет. Для этого выводим первые 300 символов текста:
# открываем текстовый файл
f = open('tom1.txt', "r", encoding="utf-8")
# закидываем его содержимое в переменную
text = f.read()
# выводим начало, чтобы убедиться, что всё считалось правильно
print(text[:300])Видно, что файл считался нормально, всё на месте. Ещё сразу становится понятно, что в тексте будет много французского языка — это тоже мы учтём при анализе.
Убираем лишнее
Сейчас в тексте много лишнего, что будет мешать анализу:
- цифры,
- знаки препинания,
- большие и маленькие буквы,
- переносы строк.
Исправим это с помощью встроенного модуля String — в нём уже есть почти вся пунктуация, которую мы дополним несколькими символами:
# переводим символы в нижний регистр, чтобы всё было одинаково
text = text.lower()
# подключаем встроенный модуль работы со строками
import string
# добавляем к стандартным знакам пунктуации кавычки и многоточие
spec_chars = string.punctuation + '«»t—…’'
# очищаем текст от знаков препинания
text = "".join([ch for ch in text if ch not in spec_chars])
# подключаем регулярные выражения
import re
# меняем переносы строк на пробелы
text = re.sub('n', ' ', text)
# убираем из текста цифры
text = "".join([ch for ch in text if ch not in string.digits])
# смотрим на результат
print(text[:300])Текст стал однородным: его теперь сложно читать, зато компьютеру будет легко распознать каждое слово.
Библиотека NLTK и токенизация
Дальше нам понадобится NLTK — мощная библиотека для обработки текста. Технически это даже не одна библиотека, а набор модулей, внутри которых тоже может быть разное, но для простоты назовём это так.
Токенизация — это сегментация, или разделение текста на отдельные компоненты, а токены — это и есть те самые компоненты. Так как мы ищем самые популярные слова, то нам нужно токенизировать на уровне слов. Например, если токенизировать по словам предложение «и швец, и жнец, и на дуде игрец», то токены будут такие: «и», «швец», «жнец», «на», «дуде», «игрец».
Важно помнить, что с точки зрения библиотеки, токены — это не строки, хотя они и хранятся там в таком виде. Чтобы можно было работать с ними как со строками, мы будем их отдельно приводить к этому виду.
Для установки библиотеки используем команду:
pip install nltk
Для установки отдельных модулей, например, word_tokenize, нам понадобится сделать такое:
- В терминале VS Code выполнить команду
python(илиpython3). Запустится среда выполнения Python, в которой мы будем дальше работать. - Пишем и выполняем команду
import nltk— она подгрузит библиотеку в Python. - После этого установим нужный модуль командой
nltk.download('word_tokenize'). - Также можем сразу установить второй модуль, который мы будем использовать:
nltk.download('stopwords'). - Выходим из среды Python, набрав в консоли команду
exit().
Теперь найдём первые 5 самых популярных слов в тексте:
# из библиотеки обработки текста подключаем модуль для токенизации слов
from nltk import word_tokenize
# токенизируем текст
text_tokens = word_tokenize(text)
# подключаем библиотеку для работы с текстом
import nltk
# переводим токены в текстовый формат
text = nltk.Text(text_tokens)
# подключаем статистику
from nltk.probability import FreqDist
# и считаем слова в тексте по популярности
fdist = FreqDist(text)
# выводим первые 5 популярных слов
print(fdist.most_common(5))Чистим текст от стоп-слов
Стоп-слова в NLTK — это те слова, которые мешают правильно оценить весь текст. К ним относятся:
- предлоги и союзы,
- местоимения,
- междометия,
- артикли,
- слова-связки.
Чтобы избавиться от них, используем специальный модуль, в котором уже собраны все стоп-слова из разных языков. Сразу добавим туда стоп-слова из французского языка, так как герои романа часто общаются друг с другом по-французски:
# подключаем модуль со стоп-словами
from nltk.corpus import stopwords
# добавляем русские и французские стоп-слова
russian_stopwords = stopwords.words("russian")
russian_stopwords += stopwords.words("french")
# перестраиваем токены, не учитывая стоп-слова
text_tokens = [token.strip() for token in text_tokens if token not in russian_stopwords]
# снова приводим токены к текстовому виду
text = nltk.Text(text_tokens)
# считаем заново частоту слов
fdist_sw = FreqDist(text)
# показываем самые популярные
print(fdist_sw.most_common(10))Стало лучше, но появилась новая проблема: судя по первой десятке, герои слишком много говорят — «cказал», «сказала», «говорил». Для чистоты эксперимента их тоже можно убрать из текста, поместив их в список стоп-слов. Туда же отнесём «это» и «что»:
# добавляем свои слова в этот список
russian_stopwords.extend(['это', 'чтò','всё','сказал', 'сказала','говорил','говорила'])
# перестраиваем токены, не учитывая стоп-слова
text_tokens = [token.strip() for token in text_tokens if token not in russian_stopwords]
# снова приводим токены к текстовому виду
text = nltk.Text(text_tokens)
# считаем заново частоту слов
fdist_sw = FreqDist(text)
# показываем самые популярныеРисуем облако слов
У нас всё готово, чтобы вывести слова в виде красивой картинки: чем чаще встречается слово, тем большим шрифтом оно будет написано. Сделаем это с помощью библиотеки wordcloud, которую нужно будет установить отдельно:
pip install wordcloud
# подключаем библиотеку для создания облака слов
from wordcloud import WordCloud
# и графический модуль, с помощью которого нарисуем это облако
import matplotlib.pyplot as plt
# переводим всё в текстовый формат
text_raw = " ".join(text)
# готовим размер картинки
wordcloud = WordCloud(width=1600, height=800).generate(text_raw)
plt.figure( figsize=(20,10), facecolor='k')
# добавляем туда облако слов
plt.imshow(wordcloud)
# выключаем оси и подписи
plt.axis("off")
# убираем рамку вокруг
plt.tight_layout(pad=0)
# выводим картинку на экран
plt.show()Точно так же получаем картинки для второго, третьего и четвёртого тома — просто меняем название файла в первой команде скрипта и запускаем код:
Что с этим можно сделать
Вот несколько идей:
- Подразбить тома на главы и посмотреть на частотность на микроуровне.
- Докрутить токенизатор, возвращая все слова в начальную форму, и проанализировать снова.
- Докрутить токенизатор, чтобы он отдельно смотрел на существительные, отдельно — на прилагательные, отдельно — на глаголы. В идеале ещё отделить имена людей и имена собственные.
- Заменить частотность на анализ связей: например, что чаще всего делал Пьер или Наташа?
- Насобирать своих старых текстов из соцсетей и проанализировать, как вы менялись с годами: какие слова использовали. Для этого сначала напарсить сайт, не привлекая внимания.
- Записать свою устную речь, расшифровать через облако и найти слова-паразиты.
- То же самое, но с другими людьми.
- Напарсить текстов какого-нибудь издания до того, как сменилась команда, и после.
- Насобирать новостных сюжетов за год и построить карту популярных слов в течение года.
- Ничего из этого не делать, а открыть API-платформу OpenAI и натренировать нейронку на всём корпусе текстов Толстого.
Что-то из этого мы сделаем в будущем. Или это вы сделаете сами, потому что пойдёте заниматься дата-сайенсом впереди нас.
Вёрстка:
Кирилл Климентьев
Данная статья будет полезна тем, кто занимается печатанием или перепечатыванием текстов слепым набором.
[toc]
Для того чтобы каждый раз не исправлять сделанные ошибки, при печатании текстов в WORD-е, есть опция, которая сама будет заменять слова с ошибками или неправильными окончаниями, а также расшифровывать сокращения. Но надо немного поработать и ввести слова, которые наиболее часто встречаются в текстах.
Также можно запрограммировать предложения, которые тоже часто встречаются. Например, в тексте набрано сокращение МСХ, а вам надо напечатать Министерство сельского хозяйства. Вы набираете в тексте МСХ, нажимаете, как положено пробел, и приложение WORD само расшифрует его. Правда, иногда надо будет подкорректировать окончания, но это бывает редко.
Представьте себе, есть сокращения, которые состоят из нескольких слов. И сколько времени вам понадобиться для его напечатания. При опросе в интернете выяснилось, что не все используют данную функцию или опцию, которая расположена в WORD-е, и является отличным помощником, если его правильно настроить и правильно им пользоваться.
Как упростить работу с расшифровкой аббревиатуры?
Первый вариант (ручной). Настройка Word.
Трудоемкий процесс, но оно стоит того. Потеряете немного времени на набор ошибочных слов и сокращений. Вы сами убедитесь в будущем, как легко и быстро будете набирать текст, и ваша работоспособность может увеличиться в разы.
- Первым делом вам необходимо открыть саму программу Microsoft Word
- После этого вам нужно нажать на вкладку Файл
- Затем слева в колонке найдите Параметры и кликните на эту вкладку
- Теперь вам нужно нажать на кнопку Правописание
- После этого нажимаем на Параметры автозамены
- В графе заменить вводим слово, которое вы часто пишите с ошибкой.
- Во второй графе на вводим правильное слово.
- После этого вам необходимо нажать на кнопку ОК
- Если у вас не одно сокращение, а более, то повторяйте действия повторно.
Второй вариант (автоматический). Упрощенный, легкий.
Процесс не очень трудоемкий, но все-таки потрудиться надо будет. Просто некоторые новые тексты (может и старые) которые Word будет выявлять, и подчеркивать красным цветом, надо будет набирать более медленно, чем обычно вы набираете. Через некоторое время ваши вложенные усилия также дадут неплохой результат.
- Открываем приложение Microsoft Word
- Открываем текст, который вы собираетесь печатать или новый текст
- При печатании некоторые слова с ошибками Microsoft Word выявляет и подчёркивает красной линией
- Ставим курсор на слово с красной линией и кликаем правой кнопкой мышки.
- Откроется контекстное меню
- В этом меню найдите вкладку автозамены
- Откроется вкладка, на какое слово заменить слово с ошибкой
- Если в Microsoft Word есть такое слово, то он предложит вам его
- В дальнейшем при печатании текста приложение Microsoft Word, само будет, это слово заменять на правильное, при нажатии на пробел
Очень удобная функция, но, к сожалению, она имеет существенный недостаток. При переустановке Microsoft Office данная опция обнуляется. То есть все записанные слова стираются, и весь процесс придется начинать заново. Данную функцию, хорошо было бы, проработать компании Microsoft.