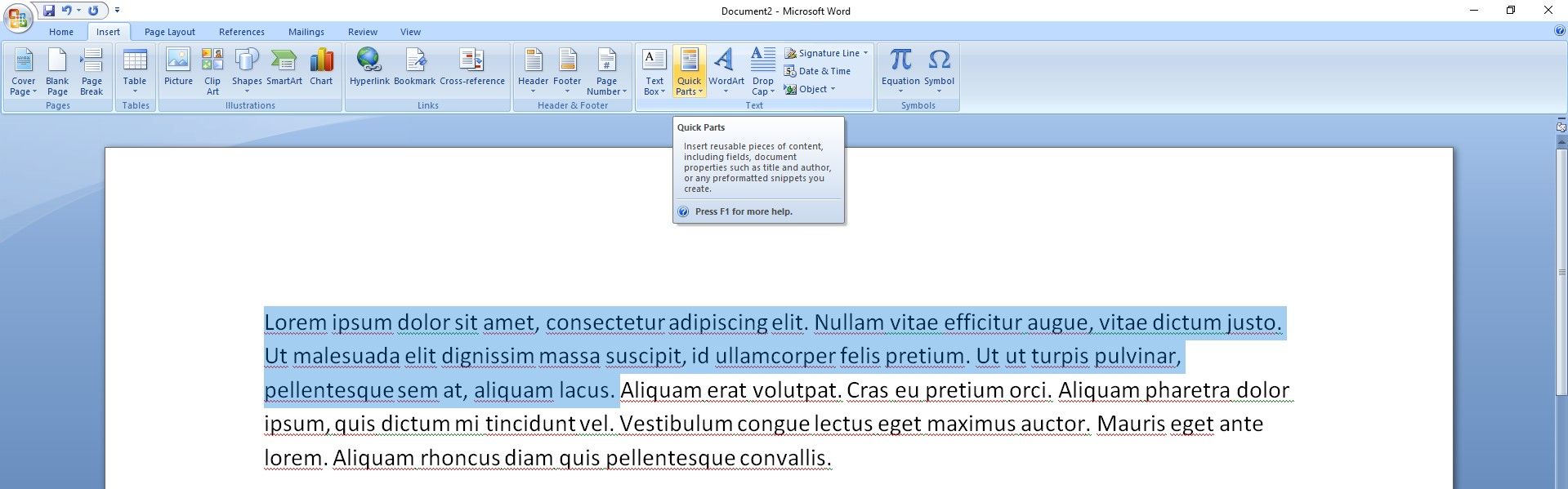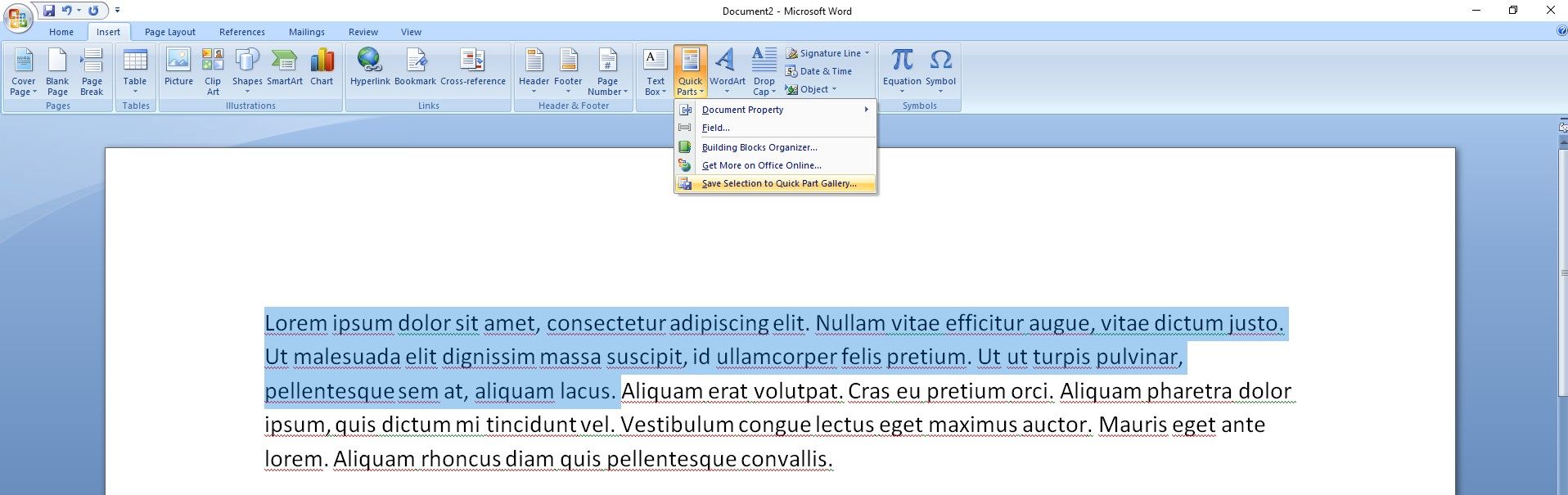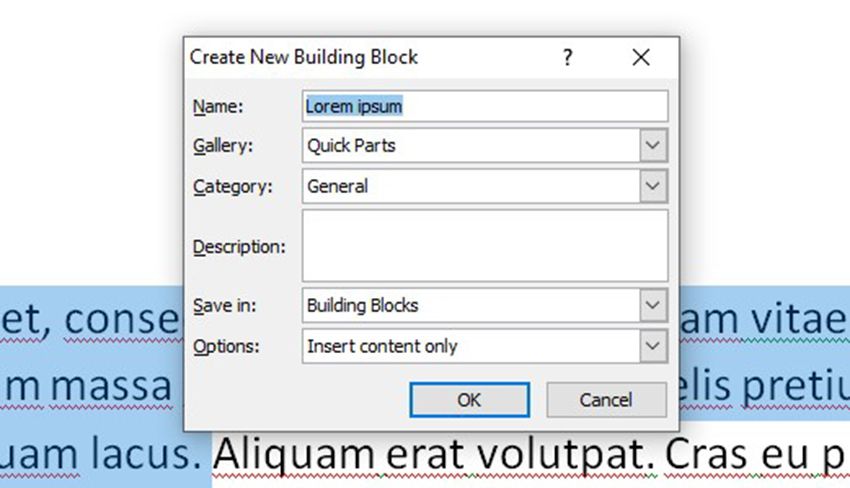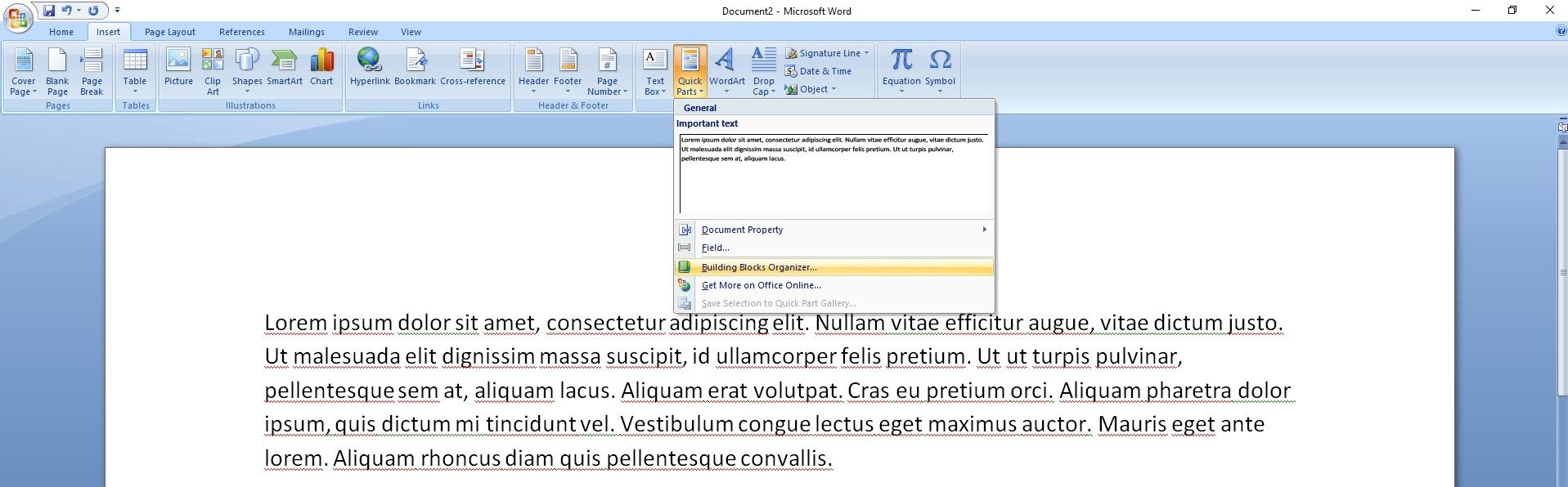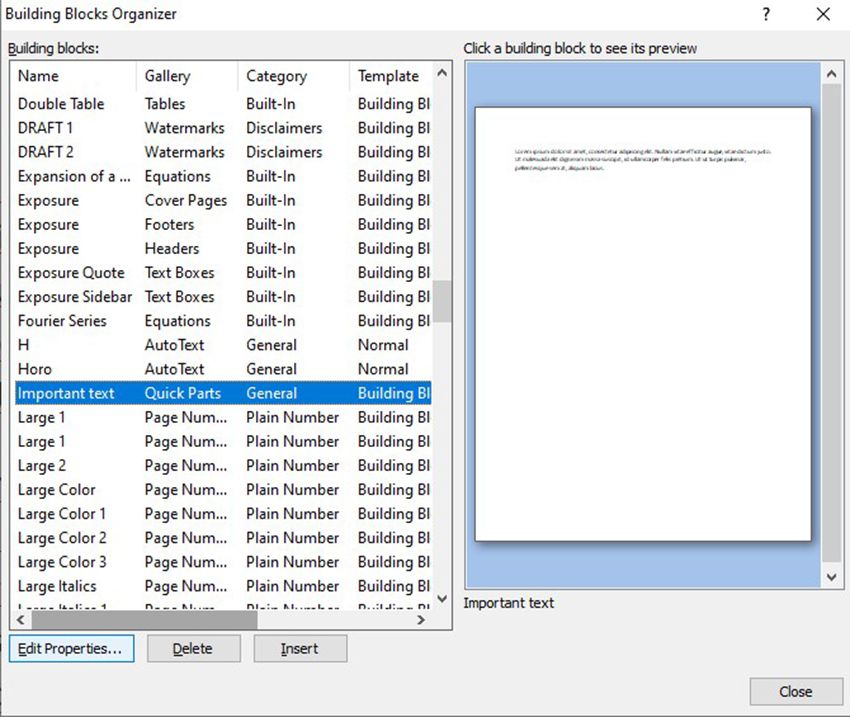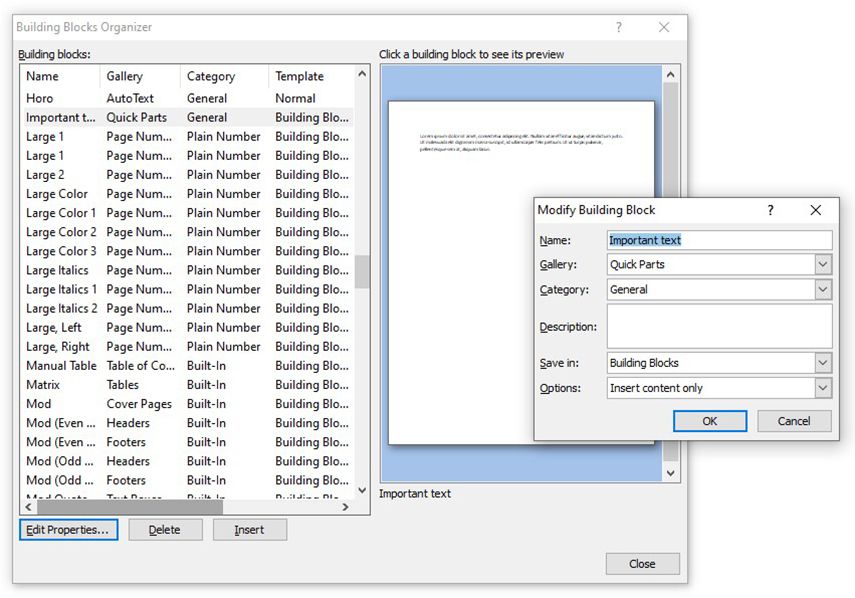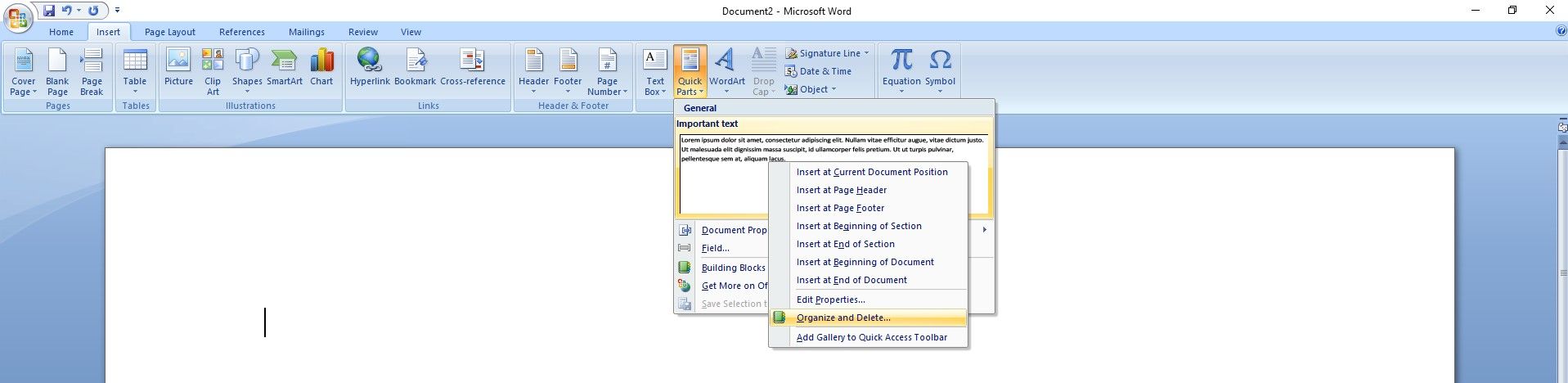Создание и использование записи автотекста
-
Вы можете выбрать в документе текст, который вы хотите сделать фрагментом для повторного повторного фрагмента.
-
Нажмите ALT+F3.
-
Введите необходимые данные в диалоговом окне Создание нового стандартного блока. Большинство значений по умолчанию в порядке, но уникальное имя и описание упрощают поиск и использование автотекста.
Использование автотекста
Чтобы использовать текст, перейдите на вкладку >,> автотекст ивыберите нужный вариант.
Настройка и использование записи автоcorrect
-
Вы можете выбрать в документе до 255 символов, которые вы хотите сделать фрагментом для повторного повторного фрагмента.
-
Перейдите на> параметры> проверки>и выберите Параметры автозаверха.
-
На вкладке Автозамена, если он еще не выбран, выберите заменять при этом текст.
-
В областиЗаменить введите символы, которые должны запускать автоматический текст. Текст, выделенный в документе, должен появиться в поле на.
-
Выберите Добавитьи ОКи ОК еще раз.
Чтобы использовать текст, введите символы, которые вы ввели в поле Заменить. Нажмите пробел или ВВОД, чтобы заменить символы, которые вы ввел, фрагментом, который можно повторно ввести.
Автотекст не поддерживается в веб-приложении и не поддерживает записи для замены текста.
Для этого выберите открыть в Word и отредактировать его.
The Quick Parts tool makes it easy to store and access content you want to use frequently like addresses, signatures, and emails. Here’s how to use it!
Quick Parts is a Microsoft Word feature that allows you to create a library of content. You can access Quick Parts at any time and store frequently used text blocks or images, which you can easily insert into your documents.
With Quick Parts, you can easily insert boilerplate text into your documents, add a client-specific clause, or create electronic signatures.
How to Use Quick Parts in Microsoft Word
Quick Parts is sometimes referred to as AutoText, and it allows you to save frequently used pieces of text or images, which you can then insert into any new document you are working on. This will save you a lot of time.
Saving Texts and Images in Quick Parts
If you want to save a piece of text or an image to Quick Parts, follow these steps:
- First, select what you wish to save, and then click on Insert > Quick Parts.
- Then click on Save Selection to Quick Part Gallery.
- Once you click on that, a small window will pop up. That is where you can give your Quick Parts some details. Make sure to name it something you can easily recall in the future.
- You can create a new category as well to easily group your favorite texts.
- After you have input all the details, click on OK.
Inserting Quick Parts Into Your Document
The first thing you need to do is find your Quick Parts text. You can do that by clicking on Insert > Quick Parts, and there will be a list of all your saved texts and images.
Click on the specific text that you wish to insert into your document, and you will insert it where you last clicked in your document. You could also right-click on the Quick Parts text and choose one of the given options.
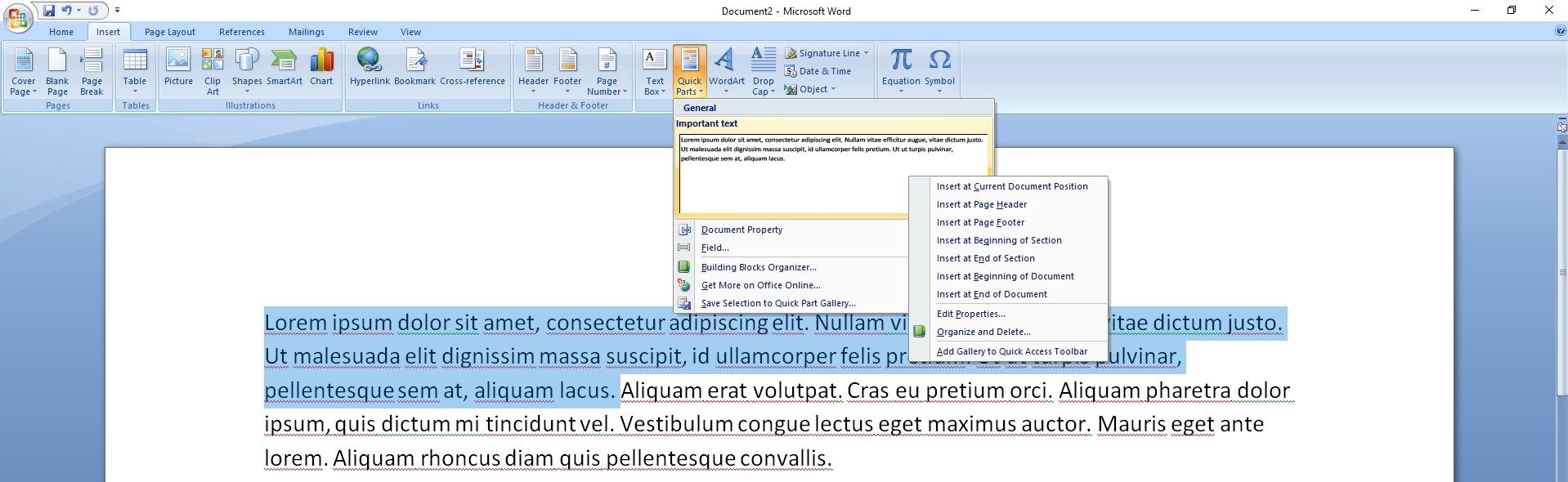
How to Keep It Organized?
If you have a lot of text or images saved in Quick Parts, it might seem a bit disorganized. But, there are a couple of things you should know that could help keep your Quick Parts organized.
Whatever you choose to save in Quick Parts (text, images, etc), will be alphabetically sorted. By paying attention to the names you give to your Quick Parts, you can keep things organized.
In case you’ve made a mistake, you can easily correct it by following these steps:
- To rename your saved text or edit anything you want, you first need to click on Insert > Quick Parts and then click on Building Blocks Organizer.
- A new window will pop up, where you can see all the files you have saved in Quick Parts. Click on any saved files you wish to edit, and then click on Edit Properties.
- Once you click on Edit Properties, you will get the same window as you did when you created the document. Here you can change all the details, including the name of your saved texts or images.
- Keep in mind that giving your Quick Parts an appropriate name and categorizing them accordingly can help a lot to keep your saves organized.
- To delete a Quick Part, all you need to do is click on Insert > Quick Parts and then right-click on the save file you want to delete, and click on Organize and Delete.
Incorporate Quick Parts Into Ribbon
Instead of having to click on Insert > Quick Parts each time to find your preferred saved text, you can incorporate it into your ribbon menu for easier access. To do this, you have to edit your already saved Quick Parts. The name does not play a role, but other options in the building block are important.
- For the Gallery, you need to select Custom Headers.
- For Category, you should create a new category that is appropriate for the Quick Parts that you are saving.
- The description can stay empty, or you can give your Quick Parts a description.
- For Save in, you should select Normal.
- For Options, you should select Insert content in its own paragraph.
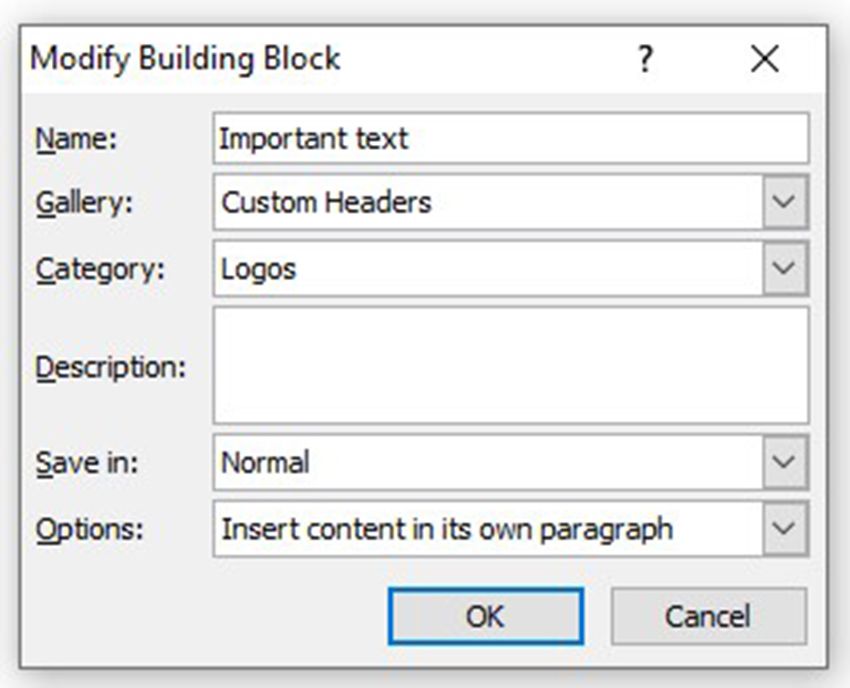
After that, click on the small arrow beside the undo and redo buttons, and select More Commands.
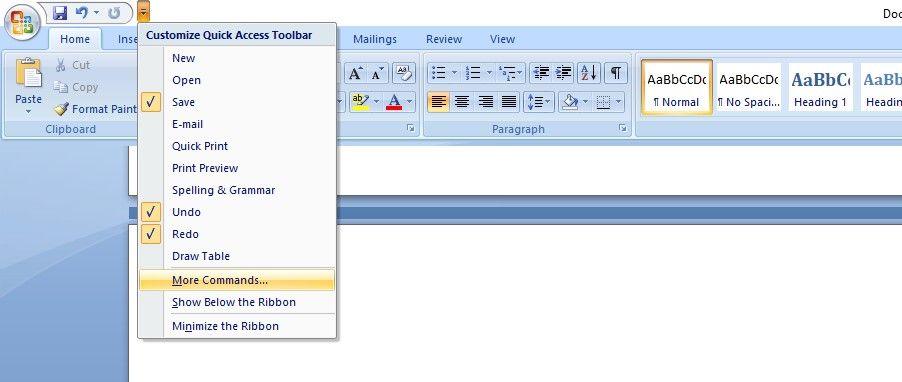
In the new window that opens, under Choose commands from, you should first select Commands Not in the Ribbon. Then scroll through the list of comments and add Custom Header. After that, click on OK.
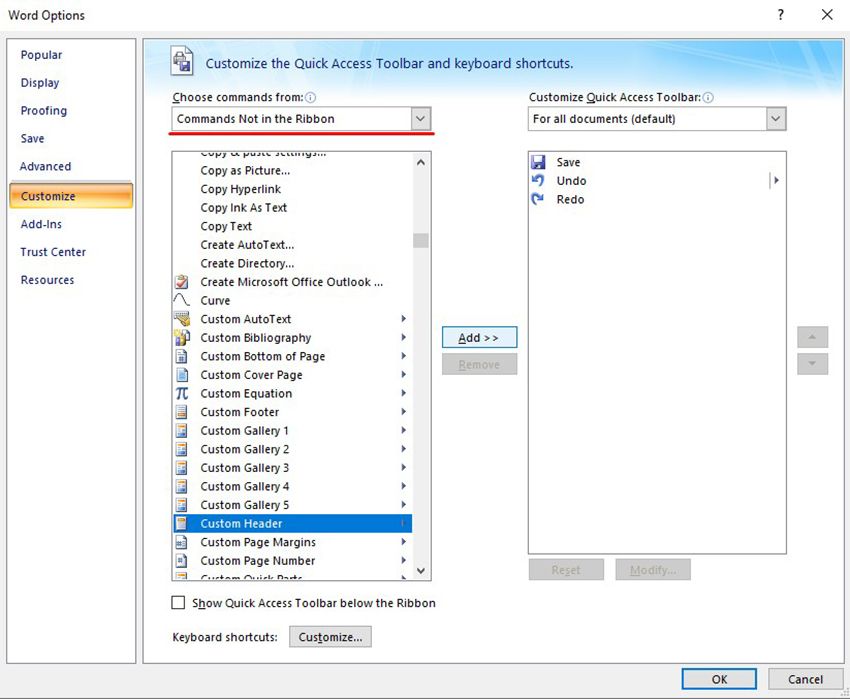
There will be an addition in the ribbon menu where you can see all the texts and images that you saved.
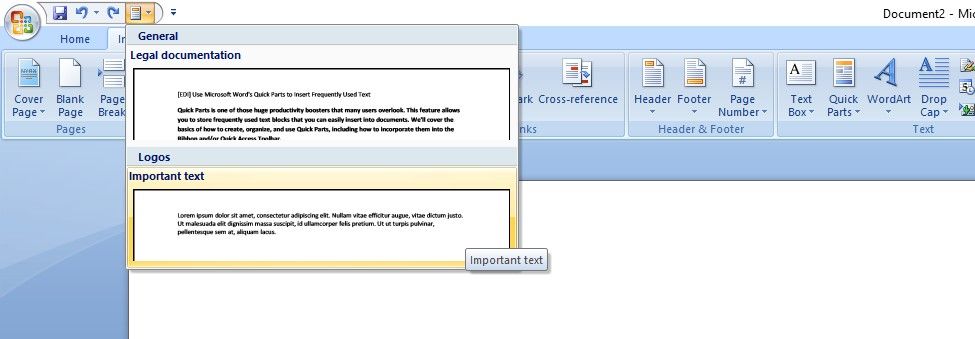
Proper Integration of Quick Parts Can Help You Work Faster
Quick Parts is a huge productivity booster that allows you to save texts and images that you often use. Instead of having to search through the document for a specific piece of text, Quick Parts will save you much time.
In fact, there are many Microsoft Word shortcuts that could help save you a lot of time as well. If you tend to use Microsoft Word often, you should consider learning more about Microsoft Word shortcuts.
Как в ворде автоматически вставлять повторяющийся текст
Не встраив в документы текст, часто используемый в документах, можно использовать автотекст и автокоррект.
Автотекст обрабатывает большие фрагменты текста и сохраняется в шаблоне Word.
Автозамена может заменять несколько символов до 255 символов полного текста и будет доступна во всех Office приложениях.
Создание и использование записи автотекста
Вы можете выбрать в документе текст, который вы хотите сделать фрагментом для повторного повторного фрагмента.
Введите необходимые данные в диалоговом окне Создание нового стандартного блока. Большинство значений по умолчанию в порядке, но уникальное имя и описание упрощают поиск и использование автотекста.
Использование автотекста
Чтобы использовать текст, перейдите на вкладку >,> автотекст ивыберите нужный вариант.
Настройка и использование записи автоcorrect
Вы можете выбрать в документе до 255 символов, которые вы хотите сделать фрагментом для повторного повторного фрагмента.
Перейдите на> параметры> проверки>и выберите Параметры автозаверха.
На вкладке Автозамена, если он еще не выбран, выберите заменять при этом текст.
В областиЗаменить введите символы, которые должны запускать автоматический текст. Текст, выделенный в документе, должен появиться в поле на.
Выберите Добавитьи ОКи ОК еще раз.
Чтобы использовать текст, введите символы, которые вы ввели в поле Заменить. Нажмите пробел или ВВОД, чтобы заменить символы, которые вы ввел, фрагментом, который можно повторно ввести.
Автотекст не поддерживается в веб-приложении и не поддерживает записи для замены текста.
Ввод часто повторяющихся фрагментов текста
Как в Word сделать так, чтобы в разных частях документа был расположен одинаковый кусок текста и чтобы при изменении его, например, только в начале документа — он изменялся во всех остальных таких же кусках текста во всем документе?
Подобный вопрос за последний месяц мне задали уже несколько человек. На самом деле, все достаточно просто. Нужно использовать в документе специальное поле REF . Вот как это делается на примере одного шаблона.
Предположим, что есть договор купли-продажи между Продавцом и Покупателем. В начале договора указываются фамилия, имя, отчество Продавца и Покупателя, а также их реквизиты. Дальше в тексте документе есть специальные поля, которые автоматически обновляются и заполняются тем текстом (данными), которые введены в начале документа — в данном случае — ФИО сторон и их адреса.
Итак, создайте новый документ и сохраните его как шаблон, например, под именем Договор.dot. Далее выполните следующие действия:
В качестве образца я предлагаю вам скачать и потренироваться на шаблоне договора, о котором я упомянул в самом начале заметки (ссылка на файл в конце заметки).
Обратите внимание, в этом шаблоне я использовал не только закладки, но и поля формы, а затем весь документ защитил от редактирования с тем, чтобы можно было изменять только поля, а не сам текст документа. Преимущества использования полей формы в том, что после того, как был введен текст в это поле и пользователь перешел к вводу текста в другое поле, остальные поля в тексте документа заполняются введенным текстом автоматически (без принудительного обновления).
Кроме того, я специально так составил текст документа, чтобы не склонять фамилии и имена. Увы, это проблема при автоматизации работы с документами.
Если у вас возникли вопросы, задавайте в комментариях к этой заметке.
Вы можете помочь в развитии сайта, сделав пожертвование:
—> Или помочь сайту популярной криптовалютой:
BTC Адрес: 1Pi3a4c6sJPbfF2sSYR2noy61DMBkncSTQ
ETH Адрес: 0x7d046a6eaa1bd712f7a6937b042e9eee4998f634
LTC Адрес: LUyT9HtGjtDyLDyEbLJZ8WZWGYUr537qbZ
USDT (ERC-20) Адрес: 0x7d046a6eaa1bd712f7a6937b042e9eee4998f634
Яндекс Деньги: 410013576807538
А тут весь список наших разных крипто адресов, может какой добрый человек пожертвует немного монет или токенов — получит плюсик в карму от нас 🙂 Благо Дарим, за любую помощь! —>
Еще записи по вопросам использования Microsoft Word:
Комментариев: 85
у меня все время выдает, что
Ошибка! Источник ссылки не найден
Оксана, проверьте наличие закладки, которую вы должны были установить.
Я до этого использовал макросы в Ворде, что бы делать похожее, из плюсов — возможность делать математические операции (когда есть числа на входе). Можно делать формами или окном ввода — MessageBox если память не изменяtт.
А про это не знал, СПАСИБО.
Очень удобно! Вот только проблема. Вроде все делаю как описано, а не получается. Данные заполняются только после Ctrl+A . F9
Взял образец, вставил свой текст, начал добавлять поля и закладки, так родные поля заполняются сразу, а новые только после циклического обхода по всем полям. Может возможно подробней описать каждый шаг создания шаблона Fields.dot
Ничего не получается.Создала поля формы .Далее по тексту ссылки на закладки. После установки защиты нажать CNTR+A F9 не удается.Подскажите в чем проблема- задача очень актуальна .
Люба, возможно вы пытаетесь обновить поля в шаблоне, а не в документе, созданном на его основе. Проверьте.
У меня тоже все время выдает: «Ошибка! Источник ссылки не найден.» Закладки есть. Все делаю как написано в статье. Подскажите пожалуйста, срочно нужно
Анна, а кавычки в поле REF вы убрали?
Да, кавычки убрала. Может быть мне выслать вам сделанный мной шаблон, посмотрите, что не так. Буду очень благодарна
Добрый день, Антон!
У меня возникла проблема, есть большой текст, в начале его я создаю формы для заполнения, а затем внутри него расставляю ссылки ref. Все замечательно работает лишь до того момента, когда я вставляю, перед формами и самим текстом, оглавление, созданное на основе уровней структуры. После этого у меня не заполняются поля ref, в соответствии со значениями введенными в формы. Как мне исправить ситуацию? Спасибо
Документ в студию. Попробую разобраться. viter.alex@gmail.com
Автор этого вопроса пропал. Я тоже просил его выслать документ. Увы, ни ответа, ни привета.
скажите, пожалуйста, это только у меня такой баг или во всех офисах 2007 (windowsXP + office 2007 лицензионные + все обновления с сайта UpdateMicrosoft).
берем любой текст (назовем его оригинал), помечаем закладкой (вставка — закладка — имя закладки — добавить). Потом в другом месте документа ставим курсор и выполняем: Вставка — Экспресс блоки — поле — связи и ссылки — REF имя закладки (которую мы только что сделали) — ОК. У нас вставился такой же текст (назовем его копия) как был помечен закладкой. Теперь берем и меняем форматирование текста копия (жирный, курсив, размер и прочее). Далее в тексте оригинала добавляем еще слова. И при предварительном просмотре у меня в тексте копии первая половина слов в новом форматировании (жирный, курсив, размер и прочее) а следующие слова уже без форматирования простым текстом. причем если слова в тексте оригинала соединить (стереть пробел), то все слова слитные в тексте копии становятся снова форматированными (жирный, курсив, размер и прочее), а как поставим пробел, то после пробела снова без форматирования. Помогите разобраться, пожалуйста, это у всех так, или только у меня. СПАСИБО. СПАСИБО.
Попробуйте поставить курсор на поле, правая кнопка мыши, «Изменить поле…» и затем поставить галочку «Сохранять формат при обновлении».
Или попробовать в текст закладки (оригинал) включать и последующий пробел? Чем черт не шутит
Действительно есть такой баг. Этого можно избежать если применять не просто форматирование а стиль. Чтобы не нарушать общий стиль абзаца, нужно использовать стиль символа. Тогда все работает.
Спасибо Александр. Действительно работает.
Три дня искал ответ на этот самый вопрос! Спасибо огромное за такое простое решение!
Денис, у Алексея из предыдущего поста задача была намного сложнее, чем казалось. При личной связи со мной нам эту проблему удалось решить. Может вам тоже нужна помощь? Пишите.
А расскажите пожалуйста поподробнее как все вышеперечисленное сделать через ПОЛЯ, а не закладки. И как защитить от редактирования. заранее спасибо.
Так это и делается через поле REF
в документе после обновления F9 появляется на месте полей: «Ошибка! Неверная ссылка закладки». Как бороться?
Ольга, сделать корректными ссылки закладок. Проверьте свои закладки, на что они ссылаются.
Как организовать шаблон с помощбю полей (без принудительного обновления Ctrl+A, F9)? Расскажите пожалуйста подробнее на примере вашего шаблона Fields.dot.
Не ясно, а почему нельзя обновлять? В чем проблема? Можно настроить автоматическое обновление полей при сохранении документа (как у меня, например).
Чтобы это сделать нужно просто вставить в документ такой макрос
Сегодня вечером опубликую заметку о вставке повторяющихся фрагментов текста в редакторе Word 2007 без использования полей. На работе нет доступа к блогу через клиент.
Речь пойдет об экспресс-блоках.
Хотелось бы полной автоматизации при работе с документом, поэтому приятнее работать без обновления, да и введенную информацию можно проверять сразу. Попутный вопрос: правильно ли мною понято, что для того чтобы вставка проходила автоматически, нужно защищать документ? Посмотрел Fields.dot, как работает автоматическая вставка — понравилось, но заметил вот что: в защищенном виде при вводе в поле окошко «Параметры текстового поля» не выводится; после снятия защиты — всплывает и что странно, после защиты документа появляется тоже! Поясните?
Не могли бы Вы рассказать, как сделать что бы при редактировании таким образом документа (с помощью полей) Сохранялся бы формат каждого кусочка.
Добустим, тема документа упоминается и на титульном листе, и много раз в тексте документа. Но на титульном она должна быть одного цвета, размера, где-то в документе выделена курсивом, где-то подчеркнута.
Когда я делаю так, как описываете Вы, формат получается везде одинаковым.
Каждому кусочку назначьте стиль оформления. Он будет сохраняться при обновлении. Прямое форматирование здесь не помогает.
Спасибо! Очень полезные секреты! Хорошо, форму ввода данных оставляем на первой странице, чтобы не попадала
на печать. А как автоматизировать непопадание на печать . т.е. нажимаем значок «принтер» — и печать пошла со второй (например) странице.
Проще выбрать нужную страницу в настройках Печати (Файл — Печать — номера).
Если это нужно делать всегда, то можно в документ поместить макрос, который будет подменять стандартную команду, которая выполняется при нажатии на кнопку принтера FilePrintDefault
Этот макрос распечатает из активного документа все страницы, начиная со второй. Срабатывать он будет только при нажатии кнопки на панели инструментов. Если выбрать меню Файл→Печать…, то будет показано диалоговое окно печати, как обычно.
Спасибо большое всем участникам! Все получилось сделать, но возникла маленькая проблемка: при заполнении полей обычные кавычки (такие «) не заменяются двойными, однако, при обычном вводе текста все нормально. Подскажите, пожалуйта как решить данную проблему.
Под двойными кавычками вы имеете ввиду вот такие «»? Вводите их напрямую с клавиатуры. Левая кавычка — Alt+0171, правая — Alt+0187. Немного неудобно, но иначе никак.
Цифры набирать на цифровой клавиатуре.
В документе вставляется несколько дат, которые повторяются — с этим понятно. А как сделать, чтобы на основе уже вставленных дат вычислились несколько других? Например: «начало проекта 29 июля 2009» — вставили и распространили по документу, «окончание проекта 4 августа 2009» — всегда через неделю (надо сделать вычисляемым, в зависимости от первой даты). Такое возможно?
Александр, на эту тему есть статья у Graham Mayor (http://www.gmayor.com/insert_a_date_other_than_today.htm). Поскольку создание вычисляемых полей для такой операции будет сложной, то он предложил использовать макрос (в конце его статьи). Попробуйте воспользьзоваться им.
При работе с закладкаами для меня основная проблема – их легко стереть.
А вот с шаблоном работать не получилось. Если можно, напишите подробно, по шагам, как его создать. Когда внедрять закладка, и какой момент и как вставить поля формы, какими параметрами защиты пользоваться.
Николай, а почему не получается работать с этим шаблоном? Шаги по его созданию описаны в заметке и дана ссылка в тексте (по закладке).
Кроме того, можно поискать по сайту с ключевым словом «шаблон» или «автоматизация», чтобы найти подходящие по теме заметки.
Конкретные места, в которые нужно вставлять закладку, вы определяете сами, исходя из вашей ситуации. А защита устанавливается на документ по нажатию кнопки с иконкой замка на панели инструментов «Формы».
доброе время суток!
можно продолжение узнать? т.е. подробную инструкцию дальнейших действий, чтобы полностью автоматизировать документ: как задать поля формы и защитить документ от редактирования кроме этих полей. как в примере. а то действительно не оч удобно каждый раз не забывать обновлять нововведенные данные.
Света, на ваши вопросы есть конкретные ответы на сайте: воспользуйтесь поиском (вверху слева есть форма поиска).
А для чего сделана форма с кнопкой закрыть? она нагрузку какую то несет?
Никакую, просто осталась после экспериментов
Для тех у кого возникли проблемы с созданием этих полей (Ошибка! источник ссылки не найден) распишу подробнее. У меня тоже возникла эта проблема когда делал по инструкции.
Дело в том, что когда начинаешь вводить текст, это не приносит эффекта, так как ссылка создана только на пробел. Поэтому надо править саму ссылку. В примере автора используются поля формы. Чтобы их создать нужно использовать панель инструментов «Формы». Там первая кнопка «текстовое поле». И ссылку уже делать на это текстовое поле. Можно сразу после создания щелкнуть по ней два раза откроется диалог свойств текстового поля. В нем можно задать имя ссылки и разные другие параметры в числе которых, например, текст по умолчанию. Теперь после создания полей и расстановки ссылок в нужных местах можно сохранить документ как шаблон. И дальше создавать документы на основе этого шаблона.
Водить данные в поля лучше включив защиту формы. Последняя кнопка на панель «Формы», так как при этом поля нельзя удалить. Без защиты они очень легко удаляются и вводить в них данные довольно неудобно. Например, мне так и не удалось полностью очистить введенный в поле текст. Один последний символ никак не удалить, удаляется целиком поле. Надеюсь помог тем, кто не справился
Теперь вопрос к автору.
Когда создаю документ на основе Вашего шаблона, при обновлении полей ссылки во всем документе обновляются автоматически.
Действительно не очень гуманно обновлять ссылки вручную Хочется автоматизма, как в Вашем шаблоне. Как это сделано?
Как автоматически вставить один и тот же текст в несколько мест в документе Word?
Предположим, есть часто используемая текстовая строка, которую вы хотите вставить в несколько мест этого документа Word. Чтобы набирать его снова и снова вручную, можно потратить много времени. Есть ли какие-нибудь быстрые и хорошие методы для повторения указанной текстовой строки в документе где-нибудь? В этой статье я расскажу о некоторых полезных методах решения этой проблемы в Word.
Автоматическая вставка одного и того же текста в несколько мест с помощью функции закладок
Автоматическая вставка одного и того же текста в несколько мест с помощью Kutools for Word
Если вы часто используете текстовую строку чтобы вставить его в несколько мест в файле Word, панель Auto Text в Kutools for Word может оказать вам услугу.
- 1. Добавьте конкретную текстовую строку в панель Auto Text ;
- 2. Щелкните текстовую строку, чтобы вставить ее как обычный текст или изображение в любое место, где вам нужно.
Kutools for Word : с более чем 100 удобными надстройками Word, которые можно бесплатно попробовать без ограничений в течение 60 дней. Нажмите, чтобы загрузить и бесплатную пробную версию прямо сейчас!
Автоматическая вставка одного и того же текста в нескольких местах с помощью функции закладок
Чтобы вставить текстовую строку, которую вы часто использовали в нескольких местах документа Word, вы можете вставить закладку и затем создайте перекрестную ссылку, чтобы вставить ее где угодно, сделайте следующее:
1 . Выделите текстовую строку, которую хотите вставить несколько раз, а затем нажмите Вставить > Закладка , см. Снимок экрана:
2 . В диалоговом окне Закладка введите имя этого текста в поле Имя закладки , а затем нажмите кнопку Добавить . , см. снимок экрана:
3 . Затем перейдите в то место, куда вам нужно вставить эту текстовую строку, и нажмите Ссылки > Перекрестная ссылка , см. Снимок экрана:
4 . В диалоговом окне Перекрестная ссылка :
(1.) Выберите Закладка из типа Ссылка. раскрывающийся список;
(2.) Выберите вариант Закладки для текста в раскрывающемся списке Вставить ссылку на ;
(3.) В списке Для какой закладки выберите имя закладки, которую вы вставили только что;
( 4.) Затем нажмите Вставить , чтобы вставить его..
5 . Вы можете поместить курсор в любое место и нажать кнопку Вставить , чтобы вставить текстовую строку, не закрывая диалоговое окно.
Примечание : Если исходная текстовая строка изменена, вам просто нужно выделить все содержимое документа, а затем нажать клавишу F9 , чтобы обновить все поля в документе.
Автоматическая вставка одного и того же текста в нескольких местах с помощью Kutools for Word
Если у вас есть Kutools for Word , с его функцией Auto Text , вы можете вставить текстовую строку в панель Auto Text , а затем вставить текст из Auto Text в файл Word в любом месте в любое время.
После установки Kutools for Word сделайте следующее:
1 . Выберите текстовую строку, которую вы хотите повторить, а затем нажмите Kutools > Auto Text , см. Снимок экрана:
2 . На панели Автотекст нажмите кнопку 
3 . Затем нажмите кнопку Добавить , чтобы добавить текстовую строку в панель Автотекст . Теперь вам просто нужно поместить курсор в то место, куда вы хотите вставить этот текст, а затем щелкнуть поле текстовой строки на панели Auto Text , чтобы вставить его. См. Снимок экрана:
Совет : если вы просто хотите вставить текст как обычный текст или изображение, щелкните стрелку в поле текстовой строки и выберите нужный тип.
Игорь спрашивает:
Как в Word сделать так, чтобы в разных частях документа был расположен одинаковый кусок текста и чтобы при изменении его, например, только в начале документа — он изменялся во всех остальных таких же кусках текста во всем документе?
Подобный вопрос за последний месяц мне задали уже несколько человек. На самом деле, все достаточно просто. Нужно использовать в документе специальное поле REF. Вот как это делается на примере одного шаблона.
Предположим, что есть договор купли-продажи между Продавцом и Покупателем. В начале договора указываются фамилия, имя, отчество Продавца и Покупателя, а также их реквизиты. Дальше в тексте документе есть специальные поля, которые автоматически обновляются и заполняются тем текстом (данными), которые введены в начале документа — в данном случае — ФИО сторон и их адреса.
Итак, создайте новый документ и сохраните его как шаблон, например, под именем Договор.dot. Далее выполните следующие действия:
- Поставьте пробел в том месте документа, где вы будете вводить основной текст, затем выделите этот пробел и вставьте закладку.
- В другом месте документа, где вы планируете иметь обновляемый текст, поставьте курсор ввода и нажмите сочетание клавиш «Ctrl»+«F9». Появятся две фигурные скобки с мигающим курсором ввода между ними.
- Вставьте между скобками следующее выражение: REF «Имя_вашей_закладки», где «Имя_вашей_закладки» (без кавычек) будет имя той закладки, которую вы вставили для основного текста (для пробела).
- Сохраните шаблон и на его основе создайте новый документ.
- Введите в поля основного текста документа ваши данные, а затем обновите поля в документе (сначала выделить весь документ: «Ctrl»+«A», а затем обновить поля: «F9»).
- На месте вставленного поля появится ваш текст, который вы ввели в месте закладки.
- Повторите данные действия для тех фрагментов текста, которые вы планируете повторять в вашем документе.
В качестве образца я предлагаю вам скачать и потренироваться на шаблоне договора, о котором я упомянул в самом начале заметки (ссылка на файл в конце заметки).
Обратите внимание, в этом шаблоне я использовал не только закладки, но и поля формы, а затем весь документ защитил от редактирования с тем, чтобы можно было изменять только поля, а не сам текст документа. Преимущества использования полей формы в том, что после того, как был введен текст в это поле и пользователь перешел к вводу текста в другое поле, остальные поля в тексте документа заполняются введенным текстом автоматически (без принудительного обновления).
Кроме того, я специально так составил текст документа, чтобы не склонять фамилии и имена. Увы, это проблема при автоматизации работы с документами.
Если у вас возникли вопросы, задавайте в комментариях к этой заметке.
Рассказываем, как автоматизировать рутину и ускорить оформление текста в версиях редактора для macOS и Windows.
1. Вставка даты и времени
Быстро вставить сегодняшнее число, месяц и год позволяет комбинация клавиш Shift + Alt + D в Windows и Shift + Option + D в macOS. Дата отобразится в формате ДД.ММ.ГГГГ.
Такую же операцию можно проделать и со временем при помощи сочетания Shift + Alt + T в Windows и Shift + Control + T в macOS.
2. Быстрая смена регистра
С теми, кто ещё не владеет слепым методом набора, Caps Lock может сыграть злую шутку. Если вы случайно его включите и не посмотрите вовремя на экран, рискуете набрать приличный кусок текста, который придётся удалять и переписывать с нуля из-за одной неудачно задетой клавиши. Но выделив нужный фрагмент документа и нажав Shift + F3, вы легко измените регистр с заглавного на строчный.
3. Перемещение курсора по словам
Когда вы управляете курсором с помощью стрелок на клавиатуре, он движется по одному символу. Чтобы «ускорить» перемещение, зажмите вместе со стрелкой клавишу Сtrl в Windows или Option в macOS — курсор будет перескакивать от слова к слову.
4. Перемещение пунктов списка
Если нужно изменить очерёдность элементов списка, не обязательно вырезать их из одного места и вставлять в другое. Вместо этого достаточно выделить содержание пункта, который надо переместить, нажать Shift + Alt в Windows и Shift + Control в macOS, а затем подвинуть элемент в нужную позицию стрелками на клавиатуре.
5. Выделение нескольких отдельных фрагментов текста
Очень полезная функция, которая позволяет выделять непоследовательные фрагменты текста. Удерживайте Ctrl в Windows или Command в macOS и выбирайте нужные куски документа с помощью мышки.
6. Буфер обмена
Word запоминает всё, что вы копируете, и любой из этих элементов можно всегда найти в расширенном буфере обмена (только в Windows). Он вызывается кликом по одноимённой кнопке и может содержать историю за всё время работы, пока вы редактируете документ и не закрыли его.
Если включить соответствующую опцию в меню «Параметры» буфера обмена, его можно будет быстро вызвать двойным нажатием Ctrl + C.
7. Быстрое создание скриншотов
Если вы пишете инструкцию или обзор сервиса и вам нужно вставить в текст скриншот, это очень просто сделать с помощью стандартного инструмента. Нажмите на кнопку c камерой на вкладке «Вставка» и Word покажет все активные окна. По клику на любое из них снимок выбранного окна автоматически добавится в документ.
8. Вставка чисел прописью
Если в документе много сумм, которые необходимо дублировать прописью, работу значительно упростит один трюк. Нажмите Ctrl + F9 в Windows и Fn + Option + F9 в macOS, а когда появятся фигурные скобки, впишите в них число, используя такой синтаксис: =4589*cardtext. Затем нажмите F9 в Windows и Fn + Option + F9 в macOS — и число после знака равно будет записано прописью.
9. Расстановка переносов
Переносы улучшат читаемость, а также избавят текст от длинных пустых интервалов между словами. Вы можете расставить их сами или довериться компьютеру. Для этого перейдите на вкладку «Макет» (Windows) или «Разметка страницы» (macOS), кликните «Расстановка переносов» и выберите вариант «Авто».
10. Неразрывные пробелы
Иногда при переносах отрезаются инициалы от фамилий или единицы измерения от чисел. В подобных случаях, чтобы не страдала читаемость документа, удобно и правильно использовать неразрывные пробелы. Благодаря им слова и другие элементы текста «слипаются» и никогда не окажутся на разных строках. Для этого вместо обычного пробела используйте в нужных местах сочетание Ctrl + Shift + пробел.
11. Водяной знак
Для дополнительной защиты содержимого документа можно добавить водяной знак на каждую из страниц. Перейдите на вкладку «Дизайн» и выберите пункт «Подложка» (Windows) или «Конструктор» → «Водяной знак» (macOS) и задайте нужные параметры. Можно выбрать текст в стандартном оформлении из готовых шаблонов или добавить свой, или установить в качестве водяного знака рисунок.
12. Повтор предыдущей команды
Если вы нажмёте F4, то Word продублирует последнее действие, которое вы совершили в документе. Это может быть ввод текста, последовательное удаление нескольких строк, применение стилей для разных фрагментов и многое другое.
13. Постановка ударения
Ставить ударение в Word проще простого. В Windows для этого установите курсор после буквы, на которой должно стоять ударение, и, удерживая левую клавишу Alt, введите 769 с дополнительного цифрового блока клавиатуры. Если он не работает, убедитесь, что включили клавишу Num Lock.
В macOS сначала следует добавить раскладку Unicode Hex, перейдя в «Настройки» → «Клавиатура» → «Источники ввода». Затем поставьте курсор после ударной гласной и, зажав Option, введите 0301.
14. Настройка ленты
Верхняя лента с кнопками в Word отличается очень гибкими настройками. Чтобы к ним перейти, проделайте путь из меню «Файл» → «Параметры» → «Настроить ленту» в Windows или из меню Word → «Параметры» → «Лента и панель» в macOS. Здесь можно вынести на панель нужные вам функции, которых раньше там не было, и удалить те, которыми вы не пользуетесь. Более того, вы можете удалять или создавать свои собственные вкладки с разными командами.
15. Быстрое выделение
Для выделения текста мы часто пользуемся перетаскиванием. Но гораздо быстрее и точнее действовать с помощью кликов: двойной клик выделит слово, а тройной — весь абзац.
Также клик по нумерации или маркерам списка выделит только их и позволит изменять цифры или символы отдельно от текста пунктов, например задавать особое форматирование.
16. Выделение большого куска текста
Чтобы быстро выделить целую страницу или несколько страниц текста, установите курсор в начало нужного фрагмента и кликните мышкой с зажатым Shift в его конце.
17. Быстрое перемещение по документу
Навигацию по документу сильно ускоряют несколько комбинаций:
- Ctrl + Page Down в Windows и Command + Page Down или Command + Fn + стрелка вниз в macOS — следующая страница;
- Ctrl + Page Up в Windows и Command + Page Up или Command + Fn + стрелка вверх в macOS — предыдущая страница;
- Ctrl + стрелка вверх в Windows и Command + стрелка вверх — предыдущий абзац;
- Ctrl + стрелка вниз в Windows и Command + стрелка вниз — следующий абзац;
- Ctrl + Home в Windows и Command + Home или Command + Fn + стрелка влево в macOS — переход в начало документа;
- Ctrl + End в Windows и Command + End или Command + Fn + стрелка вправо в macOS — переход в конец документа.
18. Вставка новой страницы
Вместо лихорадочного нажатия Enter, пока курсор не съедет на следующий лист, быстрее, удобнее и, что немаловажно, правильнее добавить страницу с помощью функции разрыва. Для этого достаточно нажать Ctrl + Enter в Windows и Command + Enter в macOS.
19. Изменение папки для сохранения по умолчанию
По умолчанию Word сохраняет все файлы в облако. Чтобы изменить это, нажмите F12, кликните по кнопке «Сервис» и выберите «Параметры сохранения», а затем укажите нужную папку в пункте «Расположение локальных файлов по умолчанию». В этом же меню вы можете задать формат документов по умолчанию, параметры автосохранения и другие настройки.
20. Очистка форматирования
Для того, чтобы вернуть тексту исходное форматирование, нужно нажать комбинацию клавиш Ctrl + пробел. После этого к выделенному фрагменту применятся настройки по умолчанию.
21. Word в качестве менеджера задач
Если вы большой поклонник Microsoft и Word в частности, то можете использовать его даже в качестве менеджера задач. Правда, для начала придётся немного постараться.
Включите вкладку «Разработчик» в настройках верхней ленты, как было описано выше. Перейдите в появившийся раздел и кликните по элементу «Флажок», чтобы начать добавлять пункты контрольного списка с чек-боксами.
22. Вертикальное выделение текста
Текст в Word можно выделять построчно не только горизонтально, но и вертикально. Для этого удерживайте Alt и используйте курсор мышки для выбора нужного фрагмента.
23. Блокировка документа паролем
Чтобы защитить документ с помощью пароля, в macOS перейдите во вкладку «Рецензирование» и выберите опцию «Защитить документ», в Windows — зайдите в меню «Файл» → «Сведения» → «Защита документа». Однако помните, что если вы забудете пароль, то восстановить его никак не получится.
24. Подстрочный и надстрочный ввод
В документах с формулами или вспомогательными индексами часто нужно вводить надстрочный текст, например для математических степеней. Сделать это можно сочетанием Shift + Ctrl + = в Windows и Shift + Command + = в macOS. Для ввода подстрочных знаков следует использовать Ctrl + = в Windows и Command + = в macOS.
25. Быстрый запуск Word
Самый быстрый способ открыть Word в Windows с клавиатуры — нажать клавишу Win и ввести W. Поскольку приложение будет первым в списке подсказок, останется лишь нажать Enter.
В macOS принцип тот же: вызвать Spotlight сочетанием Command + пробел (Option + Command + пробел), ввести W и нажать Enter.
1 2 3 4 5 6 7 8 9 10 11 12 13 14 15 16 17 18 19 20 21 22 23 24 25 26 27 28 29 30 31 32 33 34 35 36 37 38 39 40 41 42 43 44 45 46 47 48 49 50 51 52 53 54 55 56 57 58 59 60 61 62 63 64 65 66 67 68 69 70 71 72 73 74 75 76 77 78 79 80 81 82 83 84 85 86 87 88 89 90 91 92 93 94 95 96 97 98 99 100 101 102 103 104 105 106 107 108 109 110 111 112 113 114 115 116 117 118 119 120 121 122 123 124 125 126 127 128 129 130 131 132 133 134 135 136 137 138 139 140 141 142 143 144 145 146 147 148 149 150 151 152 153 154 155 156 157 158 159 160 161 162 163 164 165 166 167 168 169 170 171 172 173 174 175 176 177 178 179 180 181 182 183 184 185 186 187 188 189 190 191 192 193 194 195 196 197 198 199 200 201 202 203 204 205 206 207 208 209 210 211 212 |
Option Explicit Sub Частота_сочетаний_слов() 'Минимальная длина несокращаемой основы слова Const OsnovaLen% = 2 ' =2 для подсчета сочетаний слов с разными окончаниями, =100 для подсчета сочетаний конкретных слов с данным окончанием Const LyuboyPoryadok As Boolean = True ' = True - для произвольного порядка слов в сочетании, = False - только для прямого порядка слов в сочетании Const IgnorirovatZnakiVnutriPredlozheniya As Boolean = True ' =True - не учитываются знаки препинания внутри предложения, разделяющие слова в сочетании Const IgnorirovatPredlogi As Boolean = True ' =True - предлоги, перечисленные в функции EtoPredlog, не учавствуют в отборе, и игнорируются между словами. Const IgnorirovatSoyuzy As Boolean = True ' =True - союзы, перечисленные в функции EtoSoyuz, не учавствуют в отборе, и игнорируются между словами. Const PechatSPonizheniemChastoty As Boolean = True ' Вывод результатов в порядке понижения частоты пар слов. False - в алфавитном порядке. Const freq% = 2 ' минимальная частота появления сочетания слов, с которой оно учитывается Dim Slova ' переменная для массива слов Dim PredPrediduschee$, SlovoPrediduschee$, SlovoPrediduschee2$, Slovo$ ' переменные для текста предпредыдущего, предыдущего и очередного "слова" Dim i&, j&, LenS%, UbOk%, iCr%, dic As Object, Key, S$, Z ' Вспомогательные переменные ' Массив удаляемых окончаний, массив упорядочен от 3 буквенных до 1 буквенных : Dim ok: ok = Split("ами еми емя ёте ете ёшь ешь ими ите ишь ому ого умя ыми ыте ышь ам ас ат ax ая ее её ей ем ex ею ёт ет ёх ех ии ие ий им ит их ию ыи ые ый ым ыт ых ыю ми мя ов ое оё ой ом ою ум ут ух ую шь ье ьё ью ья а е ё и о у ы ь ю я", " ") UbOk = UBound(ok) ' Массив длин окончаний Dim k%(): ReDim k(UbOk): For i = 0 To UbOk: k(i) = Len(ok(i)): Next ' Массив минимальных длин слов, у которых будем отрезать окончание Dim minLen%(): ReDim minLen(UbOk): For i = 0 To UbOk: minLen(i) = k(i) + OsnovaLen: Next ' Массив знаков пунктуации. В отличии от макроса Частота_основ для анализа примыкающих справа к словам знаков пунктуации мы не будем отрезать у каждого слова справа 1 символ и проверять его. Вместо этого вокруг знаков пунктуации мы заранее добавим пробелы. Dim Punkt: Punkt = Split(". . ? ! , ; : ( )", " "): Punkt(0) = Chr$(13) ' vbCr - символ абзаца S = ActiveDocument.Range.Text ' Очистка текста от игнорируемых символов и стандартизация символов S = Replace(S, "»", ""): S = Replace(S, "«", ""): S = Replace(S, """", ""): S = Replace(S, "'", "") S = Replace$(S, Chr$(10), " "): S = Replace$(S, Chr$(9), " "): S = Replace(S, Chr$(160), " ") ' Неразрывный пробел S = Replace(S, Chr$(150), "-"): S = Replace(S, Chr$(151), "-"): S = Replace(S, Chr$(30), "-") S = Replace(S, "…", "."): S = Replace(S, "...", ".") ' Добавление пробелов вокруг знаков пунктуации For i = 0 To UBound(Punkt): S = Replace$(S, Punkt(i), " " & Punkt(i) & " "): Next For i = 1 To 5: S = Replace$(S, " ", " "): Next 'Многократная замена 2-ных пробелов на 1 S = LCase$(S) ' Переводим весь текст в маленькие буквы Slova = Split(S, " ") ' Перенос символьной переменной с текстом в массив, разделитель - пробел. S = "" Set dic = CreateObject("Scripting.Dictionary") ' Объект словарь для занесения и подсчета сочетаний слов With dic .CompareMode = 1 ' Отключение чувствительности к регистру в словаре. For i = 0 To UBound(Slova) Slovo = Slova(i) ' Берем очередное слово или группу символов из массива If EtoSoyuz(PredPrediduschee, SlovoPrediduschee, SlovoPrediduschee2, Slovo, IgnorirovatSoyuzy) And IgnorirovatSoyuzy Then iCr = 0 ElseIf EtoPredlog(PredPrediduschee, SlovoPrediduschee, SlovoPrediduschee2, Slovo, IgnorirovatPredlogi) And IgnorirovatPredlogi Then iCr = 0 Else S = Left$(Slovo, 1) ' Отрезаем 1 левый символ, если это буква, то превращаем её в заглавную. Select Case S Case "" 'Ничего не делаем, 2 пробела идут подряд Case ".", "?", "!" ' Конец предложения, слова разделенные этими знаками не считаем сочетанием. SlovoPrediduschee = "" ' Предыдущее слово исключаем из учета в сочетании со следующим словом. PredPrediduschee = "" iCr = 0 Case ",", ";", ":", "(", ")", "-" If Not IgnorirovatZnakiVnutriPredlozheniya Then SlovoPrediduschee = "" ' Предыдущее слово исключаем из учета в сочетании со следующим словом. PredPrediduschee = "" End If iCr = 0 Case Chr$(13) ' vbCr - символ абзаца iCr = iCr + 1 ' Счетчик подряд идущих символов абзаца If iCr > 1 Then SlovoPrediduschee = "" ' Слова, разделенные пустой строкой, исключаем из учета сочетаний. PredPrediduschee = "" End If Case "a" To "z", "а" To "я", "ё", "0" To "9", "§", "№", "&", "$", "€" If OsnovaLen < 100 Then If EtoSoyuz("", "", SlovoPrediduschee2, Slovo, False) Then ElseIf EtoPredlog("", "", SlovoPrediduschee2, Slovo, False) Then ElseIf Not Isklyucheniye(Slovo) Then ' Перебираем и удаляем окончания LenS = Len(Slovo) S = LCase(Slovo) For j = 0 To UbOk If LenS >= minLen(j) Then If Right$(S, k(j)) = ok(j) Then Slovo = Left$(Slovo, LenS - k(j)) Exit For End If End If Next j End If End If If SlovoPrediduschee <> "" Then .Item(SlovoPrediduschee & " " & Slovo) = .Item(SlovoPrediduschee & " " & Slovo) + 1 End If PredPrediduschee = SlovoPrediduschee SlovoPrediduschee = Slovo SlovoPrediduschee2 = Slovo iCr = 0 End Select End If Next Erase Slova If LyuboyPoryadok Then ' Подсчитываем пары слов в прямом и обратном порядке For Each Key In .Keys If .Item(Key) > 0 Then Z = Split(Key, " ") S = Z(1) & " " & Z(0) .Item(Key) = .Item(Key) + .Item(S) .Item(S) = 0 End If Next End If DoEvents: DoEvents: DoEvents: DoEvents: DoEvents: DoEvents: DoEvents ' Борьба с вылетами из Wоrd Application.ScreenUpdating = False Documents.Add: ActiveWindow.ActivePane.View.Type = wdPrintView ' вид "Разметка страницы" For Each Key In .Keys If .Item(Key) >= freq Then If OsnovaLen < 100 Then Z = Split(Key, " ") S = "" For i = 0 To 1 S = S & Z(i) If EtoSoyuz("", "", "", Z(i), False) Then ElseIf EtoPredlog("", "", "", Z(i), False) Then ElseIf Isklyucheniye(Z(i)) Then Else S = S & IIf(Len(Z(i)) >= OsnovaLen, "-", "") End If S = S & " " Next S = RTrim$(S) Else S = Key End If Selection.TypeText S & Chr$(9) & .Item(Key) & Chr$(13) End If Next End With DoEvents: DoEvents: DoEvents: DoEvents: DoEvents Set Key = Nothing: Set dic = Nothing DoEvents: DoEvents: DoEvents: DoEvents: DoEvents With Selection If PechatSPonizheniemChastoty Then ' Сортировка по частоте с понижением. .Sort FieldNumber:="полям 2", SortFieldType:=wdSortFieldNumeric, SortOrder:=wdSortOrderDescending, Separator:=wdSortSeparateByTabs .Collapse Direction:=wdCollapseEnd: .Delete Else ' Сортировка по алфавиту. .Sort FieldNumber:="абзацам", SortFieldType:=wdSortFieldAlphanumeric, SortOrder:=wdSortOrderAscending .Collapse: .Delete End If End With DoEvents: DoEvents: DoEvents: DoEvents: DoEvents With ActiveDocument.PageSetup.TextColumns .SetCount NumColumns:=3 ' В 3 колонки. .LineBetween = True ' Линии между колонок. End With DoEvents: DoEvents: DoEvents: DoEvents: DoEvents ActiveDocument.Paragraphs.TabStops.Add CentimetersToPoints(4), wdAlignTabRight End Sub Function EtoSoyuz(PredPrediduschee, SlovoPrediduschee, SlovoPrediduschee2, Slovo, Ignorirovat As Boolean) As Boolean ' Перечень известных союзов ' Союзы из 3-х и более слов здесь упрощены. Select Case SlovoPrediduschee2 & " " & Slovo Case "а вдобавок", "а именно", "а также", "а то", "а и", "благодаря тому", "в результате", "в связи", "в силу того", "все же", "всё же", "да вдобавок", "да еще", "да ещё", "да и", "даром что", "для того", "если бы", "если не", "и значит", "а именно", "и поэтому", "и притом", "и все-таки", "и всё-таки", "и следовательно", "и то", "и тогда", "и еще", "и вдобавок", "из-за того", "как скоро", "как будто", "как словно", "как только", "тому же", "кроме того", "кроме этого", "лишь бы", "лишь только" EtoSoyuz = True If Ignorirovat Then SlovoPrediduschee = PredPrediduschee: SlovoPrediduschee2 = Slovo Exit Function Case "между тем", "не столько", "не то", "не только", "невзирая на", "независимо от", "несмотря на", "но и", "но даже", "перед тем", "по мере", "по причине", "подобно тому", "пока не", "после того", "прежде чем", "при всем", "при всём", "при условии", "ради того", "раньше чем", "с тем", "тех пор", "так и", "так же", "так как", "так что", "тем более", "тех пор", "тогда как", "того что", "то есть", "то ли", "то что", "только бы", "только что", "только лишь", "только чуть", "том что" EtoSoyuz = True If Ignorirovat Then SlovoPrediduschee = PredPrediduschee: SlovoPrediduschee2 = Slovo Exit Function End Select EtoSoyuz = True Select Case Slovo Case "а", "благо", "буде", "будто", "вдобавок", "ввиду", "вследствие", "да", "дабы", "даже", "же", "едва" Case "ежели", "если", "затем", "затем", "зато", "зачем", "и", "ибо", "или ", "кабы", "как", "как-то" Case "когда", "коли", "ли", "либо", "лишь", "нежели", "ни", "но", "однако", "особенно", "оттого", "отчего" Case "пока", "покамест", "покуда", "поскольку", "потому", "почему", "притом", "причем", "пускай", "пусть" Case "раз", "сколько", "словно", "столько", "также", "тем", "того", "то", "тоже", "только", "точно", "хотя" Case "чем", "чего", "что", "чтоб", "чтобы" Case Else: EtoSoyuz = False End Select If Ignorirovat Then PredPrediduschee = SlovoPrediduschee SlovoPrediduschee2 = Slovo End If End Function Function EtoPredlog(PredPrediduschee, SlovoPrediduschee, SlovoPrediduschee2, Slovo, Ignorirovat As Boolean) As Boolean ' Перечень известных предлогов Select Case SlovoPrediduschee2 & " " & Slovo Case "в течение", "в продолжение", "несмотря на", "связи с", "со стороны", "по причине", "в целях", "с целью", "по поводу", "по случаю", "в силу", "в отличие", "в заключение", "на протяжении" EtoPredlog = True If Ignorirovat Then SlovoPrediduschee = PredPrediduschee: SlovoPrediduschee2 = Slovo Exit Function End Select EtoPredlog = True Select Case Slovo Case "не" ' Хотя это и не предлог, но для очистки текста от частицы "не", добавил ее сюда. Case "у", "о", "в", "с", "к", "за", "до", "на", "по", "из", "от", "над", "под", "по-над" Case "про", "без", "для", "ради", "через", "из-за", "из-под", "по-за", "мимо", "вдоль" Case "около", "возле", "вокруг", "кругом", "после", "поперёк", "поперек", "посредством", "спустя" Case "близ", "вблизи", "врепеди", "перед", "спереди", "позади", "сзади" Case "вверху", "внизу", "сверху", "снизу", "вместо", "вроде", "насчёт", "насчет", "навстречу" Case "напротив", "наперекор", "накануне", "благодаря", "согласно", "вопреки", "внутри", "вследствие", "наподобие", "ввиду", "сквозь" Case Else: EtoPredlog = False End Select If Ignorirovat Then PredPrediduschee = SlovoPrediduschee SlovoPrediduschee2 = Slovo End If End Function Function Isklyucheniye(Slovo) As Boolean ' Перечень слов, в которых не будут обрезаться сочетания, похожие на окончания. Isklyucheniye = True Select Case Slovo ' В 1-ом блоке "Case" исключения для правильной обработки союзов из двух слов. ' исключения в 1-2 буквы и исключения, совпадающие с однословными предлогами и союзами вносить не надо. Case "благодаря", "все", "всё", "даром", "кроме", "лишь", "между", "невзирая", "независимо", "несмотря", "подобно", "ради", "раньше", "тогда", "тому", "после", "прежде" Case "ёёёёёёёё" Case Else: Isklyucheniye = False End Select End Function |
Создание фрагментов текста для повторного белья
Не встраив в документы текст, часто используемый в документах, можно использовать автотекст и автокоррект.
Автотекст обрабатывает большие фрагменты текста и сохраняется в шаблоне Word.
Автозамена может заменять несколько символов до 255 символов полного текста и будет доступна во всех Office приложениях.
Создание и использование записи автотекста
Вы можете выбрать в документе текст, который вы хотите сделать фрагментом для повторного повторного фрагмента.
Введите необходимые данные в диалоговом окне Создание нового стандартного блока. Большинство значений по умолчанию в порядке, но уникальное имя и описание упрощают поиск и использование автотекста.
Чтобы использовать текст, перейдите на вкладку >,> автотекст ивыберите нужный вариант.
Настройка и использование записи автоcorrect
Вы можете выбрать в документе до 255 символов, которые вы хотите сделать фрагментом для повторного повторного фрагмента.
Перейдите на> параметры> проверки>и выберите Параметры автозаверха.
На вкладке Автозамена, если он еще не выбран, выберите заменять при этом текст.
В областиЗаменить введите символы, которые должны запускать автоматический текст. Текст, выделенный в документе, должен появиться в поле на.
Выберите Добавитьи ОКи ОК еще раз.
Чтобы использовать текст, введите символы, которые вы ввели в поле Заменить. Нажмите пробел или ВВОД, чтобы заменить символы, которые вы ввел, фрагментом, который можно повторно ввести.
Автотекст не поддерживается в веб-приложении и не поддерживает записи для замены текста.
Для этого выберите открыть в Word и отредактировать его.
Источник
Как в Word сделать так, чтобы в разных частях документа был расположен одинаковый кусок текста и чтобы при изменении его, например, только в начале документа — он изменялся во всех остальных таких же кусках текста во всем документе?
Подобный вопрос за последний месяц мне задали уже несколько человек. На самом деле, все достаточно просто. Нужно использовать в документе специальное поле REF. Вот как это делается на примере одного шаблона.
Предположим, что есть договор купли-продажи между Продавцом и Покупателем. В начале договора указываются фамилия, имя, отчество Продавца и Покупателя, а также их реквизиты. Дальше в тексте документе есть специальные поля, которые автоматически обновляются и заполняются тем текстом (данными), которые введены в начале документа — в данном случае — ФИО сторон и их адреса.
Итак, создайте новый документ и сохраните его как шаблон, например, под именем Договор.dot. Далее выполните следующие действия:
В качестве образца я предлагаю вам скачать и потренироваться на шаблоне договора, о котором я упомянул в самом начале заметки (ссылка на файл в конце заметки).
Обратите внимание, в этом шаблоне я использовал не только закладки, но и поля формы, а затем весь документ защитил от редактирования с тем, чтобы можно было изменять только поля, а не сам текст документа. Преимущества использования полей формы в том, что после того, как был введен текст в это поле и пользователь перешел к вводу текста в другое поле, остальные поля в тексте документа заполняются введенным текстом автоматически (без принудительного обновления).
Кроме того, я специально так составил текст документа, чтобы не склонять фамилии и имена. Увы, это проблема при автоматизации работы с документами.
Если у вас возникли вопросы, задавайте в комментариях к этой заметке.
Чтобы исправить (как сделать повторяющийся текст в Word и изменить некоторые слова в нем?), Вам необходимо выполнить следующие шаги:
 |
| Загрузить (как сделать повторный текст в Word и изменить некоторые слова в нем?) Repair Tool |
| Нажмите «Scan» кнопка |
| Нажмите ‘Исправь все‘ и вы сделали! |
Как сделать повторяющийся текст в Word И изменить некоторые слова в нем? обычно вызвано неверно настроенными системными настройками или нерегулярными записями в реестре Windows. Эта ошибка может быть исправлена специальным программным обеспечением, которое восстанавливает реестр и настраивает системные настройки для восстановления стабильности
Если у вас есть Как сделать повторный текст в Word И изменить некоторые слова в нем? то мы настоятельно рекомендуем вам Download (How to do repeating text in Word AND change some words in it?) Repair Tool.
Внимание: Эта статья была обновлено на 2018-10-26 и ранее опубликованный под WIKI_Q210794
Meaning of How to do repeating text in Word AND change some words in it??
How to do repeating text in Word AND change some words in it? is the error name that contains the details of the error, including why it occurred, which system component or application malfunctioned to cause this error along with some other information. The numerical code in the error name contains data that can be deciphered by the manufacturer of the component or application that malfunctioned. The error using this code may occur in many different locations within the system, so even though it carries some details in its name, it is still difficult for a user to pinpoint and fix the error cause without specific technical knowledge or appropriate software.
Causes of How to do repeating text in Word AND change some words in it??
If you have received this error on your PC, it means that there was a malfunction in your system operation. Common reasons include incorrect or failed installation or uninstallation of software that may have left invalid entries in your Windows registry, consequences of a virus or malware attack, improper system shutdown due to a power failure or another factor, someone with little technical knowledge accidentally deleting a necessary system file or registry entry, as well as a number of other causes. The immediate cause of the «How to do repeating text in Word AND change some words in it?» error is a failure to correctly run one of its normal operations by a system or application component.
More info on How to do repeating text in Word AND change some words in it?
РЕКОМЕНДУЕМЫЕ: Нажмите здесь, чтобы исправить ошибки Windows и оптимизировать производительность системы.
This is not from? Texts say cut and paste… Any ideas Ограничение количества слов в текстовом поле (слово ms)
я хотел бы знать, как сделать так, чтобы вы произносили слова вместо персонажей. Обновление: Упс, я пропустил эти слова, которые напечатал человек, это было бы здорово. Возможно, люди VBA заглядывают в подсчет пробелов, чтобы выяснить количество слов в текстовом поле.
Добро пожаловать, что вы можете вводить только слова 500 в текстовом поле.
Поле Text Form имеет встроенные ограничения, вы используете текстовое поле? Есть ли причина для форума. Любая помощь, которая позволяет вам ограничить количество символов. Также, если есть способ указать, сколько из них будет оценено.
Onedrive word, не позволит мне редактировать текст, слова выделены синим цветом.
Как написать макрос, чтобы изменить шрифт следующих слов 12 после определенного слова?
У меня есть документ в слове 2007, который я хотел бы изменить следующий цвет шрифта слов 12 после определенного слова. С Уважением,
Я должен добавить, что мне нужно сделать это несколько раз, я могу использовать его снова и снова. Я хочу написать макрос, поэтому в том же документе, всегда с тем же словом, что и опорная точка
изменить строку текста в слове, чтобы выложить 90 градусов на другой текст?
Но как я могу повернуть числа, чтобы текст был в Look в формате символа или абзаца, но функция «выравнивать текст» или «выравнивание текста» больше всего.
Извините, я не могу предоставить точные инструкции, я использую другой пакет Office, это возможно? угол 90 в тексте в тексте объявления?
Является memu — выберите нужный угол.


Повторяющиеся слова WOrd97 и powerpoint
Из того, что вы уже сделали, это звучит для меня, чтобы проверить его на/>просто чтобы убедиться, что все пути охвачены. Если там что-то есть, вы не уверены в том, что сообщение будет возвращено, каждое повторяющееся слово повторяется.
При вводе текста в Word97 или PowerPoint повтор появляется, когда я нажимаю пробел. Я проверил с NAV2002, текущими определениями.
Если я наберу «это», я получаю «thisthis» то, что вы найдете. Я удалил весь каталог, в котором установлен и скопирован Office, т.е. вы можете загрузить и запустить отличную программу Adaware с сайта www.lavasoftusa.com, чтобы помочь идентифицировать такие вещи. Я удалил все приложения Office97, использовал regedit для удаления ОС, вы работаете?
Но во-первых, что все ссылки на Office в реестре и переустановлены. Сообщите нам, что проблема находится за пределами среды Office, но она влияет на нее. Майк
Вы проверили свои программы запуска через бег без вашего ведома?
Norton не является непогрешимым — попробуйте сделать бесплатный онлайновый вирус из другого, в противном случае идентичным, система, которая не имеет проблемы. весь список, если вы хотите, чтобы мы его проверили. Любые программы-шпионы или аналогичные Start-Run-msconfig и просматриваются под вкладкой запуска?
почему мои хромовые повторяющиеся поисковые слова запрашивают 3 раз
Например
https: //www.google.com/search? q =% s & …
изменить его и изменить неправильно? Выберите «Настройки» и меню на панели инструментов браузера. 2. Нажмите «Управление». Зачем
:: Микемес отредактировал mikelinus
Откройте меню Chrome. В диалоговом окне Поисковые системы найдите раздел «Поиск». 3. Спасибо поисковым системам.4. появляется, выберите google и отредактируйте ссылку.
Любая функция повторного ввода текста / фраза / программное обеспечение для текстового редактора? заменить / удалить?
Я скомпилирую свой собственный PDF для личного использования из области и предлагаю предложение заменить / удалить
заранее спасибо
Есть ли какое-либо программное обеспечение, которое найдет повторяющиеся фразы предложений в большой области текста, чтобы я мог их заменить или удалить? Функция / приложение должна перечислять все повторяющиеся фразы в выбранных текстовых текстах, скопированных из других источников и других книг, которые я приобрел.
Изменение шрифта MS Word в текстовом поле
Когда я меняю шрифт в одном тексте, пожалуйста?
I am wasting a lot of of photos, and text boxes for captions and notes.
Я редактирую документ с большим полем, он меняет шрифты во всем документе. Можете ли вы помочь время, пытаясь исправить это без успеха.
Если текстовое слово Затем измените на числовое значение
Если кто-то вводит «да» «нет» «возможно» «нет» в ячейке A1 Sheet1, я хочу, чтобы каждое из этих слов было преобразовано в число (0,1,2,3) соответственно в Sheet2.
Мне нужно изменить граф Excell с некоторым текстом в Word 3
Мне нужно изменить граф Excell с некоторым текстом в документ Word 3. идеи? Любые
Как изменить / экспортировать текст в текстовое или Excel
У меня есть несколько файлов, которые находятся в формате pdf.
слово 2010 текст в речь не может изменить голос
Любое предложение? Большое спасибо,
Решено: Word 2003 Изменить текстовое поле по умолчанию
Достаточно легко изменить все эти настройки, но как мне получить здесь:
http://www.pcreview.co.uk/forums/change-defaults-text-boxes-word2003-t3408226.html
Я хочу изменить текстовое поле по умолчанию, чтобы оно имело. Есть ли способ без границы и без цвета, а также для создания шрифта Arial, 12pt. Ура,
какая-то хорошая информация может указать мне в правильном направлении. (Word 2003 на XP).
Я ищу здесь какое-то вдохновение, так что надеюсь, что кто-то сохранит формат текстового поля, пожалуйста? Word 2003 запомнить эти настройки для всех будущих документов, которые я создаю?
не может изменять цвет текста в полях документа WORD
Цвет текста он печатает записи в текстовых полях синим цветом. Как я могу сделать инструмент greyed вне. сделать его снова черным? Следовательно, параметры недоступны для вас.
У меня есть юридическая форма для заполнения в WORD и
Word 2007: Почему нажатие на гиперссылку изменяет формат текста?
Он оставался таким же, как и остальная часть текста. Спасибо!
если вы щелкните правой кнопкой мыши по гиперссылке и прекратите это? Размер шрифта текста становится больше. Это идет к стилям, которые выбирают нормальный, он будет применять этот тип к вашей гиперссылке
Как я могу сделать меня сумасшедшим!
VBA для изменения цвета шрифта в текстовых полях Word 2010
Просто интересно, может ли кто-нибудь помочь мне
У меня есть сценарий, который удаляет заливку цвета / изображения из текстовых полей, и он меняет текст на черный.
Как удалить затенение и изменить цвет текста в документе Word. импортированный из сети
Выделите текст, а затем R-Click> Формат или фон и цвет текста. Как что-то в этом роде, и немного поиграй. Кстати, ваш рабочий стол должен это сделать? Что я хочу сделать, так это изменение этих низких настроек графики?
Я прикрепляю фотографию того, что у меня передо мной, из сети.
Изменить текст по умолчанию и стиль абзаца + сохранить местоположение в Word 2007?
один, вы не забыли использовать свой настраиваемый шаблон. И просто убедитесь, что для каждого, если это возможно … Я хотел бы знать
Я пытаюсь создать шаблон, который будет сохранен в общей сетевой папке. Я бы предложил 1st создать новый особый стиль, который будет использоваться нашей группой. новый шаблон для чего угодно.
Любой документ, созданный с помощью этого шаблона, должен находиться в любом из ваших общих местоположений. Вы также можете изменить название
Устранить слово из обычно запутанных слов в проверке орфографии MS Word
Спасибо, Эрик. Извините, что задал вопрос Word в категории Wind 7, но приложения не были указаны в списке тем. летчик
Решено: повторяющийся текст
У меня есть столбцы 2 имен, чтобы остановить это? На странице 2 текст из столбца 1st повторяется в столбце 2nd.
Я использую совет Microsoft!
Я был бы признателен за любое Office Word 2003.
Кто-нибудь знает, как и адреса завершены на странице 1.
Чтобы заменить все одинаковые слова в тексте, не обязательно вручную просматривать весь документ. Это можно сделать с помощью инструмента «Заменить» в Microsoft Word, который присутствует даже в самых старых версиях программы.
Вне зависимости от установленной версии Microsoft Word для открытия инструмента воспользуйтесь
Для того чтобы открыть аналогичное окно в версии 2007 года или старше, перейдите на вкладку
«Главная» и в разделе
«Редактирование» нажмите на
«Заменить».
Откроется маленькое диалоговое окно с двумя полями для ввода текста:
В первом необходимо ввести текст, который вы хотите заменить. Во втором – то, что должно оказаться на его месте.
Например, введя в первом поле слово «Microsoft » (с пробелом), а во втором – «Майкрософт » (тоже с пробелом), мы заменим все повторяющиеся слова в тексте, на затрагивая те, которые используются в адресе сайта. Если пробелы не использовать, то адрес сайта также поменяется.
«Найти далее», вы видите, как в тексте подсвечивается нужный текст. Для одиночной замены нажмите
«Заменить». Если уверены, что каждый случай проверять не нужно, жмите
«Заменить все» и проверяйте работу.
«Больше >>» вы получите список дополнительных инструментов:
Как в Word сделать так, чтобы в разных частях документа был расположен одинаковый кусок текста и чтобы при изменении его, например, только в начале документа — он изменялся во всех остальных, таких же кусках текста, во всем документе?
Подобный вопрос за последний месяц мне задали уже несколько человек. На самом деле, все достаточно просто. Нужно использовать в документе специальное поле REF. Вот как это делается на примере одного шаблона.
Предположим, что есть договор купли-продажи между Продавцом и Покупателем. В начале договора указываются фамилия, имя, отчество Продавца и Покупателя, а также их реквизиты. Дальше в тексте документе есть специальные поля, которые автоматически обновляются и заполняются тем текстом (данными), которые введены в начале документа — в данном случае — ФИО сторон и их адреса.
Итак, создайте новый документ и сохраните его как шаблон, например, под именем Договор.dot. Далее выполните следующие действия:
В качестве образца я предлагаю вам скачать и потренироваться на шаблоне договора, о котором я упомянул в самом начале заметки. Вот ссылка. Обратите внимание, в этом шаблоне я использовал не только закладки, но и поля формы, а затем весь документ защитил от редактирования с тем, чтобы можно было изменять только поля, а не сам текст документа. Преимущества использования полей формы в том, что после того, как был введен текст в это поле и пользователь перешел к вводу текста в другое поле, остальные поля в тексте документа заполняются введенным текстом автоматически (без принудительного обновления).
Кроме того, я специально так составил текст документа, чтобы не склонять фамилии и имена. Увы, это проблема при автоматизации работы с документами.
MS Office, Программные решения, похожие статьи
Определение понятия шаблон Одно из исторически сложившихся определений слова шаблон — образец, по которому изготавливаются изделия, одинаковые по форме, размеру и т. п..
Совместная работа — ключ к эффективному выполнению задач. Объединив свои знания и навыки с коллегами, можно быстрее достичь результата. Вот перед вами стоит задача разработать учебное пособие по ландшафтному дизайну…
Продолжаю разбирать варианты организации информационно-образовательной среды (ИОС) в Microsoft Office 365. В этой статье в качестве ИОС рассматриваю записные книжки OneNote совместно в другими сервисами и приложениями.
На стартовой странице Visio Online, вы можете просматривать и искать разнообразные шаблоны и образцы схем, которые помогут вам создавать интересные, убедительные и профессионально оформленные схемы, представляющие ваши замыслы визуально…
Есть несколько способов замены слова в текстовом редакторе Word по всему тексту сразу. Также и причины по котором это необходимо сделать могут быть самыми различными. Например, вы набрали текст, используя название иностранной компании в русском звучании, а затем узнали, что по требованиям оформления документации нужно использовать оригинальное название на иностранном языке. Теперь вам нужно заменить все вхождения данного слова по тексту.
Как заменить слово в Ворде по всему тексту Для замены определенного слова другим словом по всему тексту выполните следующие шаги:
окно поиска и замены
уточнение критериев замены
отчет о произведенных заменах
Другой полезной функцией данного инструмента является не замена, а изменение форматирования какого-либо слова во всем документе. Допустим, если требуется выделить жирным какое-то слово в документе, то это выполняется следующим образом:
дополнительные условия для замены
окно поиска и замены
отчет о произведенных заменах
Заменять все вхождения определенного слова в текст следует с большой осторожностью всегда помня о том, что заменяемое слово может встречаться и в различных словосочетаниях. Поэтому, всегда внимательно вычитывайте текст после подобных замен на предмет возможных ошибок.
Источник