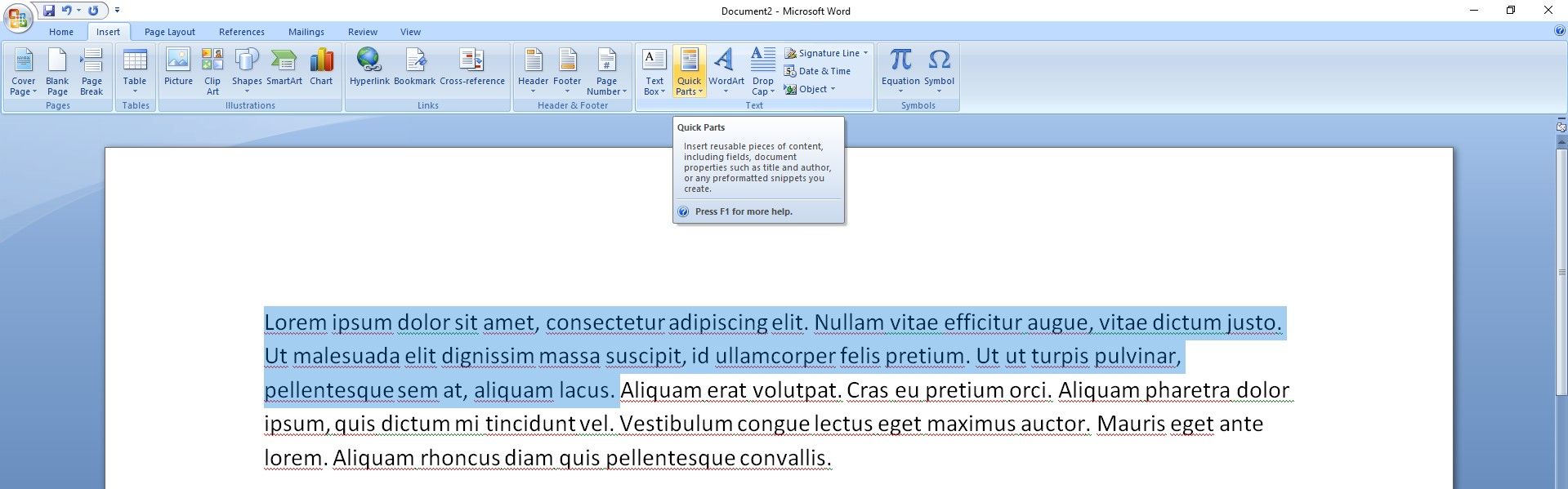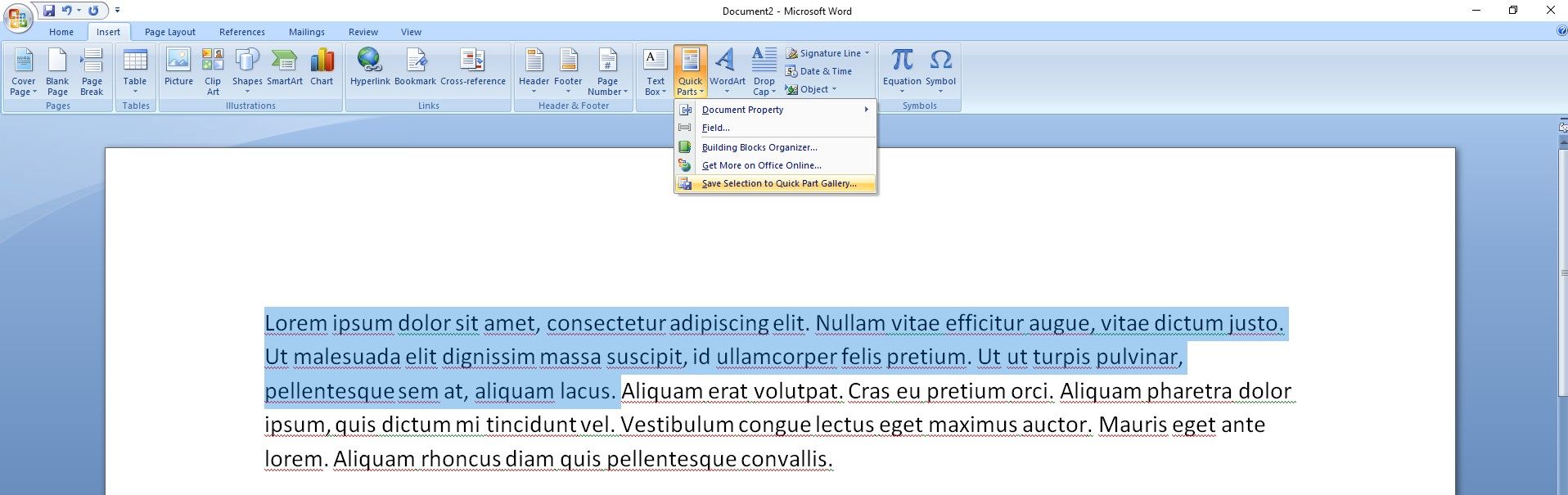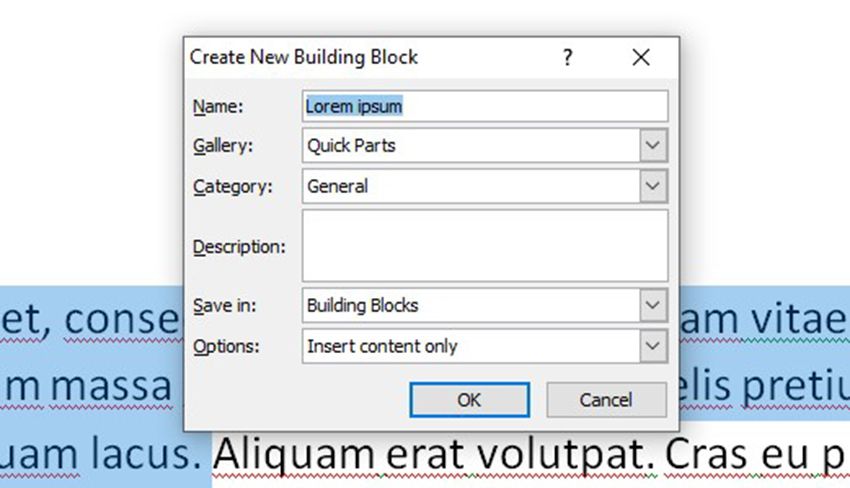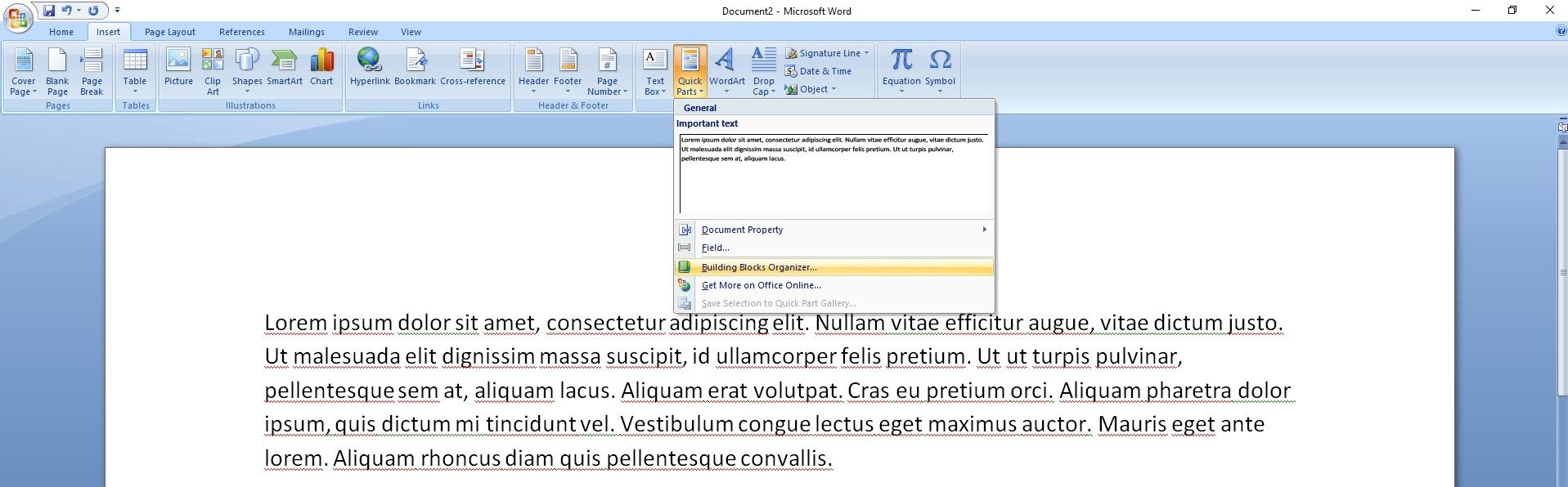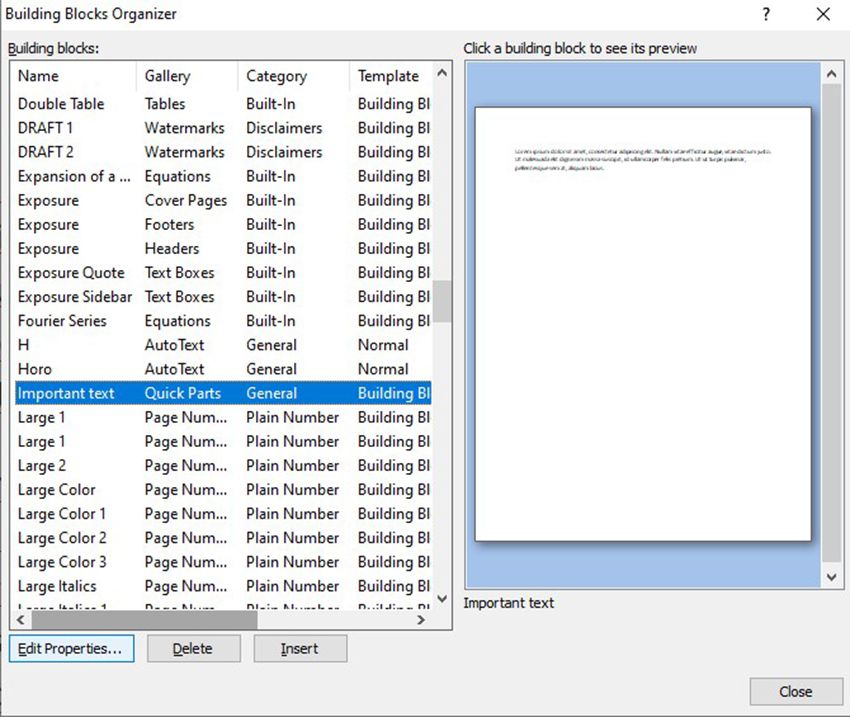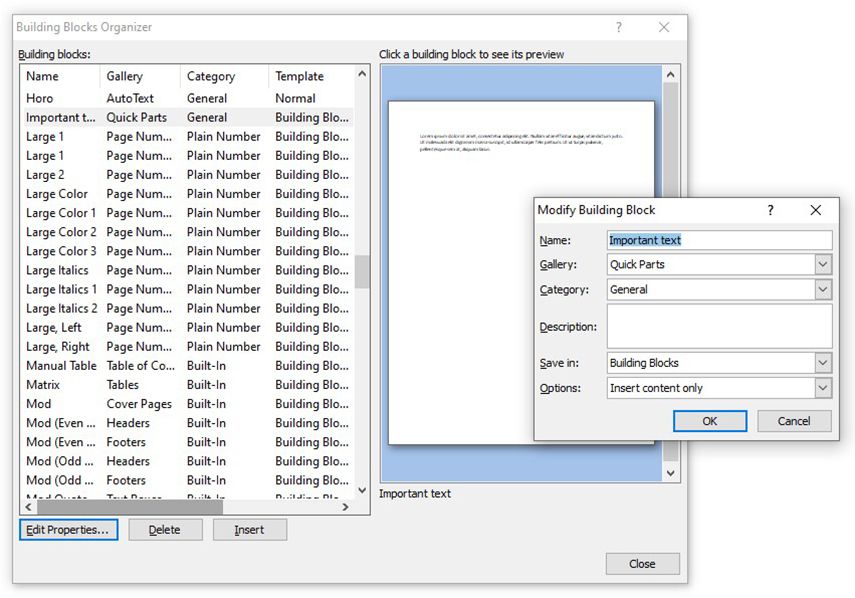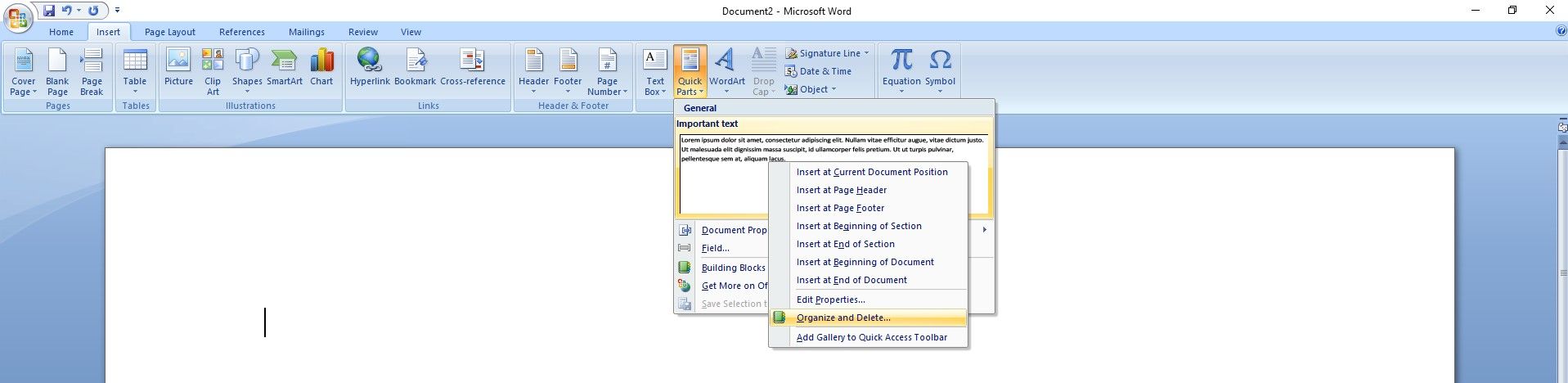Содержание
- — Может ли Microsoft Word считать повторяющиеся слова?
- — Как подсчитать самые распространенные слова в текстовом документе?
- — Как найти все вхождения слова?
- — Что такое частота встречаемости слов?
- — Как найти наиболее повторяющиеся слова в текстовом файле?
- — Сколько раз слово встречается в документе?
- — Где в слове команда «Найти»?
- — Какой инструмент позволит вам обновить название города словом?
- — Как выделить все по одной букве в слове?
- — Что такое частотный анализ слов?
- — Что вы имеете в виду под частотой?
Может ли Microsoft Word считать повторяющиеся слова?
Нажмите кнопку «Выделение чтения», а затем «Выделить все«найти все повторяющиеся слова и выделить их.
Как подсчитать самые распространенные слова в текстовом документе?
Нажмите Ctrl + F и введите в слове, которое вы хотите найти во всплывающем поле в левой части документа (оно называется «Навигация»). Поиск автоматически найдет все вхождения вашего слова. Это для более поздних версий MS-Word. Для более старых версий нажмите Ctrl + F, и появится диалоговое окно.
Как найти все вхождения слова?
Вы можете использовать функцию «Найти», чтобы выделить все вхождения определенного слова или фразы следующим образом:
- Выберите «Найти» в меню «Правка» или нажмите [Ctrl] + F. …
- На вкладке «Найти» введите слово или фразу в элемент управления «Найти».
- Установите флажок «Выделить все найденные элементы в» (как показано ниже). …
- Нажмите «Найти все» и нажмите «Закрыть».
Что такое частота встречаемости слов?
Частота слов в счетах контент-анализ подсчитывает, сколько раз определенные слова встречаются в каком-либо тексте или текстах.
Как найти наиболее повторяющиеся слова в текстовом файле?
Алгоритм
- ШАГ 1: НАЧАТЬ.
- ШАГ 2: ОПРЕДЕЛЕНИЕ String line, word = «»
- ШАГ 3: УСТАНОВИТЕ count = 0, maxCount = 0.
- ШАГ 4: ОПРЕДЕЛЕНИЕ ArrayList слова.
- ШАГ 5: ИСПОЛЬЗУЙТЕ File Reader, чтобы открыть файл в режиме чтения.
- ШАГ 6: ПРОЧИТАЙТЕ строку из файла.
- ШАГ 7: С помощью цикла ПРЕОБРАЗУЙТЕ каждую строку в нижний регистр.
- ШАГ 8: УДАЛИТЕ знаки препинания.
Сколько раз слово встречается в документе?
Доступ к поиску с помощью Control-F (одновременно нажмите клавиши управления и F). Введите слово, которое хотите найти. Word найдет и выделит все вхождения слова и выделит их для вас — и сообщит вам, сколько раз оно встречается!
Где в слове команда «Найти»?
Чтобы открыть панель поиска из режима редактирования, нажмите Ctrl + F или нажмите Главная> Найти. Найдите текст, введя его в поле Искать в документе…. Word Web App начнет поиск, как только вы начнете печатать.
Какой инструмент позволит вам обновить название города словом?
Вы можете использовать Функция поиска и замены Word чтобы быстро внести исправления. В нашем примере мы воспользуемся функцией «Найти и заменить», чтобы изменить название журнала и сделать его сокращенным. На вкладке «Главная» щелкните команду «Заменить».
Как выделить все по одной букве в слове?
Выделите весь текст в документе или на экране, нажав удерживая клавишу «Ctrl» и нажимая букву «A». 18 представителей службы технической поддержки онлайн! Ответов Microsoft сегодня: 65. Запомните сочетание клавиш «Выбрать все» («Ctrl + A»), связав букву «A» со словом «Все».
Что такое частотный анализ слов?
Это дополнение к MS Word создало список всех слов в документе, упорядоченных по частоте. … Это облегчило обнаружение чрезмерного использования и / или злоупотребления определенным словом или выражением.
Что вы имеете в виду под частотой?
Частота, по физике, количество волн, которые проходят фиксированную точку за единицу времени; также количество циклов или колебаний, которым подвергается тело в периодическом движении за одну единицу времени.
Интересные материалы:
Чем известны лондонцы?
Чем известны узбеки?
Чем хорош «Новый Человек-паук»?
Чем хорош Assassin’s Creed Odyssey?
Чем хорош Disco Elysium?
Чем хорош ДПС в ЭСО?
Чем хорош Fender?
Чем хорош Halo 3?
Чем хорош японский дизайн?
Чем хорош КД в ГТА 5?
Андрей задал вопрос:
Мой начальник дал такое задание: нужно определить в разных документах частоту упоминаемых слов. Причем не отдельно выбранного слова, а именно сколько раз какое слово встречается. Если дадите готовое решение, буду очень благодарен.
Андрей, у меня есть нужный вам макрос с функцией. Но писал его не я, а по моей просьбе иноязычный товарищ (дело было в августе прошлого года). Вставляет в конце каждого упоминаемого слова в скобках количество его вхождений в тексте.
Правда, макрос вставляет и лишние символы (да и вообще, может быть избыточный код в нем). Просто скопируйте весь код в редактор VB для Word-а и запустите.
Если вы не знаете, как подключить к документу и применить эти макросы, изучите следующие заметки с сайта:
Создание макроса из готового кода
Автоматическая запись макроса
Sub WordFrequencyCounter()
Dim WordList() As String
Dim WordCount() As Long
Dim nWords As Long
Dim Index As Long
Dim actDoc As Document
Dim oRange As Range
Dim aWord As Object
Dim sWord As String
Dim i As Long
ReDim WordList(1)
ReDim WordCount(1)
WordList(1) = ""
WordCount(1) = 0
nWords = 0
Set actDoc = ActiveDocument
'
' Count every word in the ActiveDocument
'
For Each aWord In actDoc.Words
sWord = Trim(aWord.Text)
If IsOnlyPunctuation(sWord) Then sWord = ""
If Len(sWord) > 0 Then
Index = 1
While (Index > 0 And Index <= nWords)
If StrComp(WordList(Index), sWord, vbTextCompare) = 0 Then
WordCount(Index) = WordCount(Index) + 1
Index = 0
Else
Index = Index + 1
End If
Wend
If Index > 0 Then
If nWords = 0 Then
nWords = 1
Else
nWords = nWords + 1
Application.StatusBar = "Counting Tokens in Document: " & nWords
ReDim Preserve WordList(nWords)
ReDim Preserve WordCount(nWords)
End If
WordList(nWords) = sWord
WordCount(nWords) = 1
End If
End If
Next aWord
'
' Add Frequency to every word in the ActiveDocument
'
For i = actDoc.Words.Count To 1 Step -1
Set oRange = actDoc.Words(i)
sWord = Trim(oRange.Text)
If IsOnlyPunctuation(sWord) Then sWord = ""
If Len(sWord) > 0 Then
Index = 1
While (Index > 0 And Index <= nWords)
If StrComp(WordList(Index), sWord, vbTextCompare) = 0 Then
'
'Found it
oRange.InsertAfter " (" & WordCount(Index) & ") "
Index = 0
Else
Index = Index + 1
End If
Wend
End If
Next i
End Sub
' IsOnlyPunctuation
' Returns true only if every character in a word string is punctuation
'
Private Function IsOnlyPunctuation(ByVal sWord As String) As Boolean
Dim sPunctuation As String
Dim sChar As String
Dim nIndex As Long
sPunctuation = " .,?';:![]{}()-_" & Chr(9) & Chr(10) & Chr(11) & Chr(12) & Chr(13) & Chr(14) & _
Chr(34) & Chr(145) & Chr(146) & Chr(147) & Chr(148) & Chr(150) & Chr(151) & Chr(160)
nIndex = 1
While (nIndex <= Len(sWord))
sChar = Mid(sWord, nIndex, 1)
If InStr(1, sPunctuation, sChar, vbBinaryCompare) = 0 Then
IsOnlyPunctuation = False
Exit Function
End If
nIndex = nIndex + 1
Wend
IsOnlyPunctuation = True
End Function
1 2 3 4 5 6 7 8 9 10 11 12 13 14 15 16 17 18 19 20 21 22 23 24 25 26 27 28 29 30 31 32 33 34 35 36 37 38 39 40 41 42 43 44 45 46 47 48 49 50 51 52 53 54 55 56 57 58 59 60 61 62 63 64 65 66 67 68 69 70 71 72 73 74 75 76 77 78 79 80 81 82 83 84 85 86 87 88 89 90 91 92 93 94 95 96 97 98 99 100 101 102 103 104 105 106 107 108 109 110 111 112 113 114 115 116 117 118 119 120 121 122 123 124 125 126 127 128 129 130 131 132 133 134 135 136 137 138 139 140 141 142 143 144 145 146 147 148 149 150 151 152 153 154 155 156 157 158 159 160 161 162 163 164 165 166 167 168 169 170 171 172 173 174 175 176 177 178 179 180 181 182 183 184 185 186 187 188 189 190 191 192 193 194 195 196 197 198 199 200 201 202 203 204 205 206 207 208 209 210 211 212 |
Option Explicit Sub Частота_сочетаний_слов() 'Минимальная длина несокращаемой основы слова Const OsnovaLen% = 2 ' =2 для подсчета сочетаний слов с разными окончаниями, =100 для подсчета сочетаний конкретных слов с данным окончанием Const LyuboyPoryadok As Boolean = True ' = True - для произвольного порядка слов в сочетании, = False - только для прямого порядка слов в сочетании Const IgnorirovatZnakiVnutriPredlozheniya As Boolean = True ' =True - не учитываются знаки препинания внутри предложения, разделяющие слова в сочетании Const IgnorirovatPredlogi As Boolean = True ' =True - предлоги, перечисленные в функции EtoPredlog, не учавствуют в отборе, и игнорируются между словами. Const IgnorirovatSoyuzy As Boolean = True ' =True - союзы, перечисленные в функции EtoSoyuz, не учавствуют в отборе, и игнорируются между словами. Const PechatSPonizheniemChastoty As Boolean = True ' Вывод результатов в порядке понижения частоты пар слов. False - в алфавитном порядке. Const freq% = 2 ' минимальная частота появления сочетания слов, с которой оно учитывается Dim Slova ' переменная для массива слов Dim PredPrediduschee$, SlovoPrediduschee$, SlovoPrediduschee2$, Slovo$ ' переменные для текста предпредыдущего, предыдущего и очередного "слова" Dim i&, j&, LenS%, UbOk%, iCr%, dic As Object, Key, S$, Z ' Вспомогательные переменные ' Массив удаляемых окончаний, массив упорядочен от 3 буквенных до 1 буквенных : Dim ok: ok = Split("ами еми емя ёте ете ёшь ешь ими ите ишь ому ого умя ыми ыте ышь ам ас ат ax ая ее её ей ем ex ею ёт ет ёх ех ии ие ий им ит их ию ыи ые ый ым ыт ых ыю ми мя ов ое оё ой ом ою ум ут ух ую шь ье ьё ью ья а е ё и о у ы ь ю я", " ") UbOk = UBound(ok) ' Массив длин окончаний Dim k%(): ReDim k(UbOk): For i = 0 To UbOk: k(i) = Len(ok(i)): Next ' Массив минимальных длин слов, у которых будем отрезать окончание Dim minLen%(): ReDim minLen(UbOk): For i = 0 To UbOk: minLen(i) = k(i) + OsnovaLen: Next ' Массив знаков пунктуации. В отличии от макроса Частота_основ для анализа примыкающих справа к словам знаков пунктуации мы не будем отрезать у каждого слова справа 1 символ и проверять его. Вместо этого вокруг знаков пунктуации мы заранее добавим пробелы. Dim Punkt: Punkt = Split(". . ? ! , ; : ( )", " "): Punkt(0) = Chr$(13) ' vbCr - символ абзаца S = ActiveDocument.Range.Text ' Очистка текста от игнорируемых символов и стандартизация символов S = Replace(S, "»", ""): S = Replace(S, "«", ""): S = Replace(S, """", ""): S = Replace(S, "'", "") S = Replace$(S, Chr$(10), " "): S = Replace$(S, Chr$(9), " "): S = Replace(S, Chr$(160), " ") ' Неразрывный пробел S = Replace(S, Chr$(150), "-"): S = Replace(S, Chr$(151), "-"): S = Replace(S, Chr$(30), "-") S = Replace(S, "…", "."): S = Replace(S, "...", ".") ' Добавление пробелов вокруг знаков пунктуации For i = 0 To UBound(Punkt): S = Replace$(S, Punkt(i), " " & Punkt(i) & " "): Next For i = 1 To 5: S = Replace$(S, " ", " "): Next 'Многократная замена 2-ных пробелов на 1 S = LCase$(S) ' Переводим весь текст в маленькие буквы Slova = Split(S, " ") ' Перенос символьной переменной с текстом в массив, разделитель - пробел. S = "" Set dic = CreateObject("Scripting.Dictionary") ' Объект словарь для занесения и подсчета сочетаний слов With dic .CompareMode = 1 ' Отключение чувствительности к регистру в словаре. For i = 0 To UBound(Slova) Slovo = Slova(i) ' Берем очередное слово или группу символов из массива If EtoSoyuz(PredPrediduschee, SlovoPrediduschee, SlovoPrediduschee2, Slovo, IgnorirovatSoyuzy) And IgnorirovatSoyuzy Then iCr = 0 ElseIf EtoPredlog(PredPrediduschee, SlovoPrediduschee, SlovoPrediduschee2, Slovo, IgnorirovatPredlogi) And IgnorirovatPredlogi Then iCr = 0 Else S = Left$(Slovo, 1) ' Отрезаем 1 левый символ, если это буква, то превращаем её в заглавную. Select Case S Case "" 'Ничего не делаем, 2 пробела идут подряд Case ".", "?", "!" ' Конец предложения, слова разделенные этими знаками не считаем сочетанием. SlovoPrediduschee = "" ' Предыдущее слово исключаем из учета в сочетании со следующим словом. PredPrediduschee = "" iCr = 0 Case ",", ";", ":", "(", ")", "-" If Not IgnorirovatZnakiVnutriPredlozheniya Then SlovoPrediduschee = "" ' Предыдущее слово исключаем из учета в сочетании со следующим словом. PredPrediduschee = "" End If iCr = 0 Case Chr$(13) ' vbCr - символ абзаца iCr = iCr + 1 ' Счетчик подряд идущих символов абзаца If iCr > 1 Then SlovoPrediduschee = "" ' Слова, разделенные пустой строкой, исключаем из учета сочетаний. PredPrediduschee = "" End If Case "a" To "z", "а" To "я", "ё", "0" To "9", "§", "№", "&", "$", "€" If OsnovaLen < 100 Then If EtoSoyuz("", "", SlovoPrediduschee2, Slovo, False) Then ElseIf EtoPredlog("", "", SlovoPrediduschee2, Slovo, False) Then ElseIf Not Isklyucheniye(Slovo) Then ' Перебираем и удаляем окончания LenS = Len(Slovo) S = LCase(Slovo) For j = 0 To UbOk If LenS >= minLen(j) Then If Right$(S, k(j)) = ok(j) Then Slovo = Left$(Slovo, LenS - k(j)) Exit For End If End If Next j End If End If If SlovoPrediduschee <> "" Then .Item(SlovoPrediduschee & " " & Slovo) = .Item(SlovoPrediduschee & " " & Slovo) + 1 End If PredPrediduschee = SlovoPrediduschee SlovoPrediduschee = Slovo SlovoPrediduschee2 = Slovo iCr = 0 End Select End If Next Erase Slova If LyuboyPoryadok Then ' Подсчитываем пары слов в прямом и обратном порядке For Each Key In .Keys If .Item(Key) > 0 Then Z = Split(Key, " ") S = Z(1) & " " & Z(0) .Item(Key) = .Item(Key) + .Item(S) .Item(S) = 0 End If Next End If DoEvents: DoEvents: DoEvents: DoEvents: DoEvents: DoEvents: DoEvents ' Борьба с вылетами из Wоrd Application.ScreenUpdating = False Documents.Add: ActiveWindow.ActivePane.View.Type = wdPrintView ' вид "Разметка страницы" For Each Key In .Keys If .Item(Key) >= freq Then If OsnovaLen < 100 Then Z = Split(Key, " ") S = "" For i = 0 To 1 S = S & Z(i) If EtoSoyuz("", "", "", Z(i), False) Then ElseIf EtoPredlog("", "", "", Z(i), False) Then ElseIf Isklyucheniye(Z(i)) Then Else S = S & IIf(Len(Z(i)) >= OsnovaLen, "-", "") End If S = S & " " Next S = RTrim$(S) Else S = Key End If Selection.TypeText S & Chr$(9) & .Item(Key) & Chr$(13) End If Next End With DoEvents: DoEvents: DoEvents: DoEvents: DoEvents Set Key = Nothing: Set dic = Nothing DoEvents: DoEvents: DoEvents: DoEvents: DoEvents With Selection If PechatSPonizheniemChastoty Then ' Сортировка по частоте с понижением. .Sort FieldNumber:="полям 2", SortFieldType:=wdSortFieldNumeric, SortOrder:=wdSortOrderDescending, Separator:=wdSortSeparateByTabs .Collapse Direction:=wdCollapseEnd: .Delete Else ' Сортировка по алфавиту. .Sort FieldNumber:="абзацам", SortFieldType:=wdSortFieldAlphanumeric, SortOrder:=wdSortOrderAscending .Collapse: .Delete End If End With DoEvents: DoEvents: DoEvents: DoEvents: DoEvents With ActiveDocument.PageSetup.TextColumns .SetCount NumColumns:=3 ' В 3 колонки. .LineBetween = True ' Линии между колонок. End With DoEvents: DoEvents: DoEvents: DoEvents: DoEvents ActiveDocument.Paragraphs.TabStops.Add CentimetersToPoints(4), wdAlignTabRight End Sub Function EtoSoyuz(PredPrediduschee, SlovoPrediduschee, SlovoPrediduschee2, Slovo, Ignorirovat As Boolean) As Boolean ' Перечень известных союзов ' Союзы из 3-х и более слов здесь упрощены. Select Case SlovoPrediduschee2 & " " & Slovo Case "а вдобавок", "а именно", "а также", "а то", "а и", "благодаря тому", "в результате", "в связи", "в силу того", "все же", "всё же", "да вдобавок", "да еще", "да ещё", "да и", "даром что", "для того", "если бы", "если не", "и значит", "а именно", "и поэтому", "и притом", "и все-таки", "и всё-таки", "и следовательно", "и то", "и тогда", "и еще", "и вдобавок", "из-за того", "как скоро", "как будто", "как словно", "как только", "тому же", "кроме того", "кроме этого", "лишь бы", "лишь только" EtoSoyuz = True If Ignorirovat Then SlovoPrediduschee = PredPrediduschee: SlovoPrediduschee2 = Slovo Exit Function Case "между тем", "не столько", "не то", "не только", "невзирая на", "независимо от", "несмотря на", "но и", "но даже", "перед тем", "по мере", "по причине", "подобно тому", "пока не", "после того", "прежде чем", "при всем", "при всём", "при условии", "ради того", "раньше чем", "с тем", "тех пор", "так и", "так же", "так как", "так что", "тем более", "тех пор", "тогда как", "того что", "то есть", "то ли", "то что", "только бы", "только что", "только лишь", "только чуть", "том что" EtoSoyuz = True If Ignorirovat Then SlovoPrediduschee = PredPrediduschee: SlovoPrediduschee2 = Slovo Exit Function End Select EtoSoyuz = True Select Case Slovo Case "а", "благо", "буде", "будто", "вдобавок", "ввиду", "вследствие", "да", "дабы", "даже", "же", "едва" Case "ежели", "если", "затем", "затем", "зато", "зачем", "и", "ибо", "или ", "кабы", "как", "как-то" Case "когда", "коли", "ли", "либо", "лишь", "нежели", "ни", "но", "однако", "особенно", "оттого", "отчего" Case "пока", "покамест", "покуда", "поскольку", "потому", "почему", "притом", "причем", "пускай", "пусть" Case "раз", "сколько", "словно", "столько", "также", "тем", "того", "то", "тоже", "только", "точно", "хотя" Case "чем", "чего", "что", "чтоб", "чтобы" Case Else: EtoSoyuz = False End Select If Ignorirovat Then PredPrediduschee = SlovoPrediduschee SlovoPrediduschee2 = Slovo End If End Function Function EtoPredlog(PredPrediduschee, SlovoPrediduschee, SlovoPrediduschee2, Slovo, Ignorirovat As Boolean) As Boolean ' Перечень известных предлогов Select Case SlovoPrediduschee2 & " " & Slovo Case "в течение", "в продолжение", "несмотря на", "связи с", "со стороны", "по причине", "в целях", "с целью", "по поводу", "по случаю", "в силу", "в отличие", "в заключение", "на протяжении" EtoPredlog = True If Ignorirovat Then SlovoPrediduschee = PredPrediduschee: SlovoPrediduschee2 = Slovo Exit Function End Select EtoPredlog = True Select Case Slovo Case "не" ' Хотя это и не предлог, но для очистки текста от частицы "не", добавил ее сюда. Case "у", "о", "в", "с", "к", "за", "до", "на", "по", "из", "от", "над", "под", "по-над" Case "про", "без", "для", "ради", "через", "из-за", "из-под", "по-за", "мимо", "вдоль" Case "около", "возле", "вокруг", "кругом", "после", "поперёк", "поперек", "посредством", "спустя" Case "близ", "вблизи", "врепеди", "перед", "спереди", "позади", "сзади" Case "вверху", "внизу", "сверху", "снизу", "вместо", "вроде", "насчёт", "насчет", "навстречу" Case "напротив", "наперекор", "накануне", "благодаря", "согласно", "вопреки", "внутри", "вследствие", "наподобие", "ввиду", "сквозь" Case Else: EtoPredlog = False End Select If Ignorirovat Then PredPrediduschee = SlovoPrediduschee SlovoPrediduschee2 = Slovo End If End Function Function Isklyucheniye(Slovo) As Boolean ' Перечень слов, в которых не будут обрезаться сочетания, похожие на окончания. Isklyucheniye = True Select Case Slovo ' В 1-ом блоке "Case" исключения для правильной обработки союзов из двух слов. ' исключения в 1-2 буквы и исключения, совпадающие с однословными предлогами и союзами вносить не надо. Case "благодаря", "все", "всё", "даром", "кроме", "лишь", "между", "невзирая", "независимо", "несмотря", "подобно", "ради", "раньше", "тогда", "тому", "после", "прежде" Case "ёёёёёёёё" Case Else: Isklyucheniye = False End Select End Function |
The Quick Parts tool makes it easy to store and access content you want to use frequently like addresses, signatures, and emails. Here’s how to use it!
Quick Parts is a Microsoft Word feature that allows you to create a library of content. You can access Quick Parts at any time and store frequently used text blocks or images, which you can easily insert into your documents.
With Quick Parts, you can easily insert boilerplate text into your documents, add a client-specific clause, or create electronic signatures.
How to Use Quick Parts in Microsoft Word
Quick Parts is sometimes referred to as AutoText, and it allows you to save frequently used pieces of text or images, which you can then insert into any new document you are working on. This will save you a lot of time.
Saving Texts and Images in Quick Parts
If you want to save a piece of text or an image to Quick Parts, follow these steps:
- First, select what you wish to save, and then click on Insert > Quick Parts.
- Then click on Save Selection to Quick Part Gallery.
- Once you click on that, a small window will pop up. That is where you can give your Quick Parts some details. Make sure to name it something you can easily recall in the future.
- You can create a new category as well to easily group your favorite texts.
- After you have input all the details, click on OK.
Inserting Quick Parts Into Your Document
The first thing you need to do is find your Quick Parts text. You can do that by clicking on Insert > Quick Parts, and there will be a list of all your saved texts and images.
Click on the specific text that you wish to insert into your document, and you will insert it where you last clicked in your document. You could also right-click on the Quick Parts text and choose one of the given options.
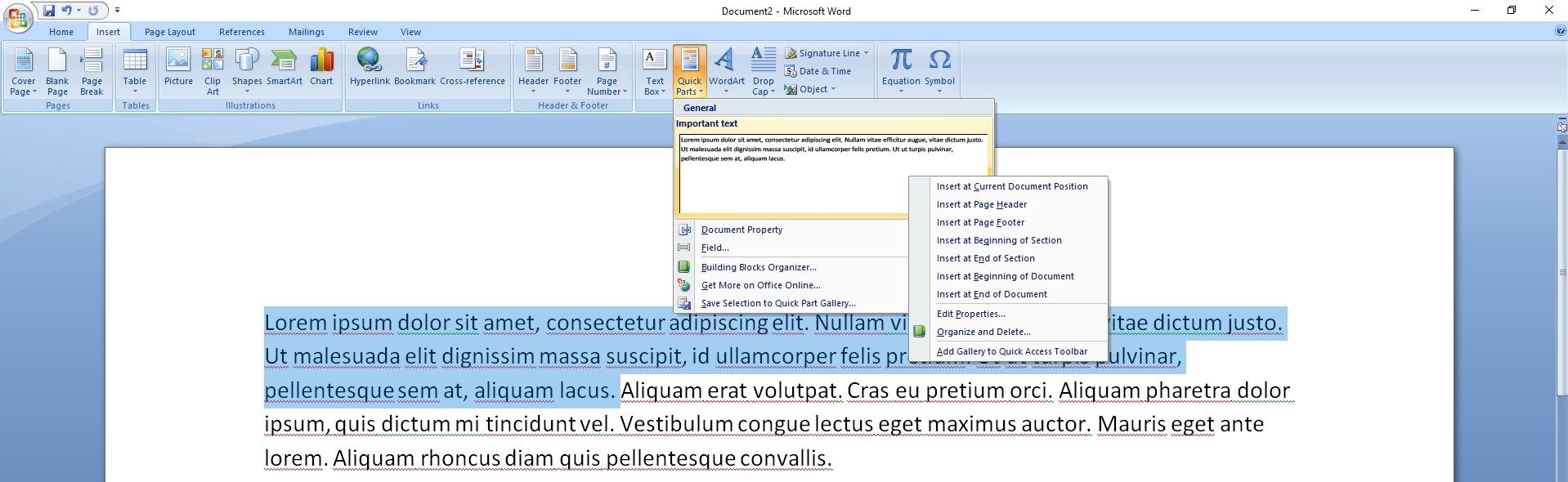
How to Keep It Organized?
If you have a lot of text or images saved in Quick Parts, it might seem a bit disorganized. But, there are a couple of things you should know that could help keep your Quick Parts organized.
Whatever you choose to save in Quick Parts (text, images, etc), will be alphabetically sorted. By paying attention to the names you give to your Quick Parts, you can keep things organized.
In case you’ve made a mistake, you can easily correct it by following these steps:
- To rename your saved text or edit anything you want, you first need to click on Insert > Quick Parts and then click on Building Blocks Organizer.
- A new window will pop up, where you can see all the files you have saved in Quick Parts. Click on any saved files you wish to edit, and then click on Edit Properties.
- Once you click on Edit Properties, you will get the same window as you did when you created the document. Here you can change all the details, including the name of your saved texts or images.
- Keep in mind that giving your Quick Parts an appropriate name and categorizing them accordingly can help a lot to keep your saves organized.
- To delete a Quick Part, all you need to do is click on Insert > Quick Parts and then right-click on the save file you want to delete, and click on Organize and Delete.
Incorporate Quick Parts Into Ribbon
Instead of having to click on Insert > Quick Parts each time to find your preferred saved text, you can incorporate it into your ribbon menu for easier access. To do this, you have to edit your already saved Quick Parts. The name does not play a role, but other options in the building block are important.
- For the Gallery, you need to select Custom Headers.
- For Category, you should create a new category that is appropriate for the Quick Parts that you are saving.
- The description can stay empty, or you can give your Quick Parts a description.
- For Save in, you should select Normal.
- For Options, you should select Insert content in its own paragraph.
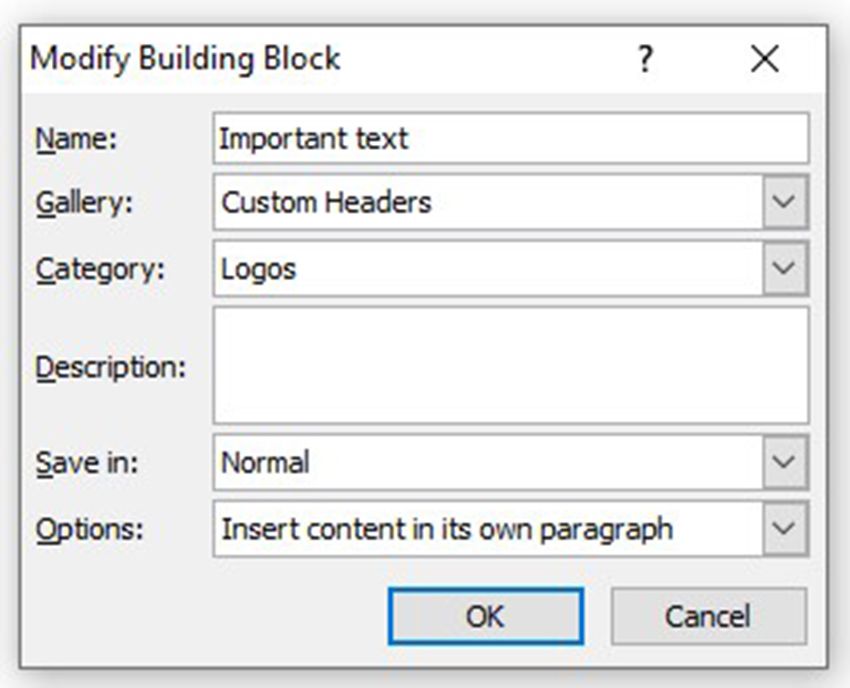
After that, click on the small arrow beside the undo and redo buttons, and select More Commands.
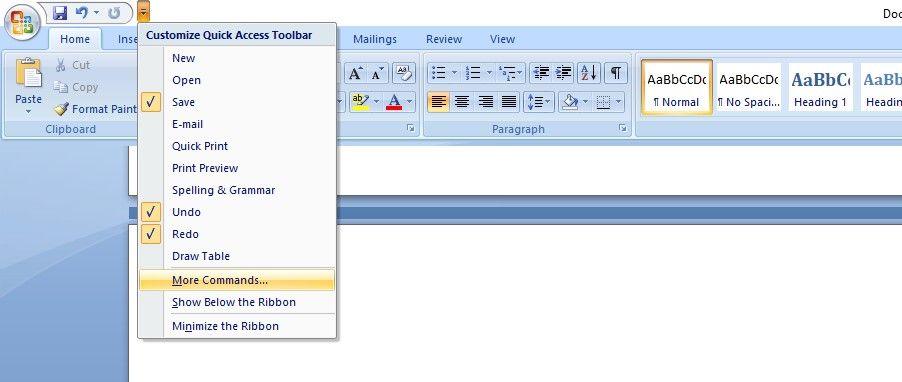
In the new window that opens, under Choose commands from, you should first select Commands Not in the Ribbon. Then scroll through the list of comments and add Custom Header. After that, click on OK.
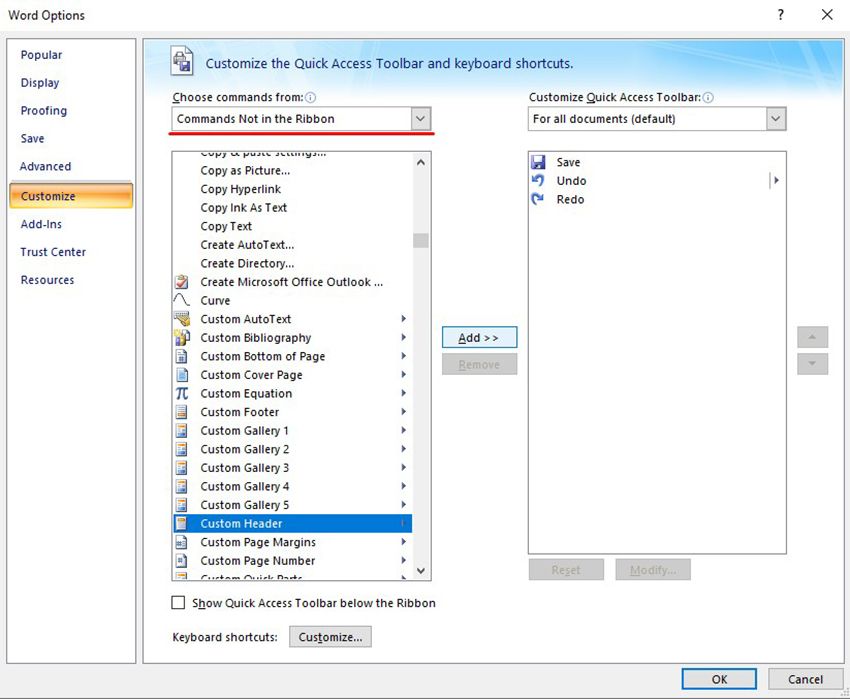
There will be an addition in the ribbon menu where you can see all the texts and images that you saved.
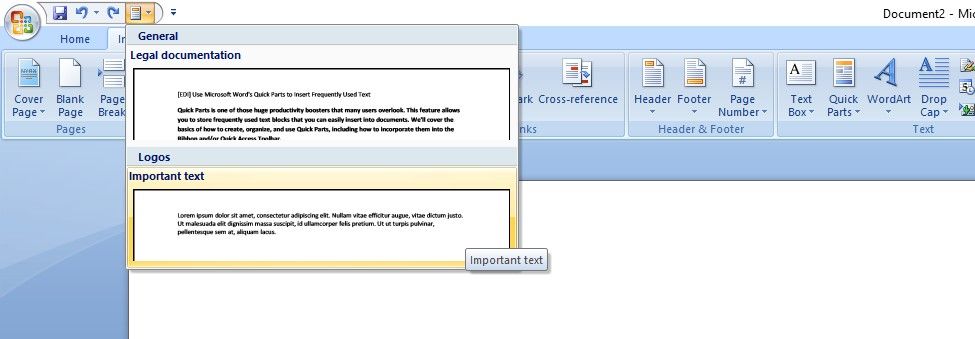
Proper Integration of Quick Parts Can Help You Work Faster
Quick Parts is a huge productivity booster that allows you to save texts and images that you often use. Instead of having to search through the document for a specific piece of text, Quick Parts will save you much time.
In fact, there are many Microsoft Word shortcuts that could help save you a lot of time as well. If you tend to use Microsoft Word often, you should consider learning more about Microsoft Word shortcuts.
При работе с текстом, особенно с большими объемами, часто бывает необходимо найти слово или фрагмент текста. Для этого вы можете использовать текстовый поиск в Word. Для поиска в Word есть несколько вариантов:
- Простой поиск с помощью кнопки «Найти» (открывается панель навигации);
- Расширенный поиск, через кнопку «Заменить», есть вкладка «Найти».
Самый простой поиск в Word – кнопка «Найти»
Самый простой поиск в Word — с помощью кнопки «Найти». Эта кнопка находится на вкладке «Главная» в правом углу.
Чтобы ускорить работу, для поиска в Word используйте комбинацию клавиш: CRL + F
После нажатия кнопки или комбинации клавиш откроется окно навигации, в котором вы можете ввести поисковые слова.
Это самый быстрый и простой способ поиска документа Word.
Для обычного пользователя больше ничего не нужно. Но если ваш бизнес заставляет вас искать более сложные фрагменты текста (например, вам нужно найти текст синего цвета), тогда вам необходимо использовать форму расширенного поиска.
Расширенный поиск в Ворде
Часто бывает необходимо искать в Word слова, которые отличаются по формату. Например, все слова выделены жирным шрифтом. Вот как вам поможет расширенный поиск.
Есть 3 варианта вызова расширенного поиска:
- В панели навигации после обычного поиска
- На кнопке «Найти» нужно нажать на стрелку вниз
- вам нужно нажать кнопку «Заменить», появится диалоговое окно. В окне перейдите на вкладку «Найти»
В любом случае все 3 варианта приводят к модулю: «Расширенный поиск».
Как в Word найти слово в тексте – Расширенный поиск
После открытия отдельного диалогового окна необходимо нажать кнопку «Еще»
После нажатия кнопки диалоговое окно развернется
Перед нами появилось большое количество настроек. Рассмотрим самое главное:
Направление поиска
В настройках можно указать направление поиска. Желательно оставить запись «Везде». Это сделает более реалистичным поиск слова в тексте, потому что поиск будет охватывать весь файл. Также есть режимы «Назад» и «Вперед». В этом режиме поиск начинается с курсора и идет вперед или назад по документу (вверх или вниз)
Поиск с учетом регистра
Поиск с учетом регистра позволяет искать слова в определенном регистре. Например, города пишутся с заглавной буквы, но репортер где-то может неосознанно написать название города строчной буквой. Чтобы облегчить поиск и проверку, вам необходимо использовать эту конфигурацию:
Поиск по целым словам
Если вы установите второй флажок «Только слово целиком», поиск будет выполняться не по символам, а по целым словам. Те, если вы введете в поиск только часть слова, он его не найдет. Например, вам нужно найти слово Word, при обычном поиске будут найдены все слова с разными окончаниями (Word, Word), но когда установлен флажок «Только слова целиком», этого не произойдет.
Подстановочные знаки
Самый тяжелый элемент — это символы подстановки. Например, нам нужно найти все слова, которые начинаются с буквы m и заканчиваются буквой k. Для этого в диалоговом окне поиска установите флажок «Подстановочный знак» и нажмите кнопку «Специальный», выберите нужный символ из раскрывающегося списка:
В результате Word найдет следующее значение:
Поиск омофонов
В Microsoft Word реализован поиск омофонов, но только на английском языке, для этого необходимо выбрать запись «Произносится как». В общем, омофоны — это слова, произносимые одинаково, но написанные и имеющие разное значение. Для такого поиска нужно нажать «Произносится как». Например, английское слово cell произносится так же, как и слово sell).
из-за отсутствия поддержки русского языка эффективность этой опции нулевая
Поиск по тексту без учета знаков препинания
Очень полезная опция «Игнорировать знаки препинания». Он позволяет вести поиск независимо от знаков препинания, особенно когда вам нужно найти предложение в тексте.
Поиск слов без учета пробелов
Включенный флажок «Игнорировать пробелы» позволяет находить фразы, содержащие пробел, но алгоритм поиска Word, похоже, его проглатывает.
Поиск текста по формату
Это очень полезно, когда вам нужно найти текст с определенным форматированием. Для поиска нужно нажать кнопку Формат, тогда у вас будет большой выбор форматов:
Например, в тексте я выделил жирным шрифтом текст «как найти слово в тексте Word». Весь текст выделен жирным шрифтом, а часть текста «слово в слове» подчеркнута.
В формате я выбрал жирный, подчеркнутый и русский. Следовательно, наше Слово — это лишь фрагмент «слова в тексте». Только выделено жирным шрифтом, подчеркнуто и по-русски.
После манипуляций не забудьте нажать кнопку «Неформатировать». Кнопка расположена справа от кнопки «Форматировать».
Специальный поиск от Ворд
Справа от кнопки «Форматировать» находится кнопка «Специальная». Есть огромное количество предметов для поиска
Вы можете искать по этому элементу:
- Только числа;
- Графические элементы;
- Объединительные пробелы или дефисы;
- Em и дефис;
- Разрывы разделов, страниц, строк;
- Пробелы (особенно актуальны при написании курсовых и тезисов);
- И многие другие элементы.
- Remove From My Forums
-
Question
-
I’d like to be able to identify commonly used words within a document so that I can then create autocorrect entries to save time. Is there an easy and quick way to do this? Thanks!
FP
Answers
-
there’s no built-in option in Ms Office to count the most commonly used words. But in Ms Word, you can either use Macro or other third-party tools to get this working. See the article if you want to do the Macros option,
http://word.tips.net/T001833_Generating_a_Count_of_Word_Occurrences.html
-
Proposed as answer by
Monday, August 24, 2015 9:10 AM
-
Marked as answer by
Emi ZhangMicrosoft contingent staff
Tuesday, August 25, 2015 5:47 AM
-
Proposed as answer by