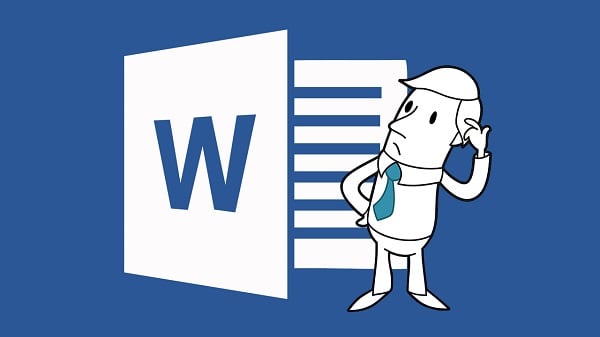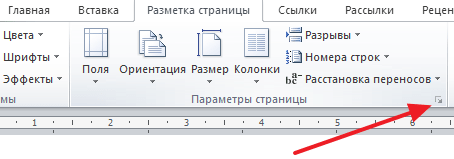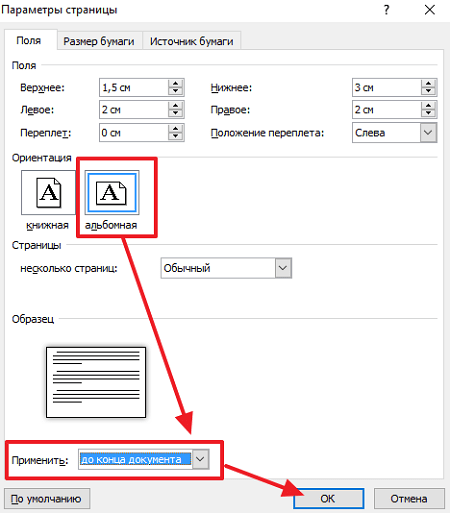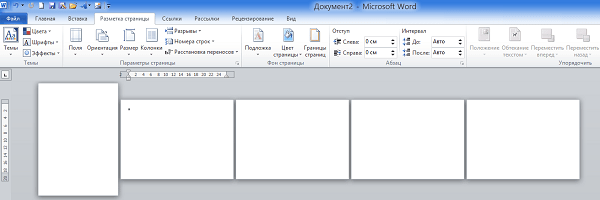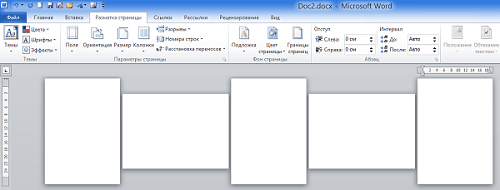Выбор альбомной или книжной ориентации страницы
Изменение ориентации всего документа
-
Чтобы изменить ориентацию всего документа, выберите Макет > Ориентация.
-
Выберите вариант Книжная ориентация или Альбомная ориентация.
Изменение части документа на альбомную ориентацию
-
Выберите нужное содержимое на странице альбомной ориентации.
-
Перейдите в раздел Макет и откройте диалоговое окно Параметры страницы.
-
Выберите Альбомная ориентация и в поле Применить к выберите Выбранный текст.
Нужна дополнительная помощь?
Все привыкли пользоваться книжной ориентацией страницы, есть еще и второй вариант — это альбомная ориентация страницы. Как сделать так, чтобы получилась в Ворде одна страница — альбомная, другая — книжная?
Ниже наглядно показано, что такое книжная и альбомная страницы, как они выглядят.
В Ворде одна страница — альбомная, другая — книжная.
Содержание:
1. Как из книжной сделать альбомную страницу
2. Одна страница — альбомная, другая — книжная
3. Видео: Альбомная страница в Ворде и Как сделать, чтобы одна страница была альбомная, другая — книжная
Начнем с простого варианта, когда в редакторе Word есть только одна страница. На этой странице есть текст, возможно, есть картинки.
Как из книжной сделать альбомную страницу
Рис. 1. Как из книжной сделать альбомную страницу.
Чтобы вместо книжной получить альбомную страницу, нужно в верхнем меню нажать «Разметка страницы». Появится «Ориентация», где нужно нажать «Альбомная». Все, таким образом можно из книжной сделать альбомную страницу.
Если вы передумали, вам не нужна альбомная страница, можно из альбомной снова сделать книжный вид. Просто открываете документ, нажимаете «Ориентация», потом — «Книжная». Либо можно нажать на стрелку «Отменить» в левом верхнем углу редактора Ворд, если вы меняли ориентацию только что.
Таким образом, с одной страницей все просто. Когда большой документ, в котором находится несколько страниц, то здесь могут возникнуть некоторые проблемы.
Одна страница — альбомная, другая — книжная
Как некоторые страницы оставить книжными, а другие сделать альбомными? Есть страницы с графиками или таблицами, которые не помещаются в книжном формате. Такие страницы лучше разместить в альбомном варианте. Как это сделать?
Рис. 2. Параметры страницы Ворд.
Выделим ту страницу, которую нужно сделать альбомном или хотя бы поставим курсор туда. В Верхнем меню Ворда там, где «Разметка страницы», есть «Параметры страницы». Эти параметры можно применить к той странице, которая будет выделена или где стоит курсор.
Чтобы открыть параметры, нужно нажать на маленький треугольничек (рис. 2), который находится рядом с надписью «Параметры страницы». Откроется диалоговое окно «Параметры страницы» (рис. 3). В этом окне есть различные «Поля», «Размер бумаги» и «Источник бумаги».
Рис. 3. Применить параметры страницы.
Надо выбрать «Альбомная ориентация» для этой страницы (рис. 3). Есть очень важный раздел — «Применить», в котором имеется выпадающее меню. Альбомная ориентация будет применена к тому варианту, который будет выбран. Например, можно применить альбомную ориентацию либо ко всему документу сразу, то есть, все страницы будут альбомными. Либо применить к выделенным разделам, используем именно этот вариант, нажимаем «ОК».
Видео: Альбомная страница в Ворде и Как сделать, чтобы одна страница была альбомная, другая — книжная
В видео показываю, как получилось в документе две книжных страницы — это первая и третья страница и две альбомных страницы — вторая и четвертая.
Чтобы еще одну страницу тоже сделать альбомной, нужно выделить страницу полностью. Дальше нажать «Разметка страницы», появятся меню «Параметры страницы». Нажимаем на малозаметную стрелочку в конце заголовка «Параметры страницы».
Дальше выбираем «Альбомная», затем можно применить «К выделенному тексту», «Ко всему документу» или «К выделенным разделам». Выбираем последний вариант — применить к выделенным разделам, жмем «ОК».
Таким образом можно менять книжную ориентацию на альбомную и приводить документ в тот вид, который будет вам удобен для прочтения, для работы. Спасибо за внимание!
Другие материалы:
1. Обтекание картинки в Ворде: как ее вставить в текст, изменить размер и расположить рядом с текстом
2. Как открыть два окна в Ворд одновременно
3. Можно убрать рамку вокруг текста и все остальное форматирование
4. Как в Ворде написать текст вертикально
Получайте новые статьи по компьютерной грамотности на ваш почтовый ящик:
Необходимо подтвердить подписку в своей почте. Спасибо!
Перейти к содержимому
Часто оформляя текстовые документы в программе «Word» приходится вставлять посреди текста таблицы.
Иногда вставленные таблицы получаются очень широкими и не очень красиво смотрятся на листах с книжным расположением текста на странице.
Для них нужно изменять положение страницы с книжного на альбомный.
Самый простой способ переориентировать весь документ в вид альбомного расположения страниц, но этот способ не всегда подходит.
Идеально сделать так, чтобы листы с текстом были ориентированы вертикально (книжная ориентация), а один или два листа с таблицами или рисунками — горизонтально (альбомная ориентация).
Рассмотрим, как сделать альбомную ориентацию только для одного листа в документе «Word».
- Следует поставить курсор в конце текста.
- Войти во вкладку «Разметка страницы» на панели инструментов.
- Из выпадающего списка «Разрывы» выбрать «Разрывы разделов» → «Следующая страница».
Разрыв страницы в Ворд - После клика по указанному пункту меню между страницами отобразится разрыв.
- Теперь следует перенести курсор на самою нижнюю страницу и выбрать в меню «Ориентация» пункт «Альбомная». После клика нижний лист повернётся перпендикулярно (Отобразится в альбомной ориентации.)
Альбомная ориентация страницы в Word - Когда все, листы и таблицы будут вставлены можно вернуть остальной части документа вид книжных страниц, выполнив те же самые действия.
Результат переворачивания страницы
Содержание
- 1 Как cделать альбомную страницу в Word в середине документа
- 1.1 Понравилась статья — нажмите на кнопки:
- 2 Как сделать в Word одну страницу книжную другую альбомную — способы
- 3 Способ 1. Выделяем нужный текст
- 4 Способ 2. Постраничная разметка
- 5 Как в документе Ворд сделать одну страницу альбомной другую книжной
- 6 Как сделать альбомную ориентацию всех страниц в Ворде
- 7 Как в Ворде сделать альбомную ориентацию для нескольких страниц
- 8 Как сделать один альбомный лист в Ворде
13:24
Людмила
Просмотров: 10093
При работе в текстовом редакторе Ворд, не всегда подходит книжная ориентация страницы. Иногда необходимо, чтобы страницы были как в альбоме, т.е. расположены горизонтально. Сделать это совсем не сложно. Гораздо труднее cделать альбомную страницу в Word в середине документа. Вот тут уже придется потрудиться.
По умолчанию ориентация страницы в Word – книжная, но её при необходимости можно изменить на альбомную. Как это сделать?
Это бывает необходимо при создании отчетов с диаграммами или титульного листа для альбома.
- Выберите команду – Файл – Параметры страницы…
2. В открывшемся окне «Параметры страницы» выберите вкладку «Поля». В разделе «Ориентация» щелкните на «Альбомная» и сохраните, нажав кнопку «ОК».
Если необходимо, чтобы в документе был только один или несколько листов в середине документа в альбомной ориентации,
тогда установите курсор на страницу, которая должна быть альбомной и выберите в меню – Файл – Параметры страницы. В открывшемся окне «Параметры страницы» на вкладке «Поля» в разделе «Ориентация» установите «Альбомная». Ниже в разделе «Образец» в окошке «Применить» в выпадающем списке выберите «до конца документа» и нажмите кнопку «ОК».
Далее установите курсор на ту страницу, с которой опять пойдет книжный формат, и проделайте всё тоже самое. Только выберите «Ориентация» — «Книжная». А в разделе «Образец» в окошке «Применить» установите также «до конца документа».
Как видите, ничего сложного.
То же самое можно сделать и в текстовом редакторе Word 2007/2010. Для этого откройте меню Разметка страницы и справа от названия блока Параметры страницы щелкните по маленькой черной стрелочке. У вас откроется окно Параметры страницы.
Все остальное проделайте так же, как описано выше.
Вот таким образом можно cделать альбомную страницу в Word в середине документа.
Если у вас установлен ворд 2007 или 2010, то можете посмотреть видеоурок по изменению ориентации страниц:
С уважением, Людмила
Понравилась статья — нажмите на кнопки:
При создании многостраничных документов в текстовом редакторе Ворд ряд пользователей может столкнуться с необходимостью представить ряд страниц документа в книжной ориентации, а другой ряд – в альбомной (особенно, если это касается материалов, включающих различные диаграммы, графики и так далее). При этом попытка смены ориентации нужной страницы тотально меняет ориентацию всех страниц в документе, что пользователю совсем не нужно. В этой статье я поведаю, как сделать в Ворде одну страницу книжную другую альбомную, и какие способы для этого существуют.
Создаём страницы альбомной и книжной ориентации в Microsoft Word
Как сделать в Word одну страницу книжную другую альбомную — способы
Если вам нужно создать в Ворде одну страничку книжную, а другую альбомную, тогда рекомендую воспользоваться рядом способов, которые я изложу чуть ниже. При этом замечу, что эти способы работают с версиями MS Word 2007 и выше, а если у кого-то стоят более старые версии текстового редактора, то рекомендую отказаться от программ-мастодонтов и установить более современный вариант MS Word. Итак, перейдём к перечислению нужных инструментов.
Чистая страница в Ворд
Способ 1. Выделяем нужный текст
Так как сделать альбомную ориентацию на одну страницу в Ворд? Если у вас имеется несколько страниц документа в книжной ориентации, но вы хотите представить какой-либо текст из данного документа в альбомной форме, тогда выполните следующий ряд действий:
- Пометьте нужный вам текст для перевода в альбомную ориентацию;
- Затем кликните на «Разметка страницы» сверху;
- Нажмите на стрелочку справа от надписи «Параметры страницы»;
Выбираем альбомную ориентацию в Параметрах страницы
- Выберите альбомную ориентацию страницы;
- В опции «Применить» снизу нажмите на «к выделенному тексту», а потом кликните на кнопку «Ок».
Выбор альбомной ориентации
Нужный текст будет перенесён на отдельную страницу в альбомном формате, и вы получите наглядный образец того, как сделать в Ворде одну страницу книжную другую альбомную. Если вам нужно уменьшить шрифт на компьютере, инструкция была описана мной здесь.
Способ 2. Постраничная разметка
Альтернативой к первому способу является постраничная разметка нужного вам документа. Итак, если у вас не вышло сделать в ворде одну страницу альбомную, а другую книжную первым способом, то выполните следующее.
Допустим, у вас есть текст пяти страниц в книжной разметке, и вам нужно сделать сделать второй и четвёртый лист альбомной формы. Действуйте следующим образом:
- Кликните мышкой на левый верхний край второй страницы, дабы курсор занял самое крайнее левое верхнее положение;
- Выберите верхнюю вкладку «Разметка страницы»;
- В ней вновь нажмите на стрелочку справа от «Параметры страницы»;
- Кликните на «альбомная», а в опции «Применить» выбираем вариант «До конца документа» и жмём на «Ок».
Изменяем разметку страницы
Начиная со второй страницы все страницы стали альбомные.
Скриншот страниц книжной и альбомной ориентации в Word
- Теперь нам необходимо сделать третью страницу книжной в Ворд. Установите курсор на верхний левый край третьей страницы, вновь выполните вход в параметры страницы, но там выберите «Альбомная», и «До конца документа».
- Третья и последующие страницы станут альбомные. Теперь вновь идём на четвёртую страницу и по такому же алгоритму делаем её книжной.
- Потом переходим на пятую и делаем её альбомной. Думаю, суть действий читателю ясна.
- В итоге получим вот такой результат.
Чередующаяся ориентация страниц
Как в документе Ворд сделать одну страницу альбомной другую книжной
Как визуально выглядят эти способы можно посмотреть в ролике ниже.
Перечисленные мной способы помогут читателю с ответом на вопрос «Как сделать в Ворде одну страницу книжную другую альбомную». В большинстве случаев хватает и первого способа, который эффективно размещает нужный вам текст на странице нужной вам ориентации. Если же вы хотите разметить ваш документ заранее, тогда заранее создайте нужное количество страниц (вкладка «Вставка» — «Пустая страница»), а потом воспользуйтесь способом №2, и ваша задумка будет эффективно осуществлена.
Ориентация страниц в документе MS Word может быть книжная и альбомная. Чаще всего, при форматировании текста используют книжную ориентацию для страниц. Но бывает и так, что рисунок, график или надпись большим шрифтом не помещаются на страницу по ширине. В этом случае можно сделать одну или несколько альбомных страниц в Ворде. Об этом я и расскажу в данной статье.
Как сделать альбомную ориентацию всех страниц в Ворде
Это самый простой вопрос. Откройте нужный документ, затем перейдите на вкладку «Разметка страницы». В разделе «Параметры страницы» кликните по кнопочке «Ориентация» и выберите подходящие пункт из меню. После этого, все страницы документа станут альбомной ориентации.
Как в Ворде сделать альбомную ориентацию для нескольких страниц
Теперь представим, что у Вас есть несколько страниц в документе Ворд, для которых нужно сделать альбомную ориентацию. Все остальные страницы должны остаться книжной ориентации.
Для этого, выделите весь текст на нужных страницах, перейдите на вкладку «Разметка страницы» и в разделе «Параметры страницы» нажмите на маленькую стрелочку в правом нижнем углу.
Откроется диалоговое окно. В нем в разделе «Ориентация» поставьте «Альбомная». Затем в поле «Применить» выберите «к выделенному тексту» и нажмите «ОК».
Выделенные страницы стали альбомной ориентации, а все остальные остались книжной.
Сделать несколько альбомных страниц в MS Word можно и другим способом. Для этого поставьте курсив в начало текста, на той странице, с которой начнутся альбомные, перейдите на вкладку «Разметка страницы», кликните по кнопочке «Разрывы» и выберите из выпадающего списка «Следующая страница».
Теперь поставьте курсив на начало той страницы, с которой опять начнутся листы с книжной ориентацией, и повторите все действия. При включенных непечатаемых символах, будет отображаться надпись «Разрыв раздела (со следующей страницы)».
Поставьте курсив на одной из страниц, которая будет альбомной, перейдите на вкладку «Разметка страниц» и в разделе «Параметры страницы» нажмите на стрелочку. В следующем окне выберите альбомную ориентацию, и в поле «Применить» выберите «к текущему разделу». Нажмите «ОК».
Все станицы, которые находились в текущем разделе, стали альбомной ориентации.
Как сделать один альбомный лист в Ворде
Если Вам нужно сделать одну альбомную страницу в Ворде, то можно использовать способы, описанные в предыдущем пункте. Только применяйте их к одной странице.
Также прочтите статью: как сделать одну страницу в Ворде альбомной.
Теперь Вы с легкостью сможете сделать книжные или альбомные страницы в документе. Причем поменять ориентацию можно как для нескольких, так и для одной страницы.
Поделитесь статьёй с друзьями:
При создании многостраничных документов в текстовом редакторе Ворд ряд пользователей может столкнуться с необходимостью представить ряд страниц документа в книжной ориентации, а другой ряд – в альбомной (особенно, если это касается материалов, включающих различные диаграммы, графики и так далее). При этом попытка смены ориентации нужной страницы тотально меняет ориентацию всех страниц в документе, что пользователю совсем не нужно. В этой статье я поведаю, как cоздать в редакторе Ворд одну страницу книжной, а вторую — альбомной, с детальным описанием алгоритма реализации.
- Способы сделать в Ворд одну страницу книжной, а другую — альбомной
- Способ 1. Выделяем нужный текст
- Способ 2. Постраничная разметка
- Как в документе Ворд сделать одну страницу альбомной другую книжной [видео]
Способы сделать в Ворд одну страницу книжной, а другую — альбомной
Если вам нужно создать в Ворде одну страничку книжную, а другую альбомную, тогда рекомендую воспользоваться рядом способов, которые я изложу чуть ниже. При этом замечу, что эти способы работают с версиями MS Word 2007 и выше, а если у кого-то стоят более старые версии текстового редактора, то рекомендую отказаться от программ-мастодонтов и установить более современный вариант MS Word. Итак, перейдём к перечислению нужных инструментов.
Способ 1. Выделяем нужный текст
Так как сделать альбомную ориентацию на одну страницу в Ворд? Если у вас имеется несколько страниц документа в книжной ориентации, но вы хотите представить какой-либо текст из данного документа в альбомной форме, тогда выполните следующий ряд действий:
- Пометьте нужный вам текст для перевода в альбомную ориентацию;
- Затем кликните на «Разметка страницы» сверху;
- Нажмите на стрелочку справа от надписи «Параметры страницы»;
Выберите альбомную ориентацию в Параметрах страницы
- Выберите альбомную ориентацию страницы;
- В опции «Применить» снизу нажмите на «к выделенному тексту», а потом кликните на кнопку «Ок».
Нужный текст будет перенесён на отдельную страницу в альбомном формате, и вы получите наглядный образец создания одной страницы книжной, а другой страницы альбомной в Ворде. Если вам нужно уменьшить шрифт на компьютере, инструкция была описана мной здесь.
Способ 2. Постраничная разметка
Альтернативой к первому способу является постраничная разметка нужного вам документа. Итак, если у вас не вышло сделать в ворде одну страницу альбомную, а другую книжную первым способом, то выполните следующее.
Допустим, у вас есть текст пяти страниц в книжной разметке, и вам нужно сделать сделать второй и четвёртый лист альбомной формы. Действуйте следующим образом:
- Кликните мышкой на левый верхний край второй страницы, дабы курсор занял самое крайнее левое верхнее положение;
- Выберите верхнюю вкладку «Разметка страницы»;
- В ней вновь нажмите на стрелочку справа от «Параметры страницы»;
- Кликните на «альбомная», а в опции «Применить» выбираем вариант «До конца документа» и жмём на «Ок».
Начиная со второй страницы все страницы стали альбомные.
- Теперь нам необходимо сделать третью страницу книжной в Ворд. Установите курсор на верхний левый край третьей страницы, вновь выполните вход в параметры страницы, но там выберите «Альбомная», и «До конца документа».
- Третья и последующие страницы станут альбомные. Теперь вновь идём на четвёртую страницу и по такому же алгоритму делаем её книжной.
- Потом переходим на пятую и делаем её альбомной. Думаю, суть действий читателю ясна.
- В итоге получим вот такой результат.
Как в документе Ворд сделать одну страницу альбомной другую книжной [видео]
Как визуально выглядят эти способы можно посмотреть в ролике ниже.
Перечисленные мной способы помогут читателю с ответом, как создать одну страницу в Ворд книжную, а вторую — альбомную. В большинстве случаев хватает и первого способа, который эффективно размещает нужный вам текст на странице нужной вам ориентации. Если же вы хотите разметить ваш документ заранее, тогда заранее создайте нужное количество страниц (вкладка «Вставка» — «Пустая страница»), а потом воспользуйтесь способом №2, и ваша задумка будет эффективно осуществлена.
Способ 1: «Параметры страницы»
В текстовом редакторе Майкрософт Ворд присутствует возможность изменения ориентации страниц в документе с книжной на альбомную и наоборот. Проблема заключается в том, что по умолчанию данное действие применяется ко всем страницам, хотя иногда может потребоваться повернуть только одну или несколько из них. Проще всего сделать это следующим образом:
- Выделите все содержимое того листа или листов, ориентацию которого(ых) требуется изменить.
Читайте также: Как выделить одну или несколько страниц в документе Word
- Перейдите во вкладку «Макет» и вызовите диалоговое окно «Параметры страницы», кликнув по отмеченному на изображении ниже элементу.
- Выберите вариант «Альбомная» (или, наоборот, «Книжная», если изначально была установлена противоположная ей), а в выпадающем списке «Применить к:» укажите «к выделенному тексту». Нажмите на кнопку «ОК» для того, чтобы изменения вступили в силу.
Важно! При выполнении вышеописанных действий иногда в документ может быть добавлен пустой лист. Если это произойдет, удалите его, воспользовавшись следующей инструкцией.
Читайте также: Как удалить пустую страницу Ворд
Пролистав текстовый документ, вы увидите, что ориентация выделенного листа (или листов) была изменена, а остальные сохранили свое прежнее расположение.
Читайте также: Как сделать альбомную страницу в Word
Способ 2: Добавление разрыва раздела
У озвученной в заголовке статьи задачи есть еще одно решение, несколько более радикальное, но находящее свое применение в случаях, когда требуется задать разное форматирование (включая не только оформление текста, но и нумерацию, колонтитулы и т. д.) для разных страниц в документе. Делается это путем создания разрыва раздела.
Читайте также:
Как добавить разрыв страницы в Ворд
Как форматировать текст в документе Ворд
Как сделать нумерацию страниц в Ворд
- Перейдите на тот лист текстового документа, ориентацию которого требуется изменить. Установите указатель курсора (каретку) в его конец.
- Откройте вкладку «Макет», разверните меню кнопки «Разрывы» и выберите пункт «Следующая страница», расположенный в блоке «Разрывы разделов».
- Если эта страница – не первая в документе, перейдите в ее начало и аналогичным образом добавьте еще один разрыв, чтобы отделить ее от предыдущей.
Удалить пустые страницы, которые появятся в документе, поможет инструкция, ссылка на которую дана в предыдущей части статьи.
- Во вкладке «Макет» нажмите на кнопку «Ориентация» и выберите «Альбомная» или «Книжная», то есть противоположное тому, что сейчас установлено для всего документа.
- Если потребуется, выполните аналогичное действие с другими страницами, которые необходимо повернуть.
Пролистайте документ и убедитесь, что все сделано правильно.
Читайте также: Как удалить разрыв страницы в Word
Еще статьи по данной теме: