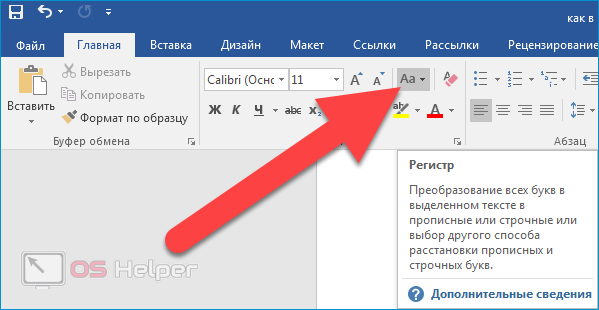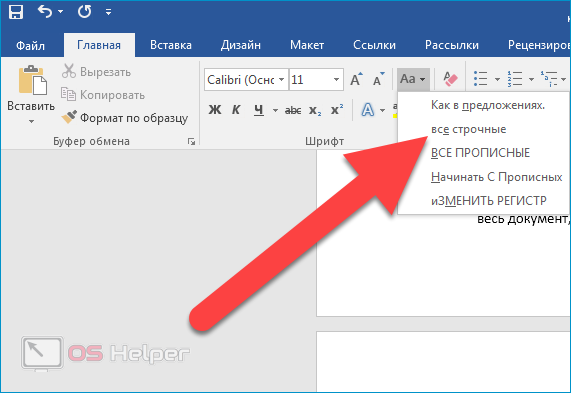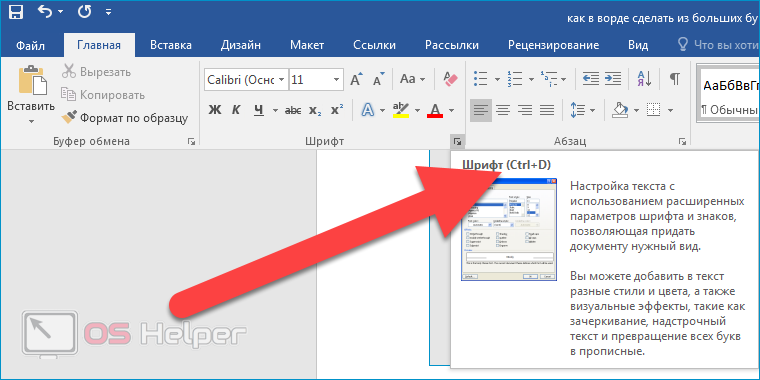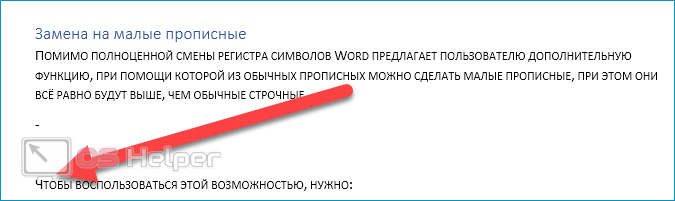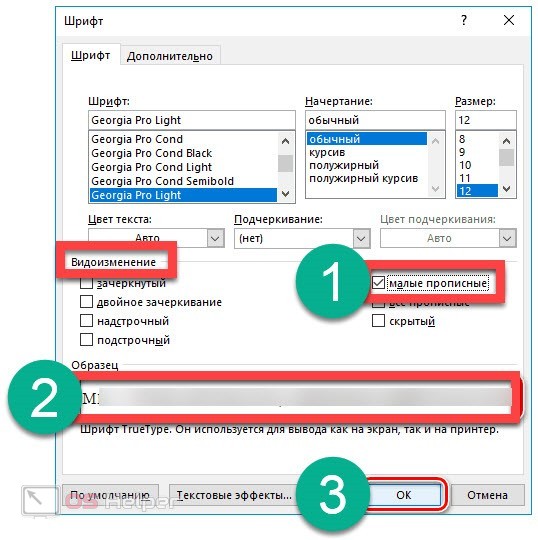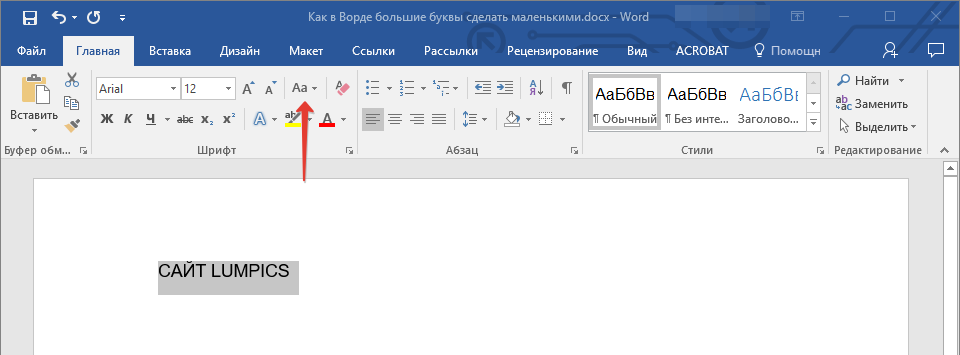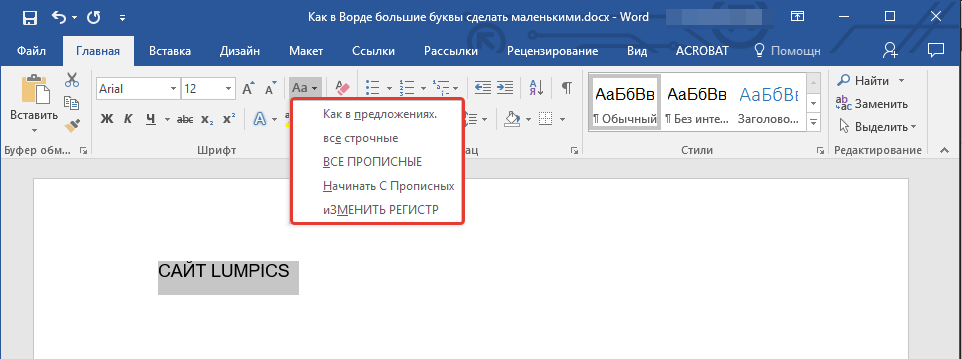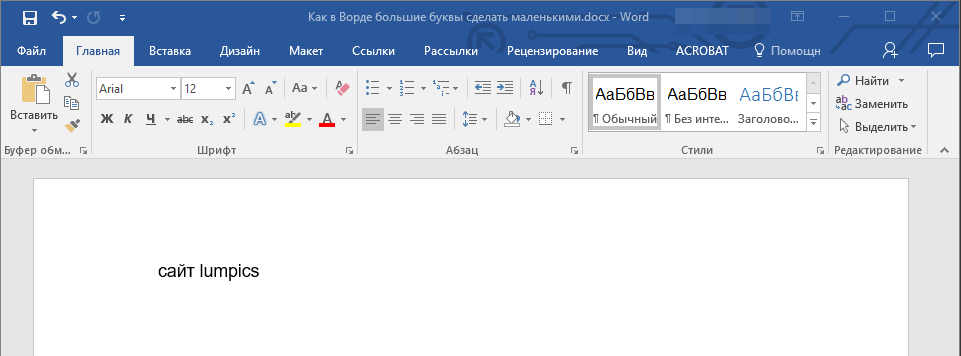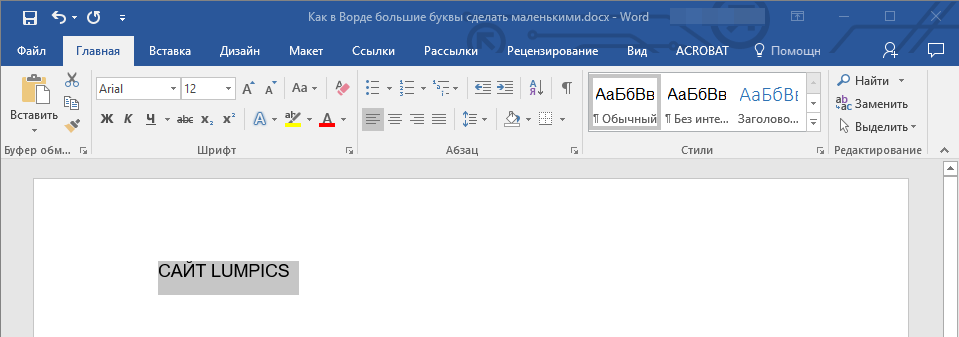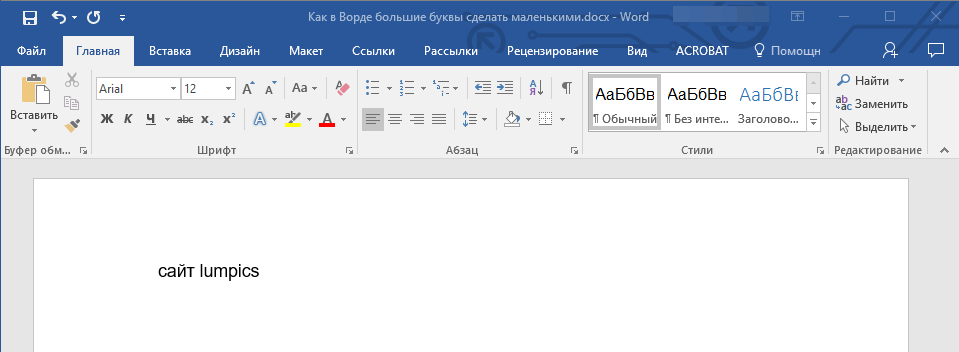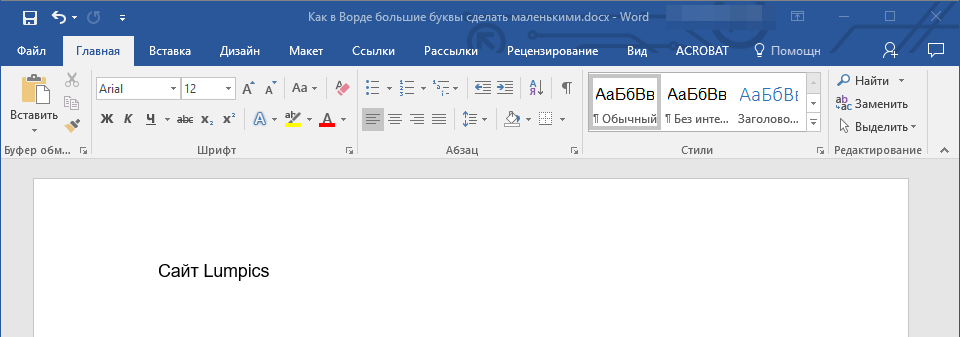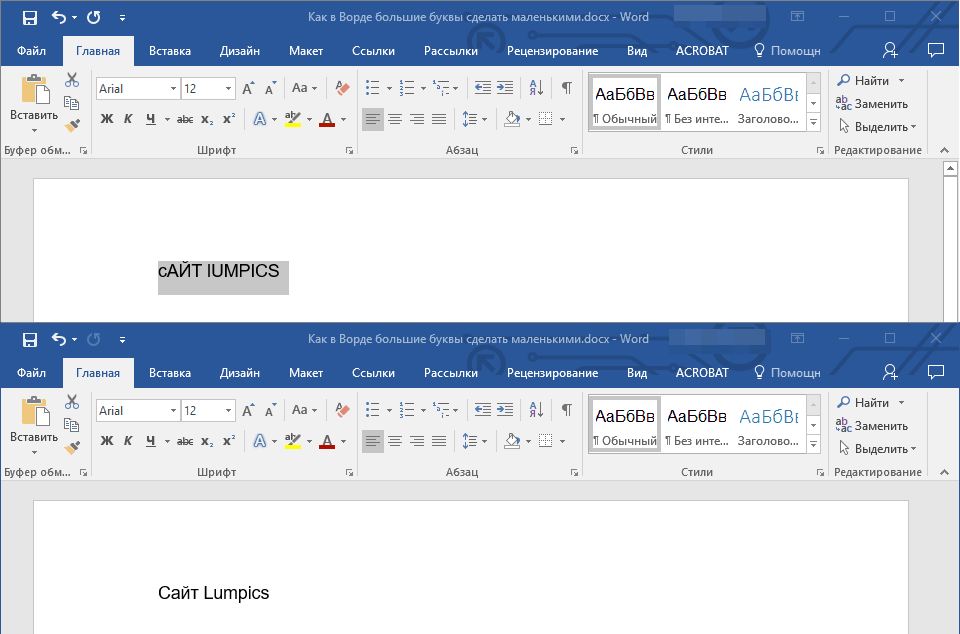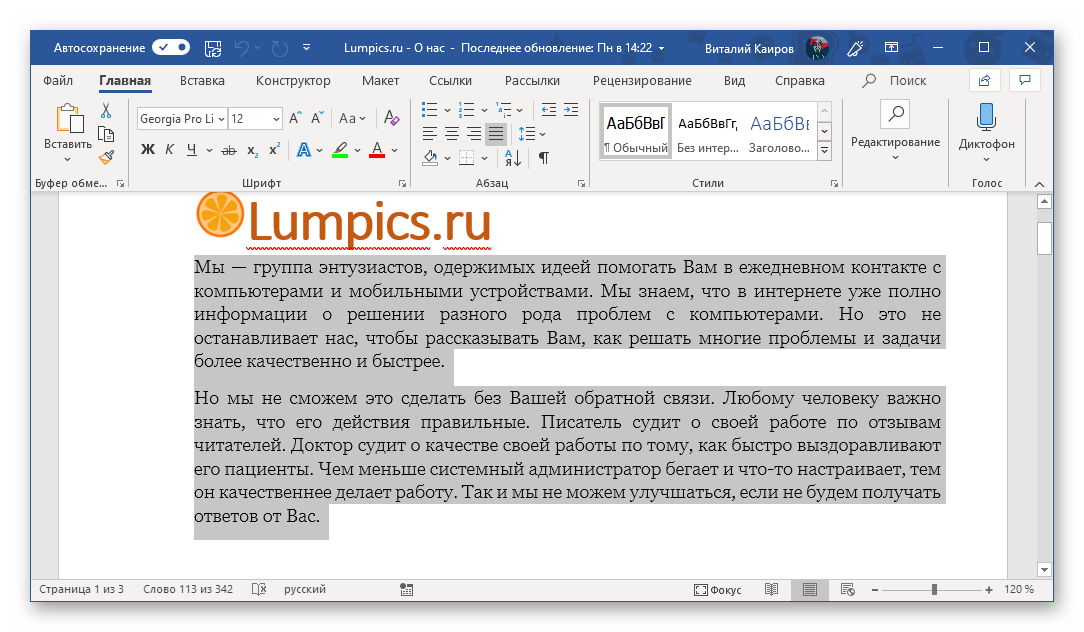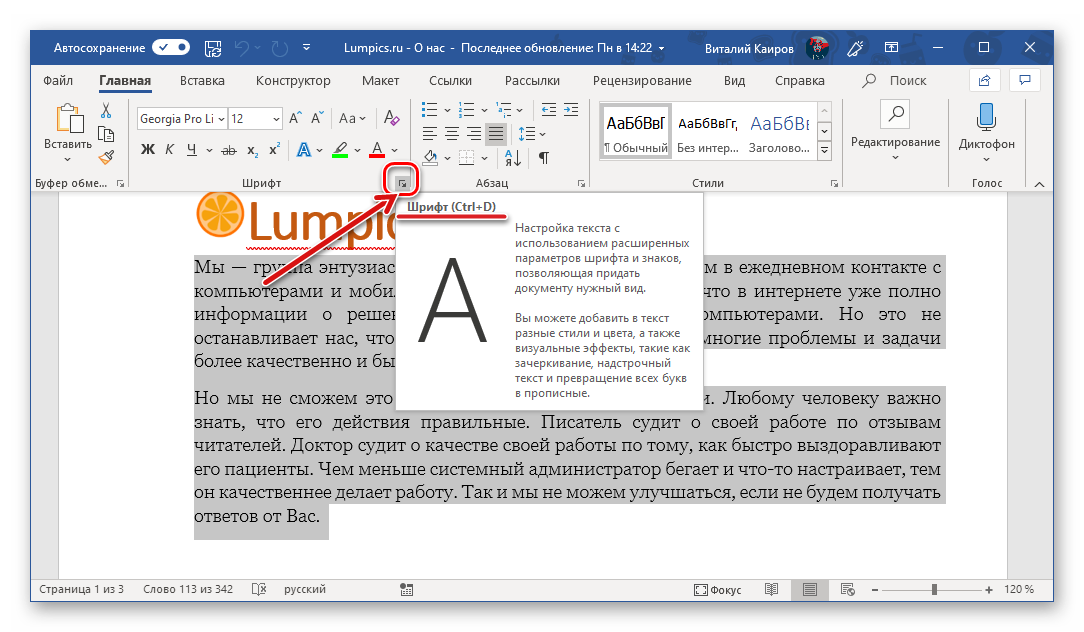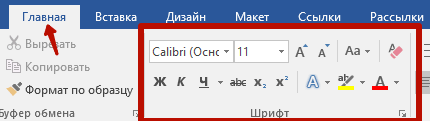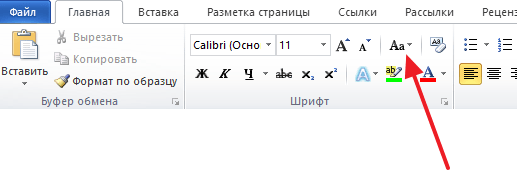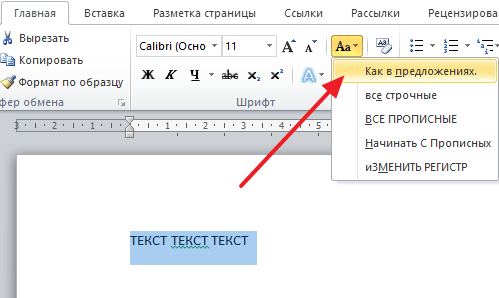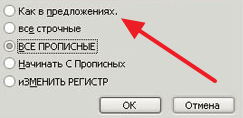Содержание
- Делаем большие буквы маленькими в Ворде
- Способ 1: «Регистр»
- Способ 2: Горячие клавиши
- Дополнительно: Замена прописных на малые прописные
- Заключение
- Вопросы и ответы
Необходимость сделать большие буквы маленькими в документе Microsoft Word чаще всего возникает в случаях, когда пользователь забыл о включенной функции CapsLock и написал так какую-то часть текста. Также, вполне возможно, что вам просто нужно убрать прописные буквы, чтобы весь текст (или его фрагмент) был написан только строчными. В обоих случаях большие буквы являются проблемой (задачей), которую необходимо решать, и далее мы расскажем о том, как это сделать.
Читайте также: Как изменить шрифт в Word
Делаем большие буквы маленькими в Ворде
Очевидно, что если у вас уже есть немалый фрагмент текста, набранный большими буквами или в нем просто много заглавных букв, которые вам не нужны, удалять весь текст и набирать его заново или заменять прописные буквы на строчные вручную, по одной, нецелесообразно. Существует всего два варианта решения этой несложной задачи в Microsoft Word и еще один альтернативный, и каждый из них мы рассмотрим далее.
Читайте также: Как в Ворде сделать индекс
Способ 1: «Регистр»
Так как большие и маленькие буквы – это по сути одни и те же символы, просто записанные в разном регистре, для замены первых на вторые обратимся к одноименному инструменту текстового редактора, расположенному в группе «Шрифт», непосредственно в «Главной» вкладке.
- Выделите фрагмент текста или весь текст, регистр для которого вы хотите изменить.
- Нажмите на кнопку «Регистр» (ее значок — это буквы «Аа»), расположенную на панели управления (лента).
- В открывшемся меню выберите необходимый формат написания текста – «Как в предложениях» или «все строчные», в зависимости от того, какого результата необходимо достичь.
Примечание: Если вам нужно «обратить» текст, то есть не только большие буквы сделать маленькими, но и маленькие большими, в доступных вариантах изменения регистра необходимо выбирать последний пункт – «иЗМЕНИТЬ РЕГИСТР».
Регистр изменится согласно формату написания, который вы выбрали. Узнать более подробно о том, как работает данный инструмент и в каких ситуациях он может быть полезен, поможет представленная по ссылке ниже статья.
Читайте также: Как в Word изменить регистр
Способ 2: Горячие клавиши
За большинством основных и часто используемых инструментов текстового редактора от Майкрософт, помимо их кнопок на панели управления, закреплены горячие клавиши. С их помощью мы сможем еще быстрее сделать большие буквы маленькими
Читайте также: Комбинации клавиш для удобной работы в Microsoft Word
- Выделите фрагмент текста, написанный большими буквами.
- Нажмите «Shift+F3».
- Все прописные буквы станут строчными.
Совет: Если вам нужно, чтобы первая буква первого слова в предложении была большой, нажмите «Shift+F3» еще раз.
Как видите, с помощью горячих клавиш превратить большие буквы в маленькие можно еще быстрее, чем это позволяет делать кнопка «Регистр» на ленте с инструментами. Единственный недостаток данного подхода заключается в том, что таким образом нельзя «иЗМЕНИТЬ РЕГИСТР» на противоположный.
Примечание: Если вы набирали текст в активном режиме «CapsLock», нажимая «Shift» на тех словах, которые должны были быть с большой буквы, они, наоборот, писались с маленькой. Единичное нажатие «Shift+F3» в таком случае, наоборот, сделает их большими.
Читайте также: Как сделать маленькие буквы большими в Ворде
Дополнительно: Замена прописных на малые прописные
Помимо непосредственного изменения регистра со строчного на прописной и наоборот, Microsoft Word позволяет в буквальном смысле сделать то, что указано в заголовке данной статьи – превратить большие буквы в маленькие, а точнее, обычные прописные в малые прописные, получив таким образом тип начертания, который называется капите́ль. Полученные в результате символы по своему размеру будут немного больше строчных (но меньше прописных), а их вид останется именно таким, который имеют буквы данного регистра.
- Выделите текст, строчные символы в котором нужно заменить на малые прописные.
- Откройте параметры группы инструментов «Шрифт» — для этого можно кликнуть по миниатюрной стрелке, расположенной в правом нижнем углу этого блока, или воспользоваться горячими клавишами «CTRL+D».
- В разделе «Видоизменение» установите галочку напротив пункта «малые прописные». То, как изменится выделенный текст, можно увидеть в окне предварительного просмотра «Образец». Для подтверждения внесенных изменений и закрытия окна «Шрифт» нажмите по кнопке «ОК».
Теперь вы знаете не только о том, как в Ворде сделать прописные буквы строчными, но и о том, как придать им вид, который использовался еще в рукописных книгах.

Заключение
В этой статье мы подробно рассмотрели то, как в Word большие буквы сделать маленькими, а также как тип начертания первых изменить на капитель.
Еще статьи по данной теме:
Помогла ли Вам статья?
You can change the capitalization, or case, of selected text in a document by clicking a single button on the Home tab called Change Case.
Change case
To change the case of selected text in a document, do the following:
-
Select the text for which you want to change the case.
-
Go to Home > Change case
.
-
Do one of the following:
-
To capitalize the first letter of a sentence and leave all other letters as lowercase, click Sentence case.
-
To exclude capital letters from your text, click lowercase.
-
To capitalize all of the letters, click UPPERCASE.
-
To capitalize the first letter of each word and leave the other letters lowercase, click Capitalize Each Word.
-
To shift between two case views (for example, to shift between Capitalize Each Word and the opposite, cAPITALIZE eACH wORD), click tOGGLE cASE.
Tips:
-
To apply small capital (Small Caps) to your text, select the text, and then on the Home tab, in the Font group, click the arrow in the lower-right corner. In the Font dialog box, under Effects, select the Small Caps check box.
-
To undo the case change, press CTRL+ Z.
-
To use a keyboard shortcut to change between lowercase, UPPERCASE, and Capitalize Each Word, select the text and press SHIFT + F3 until the case you want is applied.
-
See also
Insert a drop cap
Choose AutoCorrect options for capitalization
Change case
To change the case of selected text in a document, do the following:
-
Select the text for which you want to change the case.
-
Go to Home > Change case
.
-
Do one of the following:
-
To capitalize the first letter of a sentence and leave all other letters as lowercase, click Sentence case.
-
To exclude capital letters from your text, click lowercase.
-
To capitalize all of the letters, click UPPERCASE.
-
To capitalize the first letter of each word and leave the other letters lowercase, click Capitalize Each Word.
-
To shift between two case views (for example, to shift between Capitalize Each Word and the opposite, cAPITALIZE eACH wORD), click tOGGLE cASE.
Tips:
-
To apply small capital (Small Caps) to your text, select the text, and then on the Format menu, select Font, and in the Font dialog box, under Effects, select the Small Caps box.
Small Caps shortcut key: ⌘ + SHIFT + K
-
To undo the case change, press ⌘ + Z .
-
To use a keyboard shortcut to change between lowercase, UPPERCASE, and Capitalize Each Word, select the text and then press fn+ SHIFT + F3 until the style you want is applied.
-
See also
Insert a drop cap
Choose AutoCorrect options for capitalization
PowerPoint for the web supports changing case. See the procedure below.
Word for the web doesn’t support changing case. Use the desktop application to open the document and change text case there, or else you can manually change the casing of text in Word for the web.
-
Select the text you want to change.
-
Go to Home > More Font Options > Change case.
-
Choose the case you want to use.
Author:
Gregory Harris
Date Of Creation:
7 August 2021
Update Date:
6 April 2023
Content
- Making big letters small in Word
- Method 1: «Register»
- Method 2: Hotkeys
- Optional: Changing uppercase to small uppercase
- Conclusion
The need to make large letters small in a Microsoft Word document most often arises in cases when the user has forgotten about the CapsLock function and wrote some part of the text that way. Also, it is quite possible that you just need to remove the uppercase letters so that the entire text (or a portion of it) is written in lowercase only. In both cases, large letters are a problem (task) that needs to be solved, and below we will tell you how to do this.
See also: How to change the font in Word
Making big letters small in Word
Obviously, if you already have a large piece of text typed in large letters or there are just a lot of capital letters that you do not need, deleting all the text and typing it again or replacing uppercase letters with lowercase letters manually, one by one, is impractical. There are only two options for solving this simple task in Microsoft Word and one more alternative, and we will consider each of them further.
See also: How to make an index in Word
Method 1: «Register»
Since large and small letters are essentially the same characters, simply written in different case, to replace the first with the second, we turn to the text editor tool of the same name located in the group «Font», directly in «Main» tab.
- Select a piece of text or all of the text for which you want to change the case.
- Click on the button «Register» (her icon is the letters «Aa») located on the control panel (ribbon).
- In the menu that opens, select the required format for writing the text — «As in sentences» or «all lower case», depending on what result needs to be achieved.
Note: If you need to «reverse» the text, that is, not only make large letters small, but also small letters large, in the available case-changing options, you must select the last item — «CHANGE REGISTER».
The case will change according to the spelling format you have chosen. To learn more about how this tool works and in what situations it can be useful, the article presented at the link below will help.
See also: How to change case in Word
Method 2: Hotkeys
Most of the basic and commonly used word processing tools from Microsoft, in addition to their buttons on the control panel, have keyboard shortcuts.With their help, we can make big letters small even faster.
See also: Keyboard shortcuts for easy work in Microsoft Word
- Select a piece of text written in large letters.
- Click on «Shift + F3».
- All uppercase letters will become lowercase.
Advice: If you want the first letter of the first word in a sentence to be capitalized, press «Shift + F3» again.
As you can see, using hotkeys to turn large letters into small letters can be even faster than the button allows. «Register» on a tape with tools. The only drawback of this approach is that in this way you cannot «CHANGE REGISTER» to the opposite.
Note: If you typed in active mode CapsLockpressing «Shift» on those words that were supposed to be with a capital letter, they, on the contrary, were written with a small letter. Single press «Shift + F3» in this case, on the contrary, it will make them big.
See also: How to make small letters large in Word
Optional: Changing uppercase to small uppercase
In addition to directly changing the case from lowercase to uppercase and vice versa, Microsoft Word allows you to literally do what is indicated in the title of this article — to turn large letters into small letters, or rather, ordinary capital letters into small capital letters, thus obtaining a type of style called capitol. The resulting characters will be slightly larger than lowercase (but smaller than uppercase) in size, and their appearance will remain exactly the same as the letters of the given register.
- Select the text in which you want to replace lowercase characters with small uppercase ones.
- Open the toolset options «Font» — to do this, you can click on the miniature arrow located in the lower right corner of this block, or use the hot keys «CTRL + D».
- In chapter «Modification» check the box next to Small caps… You can see how the selected text will change in the preview window «Sample»… To confirm the changes and close the window «Font» click on the button «OK».
Now you know not only how to lowercase uppercase letters in Word, but also how to give them a look that was used even in handwritten books.
Conclusion
In this article, we examined in detail how to make large letters in Word small, as well as how to change the type of the former to small caps.
When you have text in your document that is in the wrong case, you might think that you have a lot of manual editing ahead of you. Luckily Word offers a solution that you can use when you need to know how to convert capital letter to small letter in Word.
How to Change Capital Letter to Small Letter in Laptop with Word
- Open your document.
- Select the text.
- Choose the Home tab.
- Click the Change Case button, then choose lowercase.
Our guide continues below with additional information on how to convert capital letter to small letter in Word when you need to change a lot of your text that has the wrong case applied to it.
In an ideal world, everyone would type everything with correct spelling, correct grammar, and in the correct case.
Unfortunately, that is not the case, so we need to employ the use of dedicated tools to correct situations where words and sentences are incorrect.
Many users of Microsoft Word 2010 are familiar with the spelling and grammar checks that the program offers, but you might not be aware that you can also convert capital letters to small letters in Word 2010.
More commonly referred to as “uppercase” and “lowercase,” it can be frustrating to receive a document from a coworker or team member that is written without correct upper and lower case usage.
You may have thought that you would need to retype the entire document, but Word 2010 can help speed up the process by converting an entire document of uppercase letters to lowercase.
Do you have sections in your document that you don’t need? Our how to delete section break in Word article will show you how to remove those sections by eliminating the breaks.
Switching Uppercase to Lowercase in Word 2010 (Guide with Pictures)
Frequent Internet usage has taught most people that using all uppercase letters when typing makes the reader think that they are shouting.
However, some people still insist on typing in uppercase letters if they think it helps them get their point across.
Regardless of the intentions of the original writer, uppercase writing has no place in a document that needs to be correctly formatted with proper case usage and punctuation.
Continue reading to learn how to change a Word 2010 selection from all capital uppercase letters to all smaller lowercase letters.
Step 1: Open the document in Word 2010.
Step 2: Use your mouse to highlight the uppercase section of the document that you want to convert to lowercase.
If the entire document is uppercase, then you can just press Ctrl + A on your keyboard to select everything.

Step 3: Click the Home tab at the top of the window.
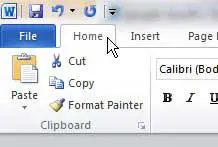
Step 3: Click the Change Case drop-down menu in the Font section of the ribbon at the top of the window, then click the lowercase option.
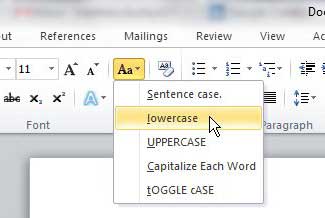
You will notice that you also have some other options that you can apply to the selection, including Sentence Case, Capitalize each word, and Toggle Case.
If you are unsure of which option is best for you, you can try each one on your selection until you achieve the desired result.
If you are looking to upgrade to a newer version of Word, then Office 365 could be a good choice for you.
See also
- How to insert a check mark in Microsoft Word
- How to do small caps in Microsoft Word
- How to center text in Microsoft Word
- How to merge cells in Microsoft Word tables
- How to insert a square root symbol in Microsoft Word
Matthew Burleigh has been writing tech tutorials since 2008. His writing has appeared on dozens of different websites and been read over 50 million times.
After receiving his Bachelor’s and Master’s degrees in Computer Science he spent several years working in IT management for small businesses. However, he now works full time writing content online and creating websites.
His main writing topics include iPhones, Microsoft Office, Google Apps, Android, and Photoshop, but he has also written about many other tech topics as well.
Read his full bio here.
На чтение 4 мин Просмотров 1.1к. Опубликовано 08.05.2019
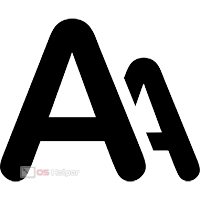
Содержание
- Как сделать большие буквы маленькими
- При помощи инструмента «Регистр»
- Через горячие клавиши
- Замена на малые прописные
- Видеоинструкция
- Заключение
Как сделать большие буквы маленькими
Переписывание огромного куска текста вручную только потому, что он по случайности был выполнен с нажатой клавишей [knopka]Caps Lock[/knopka] – далеко не самая эффективная трата времени. Выделим два основных варианта решения задачи, связанной со сменой регистра символов во всём тексте или в отдельном его фрагменте.
При помощи инструмента «Регистр»
Абсолютно не важно, в каком регистре написаны символы в документе – они остаются теми же самыми символами. Благодаря этому сменить «высоту» букв можно при помощи встроенного в Word инструмента.
Инструкция по его использованию выглядит следующим образом:
- Выделяем тот фрагмент текста, регистр которого хотим изменить. Чтобы сразу выделить весь документ, можно нажать сочетание клавиш [knopka]Ctrl[/knopka]+[knopka]A[/knopka].
- Открываем пункт меню «Главная» и нажимаем на кнопку «Регистр» — она выполнена в форме символа «Аа» и расположена немного правее поля, предназначенного для выбора стиля шрифта и размеров символов.
- Выбираем подходящий вариант дальнейших действий – «Как в предложениях» или «Все строчные». Чтобы полностью отразить текст – строчные сделать прописными, а прописные строчными – останавливаемся на пункте «Изменить регистр».
Кнопка «Как в предложениях» сделает первую букву предложения прописной, а остальные строчными; «Все строчные» — сменит все символы на их маленькие варианты; «Начинать с прописных» — сделает большой первую букву каждого слова.
Через горячие клавиши
Популярность Word от Microsoft во многом обусловлена тем, что он крайне удобен в использовании – например, практически на каждое действие привязана своя комбинация горячих клавиш. Подобная комбинация подготовлена и для ситуаций, когда нужно быстро сменить регистр в тексте или в его отдельной части.
Алгоритм работы прост:
- Выделяем нужный фрагмент или весь текст целиком.
- Прожимаем сочетание клавиш [knopka]Shift[/knopka]+[knopka]F3[/knopka].
- Вновь прожимаем соответствующую комбинацию, если хотим, чтобы первая буква каждого предложения превратилась в прописную.
Горячие клавиши достаточно удобны в использованы, но при этом позволяют лишь менять размер всех символов или тех букв, которые находятся в начале предложения. Такие инструменты, как «Изменить регистр» и «Начинать с прописных» всё же придётся искать в меню.
Замена на малые прописные
Помимо полноценной смены регистра символов Word предлагает пользователю дополнительную функцию, при помощи которой из обычных прописных можно сделать малые прописные, при этом они всё равно будут выше, чем обычные строчные.
Чтобы воспользоваться этой возможностью, нужно:
- Выделить нужную часть текста, открыть раздел «Главное» в верхнем меню, найти блок «Шрифт» и кликнуть по иконке параметров в правом нижнем углу этого блока.
- В пункте «Видоизменение» активировать вариант «Малые прописные», ознакомиться с примером того, как будет выглядеть текст после применения изменений, нажать на «ОК».
Мнение эксперта
Василий
Руководитель проекта, эксперт по модерированию комментариев.
Задать вопрос
Через расширенное меню можно заменить все символы на прописные, а также выполнить любые другие операции – добавить зачёркивание, изменить шрифт, выбрать начертание и поменять цвет.
Видеоинструкция
Ниже прикреплён небольшой ролик, в котором показаны основные способы быстрой смены больших букв на маленькие в любом документе, открытом через Microsoft Office Word.
Заключение
В статье показаны все методы смены начертания символов в Word. Благодаря тому, что разработчик офисного пакета предусмотрел такую возможность, любой пользователь может быстро избавиться от последствий своей невнимательности и вернуть тексту желаемый вид. Надеемся, что вы смогли решить возникшую проблему.
Содержание
- 1 Делаем большие буквы маленькими в Ворде
- 2 Заключение
- 3 Кнопки на клавиатуре для написания строчных букв
- 4 Кнопки на экранной клавиатуре для написания строчных букв
- 5 Замена заглавных букв строчными при помощи панели инструментов Microsoft Word
- 6 Изменение размера букв при помощи меню «Шрифт»
- 7 Интересно
- 8 Как сделать в Word заглавные буквы строчными
Читайте также: Как изменить шрифт в Word
Делаем большие буквы маленькими в Ворде
Очевидно, что если у вас уже есть немалый фрагмент текста, набранный большими буквами или в нем просто много заглавных букв, которые вам не нужны, удалять весь текст и набирать его заново или заменять прописные буквы на строчные вручную, по одной, нецелесообразно. Существует всего два варианта решения этой несложной задачи в Microsoft Word и еще один альтернативный, и каждый из них мы рассмотрим далее.
Читайте также: Как в Ворде сделать индекс
Способ 1: «Регистр»
Так как большие и маленькие буквы – это по сути одни и те же символы, просто записанные в разном регистре, для замены первых на вторые обратимся к одноименному инструменту текстового редактора, расположенному в группе «Шрифт», непосредственно в «Главной» вкладке.
- Выделите фрагмент текста или весь текст, регистр для которого вы хотите изменить.
Нажмите на кнопку «Регистр» (ее значок — это буквы «Аа»), расположенную на панели управления (лента).</li>В открывшемся меню выберите необходимый формат написания текста – «Как в предложениях» или «все строчные», в зависимости от того, какого результата необходимо достичь.
Примечание: Если вам нужно «обратить» текст, то есть не только большие буквы сделать маленькими, но и маленькие большими, в доступных вариантах изменения регистра необходимо выбирать последний пункт – «иЗМЕНИТЬ РЕГИСТР».
</li>
Регистр изменится согласно формату написания, который вы выбрали. Узнать более подробно о том, как работает данный инструмент и в каких ситуациях он может быть полезен, поможет представленная по ссылке ниже статья.
Читайте также: Как в Word изменить регистр</ol>
Способ 2: Горячие клавиши
За большинством основных и часто используемых инструментов текстового редактора от Майкрософт, помимо их кнопок на панели управления, закреплены горячие клавиши. С их помощью мы сможем еще быстрее сделать большие буквы маленькими
Читайте также: Комбинации клавиш для удобной работы в Microsoft Word
- Выделите фрагмент текста, написанный большими буквами.
Нажмите «Shift+F3».</li>Все прописные буквы станут строчными.</li>
Совет: Если вам нужно, чтобы первая буква первого слова в предложении была большой, нажмите «Shift+F3» еще раз.
Как видите, с помощью горячих клавиш превратить большие буквы в маленькие можно еще быстрее, чем это позволяет делать кнопка «Регистр» на ленте с инструментами. Единственный недостаток данного подхода заключается в том, что таким образом нельзя «иЗМЕНИТЬ РЕГИСТР» на противоположный.
Примечание: Если вы набирали текст в активном режиме «CapsLock», нажимая «Shift» на тех словах, которые должны были быть с большой буквы, они, наоборот, писались с маленькой. Единичное нажатие «Shift+F3» в таком случае, наоборот, сделает их большими.
Читайте также: Как сделать маленькие буквы большими в Ворде</ol>
Дополнительно: Замена прописных на малые прописные
Помимо непосредственного изменения регистра со строчного на прописной и наоборот, Microsoft Word позволяет в буквальном смысле сделать то, что указано в заголовке данной статьи – превратить большие буквы в маленькие, а точнее, обычные прописные в малые прописные, получив таким образом тип начертания, который называется капите́ль. Полученные в результате символы по своему размеру будут немного больше строчных (но меньше прописных), а их вид останется именно таким, который имеют буквы данного регистра.
- Выделите текст, строчные символы в котором нужно заменить на малые прописные.
Откройте параметры группы инструментов «Шрифт» — для этого можно кликнуть по миниатюрной стрелке, расположенной в правом нижнем углу этого блока, или воспользоваться горячими клавишами «CTRL+D».</li>
В разделе «Видоизменение» установите галочку напротив пункта «малые прописные». То, как изменится выделенный текст, можно увидеть в окне предварительного просмотра «Образец». Для подтверждения внесенных изменений и закрытия окна «Шрифт» нажмите по кнопке «ОК».</li>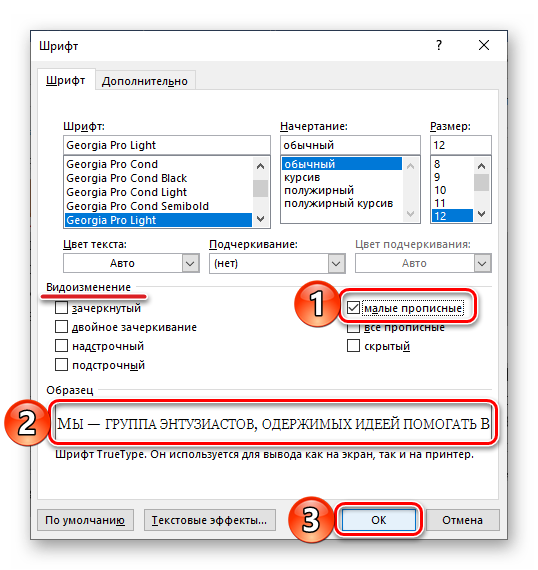
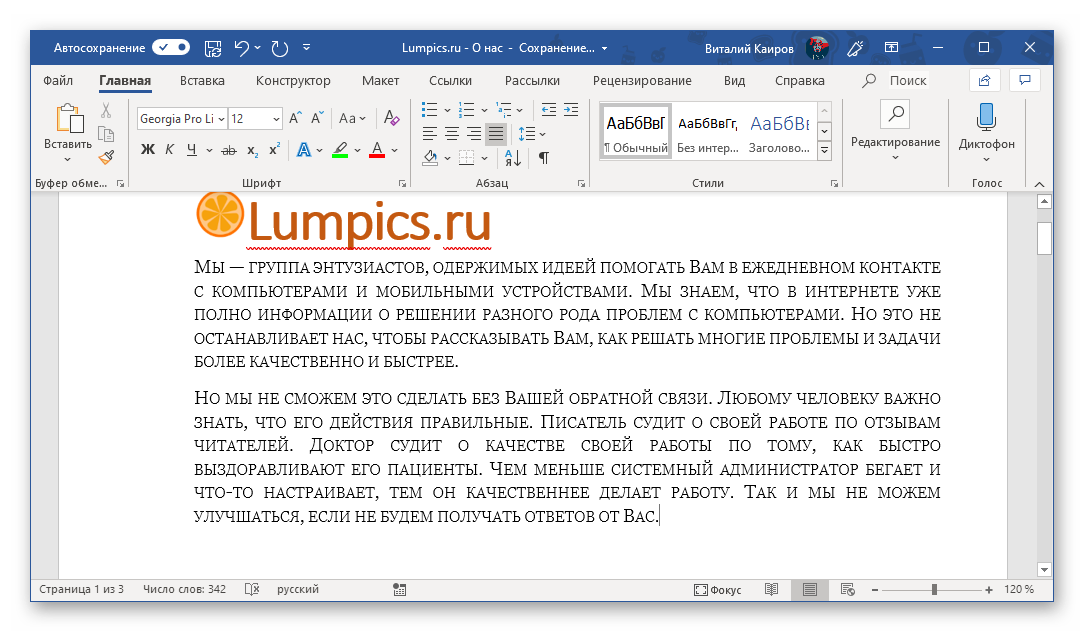
Заключение
В этой статье мы подробно рассмотрели то, как в Word большие буквы сделать маленькими, а также как тип начертания первых изменить на капитель. 

Помогла ли вам эта статья?
По правилам русского языка предложение должно начинаться с заглавной буквы. Вся остальная часть высказывания будет оформлена уже знаками маленькими. Если имеется ручка, при написании текста проблем не возникнет. Как быть, если же предложение нужно ввести в память компьютера с клавиатуры? Ответ на такой вопрос содержится в данной статье.

Кнопки на клавиатуре для написания строчных букв
Использование клавиши «Caps Lock»
- Если у вас нет заранее напечатанного текста, на клавиатуре найдите клавишу «Капс Лок», расположенную между кнопками «Таб» и «Шифт». Кликните на ней. Что бы печатать текст большими буквами кликаем на кнопку «Caps lock»
- В правом верхнем углу клавиатуры или же на самой клавише «Капс Лок» имеется лампочка. Если она горит, знаки, введенные с клавиатуры, будут большими. В противном случае буквы будут маленькими. В правом верхнем углу клавиатуры или на самой клавише «Капс Лок» есть лампочка, если она горит, значит кнопка активна
Интересно! Верхним регистром называются буквы заглавные. Строчные же символы именуются регистром нижним.
Использование клавиши «Shift»
- В нижнем левом углу клавиатуры найдите клавишу «Шифт». Для написания заглавной буквы нажмите и удерживайте ее. В нижнем левом углу клавиатуры находим клавишу «Шифт», нажимаем и удерживаем ее для написания заглавной буквы
Важно! Для написания маленьких букв клавишу «Шифт» нужно будет отпустить.
- Введите с клавиатуры текст. Вводим с клавиатуры текст, отпуская клавишу «Шифт» для ввода маленьких букв
Примечание! Если на клавиатуре нажата клавиша «Капс Лок» и одновременно зажата кнопка «Шифт», буквы, введенные с клавиатуры, будут строчными.
Использование сочетания клавиш «Shift+F3»
- Выделите мышью фрагмент текста, который необходимо будет изменить. Выделяем мышью фрагмент текста, который необходимо будет изменить
- На клавиатуре найдите кнопки «Шифт+Ф3», расположенную в верхнем ряду клавиш. Одновременно нажмите на них. Находим кнопки «Шифт+Ф3», одновременно нажимаем на них
- После кликанья на клавишах текст изменится. Продолжайте нажимать на кнопки, пока не появится оптимальный вариант. Продолжаем нажимать на кнопки «Шифт+Ф3», пока не появится оптимальный вариант
После смены регистра в текстовом документе могут и другие знаки подвергнуться изменениям. Например, слеш после нажатия клавиши фиксации верхнего регистра превратится в вертикальную черту.
Примечание! Если лампочка «Капс Лок» не горит, а в текстовом редакторе вводятся буквы заглавные, значит, зажата одна из клавиш «Шифт». Проверьте обе кнопки.
Кнопки на экранной клавиатуре для написания строчных букв
Для вызова экранной клавиатуры:
- Нажмите кнопку «Пуск», расположенную в левом нижнем углу экрана. Нажимаем кнопку «Пуск», расположенную в левом нижнем углу экрана
- Щелкните по пункту «Панель управления». Щелкаем по пункту «Панель управления»
- Проверьте или выставьте в категории «Просмотр» категорию «Мелкие значки», найдите и щелкните по строке «Центр специальных возможностей», расположенную в первом столбце. Выставляем в категории «Просмотр» категорию «Мелкие значки», щелкаем по строке «Центр специальных возможностей»
- Щелкните по кнопке «Включить экранную клавиатуру». Щелкаем по кнопке «Включить экранную клавиатуру»
Использование клавиши «Caps»
- Если на листе документа текст не был напечатан, нажмите на кнопку «Капс». Нажимаем на кнопку «Капс»
- В правой верхней части уже материальной клавиатуры или же на самой кнопке «Капс Лок» имеется лампочка. Если она горит, знаки, введенные с виртуального устройства, будут большими. В противном случае буквы будут маленькими. В правом верхнем углу клавиатуры или на самой клавише «Капс Лок» есть лампочка, если она горит, значит кнопка активна
Читайте интересную информацию в статье — «Горячие клавиши Windows 10».
Использованием клавиши «Shift»
- В нижнем левом углу клавиатуры найдите кнопку «Шифт». Для написания большой буквы нажмите на нее. В нижнем левом углу клавиатуры находим кнопку «Шифт». нажимаем на нее, что бы написать заглавную большую букву
- Введите с виртуальной клавиатуры текст. Вводим с экранной клавиатуры текст
- Для написания уже маленьких букв нужно вновь нажать клавишу «Шифт». Для написания уже маленьких букв нажимаем на клавишу «Шифт»
Замена заглавных букв строчными при помощи панели инструментов Microsoft Word
Microsoft Word 2003
- Выделите мышью фрагмент текста, который нужно видоизменить. Выделяем мышью фрагмент текста, который необходимо будет изменить
- На панели инструментов текстового редактора найдите вкладку «Формат», расположенную между «Вставкой» и «Сервисом». Кликните на ней. Находим вкладку «Формат», кликаем о ней
- В открывшемся окне выберите «Регистр». Нажмите на него. В открывшемся окне выбираем «Регистр», нажимаем по нему
- В появившемся интерфейсе выберите фразу «все строчные». Ставим галочку на «все строчные»
- Нажмите «ОК», после чего диалоговое окно закроется. Нажимаем «ОК»
Microsoft Word 2007
- Выделите мышью слово или предложение, которое нужно будет отредактировать. Выделяем мышью слово или предложение, которое нужно будет отредактировать
- На панели инструментов найдите кнопку «Главная». Нажмите на нее. Переходим во вкладку «Главная»
- В группе «Шрифт», расположенной после «Буфера обмена», кликните левой кнопкой мыши на «Регистре». В разделе «Шрифт» кликаем по иконке «Аа», которая называется «Регистр»
Примечание! На кнопке «Регистр» изображены «Аа».
- В открывшемся диалоговом окне выберите фразу «все строчные». Нажмите на нее. Щелкаем по пункту «все строчные»
Это интересно! В окне «Регистр» имеются и другие типы преобразования знаков.
Так пользователь может выбрать следующие написания букв:
- «Как в предложениях» — первый знак в высказывании будет заглавным, остальные же буквы будут маленькими; Пример текста с включенным пунктом «Как в предложениях»
- «ВСЕ ПРОПИСНЫЕ» — все символы, выделенные мышью, после нажатия кнопки станут большими); Выбрав пункт «ВСЕ ПРОПИСНЫЕ» весь выделенный текст будет большими буквами
- «Начинать С Прописных» — первые знаки каждого отдельного элемента текста, выделенного в документе, будут большими; последующие символы станут маленькими; Пример текста с включенным пунктом «Начинать С Прописных»
- иЗМЕНИТЬ РЕГИСТР — текст будет преобразован следующим образом: маленькие буквы станут большими, большие, соответственно, будут маленькими. Пример текста с включенным пунктом «иЗМЕНИТЬ РЕГИСТР»
Изменение размера букв при помощи меню «Шрифт»
- Выделите мышкой слово или словосочетание, буквы которого нужно будет видоизменить. Выделим мышкой слово или словосочетание, буквы которого хотим видоизменить
- Кликните правой кнопкой устройства на выделенном фрагменте. Кликаем правой кнопкой мышки по выделенному тексту
- В диалоговом окне выберите строку «Шрифт». Нажмите на нее. Нажимаем на строку «Шрифт»
- В появившемся графическом интерфейсе измените размер знаков. Выбираем нужные параметры, в разделе «Образец» можем увидеть результат текста
- Нажмите кнопку «ОК», чтобы закрыть окно. После выбора нужных параметров, нажимаем «ОК»
Примечание! Для быстрого вызова меню «Шрифт» пользователь может нажать горячие клавиши «Контрл+D», расположенную в левом нижнем углу клавиатуры.
Для быстрого вызова меню «Шрифт» нажимаем горячие клавиши «Контрл+D»
Если кнопки найти проблематично, меню «Шрифт» можно вызвать, нажав на стрелку, расположенную в правом нижнем углу одноименной группы.
Что бы вызвать меню «Шрифт» нажимаем на стрелку в разделе «Шрифт»
Примечание! В диалоговом окне «Шрифт» пользователь может изменить не только размер текста, но и сам шрифт, цвет знаков, интервал между символами и пр.
Интересно
Читайте интересную информацию с подробностями в статье — «Как сделать меньше масштаб на компьютере».
Первое устройство для ввода информации появилось 150 лет тому назад, когда в конце 19 века была изобретена первая печатная машинка. Знаки, предназначенные для вывода информации на бумагу, были расположены по алфавиту. Такая раскладка доставляла неудобства обладателям этого девайса, именно поэтому расположение клавиш было изменено. Часто используемые символы были перемещены в середину клавиатуры, остальные были распределены по краям устройства.
Видео — Как большие буквы сделать маленькими
Microsoft Office – это самый известный пакет офисных программ для редактирования и создания таблиц, презентаций, текстовых и прочих видом документов. Сегодня речь пойдёт о приложении Word, с которым знаком практически каждый человек: дети обучаются работе с ним в школах, колледжах, университетах. С помощью этой программы подготавливаются рефераты и документы. Однако, мало кто знаком с её обширным функционалом. Именно поэтому сегодня мы хотим рассказать Вам, как большие буквы в Ворде сделать маленькими. В целом, ничего сложного здесь нет – всё решается буквально в несколько кликов, но если Вы столкнулись с данной проблемой впервые, поиск волшебной кнопки, которая сделает все заглавные буквы строчными, может занять длительное время.
Как сделать в Word заглавные буквы строчными
Далеко не все люди могут печать вслепую, смотря не на клавиатуру, а в экран своего ноутбука или компьютера – отсюда и берутся подобного рода проблемы. Достаточно единожды нажать на клавишу «Caps Lock», а потом печатать, всматриваясь в каждую кнопку на клавиатуре… а когда Вы заметите, что весь текст напечатан заглавными буквами, будет уже слишком поздно что-то менять. В связи с этим мы сделали для Вас данную инструкцию. Итак, чтобы сделать все буквы в Word маленькими, Вы должны выполнить следующие действия:
- Первым делом Вам нужно выделить ту часть текста, буквы в которой следует преобразовать в маленькие;
- Далее откройте вкладку «Главная» и найдите там раздел «Шрифт»;
- В выпадающем меню выберите: «все строчные» или воспользуйтесь комбинацией клавиш Shift + F3. За долю секунды все выделенные буквы (и слова, разумеется) будут преобразованы в строчные;
- Однако, будут утеряны заглавные буквы в начале каждого предложения. Чтобы исправить это, повторно воспользуйтесь вышеуказанной комбинацией клавиш или в том же выпадающем меню выберите пункт «Как в предложениях.», после чего текст будет отформатирован так, каким его принято видеть нашему глазу.
Как видите, благодаря действительно обширному функционалу программы Microsoft Office Word, проблема с преобразованием больших букв в маленькие решается буквально за считанные секунды. Именно поэтому мы советуем всем нашим пользователям более тщательно изучать функционал этого текстового редактора. Уж поверьте, он скрывает ещё немало интересных, а главное полезных сюрпризов. Запомните, что значок вида «Аа» отвечает за регистр букв. Кликнув по нему, Вы можете отформатировать текст так, как Вам угодно: маленькие; большие; буквы, как в предложениях; каждое слово с прописной буквы, а также изменение регистра на обратный, где маленькие становятся большими, а большие — маленькими. Используемые источники:
- https://lumpics.ru/as-in-word-to-make-small-capital-letters/
- https://pc-consultant.ru/rabota-na-komp-yutere/kak-sdelat-malenkie-bukvy-na-klaviature/
- https://droidway.net/244-kak-bolshie-bukvy-sdelat-malenkimi-v-word.html
Как большие буквы сделать маленькими в Word
Если вам часто приходится редактировать чужие тексты, то вы наверняка сталкивались с тем, что многие авторы слишком злоупотребляют заглавными или проще говоря большими буквами. Иногда большими буквами пишут целые предложения или абзацы текста.
В таких ситуациях обычно возникает проблема, как большие буквы сделать маленькими в Word. В этом материале мы расскажем о том, как это делается в текстовом редакторе Word 2003, 2007, 2010, 2013 и 2016.
Если вы используете Word 2007, 2010, 2013 или 2016, то для того чтобы сделать большие буквы маленькими вам нужно выделить мышкой нужный отрезок текста и нажать на кнопку «Регистр» (данная кнопка находится на вкладке «Главная», справа от настроек шрифтов).
После нажатия на данную кнопку появится выпадающее меню с несколькими вариантами изменения регистра текста. Вы можете выбрать:
- Как в предложениях – в этом случае первая буква предложения останется заглавной, а все остальные будут маленькими. Данный вариант изменения регистра текста используют в большинстве случаев.
- все строчные – в этом случае вы буквы в выделенном тексте перейдут в нижний регистр (станут маленькими).
- ВСЕ ПРОПИСНЫЕ – данный вариант позволяет перевести все выделенные буквы в верхний регистр (сделать буквы заглавными или большими).
- иЗМЕНИТЬ РЕГИСТР – данный вариант изменяет регистр. При использовании данного варианта большие буквы станут маленькими, а маленькие наоборот большими.
Кроме этого в текстовом редакторе Word работает сочетание клавиш SHIFT+F3. При использовании данной комбинации клавиш весь выделенный текст переводится в нижний регистр (все буквы становятся маленькими).
Если использовать сочетание клавиш SHIFT+F3 на тексте в нижнем регистре (маленькие буквы), то данное сочетание переведет в верхний регистр только первые буквы каждого слова.
Как заглавные буквы сделать маленькими в Word 2003
Если вы пользуетесь текстовым редактором Word 2003, то для того чтобы сделать большие буквы маленькими вам нужно выделить отрезок текста, открыть меню «Формат» и выбрать там пункт «Регистр».
После этого откроется небольшое окно, в котором можно будет выбрать один из вариантов изменения регистра. Как и в более современных версиях Word, здесь можно выбрать вариант «Как в предложениях», «все строчные», «ВСЕ ПРОПИСНЫЕ» или «иЗМЕНИТЬ РЕГИСТР».
После выбора подходящего варианта, нужно нажать на кнопку «Ok» и Word изменит текст согласно выбранным настройкам.
Посмотрите также:
- Как перевернуть страницу в Word
- Как построить график в Excel
- Как сделать альбомную страницу в Word
- Как сделать вертикальный текст в Word
- Как закрепить область в Экселе
Автор
Александр Степушин
Создатель сайта comp-security.net, автор более 2000 статей о ремонте компьютеров, работе с программами, настройке операционных систем.
Остались вопросы?
Задайте вопрос в комментариях под статьей или на странице
«Задать вопрос»
и вы обязательно получите ответ.

Highlights
- Microsoft Word allows you to convert capital letters to lowercase letters in 2 ways.
- Either you can change text capitalization by using an MS Word feature called “Change Case.”
- Or you can use a shortcut key to change capital letters to small letters in Word.
What do you do if you receive a Word document of 7 pages, all typed in capital letters?
You might need to change the capitalization of the whole document. Yes, you can retype it but isn’t it will be too difficult and time-consuming? And if you want to know how do I change caps to lowercase without retyping, read this article.
The following article will share how to convert capital letters to small letters in Word.
You can change capital letters to lowercase in an MS Word document in 2 ways. And below, we will share both ways for your convenience.

Method 1: Keyboard Shortcut Key To Change Capital Letters To Small Letters
In Microsoft Word, you can use the keyboard shortcut Shift+F3 to change the selected text between uppercase, lowercase, and title case.
- Highlight all the text you want to change.
- Hold down the Shift and press F3.
- When you hold Shift and press F3, the text toggles from sentence case (first letter uppercase and the rest lowercase), to all uppercase (all capital letters), and then all lowercase.
Method 2: Change Case For Converting Capital Letter To Lowercase Letter
Follow the steps below to convert big letters to small letters in Word.
- Select all the text (Ctrl +A)
- Select the Change Case button
from the ribbon at the top
- Select the option you require
- Sentence case = makes capital letters for the beginning of sentences only and the rest lower case
- lower case = makes all text lower case
- UPPER CASE = makes all the text CAPITAL LETTERS
- Capitalize Each Word = makes the First Letter Of Each Word A Capital Letter
- tOGGLE cASE = swaps your CAPS to lower case and lower case to CAPS
- All the capital letters will be converted to small letters.
Back to top button
Если пользователь Microsoft Word, вводя текст, забыл про нажатый CapsLock и напечатал фрагмент документа заглавными либо скопировал объемный текст с большими символами, то возникает проблема неправильного регистра. Не каждый захочет удалять целый кусок работы или перепечатывать все заново. Широкий функционал программы позволяет быстро исправить текстовый документ. Процедура несложная, но у новичка могут возникнуть проблемы с поиском нужного инструмента. В данной статье разберемся, как сделать в ворде большие буквы маленькими. Для этого существует 3 способа.
Содержание
- При помощи горячих клавиш
- Используем возможности настроек MS Word
- Расширенные настройки вкладки шрифт
При помощи горячих клавиш
Выделяем предложение, в котором нужно исправить прописные буквы на строчные, левой кнопкой мыши или сочетанием клавиш «Ctrl+A».
- Нажимаем одновременно сочетание горячих клавиш «Shift+F3».
- Все заглавные (большие) символы изменились на строчные (маленькие).

Используем возможности настроек MS Word
Выделяем фрагмент текста уже известным методом.
Используем возможности редактирования регистра. Для этого в разделе «Главная» нажимаем на значок «Регистр» (обозначается “Аа”) и видим пять возможных вариантов изменения высоты текста по встроенному шаблону.
Примеры форматирования с помощью данного инструмента ниже:
Чтобы получить все буквы строчные:
Если необходимо все буквы сделать прописными:
Чтобы сделать каждое слово с прописных букв:
Функция, которая делает маленькие буквы большими, а большие изменяет на маленькие:
Расширенные настройки вкладки шрифт
Также маленькие буквы сделать большими можно и при помощи настроек шрифта. Для этого нужно нажать на кнопку в правом нижнем углу блока.
Появится окно, в котором можно выбрать необходимые настройки, в том числе и большой шрифт (все прописные).
Эти три простых метода позволяют настроить текст за считанные секунды. Благодаря встроенным функциям Microsoft Office Word или при помощи сочетания клавиш любую ошибку либо неточность можно легко исправить. С такой задачей справится даже новичок, используя описанную выше инструкцию и видео в помощь.
Не забудь поделиться с друзьями!

Довольно часто наблюдаю, как многие набирают текст и случайно забывают «отжать» клавишу Caps Lock (реже: Caps Lock + Shift или Shift + F3), и у них все буквы печатаются «ЗАГЛАВНЫМИ» (как у меня сейчас🙂). В результате, потом стирают их, и начинают печатать заново…
Ладно, если текст был небольшим (потеряете пару минут времени — не страшно 👌), а если по ошибке набрали длинный текст не теми буквами?..
В этой статье хочу показать, как можно за пару кликов мышкой (или 1-2 нажатий на клавиатуре) быстро изменить регистр букв (все на заглавные или наоборот). Думаю, что такая, казалось бы, мелочь, не раз и не два пригодится в повседневной работе с текстовой информацией…
*
📌 В помощь!
Кстати, также довольно часто меня спрашивают, как можно вставить различные знаки и символы (домик, рука, знак копирайта и пр.) в текст, которых нет на клавиатуре. Рекомендую вот эту статью —>
*
Содержание статьи
- 1 Меняем прописные на строчные / и наоборот
- 1.1 В MS Word
- 1.2 В текстовом блокноте
- 1.3 Как обезопасить себя от случайного набора не тех символов
→ Задать вопрос | дополнить
Меняем прописные на строчные / и наоборот
❶
В MS Word
Наверное, самый часто-встречающийся вариант (т.к. многие работают с текстом именно в Word). И так, в качестве примера я взял начало этой статьи и набрал ее заглавным регистром букв (все буквы прописные). Чтобы ничего не перепечатывать заново я просто сделал следующее:
- выделил текст (в котором нужно поменять буквы);
- открыл вкладку «Главная», и выбрал значок «Аа»
: он позволяет сделать весь выделенный текст прописными или строчными буквами (также есть варианты: как в предложениях, начинать с прописных и пр.).
- я выбрал вариант «Как в предложениях» — и все буквы у меня стали нормальными, как в обычном тексте, даже ничего корректировать было не нужно!
Документ Word — меняем всё на строчные буквы
Поменял регистр букв, как в предложениях
👉 Важно!
Если вы в разделе «Главная» не можете найти данный инструмент «Аа» (у меня Word 2016, возможно в Word 2007 и старее — этого нет) — то выделите нужный текст, и нажмите сочетание кнопок Shift+F3.
Многие жалуются, что на ноутбуках данное сочетание не работает. Дело в том, что на некоторых ноутбуках, кнопка F3 по умолчанию убавляет/прибавляет громкость или яркость экрана, а для ее прямого назначения — необходимо нажать дополнительно кнопку Fn.
Поэтому, на ноутбуках — попробуйте нажать Fn+Shift+F3.
*
Кстати, если у вас на ПК нет Word — можно обойтись его аналогами. Например, бесплатный 👉 LibreOffice Writer позволяет выполнить быстрое изменение регистра с помощью того же сочетания Shift+F3. 👇
Shift+F3 — LibreOffice (замена для MS Word)
*
❷
В текстовом блокноте
На некоторых ПК/ноутбуках в силу разных причин нельзя установить Word. Да и сам пакет MS Office весит более 3 ГБ, что с медленным интернетом достаточно долго загружать, в то время как с подобной задачей может справиться маленькая программа-блокнот…
Речь идет о Notepad++.
Notepad++
Официальный сайт: https://notepad-plus-plus.org/
Бесплатный и очень многофункциональный текстовый блокнот. Работает во всех версиях Windows, поддерживает русский язык. Позволяет открывать более 100 различных текстовых форматов!
Кроме этого, он подсвечивает синтаксис большинства языков программирования. Например, можно легко корректировать код на PHP, редактировать HTML теги и пр.
Кстати, в арсенале этого блокнота есть также куча разных полезных опций: работа с кодировками (для преобразования «крякозабр» и китайских иероглифов в нормальный текст, работа с регистрами букв, поиск и замена определенных символов в тексте и т.д.).
*
И так, установку и запуск программы я опускаю (они стандартны и сложностей не вызывают).
Далее нужно открыть свой текстовый файл (или просто скопировать нужный текст) в блокнот Notepad++. Затем выделите нужную строчку (или даже весь текст).
Notepad++ выделили нужный текст
Далее откройте меню «правка», вкладку «Преобразование регистра»: выберите тот регистр, который вам нужен, например, строчные буквы. Обратите внимание, что в программе предусмотрены «горячие» клавиши:
- Ctrl+U — весь выделенный текст будет преобразован к строчным буквам;
- Alt+U — весь выделенный текст станет написан с заглавных букв;
- Ctrl+Shift+U — все буквы будут прописными и т.д.
Notepad++ преобразование регистра
В моем примере, я выделенный текст преобразовал к строчному регистру. Показательный скриншот ниже. Быстро, легко, удобно!
Notepad++ регистр букв изменен
*
❸
Как обезопасить себя от случайного набора не тех символов
Тут хотелось бы поделиться одной небольшой утилитой — Punto Switcher. Вообще, ее главное назначение — это автоматически менять раскладку клавиатуры (с русского на английский, и с английского на русский) в зависимости от того, какой текст вы печатаете.
НО! Программа следит и за регистром, и, если вы случайно будете печатать заглавными — она легко поправит. К тому же, на «лету» идет корректировка «легких» и самый частых ошибок (где-то пропущенная буква, или 2 заглавных буквы в слове и пр.). В общем, очень рекомендую!
Punto Switcher
Официальный сайт: https://yandex.ru/soft/punto/
Довольно мощная утилита для автоматической смены раскладки (определяет раскладку сама в зависимости от набираемого вами текста).
Также, если у вас уже есть набранный текст в не той раскладе — вы за одно нажатие кнопки можете быстро поменять английские буквы нар русские…
*
Простой пример. Допустим, вы печатали-печатали, и у видели, что набрали совсем не то (не в той раскладке) …
После установки утилиты Punto Switcher, достаточно выделить текст и нажать кнопки Shift+Pause — как текст моментально станет русским (см. показательные скриншоты ниже).
Punto Switcher — набран текст в не той раскладке
Punto Switcher — после выделения текста и нажатия на Shift+Pause — текст стал нормальным
В общем-то, к утилите быстро привыкаешь, и потом не представляешь, как набирать текст без ее помощи 😉. Здорово помогает в работе с текстами (экономия времени налицо).
*
Это всё, о чем хотел сказать по этой теме…
За дополнения — отдельное мерси!
Успехов!
👋
Первая публикация: 08.01.2018
Корректировка: 11.08.2022


Полезный софт:
-
- Видео-Монтаж
Отличное ПО для создания своих первых видеороликов (все действия идут по шагам!).
Видео сделает даже новичок!
-
- Ускоритель компьютера
Программа для очистки Windows от «мусора» (удаляет временные файлы, ускоряет систему, оптимизирует реестр).













 .
.