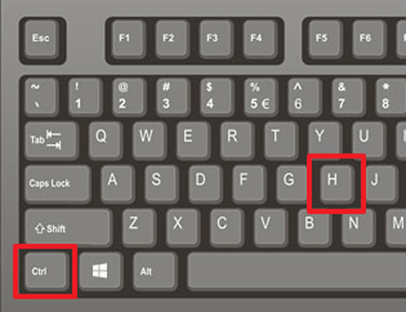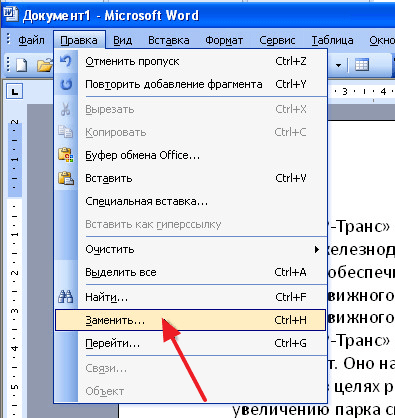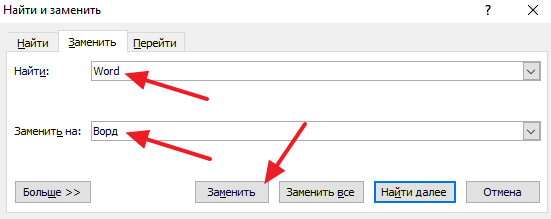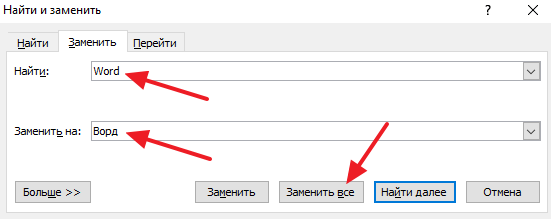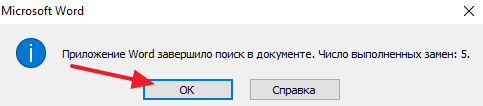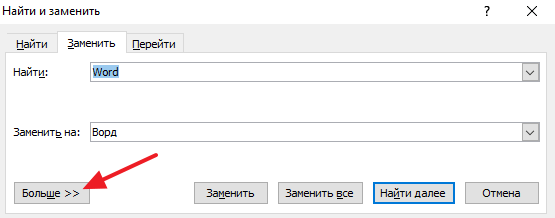Find and replace text
-
Go to Home > Replace.
-
Enter the word or phrase you want to replace in Find what.
-
Enter your new text in Replace with.
-
Choose Replace All to change all occurrences of the word or phrase. Or, select Find Next until you find the one you want to update, and then choose Replace.
-
To specify only upper or lowercase in your search, select More > Match case. There are several other ways to search in this menu.

For other options, see Find and replace text
Find and replace basic text
In the upper-right corner of the document, in the search box 
To replace found text:
-
Select the magnifying glass, and then select Replace.
-
In the Replace With box, type the replacement text.
-
Select Replace All or Replace.
Tips:
-
You can also open the basic Find and Replace pane with the keyboard shortcut CONTROL + H.
-
When you replace text, it’s a good idea to select Replace instead of Replace All. That way you can review each item before replacing it.
-
You can find text with special formatting, such as bold or highlight, by using the Format menu.
-
Select View > Navigation Pane.
-
In the Navigation Pane, select the magnifying glass.
-
Select Settings
, and then select Advanced Find & Replace.
Notes:
-
Select the arrow at the bottom of the Find and Replace dialog box to show all options.
-
-
-
On the Format menu, select the option that you want.
If a second dialog box opens, select the options that you want, and then select OK.
-
In the Find and Replace dialog box, select Find Next or Find All.
You can find and replace text with special formatting, such as bold or highlight, by using the Format menu.
-
Select View > Navigation Pane.
-
In the Navigation Pane, select the magnifying glass.
-
Select Settings
, and then select Advanced Find & Replace.
-
At the top of the dialog box, select Replace.
Notes:
-
Select the arrow at the bottom of the Find and Replace dialog box to show all options.
-
-
-
On the Find what box, type the text that you want to find.
-
On the Format menu, select the formatting that you want to find.
If a second dialog box opens, select the options that you want, and then select OK.
-
Select in the box next to Replace with.
-
On the Format menu, select the replacement formatting. If a second dialog box appears, select the formats that you want, and then select OK.
-
Select Replace, Replace All, or Find Next.
-
Select View > Navigation Pane.
-
In the Navigation Pane, select the magnifying glass.
-
Select Settings
, and then select Advanced Find & Replace.
Notes:
-
Select the arrow at the bottom of the Find and Replace dialog box to show all options.
-
-
-
On the Special menu, select the special character that you want to find.
-
Select Find Next.
-
Select View > Navigation Pane.
-
In the Navigation Pane, select the magnifying glass.
-
Select Settings
, and then select Advanced Find & Replace.
Notes:
-
Select the arrow at the bottom of the Find and Replace dialog box to show all options.
-
-
-
At the top of the Find and Replace dialog box, select Replace and then select in the Find What box, but don’t type anything there. Later, when you select a special character, Word will automatically put the character code in the box for you.
Note: Select the arrow at the bottom of the Find and Replace dialog box to show all options.
-
On the Special menu, select the special character that you want to find.
-
Select in the Replace with box.
-
On the Special menu, select the special character that you want to use as a replacement.
-
Select Replace or Find Next.
-
Select View > Navigation Pane.
-
In the Navigation Pane, select the magnifying glass.
-
Select Settings
, and then select Advanced Find & Replace.
-
Select the Use wildcards check box.
If you don’t see the Use wildcards check box, select
.
-
Select the Special menu, select a wildcard character, and then type any additional text in the Find what box.
-
Select Find Next.
Tips:
-
To cancel a search in progress, press
+ PERIOD.
-
You can also enter a wildcard character directly in the Find what box instead of selecting an item from the Special pop-up menu.
-
To search for a character that’s defined as a wildcard character, type a backslash () before the character. For example, type ? to find a question mark.
-
You can use parentheses to group the wildcard characters and text and to indicate the order of evaluation. For example, search for <(pre)*(ed)> to find «presorted» and «prevented.»
-
You can search for an expression and use the n wildcard character to replace the search string with the rearranged expression. For example, type (Newman) (Belinda) in the Find what box and 2 1 in the Replace with box. Word will find «Newman Belinda» and replace it with «Belinda Newman.»
-
-
To replace found text:
-
Select the Replace tab, and then select the Replace with box.
-
Select Special, select a wildcard character, and then type any additional text in the Replace with box.
-
Select Replace All, Replace, or Find Next.
Tip: When you replace text, it’s a good idea to select Replace instead of Replace All. That way you can confirm each replacement to make sure that it’s correct.
-
You can refine a search by using any of the following wildcard characters.
|
To find |
Use this |
For example |
|---|---|---|
|
Any single character |
? |
s?t finds «sat» and «set.» |
|
Any string of characters |
* |
s*d finds «sad» and «started.» |
|
One of the specified characters |
[ ] |
w[io]n finds «win» and «won.» |
|
Any single character in this range |
[-] |
[r-t]ight finds «right» and «sight» and «tight.» Ranges must be in ascending order. |
|
Any single character except the characters inside the brackets |
[!] |
m[!a]st finds «mist» and «most» but not «mast.» |
|
Any single character except characters in the range inside the brackets |
[!x-z] |
t[!a-m]ck finds «tock» and «tuck» but not «tack» or «tick.» Ranges must be in ascending order. |
|
Exactly n occurrences of a character or expression |
{ n} |
fe{2}d finds «feed» but not «fed.» |
|
At least n occurrences of a character or expression |
{ n,} |
fe{1,}d finds «fed» and «feed.» |
|
A range of occurrences of a character or expression |
{ n, n} |
10{1,3} finds «10,» «100,» and «1000.» |
|
One or more occurrences of a character or expression |
@ |
lo@t finds «lot» and «loot.» |
|
The beginning of a word |
< |
<(inter) finds «interesting» and «intercept» but not «splintered.» |
|
The end of a word |
> |
(in)> finds «in» and «within,» but not «interesting.» |
Word for the web lets you find and replace basic text. You can match case or fine whole words only. For more varied options, open your document in Word for the desktop.
Need more help?
Want more options?
Explore subscription benefits, browse training courses, learn how to secure your device, and more.
Communities help you ask and answer questions, give feedback, and hear from experts with rich knowledge.
При редактировании больших объемов текста возникает необходимость найти и заменить текст в Word. Для таких случаев можно воспользоваться кнопкой «Заменить»:
! Горячие клавиши для вызова формы «Найти и заменить» в Word: Ctrl+H.
После всплывает форма:
В форме в первую ячейку вписывается заменяемое слово, во вторую ячейку вносится слово, на которое нужно заменить (новое). После этого необходимо нажать на кнопку «Заменить», по нажатию этой кнопки будет по одному находиться слово и заменяться. Если нажать на кнопку «Заменить все», то произойдет замена в Ворде всех слов по всему тексту (такой вариант наиболее быстрый и часто использующийся).
Это самый простой и быстрый способ замены слов.
! Для того, чтобы только удалить во всем документе нужное слово, то вторую ячейку «Заменить на» оставьте пустой.
Расширенный функционал
Word предоставляет расширенный функционал. Для перехода к большему количеству настроек необходимо нажать в форме «Найти и заменить» кнопку «Больше»:
После нажатия кнопки открывается расширенный функционал замены в Word:
Самые полезные фишки этого функционала:
Замена с учетом регистра букв
В расширенной форме можно провести замену слов в Ворде по всему документу с учетом регистра символов. Это значит, что если Вам нужно найти все слова, начинающие с большой буквы, то нужно отметить галочку «Учитывать регистр». Поиск найдет и заменит все слова с большой буквы, и пропустит, которые с маленькой:
Из трех слов word выбрал только одно слово и заменил. Остальные 2 не подходили по критерию (в первом слове было 2 большие буквы, во втором все слово было с маленькой буквы.
Замена без учета знаков препинания
Ворд имеет возможность находить словосочетания, без учетов знаков препинания. Для этого нужно нажать галочку «Не учитывать знаки препинания»:
В результате произойдет поиск замена в Ворде словосочетания «полуострова, в», несмотря на то, что там есть запятая.
Замена без учета пробелов
Для поиска и замены слов в Ворде без учета пробелов нужно нажать на галочку «Не учитывать пробелы». Word найдет любой текст, и не возьмет во внимание пробелы:
Замена текста определенного формата
Супер важная функция в Ворде поиска и замены текста определенного формата. Для этого необходимо нажать на кнопку формат, и выбрать что именно нужно будет искать. Например, нужно будет найти все слова, выделенные курсивом и размером шрифта 10:
- Открываем Формат => шрифт:
- В открывшемся окне выбираем курсив и 10 размер:
- Далее нажимаем Ок. В основном окне должно выйти такие выбранные параметры:
- В результате все тексты, написанные курсивом и 10 размером заменены на слово ProWord
! Для того, что бы в следующий раз не выполнялся поиск по определенному формату, нужно нажать на кнопку «Снять форматирование», которая находится правее от кнопки «Формат».
При работе с текстовыми документами часто приходится исправлять какие-то ошибки. При этом не редко такие ошибки повторяются по всему тексту и их исправление занимает достаточно много времени.
К счастью, в текстовом редакторе Word есть функции, которые позволяют значительно упростить такие рутинные задачи. Сейчас мы расскажем о том, как заменить слово в Word по всему тексту документа. Материал будет полезен как для современных версий Word (например, Word 2007, 2010, 2013 и 2016), так и для Word 2003.
Для того чтобы заменить слово в документе Word по всему тексту нужно использовать специальную функцию, которая называется «Найти и заменить». Вызвать данную функцию можно разными способами. Самый простой вариант, это нажать комбинацию клавиш CTRL-H на клавиатуре. Данная комбинация клавиш универсальна и работает во всех версиях текстового редактора Word, включая Word 2003, 2007, 2010, 2013 и 2016.
Также вы можете вызвать функцию «Найти и заменить» с помощью мышки. В новых версиях редактора Word, например, таких как Word 2007, 2010, 2013 и 2016, для этого нужно перейти на вкладку «Главная» и нажать на кнопку «Заменить», которая находится ближе к правому верхнему углу окна.
В Word 2003 функцию для замены слов можно вызвать с помощью меню «Правка – Заменить».
Пользоваться функцией «Найти и заменить» очень просто. В окне «Найти и заменить» вы увидите два текстовых поля. Первое называется «Найти» и в него нужно вводить слово, которое вы хотите найти и заменить в документе. Второе текстовое поле называется «Заменить на», сюда нужно вводить слово, которое будет использоваться для замены первого слова.
Дальше есть два варианта: заменять слова по одному либо все сразу. Для того чтобы заменять слова по одному просто нажимайте на кнопку «Заменить». По первому клику слово будет выделятся в тексте, а по второму заменятся на новое.
Для того чтобы заменить сразу все слова по всему тексту документа нажмите на кнопку «Заменить все».
В этом случае Word сразу заменит все найденные в тексте документа слова и покажет окно с числом выполненных замен.
Нужно отметить, что при замене слов по одному, функция «Найти и заменить» начинает работать от текущей позиции курсора и после достижения конца документа переходит на его начало. А при замене сразу всех слов в документе слова заменяются по всему документу начиная с первой страницы. Изменить поведение функции «Найти и заменить» можно с помощью дополнительных настроек, которые можно открыть, кликнув по кнопке «Больше».
Здесь доступны настройки, которые позволяют учитывать регистр при замене, заменять слова только целиком, менять направление замены слов и т.д. Одной из самых полезных опций, которые здесь доступны, является возможность замены специальных символов с помощью кнопки «Специальный».
Таким образом можно, например, заменить все знаки табуляции на пробелы.
Посмотрите также:
- Как перевернуть страницу в Word
- Как построить график в Excel
- Как сделать альбомную страницу в Word
- Как сделать вертикальный текст в Word
- Как закрепить область в Экселе
Автор
Александр Степушин
Создатель сайта comp-security.net, автор более 2000 статей о ремонте компьютеров, работе с программами, настройке операционных систем.
Остались вопросы?
Задайте вопрос в комментариях под статьей или на странице
«Задать вопрос»
и вы обязательно получите ответ.
Replacing text is nearly as easy. On Windows, press Control + H to open the Replace dialog in most apps. Enter what you’re looking for and what you want to replace that with, then click Replace to replace the first result or Replace All to replace every time the app finds the first word.
Contents
- 1 How do you replace one word with another action in word?
- 2 Which command is used to replace a word with another word?
- 3 How do I find all instances of a word?
- 4 How do you highlight and replace text in word?
- 5 What is Ctrl +H?
- 6 What happens when you click the Replace All button?
- 7 What is the Find and Replace command?
- 8 How do you replace words without caps in word?
- 9 What is find in MS word?
- 10 How do you select all words in a word document?
- 11 What are the difference of finding and replacing text explain?
- 12 How do you select all words in Microsoft word?
- 13 How do I select all Ctrl?
- 14 How do I remove all highlighted text in Word?
- 15 How do you shade in Word?
- 16 What is Ctrl F in Word?
- 17 What does Ctrl Shift Delete do?
- 18 What is the Ctrl D?
- 19 What do you mean by replacing text?
- 20 How will you count the total words of a document?
How do you replace one word with another action in word?
Try it!
- Select Replace or press Ctrl + H.
- In the Find what box, type the text you want to search for.
- Select Find Next to see where the text appears in your file.
- In the Replace with box, type the text you want.
- Select Replace to change the text or select Replace All to change all instances of this text in your file.
Which command is used to replace a word with another word?
Alternatively, use the keyboard shortcut Ctrl+H. Type the word or phrase you’re looking for in the “Find what” box, and the replacement word or phrase in the “Replace with” box. Word will take you to the first instance of the word or phrase.
How do I find all instances of a word?
Press Ctrl + F. Click in the Search document box in the Navigation pane and type the text you want to find. The search runs automatically. Results are highlighted in the document, and the Navigation pane lists all instances of the word.
How do you highlight and replace text in word?
To Replace the Highlight;
Open the Find and Replace dialog (Ctrl H) and click the More button. Click the Replace All button and Word will replace all your highlighting.
What is Ctrl +H?
Alternatively referred to as Control H and C-h, Ctrl+H is a shortcut key that varies depending on the program being used. For example, in most text programs, Ctrl+H is used to find and replace text in a file. In an Internet browser, Ctrl+H may open the history.
What happens when you click the Replace All button?
What happens when you click the Replace All button? All occurrences of that text in the document are replaced.When running a grammar check on your Word document, clicking this button in the Spelling task pane will skip that occurrence and all other occurrences of the word in the document.
What is the Find and Replace command?
Find and Replace helps you to find words or formats in a document and can let you replace all instances of a word or format. This is particularly handy in long documents. To use Find and Replace, use the shortcut Ctrl+H or navigate to Editing in the Home tab of the ribbon, then choose Replace.
How do you replace words without caps in word?
Word immediately selects all of the words that match the pattern you specified in step 2. Press Esc to get rid of the Find and Replace dialog box. Your words should all still be selected. Press Shift+F3 as many times as necessary to get the capitalization the way you want it for the selected words.
What is find in MS word?
Find describes locating a specified text, file, document, or other objects on a computer, in a file, or on the Internet.In Microsoft Word, you can press Ctrl + F to find specific text in a document. Note. On Apple computers, use Command + F to open a find.
How do you select all words in a word document?
Use Word’s Find feature to highlight all occurrences of a word or…
- Choose Find from the Edit menu or press [Ctrl]+F.
- On the Find tab, enter the word or phrase into the Find What control.
- Check the Highlight All Items Found In option (shown below).
- Click Find All and click Close.
What are the difference of finding and replacing text explain?
Find and Replace is a function in Word that allows you to search for target text (whether it be a particular word, type of formatting or string of wildcard characters) and replace it with something else.
How do you select all words in Microsoft word?
Select all text
- Click anywhere within the document.
- Press Ctrl+A on your keyboard to select all text in the document.
How do I select all Ctrl?
Select all of the text in your document or on your screen by holding down the “Ctrl” key and pressing the letter “A”. 18 Tech Support Reps Are Online! Microsoft Answers Today: 65. Remember the “Select All” shortcut (“Ctrl+A”) by associating the letter “A” with the word “All”.
How do I remove all highlighted text in Word?
Remove highlighting from part or all of a document
- Select the text that you want to remove highlighting from, or press Ctrl+A to select all of the text.
- Go to Home and select the arrow next to Text Highlight Color.
- Select No Color.
How do you shade in Word?
Apply shading to words or paragraphs
- Select the word or paragraph that you want to apply shading to.
- On the Home tab, in the Paragraph group, click the arrow next to Shading.
- Under Theme Colors, click the color that you want to use to shade your selection.
What is Ctrl F in Word?
What is Ctrl-F?Also known as Command-F for Mac users (although newer Mac keyboards now include a Control key). Ctrl-F is the shortcut in your browser or operating system that allows you to find words or phrases quickly. You can use it browsing a website, in a Word or Google document, even in a PDF.
What does Ctrl Shift Delete do?
Keyboard Shortcut for Most Browsers. If you are using Internet Explorer, Edge, Google Chrome, or Mozilla Firefox you can quickly clear cache with a keyboard shortcut. While in your browser, press Ctrl + Shift + Delete simultaneously on the keyboard to open the appropriate window.
What is the Ctrl D?
Alternatively referred to as Control+D and C-d, Ctrl+D is a keyboard shortcut that varies depending on the program. For example, in most Internet browsers, it is used to add the current site to a bookmark or favorite. But, other programs, like Microsoft PowerPoint, use it to duplicate objects.Ctrl+D in Microsoft Word.
What do you mean by replacing text?
2. Replace refers to overwriting text or inserting text over existing text. For example, in Microsoft Excel, to replace the existing text in a cell, click the cell where you want to replace text. Once the cell is selected, start typing the new word or sentence.
How will you count the total words of a document?
Count the number of words in a long document
- On your computer, open a document in Google Docs.
- To find the count of words, characters, and pages, at the top of the page, click Tools. Word count.
- To close the window, click Done.
Есть несколько способов замены слова в текстовом редакторе Word по всему тексту сразу. Также и причины по котором это необходимо сделать могут быть самыми различными. Например, вы набрали текст, используя название иностранной компании в русском звучании, а затем узнали, что по требованиям оформления документации нужно использовать оригинальное название на иностранном языке. Теперь вам нужно заменить все вхождения данного слова по тексту.
Как заменить слово в Ворде по всему тексту Для замены определенного слова другим словом по всему тексту выполните следующие шаги:
- Откройте редактируемый документ в Word, если он не был открыть до этого и нажмите сочетание клавиш Ctrl + H (H – английская).
- В открывшемся окне в поле Найти: введите искомое слово или текст, которые подлежат замене, в поле Заменить на: то слово или текст, на который он будет заменен.
окно поиска и замены
- Нажмите кнопку Больше>>, чтобы открыть дополнительные настройки замены.
- Установите галочки в строках Учитывать регистр и Только слово целиком, если вам необходимо заменить только точное вхождение искомого слова.
уточнение критериев замены
- Нажмите кнопку Заменить все для выполнения замены.
- После завершения замены всех слов в Ворде по всему тексту будет выведено информационное окно с указанием количества произведенных замен.
отчет о произведенных заменах
Другой полезной функцией данного инструмента является не замена, а изменение форматирования какого-либо слова во всем документе. Допустим, если требуется выделить жирным какое-то слово в документе, то это выполняется следующим образом:
- Также нажмите сочетание клавиш Ctrl + H в документе.
- В открывшемся окне поле Найти оставьте пустым, а в Заменить на введите искомое слово.
- Нажмите кнопку Формат внизу окна и в появившемся списке выберите пункт Шрифт.
дополнительные условия для замены
- В настройках шрифта выберите полужирное начертание и нажмите кнопку Ок.
настройка шрифта
- В главном окне поиска и замены нажмите Заменить все.
окно поиска и замены
- После завершения замены все вхождения искомого слова будут выделены полужирным шрифтом и также будет выведен отчет.
отчет о произведенных заменах
Заменять все вхождения определенного слова в текст следует с большой осторожностью всегда помня о том, что заменяемое слово может встречаться и в различных словосочетаниях. Поэтому, всегда внимательно вычитывайте текст после подобных замен на предмет возможных ошибок.
Заменить текст или слова в Word
Часто при работе в программе Word и редактировании большого количества тексты требуется заменить повторяющееся слово или фразу на какое-то другое значение. Конечно, если текст небольшой, можно визуально найти нужные слова, удалить их и вставить на их место нужные. Но, как говорится, это же не наш метод. И в этой статье мы расскажем, как в word массово и автоматически заменить текст или слово.
Для того, чтобы начать замену, открываем документ с нужной информацией. Затем нажимаем комбинацию горячей клавиши ctrl+f.
Откроется окно, где мы должны выбрать вкладку Заменить.
Как вы уже, наверное, догадались – в строку “Найти” вводим слово или текст, которые нужно заменить. А в строку “Заменить на” – вводим то слово или фразу, на которое мы будем заменять.
Пример:
Соответственно, нажав на кнопку Заменить все, все необходимые слова появятся на месте тех, что требовалось заменить.
Автоматическая замена слов, словосочетаний или отдельных символов, значительно ускоряет процесс правки документа в Ворде. При этом есть возможность как полной автоматической замены найденного совпадения во всем документе, так и последовательная проверка каждого совпадения и ручного подтверждения. В последних версиях Word эта функция претерпела незначительных изменений, и далее мы рассмотрим, как заменить слова в Ворде 2010.
Если ранее в старых версиях Word для вызова функции поиска и замены достаточно было нажать комбинацию клавиш «Ctrl + F», то теперь этой комбинацией клавиш или пунктом меню в закладке «Главная» в Word 2010 вызывается только форма для поиска.

Для замены слова в Ворде необходимо выбрать именно пункт «Заменить» на вкладке «Главная» или нажать комбинацию клавиш «Ctrl + H», после чего появляется знакомое нам со старых версий Word окошко поиска и замены.

Для выполнения замены слов в Ворде необходимо заполнить минимум две графы, «Найти:» и «Заменить на:». При нажатии кнопки «Найти далее» в тексте будет выделено первое совпадение, которое можно тут же заменить, нажав кнопку «Заменить». Для замены всех совпадений сразу необходимо нажать «Заменить все».

Условия для поиска можно значительно расширить, нажав на окошке поиска и замены кнопку «Больше >>». Появляется возможность учитывать не только регистр, но и менять формат заменяемого слова.

Как в Ворде поставить нумерацию страниц?
Как удалить последнюю страницу в Ворде?
Как сделать красивую рамку в Ворде?
Как в Ворде написать формулу?
При редактировании текстовых документов иногда возникает необходимость найти и заменить внутри них какой-нибудь фрагмент. Для большинства редакторов это не проблема, практически в любой подобной программе имеется функция поиска и замены, но что, если такую замену нужно выполнить в пакетном режиме? Представьте, что вам нужно заменить всего лишь одно слово, но в нескольких документах. Открывать каждый файл и производить правку занятие весьма утомительное и нерациональное, благо и с этой задачей умеют справляться текстовые редакторы. Правда, не все. Популярнейший офисный пакет Microsoft Office до сих пор не имеет внятных инструментов пакетной замены текстовых фрагментов, поэтому приходится прибегать к помощи сторонних утилит, с парочкой из которых мы сегодня познакомимся.
@Text Replacer
Если вы до сих пор не слезли с Windows 7, попробуйте утилиту @Text Replacer, скачав оную с сайта tr.infortech.ru. Эта очень простая и легкая программа позволяет заменять многострочные фрагменты в текстовых файлах разных типов и построчные в файлах Microsoft Word, но при условии наличия последнего на компьютере. Утилитой поддерживаются работа со вложенными каталогами, различение регистров, игнорирование указанных символов, возможен поиск по содержимому файлов без замены.
На вкладке «Текст и размещение» имеется четыре поля.
В поле «Имя» можно указать тип (формат) обрабатываемых файлов, в поле «Папка» – каталог с файлами, поля «Найти» и «Заменить на» служат для ввода искомого и заменяемого текста соответственно.
К сожалению, при тестировании в Windows 10 у нас возникли проблемы, @Text Replacer так и не смоглa ничего найти, возможно, потому что мы использовали неоригинальный пакет Word, а может быть по той причине, что программа не поддерживает работу с этой версией системы (поддержка Windows 10 не заявлена разработчиком).
Replace Genius
Куда большими возможностями в плане поиска, замены и вообще обработки текстовых файлов обладает программа Replace Genius, доступная для скачивания на сайте www.rlvision.com. Она универсальна, имеет много настроек, поддерживает работу с регулярными выражениями, предпросмотр результатов обработки и многое другое. В программе нет русского языка, но разобраться всё же можно. Поиск и замена в ней производится по шаблону, который сначала нужно создать. Для этого в левой колонке на вкладке «Replace» в полях «Find» и «…and replace with» вам нужно указать заменяемый и заменяющий текст.
Заполнив поля, нажмите F12 и кликните в открывшемся менеджере пресетов кнопку «Add».
Добавив в список шаблон, можно приступать к самому поиску и замене. Нажмите на панели инструментов сверху кнопку «Batch», добавьте обрабатываемые документы Microsoft Office и укажите в окошке мастера каталог для сохранения результатов.
Также вы можете заменить исходники новыми файлами, но всё же будет лучше перестраховаться. После нажатия «OK» и «Start» программа внесет изменения в ваши документы согласно заданным параметрам.
Макросы
Когда мы сказали, что в Microsoft Office нет простых и эффективных инструментов для пакетной замены текста, то вовсе не имели ввиду, что их вообще нет. Благодаря встроенному в офисный пакет языку программирования VBA знающие в нём толк опытные пользователи могут создавать макросы – этакие командные файлы в формате Microsoft Office. Один из таких макросов, созданный неким Александром Витером, как раз предназначен для замены текста сразу в нескольких файлах Word. Скачать его можно бесплатно с ресурса wordexpert.ru/page/makros-paketnoj-zameny-ot-aleksandra-vitera.
Макрос, похоже, старый, раз до сих пор представлен беткой, но работает неплохо и с последними версиями текстового процессора. Приложение представляет собой DOC-файл с полями для ввода искомого и замещающего текста и кнопкой «Пуск».
При первом запуске нужно разрешить выполнение активного содержимого, что делать дальше, полагаем, догадаетесь сами. Макрос поддерживает замену текста в гиперссылках, а также поиск во вложенных каталогах и с учетом регистра.
Дублирование файлов с сохранением исходника как в Replace Genius не предусмотрено, все сеансы записываются в текстовый лог.
На этом пока всё. Вероятно, есть и другие средства и способы поиска и пакетной замены текстового содержимого «офисных» документов, но и того, что мы здесь предложили для использования, должно вполне хватить.
Оглавление
- Открытие окна «Заменить»
- Возможности окна «Замены»
Никто не застрахован от грамматических и пунктуационных ошибок при создании любого вида текстового документа. Замена в Ворде позволит не тратить много времени на исправление и вычитывание текста. Заменить слово одно на другое, сменить символ пробела на нижнее подчёркивание и еще многое другое можно сделать с помощью функции «Заменить». Рассмотрим подробнее, где она находится и как правильно её использовать.
Открытие окна «Заменить»
Перед тем, как научится правильно заменять слова в тексте по всему документу, нужно знать, каким образом осуществлять вызов функции «Замена». Существует три метода:
Метод 1: Сочетание клавиш
Нажмите комбинацию клавиш «Ctrl+H». Перед вами откроется окно «Найти и заменить».
Метод 2: Панель навигации
Вызвать панель «Навигация» можно сочетанием клавиш «Ctrl+F», если в документе данное окно скрыто. Далее нажать на треугольник и выбрать «Заменить». Откроется диалоговое окно «Найти и заменить».
Метод 3: Вкладка «Главная»
Открыть вкладку «Главная» нажать по кнопке «Заменить» в разделе «Редактирование».
Возможности окна «Замены»
Многим пользователям функция замены известна тем, что с её помощью можно быстро сделать замену символа по документу или отдельному фрагменту. Но на этом возможности команды «Заменить» не заканчиваются. Рассмотрим все по порядку.
Замена слов и фраз в Ворде
Когда набирается текст очень быстрым темпом и еще всеми десятью пальцами, невозможно не промазать по нужной клавише. А бывают и такие ситуации, когда в реферате или курсовой много повторений одного и того же слова, такие моменты можно исправить. Открыв окно «Найти и заменить» следует выполнить действия:
- Для начала надо расширить функционал данной панели, нажав по кнопке «Больше»;
- Перед фразой «Найти» напишите слово или знак, который необходимо найти и заменить. Например, нужно заменить слово «Знак» на синоним.
Напротив «Заменить на» напечатайте слово в нужном падеже или словоформе, на которое будет заменено предыдущее. Ниже в параметрах поиска установите галочку напротив «Только слово целиком».
В нашем случае, под команду поиск и замену не будут попадать словообразования, такие как «Знаковые» или «Знаки». И нажмите «Заменить все». Закройте окно замены слов, нажав по кнопке «Закрыть».
Теперь вы знаете, каким образом можно заменить слова в Ворде, если много повторений. Можно более точно настроить замену, используйте кнопку «Специальный».
Форматирование документа
Когда перед пользователем огромный текст в несколько десятков страниц, то постоянное проматывание и внесение корректировки ужасно выматывает. Посредством функции «Заменить» вносить форматирование по тексту будет в разы быстрее.
- Откройте окно «Найти и заменить»;
- В строке «Заменить на» укажите слово или пункт, к которому нужно применить форматирование;
- Кликните по «Формат» и выберите нужный пункт форматирования;
- Откроется новое соответствующее окно, в котором сможете задать необходимые параметры;
- Нажмите на «Ок». И кликните по «Заменить все» и «Закрыть»;
- В результате по всему документу ранее указанное слово «символ» изменится в соответствии с заданным шрифтом, размером и начертанием.
С помощью текстового редактора Word можно в документе найти определенное слово или словосочетание и заменить его на другое. Особенно удобно это при обработки длинных текстов.

В любой версии Word окно команды поиска и замены слова вызывается клавишами Ctrl+H. Можно использовать сочетание Ctrl+F и перейти во вкладку «Заменить».
В поле «Найти» введите слово, которое требуется заменить, в поле «Заменить» — его замену. В разделе «Параметры поиска» отметьте флажками необходимые условия. Если какой-либо пункт раздела недоступен, нажмите кнопку «Больше».
Для расширения поиска можно использовать параметр «Подстановочные знаки». Например, вам нужно найти все слова, который начинаются на «к» и заканчиваются на «р». Отметьте флажком этот параметр, введите в поле «Найти» строку «к*р» и нажмите «Найти далее». Поиск выдаст вам слова «комар», «кальмар», «катер», «косовар», «контролер» и т.д.
Чтобы найти слово из определенного количества букв, используйте символ «?». Введите в поле поиска «к???р», и программа выделит слова «комар» и «катер». Для получения справки об использовании подстановочных знаков нажмите на вопросительный знак в правом верхнем углу окна поиска и замены.
Если вы поставите флажок у параметра «Все словоформы», будут найдены все слова, в которые входит данное выражение. Например, при введении в поле «Найти» корня «ключ» будут отмечены слова «приключение», «выключатель», «заключенный» и т.д.
Если вы нажмете кнопку «Заменить», то заменено будет первое найденное в тексте слов. Чтобы заменить все слова, нажмите «Заменить все».
Можно использовать форматирование при замене — например, заменяющее слово будет выделено пробелами, табуляцией, жирным шрифтом или каким-то цветом и т.д. Отметьте курсором поле «Заменить на», затем нажмите «Формат» и выберите в списке нужный пункт.
Команда «Заменить все» действует быстрее, однако пользоваться ею лучше с осторожностью. Ошибочную замену можно отменить клавишами Ctrl+Z.
Друзья, сегодня у нас на обзоре легкая, но очень полезная тема. Если Вам приходится регулярно подготавливать типовые документы изо дня в день, то конечно Вы задумывались над тем, как ускорить рутинную работу.
Обычно берется какой -то типовой бланк (например договора) и начинается его редактирование. Приходится менять старые реквизиты на новые, вручную нудно и долго. А если у Вас еще нет навыка работы с текстами — то в документе обязательно будут ошибки — дата неверная, должность, Ф.И.О…
Официальные документы — лицо организации и подобные ошибки не всегда приемлемы. Освоив замену текста вы уменьшите вероятность возникновения досадных ошибок.
Включение режима замены
При редактировании текста Word_generic в режиме замены новые символы будут заменять введенные ранее (справа от курсора).
В Word_generic откройте меню Файл и выберите пункт Параметры.
В диалоговом окне Параметры Word выберите пункт Дополнительно.
В разделе Параметры правки выполните требуемое действие.
Чтобы использовать клавишу INSERT для управления режимом замены, установите флажок Использовать клавишу INS для переключения режимов вставки и замены.
Чтобы включить режим замены на постоянной основе, установите флажок Использовать режим замены.
Иногда при переключении раскладки клавиатуры при помощи связки Shift+Alt или при случайном нажатии, рядом со всеми кнопками редактора появляются русские буквы. Это второй вариант управления программой с клавиатуры. Преимущество этого способа перед стандартными «горячими клавишами» в том, что клавиши нужно нажимать не одновременно, а последовательно. Также при помощи этого метода можно использовать функции редактора, для которых не назначены горячие клавиши.
Чтобы воспользоваться этим способом, нужно:
- нажать клавиши в следующей последовательности: Alt>Я>Н;
- выполнить последние 3 пункта из первого способа.
Этот способ актуален и для остальных версий Word, но последовательность может отличаться от указанной. Например, в версии 2003 года окно «Замена» открывается после комбинации Alt>П>З.
Теоретически такой способ управления редактором в связке с изучением назначения специальных клавиш (Insert, Home и т.д.) позволяет почти полностью отказаться от использования мыши.
Как в программе Microsoft Word по всему тексту, заменить одно слово. Быстро и самому.
Есть несколько способов замены слова в текстовом редакторе Word по всему тексту сразу. Также и причины по котором это необходимо сделать могут быть самыми различными. Например, вы набрали текст, используя название иностранной компании в русском звучании, а затем узнали, что по требованиям оформления документации нужно использовать оригинальное название на иностранном языке. Значит меняем слово!
Теперь вам нужно заменить все вхождения данного слова по тексту. Как заменить слово в Ворде по всему тексту Для замены определенного слова другим словом по всему тексту выполните следующие шаги:
- Откройте редактируемый документ в Word, если он не был открыть до этого и нажмите сочетание клавиш Ctrl + H (H – английская).
- В открывшемся окне в поле Найти: введите искомое слово или текст, которые подлежат замене, в поле Заменить на: то словечко или текст, на который он будет заменен.
Возможности окна «Замены»
Многим пользователям функция замены известна тем, что с её помощью можно быстро сделать замену символа по документу или отдельному фрагменту. Но на этом возможности команды «Заменить» не заканчиваются. Рассмотрим все по порядку.
Замена слов и фраз в Ворде
Когда набирается текст очень быстрым темпом и еще всеми десятью пальцами, невозможно не промазать по нужной клавише. А бывают и такие ситуации, когда в реферате или курсовой много повторений одного и того же слова, такие моменты можно исправить. Открыв окно «Найти и заменить» следует выполнить действия:
- Для начала надо расширить функционал данной панели, нажав по кнопке «Больше»;
- Перед фразой «Найти» напишите слово или знак, который необходимо найти и заменить. Например, нужно заменить слово «Знак» на синоним.
Напротив «Заменить на» напечатайте слово в нужном падеже или словоформе, на которое будет заменено предыдущее. Ниже в параметрах поиска установите галочку напротив «Только слово целиком».
В нашем случае, под команду поиск и замену не будут попадать словообразования, такие как «Знаковые» или «Знаки». И нажмите «Заменить все». Закройте окно замены слов, нажав по кнопке «Закрыть».
Теперь вы знаете, каким образом можно заменить слова в Ворде, если много повторений. Можно более точно настроить замену, используйте кнопку «Специальный».
Форматирование документа
Когда перед пользователем огромный текст в несколько десятков страниц, то постоянное проматывание и внесение корректировки ужасно выматывает. Посредством функции «Заменить» вносить форматирование по тексту будет в разы быстрее.
- Откройте окно «Найти и заменить»;
- В строке «Заменить на» укажите слово или пункт, к которому нужно применить форматирование;
- Кликните по «Формат» и выберите нужный пункт форматирования;
- Откроется новое соответствующее окно, в котором сможете задать необходимые параметры;
- Нажмите на «Ок». И кликните по «Заменить все» и «Закрыть»;
- В результате по всему документу ранее указанное слово «символ» изменится в соответствии с заданным шрифтом, размером и начертанием.
Как изменить форматирование слова
Другой полезной функцией данного инструмента является не замена, а изменение форматирования какого-либо слова во всем документе. Допустим, если требуется выделить жирным какое-то слов в документе, то это выполняется следующим образом:
- Также нажмите сочетание клавиш Ctrl + H в документе.
- В открывшемся окне поле Найти оставьте пустым, а в Заменить на введите искомое слово.
- Нажмите кнопку Формат внизу окна и в появившемся списке выберите пункт Шрифт.
4. В настройках шрифта выберите полужирное начертание и нажмите кнопку Ок.
5. В главном окне поиска и замены нажмите Заменить все.
6. После завершения замены все вхождения искомых слов будут выделены полужирным шрифтом и также будет выведен отчет.
Заменять все вхождения определенного слова в текст следует с большой осторожностью всегда помня о том, что заменяемое слово может встречаться и в различных словосочетаниях. Поэтому, всегда внимательно вычитывайте текст после подобных замен на предмет возможных ошибок.
Во всех версиях текстового процессора MS Word есть два основных режима ввода текста. Это режим вставки и режим замены. В большинстве случае по умолчанию активирован режим вставки. Это значит, что при вводе текста с клавиатуры, символы, уже имеющиеся справа от курсора, не будут удалены, а вводимый текст будет вставлен перед ними.
Различия режимов редактирования текста в Word
Макросы
Когда мы сказали, что в Microsoft Office нет простых и эффективных инструментов для пакетной замены текста, то вовсе не имели ввиду, что их вообще нет. Благодаря встроенному в офисный пакет языку программирования VBA знающие в нём толк опытные пользователи могут создавать макросы – этакие командные файлы в формате Microsoft Office. Один из таких макросов, созданный неким Александром Витером, как раз предназначен для замены текста сразу в нескольких файлах Word. Скачать его можно бесплатно с ресурса wordexpert.ru/page/makros-paketnoj-zameny-ot-aleksandra-vitera.
Макрос, похоже, старый, раз до сих пор представлен беткой, но работает неплохо и с последними версиями текстового процессора. Приложение представляет собой DOC-файл с полями для ввода искомого и замещающего текста и кнопкой «Пуск».
При первом запуске нужно разрешить выполнение активного содержимого, что делать дальше, полагаем, догадаетесь сами. Макрос поддерживает замену текста в гиперссылках, а также поиск во вложенных каталогах и с учетом регистра.
Дублирование файлов с сохранением исходника как в Replace Genius не предусмотрено, все сеансы записываются в текстовый лог.
Поиск и замена слов в MS Word (мобильный)
- Коснитесь приложения MS Word на своем устройстве Android и откройте документ, который хотите отредактировать.
- Коснитесь значка увеличительного стекла в верхней части экрана, чтобы открыть панель «Найти…».
- Введите слово или фразу в поле поиска, которое вы хотите изменить, чтобы найти их в документе.
- Вы также можете нажимать стрелки «Назад» и «Далее», чтобы перемещаться по другим местам слова или фразы.
- Чтобы заменить слово или фразу, нажмите кнопку «Настройки» (значок шестеренки). Установите флажок Заменить внизу документа.
- Введите слово или фразу, которую хотите заменить, в поле «Заменить…» в верхней части экрана.
- Нажмите «Заменить», если вы хотите изменить только выделенное слово или фразу. Вы также можете заменить все вхождения слова или фразы в документе, нажав «Все».
- Нажатие на значок кнопки X закроет панель поиска.
В приложении MS Word также есть дополнительные параметры поиска, которые расширяют возможности редактирования. Ниже приведены некоторые из действий, которые можно выполнять с помощью этих функций:
- При выборе параметра «Учитывать регистр» будет выполняться поиск только текста с точными прописными и строчными буквами слова или фразы, введенной вами в поле.
- При выборе варианта «Звучит как (английский)» будут выполняться поиск только тех слов, которые похожи по звучанию на текст, который вы ввели в поле. Например, если вы введете «кому», будет также выделено «тоже» и «два».
Автозамена текста
Шаг 1. Набираем в документе какую-нибудь фразу, например «По окончании урока вы сможете:». У меня эта фраза встречается в каждой статье.
Шаг 2. Выделяем эту фразу и активизируем команду «Файл» (щелкаем ЛМ):
Шаг 3. Открываем диалоговое окно «Параметры Word» (Урок 17):
Шаг 4. Открываем диалоговое окно «Параметры автозамены (окно «Параметры Word» → вкладка «Правописание» → команда «Параметры автозамены»:
Шаг 5. Знакомимся с диалоговым окном «Автозамена: русский»:
Если вы наберёте с клавиатуры (с), то получите знак авторского права ©, Правда, набирать «с» надо в английском регистре. Пройдитесь по списку автозамены: к вашим услугам готовые наборы стрелочек. Например, сочетание «<=» даст вам жирную стрелочку.
| Понять и запомнить! | Автозамена – это возможность замены одного символа или нескольких символов на другой символ или несколько других символов |
Шаг 6. Вводим в поле «заменить» букву «п» и удаляем звёздочку «*» в самом конце нашей фразы:
Сразу же активизировались кнопка «Добавить». Почему буква «п»? Просто эта буква в одиночку не встречается. А знак «*» ‒ это остаток от символа конца абзаца. Сразу же активизировались кнопка «Добавить». Почему буква «п»? Просто эта буква в одиночку не встречается. А знак «*» ‒ это остаток от символа конца абзаца.
| Понять и запомнить! | В качестве автозамены не стоит использовать «с», «к», «у», то есть предлоги и союзы, которые являются самостоятельными словами. |
Шаг 7. Нажимаем команду «Добавить» и «ОК» в окне «Параметры Word» и возвращаемся в документ.
Шаг 8. Проверяем, как работает Автозамена вводим букву «п» и пробел:
Получилось:
Если в силу каких-то причин вам надо отменить автозамену, то сделайте так…
Шаг 9. Подведите курсор к букве «П» в начале фразы и, когда появится светло-голубое подчёркивание, нажмите ЛМ на него:
Появится выпадающее меню, где вы можете выбрать:
- Изменить конкретно эту автозамену либо…
- Исключить вообще из списка «Автозамена» замену буквы «п»
Как поменять слова в Автозамене?
В смартфонах на Android откройте меню «Настройки» и нажмите на «Язык и ввод». Выберите там установленную на данный момент клавиатуру и отключите пункт «Автокоррекция». Если вы не хотите полностью отказываться от данной функции, введите вручную все слова, которые iPhone не должен исправлять.
Интересные материалы:
Для чего изофра? Для чего нужен бюджет государству? Для чего нужен источник бесперебойного питания? Для чего нужен контроллер для аккумуляторов? Для чего нужен микрофон к компьютеру? Для чего нужен реактор на подстанции? Для чего нужен внешний жесткий диск? Для чего нужна авиация? Для чего нужна программа Synaptics? Для чего нужно выходить в астрал?
: универсальный с использованием «горячих клавиш»
Этот прием появился в далеком 1995 году вместе с Windows 95 и текстовым редактором WinWord для нее. За вызов окна замены отвечает комбинация клавиш Ctrl+H. Это же окно вызывается еще парой «хоткеев»: Ctrl+F и F5. Но эти кнопки вызывают смежные с «Заменой» в «Ворд» функции «Найти» и «Перейти».
Также любым из приведенных способов можно удалять из текста лишние пробелы и страницы. Для этого в строке для заменяемого слова нужно дважды нажать «Пробел», а для заменяющего – один раз.
Способов для замены слова в «Ворде» по всему тексту предусмотрено разработчиками много. Поэтому каждый пользователь этого редактора сможет выбрать наиболее удобный для него метод.
Как отключить функцию Insert?
В Microsoft Word 2010 можно отключить
клавишу «
Insert
» для переключения между режимами вставки и замены. Для этого зайдите в Файл –Параметры – Дополнительно и снимите галочку с параметра «Использовать клавишу INS для переключения режимов вставки и замены».
Интересные материалы:
Как проверить свое водительское удостоверение? Как проверить свой билет Эйр Астана? Как проверить свой билет ржд? Как проверить свой Есп? Как проверить свои пенсионные накопления в пенсионном фонде в Казахстане? Как проверить свой пенсионный счет? Как проверить свой счет в Атф банке? Как проверить свой Снилс на выплаты? Как проверить свои социальные выплаты? Как проверить свой социальный статус?
Выбор
Для выбора нужных элементов также можно использовать комбинации со стрелками в сочетании с Shift:
- Shift+ стрелка верх или вниз – расширить область выделения текста на одну строку выше/ниже;
- Чтобы продлить выбор на один символ влево от курсора необходимо нажать Shift + стрелку влево, комбинация Shift+стрелка вправо расширяет выделенную область вправо так же на один знак;
- Нажатие Ctrl+Shift+стрелка верх или вниз расширяет либо сокращает выделение на один абзац в соответствующем направлении;
- Команда Ctrl+A, чтобы выделить всю рабочую область, незаменима, когда нужно объединить текст и выполнить сохранение из нескольких файлов в один.
Рекомендуем: Клавиша FN на ноутбуке и персональном компьютере
Наши рекомендации
Инструкция для пользователей — сноски в Word.
Мы опубликовали статью, в которой показали, как сделать альбомный лист в Word.
Создание гиперссылок в Word позволит вам создать навигацию по документу.
Поиск в Ворде
В первую очередь, разберемся, как пользоваться поиском с помощью горячих клавиш и кнопки перехода к следующему значению.
Стандартный поиск
Существует 2 способа включения поисковой службы:
- Выбирают кнопку «найти». Она располагается в основном меню на главной панели инструментов справа. Такой метод самый легкий, но и самый трудоемкий.
- Зажимают комбинацию клавиш Ctrl + F. Появится окно слева. Там есть вкладки «найти», «заменить», «перейти».
Пользуясь вторым способом, в строку вписывают слово, которое необходимо обнаружить. Затем выбирают «далее». Поиск начнется с того объекта, на который установлен курсор мыши. Завершается он после просмотра последнего выражения.
Искомое значение выделяется программой. Само окошко будет находиться вверху. Если в тексте искомое значение встречается несколько раз, а пользователю нужно по всему документу его отредактировать, то он не должен закрывать окно. Просто нажимает на «найти далее». В то же время можно сразу вносить изменения.
Расширенный поиск
Чтобы найти слово в документе Word используют инструмент расширенного поиска. Благодаря ему находят более точный текст – по регистру, точному совпадению, по оформлению и прочим критериям.
Выбирают окно «Найти и заменить». Затем кликают на «редактирование».
Откроется диалоговое окно с активной вкладкой поиска.
Окно имеет краткий вид, поэтому рекомендуется кликнуть на кнопку «больше». Появится доступ к дополнительным инструментам.
Сохранение документа
Далее пользователю нужно ввести необходимое выражение в поле ввода и кликнуть на «Найти далее». Если искомое значение есть в тексте, то редактор переместится к нему и выделит его.
ВАЖНО! При каждом запуске окно будет перемещаться так, чтобы найденный текст был на глазах – над окошком или внизу.
Если окно будет мешать, то его можно закрыть и переходить далее при помощи панели Выбор объектов.
Нужно нажимать на синие стрелки и перемещаться вверх или вниз текста к тем объектам, которые обнаружены. Если слово вводилось в нижнем регистре, то отыщутся все выражения.
Поиск в Ворде по словам
Параметр помогает отыскать слова в Ворде, написанные заглавными или строчными буквами.
Если требуется найти их с определенным запросом – только строчные, прописные, то нажимают на флажок «Учитывать регистр» и в поисковом поле печатают искомое значение в том виде, в котором необходимо отыскать.
ВАЖНО! Если объект является частью какого-то другого, например, «рог» входит в «порог», то в этом случае обнаружится именно эта часть слова, которая будет выделена. Для нахождения отдельных слов в тексте, ставят флажок в «только слово целиком».
В пункт «Подстановочные знаки» можно вставить любые знаки для нахождения слов. К примеру, пользователь печатает в поисковой строчке «плит?» и жмет «искать». Команда понимает, что вместо вопросительного знака могут быть любые окончания. Она выдаст – «плиту», «плите», «плитой» и прочие совпадающие значения.
Поиск по формату
По формату искать несложно, но если необходимо отыскать не какое-то выражение, а именно выделенное сплошным цветом. Кликают на «формат», в выпадающем списке выбирают «выделение цветом».
Шпаргалка в Microsoft Word – как сделать, подготовить и распечатать
Под строчкой «найти» будет написано «выделение цветом».
В итоге, команда обнаружит все фразы и объекты, отмеченные цветом.
: Использование ленты инструментов Word 007 и 010
Для использования этого приема замены в «Ворде» нужно выполнить следующую последовательность действий:
- перейти во вкладку «Главная».
- в правой части ленты в блоке «Редактирование» нажать на кнопку «Заменить».
- повторить пункты 2,3,4 из первого способа.
Вставка
Вставка символов и знаков препинания, которых нет на внешней клавиатуре, может превратиться в долгий и неудобный процесс. Однако в работе корректора или при написании научных диссертаций такие вставки обязательны.
- Используя комбинации можно быстро и легко вставить неразрывный дефис (Ctrl + Shift+дефис) или неразрывный пробел (Ctrl+Shift+пробел), чтобы части слова не могли оказаться на разных строках;
- Также с помощью одновременного нажатия кнопок в Ворде выполняется вставка символов Юникод или ASCII. В основном к таким символам относятся денежные единицы, юридические и математические символы, знаки пунктуации, диакритические знаки, лигатуры. Например, € (20AC+ Alt+X или Alt+0128), (00A3+ Alt+X), © (00A9+ Alt+X), ™ (2122+ Alt+X).
Используя комбинации клавиш в ворде пользователю также смогут пригодиться элементарные знания английского языка:
- C – copy (копировать и сохранить);
- B – bold (полужирный);
- I – italics (курсив).
Форматирование
- Ctrl+D или Ctrl +Shift+F – комбинация для отображения диалогового окна «Шрифт»;
- Ctrl +B/I – форматирование выделенного фрагмента или абзаца полужирным начертанием или курсивом;
- Ctrl +U – применение подчеркивания сплошной линией;
- Ctrl +Shift+W – подчеркивание фраз с пропуском пробелов Форматирование абзацев в Word.
Команды, представленные ниже необходимы для выравнивания текстовых строк в Ворде, оформления заголовков и подзаголовков, выбора определенного интервала, например:
- Ctrl +E – центрирование абзаца;
- Ctrl +L/R – выровнять по левому/правому краю;
- Ctrl +J – выровнять по ширине;
- Ctrl + 1/2/5 – установить одинарный/двойной/полуторный интервал.
Замена форматирования слова/фразы во всем документе
Тоже суперская опция! Это тоже замена, но не простая, будет меняться не слово, а его оформление. Например можно указать слово и заменить его на такое же, но только чтобы оно уже было жирным. Это круто.
- Точно также зажимаем клавиши Ctrl + H в открытом документе ворд.
- Появится окошко замена — там где поле Найти, там ничего не пишем, просто оставляем пустым.
- Там где заменить — указываем слово, форматирование, то есть оформление которого мы хотим изменить.
- Потом внизу нажимаем кнопку Формат, где выбираем шрифт.
- Откроются параметры шрифта, например выберите полужирное начертание. Кликните ОК.
- В окошке поиска и замены нажимаем кнопочку Заменить все.
- Вуаля — указанное слово теперь во всем документе станет полужирным.
производить замену нужно осторожно. Например вы хотите слово ворд заменить на жирный
ворд
. Вы это сделаете. Но что будет если в тексте будет слово вордовый? вордовик? вордон? Замена может сработать так:
ворд
овый,
ворд
овик, думаю вы понимаете о чем я. Решение? Если нужно менять именно слово ворд — то можно попробовать заменить слово, вместе с пробелом в конце (ведь обычно после слова идет пробел или точка, что реже, но тогда там где точка — замены не бует). Или пробел вначале. Ну вы поняли в какую сторону копать. Вот именно для этого — сперва создайте резервную копию документа ворд, а потом уже меняйте, экспериментируйте. Но думаю что проверить текст после замены все равно стоит.
Загрузка…
Как в программе Microsoft Word по всему тексту, заменить одно слово. Быстро и самому.
Есть несколько способов замены слова в текстовом редакторе Word по всему тексту сразу. Также и причины по котором это необходимо сделать могут быть самыми различными. Например, вы набрали текст, используя название иностранной компании в русском звучании, а затем узнали, что по требованиям оформления документации нужно использовать оригинальное название на иностранном языке. Значит меняем слово!
Видео на тему: Как заменить слово в Ворде по всему тексту
Теперь вам нужно заменить все вхождения данного слова по тексту. Как заменить слово в Ворде по всему тексту
Для замены определенного слова другим словом по всему тексту выполните следующие шаги:
- Откройте редактируемый документ в Word, если он не был открыть до этого и нажмите сочетание клавиш Ctrl + H (H – английская).
- В открывшемся окне в поле Найти: введите искомое слово или текст, которые подлежат замене, в поле Заменить на: то словечко или текст, на который он будет заменен.

3.Нажмите кнопку Больше>>, чтобы открыть дополнительные настройки замены.
4.Установите галочки в строках Учитывать регистр и Только слово целиком, если вам необходимо заменить только точное вхождение искомого слова.

5.Нажмите кнопку Заменить все для выполнения замены.
6.После завершения замены всех слов в Ворде по всему тексту будет выведено информационное окно с указанием количества произведенных замен.

Как изменить форматирование слова
Другой полезной функцией данного инструмента является не замена, а изменение форматирования какого-либо слова во всем документе. Допустим, если требуется выделить жирным какое-то слов в документе, то это выполняется следующим образом:
- Также нажмите сочетание клавиш Ctrl + H в документе.
- В открывшемся окне поле Найти оставьте пустым, а в Заменить на введите искомое слово.
- Нажмите кнопку Формат внизу окна и в появившемся списке выберите пункт Шрифт.

4. В настройках шрифта выберите полужирное начертание и нажмите кнопку Ок.

5. В главном окне поиска и замены нажмите Заменить все.

6. После завершения замены все вхождения искомых слов будут выделены полужирным шрифтом и также будет выведен отчет.

Заменять все вхождения определенного слова в текст следует с большой осторожностью всегда помня о том, что заменяемое слово может встречаться и в различных словосочетаниях. Поэтому, всегда внимательно вычитывайте текст после подобных замен на предмет возможных ошибок.
Дорогой читатель! Добавьте этот сайт в закладки своего браузера и поделитесь с друзьями ссылкой на этот сайт! Мы стараемся показывать здесь всякие хитрости и секреты. Пригодится точно.
Это тоже интересно:
Как сделать содержание в Word.
Как сделать альбомную страницу в Word. Пошагово
Как сделать в word анимацию? Эффект.




 , and then select Advanced Find & Replace.
, and then select Advanced Find & Replace.



 .
.
 + PERIOD.
+ PERIOD.