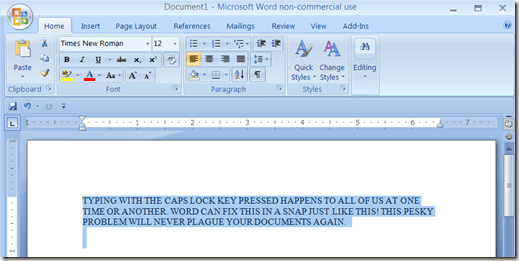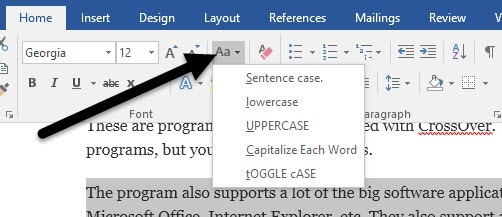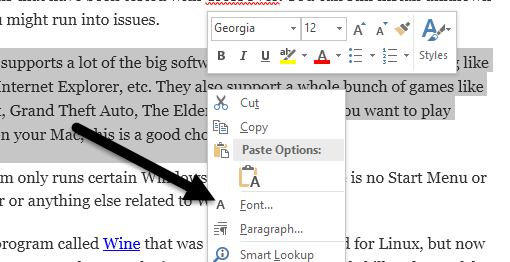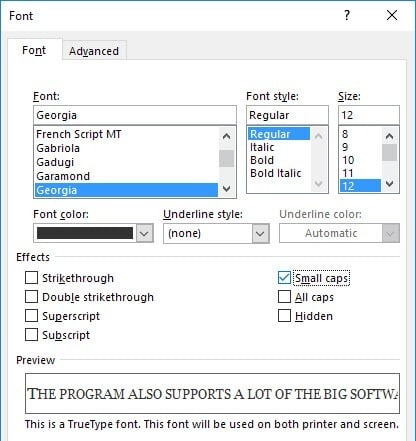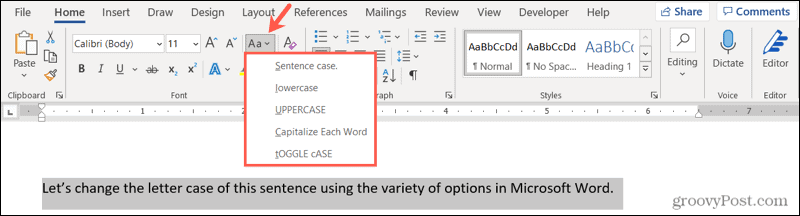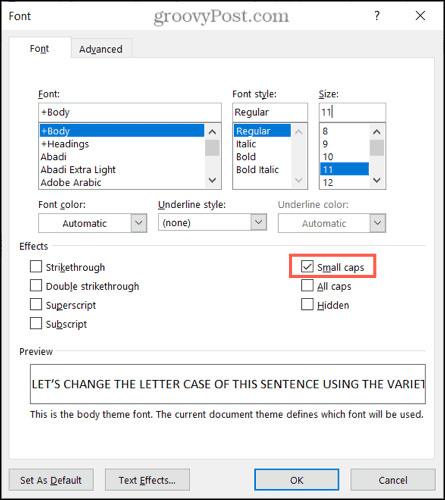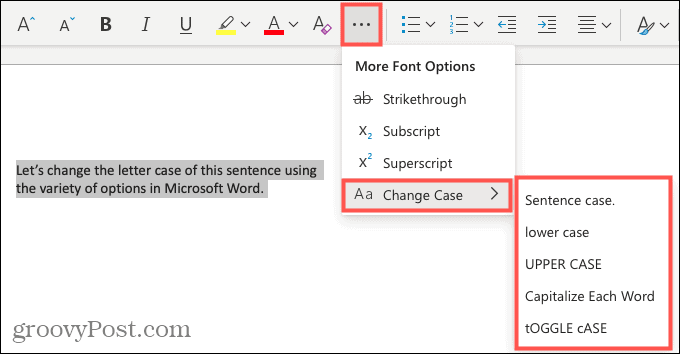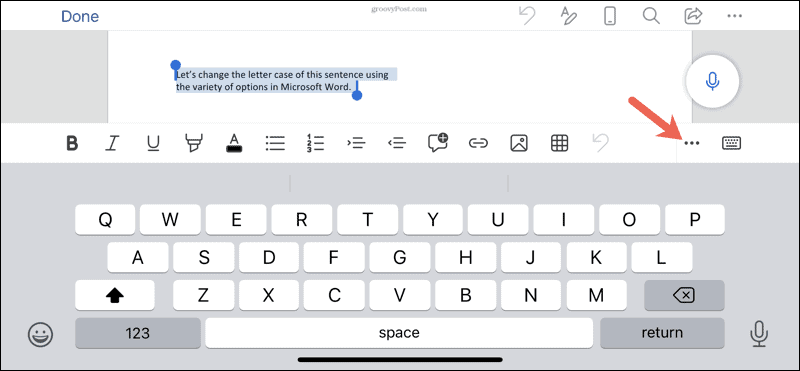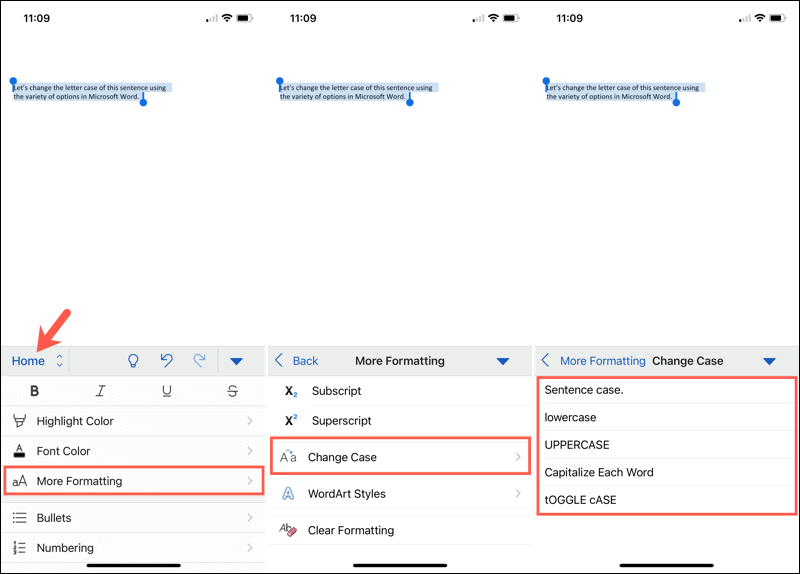You can change the capitalization, or case, of selected text in a document by clicking a single button on the Home tab called Change Case.
Change case
To change the case of selected text in a document, do the following:
-
Select the text for which you want to change the case.
-
Go to Home > Change case
.
-
Do one of the following:
-
To capitalize the first letter of a sentence and leave all other letters as lowercase, click Sentence case.
-
To exclude capital letters from your text, click lowercase.
-
To capitalize all of the letters, click UPPERCASE.
-
To capitalize the first letter of each word and leave the other letters lowercase, click Capitalize Each Word.
-
To shift between two case views (for example, to shift between Capitalize Each Word and the opposite, cAPITALIZE eACH wORD), click tOGGLE cASE.
Tips:
-
To apply small capital (Small Caps) to your text, select the text, and then on the Home tab, in the Font group, click the arrow in the lower-right corner. In the Font dialog box, under Effects, select the Small Caps check box.
-
To undo the case change, press CTRL+ Z.
-
To use a keyboard shortcut to change between lowercase, UPPERCASE, and Capitalize Each Word, select the text and press SHIFT + F3 until the case you want is applied.
-
See also
Insert a drop cap
Choose AutoCorrect options for capitalization
Change case
To change the case of selected text in a document, do the following:
-
Select the text for which you want to change the case.
-
Go to Home > Change case
.
-
Do one of the following:
-
To capitalize the first letter of a sentence and leave all other letters as lowercase, click Sentence case.
-
To exclude capital letters from your text, click lowercase.
-
To capitalize all of the letters, click UPPERCASE.
-
To capitalize the first letter of each word and leave the other letters lowercase, click Capitalize Each Word.
-
To shift between two case views (for example, to shift between Capitalize Each Word and the opposite, cAPITALIZE eACH wORD), click tOGGLE cASE.
Tips:
-
To apply small capital (Small Caps) to your text, select the text, and then on the Format menu, select Font, and in the Font dialog box, under Effects, select the Small Caps box.
Small Caps shortcut key: ⌘ + SHIFT + K
-
To undo the case change, press ⌘ + Z .
-
To use a keyboard shortcut to change between lowercase, UPPERCASE, and Capitalize Each Word, select the text and then press fn+ SHIFT + F3 until the style you want is applied.
-
See also
Insert a drop cap
Choose AutoCorrect options for capitalization
PowerPoint for the web supports changing case. See the procedure below.
Word for the web doesn’t support changing case. Use the desktop application to open the document and change text case there, or else you can manually change the casing of text in Word for the web.
-
Select the text you want to change.
-
Go to Home > More Font Options > Change case.
-
Choose the case you want to use.
Updated: 12/30/2021 by
In Microsoft Word, you can use the keyboard shortcut Shift+F3 to change selected text between uppercase, lowercase, and title case.
Selecting a case
- Highlight all the text you want to change. If you want to change the case for the whole document you can use the Ctrl+A keyboard shortcut to select everything.
- Hold down Shift and press F3.
- When you hold Shift and press F3, the text toggles from sentence case (first letter uppercase and the rest lowercase), to all uppercase (all capital letters), and then all lowercase.
Note
If you are using a laptop or an Apple Mac, the function keys may not be enabled without the use of the Fn key. You may need to hold Fn, in addition to Shift, when you press F3.
If you’re not able to get Shift+F3 to work in Microsoft Word 2007 or later, you can try the following option instead.
- In the menu bar, on the Home tab, click the Change Case icon, which has an uppercase ‘A’ and lowercase ‘a.’
- Select the appropriate option from the list of values. For example, if you want to change to all uppercase letters, select the UPPERCASE option. If you want to change to all lowercase letters, select the lowercase option.
Tip
Use our text tool to convert any text from uppercase to lowercase.
At one time or another, we have all accidentally tapped the Caps Lock key while typing. If you were multitasking while typing, it is completely possible you typed several sentences in all caps!
I’m so good at typing now that I don’t even look at the screen a lot of times when I know exactly what I need to type.
Rather than retyping the all-caps text, Word has a built-in option to fix the problem. This is so simple you will wonder why you have never used it before now!
Change Caps Lock Text to Sentence Case
So what do you do? First, highlight the text you typed in all caps.
Now all you need to do is press Shift + F3. Seriously, that is it! Your text will magically transform to lowercase.
So now that you have text in lowercase, wouldn’t it nice to change that lowercase text into nice, sentence case text? Press SHIFT + F3 a second time and the sentence magically turns into sentence case.
If you press SHIFT + F3 a third time, the text reverts back to all uppercase. If you ever need to use text in all uppercase, this will work as well. Highlight the text, then press SHIFT + F3 until the text appears in all uppercase.
Here is an added tip: If you press CTRL + SHIFT + K, the text will revert to small caps. Small caps is great for headings in documents.
The number of shortcuts built into Word can be overwhelming and no one really uses most of them, but some are very useful. They can certainly save us all a few wasted minutes spent re-typing documents.
Also, check out my other post on great shortcuts you can use in Windows. If you are not a fan of keyboard shortcuts, you can use the ribbon bar to do the same thing.
Highlight the text you want to convert and then click on the Change Case button on the Home tab.
In addition to sentence case, lowercase and uppercase, you can capitalize each word or toggle the case. In order to get the small caps, you have to go through a few more steps. Right-click on the selected text and choose Font.
Now you can check the Small caps box to get small caps text. It would have been more convenient if they just kept it in the Change Case box, but for whatever reason you have to open the Font dialog.
So that’s all there is to changing case in Word. For more Word tips, check out my post on 12 useful tips and tricks for Word. If you have any questions, feel free to comment. Enjoy!
Do you ever wonder how to change the text case after you have typed? By default Office applications like Word uses the sentence case for writing with first letter as capital. However, you can easily change the text case in all Office applications. In this article, we will explain how to do that using builtin option as well as with other tools.
Related: How to insert dividers in Word quickly?
Default Text Case Usage
Word, PowerPoint and Outlook apps will use the backstage AutoFormat and AutoCorrect settings to correct the text cases.
- For example, launch Word and go to “File >
Options” menu. - Click on the “AutoCorrect Options…” button under
the “Proofing” section. - You can change the options under AutoFormat,
AutoCorrect and AutoFormat As You Type tabs.
Some of the useful options are to capitalize the first
letter of the sentence and correct accidental usage of capital letters.

Manually Changing Text Cases
The auto correct and auto formatting will not help to convert already written sentences to different cases. Let us say, someone sent you an email with Word attachment containing content with all capital letters. If you are embarrassed to read with capital cases, you can simply convert the content into readable sentences case with few clicks.
Change Text Case in Word
Word has many options for changing text cases compared to
other Office applications.
- Open your document and select the text you want
to convert the case. - Under the “Home” tab, click on the “Change Case”
icon showing as Aa. - It will show the dropdown and allow you to
change cases in different manner.

Explanation of Different Text Cases
- Sentence case – this will change the first letter of all sentences to capital and leave other cases in small. This is a default case used in general for writing text content.
- Lowercase – convert all letters to small case letters.
- Uppercase – convert all letters to upper case letters.
- Capitalize each word – only capitalizes the first letter in each word of the selected text.
- Half-width – convert the text width to half, generally not applicable for many of the standard fonts.
- Full-width – convert the text into a full-width font style by justifying the content to full-width.
Related: How to create eBook from Word document?
Typing with Small Caps and All Caps
In addition to the above text cases, you can also type the
text in small caps or all caps (all uppercase) from the font settings dialog.
- Select the text and press “Control + D”. Alternatively,
you can click on the small arrow in the “Font” group under “Home” tab. - This will open Font dialog where you can check “Small
caps” option and click ‘OK”. - Now, you can type with small caps.
- Similarly, you can check “All caps” to start
typing in capital letters. However, you can simply do this by turning on the
Caps Lock key on your keyboard.
There are few problems in using this method:
- You manually need to disable the check boxes
again to go back to normal typing mode. - You cannot convert small caps text into any
other format.
Example with Different Text Cases
Below is an example of different text cases in Word:
| Sample Sentence | Type |
| This is a sentence with sentence case. | Sentence case |
| this is a sentence with all lowercase. | Lowercase |
| THIS IS A SENTENCE WITH ALL UPPERCASE. | Uppercase |
| This Sentence Is Capitalized With Each Word. | Capitalize each word |
| tHIS IS an EXAmPLE OF UsING TOgGLE CAsE SENTENCE. | Toggle case |
| This is a half-width sentence. | Half-width |
| This is a full-width sentence. | Full-width |
| HERE IS AN ALL SMALL CAPS SENTENCE. | Small caps |
| HERE IS AN ALL CAPS SENTENCE. | All caps |
Keyboard shortcut: You can select the text and press “Shift + F3” to toggle the text case between upper, lower and capitalize each word options.
Change Text Case in Outlook
In outlook, you cannot change the case when reading the emails
as it will be in a read mode. However, you can change the text case in
following ways:
- When creating a new email or calendar entry.
- By replying to the email and change the case.
Go to “Format Text” menu and click on the “Change Case” icon. You will have similar options like Word to change the text.

If you the option is greyed out then click on the HTML or Rich Text option in the beside “Format” group.
Change Text Case in PowerPoint
PowerPoint also has similar option like Word. When you are in the textbox, go to “Home” menu and click on the “Change Case” icon to select the option from the dropdown. However, we do not see half and full-width options in PowerPoint.

Change Text Case in Excel
Excel is completely a different application, as it is not meant for word processing. However, you can use predefined functions to change the text case.
- Proper(text) – converts the text by capitalizing
each word. - Upper(text) – converts the text into uppercase.
- Lower(text) – converts the text into lowercase.
You should refer the original cell value in one of the above
functions to convert them accordingly. For example, below is the screenshot
from Excel converting the cell values B2, B3 and B4 to proper, upper and lower
case respectively.
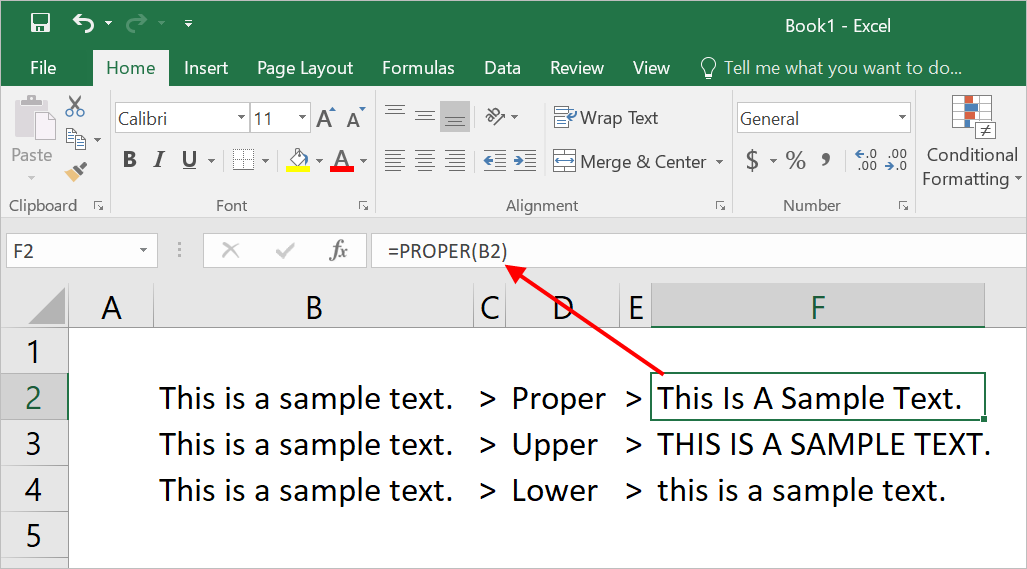
Text case changing also works on Office 365 in Mac as explained above.
Different Language Other than English
Now that you may have one question – what happens when using different language other than English? As far as we have checked, nothing happens, as most of the languages do not have upper and lower cases separately.
Text Case Changer Tool
If you have lot of text content to change the case online then try our free text case changer tool. Simply, copy paste the text and select the option to convert.
The above tool also helps you to count the number of words and characters in a document. It will dynamically count and show the result when you enter text in the input box.
You can stop manually changing your text if you want to adjust the capitalization. We’ll show you how to easily change letter case in Word.
If you want to change the capitalization of a word, sentence, or paragraph, you don’t have to do this manually in Microsoft Word. You can easily adjust the text to all uppercase or lowercase, sentence case or toggle case, or capitalize the first letter of each word.
While not difficult to do, changing the capitalization or letter case in one fell swoop may be one of those Microsoft Word features you didn’t know existed. So here, we’ll show you how to do this in Word on your computer, the web, and your mobile device.
Change Capitalization and Letter Case on Your Desktop
On both Windows and Mac, you can make your text changes the same way.
- Open your document in Word and select the text you want to edit. You can do this easily by dragging your cursor through it, whether a word, phrase or more.
- Next, go to the Home tab and click the Change Case button in the Font section of the ribbon. The icon for the button is an uppercase and lowercase letter A (Aa).
- Select the capitalization option or letter case you’d like to use from the drop-down list. Each option shows its appearance as its name.
If you choose Uppercase and want to use a smaller version of the capital letters, right-click the selected text and choose Font. On the Font tab of the pop-up window, check the box for Small Caps and click OK.
Capitalization and Letter Case in Word for the Web
You have the same options for adjusting capitalization or letter case in Word for the web.
- Open your document in Word online and select the text you want to edit by dragging your cursor through it.
- Go to the Home tab and click More Font Options (three dots) in the ribbon.
- Move your cursor to Change Case and make your selection in the pop-out menu.
Capitalization and Letter Case in the Word Mobile App
If you use Microsoft Word on your mobile device, you’ll be glad to know you can also change the capitalization or letter case in the app.
- Open your document in the Word mobile app and select the text. You can do this by tapping a word to highlight it and, if necessary, dragging the handles to include all the text you want to change.
- Tap the three dots on the right of the toolbar above the keyboard.
- When the menu opens at the bottom, be sure Home is selected. Then tap More Formatting.
- Choose Change Case and then select the capitalization or letter case option.
Make Text Changes Easy in Microsoft Word
Little-known features like this one to change the capitalization or letter case in just a couple of clicks or taps can be a huge time-saver. You can eliminate manual typing and reduce the risk of errors when changing your text simultaneously.
For more, take a look at how to add a drop cap in Microsoft Word and how to adjust the font-kerning in a Word document.

 .
.