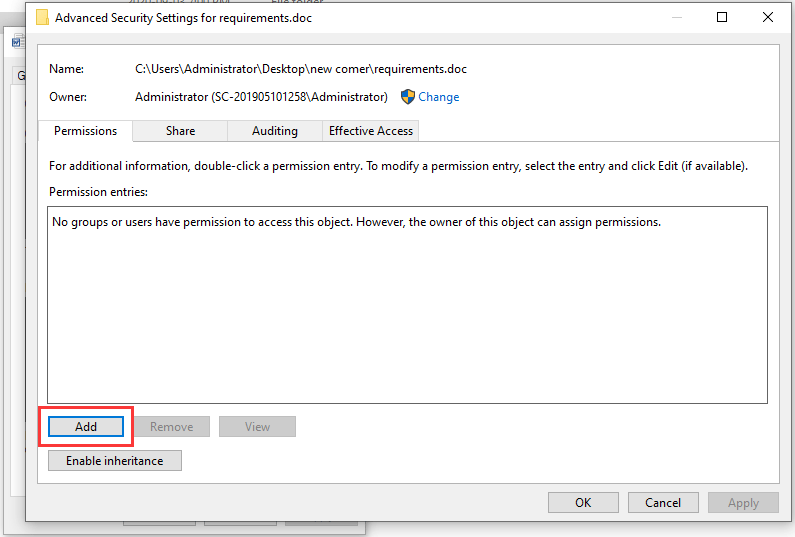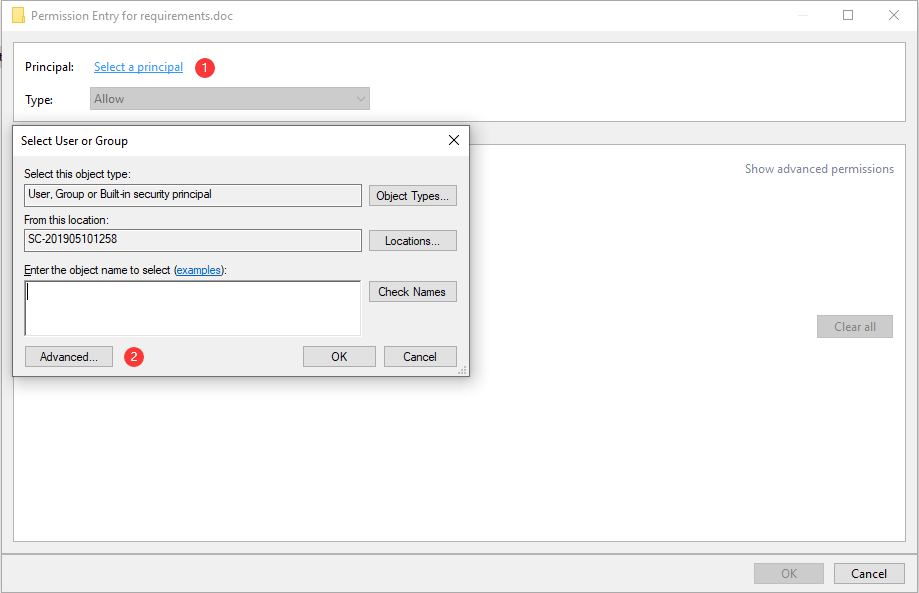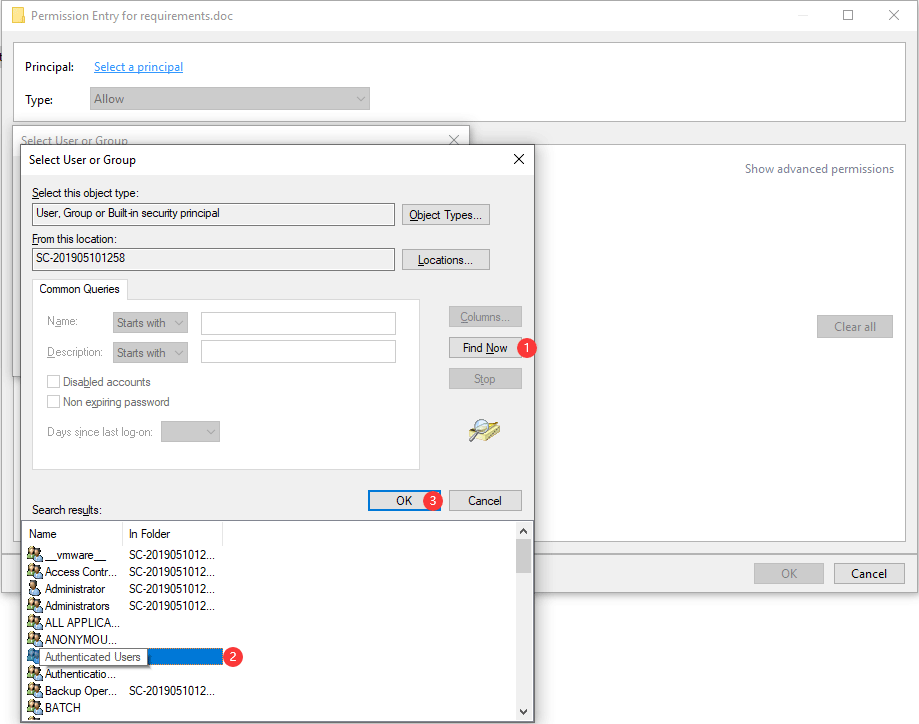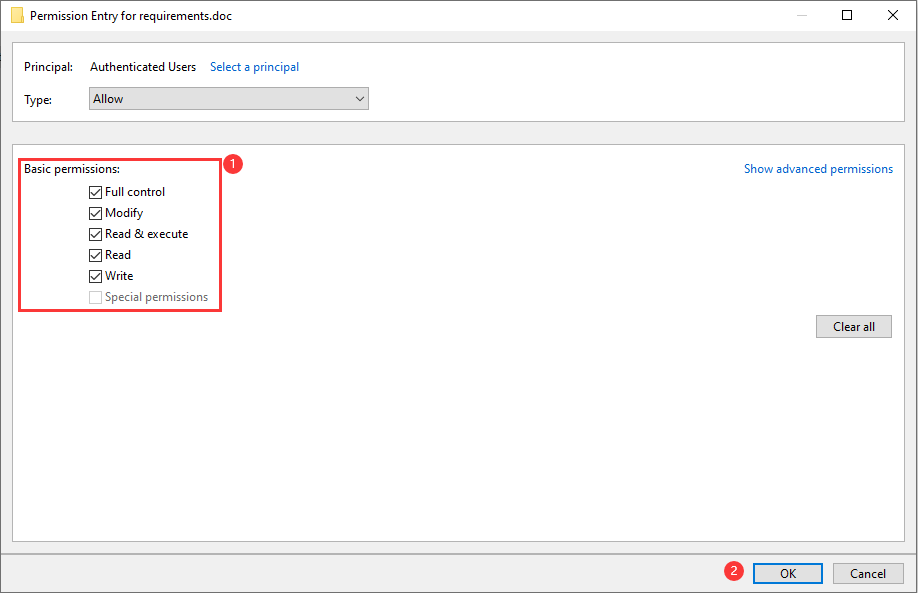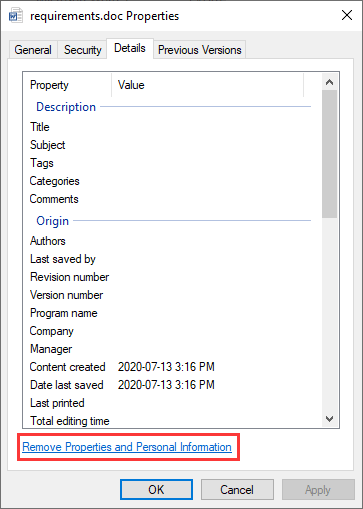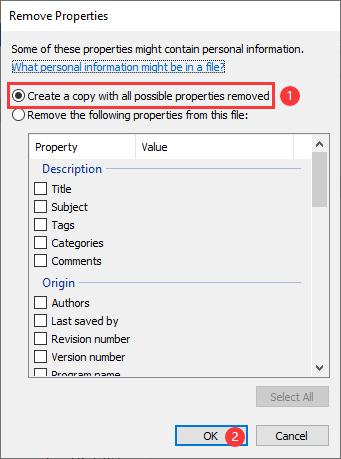Microsoft Word is one of the most used read and writes a document which is continuously growing each day with some new improvements and improved accessibility. But many of you face a problem where you are unable to access a word file; Error like: “Word Cannot Open the Document: User Does Not Have Access Privileges”.
- Windows
The error basically states that you do not have enough privileges to view the content. This error can pop up when you try to transfer files from one computer to another computer or when you try to update Word client, or when your password protects the files. Once that happens, is there any way to resolve Word denies opening document? Actually yes there is.
This post explains the major methods to fix this error: Word Cannot Open the Document: User Does Not Have Access Privileges.
Let’s have a look!
- Change Deny Permissions
- Remove Properties and Personal Information
- Copy Document to Another Location
- Force Word to Recover Your Document
- Check Anti-Virus Software
Method #1. Change Word file Permissions
The error message generally appears if your document has been saved with certain permissions. When you are trying to open a word file that requires specific user permission then this popup which means you must be an authorized user to access the file with some permissions. Consequently, you are suggested to change the word file permissions, follow the steps explained below:
- Right click on Word file which is giving the error popup message, choose “Properties”.
- It will bring you to a properties window, select Security tab> Click on Advanced (You can also click of edit)button.
- From the next window Click on Add button.
- Click on Select a principal.
- Click on Advanced button and find the permissions.
- Select Authenticated Users and Ok.
- Click on OK again to finalize the selection in the current windows.
- Now check the Full Control option,> Ok.
- Apply and Ok to apply permission on the Word file.
Method #2. Remove Properties and Personal Information
Many of the users get a great help while removing the properties and personal information and you are able to access the document easily. So you might as well attempt it as the following process is:
1. In the word file “Properties”> select the Detail tab
2. In the Detail section click on “Remove Properties and Personal Information“.
3. Now check the “Create a copy with all possible properties removed” option in the new window.
4. Click on the “OK” button and finally launch your Word document.
Method #3. Copy the Word Document to another Location
In many situations, a Word cannot open the document on one hard drive, but when moved to another hard drive, it could be opened with an access denied error or other issues. Just right-click on the file, Copy & paste it on to another hard drive at some new location. At last, check out if this solution is working for you.
Method #4. Force Word file to Recover Your Document
Among almost every error in Microsoft Office Word documents, you are also suggested to try “Open and Repair” feature of the document to repair the corruption of selected Word Document (show up error; “Word Cannot Open the Document: User Does Not Have Access Privileges”). Restart it again and to see if you able to access the document again.
Method #5. Check Anti-Virus Software
There are many Anti-viruses which have a feature to automatically protect folders and causes the access problems like on word error on which we are discussing. Every antivirus program has a different method to protect or unprotect a folder or tends to automatically add to the protected list. In your particular antivirus application do check that your document is not protected, restart the computer and accessing the document again.
Make sure that the folder isn’t protected, restart your computer and try accessing the document again.
You may also read to read: Retrieve Deleted Word file for Free
Extra Tips: Word Cannot Open the Document: Password Protected
Sometimes you are not able to access the word document file as it secured by password and you forget the password. In such cases, you need to recover the lost password? For this, you are suggested by a professional VBA Password Recovery tool by SysInfoTools. The software provides you a feature to retrieve Word password successfully and get the access to the word file with the password. No matter what Microsoft you are using the software can successfully recover password from Excel spreadsheet, PowerPoint presentation, Access database.
Final Words
So that’s all about the solution to how to fix “Word cannot open the document: user does not have access privileges” error. Does it help for you? Do comment for any query. Thanks for reading.
If you try to open a Word document and get an error stating that the Word cannot open the document: user does not have access privileges, you may not have permission to open it, share it with another user, or even edit the document. The error can occur on documents that you have created or those that are shared with you by another user or on the network.
Some Word users have reported receiving an error indicating that they do not have access privileges to their documents on Windows 11 or 10. This can be aggravating, which is why we will look at various ways to fix the error in this post.
Word cannot open the document: user does not have access privileges.
The error has been reported on different devices, such as Windows PCs and Macs.
Why is Microsoft Word saying the user does not have access privileges?
There are several reasons you don’t have access privileges to your Microsoft Word document, but the most common one is a lack of permissions. If you are trying to access a protected document or one that requires administrative privileges, Word will pop up an error message and deny you access.
Unsupported formats, inaccessible file or folder locations, changes in the document, damaged or corrupted files, or some third-party antivirus software that protects files are other reasons why Office Word says you do not have access privileges.
If Word cannot open the document and you see User does not have access privileges error message, try the following solutions:
- Start with preliminary steps
- Get Word document full control
- Create a copy with possible Properties removed
- Transfer unopened documents to another device or drive
- Change Inherit from parent entries option
- Check your antivirus software
Let us look at these solutions in detail.
1] Start with preliminary steps
Some errors can be triggered by simple glitches that can be fixed by following simple steps. Perform the following steps to fix Word if you have no access privileges:
- You can restart your computer and see.
- Try accessing the document with an administrator’s account. Some local accounts may have restricted access to some documents.
- Try another program. If Word has issues, try another word processor to see if the error still pops up.
- Ensure the external drive is correctly connected to your PC if you are accessing the Word document which is on it.
- Transfer the document to another drive or device and try to access it.
If your document cannot be opened even after following the above steps, try the other suggestions below.
2] Get Word document full control
If a user does not have access to their documents, it usually means that they do not own the document and do not have permission to work on it. Follow the steps below to gain full controlof the file:
- Locate the affected document and right-click on it.
- Go to Properties and then Security.
- If you have no access to the document, you will get an error message You must have Read permissions to view the properties of this object. Now, you will have to change the permission settings.
- Go to Advanced > Add > Select a principal > Advanced > Find Now > Authenticated Users > OK.
- Check the box next to Full control, and ensure all other boxes under Basic permissions are checked.
- Click on the OK button to complete the process.
This should give you access privileges to your document.
3] Create a copy with possible properties removed
MS Word saves personal details in the document information section. However, these details can trigger Word not to give access privileges to any other user. So, you must remove this information and some properties from the document. Follow the steps below to create a copy of the document with possible properties removed:
- Locate the document and right-click on it.
- Go to Properties > Details > Remove Properties and Personal Information > OK.
- Finally, click on Create a copy with all possible properties removed option and then OK to complete the process.
4] Transfer unopened documents to another device or drive
Transferring the affected document from one device or drive to another can fix a file that says the user does not have access privileges. For instance, if the document is saved on an external drive, you can copy and paste it onto your computer disk and try to access it. Or, you can transfer the Word file from one device to another. This can resolve the issue if one drive or device has an issue.
5] Change Inherit from parent entries option
The settings for “Inherit from parent entries” are enabled on Word by default. It is not recommended to disable them, but we can try to change them and see if you can get access privileges for your file.
To disable the Inherit from parent entries option, right-click on the affected document and go to Properties > Security >Advanced > Disable inheritance > Apply > OK. If this does not resolve the issue, re-enable the inheritance settings.
6] Check your antivirus software
Some antivirus software have a protected file feature that restricts users’ access privileges to some of their Word documents. To check if the document is under protected files, go to the respective antivirus software settings and check. You can remove the restrictions for the file and see if you can now access it.
We hope a solution here works for you.
Read: How to grant or get Elevated Privileges in Windows
How do I grant access privileges in Word?
To grant access privileges in Word, click on the Share button and go to More Options > Manage Access. After that, select the permissions by clicking the arrow list. You will be presented with two options: Can edit and Can view. The Can edit option allows the person with whom the document is shared to get access to make edits to the document, while the Can view option grants the user permission to only view the document. Finally, close the window to update the changes.
Why the file cannot be opened on Windows?
If you get an error that the files can’t be opened on a Windows PC, it might be a blocked file in the properties. This can occur with virus-infected files, and Windows will not allow you to open them until they are virus-free. Some files can be corrupted and might need to be fixed before they can be opened.
Read: You do not have permission to view this object’s security properties.
«Help! I tried to open a Word document but it told me that ‘Word cannot open the document: user does not have access privileges’. How do I fix this issue on my computer?»
Stay calm if you are having a similar error on your Windows or Mac computers. Follow this page, you’ll learn how to fix this ‘Windows cannot open the document’ error, making your Word file openable again immediately.
When you open a Word document but the application warns that ‘Word cannot open the document: user does not have access privileges’, it means that the current user on your computer doesn’t own the permission of reading and writing this file.
Why can’t I access my Word documents?
Here is a list of all possible reasons that blocks you from entering a Word file:
- You don’t have enough privileges to view the content.
- Files cannot be opened during transferring.
- File is unopenable while updating Word client.
- You set a password to protect the files.
What do you do when it says the word cannot open the document?
So how do I fix the Word cannot open the document access privileges error on Windows or macOS? Here is what to do when this error occurs to you:
- Complete the file transferring if you are doing so.
- Update Word application to the latest edition.
- Stop using the Word document.
- Follow the respective solutions to fix Word won’t open error on Windows or Mac.
In the next two parts, we’ll show you the respective methods of making Word that won’t open to accessible again.
Fix Word Cannot Open the Document: User Does Not Have Access Privileges in Windows
Here, we collected 4 practical solutions that will be able to help you fix this issue immediately:
- #1. Get All Permissions
- #2. Remove Properties and Personal Information
- #3. Copy Word Document to Another Location
- #4. Recover and Repair Unopenable Word File
Remember to follow the methods one-by-one, and stop when the error gets resolved. Let’s start now.
Fix 1. Get All Permissions to Access Word Files
Step 1. Right-click a Word file that won’t open and select «Properties».
Step 2. Go to the Security tab, and click «Advanced».
Step 3. Click «Add» on the next window and click «Select a principal».
Step 4. Click «Advanced» and click «Find Now».
Step 5. Select «Authenticated Users», and click «OK».
Step 6. Click «OK» to confirm, and check «Full Control», click «OK».
Step 7. Click «Apply» and «OK».
After this, restart your computer and you can retry to open the Word file on your computer by then. If you still cannot open the Word document, continue with Fix 2.
Fix 2. Remove Properties and Personal Information
Step 1. Right-click the Word file that cannot open and select «Properties».
Step 2. Go to the Details tab, click «Remove Properties and Personal Information».
Step 3. Check «Create a copy with all possible properties removed» and click «OK».
After this, restart your PC and re-try to open the Word file.
Fix 3. Copy Word Document to Another Location
If you finished Fix 1 and Fix 2, but the Word application still pops up ‘Word cannot open the document: user does not have access privileges’ error message, don’t worry. You can switch the user account and try to open the document in another location.
Here are the steps:
Step 1. Copy the unopenable Word document file to an external storage device, like a USB flash drive.
Step 2. Click the Windows icon and the Users icon.
Step 3. Select to log in as administrator and type password if necessary.
Step 4. Copy the Word document to the desktop and double-click to see if you can open it.
If yes, congratulations. The Word cannot open error is resolved. If not, follow the next method for help.
Fix 4. Recover and Repair Unopenable Word with File Repair Software
The last method that we suggest you try is turning to the Word repair tool for help. Here, EaseUS Data Recovery Wizard with its file repair feature allows you to scan and repair the unopenable Word file immediately.
EaseUS file repair software
- Fix Word error with unreadable content
- Recover and repair Word documents, Excel files, and PPT opened with random codes
- Support fixing damaged PDF and recovering text, hyperlinks, forms, headers, footers, etc.
- Repair corrupted files saved on various storage media like USB, SD card, pen drive, etc.
Now, free download this file repair tool to scan and repair corrupted Word documents efficiently.
Step 1. Launch EaseUS Data Recovery Wizard, and then scan disk with corrupted documents. This software enables you to fix damaged Word, Excel, PPT, and PDF files in same steps.
Step 2. EaseUS data recovery and repair tool will scan for all lost and corrupted files. You can find the target files by file type or type the file name in the search box.
Step 3. EaseUS Data Recovery Wizard can repair your damaged documents automatically. After file preview, you can click «Recover» to save the repaired Word, Excel, and PDF document files to a safe location.
Fix «Cannot Open the Document: User Does Not Have Acess Privileges» on Mac
So how do you fix the «Word cannot open the document: user does not have access privileges» error on Mac? Here are three fixes that we collected from answers.microsoft.com and hope that will be helpful for you:
- #1. Reset User Home Folder Permissions and ACLs via Terminal
- #2. Repair Permissions via Disk Utility
- #3. Create A New User Account and Open Word in the New User Account
Let’s see how to fix Word won’t open error on your computer now.
Fix 1. Reset User Home Folder Permissions and ACLs via Terminal
Step 1. Boot Mac from the recovery partition and open Terminal Utility.
Step 2. Type resetpassword and hit Return.
Step 3. Restart Mac computer and retry to open the Word file.
If this fix works, congratulations. You can stop here. If not, continue trying the next fix.
Fix 2. Repair Permissions via Disk Utility
Step 1. Quit all applications on your Mac computer.
Step 2. Restart the Mac computer and hold the Shift key.
Step 3. When you see the Progress Bar, release the Shift key.
Step 4. Sign in with your account and wait for the loading to complete.
Step 5. Restart Mac and retry to open the Word document.
If it works, stop here and make use of your Word files then. If not, try the next fix.
Fix 3. Create A New User Account and Open Word in the New User Account
Step 1. Click the Apple menu, select «Preferences» and click «Users & Groups».
Step 2. Click the Add button, and click «New Account» on the pop-up menu.
Step 3. Choose a type of user — «Administrator», «Standard», or «Share Only». (Administrator is recommended here.)
Step 4. Enter a user name, password, and click «Create User».
Step 5. Restart Mac and sign in to the original user account. Copy the unopenable Word file to an external storage device.
Step 6. Restart Mac and try to open the Word file in the new User Account.
Note that if the above 3 methods all failed to resolve your problem, please try to contact the support team of Microsoft Office. They’ll get your problem resolved as soon as possible.
Word Can’t Open the Document Error Is Fixable, Go and Make Your Word File Work Now
On this page, we explained that does it mean when the Word application says «Word cannot open the document: user does not have access privileges».
Remember, when this error happens, stop using the problematic file and quite all your background running programs. Then you can follow the respective solutions as shown above to fix this error.
If you lost or missing Word files during the process, don’t hesitate to take EaseUS file recovery software to scan and restore all the Word files.
Remember, you can fix the Word cannot open document error. Take action to make your files work normally now.
Microsoft Word is a word processor developed by Microsoft which was initially released in 1983. It is one of the most used word processors in the world with its users continuously growing each day. Microsoft constantly updates Word every once in a while with major improvements and improved accessibility.
Many users face a problem where they cannot access a word file. The error states that they don’t have enough privileges to view the content. This error can pop up on a number of occasions; when you transfer files from another computer, when you update your Word client, or when you encrypt files.
Solution 1: Changing File Permissions
In most cases, the file doesn’t have ownership for your account to view or read it. We can try adding the owner to your account by accessing the file security settings and changing the permissions.
- Right-click on the word document and select Properties.
- Once in the Properties window, navigate to the Security tab. If you see a line stating “You must have Read permissions to view the properties of this object”, it means that your account doesn’t have sufficient authorization to view this file. Click on Advanced present at the bottom of the screen.
- If you another window with the button “Continue” with an administrator logo right beside it, click it so you can access the new window. Once in the permissions tab, click on “Add”.
- Once in the Permission Entry window, click on “select a principal” present on top of the window.
- You might not know the exact name of the user you are trying to add so click on “Advanced” at the bottom left of the screen so we can add the user from the list.
- Now we can start searching for our user/group and select it to grant the permission accordingly. Click “Find New” and the list of all users will populate in the space (at the bottom).
- Search the list for “Authenticated Users” and after selecting it, press Ok.
- Now the user/group will be populated automatically in the object namespace. Press Ok to proceed.
- Make sure that all the checkboxes are checked (all the permissions are granted [Full control, modify, read and execute, read and write etc.)
- Press Ok and Apply in the permission windows to apply the changes and exit. Now try opening the file by double-clicking it. Hopefully, it will open without any problems.
Solution 2: Changing Deny Permissions
It is also possible that the file you are trying to access has its control denied to all users in its security properties. This usually happens when you transfer files in bulk from one computer to another.
- Right-click on the word document and select Properties.
- Once in the Properties window, navigate to the Security tab.
- If you have a tick present in front of every user, it means that access is not granted to all the groups.
- Click on the “Edit” button to change the permissions.
- Once in the permissions tab, click on the “Allow” button present on Full Control. Now all the Deny will be automatically removed. Press Apply to save changes and exit.
- Try running the word document again. It is possible that you require a restart.
Solution 3: Removing Properties and Personal Information
Word tends to automatically save personal information in the file information section such as authors name, date modified etc. There were many cases where the users reported that removing this information solved the problem for them and they were able to successfully open the file.
- Right-click on the word document and select Properties.
- Navigate to the details tab and click the option which states “Remove Properties and Personal Information”.
- Check the option which says “Create a copy with all possible properties removed” and press Ok.
This will automatically create a copy in the current directory of the computer with all the attributes removed. You can also select all the files at once and perform this operating by opening properties and selecting Details tab.
Solution 4: Checking Anti-Virus Exceptions
Many Anti-Virus have a feature where they automatically protect folders (such as my documents) and cause access problems like the one we are facing. You should head over to your anti-virus settings and check the protected list if the file you are accessing is in a folder which protected.
All anti-virus are different so we cannot list all the methods right here. For example Panda Cloud Antivirus has a data protection where folders tend to be added to the “Protected” list automatically. Make sure that the folder isn’t protected, restart your computer and try accessing the document again.
Solution 5: Copying all the Documents to Another Drive
You can also try copying all the existing documents to another hard drive altogether and check if the problem still persists. In many cases the document couldn’t be opened when it was on a hard drive/SSD but it opened perfectly when it was copied to another drive or the computer.
Open the external/hard drive and manually select all the files to be copied to another location. Right-click and select Copy. Now navigate to your computer and in an accessible location, create a new folder and paste all the contents.
Solution 6: Changing “Inherit from parent entries” Option
Inherit from parent entries is an option available on Microsoft which is ready enabled from the very start. It helps in ease of access and makes a lot of things simpler if you are working regularly with Word. However, this might prove to be a problem like cause the problem we were facing. We can try disabling it and check if this brings any change.
- Right-click on the word document and select Properties.
- Select the Security tab and click on “Advanced” present at the near bottom of the screen.
- At the near bottom of the screen which states “Disable inheritance”. Click it.
- Press Apply to save changes and exit. Now try accessing the file again.
Kevin Arrows
Kevin Arrows is a highly experienced and knowledgeable technology specialist with over a decade of industry experience. He holds a Microsoft Certified Technology Specialist (MCTS) certification and has a deep passion for staying up-to-date on the latest tech developments. Kevin has written extensively on a wide range of tech-related topics, showcasing his expertise and knowledge in areas such as software development, cybersecurity, and cloud computing. His contributions to the tech field have been widely recognized and respected by his peers, and he is highly regarded for his ability to explain complex technical concepts in a clear and concise manner.
-
MiniTool
-
MiniTool News Center
- How to Fix Word User Does Not Have Access Privileges?
By Stella | Follow |
Last Updated September 13, 2022
When you want to open a Word document, you may receive an error message saying Word cannot open the document: user does not have access privileges. This error will stop you from opening the Word document successfully. To fix this issue, you can try the solutions mentioned in this MiniTool post.
User Does Not Have Access Privileges Word
Microsoft Word is a widely used word processor all over the world. When using it, you may encounter different kinds of issues like Word user does not have access privileges. To be specific, you will receive an error message saying Word cannot open the document: user does not have access privileges.
This issue can happen on both Windows and Mac. How to fix Word cannot open the document: user does not have access privileges on Windows? How to fix Word cannot open the document: user does not have access privileges Mac?
In this post, we will show you how to get rid of this issue using different methods.
How to Fix Word Cannot Open the Document: User Does Not Have Access Privileges?
- Change the Word File Permissions
- Change the Word File Deny Permissions
- Remove Properties and Personal Information
- Check Your Anti-Virus Software
- Move All the Word Files to Another Drive
- Change the Inherit from parent entries Option
Recommendations:
- Microsoft Word 2021 free download
- Microsoft Excel 2021 free download
- Microsoft PowerPoint 2021 free download
- Microsoft Excel 2019 free download
- Microsoft PowerPoint 2019 free download
Method 1: Change the Word File Permissions
The user does not have access privileges Word issue can always happen when you don’t have the ownership of the Word file. You can follow these steps to take ownership of the Word document:
1. Right-click on the Word file and then select Properties.
2. Switch to Security. If you see a warning message saying You must have Read permissions to view the properties of this object, it means that you don’t have enough privileges to read that file. You need to modify the permissions settings.
3. Click the Advanced button on the bottom right side to continue.
4. Click Add on the new interface.
5. Click the Select a principal link.
6. Click Advanced to continue.
7. Click Find Now.
8. Select Authenticated Users.
9. Click OK.
10. Click OK.
11. Check Full control to make sure that all the available basic permissions are selected.
12. Click OK to save the changes.
After these steps, you should open your Word document as normal. However, if this method doesn’t work for you, you can try the next method.
Method 2: Change the Word File Deny Permissions
If the Word file has its control deny for all users, you can also encounter this Word user does not have access privileges issue. You can follow these steps to change the file deny permissions.
1. Right-click on the Word file and then select Properties.
2. Go to Security.
3. Click Edit.
4. Check the box for Full control under Allow.
5. Click Apply.
6. Click OK.
Method 3: Remove Properties and Personal Information
Microsoft Word can automatically save your personal information in the file information section. Some users reported that they solve the user does not have access privileges Word issue by removing this information. You can also have a try.
1. Right-click on the Word file and then select Properties.
2. Go to Details.
3. Click the Remove Properties and Personal Information link.
4. Click OK.
5. Select Create a copy with all possible properties removed.
Method 4: Check Your Anti-Virus Software
If you have anti-virus software installed on your computer, you can go to check the setting to see whether the Word file is protected. If yes, you can remove the file from the protected list and the issue should be solved.
Method 5: Move All the Word Files to Another Drive
Some users find that they can successfully open the file after moving all files to another drive. Thus, you can also use this method to have a try.
Method 6: Change the Inherit from Parent Entries Option
Inherit is enabled by default in your Word. It can help you easily operate the Word document. But it may cause the problem of Word user does not have access privileges. So, you can disable it to have a try.
- Right-click on the Word document and then select Properties.
- Switch to Security and then click Advanced.
- Click Disable inheritance.
- Click Apply.
- Click OK.
Recommendations:
- Download Microsoft Template for Word. Excel, PowerPoint, and more.
- Create a template for Microsoft Word, Excel, and PowerPoint
How to Recover Your Lost Word Documents?
You may delete or lose your Word documents by mistake. Then, you can use professional data recovery software to get them back. You can try MiniTool Power Data Recovery. This software can restore different kinds of files from your computer hard drives, memory cards, SD cards, and more.
This software has a trial edition. You can press the following button to get it and then use it to scan the drive you want to recover data from.
Free Download
If this software works to find your needed files, you can use a full edition to recover them without limits.
About The Author
Position: Columnist
Stella has been working in MiniTool Software as an English Editor for more than 7 years. Her articles mainly cover the fields of data recovery including storage media data recovery and phone data recovery, YouTube videos download, partition management, and video conversions.