Word by Word Picture Dictionary: Teacher’s Guide & Lesson Planner, 2nd Edition (Book & CD-ROM) Product Bundle – January 1, 2005
The Word by Word Picture Dictionary is famous worldwide for its ease-of-use, lively spirit, and active conversational approach. The new Teacher’s Guide and Lesson Planner with CD-ROM provides the most complete set of teaching tools imaginable for effective lesson planning, multilevel instruction, and assessment. Outstanding features of the TEACHER’S GUIDE: Step-by-step teaching instructions provide strategies for using the program with students at a wide range of levels and learning styles. Over 1,500 multilevel games and communication activities make vocabulary learning a motivating and fun experience. New community tasks and resource suggestions connect students to the world outside the classroom. New Internet WorldLinks expand vocabulary themes through technology. An Activity Handbook highlights 65 dynamic student-centered activities designed to promote motivating and communicative vocabulary learning — and ideal reference tool for new and experiences teachers. Outstanding features of the LESSON PLANNER : Two convenient formats are provided: reproducible masters and a CD-ROM. Needs Assessment forms in a pictorial and checklist versions help students’ needs and interests. Lesson Planner forms enable teachers to plan and time instruction at three different levels. Activity Masters include ready-to-use word cards, activity sheets, and games, and an Activity Bank provides supplemental grammar and vocabulary practice. Language & Culture Notes are an ideal resource for teachers and reading enrichment for intermediate students. Song Masters include lyrics and exercises for WordSongs in the Audio Program.
Визуальный словарь Word byWord New + Workbook
 Визуальный словарь Word byWord New + Workbook
Визуальный словарь Word byWord New + Workbook
Is the category for this document correct?
- Arts & Humanities
- Writing
- Spelling
Thank you for your participation!
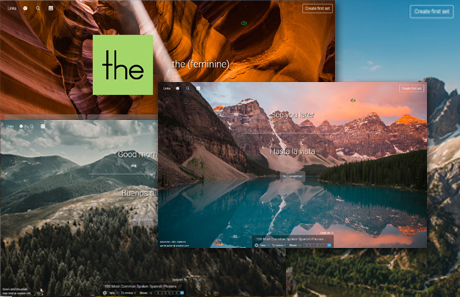
No more boring flashcards learning!
Learn languages, math, history, economics, chemistry and more with free Studylib Extension!
- Distribute all flashcards reviewing into small sessions
- Get inspired with a daily photo
- Import sets from Anki, Quizlet, etc
- Add Active Recall to your learning and get higher grades!
Add to Chrome
It’s free

Word by Word Picture Dictionary English/Russian Edition
Тема в разделе «Разное», создана пользователем Kosstyan, 26 окт 2013.
-
Bill Bliss
Word by Word Picture Dictionary English/Russian EditionИздательство: Pearson
Жанр: PearsonКачество: Хорошее
Страниц: 212
Формат: pdf, fb2, epubThe Word by Word Picture Dictionary is the centerpiece of the complete Word by Word Vocabulary Development Program. The program’s unique interactive methodology makes vocabulary learning come alive as a dynamic communicative experience that prepares students at all levels for success using English in everyday life. — More than 4,000 vocabulary words are presented through vibrant illustrations and easy-to-use lessons. — Extensive coverage of important lifeskill competencies meets standards-based curriculum objectives. — A careful research-based sequence of lessons integrates development of grammar and vocabulary skills. — Expanded discussion questions encourage students to share their backgrounds, experiences, and opinions. — New WordSongs Music CD included with dictionary extends learning outside the classroom through motivating musical practice. — New bilingual editions for speakers of Arabic, Brazilian Portuguese, Chinese, Haitian Kreyol, Japanese, Korean, Polish, Russian, Spanish, and Vietnamese — Teacher’s Guide and Lesson Planner with CD-ROM saves countless hours of planning, with instructional support materials in two convenient formats – as reproducible masters and on a CD-ROM.
Вложения:
Поделиться этой страницей
This Microsoft Word beginner guide provides free & basic lessons, tutorials & fundamentals for learning MS Office Word software. Microsoft Word is everyone’s favorite text editor. With so many features, it can meet all your requirements. It may look complicated to use initially, but once you get the hang of it, things start falling in place. This blog post is for those who want to learn the basic functions and features and know more about Microsoft Word.
To start the Microsoft Word application, click on the START button > Microsoft Office > Word or simply search for ‘Word’ in the search box and then click on the result. Once it is opened, select New document.
This is how the opened blank Microsoft Word document will look like.
Now let us take a look at the features that it has to offer.
1] Title and the Quick Access Toolbar
At the top, you have the Title of the document, the Quick Access Toolbar and a few other functions such as Minimize, Restore Down / Maximize, Close and Ribbon Display Options.
In the Quick Access Toolbar to the left of the Title Bar, you will find the Save button (Ctrl+S), wherein you can save the document in the desired folder; the Undo Typing button (Ctrl+Z); the Repeat Typing button (Ctrl+Y); and the Customize Quick Access Toolbar, wherein you have the various commands as shown in the image below.
In the Ribbon Display Options, it is possible to Auto-hide the ribbon, show the ribbon tabs only or show the tabs and commands all the time. Refer to the image below.
Below the Title Bar, you will see what is called the Ribbon which consists of various tabs such as File, Home, Insert, Design, Layout, References, Mailings, Review, View, Help, Search. Now let us go through every Tab and its commands.
2] Home
The Home tab is the default tab in Microsoft Word. This tab comprises of features related to the clipboard, font, paragraph, styles, and editing.
In the Clipboard section, you will find commands such as copy, cut and paste. Next, we have the Font section. Here you can change the font and the font size for your text, change the case, apply bold or italic formatting, underline, change the font color and highlight text and also add various text effects and typography. Go ahead and explore all the different options to make your text look great and innovative!
The Paragraph section includes the alignment options where you can choose to align your text in the center, left, right or justify it (that is, evenly distribute the text between the margins).
You can add or remove borders, increase or decrease indent, adjust the line and paragraph spacing, and also add bullets and numbers from the bullets and numbering libraries.
You can also create a multilevel list to organize items or create an outline.
From the Styles section, you can select any style of your choice to change the way your document looks. In the Editing section, you can find text or any content in the document and also replace a specific word or text with something else.
3] Insert
The next tab is the Insert tab.
You can add a stylish cover page from the numerous styles available to make your document look more professional and also add a blank page from the Pages section. Another important feature is inserting a table, a picture from your picture gallery, an online picture from the web, shapes, 3D models, charts, SmartArt and screenshots from the Tables and the Illustrations section. Refer to the images below for guidance.
You can insert Tables.
You can insert Shapes.
You can insert SmartArt – and more!
In the Header & Footer section, you can add a built-in header and a footer or from online sources. You can also add page numbers to your document.
Similarly, there are a lot of other features and commands in the Add-ins, Media, Links, Comments, Text and Symbols sections.
4] Design
The Design tab comprises of commands related to Document Formatting and Page Background. To make your document look more consistent and classy, choose the right theme of your liking from the various options available. Additional features include colors, fonts, effects, and paragraph spacing.
If you wish to go for a splash of color for the document background, you can change the page color as well, add Watermark and page borders.
5] Layout
In this tab, in the Page Setup section, you can adjust margins for the entire document or for a particular section; and also customize it. You can change the Page Orientation to Landscape or Portrait; choose the page size for your document, and add or remove columns.
You can also decide the Size for the document.
Find the settings to increase or decrease the Indent and Spacing in the Paragraph section.
Other features related to the placement of text and pictures, grouping multiple images and rotation options will be found in the Arrange section.
6] References
In the References tab, you will find different commands related to the table of contents, footnotes, research, citations and bibliography, captions, index and table of authorities.
7] Mailings
Here, you will find settings that will help you to create envelopes and labels, start the mail merge wherein you can send it to multiple recipients, write and insert fields, preview results and finish mail merge.
8] Review
The Review tab includes various functions related to proofing, speech, accessibility, language, comments, tracking, changes, compare, protect and ink. Out of all these, the Spelling and Grammar function (F7) is of utmost importance. Do check for spelling and grammatical errors after you are done writing your document.
9] View
In the View tab, you can change the views such as Read Mode, Print Layout, Web Layout, etc. Feel free to explore the additional features from the immersive, page movement, show, zoom, window, macros, and SharePoint sections.
10] Help
In the Help tab, you can contact an office support agent and give feedback.
11] Search
In the Search tab, you can type any feature that you are looking for and get help.
12] File
In the File tab, you can save the document, print and share the document, and also publish it.
In this post, I have tried to cover all the basic and useful features and functions of Microsoft Word.
This is my first blog post and I hope it was helpful to you. Your suggestions are most welcome.
Do try out all these features in order to make your MS Word document absolutely presentable and perfect!
Next, you might want to take a look at our Microsoft Word Tips And Tricks post.

![[IMG]](http://piratebooks.ru/attachments/word-by-word-picture-dictionary-english-russian-edition.jpg)





















