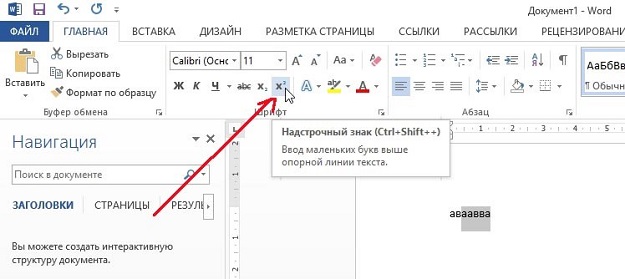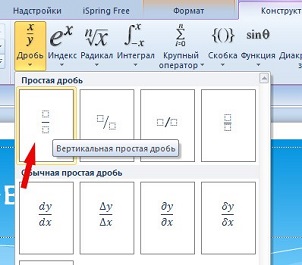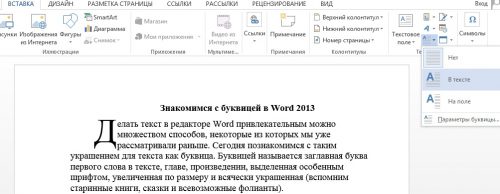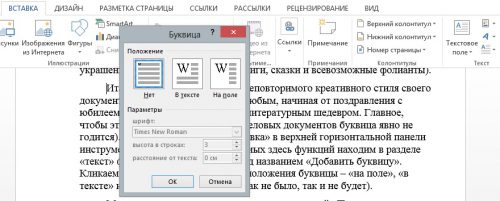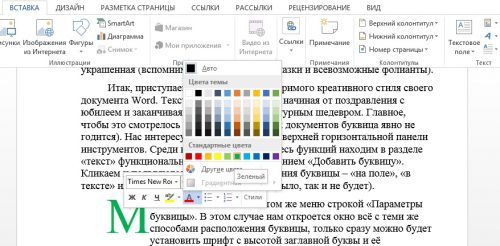Publisher для Microsoft 365 Publisher 2021 Publisher 2019 Publisher 2016 Publisher 2013 Publisher 2010 Еще…Меньше
Этот стиль форматирования часто используется для пометки первого абзаца публикации.
-
Щелкните любое место абзаца, который вы хотите изменить.
-
На вкладке «Формат» вкладки «Средства работы с текстовыми полем» нажмите кнопку «Drop Cap»и выберите нужный формат.
Чтобы создать пользовательскую кепку:
-
Щелкните любое место абзаца, который вы хотите изменить.
-
На вкладке «Формат» вкладки «Средства работы с текстовыми полем» нажмите кнопку «Drop Cap».
-
Выберите «Настраиваемая cap».
-
В разделе «Выберите положение и размер буквы»:
-
Выберите пункт «Текст в тексте», чтобы он был под первой строкой абзаца, вверх, чтобы он вверх вверх убирался над первой строкой абзаца, или «Строки», чтобы указать, сколько строк нужно вистать с прописной.
-
В области «Размер букв»выберите, каким образом должны быть линии в высоту для любого из трех вариантов размещения.
-
В числе букв выберите,сколько из первых букв абзаца следует отформатированы как буквы с буквами.
-
-
В разделе «Выберите букву» с текстом:
-
Чтобы выбрать другой шрифт для drop cap, снять его.
-
Чтобы выбрать другой стиль шрифта, например полужирный шрифт или курсив, для drop cap, снять его.
-
Чтобы выбрать другой цвет для подписи, с помощью этого же квадратного цвета можно снять этот же окне.
-
Примечание: При создании настраиваемой кепки пользовательский стиль добавляется в список доступных, и с помощью этого стиля можно создавать другие капки в текущей публикации.
Нужна дополнительная помощь?
Буквица в ворде – это специально форматированная большая заглавная буква в начале абзаца. Буквицы обычно используются в начале разделов, глав или целой книги. В этой статье мы рассмотрим, как сделать буквицу в ворде.
Как сделать буквицу в Word – Пример буквицы в ворде
Microsoft Word предлагает два стиля буквиц. Первый, и более общий, начинает абзац с большой буквы, которая вписана в текст. Таким образом, буквица в ворде вытесняет первые несколько строк абзаца. Второй стиль помещает большую первую букву в поле, прилегающее к абзацу.
Как сделать буквицу в ворде
Использование буквицы в ворде — отличный способ добавить визуальную привлекательность вашей страницы. Чтобы сделать буквицу в ворде, выполните следующие действия:
- Установите курсор в абзац, в котором вы хотите сделать буквицу в ворде.
- На вкладке «Вставка» в группе «Текст» нажмите на команду «Буквица».
Как сделать буквицу в Word – Буквица
- Открывшемся списке выберите один из стилей: «В тексте» или «На поле». В нашем примере мы выберем «В тексте».
Как сделать буквицу в Word – Стили буквицы в ворде
- В результате в тексте появилась буквица:
Как сделать буквицу в Word – Буквица в ворде
Вот так просто можно сделать буквицу в ворде.
Как сделать буквицу с заданными параметрами в ворде
Если вам необходимо сделать буквицу в ворде с определенной высотой или расстоянием от основного текста, то:
- На вкладке «Вставка», нажмите на команду «Буквица» и выберите в списке пункт «Параметры буквицы…»
Как сделать буквицу в Word – Параметры буквицы в ворде
- Откроется диалоговое окно «Буквица»:
Как сделать буквицу в Word – Окно Буквица в ворде
В данном окне вы можете выбрать положение буквицы и задать следующие параметры:
- В раскрывающемся списке «шрифт» выбрать шрифт, который вы хотите использовать.
- Выбрать настройку в поле «высота в строках». Этот параметр определяет, насколько высока буква.
- Выбрать «расстояние от текста», чтобы определить, сколько места вы хотите разместить вокруг буквицы в ворде.
- После того как вы ввели желаемые параметры, нажмите «ОК», чтобы закрыть диалоговое окно. Word сделает буквицу в документе с соответствующим оформлением.
Ударение над буквой: как поставить знак в MS Word
Мы уже неоднократно писали полезные инструкции по работе с текстовым процессором MS Word. Сегодня мы продолжим цикл ещё одной публикацией, которая будет полезна тем, кто столкнулся с необходимостью поставить ударение над буквой. Несмотря на то что в целом это довольно просто, многие испытывают затруднения. Разберёмся, как в «Ворде» поставить ударение над буквой и выясним, есть ли различия в алгоритме для различных версий ПО.
Зачем может понадобиться знак ударения
Стоит отметить, что это не самый востребованный символ среди пользователей текстовых редакторов и процессоров. Тем не менее периодически потребность в нем возникает.
В некоторых случаях пользователи идут на ухищрения, из-за того, что не знают, как в «Ворде» поставить ударение над буквой правильно. Например, выделяют нужную букву жирным шрифтом, курсивом или делают заглавной. В личной неофициальной переписке такой вариант вполне может подойти, но для официальных бумаг любительские средства не совсем уместны.
Если вы работаете с текстами на иностранных языках, особенно французском, то такой знак жизненно необходим, его не заменить никаким ухищрением. Поэтому мы решили подготовить для наших читателей инструкцию, позволяющую легко и профессионально вставлять ударение над буквой в MS Word.
Как в «Ворде» поставить ударение над буквой : инструкции для разных версий ПО
Разработчики программного обеспечения регулярно выпускают обновления своих продуктов. Это же относится и к текстовому редактору. Поэтому мы решили разобраться, как поставить ударение в разных версиях «Ворд».
Инструкция для Word 2010
Несмотря на кажущуюся сложность, процесс довольно прост, достаточно один раз выполнить алгоритм. Из исходных данных мы имеем рабочую зону открытого текстового документа и необходимость поставить ударение над буквой.
- В верхней панели инструментов перейдите во вкладку «Вставка».
- В правой части появившейся панели найдите раздел «Символы». Именно посредством вставки дополнительного символа и выполняется постановка знака ударения.
- Выбираем ещё раз «Символы» и раскрываем меню «Другие».
- Найти нужный символ в данной версии можно через его код. Для ударения с левым наклоном это – 0300, с правым – 0301. Либо в наборе «объединённые диакр. знаки».
- После того как знак выбран, его необходимо вставить. Для этого проследите, чтобы курсор находился в нужном месте слова и нажмите соответствующую команду.
Для быстрой вставки можно использовать сочетание клавиш Alt+Х. Но для этого необходимо знать код символа. Такой вариант подойдёт для людей обладающих отличной памятью и часто использующих ударение. Нужно вставить код символа в необходимом месте слова, затем выделить его мышью и нажать указанную выше комбинацию. После этого на месте кода появится нужный символ.
Инструкция для версии 2007
Несмотря на то что версия операционной системы отличается, алгоритм добавления знака ударения остаётся прежним. Достаточно перейти в раздел добавления символов и в наборе «объединённые диакр. знаки» выбрать символы с кодом 0300 или 0301 .
Стоит отметить, что инструкция останется аналогичной и для других обновлений программного обеспечения. Независимо от того, какой у вас «Ворд», описанное выше руководство будет одинаково полезным. Если вы часто используете этот символ, можете установить в соответствующей вкладке (в разделе выбора нужного) следующие настройки:
- шрифт – обычный текст;
- набор – объединённые диакр. знаки или область личного применения, для более ранних версий ПО.
В этом случае нужный символ будет появляться в зоне видимости сразу и его не придётся искать.
Теперь вы знаете, как в «Ворде» поставить ударение над буквой . Помните, что курсор должен стоять в тексте после нужной буквы и тогда всё обязательно получится так, как нужно. Если остались вопросы, пишите в комментариях, мы ответим на каждый из них. Делитесь статьёй в социальных сетях и оставайтесь с нами.
Источник статьи: http://strana-it.ru/udarenie-nad-bukvoj-kak-postavit-znak-v-ms-word/
Как в Ворде поставить букву над буквой?
Когда речь идет о постановке буквы над буквой в текстовом документе, то вариантов может быть предложено несколько. Во-первых, это постановка буквы над буквой, в виде дробного числа. Во-вторых, постановка буквы в виде степени. В нашей статье мы разберем несколько способов, как в Ворде поставить букву над буквой.
Постановка буквы над буквой: «возведение в степень»
Если пользователю необходимо поставить букву «в степень», то ему достаточно сделать несколько несложных действий:
- Для начала открываем документ и находим фрагмент текста, где требуется постановка буквы в степень.
- Далее — выделяем необходимую букву.
- Затем, на панели инструментов находим значок «Надстрочный знак». Именно он позволит создавать буквы выше опорной линии.
- Жмем на него. Если все сделано правильно, то буква примет форму «степени», при этом уменьшится размер ее шрифта.
Как в Ворде поставить букву над буквой в виде дроби?
Если пользователю необходимо разместить букву (число) поверх другого символа, разделив при этом их горизонтальной чертой, то это без труда позволит сделать функции текстового редактора Ворд. Что для этого необходимо сделать?
Во-первых, пользователю необходимо поставить курсор на то место, где планируется размещаться буква над буквой. Далее – зайти в меню текстового редактора, в раздел «Вставка». После в раздел «Символ», который позволяет вставить в текстовый документ символы, отсутствующие на клавиатуре (например, товарный знак, знак цитирования и т.д.) После этого находим пункт «Дробь» и выбираем необходимый для нас формат простой дроби.
Если все было сделано правильно, то одна буква разместиться ровно над другой, при этом они будут разделены горизонтальной чертой.
В добавление хочется отметить, что порой пользователи не видят раскрывающийся список «Набор». Чтобы это устранить необходимо в правом нижнем углу окна выбрать пункт под названием Юникод (шестн.).
В данной статье мы рассмотрели, как в Ворде поставить букву над буквой, выполнив это несколькими способами. Любой из них – достаточно прост, поэтому справиться с ним сможет даже начинающий пользователь текстового редактора Ворд.
Источник статьи: http://ru.solverbook.com/stati/kursovye-raboty/kak-v-vorde-postavit-bukvu-nad-bukvoj/
Как поставить ударение над буквой в Ворде
При наборе текста в Word случаются ситуации, когда требуется в каком-либо слове поставить ударение над буквой. Использовать любительские варианты не имеет смысла, поскольку программа позволяет выполнить задачу встроенными инструментами. Рассмотрим способы, как поставить ударение над буквой в ворде.
При помощи комбинации клавиш
Первый способ – нажатие клавиш на клавиатуре в определенном порядке. Для этого можно набрать слово целиком и поставить курсор после необходимой буквой. Далее вводится цифровая последовательность 0301, затем нажимается комбинация клавиш Alt и X.
Например, для постановки ударения над словом песня нужно:
- Набрать все слово целиком.
- Ввести 0301 после ударной буквы е (пе0301сня).
- Нажать Alt и Х.
- В результате над словом пе́сня появится нужный знак.
Имеется дополнительный способ, который работает только в английской раскладке. Перед вводом буквы, которая должна быть ударной, следует нажать Сtrl + ‘ (апостроф). После этой комбинации печатается сама гласная буква. Над ней уже будет стоять ударение.
Вставка специальных символов
Еще одним методом, чтобы поставить ударение над буквой в нужном месте Word, является использование команды «Вставить символ». Для этого необходимо выполнить следующие действия:
- Поместить курсор перед ударной буквой в нужном слове.
- Перейти во вкладку «Вставка».
- Нажать на стрелочку рядом с командой «Символ» и выбрать «Другие символы».
Из списка «Набор» в правом верхнем углу нажать на «Объединенные диакритические знаки». Диакритическими знаками используются в лингвистике, чтобы изменить или уточнить значения букв. Обычно они необходимы, если имеющегося алфавита не хватает для передачи всех звуков речи, либо если нужно уточнить, что слово несет другое значение.
В результате над буквой отобразится символ ударения.
Если пользователю часто приходится использовать ударение в своих документах, для удобства он может установить специальную комбинацию клавиш. Делается это через последовательный переход: «Вставка» – «Символ» – «Другие символы». Затем щелчком выделяется нужный значок и нажимается «Сочетание клавиш». В открывшемся окошке в поле «Новое сочетание клавиш» вводится удобная комбинация, например, Alt + ё. Выбор подтверждается нажатием кнопки «Назначить» в левом нижнем углу диалогового окна.
После этого при помещении курсора после ударной буквы и нажатии комбинации Alt + ё будет появляться необходимый символ ударения. Ставьте сочетание на свое усмотрение.
Использование макросов
Макросом называется запись каких-либо действий или команд, которые используются для выполнения рутинных действий. В чем заключается этот способ? Пользователь предварительно создает макрос для ударения и выводит его на панель инструментов для обеспечения быстрого доступа. Доступ к функции осуществляется через вкладку «Разработчик» (в некоторых версиях Word – через «Вид»). Далее требуется
выполнить следующие действия:
- Кликнуть на «Запись макроса».
В открывшемся окошке задать нужное имя, например «Ударение».
Для его запуска пользователь нажимает «Макросы» и выбирает требующуюся команду.
Источник статьи: http://droidway.net/488-kak-postavit-udarenie-nad-bukvoy-v-vord.html
Как поставить знак ударения в Microsoft Word
Довольно редко пользователи Ворда задумываются о том, как поставить ударение в ворде. Если документ не для себя, то желательно проставить знаки ударения и не полагаться на то, что человек поймёт, о чем идёт речь и без точек над словом. Чтобы не допустить неприятной ситуации сейчас всё разберём и покажем, какое сочетание клавиш спасет в нужный момент.
Ставим ударение тремя разными способами
Рассмотрим три легких способа, благодаря которым можно с лёгкостью поставить знак ударения на любой слог в редакторе Word. Обратите внимание, что данные советы актуальны для таких версий как: Word 2007, 2010, 2013, 2016, а также и для старенькой версии 2003 года.
Способ 1: Комбинация на клавиатуре
Самый лёгкий и быстро запоминающийся вариант для написания буквы с ударением – следующая комбинация клавиш – Alt+X.
Важно! Обратите внимание на курсор, он должен находиться после буквы, на которую и будет делаться ударение. Следующим шагом нужно написать слитно такие цифры «301» и нажать заветную комбинацию кнопок Alt+X.
После нажима на Alt+X число «301» пропадет и появится знак ударения на нужной букве.
Оказывается, что написание буквы с ударением не так уж и сложно на самом деле. Числовой код «301» поставит ударение с наклоном вправо. Использование числового кода «300» позволит сделать ударение с наклоном влево. Прочие шаги делаются в том же порядке. Важно ставить курсор после буквы, на которую делается ударение, далее напечатать «300» и добавить нажатием главную комбинацию клавиш Alt+X. Всё получилось!
Главное правильно соблюдать последовательность всех действий. Тогда, кажущееся сложным, на первый взгляд, задание окажется пустяком.
Способ 2: Зажатая клавиша Alt
Во втором способе снова будем работать с клавишей Alt, но с небольшим нововведением. Вводим слово, но не полностью, останавливаемся печатать после написания ударной буквы (курсор мигает около ударной буквы). Далее зажимаем клавишу Alt и не отпуская её вводим число «769» с помощью дополнительной цифровой клавиатуры.
Сразу предупреждаем, тот ряд с цифрами на клавиатуре, что находится над буквами, не сработает в данном случае. Важно использовать именно клавиатуру цифровую, что находится правее всех буквенных клавиш (показано стрелкой на скриншоте выше). После того как ввели число «769», отпускаем Alt и наслаждаемся словом с правильным ударением.
Способ 3: как поставить точку над буквой при помощи кнопки «Символ».
Последний способ займёт немного больше времени, чем два выше перечисленные. Как и в предыдущих двух случаях, необходимо оставить курсор после буквы, на которую будет падать ударение. Далее нужно перейти во вкладку «Вставка».
Далее передвигаем курсор в сторону кнопки «Символ» нажимаем и выбираем пункт «Другие символы» как показано на картинке ниже.
Если версия текстового редактора 2003, тогда следуйте следующим указаниям. Нажмите на «Вставка» и в выпадающем меню выберите «Символ». Далее полностью повторяйте действия для более новых версий Word.
Откроется полное окно со всевозможными знаками, выбираем набор символов «Объединённые диакр. знаки», после чего необходимо нажать на необходимый знак ударения (с наклоном либо вправо, либо влево) и завершающим действием нажимаем на кнопку «Вставить».
После первого использования любого знака, он появится в свободном доступе в выпадающем меню «Символ». Это позволит не совершать большое количество действий как ранее, а просто выбрать знак в уже выпадающем окне.
Обратите внимание, что любой знак имеет свой числовой код, который можно посмотреть в том же окне «Символ» и запомнить на всякий случай.
Источник статьи: http://kakvworde.ru/kak-postavit-znak-udareniya-v-microsoft-word
Из-за чего происходит частичное наложение букв, цифр друг на друга в MS Word 2007? Такое бывает не часто, но иногда все
таки бывает. Естественно, как отображаются буквы и цифры, так и печатается на принтере — буквы, цифры местами накладываются друг на друга. При этом никакого особенного форматирования не производится. Простой текст.
Я пробовал переустанавливать весь офисный пакет. Не помогло.
Устанавливал сервис-паки — один черт, иногда текст отображается не совсем корректно.
Интервал между символами поменяй.
на работе часто такое происходило там где 2003 офис обновляли до 2007. решение полностью удалить и установить 2007 с нуля. вроде помогло. по крайней мере жалобы прекратились
Почему в Ворде слипаются слова и исчезают пробелы? Что можно сделать?
Это не редкая проблема возникающая в версии текстового редактора Word 2007. Суть в несовместимости версий. Так например текст созданный в Word 2010, вполне может отобразиться таковым в «семерке»
Устраняется подобное простым скачиванием и установкой исправлений. Просто перейдите по ссылке и установите «Пакет обеспечения совместимости Microsoft Office для форматов файлов Word, Excel и PowerPoint» Весит этот пакет около сорока мегабайт. Результат гарантированный.
Это официальный сайт Майкрософт. Ни чего страшного не произойдет, просто ваша «семерка» научится адаптироваться под тексты созданные в более поздних версиях.
Очень часто сталкиваюсь с такой проблемой, когда происходит слияние слов. Первоначально «грешила» на то, что документ мной создавался на стационарном компьютере, затем отправлялся научному руководителю через интернет и он читал (открывал) его на ноутбуке и вот такое слияние слов и происходило (иногда даже целыми параграфами). Проблема еще и заключается в том, что сразу эти слипшиеся слова не подчеркивает красным, поэтому приходится закрывать документ и открывать его снова и только тогда всплывает это слияние.
На самом же деле происходит это из-за того, что документ создается на Word 2010, а открывается на Word 2007
Проблема решается просто, документ сохраняйте не в формате .docx (как это автоматически сохраняется при Word 2010), а в .doc или .rtf.
Word 2007 Символы в документе сбиваются в кучу
Здравствуйте, пишу о проблеме в microsoft office word 2007. При открытии некоторых документов происходит непонятная вещь: в некоторых частях документа слова сбиваются в кучу, то есть если слово было из пяти букв, то оно занимает место как трехбуквенное слово, тем самым делая текст нечитаемым. Если закрыть и заново открыть документ, то проблема исчезает. С microsoft office word 2003 такой проблемы не возникало ни разу.
P.S. Такая проблема наблюдается на 5-6 разных компьютерах. Версия Word — 2007 office basic, установлен патч SP2.
2 Ответ от Вождь 09.02.2011 10:19:10
- Вождь
- Модератор
- Неактивен
- Зарегистрирован: 07.01.2010
- Сообщений: 745
- Поблагодарили: 181
Re: Word 2007 Символы в документе сбиваются в кучу
А документ с проблемным фрагментом текста можно увидеть?
3 Ответ от ioioioio 09.02.2011 11:10:11
- ioioioio
- рядовой
- Неактивен
- Зарегистрирован: 06.10.2010
- Сообщений: 7
Re: Word 2007 Символы в документе сбиваются в кучу
А документ с проблемным фрагментом текста можно увидеть?
Могу скинуть таблицу из этого документа, в ней был таким образом испорчен первый столбец.
Проблема возникает спонтанно, т.е. этот баг проявляет себя не все время.
1.doc 30 Кб, 7 скачиваний с 2011-02-09
You don’t have the permssions to download the attachments of this post.
4 Ответ от ЮВ 09.02.2011 12:52:37
- ЮВ
- генерал-лейтенант
- Неактивен
- Зарегистрирован: 28.07.2010
- Сообщений: 284
- Поблагодарили: 43
Re: Word 2007 Символы в документе сбиваются в кучу
Могу скинуть таблицу из этого документа, в ней был таким образом испорчен первый столбец.
Так текст сжимается в таблице?
Тогда это может быть вызвано тем, что для ячейки таблицы установлено свойство
«Вписать текст», а не «Переносить текст» (по умолчанию).
5 Ответ от ioioioio 09.02.2011 15:07:21
- ioioioio
- рядовой
- Неактивен
- Зарегистрирован: 06.10.2010
- Сообщений: 7
Re: Word 2007 Символы в документе сбиваются в кучу
Ну эта проблема возникает не только в таблице, я пожалуй скину вам файл с примером изображения
sample.jpg 322.62 Кб, файл не был скачан.
You don’t have the permssions to download the attachments of this post.
6 Ответ от ЮВ 09.02.2011 15:52:56
- ЮВ
- генерал-лейтенант
- Неактивен
- Зарегистрирован: 28.07.2010
- Сообщений: 284
- Поблагодарили: 43
Re: Word 2007 Символы в документе сбиваются в кучу
Ну эта проблема возникает не только в таблице, я пожалуй скину вам файл с примером изображения
При анализе изображения видно, что изменяются те элементы текста, которые не были введены вручную, а, видимо, автоматически взяты (подставлены) из какого-то источника (поля, шаблона и т. п.).
Признайтесь, каким способом вы формируете изменяемые помеченные элементы текста
(дата, размер учетной ставки, размер пени и т. п.).
7 Ответ от ioioioio 09.02.2011 16:39:47
- ioioioio
- рядовой
- Неактивен
- Зарегистрирован: 06.10.2010
- Сообщений: 7
Re: Word 2007 Символы в документе сбиваются в кучу
Конкретно этот документ был получен от другой организации, поэтому сказать, как он был создан не могу. Кстати, действительно данная проблема часто встречается в документах, которые генерируются на основе шаблонов в специальной программе, которая подтаскивает туда данные из dbf файлов. Завтра постараюсь скинуть образцы шаблонов.
8 Ответ от Вождь 09.02.2011 16:54:02
- Вождь
- Модератор
- Неактивен
- Зарегистрирован: 07.01.2010
- Сообщений: 745
- Поблагодарили: 181
Re: Word 2007 Символы в документе сбиваются в кучу
Файл 1.doc ничего особенного не содержит. Но, судя по картинке, вы выложили не оригинальный документ. Желательно открыть оригинал, удалить лишнее, пересохранить и выложить. А еще лучше целиком.
Возможно, пороблема возникает на этапе создания документа. Пересохраните пару файлов у себя и понаблюдайте за полученными копиями.
9 Ответ от ioioioio 10.02.2011 10:08:53
- ioioioio
- рядовой
- Неактивен
- Зарегистрирован: 06.10.2010
- Сообщений: 7
Re: Word 2007 Символы в документе сбиваются в кучу
Отправляю оригиналы документов, на которых иногда возникает такая проблема:
1.doc — оригинал протокола разногласий, я уже выкладывал его скриншот и таблицу из этого док-та.
2.doc — шаблон документа, на основе которого программа формирует письмо, вставляя данные из DBF в таблицу документа. К сожалению в этот раз файл создался удачно, поэтому для него скриншота нету. Могу сказать только то, что текст портится в заголовке док-та и в таблице.
примеры.zip 61.69 Кб, 2 скачиваний с 2011-02-10
You don’t have the permssions to download the attachments of this post.
10 Ответ от ioioioio 10.02.2011 13:32:37
- ioioioio
- рядовой
- Неактивен
- Зарегистрирован: 06.10.2010
- Сообщений: 7
Re: Word 2007 Символы в документе сбиваются в кучу
Файл 1.doc ничего особенного не содержит. Но, судя по картинке, вы выложили не оригинальный документ. Желательно открыть оригинал, удалить лишнее, пересохранить и выложить. А еще лучше целиком.
Возможно, пороблема возникает на этапе создания документа. Пересохраните пару файлов у себя и понаблюдайте за полученными копиями.
В том то и проблема, что даже при пересохранении этот баг периодически дает о себе знать
11 Ответ от ЮВ 10.02.2011 14:19:09
- ЮВ
- генерал-лейтенант
- Неактивен
- Зарегистрирован: 28.07.2010
- Сообщений: 284
- Поблагодарили: 43
Re: Word 2007 Символы в документе сбиваются в кучу
К сожалению в этот раз файл создался удачно, .
Примите наши утешения — думаем, у вас всё получится и неудача вновь вернется к вам.
Нужен все-таки Word-файл с неправильным текстом: в приведенном примере (шаблоне) используется поле QUOTE для вставки в документ текста.
Интересно значение этого поля не из шаблона (пустое и правильное), а то, которое получилось после вставки в него текста, как вы писали, какой-то программой.
12 Ответ от Вождь 10.02.2011 16:06:44
- Вождь
- Модератор
- Неактивен
- Зарегистрирован: 07.01.2010
- Сообщений: 745
- Поблагодарили: 181
Re: Word 2007 Символы в документе сбиваются в кучу
Думаю, что это очередной глюк MS Word 2007. Народом уже были замечены другие искажения, возникающие при открытии в MS Word 2007 документов, созданных в других версиях MS Word.
Ну а причина, скорее всего в способе создания этих документов. Он здесь так и не раскрыт. Надо что-то менять в программе. Возможно формат документов.
Может помочь совет, который обычно дают в техподдержке: «переходите на MS Word 2010»
13 Ответ от ioioioio 15.02.2011 09:07:55
- ioioioio
- рядовой
- Неактивен
- Зарегистрирован: 06.10.2010
- Сообщений: 7
Re: Word 2007 Символы в документе сбиваются в кучу
Извиняюсь, долго не отписывался.
К сожалению в этот раз файл создался удачно, .
Примите наши утешения — думаем, у вас всё получится и неудача вновь вернется к вам.
Нужен все-таки Word-файл с неправильным текстом: в приведенном примере (шаблоне) используется поле QUOTE для вставки в документ текста.
Интересно значение этого поля не из шаблона (пустое и правильное), а то, которое получилось после вставки в него текста, как вы писали, какой-то программой.
Как только появиться, постараюсь отослать.
Думаю, что это очередной глюк MS Word 2007. Народом уже были замечены другие искажения, возникающие при открытии в MS Word 2007 документов, созданных в других версиях MS Word.
Ну а причина, скорее всего в способе создания этих документов. Он здесь так и не раскрыт. Надо что-то менять в программе. Возможно формат документов.
Может помочь совет, который обычно дают в техподдержке: «переходите на MS Word 2010»
К сожалению переход на MS Word 2010 слишком затратное мероприятие, а сама программа, генерирующая документы по шаблонам, пишется вышестоящей организацией, добиться от них исправления некритичных косяков — дело нереальное.
Но все же всем спасибо за советы, по крайней мере буду знать, что в данной ситуации уже ничего не сделаешь.
Сообщений [ 13 ]
Страницы 1
Чтобы отправить ответ, вы должны войти или зарегистрироваться
Похожие темы
Word 2007 Символы в документе сбиваются в кучу
Чем мощнее и грандиознее та или иная программа, тем сложнее с ней разобраться. Взять Microsoft Word. На первый взгляд все просто, на второй тоже, на третий, вообще думать не надо, а на четвертый оказывается, что в редакторе уйма скрытых возможностей, о которых мы и не подозревали. На портале о Microsoft Office Word вы узнаете про: docx d ofice2003.
Вы убиваете целый вечер на работу, а коллега сделал ее за час-другой? Как ему это удалось? А легко: он оптимизировал и настроил свой Word. На портале о Microsoft Office Word вы узнаете про: чем открывать docx. На сайте и форуме Ворд Эксперт очень много решений, как это сделать. Можно написать макрос для каждой операции, выбрать оптимальную настройку приложения или создать шаблон. Наш сайт о Microsoft Office Word даст ответ про: как переделать word в pdf.
Обсудить достоинства и недостатки их, различные методы работы с текстом, преимущества и изъяны версий вы можете на форуме. Наш сайт о Microsoft Office Word даст ответ про: как воспользоваться линейкой в микрософте. Если вы никогда раньше не писали макросы, то не беда, все предельно ясно и доступно, а для пытливого ума ссылка на дополнительную литературу. На портале о Microsoft Office Word вы узнаете про: как повернуть буквы в word.
Конечно, можно взять чье-то готовое решение, такие тоже выкладывают на Ворд Эксперт в специальном подразделе, а можно просто озвучить проблему и попросить помощи у умельцев в разделе заявок. Наш сайт о Microsoft Office Word даст ответ про: пробел между инициалами и фамилией.
В общем, у вас есть возможность, посетив форум, сделать свой Ворд еще более легким, приятным и быстрым. На портале о Microsoft Office Word вы узнаете про: word выделенный текст при нажатии del не удаляется. Не упускайте ее!
Создание некоторых видов документов предполагает использование специальных символов. Порой встает вопрос, как поставить букву над буквой в Ворде Онлайн. Такая функция необходима для символического указания степени или же написания дроби. Подробнее о данной функции изложено ниже.
Содержание
- 1 Как поставить букву над буквой в Word Online: создание формулы
- 2 Как поставить букву над буквой без использования формул
Как поставить букву над буквой в Word Online: создание формулы
Надстрочные символы в текстовом документе создаются при помощи формул. В Ворде Онлайн они располагаются во вкладке «Вставка». Поставить необходимый знак достаточно просто:
- Поставьте курсор в то место в тексте, где необходимо написать букву над буквой;
- Перейдите на вкладку «Вставка»;
- Выберите пункт «Формула»;
- Внизу под панелью инструментов появится строка «Новая формула»;
- Нажмите на эту кнопку и станут активными блоки формул;
- Наведите на каждый из них и увидите варианты, которые доступны для вставки;
- Нажмите на требуемый вид: дробь, степень или другое.
В тексте на месте курсора появится полупрозрачный прямоугольник. Это область для вставки собственных данных по виду формулы.
Внутри прямоугольной рамки необходимо ставить курсор туда, где должна быть та или иная буква. Автоматический переход курсора на обозначенные места в формуле не предполагается.
Вариантов для вставки формул немало, однако, это не исчерпывающий список символов и вариантов надстрочных знаков. Расширить возможности вставки буквы над буквой, а также иных символов можно вторым способом вставки.
Как поставить букву над буквой без использования формул
Действие второго способа происходит также через вкладку «Вставка». Однако в данном случае необходимо выбрать пункт «Специальные символы». Эта функция применима для постановки буквы над уже имеющейся буквой в строке. Если необходимо сделать обозначение дроби, то необходимо использовать вариант с формулами. Посредством специальных символов ставятся только надстрочные знаки:
- Устанавливаете курсор в тексте рядом с той буквой, над которой необходимо установить символ;
- Нажимаете на вкладку «Вставка»;
- Выбираете пункт «Специальные символы»;
- Далее находите строчку «Надстрочные знаки» и также нажимаете на нее;
- Во всплывающем окне увидите фильтр поиска символов;
- Выберите подходящий символ, букву или число;
- Нажмите, и он автоматически появится в тексте.
В поле ввода символов есть возможность поиска знаков по внешнему виду. Достаточно курсором нарисовать желаемый символ на пустом квадратном поле. Слева при этом появятся символы, напоминающие этот знак.
Специальные возможности программы Ворд Онлайн позволяют максимально эффективно использовать ее для создания уникальных и подробных документов. Применение функции вставки буквы над буквой расширит границы форматирования. Это незаменимый инструмент для презентаций, создания технической документации и т.п.
Создание буквицы в Microsoft Word 2013
7.05.2014 — 23:32 обсудить 26668+
размер текста
Сделать написание в редакторе MicrosoftWord привлекательным можно множеством способов, некоторые из которых мы уже рассматривали раньше. Сегодня познакомимся с таким украшением для текста как буквица.
Буквица — заглавная буква первого слова в тексте, главе, произведении, выделенная особенным шрифтом, увеличенная по размеру и всячески украшенная (вспомним старинные книги, сказки и всевозможные фолианты).
Как сделать буквицу в «ворде»
Итак, приступаем к созданию неповторимого креативного стиля своего документа Word. Текст может быть любым, начиная от поздравления с юбилеем и заканчивая собственным литературным шедевром. Главное, чтобы это смотрелось уместно (для деловых документов буквица явно не годится):
- Нас интересует меню «Вставка» в верхней горизонтальной панели инструментов.
- Среди всех предлагаемых здесь функций находим в разделе «текст» функциональную вкладку под названием «Добавить буквицу».
- Кликаем и появляются варианты расположения буквицы – «на поле», «в тексте» или «нет» (то есть буквицы как не было, так и не будет).
- Можно воспользоваться в этом же меню строкой «Параметры буквицы». В этом случае нам откроется окно всё с теми же способами расположения буквицы, только сразу можно будет установить шрифт с высотой заглавной буквы и её расстоянием относительно текста. Смотрим скриншот и пробуем!
Примечание! Чтобы функция добавления буквицы стала активной, нужно сначала написать в документе хотя бы одно слово!
Оформление Буквицы
А теперь самое интересное – начинаем экспериментировать с шрифтами и цветами буквицы. Для этого можно выделить заглавную букву с помощью удержания левой кнопкой мыши (или зажав клавишу Shiftстрелками влево или вправо выделить букву) и затем кликнуть по ней правой кнопкой. Откроется меню с функциями, в котором задаём все интересующие параметры, а потом любуемся тем, что получилось!
Вместо послесловия
Очень доступный способ преобразить визуальное отображение текстового массива, при этом не прибегая к сложным надстройкам и вставке дополнительных объектов.
Как в Ворде поставить букву над буквой?
Когда речь идет о постановке буквы над буквой в текстовом документе, то вариантов может быть предложено несколько. Во-первых, это постановка буквы над буквой, в виде дробного числа. Во-вторых, постановка буквы в виде степени. В нашей статье мы разберем несколько способов, как в Ворде поставить букву над буквой.
Постановка буквы над буквой: «возведение в степень»
Если пользователю необходимо поставить букву «в степень», то ему достаточно сделать несколько несложных действий:
- Для начала открываем документ и находим фрагмент текста, где требуется постановка буквы в степень.
- Далее — выделяем необходимую букву.
- Затем, на панели инструментов находим значок «Надстрочный знак». Именно он позволит создавать буквы выше опорной линии.
- Жмем на него. Если все сделано правильно, то буква примет форму «степени», при этом уменьшится размер ее шрифта.
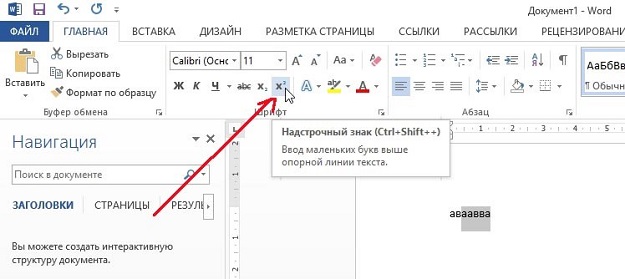
Как в Ворде поставить букву над буквой в виде дроби?
Если пользователю необходимо разместить букву (число) поверх другого символа, разделив при этом их горизонтальной чертой, то это без труда позволит сделать функции текстового редактора Ворд. Что для этого необходимо сделать?
Во-первых, пользователю необходимо поставить курсор на то место, где планируется размещаться буква над буквой. Далее – зайти в меню текстового редактора, в раздел «Вставка». После в раздел «Символ», который позволяет вставить в текстовый документ символы, отсутствующие на клавиатуре (например, товарный знак, знак цитирования и т.д.) После этого находим пункт «Дробь» и выбираем необходимый для нас формат простой дроби.
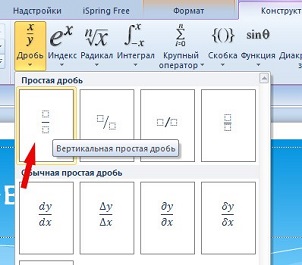
Если все было сделано правильно, то одна буква разместиться ровно над другой, при этом они будут разделены горизонтальной чертой.
В добавление хочется отметить, что порой пользователи не видят раскрывающийся список «Набор». Чтобы это устранить необходимо в правом нижнем углу окна выбрать пункт под названием Юникод (шестн.).
В данной статье мы рассмотрели, как в Ворде поставить букву над буквой, выполнив это несколькими способами. Любой из них – достаточно прост, поэтому справиться с ним сможет даже начинающий пользователь текстового редактора Ворд.
Вам понравилась статья?
Наши авторы уже более 10 лет пишут для студентов курсовые, дипломы, контрольные и другие виды учебных работ и они отлично в них разбираются. Если Вам тоже надо выполнить курсовую работу, то оформляйте заказ и мы оценим его в течение 10 минут!
Латинские символы часто используются юзерами при создании разнообразных текстовых документов. Но как вставить в электронный файл соответствующий знак? Вариантов развития событий много, все зависит от конечного результата. Поэтому далее рассмотрим возможные приемы печати на «латинском». Какие советы помогут справиться с поставленной задачей в Word?
Современный алфавит
Латинские символы разнообразны. Есть современная «латиница», а есть расширенная. В зависимости от вида знаков будет меняться способ их написания.
Начнем с современного алфавита. Чтобы написать латинские символы и цифры, пользователь может:
- Осуществить переключение раскладки клавиатуры на английский язык. Обычно это делается при помощи сочетания Shift + Alt.
- Для набора латинских букв пользоваться соответствующими символами на клавиатурной панели.
- Цифры набираются при помощи букв. К примеру, I — это 1, II — два, IV — четыре и так далее.
Данные символы распознаются в тексте как буквенные записи. При желании можно вставить их как специальные знаки. Именно так будет распознаваться расширенная «латиница».
При наборе текста в программе «Майкрософт Ворд» многие пользователи испытывают…
Вставка символов: метод 1
Латинские символы в «Виндовс» можно найти в «Таблице символов». Здесь предлагаются и цифры, и буквы любого типа. Главное — разобраться с порядком действий для реализации поставленной задачи.
В нашем случае потребуется:
- Открыть «Таблицу символов». Она находится в разделе «Служебные» в «Пуске».
- Переключиться на Times New Roman.
- Пролистать таблицу символов до «латиницы».
- Дважды кликнуть по тому или иному знаку, а затем нажать на кнопку «Копирование».
Остается только открыть текстовый редактор и нажать правую кнопку мыши + «Вставка». В качестве альтернативы используют комбинацию Ctrl + V.
Вставка символов: метод 2
Символы латинских букв в Word вставить не так уж и трудно. Особенно если пользователь решает воспользоваться встроенными опциями приложения. Речь идет о службе «Специальный символ».
Для новичков требуется небольшой инструктаж на тему: «Как придумать пароли и пример…
В нашем случае юзеру потребуется выполнить такие манипуляции:
- Зайти в MS Word.
- Открыть раздел «Вставка». Соответствующее меню расположено на панели инструментов в верхней части диалогового окна.
- Выбрать строчку «Символ».
- Установить тип шрифта Times New, а в наборе указать «Основная латиница» или «Расширенная».
- Дважды кликнуть по изображению того или иного знака. Он будет вставлен в текст.
Готово! Теперь понятно, каким образом пользователь сможет вставлять в текст латинские символы. Но это еще не все.
Коды в помощь
Можно воспользоваться «Юникодом» для воплощения задумки в жизнь. Любые символы латинского алфавита вставляются в текст таким образом без особых хлопот.
Придется действовать так:
- Отыскать в «Таблице символов» Windows уникальный шестнадцатеричный код того или иного знака. Он написан в нижней части окна, начинается с U+….
- Вставить соответствующую надпись в текстовый документ.
- Нажать Alt + X.
Дело сделано. Теперь пользователь может смотреть на экран. На месте записи появится та или иная буква.
Alt-коды и их использование
Еще один метод решения поставленной задачи — это работа с Alt-кодами. Их лучше смотреть в разделе «Специальная вставка» в Word.
Алгоритм действий будет следующим:
- Найти в разделе «Символ» в «Ворде» нужный символ (латинский), а затем выделить его.
- Посмотреть на код с правой стороны окна. Он начинается с Alt+. Комбинацию после плюса придется запомнить. Это ASCII-код.
- Активировать «Нам Лок», если это не было сделано ранее.
- Зажать «Альт» и набрать ASCII-код выбранного символа.
Чтобы сделать статью более красивой, можно её украсить буквицей. Для этого выделяют первую букву слова и придают ей особый вид. При этом она выделяется величиной и начертанием.
Этот способ написания активно применялся в старинных книгах. Часто изображение этой буквы представляло собой сложный и красивый рисунок. Сейчас в книгах этот приём практически не используется. Однако при оформлении статьи с помощью Ворда сделать буквицу для того, чтобы привлечь больше внимания красивыми буквами, несложно.
Налазит буквица Ц, Щ, Д на текст
Друзья, бывают моменты, что буквица начинается на буквы Ц, Щ, Д и в этом случае она налазит на текстовую строчку ниже. Как исправить эту ошибку?
1.Выделяем буквицу и переходим в панель инструментов в «Кегль» и уменьшаем ее размер. У меня стандартный размер шрифта был 8,5 пт. Я уменьшил буквицу до 6,5 пт.
Влад Мержевич
Буквица является художественным приёмом оформления текста и представляет собой увеличенную первую букву, базовая линия которой находится на одну или несколько строк ниже базовой линии основного текста. Буквица привлекает внимание читателя к началу текста, особенно если страница лишена других ярких деталей. Обычно кроме самого символа используются изображения растений, животных и других объектов. Это, конечно, не обязательно, но может придать определённый настрой содержанию. Если хочется применить на сайте этот эффект, лучше всего для этого подойдет рисунок, выровненный по левому краю (пример 1).
Пример 1. Создание буквицы с помощью рисунка
еобходимо, манипулируя полученными предметами материального мира и фрагментами информационного поля, эмпирическим путем достигнуть логического завершения конкурса.
Отступ от буквицы до текста задаётся свойством margin , в данном случае оно одновременно устанавливает пустое пространство справа и снизу от изображения. Результат примера показан на рис. 1.
Рис. 1. Рисунок в качестве буквицы
Достоинства рисунков в качестве буквицы заключаются в следующем: применение любого шрифта и разных эффектов, простота метода, а также возможность использования в качестве формата анимированный GIF-файл, что даёт дополнительные возможности оформления. Но есть и недостатки: если буквица на сайте применяется довольно часто, то нужно подготовить множество рисунков разных букв; также усложняется возможность редактирования текста, т. к. придётся вместо простого изменения буквы вставлять новый рисунок.
Создание
В Ворде 2010, 2013, 2020 предусмотрено создание буквицы в виде символа, написанного с помощью шрифта, гораздо более крупного по сравнению с остальной частью текста. Для того чтобы приступить к созданию, в редакторе уже должен быть набран хотя бы небольшой абзац. Первую букву необходимо выделить.
В меню «Вставка» нужно обратить внимание на группу кнопок «Текст». В него входит инструмент «Буквица».
После нажатия на кнопку будет показано дополнительное меню. В нём предлагается возможность выбрать из следующих опций:
- «Нет». В таком случае ничего сделано не будет.
- «В тексте». Эта строка указывает на способ, с помощью которого изображение будет расположено в тексте. Оно будет находиться внутри статьи.
- «На поле». При таком выборе буквица будет находиться слева от текстового поля.
При выборе параметров пользователь откроет окно с настройками, где можно будет установить наиболее подходящие параметры.
При настройке вида можно осуществить следующий выбор:
- Указать, должна ли она быть «На поле» или «В тексте».
- Пользователю даётся возможность выбрать любое начертание шрифта из тех, которые доступны на компьютере.
- Разрешается регулировать высоту символа. При этом нужно указать количество строк, соответствующее её высоте. По умолчанию считается, что этот параметр должен быть равен трём.
- Можно указать расстояние от текстового поля, которое должно быть установлено. По умолчанию это значение равно нулю.
Установка степени в Word
Откорректировать эти параметры можно не только при создании буквицы в Word, но и позже.
Вставка «На поле»
При выборе такого расположения буквицы можно будет видеть, как текст обтекает её с нижней и правой стороны. Она расположена внутри текстового поля статьи.
Чтобы ее вставить таким способом, нужно выполнить следующие действия:
- В статье выделяют первый символ.
- Открывают меню «Вставка», затем нажимают на соответствующую кнопку.
- В дополнительном меню выбирают «На поле».
При необходимости можно будет откорректировать параметры позже.
Определение
А начнем непосредственно с определения, что такое буквица, но в полной мере опишем именно буквицу в программе. Как многие знают из уроков русского языка, буквица — это заглавная буква, которая стоит в начале главы. Обычно она имеет размер, во много раз превосходящий остальной шрифт в тексте.
В программе же буквица имеет такие же характеристики, но ее вставка может отличаться по месторасположению. Например, вы можете вставить ее в сам текст. В таком случае слова будут обтекать ее справа и снизу, а сама она расположена будет в верхнем левом углу листа. Второй же вариант подразумевает ее обособленное расположение, когда остальной текст находится справа от буквицы, как будто написан в другой колонке.
Оформление букв
Когда буквица в Ворде была добавлена, возможно, потребуется откорректировать ее внешний вид. Чтобы это сделать в дополнительном меню можно выбрать строку «Параметры».
Изменение положения
Для корректировки доступна возможность регулировки расстояния между этим объектом и остальной частью абзаца. Для этого указывают расстояние между объектом и текстовым массивом. Визуально это выглядят так, как будто его отодвигают влево от остальной части.
Для буквицы можно предпочесть вариант, когда она расположена за пределами текста («На поле»), или внутри прямоугольника текстового поля («В тексте»).
Стиль и размер шрифта
В Ворде имеется возможность сделать буквицу с начертанием любого из доступных шрифтов. Если потребуется дополнительная разновидность, можно провести установку необходимого шрифта.
Размер, который используется, может быть установлен в количестве строк, соответствующем высоте объекта.
Для более сложной настройки можно воспользоваться средствами Ворда для работы со шрифтами.
Отступы
Отступы в Word позволяют регулировать положение текста на странице.
Отступы настраиваются с помощью ползунков, расположенных на линейке:
На линейке находятся ползунки, регулирующие:
- отступ первой строки абзаца;
- отступ слева для всего абзаца;
- отступ справа для всего абзаца.
Также настроить отступ можно на вкладке Макет в группе Абзац, указав соответствующие значения:
В этом видео-уроке мы рассказали о настройке отступов в абзацах при работе в Microsoft Word:
Как сделать красивые буквы
Для того, чтобы выбрать подходящий стиль, можно попробовать использовать различные параметры для оформления. Для этого можно испробовать разные начертания шрифта, его высоту, расстояние от массива текста и варианты расположения. При необходимости можно провести установку дополнительных шрифтов.
Макросы – что это такое
Надо заметить, что корректировать внешний вид и расположение возможно не только с помощью упомянутого меню. Когда этот объект установлен, он располагается в рамке. Если кликнуть внутри неё правой клавишей мыши, то будет показано контекстное меню, которое будет состоять из двух частей:
- В верхней части будут кнопки и выпадающие списки.
- Далее будет расположено меню.
При этом можно будет использовать следующие возможности для оформления:
- Присутствует выпадающий список для выбора вида шрифта и его кегля.
- Имеются кнопки для увеличения или уменьшения величины.
- Есть возможность воспользоваться одним из стилей, имеющихся в Ворде.
- В меню есть строка «Шрифт», при выборе которой вызывается стандартный диалог для его выбора.
- Присутствуют возможности изменять стиль написания, цвет буквы или фона.
- Есть возможность указывать способ выравнивания. Это полезно в том случае, если размер рамки или её форма были изменены.
При нажатии на границу объекта предоставляются дополнительные возможности:
- Таким образом возможно сдвигать изображение, при этом оно будет перемещаться вместе с абзацем.
- Можно изменять размер или менять пропорции.
Для изменения вида можно, выделив первую букву, воспользоваться средствами для работы со шрифтами. Кроме тех способов корректировки внешнего вида, которые были упомянуты здесь, можно воспользоваться изменением параметров шрифта. Кликнув по этой кнопке, можно получить следующие возможности:
- Сделать заглавную букву анимированной.
- Указать цвет для контура.
- Сделать так, чтобы она отбрасывала тень.
- Сделать объект светящимся.
Таким образом можно использовать дополнительные способы изменения внешнего вида объекта.
Вместо послесловия
Очень доступный способ преобразить визуальное отображение текстового массива, при этом не прибегая к сложным надстройкам и вставке дополнительных объектов.
В текстовом редакторе Microsoft Word делают не только отчеты, приказы, курсовые и прочее. Здесь создается также документы менее официального характера. Например, это могут быть, открытки, пригласительные, детские книжечки и подобное. Все перечисленное нужно оформлять интересно и красиво. Поэтому в данном случае, можно изменить цвет, стиль написанного и добавить красивую первую букву.
Буквица – это красивая заглавная буква, с которой начинается текст. Добавить ее можно прямо в текст или разместить на поле документа. В результате, она выделяется всего напечатанного и привлекает внимание. Вот давайте в данной статье разберемся, где она находится в Ворде, и как вставить ее в напечатанный документ.
Перед добавлением, нужно напечатать хотя бы одно слово, чтобы активировать данную функцию. Дальше поставьте курсив в начало предложения перед той буквой, которая будет заглавной.
Перейдите на вкладку и в группе «Текст» нажмите на кнопку «Буквица» .
Откроется вот такой выпадающий список. В нем выберите один из вариантов вставки: «В тексте» или .
Если выберите первый вариант, она добавится вот так Используя синие маркеры, который находятся на границе рамки, можно изменить размер и положение блока на листе.
Если Вы выбрали второй вариант, тогда она будет располагаться на поле листа. Перемещая маркеры, ее так же можно изменить.
Как убрать из текста
Для этого можно использовать стандартное меню. Выделив объект, нажимают на соответствующую кнопку. В появившемся меню выбирают верхнюю строку (пункт «Нет»). После этого начальная буква текста будет иметь такой же формат, как и остальная его часть.
Сохранение документа
Для удаления объекта можно воспользоваться мышкой. При этом необходимо кликнуть на рамке. Затем нажимают на клавишу Delete. В результате объект будет удалён вместе с заглавной буквой. После этого нужно будет её набрать. В результате она будет иметь такой же формат, как остальной текст.