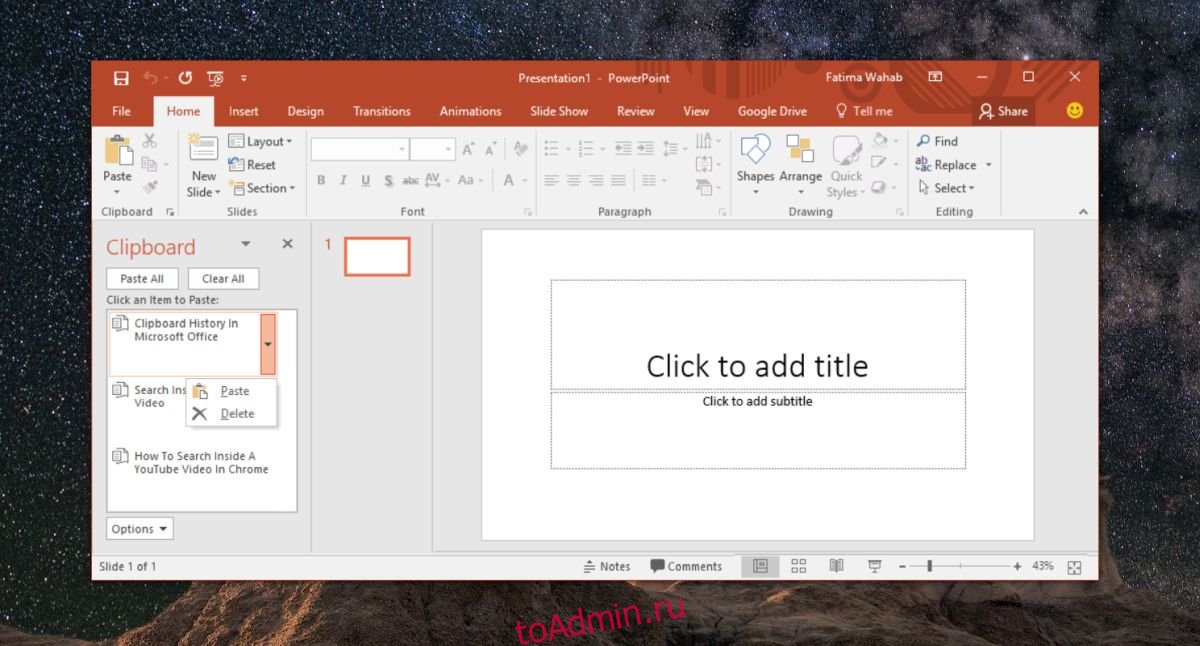Word для Microsoft 365 Word 2021 Word 2019 Word 2016 Word 2013 Еще…Меньше
В Office буфере обмена хранятся текст и рисунки, которые вы копируете или вырезали из любого места, и позволяет вкопировать сохраненные элементы в любой другой Office файл. Вот как это работает в Word 2013 или Word 2016.
Вырезание и вклейка элементов из буфера обмена
-
Если вы еще не сделали этого, щелкните Главная ,а затем щелкните кнопку запуска в правом нижнем углу группы Буфер обмена.
-
Вы выберите текст или рисунок, который вы хотите скопировать, и нажмите CTRL+C.
Каждый фрагмент отображается в буфере обмена (последняя версия вверху).
-
При необходимости повторите шаг 2, пока не скопируете все нужные элементы.
Совет: После открытия буфера обмена в нем сохраняется содержимое, которое вы копируете или вырезали из любого места. То же самое происходит, если в буфере обмена хранится содержимое, но остается закрытым, если запущена Office буфера обмена. Подробнее об этом см. в приведенной ниже таблице Настройка параметров буфера обмена.
-
Щелкните место в документе, куда вы хотите в нее в paste.)
-
В буфере обмена сделайте следующее:
-
Щелкните стрелку вниз рядом с элементом, который нужно вировать, и выберите пункт Вировать.
-
Чтобы вклеить все части буфера обмена в выбранную область документа, нажмите кнопку В нее.
-
Другие вещи, которые можно делать с буфером обмена
-
Удаление элементов из буфера обмена
-
Закрыть буфер обмена
-
Настройка параметров буфера обмена
Удаление элементов из буфера обмена
Выполните одно из указанных ниже действий.
-
Щелкните стрелку справа от элемента и выберите удалить.
-
Щелкните правой кнопкой мыши элемент, который вы хотите удалить, и выберите удалить.
-
Нажмите кнопку Очистить все, чтобы очистить буфер обмена.
Закрыть буфер обмена
Щелкните X в правом верхнем углу области Буфер обмена.

Настройка параметров буфера обмена
Параметры контролируют различные функции буфера обмена, например, когда появляется буфер обмена.
Откройте буфер обмена и нажмите кнопку Параметры в нижней части области.

Вот что делает каждый из вариантов:
|
Параметр |
Описание |
|---|---|
|
Автоматическое отображение буфера обмена Office |
Отображение буфера Office при копировании более одного элемента. |
|
Открывать буфер обмена Office при двойном нажатии CTRL+C |
Отображение буфера Office при дважды нажатии CTRL+C. |
|
Собирать данные без отображения буфера обмена Office |
Автоматическое копирование элементов в буфер обмена Office без отображения области задач Буфер обмена. При выборе этого параметра в буфере обмена будет храниться содержимое, скопированные или вырезанное из любого места. |
|
Показать значок буфера обмена Office на панели задач |
Отображает значок буфера обмена в области уведомлений Windows панели задач, когда буфер обмена активен. Этот параметр по умолчанию находится в режиме. |
|
Показывать состояние около панели задач при копировании |
Количество элементов, собранных в правом нижнем углу окна Word. Этот параметр по умолчанию находится в режиме. |
Нужна дополнительная помощь?
Буфер обмера Office позволяет скопировать до 24 элементов из документов Office или других программ и вставить их в другой документ Office. Например, можно скопировать текст из сообщения электронной почты, данные из книги или таблицы и рисунок из презентации, а затем вставить их все в документ. С помощью буфера обмена Office скопированные элементы можно разместить в документе в нужном порядке.
При использовании области задач Буфер обмена можно вставлять не только последний скопированный или вырезанный объект. Область задач Буфер обмена содержит несколько последних изображений или текстовых фрагментов, которые вы копировали или вырезали.
Примечание: вы по-прежнему можете вырезать, копировать и вставлять фрагменты стандартным способом — с помощью кнопок на ленте или сочетаний клавиш CTRL+X (Вырезать), CTRL+C (Копировать) и CTRL+V (Вставить).
Открытие области задач «Буфер обмена» в приложениях Office
-
Чтобы открыть область задач Буфер обмена , щелкните Главная, а затем выберите средство запуска диалогового окна Буфер обмена (выделено розовым цветом на снимке экрана ниже):
-
Дважды щелкните изображение или фрагмент текста, которые нужно вставить.
Примечание:
В Outlook, чтобы открыть область задач Буфер обмена : откройте сообщение, откройте вкладку Сообщение , а затем щелкните средство запуска диалогового окна Буфер обмена (выделено розовым цветом на снимке экрана выше) в группе Буфер обмена .
Копирование и вставка нескольких элементов с использованием буфера обмена Office
-
Откройте файл, из которого вы хотите скопировать элементы.
-
Выберите первый элемент, который требуется скопировать, и нажмите клавиши CTRL+C.
-
Продолжайте копировать элементы из того же или другого файла, пока не соберете все, которые вам нужны. В буфер обмена Office можно поместить до 24 элементов. При копировании двадцать пятого элемента первый элемент в буфере обмена Office удаляется.
По мере добавления элементов в буфер обмена Office в области задач Буфер обмена появляются соответствующие записи. Новая запись всегда добавляется в начало. Каждая запись содержит значок, соответствующий исходной программе Office, а также фрагмент скопированного текста или эскиз скопированного рисунка.
-
Щелкните место в документе, в которое необходимо вставить элементы. Собранные элементы можно вставить в любую программу Office.
-
Выполните одно из указанных ниже действий.
-
Чтобы вставить элементы по одному, в области задач Буфер обмена дважды щелкните каждый элемент, который вы хотите вставить.
-
Чтобы вставить все скопированные элементы, в области задач Буфер обмена нажмите кнопку Вставить все.
-
Удаление элементов из буфера обмена Office
Элементы можно удалить из буфера обмена Office по одному или все сразу.
В области задач Буфер обмена выполните одно из указанных ниже действий.
-
Чтобы удалить один элемент, щелкните стрелку рядом с ним и выберите команду Удалить.
-
Чтобы удалить все элементы, нажмите кнопку Удалить все.
Настройка отображения буфера обмена в Office
Чтобы настроить способ отображения буфера обмена Office, нажмите кнопку Параметры в нижней части области задач.

|
Параметр |
Описание |
|---|---|
|
Автоматическое отображение буфера обмена Office |
Автоматическое отображение буфера обмена Office при копировании элементов. |
|
Открывать буфер обмена Office при двойном нажатии CTRL+C |
Автоматическое отображение буфера обмена Office при двойном нажатии клавиш CTRL+C. |
|
Собирать данные без отображения буфера обмена Office |
Автоматическое копирование элементов в буфер обмена Office без отображения области задач Буфер обмена. |
|
Показать значок буфера обмена Office на панели задач |
Отображение значка Буфер обмена Office в области состояния системной панели задач, когда буфер обмена Office активен. Этот параметр включен по умолчанию. |
|
Показывать состояние около панели задач при копировании |
Отображение сообщений о собранных элементах при их копировании в буфер обмена Office. По умолчанию этот параметр включен. |
Буфер обмена — это место временного хранения данных (текст, рисунки и т.д.) на компьютере. Копируемый элемент содержится в буфере обмена до тех пор, пока не будет скопирован другой элемент или выключен компьютер. Это означает, что одни и те же данные можно несколько раз вставлять в разные приложения. В буфере обмена содержится элемент, скопированный последним.
На компьютере Mac невозможно просмотреть или очистить буфер обмена.
-
Выберите данные, которые необходимо скопировать.
-
На стандартной панели инструментов щелкните Копировать
.
-
Щелкните там, куда необходимо вставить вырезанный скопированные данные.
-
На стандартной панели инструментов щелкните Вставить
.
Кнопка Параметры вставки
, которая отображается в документе, является временной. Ее можно нажать, чтобы изменить форматирование вставляемого элемента. Чтобы отменить отображение этой кнопки, щелкните в любом другом месте документа, нажмите клавишу ESC или начните ввод.
Советы:
-
Сочетание клавиш для копирования —
+ C, а для вставки —
+ V.
-
Для сохранения и повторного использования текста, даже после выключения компьютера, можно использовать альбом для вырезок.
-
В статье «Что такое буфер обмена?» я рассказал что такое буфер обмена и для чего он применяется. В данной статье я покажу как им пользоваться.
Итак, еще раз – буфер обмена – это объем компьютерной
памяти, куда вы копируете информацию и, по мере необходимости, вставляете ее в
нужные места в документе.
Возможности буфера
обмена
Для того, чтобы понять, как работает буфер обмена нужно
открыть текстовый документ и скопировать в буфер обмена часть текста.
Кстати, сделать это вы можете несколькими способами: как копировать в Word.
Скопированную информацию вы можете вставлять много раз.
Буфер обмена, который вы используйте един для практически
всех программ на вашем компьютере, то есть скопированный текст вы можете без
проблем вставить в любой другой программный продукт Microsoft (Exel, Visio) или в другие программы, которые не относятся к Microsoft Office (например, в Paint).
Буфер обмена может вмещать в себя 24 фрагмента, то есть тут
не важен вид информации и ее объем – сохранить в буфере обмена вы можете до 24 фрагментов:
одно копирование – один фрагмент.
Давайте воспользуемся этим.
- Перейдите во вкладку «Главная» — «Буфер обмена» — кнопка группы «Буфер обмена».

Откроется
диалоговое окно Буфера обмена.
- Выберите команду «Параметры» и установите галочки согласно иллюстрации:

«Собирать данные без отображения буфера обмена Office»
Теперь данные в
количестве 24 фрагмента будут собираться в буфере обмена вне зависимости от
того, открыто ли окно Буфера обмена или нет.
В случае, если
вы скопируете больше, чем 24 элемента, то перезаписываться на новые будут
первые элементы, которые вы копировали.

Кстати, если вы
будете копировать информацию в других неофисных программах, то все равно эта
информация будет попадать в данный буфер обмена до 24 элементов, тогда как в
программе, в которой вы работаете в настоящий момент был бы доступен только
последний скопированный элемент.
После того, как
вы включите функцию «Собирать данные без отображения буфера обмена Office» на панели задач Windows появится
значок буфера обмена.

При копировании
очередного элемента на панели задач будет всплывать диалоговое окно:

Иногда
случается, что объект невозможно поместить в буфер обмена и тогда появляется
следующее окно:

Итак, если вы
настроили буфер обмена на размещение 24 элементов, то при закрытии программы
заново вам его настраивать не нужно, так как программа сохранит ваши настройки.
Вставка элементов из буфера обмена
Итак, вы
работаете с текстом, несколько раз копировали различные элементы и вставляли их
и вам понадобилось вставить один из элементов, который вы достаточно давно
отправляли в буфер обмена. Что делать?
Нужно зайти в
окно буфера обмена и выбрать нужный вам элемент из списка.

Обратите
внимание: в выпадающем окне появляется две операции – вставить и удалить, то
есть вы можете не только вставить элемент, но и удалить его из памяти Буфера
обмена, если он вам больше не понадобится.
Информация, которую вы скопировали хранится в памяти Буфера обмена до тех пор, пока вы не перезагрузите или выключите компьютер.
Специальная вставка Буфера обмена
Когда вы
копируете информацию из одного документа в другой появляется проблема –
появление новых стилей или изменение старых, заданных в конечном документе, так
как вместе с текстом мы копируем не только содержание, но и характеристики
абзаца первого документа.
Чтобы такого не
происходило нам помогает Специальная
вставка буфера обмена.
Чтобы понять для чего нужна каждая из вставок скопируйте любую часть текста из одного документа и в другом документе кликните, куда хотите вставить текст, перейдите в «Главная» — «Буфер обмена» — «Вставить» и увидите различные «Параметры вставки».

У вас появляется
четыре кнопки в параметрах вставки. Разберем каждую из них.
- «Использовать конечную тему (И)» — в данном случае вы вставите текст со всеми стилями первого документа – этого делать не стоит.
- «Сохранить исходное форматирование (И)» — сохраняет оформление скопированного текста, но не добавляет новых стилей в набор стилей в ваш новый документ.
- «Объединить форматирование (О)» — объединяет стили первого и второго документа, что может не очень хорошо сказаться на оформлении документа целиком. Тут есть риск получить в список стилей Встроенный стиль.
- «Сохранить только текст (С)» — позволяет вставить в документ только текст, однако, если у вас в скопированной информации были какие-то нумерованные списки, то такая вставка превратит их в обычный текст.
Я бы отдал
предпочтение последнему варианту вставки, так как в данном случае не появляются
новые стили и оформление документа не страдает.
Что же касается превращения в текст нумерованных стилей, то их всегда можно поправить различными командами, например командой «Заменить».
Буфер обмена
На уроке 15 мы говорили о причине появления лишних стилей. И одна из причин появления лишних стилей – это неумение правильно пользоваться таким явлением, как буфер обмена и, в частности, такой возможностью, как специальная вставка из буфера обмена.
По окончании урока вы сможете:
- Рассказать, что такое буфер обмена
- Применить специальную вставку из буфера обмена
Буфер обмена – это часть памяти компьютера, в которой можно сохранить информацию, которую вы скопировали. По мере необходимости скопированную информацию можно извлекать из буфера обмена и вставлять в выбранное нами место.
1. Буфер обмена. Возможности буфера обмена
Скачайте документ тут. Откройте документ.
- Выделяем текст (см. Урок 2. Выделяем текстовую информацию в документе)
- Копируем текст в буфер обмена. Выбирайте, каким способом вы это сделаете:
- Разыскать место, куда вы будете вставлять скопированный текст. Это может быть другое место в документе или новый документ, в который вы собираете информацию из разных источников.
- Вставить текстовую информацию из буфера обмена. Выбирайте, каким способом вы это сделаете:
| Запомните! | Использование клавиатурных сочетаний значительно увеличивает производительность труда |
Скопированную информацию можно вставлять много раз.
Буфер обмена един для всех программ, установленных на компьютере. Вы можете скопированный текст вставить в графический редактор Visio или CorelDraw. Скопированная информация храниться в буфере обмена, до тех пор, пока вы не скопируете что-нибудь новое. Новое затирает старое.
Но у офисных программ есть замечательная особенность: сохранение в буфере обмена до 24 (!) фрагментов. Причём, не важно каких: размер, вид, объём – всё это не важно. Одно копирование – один фрагмент. Воспользуемся этой особенностью.
- Лента Главная → группа команд Буфер обмена → кнопка группы.
Откроется окно Буфера обмена.
- Выберите команду Параметры → Установите галочки:
- Собирать данные без отображения буфера обмена Office
Данные в количестве до 24 фрагментов будут собираться в буфере обмена вне зависимости открыто окно Буфера обмена или нет. Если вы скопировали больше 24 раз, то информация, скопированная первой, исчезнет, и так по кругу.
Интересная особенность: если вы копируете информацию в другой неофисной программе (например, вы работаете в графическом редакторе), то эта информация в количестве до 24 фрагментов будут собираться в буфере обмена Office. Тогда как в программе, в которой вы работаете в настоящий момент, будет доступен только последний скопированный фрагмент.
Если бы вы знали, как часто меня выручала информация, собранная в буфере обмена Office!
- Показать значок буфера обмена Office на панели задач

Буфер обмена настраивается один раз. Если вы закроете окно Буфера обмена, то настройки сохраняться. Закрывается Буфер обмена повторным щелчком ЛМ по кнопке группы (Лента Главная → группа команд Буфер обмена → кнопка группы):
Обратите внимание: на выбранном вами фрагменте появляется кнопка выпадающего меню. Щёлкните ЛМ по кнопке выпадающего меню и вы увидите две команды на выбор: Вставить и Удалить. Командой Удалить вы удаляете этот фрагмент из буфера обмена:
| Запомните! | Скопированная информация хранится в буфере обмена до тех пор, пока вы не перезагрузите или выключите компьютер. |
2. Буфер обмена. Специальная вставка
Очень часто нам бывает нужна операция «Скопировать из документа – вставить в новый документ». Даже очень часто. Но эта операция является причиной появления лишних стилей в документе (см. Урок 15. Лишние стили текста). Ведь вместе с текстом мы копируем символ конца абзаца, а именно он заключает в себе всю характеристику абзаца (Стиль абзаца).
Если нам нужно вставить один абзац, то можно, перетаскивая мышку, выделить текст без символа конца абзаца, скопировать и вставить в новый документ, что мы и делали на Уроке 15. А если нам нужно скопировать несколько абзацев? Ведь в этом случае мы поневоле копируем символы конца абзаца, а с ними тащим в наш новенький чистенький документ кучу ненужных нам стилей, в чём мы уже с вами убедились на прошлом уроке. В этом случае нас выручит специальная вставка буфера обмена.
Скачайте документ тут
Вы открыли Учебный файл_Специальная вставка?
- Выделите весь текст (см. Урок 2. Я предпочитаю тройной щелчок ЛМ по полосе выделения)
- Скопируйте весь текст любым известным вам способом (я предпочитаю сочетание клавиш Ctrl+C).
- Создайте новый документ (я уже не напоминаю, что режим «Непечатаемые символы» и рабочее окно Стили должны быть заданы всегда).
- Лента Главная → группа команд Буфер обмена → кнопка Вставить → чёрный треугольник выпадающего меню.
Раскроется меню Параметры вставки:
Пройдитесь курсором по четырём кнопкам в раскрывшемся окне параметры вставки.
Первая кнопка
В этом случае мы притащим в новый документ все стили текста, которые только есть в старом документе. Оно нам надо?
Вторая кнопка даёт такую картину:

даёт такую картину:
Как видите, есть риск получить в список стилей Встроенный стиль.
Четвёртая кнопка даёт такую картину:
Как видите:
- Новые стили в области задач Стили не появились,
- Автоматическая нумерация списков превратилась в обычный текст.
Выбирайте, какой кнопкой специальной вставки Буфера обмена вы будете пользоваться.
Я предпочитаю кнопку
На мой взгляд, она самая безопасная в смысле «недопущения» в новый документ ненужных мне стилей.
Вы можете возразить: А как же превращённая в текст автоматическая нумерация? С этим явлением мне помогает справиться моя любимая команда Заменить. Возможности этой команды очень велики и, честно, до конца мной не изучены. Я сомневаюсь, что за один урок расскажу вам о возможностях команды Заменить.
Теперь вы сможете:
- Рассказать, что такое буфер обмена
- Применить специальную вставку из буфера обмена
«Буфер обмена» вашего компьютера — это место, где содержимое, которое вы вырезаете или копируете, временно сохраняется. Microsoft Office имеет свой собственный буфер обмена, однако, он более мощный.
В буфере обмена Windows хранится только последний скопированный элемент. Однако в буфере обмена Office хранится до 24 текстовых и графических элементов из документов Office и других программ. Вы можете вставить элементы в любой документ Office в любом порядке, что может быть очень полезно при работе с большим документом.
Чтобы использовать буфер обмена Office, сначала выберите текст или изображение, которое вы хотите добавить в буфер обмена, и скопируйте (Ctrl + C) или обрежьте его (Ctrl + X). Текст или изображение копируется или обрезается как в буфер обмена Windows, так и в буфер обмена Office. Скопируйте или обрежьте любую другую информацию, которую вы хотите добавить в буфер обмена Office. При копировании или вырезании нескольких элементов в буфере обмена Windows доступен только последний скопированный или вырезанный элемент. Но все элементы (до 24) хранятся в буфере обмена Office.
По умолчанию при копировании информации в правом нижнем углу экрана отображается уведомление, показывающее номер элемента из 24, которые вы только что скопировали или вырезали. Вы можете отключить это уведомление, если оно вам не нравится, и мы покажем вам, как позже в этой статье.
Чтобы открыть буфер обмена Office и получить доступ к скопированным или вырезанным элементам, убедитесь, что вкладка «Главная» активна, а затем нажмите кнопку «Буфер обмена» в правом нижнем углу раздела «Буфер обмена».
По умолчанию панель «Буфер обмена» привязана к левой части окна программы Office.
Если вы нажмете кнопку «Вставить» на вкладке «Главная» или нажмете Ctrl + V, вы вставите содержимое буфера обмена Windows, а не буфера обмена Office. Чтобы вставить элемент из буфера обмена Office, просто щелкните этот элемент на панели буфера обмена.
ПРИМЕЧАНИЕ. Вы можете отсоединить панель «Буфер обмена» от окна программы Office и переместить ее в любое место. Для этого нажмите и удерживайте строку заголовка панели буфера обмена, пока курсор не станет четырехсторонней стрелкой. Перетащите панель туда, куда вы хотите ее поместить. Чтобы закрепить панель буфера обмена справа от окна программы Office, просто перетащите ее туда, пока она не защелкнется на месте.
Вы также можете нажать на стрелку вниз на элементе и выбрать «Удалить», чтобы удалить элемент из буфера обмена.
Вы также можете использовать буфер обмена Office для копирования и вставки элементов из других программ. Может быть, вы хотите собрать текст и изображения из других программ и вставить их в части документа Word. Например, мы скопировали предложение из файла блокнота …
… и он был помещен в буфер обмена Office, в дополнение к буферу обмена Windows. Затем мы помещаем курсор в наш документ Word, куда мы хотим вставить текст из Блокнота, и нажимаем на элемент Блокнота на панели Буфер обмена, чтобы вставить этот текст.
Вы также можете вставить все элементы из буфера обмена Office одновременно в документ Office.
Элементы вставляются в том порядке, в котором они были скопированы, с начала до конца. Элементы вставляются в один абзац, как показано ниже. Мы включили непечатаемые символы в приведенном ниже примере, чтобы показать метку абзаца в конце всех элементов, которые мы вставили из буфера обмена Office.
К сожалению, вы не можете изменить порядок элементов на панели буфера обмена Office.
В буфере обмена Office есть несколько параметров, позволяющих настроить поведение буфера обмена. Когда опция включена, слева от опции отображается синее поле с галочкой. Выбор опции включает или выключает эту опцию.
- Автоматически отображать буфер обмена Office. Отображение панели «Буфер обмена Office» при копировании нескольких элементов. Эта опция не включена по умолчанию.
- Показать буфер обмена Office, когда CTRL + C нажата дважды : Включает или отключает возможность отображения буфера обмена Office при двойном нажатии Ctrl + C. Эта опция не включена по умолчанию.
- Сбор без отображения буфера обмена Office : автоматически копирует элементы в буфер обмена Office без отображения панели буфера обмена. Когда вы выбираете эту опцию, в буфере обмена все равно хранится содержимое, скопированное или вырезанное из любого места. Эта опция не включена по умолчанию.
- Показать значок буфера обмена Office на панели задач . Отображает значок буфера обмена Office в области уведомлений панели задач Windows, когда буфер обмена активен. Эта опция включена по умолчанию.
- Показывать статус рядом с панелью задач при копировании : включает или отключает окно уведомления, которое появляется в правом нижнем углу экрана с надписью «Предмет собран» при копировании или вырезании предметов. Эта опция включена по умолчанию.
Чтобы удалить все элементы из буфера обмена Office, нажмите «Очистить все». Когда вы очищаете буфер обмена Office, буфер обмена Windows также очищается.
Чтобы закрыть буфер обмена Office, нажмите кнопку «X» в правом верхнем углу панели.
СВЯЗАННЫЕ: Как использовать шип для копирования и вставки текста в Microsoft Word
Элементы в буфере обмена Office остаются там до тех пор, пока вы не закроете все программы Office или не удалите элементы из панели буфера обмена, как мы описывали ранее. Вы также можете использовать шип для копирования и вставки текста в Word. Spike работает не так, как буфер обмена Office, и вы можете прочитать о том, как он работает и как его использовать . Вы также можете перемещать или копировать содержимое в Word, не затрагивая буфер обмена Office или буфер обмена Windows вообще .
Иногда, когда вы выходите из MS Word, он спрашивает, хотите ли вы сохранить данные, скопированные в буфер обмена. Если вы решите сохранить данные, сохранение и выход из MS Word займет больше времени. То же самое происходит при выходе из любого приложения MS Office, если вы скопировали и вставили текст или изображения в файл. Это потому, что MS Office хранит историю данных, которые вы копируете в буфер обмена. Он также синхронизирует его со всеми приложениями Office. Это означает, что вы можете вставлять фрагменты буфера обмена, которые вы вставили в документ MS Word, в презентацию MS PowerPoint без необходимости копировать их из документа. Это также означает, что если вам нужно снова вставить тот же фрагмент, вам не нужно копировать его в буфер обмена. Вы можете проверить историю буфера обмена в MS Office и вставить ее оттуда.
Все приложения MS Office хранят историю последних 24 скопированных вами элементов. Что еще более важно, если у вас открыто приложение MS Office, все, что вы копируете в буфер обмена, изображение или текст, автоматически сохраняется в его буфер обмена.
Откройте приложение MS Office. Найдите кнопку «Вставить». Он должен быть на вкладке «Главная» во всех приложениях. В правом нижнем углу кнопки «Вставить» вы увидите маленькую стрелку рядом со словом «Буфер обмена». Щелкните по нему.
Слева откроется вкладка, на которой показаны последние 24 элемента, которые вы скопировали в буфер обмена. Некоторые элементы даже указывают, какой тип содержимого был скопирован в буфер обмена, например, ссылка будет иметь значок глобуса рядом с ней. Вы можете нажать маленькую кнопку со стрелкой в любом приложении MS Office, и вы увидите те же элементы в истории буфера обмена.
Каждый раз, когда вы копируете что-либо в буфер обмена, оно автоматически сохраняется в буфер обмена MS Office. На самом деле вам не нужно вставлять элемент в презентацию или документ. Вам даже не нужно переключаться на одно из приложений Office. В нижней части экрана вы получите уведомление о том, что элемент был скопирован, и это все.
История буфера обмена Windows
Буфер обмена Windows может запомнить только последний элемент, который вы скопировали в него. Все новые элементы, которые вы копируете в буфер обмена, заменяют старые, и нет возможности вернуть старые элементы. Это часто делает системный буфер обмена недостаточным для пользователей. Они прибегают к использованию сторонних менеджеров буфера обмена, которые могут поддерживать историю буфера обмена. Если вы обнаружите, что находитесь в одной лодке и у вас есть MS Office, вы можете оставить приложение MS Office запущенным, и оно сохранит до 24 элементов из истории буфера обмена.
Что вы думаете об этой статье?
Буфер
обмена позволяет копировать информацию
из активного документа, другого документа
Word, другой программы, браузера –
практически из любого приложения,
предоставляющего возможность копирования
данных.
Буфер
обмена – это общее для всех программ
место для временного хранения информации.
Благодаря буферу обмена можно вырезать,
копировать и вставлять элементы в рамках
одного или нескольких документов. Буфер
обмена Office в MS Word позволяет скопировать
или вырезать до 24-х элементов из различных
приложений без потери данных. Буфер
обмена можно вызвать командой Главная
→ Буфер обмена Office (Кнопка запуска окна
диалога).
Следует
различать системный буфер обмена и
буфер обмена Office.
Наиболее
важные моменты:
—
последний из элементов, скопированных
в буфер обмена Office, хранится в системном
буфере;
—
очищение буфера обмена Office приводит к
очищению буфера системы;
—
при щелчке по кнопке Главная → Вставить
в документ вставляется содержимое
системного буфера обмена (т.е. по умолчанию
последний элемент, скопированный в
буфер обмена Office)
Для
того, чтобы добавить информацию в буфер
обмена ее необходимо выделить и выполнить
команду Главная → Копировать.
Для
того, чтобы вставить информацию из
буфера обмена необходимо выделить и
выполнить команду Главная → Вставить
(второй вариант: необходимо вызвать
буфер обмена, выбрать вставляемый объект
и щелкнуть по нему левой кнопкой мыши).
буфер
обмена Microsoft Office «позволяет накапливать
текстовые и графические элементы из
любого числа документов Microsoft Office или
других приложений, а затем вставлять
их в любые документы Microsoft Office» (цитата
из Справки).
Тем
не менее, буфер обмена Microsoft Office ограничен
24 единицами хранения. Если попытаться
скопировать еще одну единицу информации,
то произойдет замещение самого первого
скопированного фрагмента.
Чтобы
начать работать с буфером обмена в Word,
нужно зайти в меню Правка
(Edit) и выбрать команду Буфер
обмена Office
(Office Clipboard). В левой части окна появится
одноименная область задач, в которой
будут отображаться все копируемые вами
фрагменты.
Можно скрыть область задач
и продолжить собирать данные. Для этого
следует щелкнуть по кнопке Параметры
(Options) в нижней части области задач и
поставить галочку на опции Собирать
данные без отображения буфера обмена
Office
(Collect Without Showing Office Clipboard).
Но
для вставки данных нужно обязательно
иметь открытой эту область задач.
Отобразить ее снова можно через сочетание
клавиш: двойное нажатие CTRL
+ C.
Данные
вставляются простым щелчком мыши по
нужному фрагменту в области задач.
29. Вкладки «Шрифт» и «Абзац» ms Word
В
Microsoft Word, начиная с первой версии и до
недавнего времени стандартным был шрифт
Times New Roman. Впервые он появился в 1932 году
в газете The Times, откуда и произошло его
название. Основную работу по его созданию
выполнил Виктор Лардент под руководством
Стэнли Моррисона, создание легенды
заняло почти три года. Результат превзошёл
все ожидания, шрифт создавал впечатление
изысканности, утончённости, принадлежности
к высшему сословию, при этом он обладал
великолепной читаемостью.
Неудивительно,
что авторы MS Word использовали именно
этот шрифт в качестве стандартного
столь долгое время. На данный момент
библиотека шрифтов MS Word насчитывает
сотни различных шрифтов.
Дефолтный
шрифт в MS Word зависит от версии. Так, до
версии Office 2007 стандартным был известный
Times New Roman 12 pt, в новых версиях программы
дефолтным стал Calibri. Это изменение
направлено, в первую очередь, на улучшение
восприятия информации.
Предпосылкой
для разработки нового типа шрифта стало
резкое увеличение потребления цифрового
контента. Разработчики исходили из
того, что благодаря повальной
компьютеризации, большинство документов
никогда не будет напечатано. Это ставило
основное условие новому шрифту –
удобочитаемость с экрана. С этой целью
Microsoft взялась за разработку технологии
ClearType, для которой было создано целое
семейство шрифтов.
Одновременно
с этим, компания хотела придать более
современный вид документу, созданному
новым текстовым редактором. Смена
традиционного шрифта на новый как нельзя
лучше отвечала поставленным требованиям.
Дизайн Calibri разработал Лукас де Гроот
специально для того, чтобы подчеркнуть
преимущества технологии ClearType.
Используемые
шрифты можно классифицировать по
нескольким признакам:
С
засечками и без них
Пропорциональные
и моноширинные (буквы одинаковы по
ширине).
Растровые,
представляют собой набор точек, выводимых
на экран и векторные, состоящие из точек
и линий.
Главное
преимущество векторных шрифтов –
отличная масштабируемость с сохранением
чёткости.
Microsoft
Word использует системные шрифты, поэтому
для добавления недостающего, файл нужно
просто вставить в папку с шрифтами
Windows. Необходимая папка находится в
панели управления. В результате этих
действий добавленный шрифт станет
доступен в самом текстовом редакторе.
При
разработке документа удачно выбранный
тип шрифта не менее важен, чем само
содержание. Стиль начертания текста
должен соответствовать смыслу документа
и подчёркивать мысль автора. Помимо
простого донесения информации и
удобочитаемости, документ должен ещё
и формировать у адресата ощущение
завершённости, самодостаточности.
Именно эту функцию и выполняет правильно
подобранный шрифт.
Абзацы
с отступами.
Отступ
определяет расстояние между вертикальной
границей абзаца и левым или правым
полем. Можно увеличить или уменьшить
отступ для одного абзаца или группы
абзацев. Кроме того, отступ абзаца может
быть отрицательным (такой отступ абзаца
называется также выступом). В этом случае
абзац выступает за край текста в сторону
левого поля. Создание выступа для первой
строки позволяет задать отступ для всех
строк абзаца, за исключением первой.
Увеличение
или уменьшение левого отступа для всех
строк абзаца
1.
Выделите абзац, который требуется
изменить.
2.
На вкладке Разметка страницы в группе
Абзац при помощи стрелок рядом с полем
Отступ слева увеличьте или уменьшите
левый отступ для всего абзаца.
Увеличение
или уменьшение правого отступа для всех
строк абзаца
1.
Выделите абзац, который требуется
изменить.
2.
На вкладке Разметка страницы в группе
Абзац при помощи стрелок рядом с полем
Отступ справа увеличьте или уменьшите
правый отступ для всего абзаца.
Установка
отступов с помощью клавиши TAB
1.
Нажмите кнопку Microsoft Office , а затем выберите
пункт Параметры Word.
2.
Нажмите кнопку Правописание.
3.
В разделе Параметры автозамены нажмите
кнопку Параметры автозамены, а затем
перейдите на вкладку Автоформат при
вводе.
4.
Установите флажок устанавливать отступы
клавишами.
5.
Чтобы задать отступ для первой строки
абзаца, щелкните перед этой строкой.
Чтобы задать отступ для всего абзаца,
щелкните перед любой его строкой, кроме
первой.
6.
Нажмите клавишу TAB.
Соседние файлы в папке ответы на экзамен
- #
- #








 .
. .
. + C, а для вставки —
+ C, а для вставки —