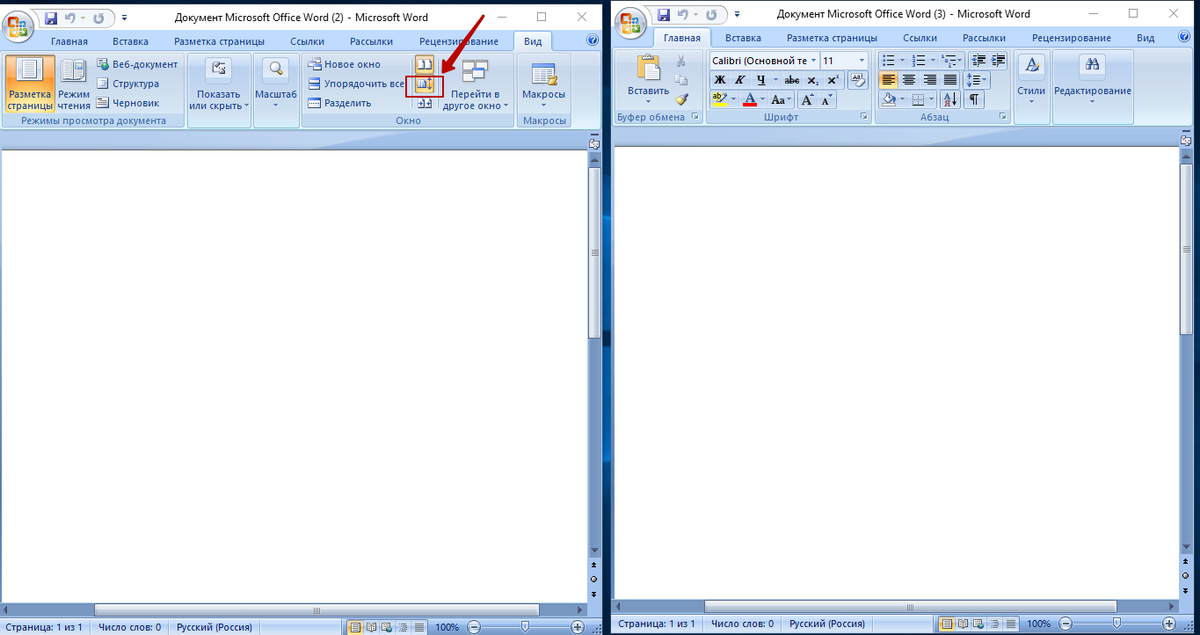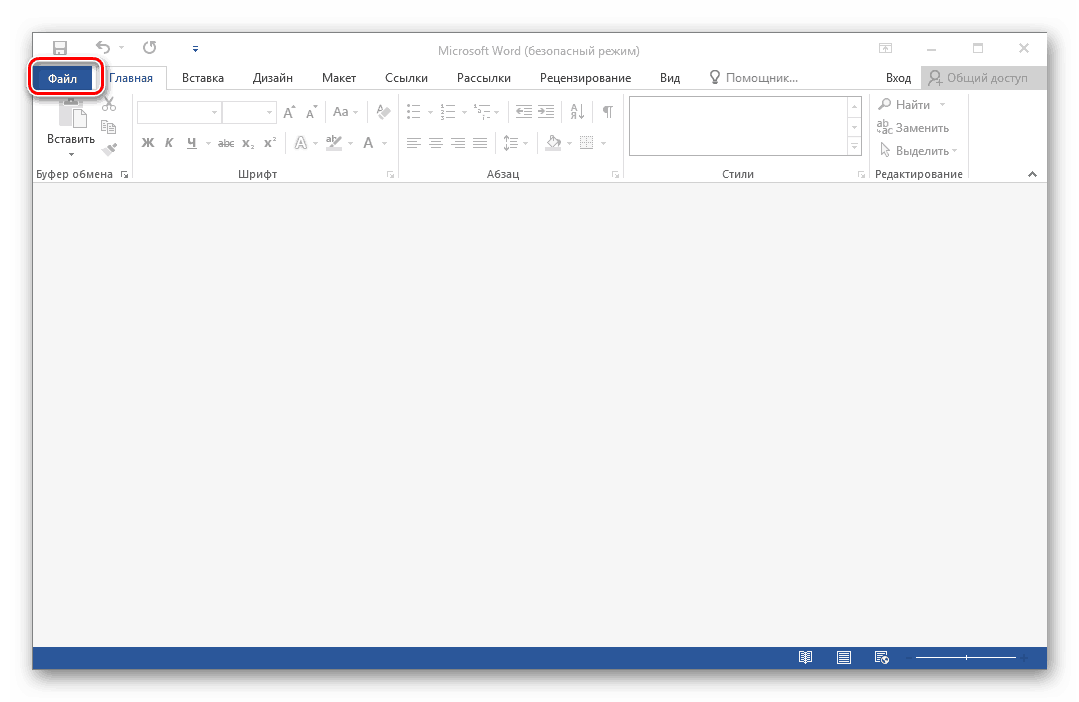Word для Microsoft 365 Word 2021 Word 2019 Word 2016 Word 2013 Еще…Меньше
В Office буфере обмена хранятся текст и рисунки, которые вы копируете или вырезали из любого места, и позволяет вкопировать сохраненные элементы в любой другой Office файл. Вот как это работает в Word 2013 или Word 2016.
Вырезание и вклейка элементов из буфера обмена
-
Если вы еще не сделали этого, щелкните Главная ,а затем щелкните кнопку запуска в правом нижнем углу группы Буфер обмена.
-
Вы выберите текст или рисунок, который вы хотите скопировать, и нажмите CTRL+C.
Каждый фрагмент отображается в буфере обмена (последняя версия вверху).
-
При необходимости повторите шаг 2, пока не скопируете все нужные элементы.
Совет: После открытия буфера обмена в нем сохраняется содержимое, которое вы копируете или вырезали из любого места. То же самое происходит, если в буфере обмена хранится содержимое, но остается закрытым, если запущена Office буфера обмена. Подробнее об этом см. в приведенной ниже таблице Настройка параметров буфера обмена.
-
Щелкните место в документе, куда вы хотите в нее в paste.)
-
В буфере обмена сделайте следующее:
-
Щелкните стрелку вниз рядом с элементом, который нужно вировать, и выберите пункт Вировать.
-
Чтобы вклеить все части буфера обмена в выбранную область документа, нажмите кнопку В нее.
-
Другие вещи, которые можно делать с буфером обмена
-
Удаление элементов из буфера обмена
-
Закрыть буфер обмена
-
Настройка параметров буфера обмена
Удаление элементов из буфера обмена
Выполните одно из указанных ниже действий.
-
Щелкните стрелку справа от элемента и выберите удалить.
-
Щелкните правой кнопкой мыши элемент, который вы хотите удалить, и выберите удалить.
-
Нажмите кнопку Очистить все, чтобы очистить буфер обмена.
Закрыть буфер обмена
Щелкните X в правом верхнем углу области Буфер обмена.

Настройка параметров буфера обмена
Параметры контролируют различные функции буфера обмена, например, когда появляется буфер обмена.
Откройте буфер обмена и нажмите кнопку Параметры в нижней части области.

Вот что делает каждый из вариантов:
|
Параметр |
Описание |
|---|---|
|
Автоматическое отображение буфера обмена Office |
Отображение буфера Office при копировании более одного элемента. |
|
Открывать буфер обмена Office при двойном нажатии CTRL+C |
Отображение буфера Office при дважды нажатии CTRL+C. |
|
Собирать данные без отображения буфера обмена Office |
Автоматическое копирование элементов в буфер обмена Office без отображения области задач Буфер обмена. При выборе этого параметра в буфере обмена будет храниться содержимое, скопированные или вырезанное из любого места. |
|
Показать значок буфера обмена Office на панели задач |
Отображает значок буфера обмена в области уведомлений Windows панели задач, когда буфер обмена активен. Этот параметр по умолчанию находится в режиме. |
|
Показывать состояние около панели задач при копировании |
Количество элементов, собранных в правом нижнем углу окна Word. Этот параметр по умолчанию находится в режиме. |
Нужна дополнительная помощь?
Буфер обмера Office позволяет скопировать до 24 элементов из документов Office или других программ и вставить их в другой документ Office. Например, можно скопировать текст из сообщения электронной почты, данные из книги или таблицы и рисунок из презентации, а затем вставить их все в документ. С помощью буфера обмена Office скопированные элементы можно разместить в документе в нужном порядке.
При использовании области задач Буфер обмена можно вставлять не только последний скопированный или вырезанный объект. Область задач Буфер обмена содержит несколько последних изображений или текстовых фрагментов, которые вы копировали или вырезали.
Примечание: вы по-прежнему можете вырезать, копировать и вставлять фрагменты стандартным способом — с помощью кнопок на ленте или сочетаний клавиш CTRL+X (Вырезать), CTRL+C (Копировать) и CTRL+V (Вставить).
Открытие области задач «Буфер обмена» в приложениях Office
-
Чтобы открыть область задач Буфер обмена , щелкните Главная, а затем выберите средство запуска диалогового окна Буфер обмена (выделено розовым цветом на снимке экрана ниже):
-
Дважды щелкните изображение или фрагмент текста, которые нужно вставить.
Примечание:
В Outlook, чтобы открыть область задач Буфер обмена : откройте сообщение, откройте вкладку Сообщение , а затем щелкните средство запуска диалогового окна Буфер обмена (выделено розовым цветом на снимке экрана выше) в группе Буфер обмена .
Копирование и вставка нескольких элементов с использованием буфера обмена Office
-
Откройте файл, из которого вы хотите скопировать элементы.
-
Выберите первый элемент, который требуется скопировать, и нажмите клавиши CTRL+C.
-
Продолжайте копировать элементы из того же или другого файла, пока не соберете все, которые вам нужны. В буфер обмена Office можно поместить до 24 элементов. При копировании двадцать пятого элемента первый элемент в буфере обмена Office удаляется.
По мере добавления элементов в буфер обмена Office в области задач Буфер обмена появляются соответствующие записи. Новая запись всегда добавляется в начало. Каждая запись содержит значок, соответствующий исходной программе Office, а также фрагмент скопированного текста или эскиз скопированного рисунка.
-
Щелкните место в документе, в которое необходимо вставить элементы. Собранные элементы можно вставить в любую программу Office.
-
Выполните одно из указанных ниже действий.
-
Чтобы вставить элементы по одному, в области задач Буфер обмена дважды щелкните каждый элемент, который вы хотите вставить.
-
Чтобы вставить все скопированные элементы, в области задач Буфер обмена нажмите кнопку Вставить все.
-
Удаление элементов из буфера обмена Office
Элементы можно удалить из буфера обмена Office по одному или все сразу.
В области задач Буфер обмена выполните одно из указанных ниже действий.
-
Чтобы удалить один элемент, щелкните стрелку рядом с ним и выберите команду Удалить.
-
Чтобы удалить все элементы, нажмите кнопку Удалить все.
Настройка отображения буфера обмена в Office
Чтобы настроить способ отображения буфера обмена Office, нажмите кнопку Параметры в нижней части области задач.

|
Параметр |
Описание |
|---|---|
|
Автоматическое отображение буфера обмена Office |
Автоматическое отображение буфера обмена Office при копировании элементов. |
|
Открывать буфер обмена Office при двойном нажатии CTRL+C |
Автоматическое отображение буфера обмена Office при двойном нажатии клавиш CTRL+C. |
|
Собирать данные без отображения буфера обмена Office |
Автоматическое копирование элементов в буфер обмена Office без отображения области задач Буфер обмена. |
|
Показать значок буфера обмена Office на панели задач |
Отображение значка Буфер обмена Office в области состояния системной панели задач, когда буфер обмена Office активен. Этот параметр включен по умолчанию. |
|
Показывать состояние около панели задач при копировании |
Отображение сообщений о собранных элементах при их копировании в буфер обмена Office. По умолчанию этот параметр включен. |
Буфер обмена — это место временного хранения данных (текст, рисунки и т.д.) на компьютере. Копируемый элемент содержится в буфере обмена до тех пор, пока не будет скопирован другой элемент или выключен компьютер. Это означает, что одни и те же данные можно несколько раз вставлять в разные приложения. В буфере обмена содержится элемент, скопированный последним.
На компьютере Mac невозможно просмотреть или очистить буфер обмена.
-
Выберите данные, которые необходимо скопировать.
-
На стандартной панели инструментов щелкните Копировать
.
-
Щелкните там, куда необходимо вставить вырезанный скопированные данные.
-
На стандартной панели инструментов щелкните Вставить
.
Кнопка Параметры вставки
, которая отображается в документе, является временной. Ее можно нажать, чтобы изменить форматирование вставляемого элемента. Чтобы отменить отображение этой кнопки, щелкните в любом другом месте документа, нажмите клавишу ESC или начните ввод.
Советы:
-
Сочетание клавиш для копирования —
+ C, а для вставки —
+ V.
-
Для сохранения и повторного использования текста, даже после выключения компьютера, можно использовать альбом для вырезок.
-
Буфер обмена
На уроке 15 мы говорили о причине появления лишних стилей. И одна из причин появления лишних стилей – это неумение правильно пользоваться таким явлением, как буфер обмена и, в частности, такой возможностью, как специальная вставка из буфера обмена.
По окончании урока вы сможете:
- Рассказать, что такое буфер обмена
- Применить специальную вставку из буфера обмена
Буфер обмена – это часть памяти компьютера, в которой можно сохранить информацию, которую вы скопировали. По мере необходимости скопированную информацию можно извлекать из буфера обмена и вставлять в выбранное нами место.
1. Буфер обмена. Возможности буфера обмена
Скачайте документ тут. Откройте документ.
- Выделяем текст (см. Урок 2. Выделяем текстовую информацию в документе)
- Копируем текст в буфер обмена. Выбирайте, каким способом вы это сделаете:
- Разыскать место, куда вы будете вставлять скопированный текст. Это может быть другое место в документе или новый документ, в который вы собираете информацию из разных источников.
- Вставить текстовую информацию из буфера обмена. Выбирайте, каким способом вы это сделаете:
| Запомните! | Использование клавиатурных сочетаний значительно увеличивает производительность труда |
Скопированную информацию можно вставлять много раз.
Буфер обмена един для всех программ, установленных на компьютере. Вы можете скопированный текст вставить в графический редактор Visio или CorelDraw. Скопированная информация храниться в буфере обмена, до тех пор, пока вы не скопируете что-нибудь новое. Новое затирает старое.
Но у офисных программ есть замечательная особенность: сохранение в буфере обмена до 24 (!) фрагментов. Причём, не важно каких: размер, вид, объём – всё это не важно. Одно копирование – один фрагмент. Воспользуемся этой особенностью.
- Лента Главная → группа команд Буфер обмена → кнопка группы.
Откроется окно Буфера обмена.
- Выберите команду Параметры → Установите галочки:
- Собирать данные без отображения буфера обмена Office
Данные в количестве до 24 фрагментов будут собираться в буфере обмена вне зависимости открыто окно Буфера обмена или нет. Если вы скопировали больше 24 раз, то информация, скопированная первой, исчезнет, и так по кругу.
Интересная особенность: если вы копируете информацию в другой неофисной программе (например, вы работаете в графическом редакторе), то эта информация в количестве до 24 фрагментов будут собираться в буфере обмена Office. Тогда как в программе, в которой вы работаете в настоящий момент, будет доступен только последний скопированный фрагмент.
Если бы вы знали, как часто меня выручала информация, собранная в буфере обмена Office!
- Показать значок буфера обмена Office на панели задач

Буфер обмена настраивается один раз. Если вы закроете окно Буфера обмена, то настройки сохраняться. Закрывается Буфер обмена повторным щелчком ЛМ по кнопке группы (Лента Главная → группа команд Буфер обмена → кнопка группы):
Обратите внимание: на выбранном вами фрагменте появляется кнопка выпадающего меню. Щёлкните ЛМ по кнопке выпадающего меню и вы увидите две команды на выбор: Вставить и Удалить. Командой Удалить вы удаляете этот фрагмент из буфера обмена:
| Запомните! | Скопированная информация хранится в буфере обмена до тех пор, пока вы не перезагрузите или выключите компьютер. |
2. Буфер обмена. Специальная вставка
Очень часто нам бывает нужна операция «Скопировать из документа – вставить в новый документ». Даже очень часто. Но эта операция является причиной появления лишних стилей в документе (см. Урок 15. Лишние стили текста). Ведь вместе с текстом мы копируем символ конца абзаца, а именно он заключает в себе всю характеристику абзаца (Стиль абзаца).
Если нам нужно вставить один абзац, то можно, перетаскивая мышку, выделить текст без символа конца абзаца, скопировать и вставить в новый документ, что мы и делали на Уроке 15. А если нам нужно скопировать несколько абзацев? Ведь в этом случае мы поневоле копируем символы конца абзаца, а с ними тащим в наш новенький чистенький документ кучу ненужных нам стилей, в чём мы уже с вами убедились на прошлом уроке. В этом случае нас выручит специальная вставка буфера обмена.
Скачайте документ тут
Вы открыли Учебный файл_Специальная вставка?
- Выделите весь текст (см. Урок 2. Я предпочитаю тройной щелчок ЛМ по полосе выделения)
- Скопируйте весь текст любым известным вам способом (я предпочитаю сочетание клавиш Ctrl+C).
- Создайте новый документ (я уже не напоминаю, что режим «Непечатаемые символы» и рабочее окно Стили должны быть заданы всегда).
- Лента Главная → группа команд Буфер обмена → кнопка Вставить → чёрный треугольник выпадающего меню.
Раскроется меню Параметры вставки:
Пройдитесь курсором по четырём кнопкам в раскрывшемся окне параметры вставки.
Первая кнопка
В этом случае мы притащим в новый документ все стили текста, которые только есть в старом документе. Оно нам надо?
Вторая кнопка даёт такую картину:

даёт такую картину:
Как видите, есть риск получить в список стилей Встроенный стиль.
Четвёртая кнопка даёт такую картину:
Как видите:
- Новые стили в области задач Стили не появились,
- Автоматическая нумерация списков превратилась в обычный текст.
Выбирайте, какой кнопкой специальной вставки Буфера обмена вы будете пользоваться.
Я предпочитаю кнопку
На мой взгляд, она самая безопасная в смысле «недопущения» в новый документ ненужных мне стилей.
Вы можете возразить: А как же превращённая в текст автоматическая нумерация? С этим явлением мне помогает справиться моя любимая команда Заменить. Возможности этой команды очень велики и, честно, до конца мной не изучены. Я сомневаюсь, что за один урок расскажу вам о возможностях команды Заменить.
Теперь вы сможете:
- Рассказать, что такое буфер обмена
- Применить специальную вставку из буфера обмена
В статье «Что такое буфер обмена?» я рассказал что такое буфер обмена и для чего он применяется. В данной статье я покажу как им пользоваться.
Итак, еще раз – буфер обмена – это объем компьютерной
памяти, куда вы копируете информацию и, по мере необходимости, вставляете ее в
нужные места в документе.
Возможности буфера
обмена
Для того, чтобы понять, как работает буфер обмена нужно
открыть текстовый документ и скопировать в буфер обмена часть текста.
Кстати, сделать это вы можете несколькими способами: как копировать в Word.
Скопированную информацию вы можете вставлять много раз.
Буфер обмена, который вы используйте един для практически
всех программ на вашем компьютере, то есть скопированный текст вы можете без
проблем вставить в любой другой программный продукт Microsoft (Exel, Visio) или в другие программы, которые не относятся к Microsoft Office (например, в Paint).
Буфер обмена может вмещать в себя 24 фрагмента, то есть тут
не важен вид информации и ее объем – сохранить в буфере обмена вы можете до 24 фрагментов:
одно копирование – один фрагмент.
Давайте воспользуемся этим.
- Перейдите во вкладку «Главная» — «Буфер обмена» — кнопка группы «Буфер обмена».

Откроется
диалоговое окно Буфера обмена.
- Выберите команду «Параметры» и установите галочки согласно иллюстрации:

«Собирать данные без отображения буфера обмена Office»
Теперь данные в
количестве 24 фрагмента будут собираться в буфере обмена вне зависимости от
того, открыто ли окно Буфера обмена или нет.
В случае, если
вы скопируете больше, чем 24 элемента, то перезаписываться на новые будут
первые элементы, которые вы копировали.

Кстати, если вы
будете копировать информацию в других неофисных программах, то все равно эта
информация будет попадать в данный буфер обмена до 24 элементов, тогда как в
программе, в которой вы работаете в настоящий момент был бы доступен только
последний скопированный элемент.
После того, как
вы включите функцию «Собирать данные без отображения буфера обмена Office» на панели задач Windows появится
значок буфера обмена.

При копировании
очередного элемента на панели задач будет всплывать диалоговое окно:

Иногда
случается, что объект невозможно поместить в буфер обмена и тогда появляется
следующее окно:

Итак, если вы
настроили буфер обмена на размещение 24 элементов, то при закрытии программы
заново вам его настраивать не нужно, так как программа сохранит ваши настройки.
Вставка элементов из буфера обмена
Итак, вы
работаете с текстом, несколько раз копировали различные элементы и вставляли их
и вам понадобилось вставить один из элементов, который вы достаточно давно
отправляли в буфер обмена. Что делать?
Нужно зайти в
окно буфера обмена и выбрать нужный вам элемент из списка.

Обратите
внимание: в выпадающем окне появляется две операции – вставить и удалить, то
есть вы можете не только вставить элемент, но и удалить его из памяти Буфера
обмена, если он вам больше не понадобится.
Информация, которую вы скопировали хранится в памяти Буфера обмена до тех пор, пока вы не перезагрузите или выключите компьютер.
Специальная вставка Буфера обмена
Когда вы
копируете информацию из одного документа в другой появляется проблема –
появление новых стилей или изменение старых, заданных в конечном документе, так
как вместе с текстом мы копируем не только содержание, но и характеристики
абзаца первого документа.
Чтобы такого не
происходило нам помогает Специальная
вставка буфера обмена.
Чтобы понять для чего нужна каждая из вставок скопируйте любую часть текста из одного документа и в другом документе кликните, куда хотите вставить текст, перейдите в «Главная» — «Буфер обмена» — «Вставить» и увидите различные «Параметры вставки».

У вас появляется
четыре кнопки в параметрах вставки. Разберем каждую из них.
- «Использовать конечную тему (И)» — в данном случае вы вставите текст со всеми стилями первого документа – этого делать не стоит.
- «Сохранить исходное форматирование (И)» — сохраняет оформление скопированного текста, но не добавляет новых стилей в набор стилей в ваш новый документ.
- «Объединить форматирование (О)» — объединяет стили первого и второго документа, что может не очень хорошо сказаться на оформлении документа целиком. Тут есть риск получить в список стилей Встроенный стиль.
- «Сохранить только текст (С)» — позволяет вставить в документ только текст, однако, если у вас в скопированной информации были какие-то нумерованные списки, то такая вставка превратит их в обычный текст.
Я бы отдал
предпочтение последнему варианту вставки, так как в данном случае не появляются
новые стили и оформление документа не страдает.
Что же касается превращения в текст нумерованных стилей, то их всегда можно поправить различными командами, например командой «Заменить».
Больше
-
Все продукты Microsoft
Эффективная работа с буфером обмена Windows 💻
В своей работе я часто сталкиваюсь с необходимостью иметь несколько вариантов текста, находящегося в буфере обмена.
Напомню стандартные приёмы работы с буфером обмена Windows:
- Ctrl+C или Ctrl+Insert – скопировать выделенный фрагмент в буфер обмена
- Ctrl+X или Shift+Delete – вырезать, т.е. скопировать в буфер обмена и удалить из текста
- Ctrl+V или Shift+Insert – вставить последний скопированный элемент
Также можно пользоваться контекстным меню правой кнопки мышки:
Я лично пользуюсь только комбинациями с «Insert», по-моему так намного удобнее, может просто не все знают об этом. На некоторых клавиатурах на кнопках «C», «V», «X» уже нанесены обозначения, чтобы не забыть как ими пользоваться. Но у стандартного метода есть недостаток, ведь вставить можно только последний скопированный элемент, т. е. каждый новый текст затирает предыдущий.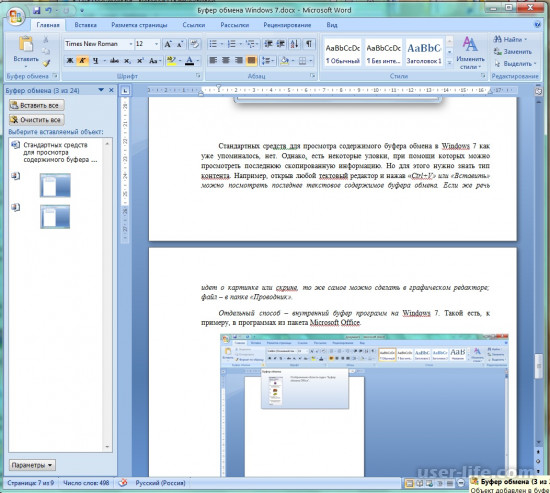
Программа для работы с буфером обмена
Скачайте и установите программку ClipDiary.
Скачать ClipDiary
Программа бесплатная для домашнего использования. При первом запуске появится мастер-помощник, который сам покажет все возможности программы, а также поможет настроить её. В главном окне программы можно открыть текущий буфер обмена с помощью иконки внизу экрана.
Суть работы простая – всё что вы скопируете в буфер обмена с помощью кнопок «Ctrl+C» или «Ctrl+Insert» сохраняется в списке и называется «клипами», причём даже после перезагрузки компьютера. В любой момент можно открыть список и найти ранее скопированный текст. Я перерыл несколько похожих программ, но ClipDiary оказалась единственной, которая умеет вставлять данные из истории с помощью горячих кнопок. Другие программы лишь открывали весь список, из которого можно было что-то выбрать, а потом вручную вставить куда надо.
Здесь же всё автоматически. Нажимаем назначенную комбинацию клавиш один или несколько раз, пока не найдёте скопированный текст, и он сразу вставляется в документ.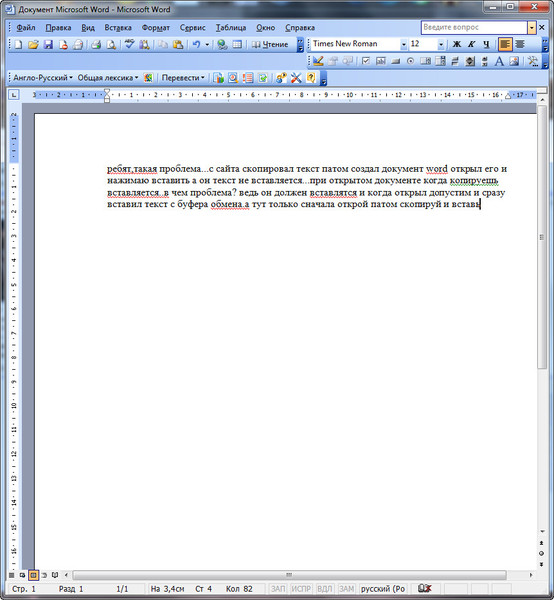
Выглядит это вот так:
В списке перечислены все последние скопированные элементы. Свои горячие клавиши я настроил вот таким образом:
Соответственно, я могу перемещаться по истории с помощью комбинаций «Ctrl+Shift+Insert» и «Ctrl+Shift+Home», пока не увижу в маленьком всплывающем окошке текст, который я ранее копировал, например фразу «Я лично пользуюсь только»
А с помощью кнопок «Ctrl+Shift+End» я могу зайти в буфер обмена, открыв главное окно программы.
Посмотрите это небольшое видео:
С помощью горячих кнопок «Ctrl+I» можно очистить буфер обмена Windows, при этом не очищая список Clipdiary. Чтобы очистить и его, нужно открыть окно программы, выделить всё что там есть и нажать красный крестик или «Ctrl+Del».
В настройках программы ClipDiary в разделе «Дополнительно» есть куча тонких настроек, с помощью которых можно настроить всё под себя.
История буфера обмена в Microsoft office
В программы пакета Microsoft Office Word, Excel, PowerPoint включена возможность работы с расширенным буфером обмена. Чтобы активировать его нужно кликнуть на едва заметную кнопочку вот здесь:
и тогда попадаете в дополнительное окошко, в котором находится буфер обмена. Здесь сохраняются последние 20 скопированных элементов, в том числе и скриншоты.
Вставлять оттуда можно только вручную, а список очищается после закрытия программы. Также можно очистить буфер обмена по кнопке «Очистить всё». Кстати, работать с документами Word и Excel можно онлайн.
Вот такие пироги 🙂 Надеюсь вам понравилась идея, так поделитесь статьёй с друзьями в социальных сетях!
Как посмотреть буфер обмена в Windows 7
Как известно, любая информация, которая копируется при работе на ПК, помещается в буфер обмена (БО).
Просмотр информации из буфера обмена
Прежде всего, нужно сказать, что как такового отдельного инструмента буфера обмена не существует. БО представляет собой обычный участок оперативной памяти ПК, куда записывается любая информация при копировании. Все данные, хранящиеся на этом участке, как и все остальное содержимое ОЗУ, стирается при перезагрузке компьютера. Кроме того, при следующем копировании, старые данные в буфере обмена заменяются на новые.
Напомним, что в буфер обмена добавляются все выделенные объекты, к которым применены комбинации Ctrl+C, Ctrl+Insert, Ctrl+X или через контекстное меню «Копировать» либо «Вырезать». Также в БО добавляются скриншоты экрана, полученные путем нажатия PrScr или Alt+PrScr. Отдельные приложения имеют свои особенные средства для помещения информации в буфер обмена.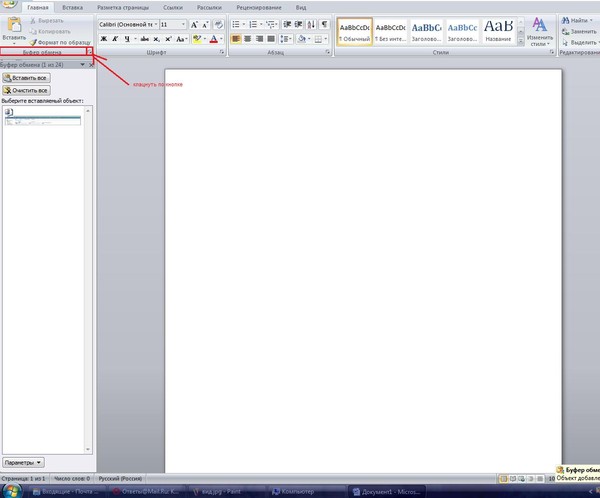
Давайте выясним, как просмотреть содержимое БО и его историю.
Способ 1: Clipdiary
Стандартными способами Windows 7 можно просмотреть только текущее содержимое буфера обмена, то есть, последнюю скопированную информацию. Все, что было скопировано до этого, очищается и не доступно для просмотра стандартными методами. К счастью, существуют специальные приложения, которые позволяют просматривать историю помещения в БО информации и при необходимости восстанавливать её. Одной из таких программ является Clipdiary.
Скачать Clipdiary
- После загрузки Clipdiary с официального сайта требуется установить это приложение. Остановимся на данной процедуре поподробнее, так как, несмотря на её простоту и интуитивную понятность, установщик приложения наделен исключительно англоязычным интерфейсом, что может вызвать некоторые проблемы у пользователей. Запустите установочный файл. Открывается приветственное окно инсталлятора Clipdiary. Жмите «Next».
- Открывается окно с лицензионным соглашением.
Если вы понимаете английский язык, то можете почитать его, а иначе просто жмите «I Agree» («Я согласен»).
- Открывается окно, где указана директория установки приложения. По умолчанию это каталог «Program Files» диска C. Если на то у вас нет значимых оснований, то не меняйте данный параметр, а просто щелкайте «Next».
- В следующем окне можете выбрать, в какой папке меню «Пуск» отобразить значок программы. Но мы рекомендуем тут тоже все оставить без изменений и нажать «Install» для запуска процедуры установки приложения.
- Запускается процесс инсталляции Clipdiary.
- По его завершению в окне установщика отобразится сообщение об удачной установке Clipdiary. Если вы желаете, чтобы софт был запущен тут же после выхода из установщика, то проследите, чтобы около «Run Clipdiary» был установлен флажок. Если хотите повременить с запуском, то этот флажок нужно снять.
Выполните одно из указанных действий и нажимайте «Finish».
- После этого запускается окошко выбора языка. Теперь можно будет сменить англоязычный интерфейс установщика на русскоязычный интерфейс самого приложения Clipdiary. Для этого в перечне найдите и выделите значение «Russian» и нажмите «OK».
- Открывается «Мастер настроек Clipdiary». Тут можно настроить приложение согласно ваших предпочтений. В приветственном окне просто жмите «Далее».
- В следующем окне предлагается установить комбинацию «горячих» клавиш для вызова журнала БО. По умолчанию это комбинация Ctrl+D. Но при желании вы можете изменить её на любую другую, указав сочетание в соответствующем поле данного окна. Если установить галочку около значения «Win», тогда данную кнопку тоже нужно будет применять для вызова окна (например, Win+Ctrl+D). После того, как комбинация введена или оставлена по умолчанию, жмите «Далее».
- В следующем окне будет описаны основные моменты работы в программе. Можете ознакомиться с ними, но мы сейчас специально останавливаться на них не будем, так как чуть дальше подробно покажем, как все работает на практике. Нажимайте «Далее».
- В следующем окне открывается «Страница для практики». Тут предлагается попробовать самому, как работает приложение. Но мы рассмотрим это позже, а сейчас установите флажок около «Я понял, как работать с программой» и жмите «Далее».
- После этого открывается окно, предлагающее выбрать «горячие» клавиши для быстрой вставки предыдущего и следующего клипа. Можно оставить и значения по умолчанию (Ctrl+Shift+Up и Ctrl+Shift+Down). Жмите «Далее».
- В следующем окне снова предлагается попробовать действия на примере. Нажимайте «Далее».
- Затем сообщается, что теперь вы и программа готовы к работе. Нажимайте «Завершить».
- Clipdiary будет работать в фоновом режиме и фиксировать все данные, которые поступают в буфер обмена, во время работы приложения. Запускать Clipdiary специально не надо, так как приложение прописывается в автозапуске и стартует вместе с операционной системой. Для просмотра журнала БО наберите ту комбинацию, которую вы задали в «Мастере настроек Clipdiary». Если вы не делали изменений в настройках, то по умолчанию это будет комбинация Ctrl+D. Появляется окошко, где отображаются все элементы, которые были помещены в БО за время работы программы. Эти элементы называются клипами.
- Тут же вы можете восстановить любую информацию, которая была помещена в БО за период работы программы, чего нельзя сделать стандартными инструментами ОС. Откройте программу или документ, в который следует вставить данные из истории БО. В окне Clipdiary выделите тот клип, который хотите восстановить. Щелкните по нему два раза левой кнопкой мыши или нажмите Enter.
- Данные из БО будут вставлены в документ.
Способ 2: Free Clipboard Viewer
Следующей сторонней программой, позволяющей выполнять манипуляции с БО и просматривать его содержимое, является Free Clipboard Viewer. В отличие от предыдущей программы, она позволяет просматривать не историю помещения данных в буфер обмена, а только ту информацию, которая находится там в настоящее время. Но Free Clipboard Viewer позволяет осуществить просмотр данных в различных форматах.
Скачать Free Clipboard Viewer
- Free Clipboard Viewer имеет портативную версию, которая не требует установки. Для начала работы с программой достаточно запустить скачанный файл.
- В левой части интерфейса находятся перечень различных форматов, в которых есть возможность просмотреть данные, помещенные в буфере обмена. По умолчанию открыта вкладка «Просмотр», которая соответствует обычному текстовому формату.
Во вкладке «Rich Text Format» можно просмотреть данные в формате RTF.
Во вкладке «HTML Format» открывается содержимое БО, представленное в виде гипертекста HTML.
Во вкладке «Unicode Text Format» представлен обычный текст и текст в кодовом виде, и т.д.
Если в БО будет картинка или скриншот, то изображение можно будет наблюдать во вкладке «Просмотр».
Способ 3: CLCL
Следующей программой, умеющей показывать содержимое буфера обмена, является CLCL. Она хороша тем, что объединяет возможности предыдущих программ, то есть, позволяет просмотреть содержимое журнала БО, но также дает возможность увидеть данные в различных форматах.
Скачать CLCL
- CLCL не нуждается в установке. Достаточно распаковать скачанный архив и запустить CLCL.EXE. После этого значок программы появляется в трее, а она сама в фоновом режиме начинает фиксировать все изменения, которые происходят в буфере обмена. Чтобы активировать окошко CLCL для просмотра БО откройте трей и щелкайте по значку программы в форме скрепки.
- Запускается оболочка CLCL. В левой её части имеются два основных раздела «Буфер обмена» и «Журнал».
- При клике по наименованию раздела «Буфер обмена» открывается список различных форматов, в которых можно просмотреть текущее содержимое БО. Для этого достаточно выделить соответствующий формат. Содержимое отобразится центральной части окна.
- В разделе «Журнал» можете взглянуть на список всех данных, которые помещались в БО за время работы CLCL. После того, как вы щелкнете по имени этого раздела, раскроется перечень данных. Если вы кликните по наименованию любого элемента из данного списка, то откроется наименование формата, который соответствует именно выбранному элементу. В центре окна отобразится само содержимое элемента.
- Но чтобы просмотреть журнал даже не обязательно вызывать основное окошко CLCL, задействуйте Alt+C. После этого откроется список помещаемых в буфер элементов в виде контекстного меню.
Способ 4: Стандартные средства Windows
Но, возможно, все-таки существует вариант просмотреть содержимое БО встроенными средствами Windows 7? Как уже говорилось об этом выше, полноценного такого способа не существует. В то же время, все-таки существуют небольшие уловки, позволяющие взглянуть на то, что же в настоящее время содержит БО.
- Для применения данного способа желательно все-таки знать, какого типа контент находится в буфере обмена: текст, изображение или что-то другое.
Если в БО находится текст, то для просмотра содержимого достаточно открыть любой текстовый редактор или процессор и, установив курсор на свободное место, задействовать Ctrl+V. После этого текстовое содержимое БО будет отображено.
Если в БО содержится скриншот или картинка, то в этом случае откройте пустое окно любого графического редактора, например Paint, и также примените Ctrl+V. Картинка будет вставлена.
Если БО содержит целый файл, то в этом случае нужно в любом файловом менеджере, например в «Проводнике», применить комбинацию Ctrl+V.
- Проблема будет в том случае, если вы не знаете, какого именно типа контент находится в буфере. Например, если вы попытаетесь вставить в текстовый редактор содержимое в виде графического элемента (картинки), то у вас может ничего не получиться. И наоборот, попытка вставить текст из БО в графический редактор при его работе в стандартном режиме обречена на провал. В этом случае, если вы не знаете конкретного типа содержимого, предлагаем применять различные виды программ, пока в одной из них содержимое все-таки не отобразится.
Способ 5: Внутренний буфер обмена программ на Виндовс 7
Кроме того, некоторые программы, работающие на Windows 7, содержат собственный буфер обмена. К таким приложениям относятся, например, программы из пакета Microsoft Office. Рассмотрим, как просмотреть БО на примере текстового процессора Word.
- Работая в Ворде, перейдите во вкладку «Главная». В нижнем правом углу блока «Буфер обмена», который находится на ленте, имеется небольшой значок в форме наклонной стрелки.
Щелкайте по нему.
- Открывается журнал содержимого БО программы Ворд. В нем могут находиться до 24 последних скопированных элементов.
- Если вы желаете вставить соответствующий элемент из журнала в текст, то просто установите курсор в тексте, где вы хотите видеть вставку, и щелкните по наименованию элемента в списке.
Как видим, Windows 7 обладает довольно ограниченными встроенными инструментами для просмотра содержимого буфера обмена. По большому счету, можно сказать, что полноценной возможности просмотреть содержимое в этой версии операционной системы не существует. Но для этих целей существует довольно много сторонних приложений. В целом их можно разделить на программы, которые отображают текущее содержимое БО в различных форматах, и на приложения, предоставляющие возможность просмотреть его журнал. Существует также и ПО, которое позволяет использовать обе функции одновременно, как, например CLCL.
Мы рады, что смогли помочь Вам в решении проблемы.
Опишите, что у вас не получилось.
Наши специалисты постараются ответить максимально быстро.
Помогла ли вам эта статья?
ДА НЕТ
Что такое буфер обмена и где он находится
Вот уже две недели, я просто отсыпаюсь. Наконец-то за девять лет я в отпуске. Не потому, что я такой уж трудоголик (хотя и не без этого). Просто так сложилось, что первое время на новой работе меня не кем было заменить (да и сейчас никого нет), а потом дочка поступила в университет, и нужны были деньги на её учебу. А в прошлом году дочь закончила учебу и только я собралась пойти в отпуск, как мама сломала руку, и нужны были деньги на её лечение. Самое интересное, что перелом был не сложный, но из-за халатности врача, кости не срастались два с лишним месяца, и встал вопрос о срочной операции.
И вот наконец-то я отдыхаю. Правда в первый же день пришлось два раза сходить на работу. По закону подлости, в первый день отпуска, ночью отключили электроэнергию и серверы просто вырубились.
Ладно еще, ничего не вылетело окончательно. А после обеда выяснилось, что не все компьютеры могут подключиться по локальной сети и Интернету.
Сколько я по телефону не объясняла, что надо сделать, никто так и не смог исправить ситуацию. Пришлось опять идти на работу. И неисправность была пустяковой – отошел кабель в коммутаторе.
Ну вот, новостями своими я с вами поделилась, теперь можно и о деле поговорить.
Что такое буфер обмена и где он находиться?
Содержание:
- Что такое буфер обмена
- Как открыть буфер обмена
- Буфер обмена в Windows 7 и Vista
- Как очистить буфер обмена
Многие даже не подозревают и не задумываются о том, что помимо явных программ работающих в составе Windows, есть еще и скрытые, без которых мы не смогли бы сделать даже самые элементарные вещи. Скорее всего это хорошо и правильно. Простому пользователю это знать не обязательно, хотя бы в целях безопасности.
Но, если вас заинтересовал такой вопрос: Что такое буфер обмена и где он находится?, значит вы уже не простой пользователь, или по крайней мере не хотите им быть.
Что такое буфер обмена
Буфер обмена – это утилита (маленькая программа) которая временно сохраняет скопированную вами информацию в специальном отсеке микросхемы оперативной памяти. Т.е. вы копируете файл (картинку, фотографию, музыкальный файл, видео, текстовый файл, папку), он в закодированном виде временно сохраняется в специальной папке обмена, пока вы не вставите куда-нибудь свою копию.
Этот отсек предназначен только для хранения временной информации, которую можно скопировать и перенести в другое место.
При копировании новой информации, старая – удаляется, т.е. новая копия стирает старую.
Если вы перезагрузите или выключите компьютер, то информация эта из буфера обмена удаляется автоматически.
В офисном пакете Microsoft Office можно сохранять до 20 копий файлов.
Если вас не удовлетворяет буфер обмена Windows, то можете расширить его возможности при помощи бесплатного менеджера буфера обмена с историей (http://clipdiary.
Самый большой плюс этой программы в том, что вы можете восстановить или найти копии своих файлов даже через неделю работы на компьютере, т.е. перезагрузка и отключение компьютера не влияет на сохранность ваших копий.
Так же на этом сайте есть и для флешки портативная версия программы.
Все это не является моей сегодняшней темой, поэтому описывать все прелести этой утилиты я не буду. Все, что необходимо вы прочитаете на этом сайте сами.
Как открыть буфер обмена
Программа буфер обмена, которая входит в пакет Windows XP находится по адресу «C:/Documents and Settings/System 32». В этой папке System 32 есть запускающий эту утилиту файл clipbrd.exe. Запустить её можно и через меню Пуск – Выполнить, или одновременно нажать на клавиатуре клавиши Windows + R. В поле ввода введите команду clipbrd.exe и нажмите кнопку ОК.
Откроется окно программы, в котором будет скопированный только что текст
Или графический файл
Или музыкальный файл.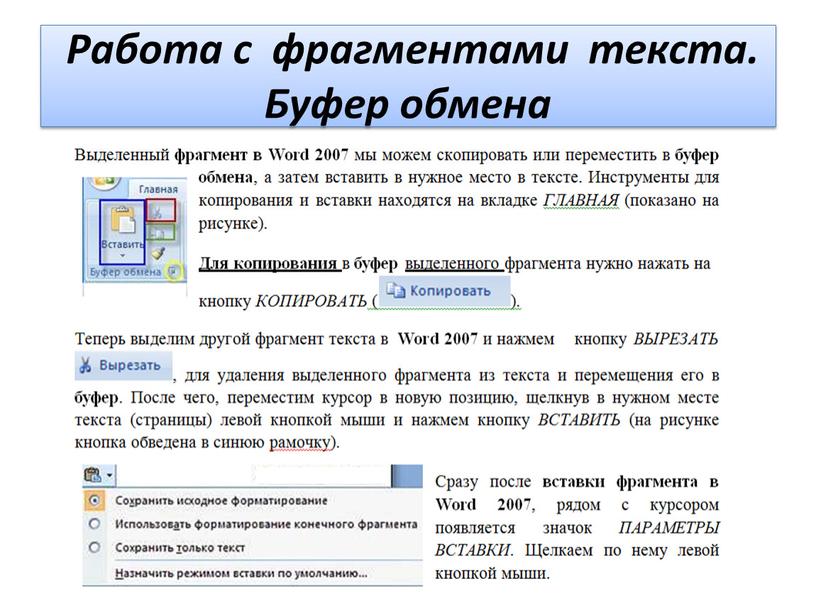
Буфер обмена в Windows 7 и Vista
Буфер обмена в Windows 7 и Vista находится в файле clip.exe, но открыть вы его не сможете. Для доступа к буферу обмена в Windows 7 и Vista в Интернете есть множество гаджетов. Достаточно набрать в поиске фразу «гаджет буфера обмена».
Можно создать специальный ярлык для доступа в буфер обмена на Рабочем столе, но для начинающих это совсем ни к чему. А для того, чтобы очистить буфер обмена в Windows 7 или Vista достаточно скопировать одну букву в любом документе.
Как очистить буфер обмена
Бывает так, что необходимо скопировать и вставить какую-то информацию, но буфер обмена не очищается, и вставляет предыдущую информацию. Или вы работаете с программой Фотошоп и заметили, что компьютер стал сильно тормозить. А если вы копируете и вставляете коды и номера своих кредитных карт или электронных кошельков? В таком случае необходимо принудительно очистить буфер обмена.
А для того, чтобы очистить буфер обмена достаточно скопировать одну букву в любом текстовом документе. Ведь информация стирается сразу после того, как вы скопировали новую. Но это при условии, что вы не используете стороннюю программу буфера обмена.
Для того, чтобы очистить буфер обмена непосредственно из окна утилиты, встроенной в Windows XP, откройте утилиту (как это сделать, описано выше), и нажмите кнопку Удалить (крестик). На вопрос : «Очистить буфер обмена?», нажмите кнопку Да.
Принудительно удалять информацию из буфера обмена необходимо в том случае, когда вы скопировали какой-нибудь большой файл (например фильм), и ничего больше после него не намереваетесь копировать. Но, опять же это проще сделать если скопировать одну единственную букву в текстовом редакторе.
Если этого не сделать, то ваша система будет сильно тормозить.
Простому пользователю лазить в буфер обмена не надо вообще. Эта статья написана для общего развития, или для тех кто интересуется компьютером более глубоко.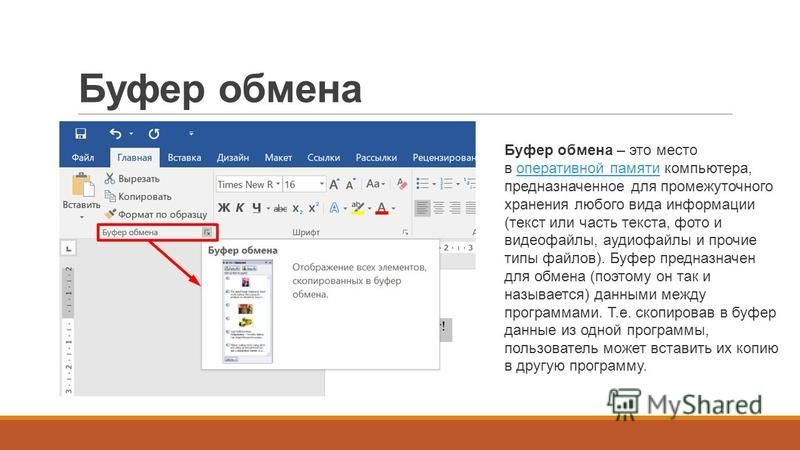
Как почистить клавиатуру компьютера, а не покупать новую
Как перевести сканированный документ в формат PDF
Как правильно выбрать электронную книгу при её покупке
Удачи Вам!
Понравилась статья — нажмите на кнопки:
Путеводитель по менеджерам буфера обмена
Клавиатурные комбинации Ctrl+C/V/X заметно ускоряют работу с текстом, изображениями и другим контентом, они, как правило, задействованы чаще других сочетаний клавиш. Буфер обмена, в котором хранится вся промежуточная информация, может быть предоставлен как операционной системой, так и отдельными приложениями.
Вместе с тем, до сих пор системные возможности буфера обмена далеки от совершенства. Достаточно перечислить несколько нареканий. Во-первых, в хранилище нельзя «заглянуть», для этого как минимум нужно вставить скопированный фрагмент в документ. Второй ключевой момент — невозможно скопировать несколько фрагментов последовательно, для выборочной вставки.
В перечень легко добавить и другие пожелания, однако можно пойти методом от обратного и ознакомиться с уже существующими модификациями во время данного обзора. В него вошли программы, которые дополняют буфер обмена: ведут историю (функция мониторинга), предоставляют возможность выборочной вставки сохраненных данных. На английском эта функция именуется multiclipboard, в русском языке ближайший аналог — мультибуфер обмена.
Пристальное внимание будет уделено таким аспектам, как поддержка нескольких буферов обмена, корректная работа с форматами, доступные операции с сохраненным содержимым буфера, а также поддержка горячих клавиш.
Free Clipboard Viewer
Домашняя страница: http://www.freeclipboardviewer.com/windowsclipboard.html
Clipboard Viewer: предосмотр скриншота
На первый взгляд, к менеджерам буфера обмена программа не имеет отношения. На самом деле, к данной категории Free Clipboard Viewer принадлежит условно.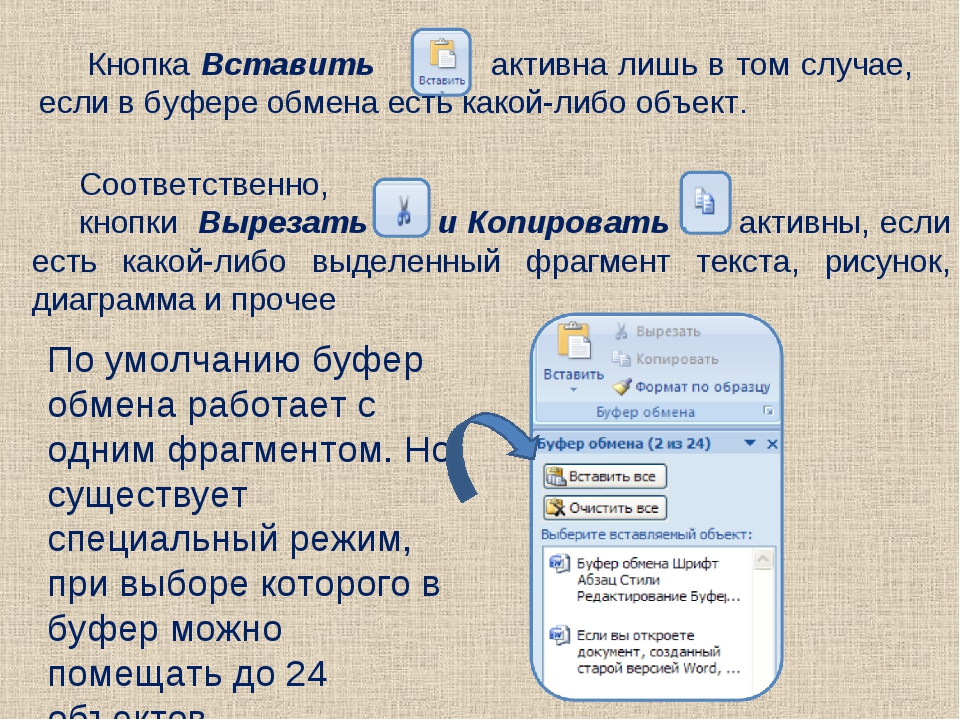
Согласно странице описания (см. Standard Clipboard Formats), Free Clipboard Viewer поддерживает все без исключения форматы хранения, определенные в ОС, их порядка 30: текстовые, графические, звуковые и другие мультимедиа форматы, списки и ссылки. В окне просмотрщика, в левой колонке, доступен выбор формата отображения данных буфера обмена. Например, сделав скриншот Рабочего стола, пользователь может открыть изображение, прочесть описание, а также узнать размер, побайтовую структуру файла (Bitmap DIB/DIBV5). А форматированный текст, помещенный в буфер обмена, во Free Clipboard Viewer содержит около 20 информационных разделов.
Также поддерживаются базовые команды буфера обмена, такие как вырезание, копирование и вставка участка.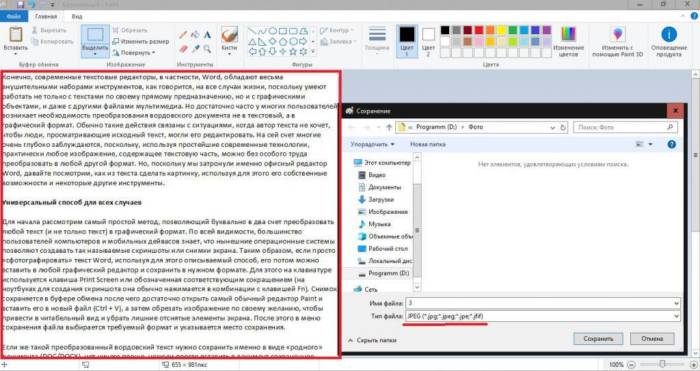
Резюме
Программа будет полезна программистам для извлечения детальной информации о необходимых типах данных и для подобных исследовательских нужд. Сильная сторона Clipboard Viewer — это как раз-таки хорошая поддержка форматов и максимально подробная информация о данных, помещенных в буфер обмена.
[+] Полноценная поддержка стандартных форматов
[+] Возможность сохранения снимка буфера обмена в файл
[−] Узкая сфера применения
PasteCopy.NET
Домашняя страница: http://www.sundrytools.com/topic/pastecopy-net-faq/
PasteCopy.NET: предосмотр скриншота
Программа для мониторинга, конвертации данных и автозаполнения полей из буфера обмена.
Главное окно программы представляет собой двухуровневый список, в котором хранятся клипы буфера обмена.
Текущее содержание буфера можно посмотреть при наведении на значок PasteCopy.NET в панели задач. Что касается истории, для текста предосмотр возможен при наведении на строку с клипом. В нижней части окна превью дублируется, позволяя просматривать не только текст, но также изображения. Менеджер постоянно находится под рукой (есть опция «Поверх всех окон»).
Назначение PasteCopy.NET может быть разным: самое простое, что приходит на ум — создание серии скриншотов. Отдельно можно упомянуть две вспомогательные функции, которые легко перепутать — автозаполнение и автовставка из буфера. Первая служит для автоматического добавления данных из PasteCopy.NET в сторонние приложения, вторая — для импорта непосредственно в PasteCopy.NET. Доступны опции автоконвертации изображений, RTF, HTML.
Количеством настроек менеджер не порадовал, также не нашлось места горячим клавишам. Нет хорошо структурированной справки — разработчики ссылаются на форум. Резюме
По сути, PasteCopy.NET избавляет от мысли, что скопированный фрагмент будет недоступен для вставки. История буфера обмена позволяет восстановить ранее добавленные данные вне зависимости от того, что в последний раз было туда скопировано. Правда, PasteCopy.NET поддерживает форматы выборочно: например, скопированные файлы в истории не отображаются.
[−] Нет множественного выделения и вставки
[+] Конвертация HTML, RTF, PNG
[+] Нет поиска/фильтра по содержимому
[−] Категории и возможность перетаскивания элементов
[−] Выборочная поддержка форматов
Clipdiary
Домашняя страница: http://clipdiary.com/
История буфера обмена в Clipdiary
Clipdiary, также как и PasteCopy.NET ведет мониторинг. Данная функция обозначена как «Следить за буфером обмена» и может быть деактивирована.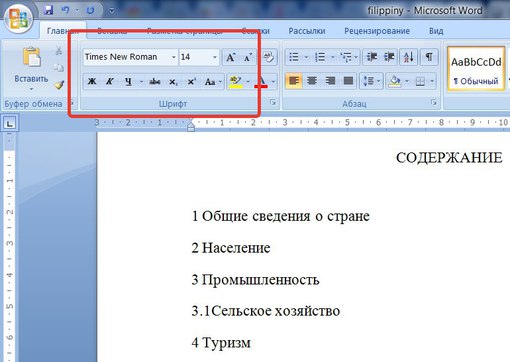
С содержимым буфера обмена доступны следующие действия: копирование в буфер обмена уже сохраненного участка; вставка клипа из истории в приложение; поиск клипа по содержимому; получение информации о программе, из которой производилось копирование; выборочное удаление клипов. Любой из представленных типов данных можно сохранить в файл через контекстное меню, причем предусмотрено множественное выделение/вставка клипов. Из недостатков хотелось бы отметить отсутствие предосмотра изображений.
Вставка из буфера обмена производится с помощью ранее установленной в мастере настроек клавиатурной комбинации. После нажатия появляется меню выбора клипов, каждый из которых можно вставить в активное приложение двойным кликом или по нажатию Enter.
Мастер настроек (он же Обучающий мастер) доступен при первом запуске программы либо через раздел меню «Помощь». Резюме
Простой менеджер буфера обмена, с ведением истории, возможностью быстрого поиска сохраненных данных, автозаполнением текстовых полей.
[+] Множественная вставка
[+] Обучающий мастер
[+] Фильтр по содержимому
[−] Нет предосмотра изображений
Comfort Clipboard
Домашняя страница: http://comfort-software.com/
Журнал Comfort Clipboard
Еще один менеджер, который ведет историю буфера обмена. В данном случае сделан упор на скорость работы и, судя по названию, на удобство интерфейса. Окно представляет собой таблицу, состоящую из двух столбцов. В первом из них доступен предосмотр скопированных фрагментов, во втором — описание: количество букв, формат, размер. При наведении на клип, становятся доступны такие действия, как удаление, копирование, вставка из буфера обмена, добавление в избранное, резервное копирование и восстановление.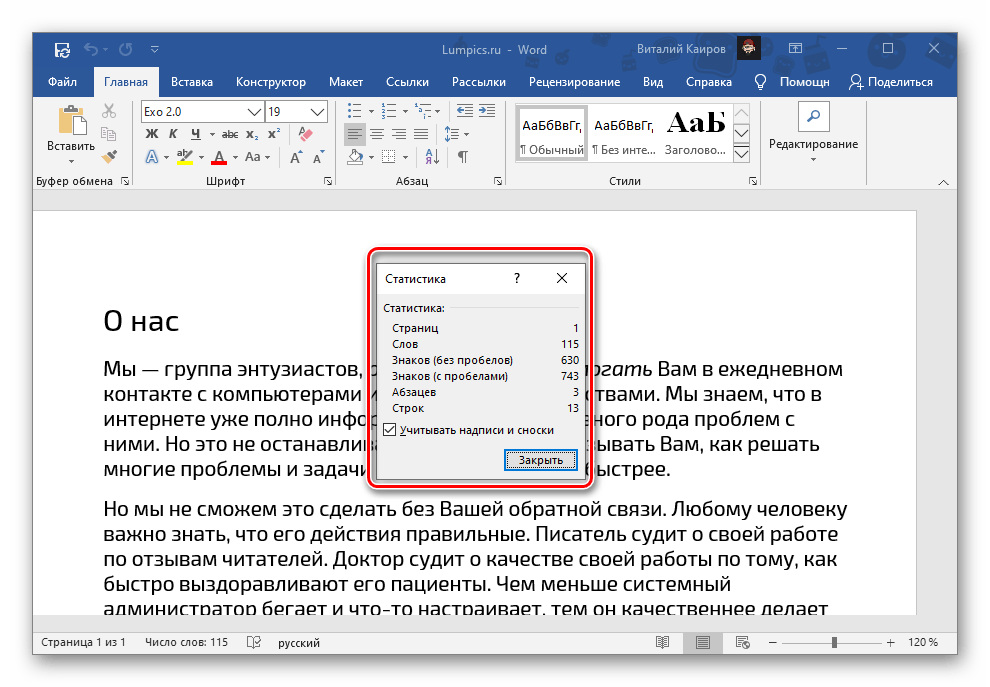
Окно приложения можно закрепить по краям экрана и расположить поверх других приложений. Вдобавок к этому, в настройках возможна настройка внешнего вида и горячих клавиш — как для взаимодействия с буфером обмена, так и для доступа к функциям программы.
Заявлена поддержка всех возможных форматов данных. Это означает то, что при копировании клипы будут помещены в список, с возможностью поиска, предосмотра, просмотра детальной информации. Впрочем, относительно Free Clipboard Viewer Comfort Clipbord по информационной части проигрывает.
Менеджер Comfort Clipboard существует в двух редакциях. Сравнивая версии Lite и Pro, можно отметить несколько ключевых различий. Pro добавляет такие функции, как шифрование данных, редактирование текстовых фрагментов, закрепление за каждым клипом сочетания клавиш для быстрой вставки.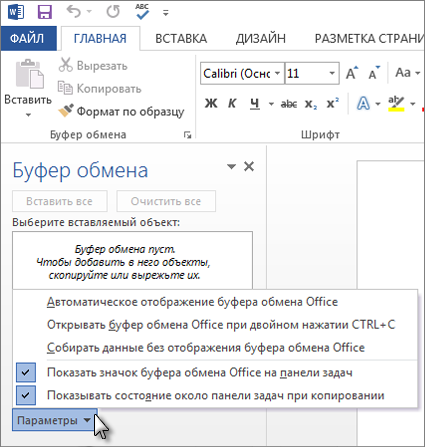
На сайте разработчиков можно ознакомиться с подробной справкой.
Резюме
Comfort Clipboard предлагает удобную, настраиваемую графическую оболочку с быстрым доступом к функциям, как и положено менеджеру буфера обмена.
[+] Быстрый доступ к функциям
[+] Множественная вставка, объединение клипов
[+] Раздел «Избранное»
[−] Неэкономное использование строк для клипов
Clipboard Master
Домашняя страница: http://www.jumpingbytes.com/en/clipboard-master/
Контекстное меню Clipboard Master
Вначале – о ключевых особенностях Clipboard Master:
- Мультибуфер обмена для текста, изображений, папок и др.
- Текстовые модули
- Вставка в любое приложение и любое текстовое поле
- Быстрый поиск и фильтры
- Быстрая вставка посредством клавиатуры и мыши
- Создание коллекций
- Вставка сокращенных ссылок на лету
- Защита данных с помощью пароля
- Модуль создания скриншотов
- Поддержка нескольких дисплеев
Таким образом, возможности Clipboard Master заходят за рамки стандартного менеджера буфера обмена.
Вообще говоря, в Clipboard Master два вида буфера обмена — «традиционный» (с историей добавленных клипов) и фиксированный, в который можно добавить те клипы, которые будут использоваться регулярно.
Для модификации шаблонов (фиксированный буфер) Clipboard Master располагает редактором текстовых модулей («Edit and add text modules»).
Редактор текстовых модулей в Clipboard Master
В списке можно видеть готовые образцы, правда, не на русском языке. Что касается непосредственно списка буфера обмена, для его открытия можно перейти в меню редактирования «Show complete list / edit items…». Здесь доступны стандартные операции копирования, вставки, предосмотр, работа со списком — сортировка, поиск, фильтрация по типу данных.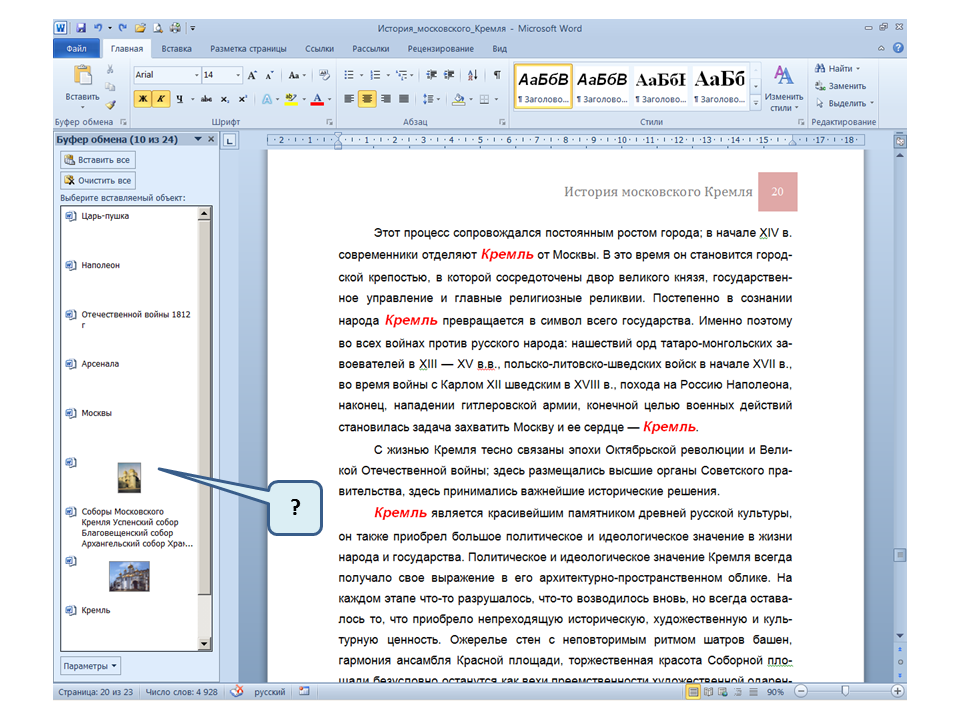
Количество настроек радует, в наличии гибкая конфигурация горячих клавиш, под эти цели выделено три раздела настроек:
- глобальные сочетания клавиш
- сочетания, доступные в среде приложения
- Flexikeys — комбинации выполняют определенное действие при некоторых условиях, в ином случае сочетания работают в обычном режиме.
Настройки скриншот-менеджера доступны в разделе Screenshots. Для его использования нужно выбрать формат сохранения, папку, назначить клавиши для снятия скриншотов и выбрать режим захвата (причем доступен ручной выбор области захвата) – практически, конфигурация производится за минуту. Резюме
Менеджер с интересными дополнительными функциями и хорошей поддержкой горячих клавиш. Своего рода «гибрид» для работы как с буфером обмена, так и шаблонами.
[+] Удобная работа с шаблонами
[+] Модуль для снятия скриншотов
[−] Неудобный менеджер буфера обмена
[+] Широкая поддержка горячих клавиш
Outertech Clipboard History
Домашняя страница: http://www.outertech.com/en/clipboard-history
Outertech Clipboard History
Данный менеджер не может похвастаться большим списком поддерживаемых форматов и гибкой настройкой. Его предназначение — быстрое копирование/вставка текстовых фрагментов из буфера обмена в текстовые поля. Вставка изображений и других типов данных не поддерживается.
Понять устройство Clipboard History весьма просто. Те фрагменты, которые скопированы в буфер обмена (и который, в свою очередь, отслеживается программой), доступны в контекстном меню. Вставка каждого клипа может быть назначена на горячие клавиши.
В настройках Clipboard History изменяется количество элементов для хранения, их максимальный размер. Из дополнительных опций можно отметить исправление «битых» ссылок (Fix broken links), а также опции игнорирования текста меньше указанного количества символов или превышающего заданный размер.
Разработчики не стали усложнять интерфейс программы, не предусмотрев удобное и информативное отображения истории — в итоге пользователю затруднительно ориентироваться в списке строк. Непонятно, из какого приложения взят клип, нет даже самого необходимого — окна предосмотра.
Резюме
Программа с базовыми возможностями по мониторингу буфера обмена и простым, но малоудобным интерфейсом.
[−] Слабая поддержка форматов
[−] Неудобный интерфейс
[−] Нет поиска
[−] Нет предосмотра
[+] Минимализм
FastPaste
Домашняя страница: http://www.dextronet.com/fastpaste
FastPaste и встроенный текстовый редактор
FastPaste — программа для копирования данных (текст, изображения) в буфер обмена и вставки в приложения. Благодаря скриптам и быстрым проектам, FastPaste может совершать несколько последовательных действий.
FastPaste — программа с простым и приятным интерфейсом. Речь идет не о «красивостях», а о том, что все элементы выстроены грамотно и интуитивно.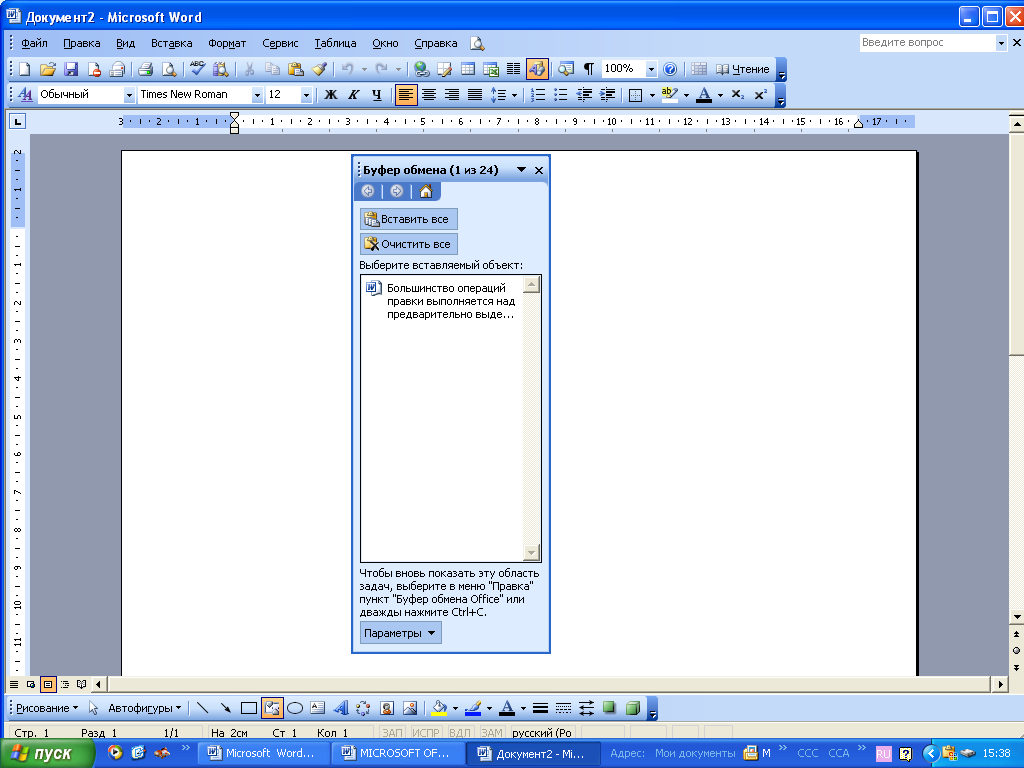
Вставка фрагментов из буфера обмена осуществляется посредством клавиш Ctrl + [цифра]. Наборы клипов позволяется сохранять в быстрые проекты (Quick projects). Последние можно перенести на flash-диск, зашифровать по алгоритму 256-бит AES (функция PRO версии) и, опять же, закрепить за определенным сочетанием клавиш.
Помимо стандартных форматов буфера обмена, можно оперировать токенами: например, переменная %DATE% при вставке заменяется на текущую дату. Все виды переменных приведены в справке — кстати говоря, очень добротной. Токены применимы к тексту (простому или отформатированному), однако наиболее оптимальны в связке со скриптами. Поддержка скриптов доступна в профессиональной редакции FastPaste.
Резюме
Базовая версия FastPaste по удобству может дать фору всем перечисленным участникам обзора, а PRO-версия — выигрывает еще и по функциональной части.
[−] Windows Docking работает некорректно
[+] Удобный интерфейс
[+] Отличная документация
[+] Работа с проектами
[+] Встроенный текстовый редактор
Сводная таблица
| Программа | Free Clipboard Viewer | PasteCopy.NET | Clipdiary | Comfort Clipboard | Clipboard Master | Outertech Clipboard History | FastPaste |
| Разработчик | Comfort Software Group | SundryTools.com | Softvoile | Comfort Software Group | Jumping Bytes Software | Outertech | Dextronet |
| Лицензия | Freeware | Freeware | Freeware | Shareware ($9,95/19,95 Lite/Pro) | Freeware | Freeware | Shareware (от $29,95) |
| Платформа | Windows 2000+ | Windows 98+ (требуется наличие . NET 2.0 и выше) NET 2.0 и выше) |
Windows 2000+ | Windows 2000+ | Windows 2000+ | Windows XP+ | Windows 2000+ |
| Настройка горячих клавиш | − | − | + | + | + | + | + |
| История буфера обмена | − | + | + | + | + | + | + |
| Локализация | − | опционально | + | + | − | − | − |
| Вставка в текстовые формы | − | + | + | + | + | + | + |
| Мультивставка | − | − | + | + | − | − | + |
| Мультибуфер | − | + | + | + | + | + | + |
| Форматы | Все стандартные | Текст, изображения | простой текст, RTF (Rich Text Format), html, рисунки, файлы | Все стандартные | Все стандартные | Текст | Текст, изображения |
| Предосмотр | + | + | − | + | + | − | + |
| Поиск / фильтр | − | − | + | + | + | − | − |
Копирование и вставка с использованием буфера обмена Office
Буфер обмена Office позволяет копировать до 24 элементов из документов Office или других программ и вставлять их в другой документ Office. Например, вы можете скопировать текст из сообщения электронной почты, данные из книги или таблицы и рисунок из презентации, а затем вставить их все в документ. Используя буфер обмена Office, вы можете расположить скопированные элементы в документе так, как хотите.
При использовании панели задач Буфер обмена вы не ограничены вставкой только последнего скопированного или вырезанного элемента.Буфер обмена Панель задач содержит многие из последних изображений и текста, которые вы скопировали или вырезали.
Примечание. Вы по-прежнему можете выполнять простое вырезание, копирование и вставку, как вы привыкли, либо с помощью кнопок на ленте, либо с помощью сочетаний клавиш CTRL + X (вырезать), CTRL + C (копировать) или CTRL + V (вставить).
Открыть панель задач буфера обмена Office
Чтобы открыть панель задач Буфер обмена , щелкните Домашняя страница , а затем щелкните средство запуска диалогового окна Буфер обмена .
Примечание: Чтобы открыть панель задач Буфер обмена в Outlook, в открытом сообщении щелкните вкладку Сообщение , а затем щелкните средство запуска диалогового окна Буфер обмена в группе Буфер обмена .
Копирование и вставка нескольких элементов с помощью буфера обмена Office
-
Откройте файл, из которого вы хотите скопировать элементы.
-
Выберите первый элемент, который вы хотите скопировать, и нажмите CTRL + C.
-
Продолжайте копировать элементы из того же или других файлов, пока не соберете все элементы, которые хотите. Буфер обмена Office может содержать до 24 элементов. Если вы копируете двадцать пятый элемент, первый элемент в буфере обмена Office удаляется.
По мере добавления элементов в буфер обмена Office запись отображается в панели задач Буфер обмена .Самая новая запись всегда добавляется вверху. Каждая запись включает значок, представляющий исходную программу Office, и часть скопированного текста или миниатюру скопированного изображения.
-
Щелкните в том месте, куда вы хотите вставить элементы. Вы можете вставить собранные элементы в любую программу Office.
-
Выполните одно из следующих действий:
Где находится буфер обмена Office в Microsoft Word 2007, 2010, 2013, 2016, 2019 и 365
Где находится буфер обмена Office в Microsoft Word 2007, 2010, 2013, 2016, 2019 и 365
Нам всегда нужен доступ к буферу обмена в Word 2007, 2010, 2013, 2016, 2019 и 365, потому что там перечислены несколько элементов для быстрого и простого копирования и вставки.Эта статья содержит два совета по поиску буфера обмена Office. Это просто и очевидно, но некоторым пользователям будет не хватать.
Используйте знакомый стиль Word 2003 при работе с Word 2007/2010/2013/2016/2019, если у вас установлено классическое меню для Word.
Возьмем, к примеру, Microsoft Word 2010, который также используется в Word 2007.
- Нажмите Меню вкладка
- Перейти в Изменить меню
- Щелкните Буфер обмена Office в раскрывающемся меню
Если у вас не установлено классическое меню для Word 2007/2010/2013/2016/2019, вы можете…
- Нажмите Главная вкладка
- Перейти к Буфер обмена группа
- Нажмите кнопку Буфер обмена , которая находится в правом нижнем углу группы
Другие советы
Что такое классическое меню для офиса
Программное обеспечение Classic Menu for Office предназначено для людей, которые привыкли к старому интерфейсу Microsoft Office 2003, XP (2002) и 2000.
Снимок экрана классического меню для Word
- Все новые функции и команды Office 2007, 2010, 2013, 2016, 2019 и 365 были добавлены в меню и панели инструментов;
- Без какого-либо обучения или руководств после обновления пользователи могут сразу же работать с Office 2007/2010/2013/2016;
- Легко найти любые элементы команд, которые вы хотите обработать;
- Легко показать или скрыть классические меню, панели инструментов и вкладки ленты;
- Простота установки и использования.Поддерживает все языки. Бесплатная загрузка!
Классическое меню для офиса Включает классическое меню для Word , Excel, PowerPoint, OneNote, Outlook, Publisher, Access, InfoPath, Visio и Project 2010, 2013, 2016, 2019 и 365.
|
||
Классическое меню для Office 2007Включает классическое меню для Word, , Excel, PowerPoint, Access и Outlook 2007. |
Как исправить «Проблема с буфером обмена, но вы все еще можете вставить свое содержимое в эту книгу» Ошибка в Excel 2016?
Все приложения Microsoft Office , такие как Microsoft Excel , PPT, и другие, имеют собственную функцию буфера обмена. Microsoft Office позволяет своим пользователям копировать тот же формат или вставлять как обычный текст .
Иногда, когда пользователь пытается скопировать что-либо из файла Microsoft Excel , приложение Excel выдает сообщение об ошибке «Имеется проблема с буфером обмена, но вы все равно можете вставить свое содержимое в эту книгу».
Это происходит, когда пользователь пытается что-то скопировать, потому что другое приложение использует ваш буфер обмена. Как только Microsoft Office начинает выдавать это сообщение об ошибке, с этого момента вы можете копировать и вставлять только в другие программы, но не в какие-либо приложения Microsoft Office.
Перед устранением этой проблемы необходимо выяснить, какая программа использует буфер обмена и препятствует доступу через Microsoft Excel.
Это сообщение об ошибке появляется, когда вы нажимаете Ctrl + C, Ctrl + X с помощью Format Painter и копируете только полные ячейки. Но он не появляется при попытке скопировать элемент содержимого ячейки.
Я просмотрел несколько сообществ Excel в поисках решения и обнаружил, что это сообщение об ошибке появляется несколько раз при использовании Excel.Это раздражающее сообщение об ошибке, которое обычно появляется при втором нажатии Ctrl + C после открытия электронной таблицы Excel.
Если вы страдаете той же проблемой, то вы попали в нужное место. В этом блоге вы узнаете о различных решениях для исправления сообщения об ошибке Microsoft Excel «Есть проблема с буфером обмена, но вы все равно можете вставить свое содержимое в эту книгу» . Просто следуйте приведенным ниже решениям одно за другим и избавьтесь от ошибок в приложении Excel.
А теперь давайте применим другой обходной путь.
Шаг 1: Сначала вам нужно открыть Microsoft Excel
Шаг 2: Затем перейдите к опции File , присутствующей в верхнем левом углу.
Шаг 3: Теперь нажмите Options и перейдите к General .
Шаг 4: Здесь под опцией User Interface Options вы должны снять отметку с Enable Live Preview .
Наконец, попробуйте скопировать и вставить содержимое Excel, чтобы проверить проблему.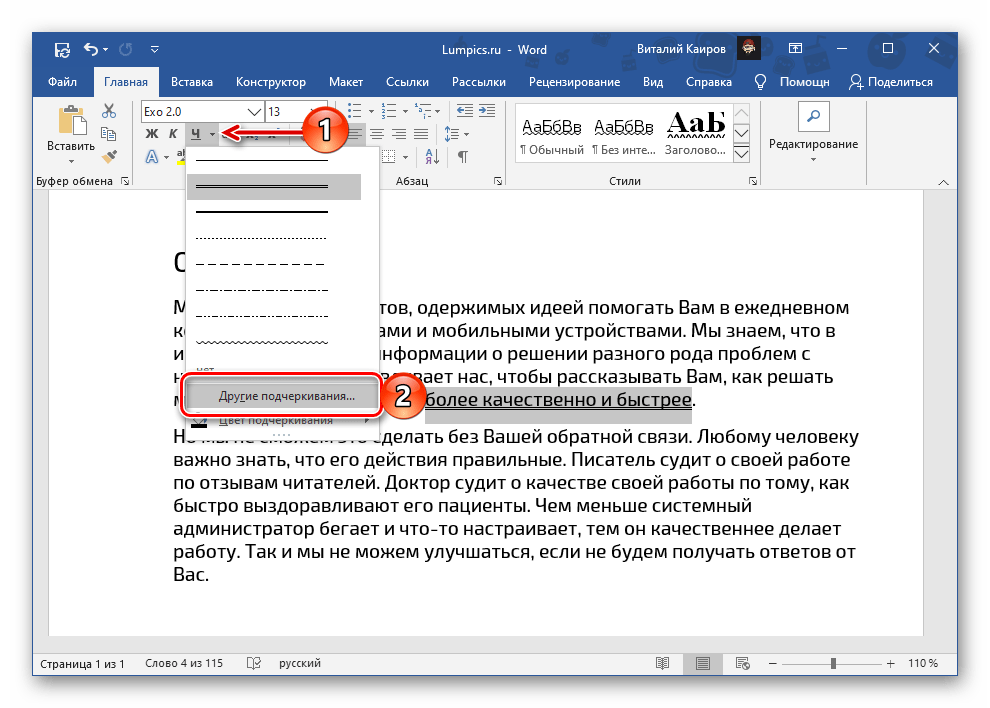
Переустановите Microsoft Office с помощью панели управления
Шаг 1: Перейдите в меню Start вашего компьютера или ноутбука, затем найдите Control Panel и выберите Control Panel из результатов поиска.
Шаг 2: Теперь перейдите по Программы > Программы и компоненты , затем щелкните правой кнопкой мыши свой продукт Microsoft Office и выберите Удалить .
Шаг 3: Наконец, просто следуйте инструкциям на экране.
После удаления Microsoft Office, теперь вам нужно снова установить пакет Office.
Надеемся, что после применения обоих рассмотренных выше решений ваш Microsoft Excel будет работать нормально, без ошибок.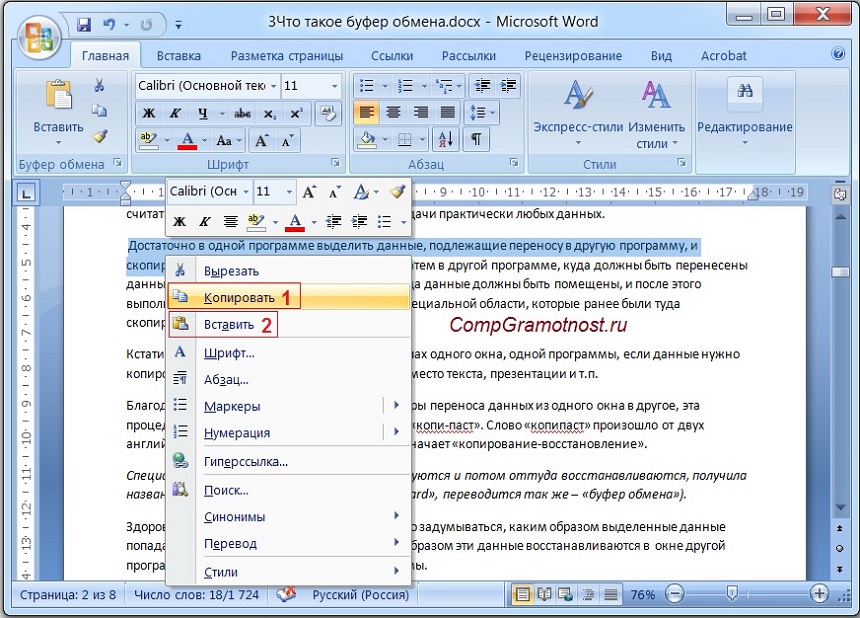
Также посетите:
Исправления для устранения ошибки буфера обмена в Excel — не удалось освободить место в буфере обмена Excel
5 протестированных решений для восстановления поврежденных файлов CSV
Как исправить ошибку Excel 2010 «Ошибка загрузки DLL»
Проверьте сообщение об ошибке в Excel 2016!
Шаг 1: Выберите любой диапазон ячеек в файле Excel.
Шаг 2: Щелкните команду Копировать или вы также можете нажать Ctrl-C .
Шаг 3: Затем вам нужно выбрать другой диапазон ячеек.
Шаг 4: Теперь нажмите Ctrl- I , чтобы выделить содержимое этих ячеек курсивом.
Если все в порядке, ваша электронная таблица Excel теперь не содержит ошибок.
Шаги по открытию буфера обмена в Microsoft Excel
Во-первых, вы должны найти « Clipboard », который находится на крайнем левом конце.
Затем щелкните маленькую стрелку справа от слова « Буфер обмена », и вы увидите буфер обмена в левой части электронной таблицы Excel .
Теперь щелкните любой элемент, присутствующий в буфере обмена , чтобы вставить его туда, куда вы хотите.
Как включить или отключить буфер обмена Office в Office 2016/2013
Чтобы включить / отключить функции буфера обмена Microsoft Office 2016 или 2013 , выполните следующие действия:
Шаг 1: Откройте Microsoft Excel , Word или Powerpoint , а затем перейдите на вкладку « Home ».
Шаг 2: Выберите стрелку рядом с « Буфер обмена ».
Шаг 3: Выберите « Опции » в нижнем левом углу окна.
Теперь выберите или отмените выбор параметров в соответствии с вашими требованиями:
Показать буфер обмена Office автоматически — с его помощью можно включить или отключить отображение боковой панели буфера обмена Microsoft Office.
Показать буфер обмена Office при двойном нажатии клавиш CTRL + C — это параметр, который появляется на боковой панели буфера обмена, когда пользователь дважды нажимает CTRL + C .
Собрать без отображения буфера обмена Office — если вы включите этот параметр, элементы будут автоматически копироваться без отображения боковой панели буфера обмена.
Показать значок буфера обмена Office на панели задач — этот параметр включает или отключает значок, присутствующий на панели задач Windows .
Показывать статус рядом с панелью задач при копировании — с помощью этого вы можете включить или выключить — желтое поле, которое появляется в правом нижнем углу.
Заключение
Все описанные выше обходные пути очень эффективны, и они убедительно помогут вам преодолеть ошибку «Есть проблема с буфером обмена, но вы все еще можете вставить свой контент в эту книгу».
Если вы все еще не можете решить это сообщение об ошибке, вам следует обратиться к профессиональному инструменту восстановления MS Excel . Это единственный инструмент, который поможет вам автоматически справиться с несколькими ошибками Excel.Вам не нужны профессиональные навыки для работы с этим инструментом и устранения ошибок Excel, просто скачайте — установите и запустите этот инструмент в своей системе. Добавьте файл Excel, и этот инструмент автоматически обнаружит и исправит проблемы.
шагов по использованию средства восстановления MS Excel:
По моему мнению, вы должны попробовать Excel Repair Tool один раз.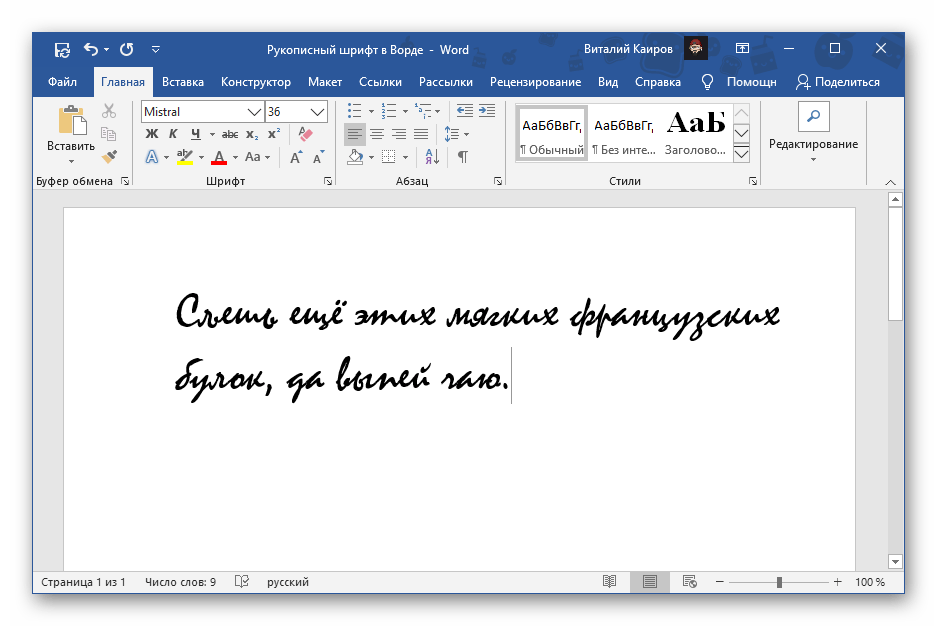
Маргрет
Маргрет Артур — предприниматель и эксперт по контент-маркетингу.Она ведет технические блоги и специализируется на MS Office, Excel и других технических темах. Ее отличительное искусство представления технической информации простым для понимания языком очень впечатляет. Когда не пишет, любит незапланированные путешествия.
Все необходимое для копирования
Microsoft наконец-то улучшила буфер обмена Windows. Это всегда было очень просто, хранить только самый последний элемент, который вы скопировали. И скопированный элемент был доступен только на текущем ПК.
Теперь в Windows 10 1809 буфер обмена может сохранять более одного элемента, и вы можете вставлять все, что хранится в буфере обмена, даже если это не самый последний элемент.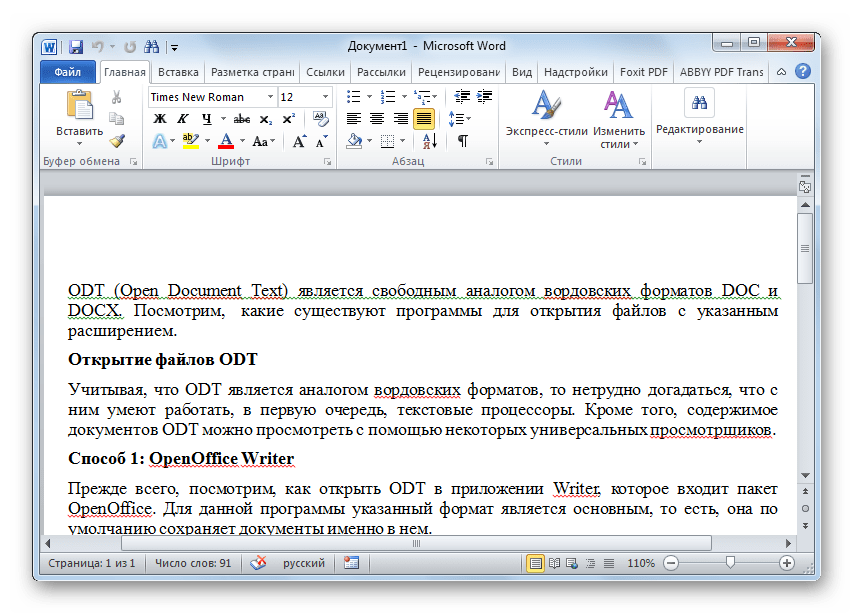
Включение истории буфера обмена Windows 10
По умолчанию история буфера обмена отключена.
Чтобы включить его, перейдите в меню «Пуск» > Настройки> Система .
Вы также можете включить историю буфера обмена прямо в буфере обмена.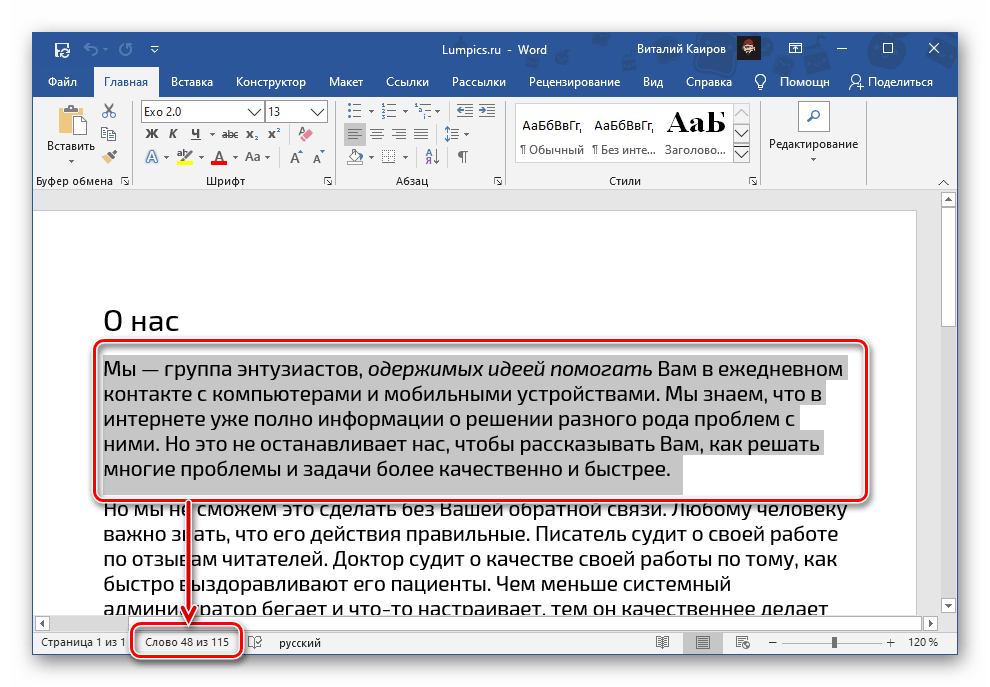
Нажмите клавишу Windows + V , чтобы получить доступ к буферу обмена.Затем нажмите Включить .
Доступ к истории буфера обмена
После включения истории буфера обмена Windows сохраняет каждый элемент, который вы копируете, в истории буфера обмена.
Буфер обмена по-прежнему работает с использованием Ctrl + C для копирования и Ctrl + V для вставки.Но в новом буфере обмена Ctrl + C не заменяет последний скопированный элемент.
Чтобы получить доступ к истории буфера обмена, нажмите клавиши Windows + V .
Прокрутите буфер обмена и щелкните элемент, чтобы вставить его в курсор.
Закрепить элемент в буфере обмена
Вы можете использовать новый буфер обмена Windows 10 для хранения часто используемых элементов, например быстрых частей в Microsoft Word.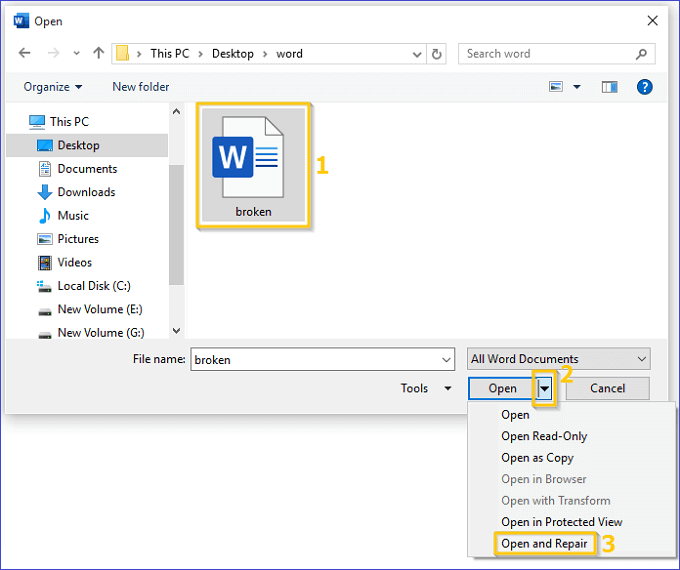
Когда вы перезагружаете компьютер, элементы, хранящиеся в буфере обмена, автоматически удаляются.Но вы можете заставить элементы оставаться в буфере обмена, закрепив их.
Нажмите клавишу Windows + V , чтобы открыть историю буфера обмена.
Чтобы удалить закрепленный элемент, щелкните значок X в правом верхнем углу элемента.Вам не нужно откреплять элемент перед его удалением.
Синхронизируйте историю буфера обмена на всех ваших устройствах
Если вы используете несколько устройств с Windows 10, вам понравится эта часть улучшенного буфера обмена.
Теперь, когда вы копируете что-то, что хотите перенести на другой компьютер, вам не нужно вставлять его в файл и передавать этот файл с помощью облачной службы, такой как Dropbox или OneDrive, или даже зашивать его через USB-накопитель.
Чтобы синхронизировать буфер обмена между устройствами, вы должны войти в Windows, используя свою учетную запись Microsoft, а не локальную учетную запись Microsoft.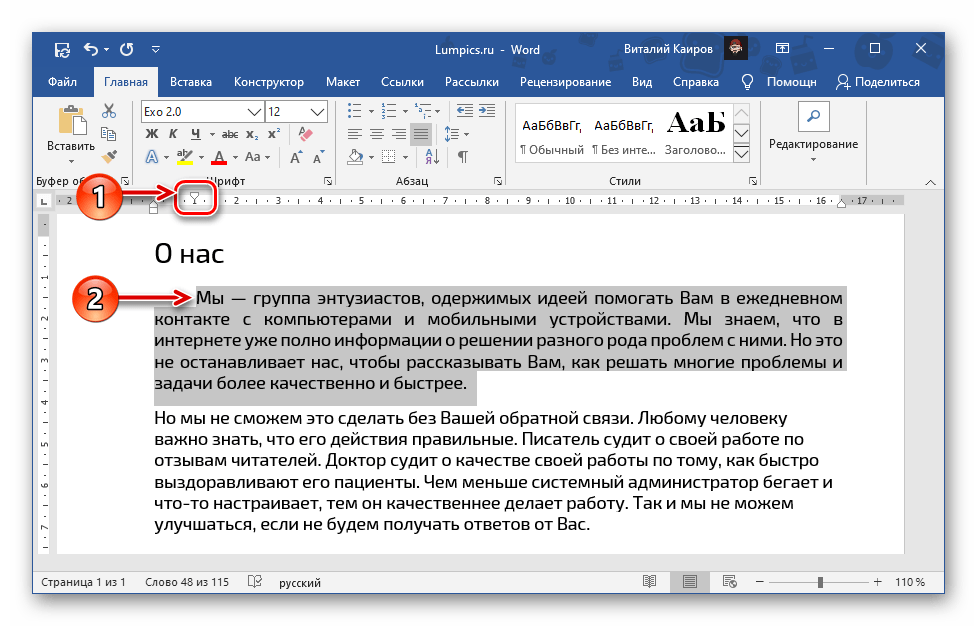
Если ваша учетная запись Windows в настоящее время является локальной учетной записью, перейдите в меню «Пуск» > Параметры> Учетные записи> Ваша информация и нажмите Войти с учетной записью Microsoft вместо .
Введите адрес электронной почты и пароль для своей учетной записи Microsoft, а затем введите текущий пароль для своей локальной учетной записи.
Вы можете создать PIN-код, когда его спросят, но это не обязательно.Вы можете настроить его позже.
После входа в Windows 10 с использованием учетной записи Microsoft перейдите в меню «Пуск» > Параметры> Система> Буфер обмена и щелкните Приступить к работе в разделе Синхронизация между устройствами .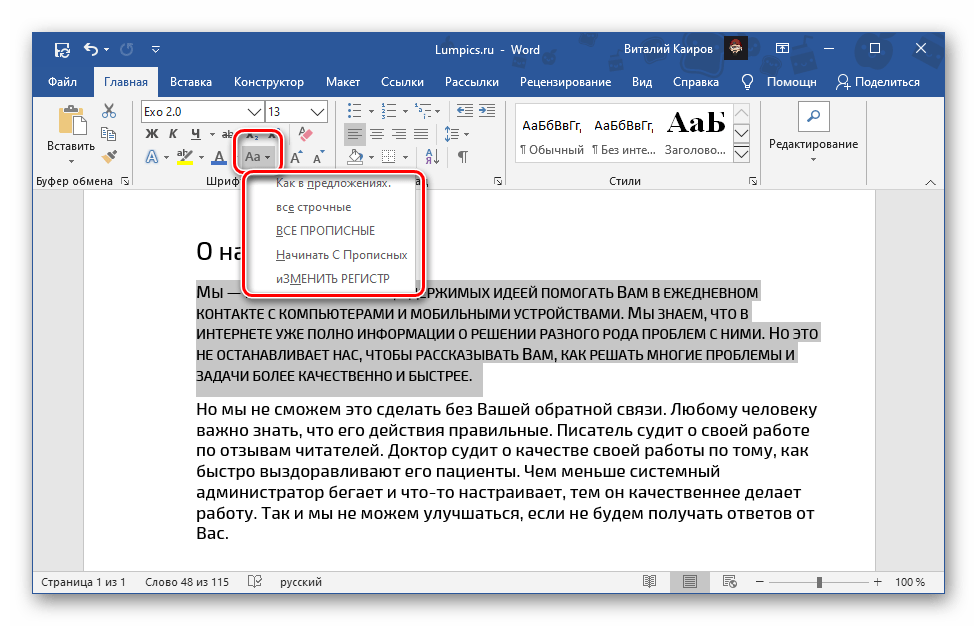
Вас попросят ввести код безопасности, который вы можете получить одним из двух способов: по электронной почте или с помощью приложения, такого как Authy, Google Authenticator или Microsoft Authenticator.
Введите код, отправленный по электронной почте или в приложении.Если вы используете приложение Microsoft Authenticator, вам будет предложено проверить код в приложении. Затем вы войдете в свою учетную запись Microsoft.
Чтобы синхронизировать элементы буфера обмена между устройствами, нажмите кнопку ползунка в разделе «Синхронизация между устройствами», чтобы он стал синим и отобразился « на ».
По умолчанию все элементы буфера обмена синхронизируются между вашими устройствами ( Автоматически синхронизирует текст, который я копирую в Автоматическая синхронизация ).Если вы иногда копируете конфиденциальные данные, вы можете выбрать Никогда не синхронизировать автоматически текст, который я копирую вместо .
Если вы решите никогда не синхронизировать элементы буфера обмена автоматически, вы можете синхронизировать определенные элементы вручную.
Очистить историю буфера обмена
Вы можете очистить историю буфера обмена в любое время.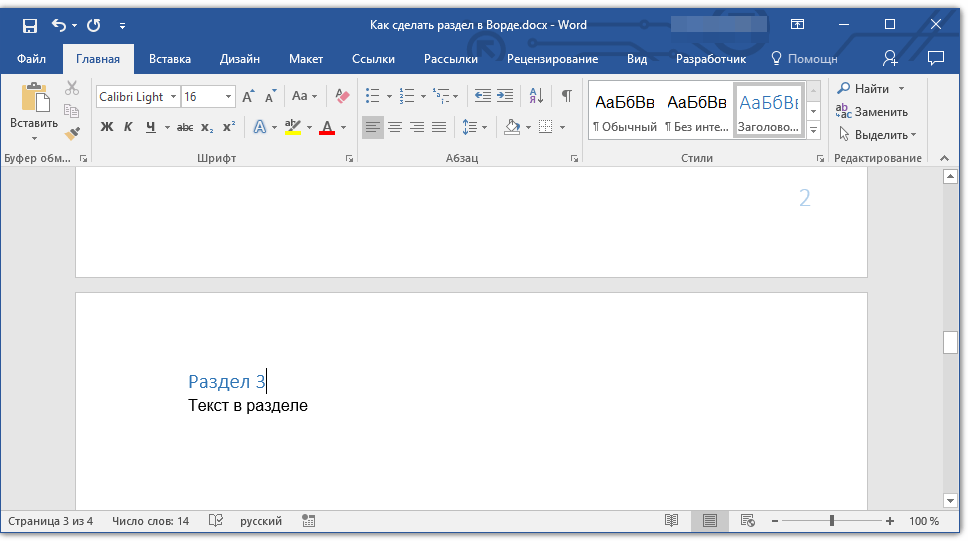
Нажмите клавишу Windows + V , чтобы открыть историю буфера обмена, и нажмите Очистить все в верхней части окна.Все элементы, кроме закрепленных, удаляются.
Чтобы удалить один элемент, щелкните значок X в правом верхнем углу поля элемента.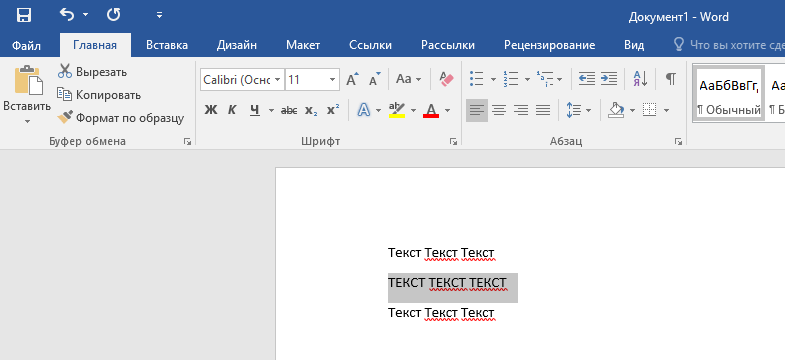
Вы также можете очистить историю буфера обмена в настройках ПК.
Перейдите в меню «Пуск» > Настройки> Система> Буфер обмена и нажмите Очистить в разделе Очистить данные буфера обмена .
Подтверждения нет, но кнопка Clear неактивна.
Отключить буфер обмена
Если вы решите, что не хотите, чтобы Windows сохраняла историю буфера обмена, вы можете отключить его.
Перейдите в меню «Пуск» > Настройки> Система> Буфер обмена и нажмите кнопку ползунка под История буфера обмена , чтобы он стал белым и отобразился Выкл. .
Вся история буфера обмена удаляется, включая закрепленные элементы.
Некоторые ограничения и соображения безопасности
Синхронизация элементов буфера обмена между устройствами — отличная новая функция, но она работает только между устройствами под управлением как минимум Windows 10 версии 1809.
Есть и другие ограничения, о которых следует знать.
-
В буфере обмена хранятся только текст и изображения размером до 4 МБ.
- Вы можете синхронизировать имя копируемого файла. Но если вы копируете файл в другое место, он не сохраняется в истории буфера обмена. Так что он недоступен на других ваших устройствах с Windows 10.
- Как мы упоминали выше в разделе «Синхронизация истории буфера обмена на всех ваших устройствах», если вы копируете конфиденциальные данные, такие как пароли, они синхронизируются через серверы Microsoft в виде обычного текста.Поэтому вам следует отказаться от автоматической синхронизации копируемого текста.
Другие варианты управления буфером обмена
История и синхронизация буфера обмена — одна из лучших новых функций Windows 10 в версии 1809.
Но если вы по-прежнему предпочитаете использовать другой инструмент для получения истории буфера обмена и синхронизации, у нас есть другие варианты для менеджеров буфера обмена.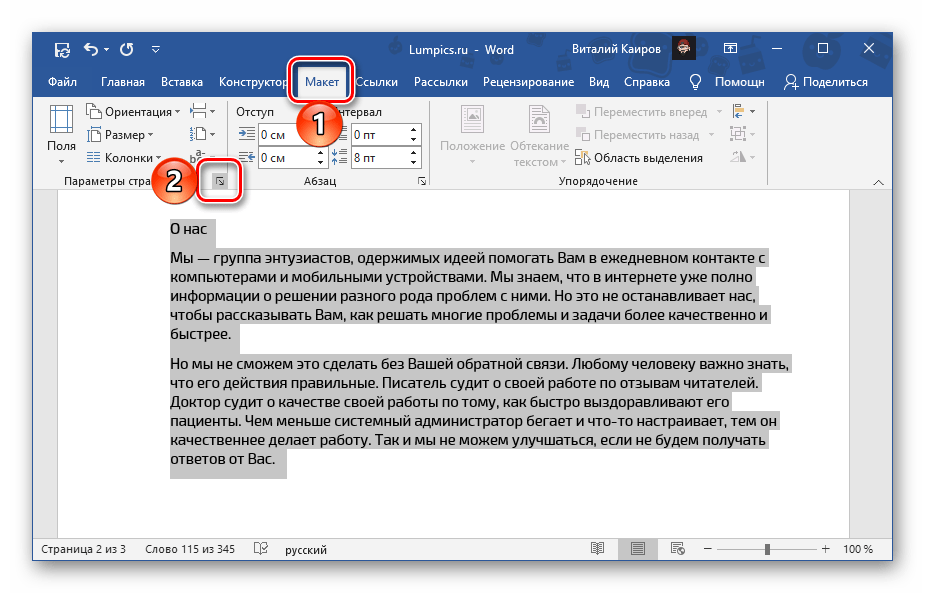
Если вы используете ПК с Windows и Mac, у вас есть возможность синхронизировать историю буфера обмена между Mac и Windows.
5 приложений Zoom для улучшения и продуктивности видеозвонков
Zoom — огромная часть нашей онлайн-жизни.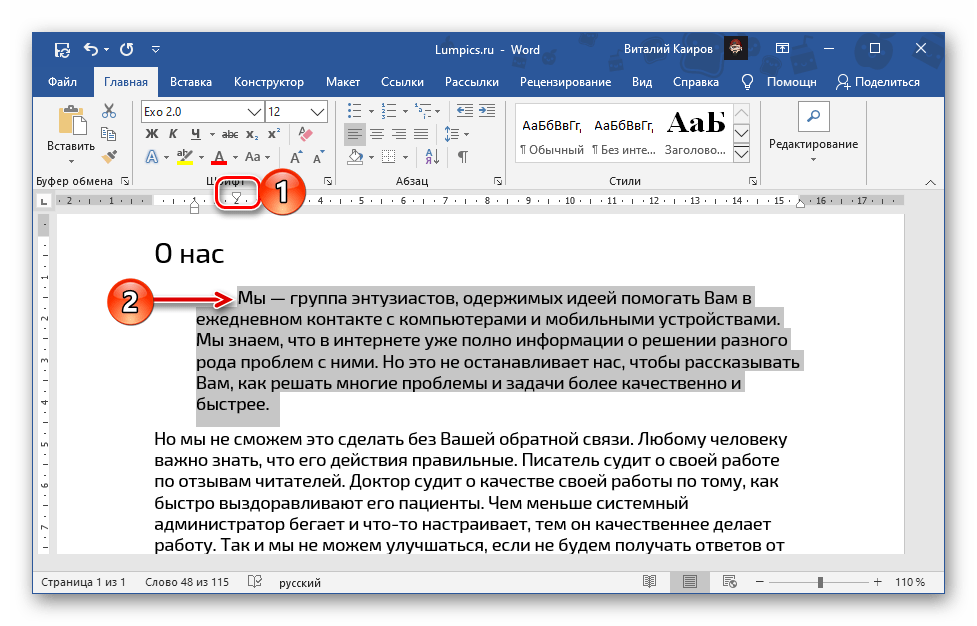
Об авторе
Лори Кауфман
(Опубликовано 65 статей)
Лори Кауфман — внештатный технический писатель, живущий в Сакраменто, Калифорния.Она гаджет и технический специалист, которая любит писать статьи с практическими рекомендациями по широкому кругу тем. Лори также любит читать мистерии, вышивать крестиком, музыкальный театр и Доктора Кто. Свяжитесь с Лори в LinkedIn.
Больше
От Лори Кауфман
Подпишитесь на нашу рассылку новостей
Подпишитесь на нашу рассылку, чтобы получать технические советы, обзоры, бесплатные электронные книги и эксклюзивные предложения!
Еще один шаг…!
Подтвердите свой адрес электронной почты в только что отправленном вам электронном письме.
«Буфер обмена» вашего компьютера — это место, где содержимое, которое вы вырезаете или копируете, временно сохраняется. Microsoft Office имеет свой собственный буфер обмена, однако, он более мощный.
В буфере обмена Windows хранится только последний скопированный элемент. Однако в буфере обмена Office хранится до 24 текстовых и графических элементов из документов Office и других программ. Вы можете вставить элементы в любой документ Office в любом порядке, что может быть очень полезно при работе с большим документом.
Чтобы использовать буфер обмена Office, сначала выберите текст или изображение, которое вы хотите добавить в буфер обмена, и скопируйте (Ctrl + C) или обрежьте его (Ctrl + X). Текст или изображение копируется или обрезается как в буфер обмена Windows, так и в буфер обмена Office. Скопируйте или обрежьте любую другую информацию, которую вы хотите добавить в буфер обмена Office. При копировании или вырезании нескольких элементов в буфере обмена Windows доступен только последний скопированный или вырезанный элемент. Но все элементы (до 24) хранятся в буфере обмена Office.
По умолчанию при копировании информации в правом нижнем углу экрана отображается уведомление, показывающее номер элемента из 24, которые вы только что скопировали или вырезали. Вы можете отключить это уведомление, если оно вам не нравится, и мы покажем вам, как позже в этой статье.
Чтобы открыть буфер обмена Office и получить доступ к скопированным или вырезанным элементам, убедитесь, что вкладка «Главная» активна, а затем нажмите кнопку «Буфер обмена» в правом нижнем углу раздела «Буфер обмена».
По умолчанию панель «Буфер обмена» привязана к левой части окна программы Office.
Если вы нажмете кнопку «Вставить» на вкладке «Главная» или нажмете Ctrl + V, вы вставите содержимое буфера обмена Windows, а не буфера обмена Office. Чтобы вставить элемент из буфера обмена Office, просто щелкните этот элемент на панели буфера обмена.
ПРИМЕЧАНИЕ. Вы можете отсоединить панель «Буфер обмена» от окна программы Office и переместить ее в любое место. Для этого нажмите и удерживайте строку заголовка панели буфера обмена, пока курсор не станет четырехсторонней стрелкой. Перетащите панель туда, куда вы хотите ее поместить. Чтобы закрепить панель буфера обмена справа от окна программы Office, просто перетащите ее туда, пока она не защелкнется на месте.
Вы также можете нажать на стрелку вниз на элементе и выбрать «Удалить», чтобы удалить элемент из буфера обмена.
Вы также можете использовать буфер обмена Office для копирования и вставки элементов из других программ. Может быть, вы хотите собрать текст и изображения из других программ и вставить их в части документа Word. Например, мы скопировали предложение из файла блокнота …
… и он был помещен в буфер обмена Office, в дополнение к буферу обмена Windows. Затем мы помещаем курсор в наш документ Word, куда мы хотим вставить текст из Блокнота, и нажимаем на элемент Блокнота на панели Буфер обмена, чтобы вставить этот текст.
Вы также можете вставить все элементы из буфера обмена Office одновременно в документ Office.
Элементы вставляются в том порядке, в котором они были скопированы, с начала до конца. Элементы вставляются в один абзац, как показано ниже. Мы включили непечатаемые символы в приведенном ниже примере, чтобы показать метку абзаца в конце всех элементов, которые мы вставили из буфера обмена Office.
К сожалению, вы не можете изменить порядок элементов на панели буфера обмена Office.
В буфере обмена Office есть несколько параметров, позволяющих настроить поведение буфера обмена. Когда опция включена, слева от опции отображается синее поле с галочкой. Выбор опции включает или выключает эту опцию.
- Автоматически отображать буфер обмена Office. Отображение панели «Буфер обмена Office» при копировании нескольких элементов. Эта опция не включена по умолчанию.
- Показать буфер обмена Office, когда CTRL + C нажата дважды : Включает или отключает возможность отображения буфера обмена Office при двойном нажатии Ctrl + C. Эта опция не включена по умолчанию.
- Сбор без отображения буфера обмена Office : автоматически копирует элементы в буфер обмена Office без отображения панели буфера обмена. Когда вы выбираете эту опцию, в буфере обмена все равно хранится содержимое, скопированное или вырезанное из любого места. Эта опция не включена по умолчанию.
- Показать значок буфера обмена Office на панели задач . Отображает значок буфера обмена Office в области уведомлений панели задач Windows, когда буфер обмена активен. Эта опция включена по умолчанию.
- Показывать статус рядом с панелью задач при копировании : включает или отключает окно уведомления, которое появляется в правом нижнем углу экрана с надписью «Предмет собран» при копировании или вырезании предметов. Эта опция включена по умолчанию.
Чтобы удалить все элементы из буфера обмена Office, нажмите «Очистить все». Когда вы очищаете буфер обмена Office, буфер обмена Windows также очищается.
Чтобы закрыть буфер обмена Office, нажмите кнопку «X» в правом верхнем углу панели.
СВЯЗАННЫЕ: Как использовать шип для копирования и вставки текста в Microsoft Word
Элементы в буфере обмена Office остаются там до тех пор, пока вы не закроете все программы Office или не удалите элементы из панели буфера обмена, как мы описывали ранее. Вы также можете использовать шип для копирования и вставки текста в Word. Spike работает не так, как буфер обмена Office, и вы можете прочитать о том, как он работает и как его использовать . Вы также можете перемещать или копировать содержимое в Word, не затрагивая буфер обмена Office или буфер обмена Windows вообще .
офис 2010
сайт уроков по программам word, excel, access и power point.
Рубрики
Как пользоваться буфером обмена в Word 2010
Буфер обмена – один из инструментов Microsoft Office, с помощью которого можно быстро обмениваться информацией между различными документами, созданными в одном или нескольких приложениях. Другими словами, это часть память компьютера, выделенная для временного хранения информации (текста, рисунков и т.п.).
Одновременно в буфере обмена может храниться 24 объекта. Если продолжить копирование, то ранее скопированные объекты будут автоматически удаляться.
Как и любой другой инструмент Office, буфер обмена имеет свои настройки. Чтобы увидеть их, нужно запустить Word и в левой верхней части окна открыть буфер обмена.
При этом внизу появиться меню «Параметры», где с помощью галочек можно выбрать подходящие настройки.
Буфер обмена позволяет выполнять три действия:
— копировать, при этом выделенный объект останется и в исходном документе, и в буфере обмена;
— вырезать, в этом случае выделенный объект будет удалён из исходного текста и останется лишь в буфере обмена;
В Word 2010 функция вставки возможна в нескольких вариантах. Это, безусловно, большой плюс, так как в предыдущих версиях Microsoft Office процесс вставки не всегда приносил желаемые результаты. Иногда скопированный текст невозможно было отформатировать по образцу, и его легче и быстрее было набрать заново.
Создатели Microsoft Office 2010 постарались предусмотреть разные случаи. При этом набор вариантов зависит от того, из какого приложения вы собираетесь копировать объект. Если из Word 2010 – то это выглядит так:
Легко видеть, что одна ссылка «Вставить», заменена тремя кнопками из-за чего копирование стало более удобным.
Из Excel – по- другому:
Кроме того, в Microsoft Office есть возможность предпросмотра, позволяющая увидеть, какой вариант вставки нужен.
При этом панель меню становится прозрачной, и объект вставки хорошо виден.
Иначе говоря, мы наводим мышку на кнопку вставки, но не нажимаем и видим, что будет если нажать.
Посмотрим, как будет выглядеть один и тот же текст при выборе разных параметров вставки.
Первоначально он был таким:
Word 2010 предложил 3 варианта вставки:
1. сохранить исходное форматирование:
2. объединить форматирование:
3. сохранить только текст:
Обратите внимание: рядом с названием параметра вставки в Word 2010 выведены горячие клавиши, позволяющие работать без помощи мышки.
Таким образом, улучшенная и расширенная функция вставки позволяет выбирать нужный вид вставляемого объекта и существенно экономит время форматирования. Это особенно удобно, если речь идёт о написании рефератов, где за основу обычно берётся уже существующий текст, но в тексте много ссылок и форматирования. Вставка в виде обычного текста избавит нас от необходимости удалять лишнее.
Использование буфера обмена Office
В буфере обмена Office хранятся текст и рисунки, которые вы копируете или вырезаете из любой точки мира, и вы можете вставить сохраненные элементы в любой другой файл Office. Вот как это работает в Word 2013 или Word 2016.
Вырезание и вставка элементов из буфера обмена
Если вы еще не сделали этого, на вкладке Главнаянажмите кнопку запуска в правом нижнем углу группы буфер обмена .
Выделите текст или рисунок, который вы хотите скопировать, и нажмите клавиши CTRL + C.
Каждый выделенный фрагмент появится в буфере обмена с последним в верхней части экрана.
При необходимости повторите шаг 2, пока не будут скопированы все элементы, которые вы хотите использовать.
Совет: После того как вы откроете буфер обмена, он сохранит содержимое, которое вы копируете или вырезаете из любого места. То же самое происходит, когда вы задаете буфер обмена для хранения содержимого, но остается закрытым, пока запущены программы Office. Подробнее об этом можно узнать в разделе Настройка параметров буфера обмена ниже.
Щелкните в том месте документа, куда нужно вставить элемент.
В буфере обмена выполните одно из указанных ниже действий.
Щелкните стрелку вниз рядом с элементом, который вы хотите вставить, и выберите команду Вставить.
Чтобы вставить все содержимое буфера обмена в выделенную область документа, нажмите кнопку Вставить все.
Другие действия, которые можно выполнять с помощью буфера обмена
Удаление элементов из буфера обмена
Выполните любое из описанных ниже действий.
Щелкните стрелку в правой части элемента и выберите команду Удалить.
Щелкните правой кнопкой мыши элемент, который вы хотите удалить, и выберите команду Удалить.
Нажмите кнопку Очистить все , чтобы очистить содержимое буфера обмена.
Закрытие буфера обмена
Щелкните значок X в правом верхнем углу области буфера обмена.
Настройка параметров буфера обмена
Параметры управляют различными функциями буфера обмена, например, когда появляется буфер обмена.
Открыв буфер обмена, нажмите кнопку Параметры в нижней части области.
Ниже приведено описание каждого из них.
Автоматическое отображение буфера обмена Office
Открытие буфера обмена Office при копировании нескольких элементов.
Открывать буфер обмена Office при двойном нажатии CTRL+C
Открытие буфера обмена Office при двойном нажатии клавиш CTRL + C.
Собирать данные без отображения буфера обмена Office
Автоматическое копирование элементов в буфер обмена Office без отображения области задач Буфер обмена. Если выбрать этот параметр, содержимое буфера обмена будет скопировано или обрезано из любого места.
Показать значок буфера обмена Office на панели задач
Значок » буфер обмена » отображается в области уведомлений на панели задач Windows, если буфер обмена активен. Этот параметр включен по умолчанию.
Показывать состояние около панели задач при копировании
Показывает количество элементов, собранных в правом нижнем углу окна Word. Этот параметр включен по умолчанию.
НЕ ВОЛНУЙТЕСЬ, Я СЕЙЧАС ВСЕ ОБЪЯСНЮ!
Следите через RSS
Подписаться на RSS
Страницы
Метки
Архивы
Задаем вопросы
Комментарии на сайте
Правильно используем буфер обмена в Microsoft Office

Но у буфера Windows есть один недостаток – в буфере обмена может находиться только один объект. Если вы копируете новый объект, то старый, разумеется, удаляется.
Решение этой проблемы предложили в Office XP/2003 – была специальная панель, в которой накапливались объекты которые вы копировали в буфер обмена. И потом из этой панели можно было выбрать нужные объекты и вставить их в документ.
Где же делась эта панель в Office 2007? Я долго ее не мог найти, но потом все же обнаружил, что включить ее на самом деле очень просто!
Для этого достаточно на ленте «Главная» щелкнуть по маленькой кнопке возле надписи Буфер обмена.
Также можно из буфера удалять объекты, которые вам не нужны. Удалить все объекты из буфера обмена можно, нажав кнопку «Очистить все»
Можно также удалить какой-то определенный объект из буфера.Для этого нужно навести на него мышку, нажать на появившуюся стрелочку и нажать «Удалить»:
Еще одна отличная возможность панели буфера обмена – можно одним кликом вставить на документ все накопленное на ней содержимое.
Можно, например, выбирать откуда-то цитаты, копировать их по очереди, а затем одним кликом мышки вставить их все в документ.
Для этого нужно нажать кнопку «Вставить все» на панели.
Буфер обмена в Office 2007 имеет несколько настроек, которые позволяют «подстроить» буфер под себя.
Для доступа к настройкам нужно нажать кнопку «Параметры» внизу панели «Буфер обмена»:
Итак, вот эти настройки.
- Автоматическое бражение буфера обмена Office – открывать панель «Буфер обмена» автоматически
- Открывать буфер обмена при двойном нажатии Ctrl+C – открывать панель «Буфер обмена», если пользователь нажал Ctrl+C два раза подряд
- Собирать данные без отображения буфера обмена Office – собирать объекты из буфера обмена в панель без открытия панели
- Показзать значок буфера обмена Office на панели задач – отображать иконку в панели задач
- Показывать состояние около панели задач при копировании – отображать подсказку возле панели задач при копировании
Эти опции позволяют настроить работу буфера обмена так как вам будет удобно.
Если же вам он временно не нужен, можно просто закрыть панель и работать с классическим буфером обмена — Ctrl+C — Ctrl+V
Когда вы закончили работу с буфером обмена, можете заметить, что данные в буфер обмена все равно продолжают собираться.
Чтоб остановить это, нужно просто прекратить сбор данных, для этого нужно нажать правой кнопкой мышки на иконку буфера на панели задач и выбрать команду “Прекратить сбор данных”
How to dou
Как вставить текст в документ Word без форматирования
Table of Contents:
В Word 2007 буфер обмена (область хранения Windows) теперь может содержать несколько скопированных элементов во времени, поэтому вы можете «собирать и вставлять» «- копировать, копировать, копировать, а затем использовать специальную панель просмотра буфера обмена для выборочной вставки текста в документ.
Глядя на буфер обмена
Word 2007 позволяет просматривать содержимое буфера обмена, чтобы просмотреть последние несколько элементов, которые вы вырезали или скопировали, и, при желании, вставить их обратно в свой документ.
Чтобы просмотреть панель задач Clipboard, щелкните маленький doodad в нижнем правом углу группы Clipboard на вкладке Home, рядом с словом Clipboard.
Панель задач буфера обмена появляется в текстовой части окна Word 2007.
Список прокрутки содержит последние несколько элементов, которые вы скопировали, из не только Word, но и других программ.
Ниже приведена полезная информация для использования панели задач Clipboard:
Вы можете использовать команду Копировать несколько раз подряд для сбора текста, когда видна панель задач буфера обмена.
Буфер обмена может содержать только 24 элемента. Если скопировано или вырезано больше, старые элементы в списке «оттолкнуты», чтобы освободить место для новых. Текущее количество элементов отображается в верхней части панели задач.
Другие программы Office (например, Excel и PowerPoint) также используют эту функцию сбора и вставки.
Вы можете закрыть панель задач, когда вы закончите сбор и вставку: Нажмите X в верхнем правом углу окна панели задач.
Вставка с панели задач «Буфер обмена»
Чтобы вставить собранный текст из панели просмотра буфера обмена в документ, просто щелкните мышью на этом фрагменте текста. Текст скопирован из буфера обмена и вставлен в ваш документ на месте указателя вставки, как если бы вы набрали его самостоятельно.
Вы можете нажать кнопку «Вставить все», чтобы вставить каждый элемент из буфера обмена в ваш документ.
Нажмите только один раз! При двойном щелчке вы вставляете две копии текста.
Очистить панель задач Clipboard
Вы можете очищать буфер обмена Word 2007 всякий раз, когда видна панель задач буфера обмена.
Чтобы удалить один элемент, наведите указатель мыши на этот элемент и щелкните треугольник, направленный вниз, справа от элемента. Затем выберите «Удалить» в контекстном меню.
Этот единственный элемент заносится в буфер обмена.
Чтобы ударить все элементы в буфере обмена, нажмите кнопку «Очистить все» в верхней части панели задач «Буфер обмена».
Вы не можете отменить любую очистку или удаление, которые были сделаны в панели задач «Буфер обмена».








 .
. .
. + C, а для вставки —
+ C, а для вставки — 






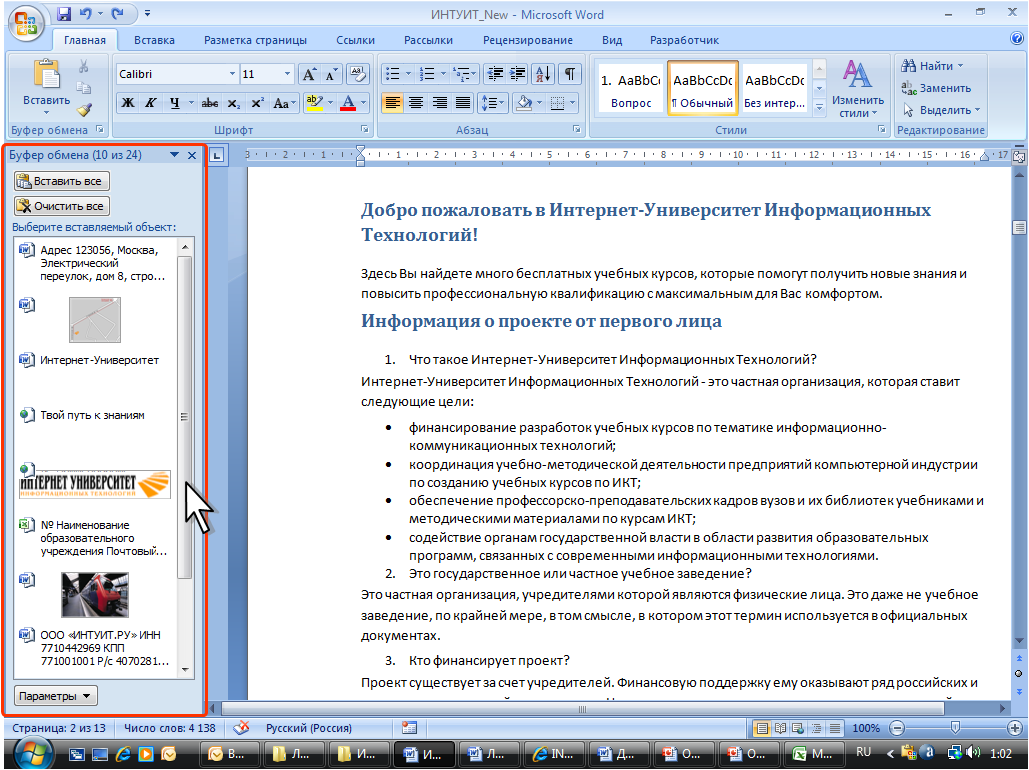 Если вы понимаете английский язык, то можете почитать его, а иначе просто жмите «I Agree» («Я согласен»).
Если вы понимаете английский язык, то можете почитать его, а иначе просто жмите «I Agree» («Я согласен»).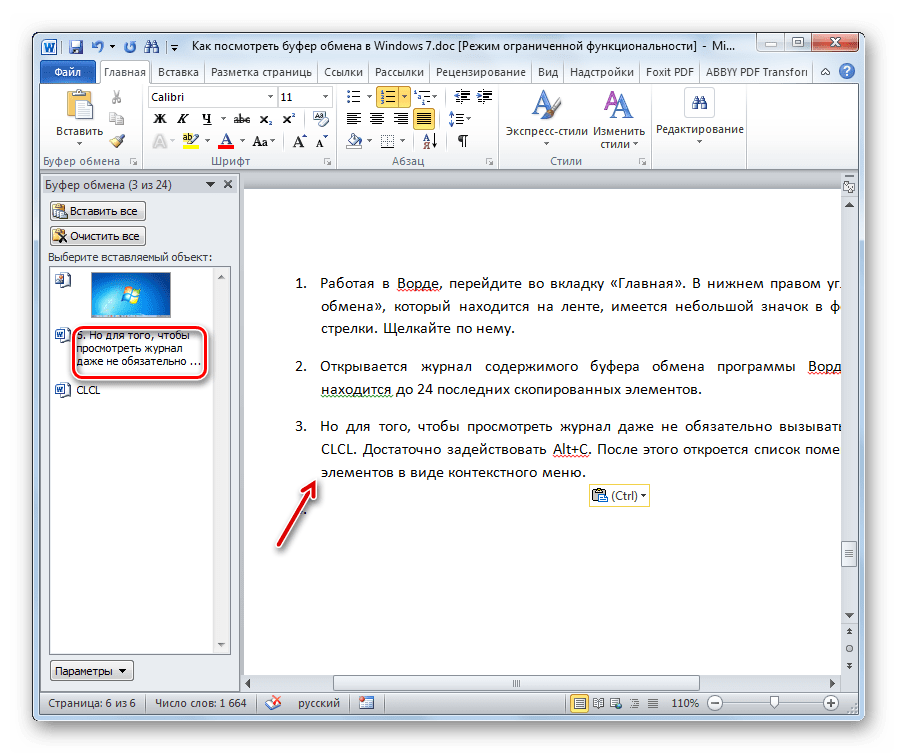 Выполните одно из указанных действий и нажимайте «Finish».
Выполните одно из указанных действий и нажимайте «Finish».
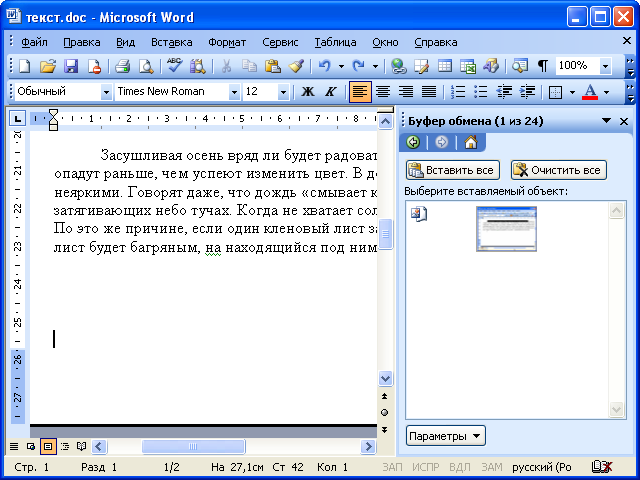

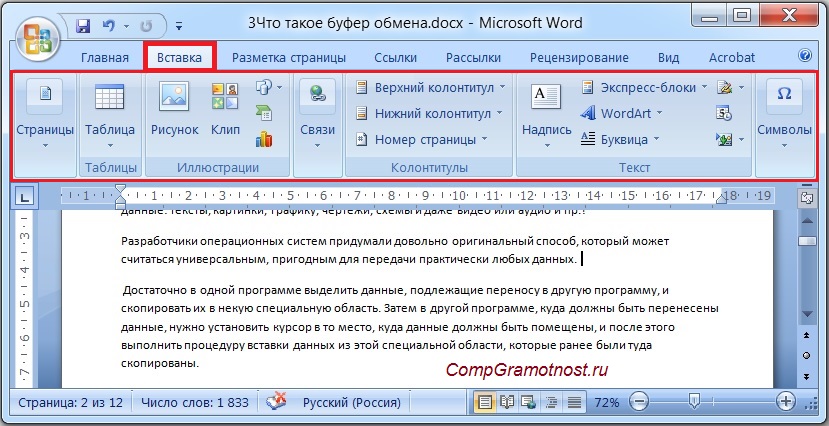
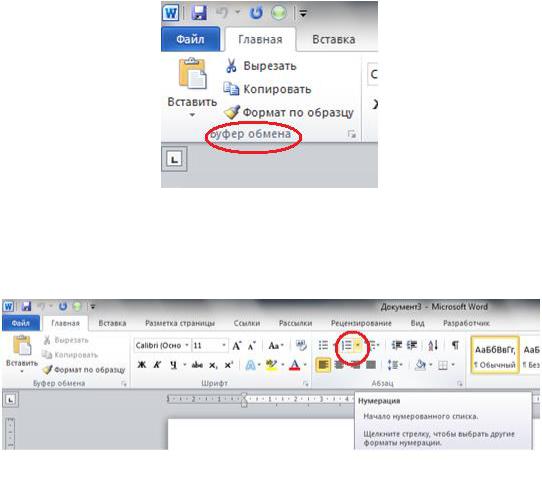

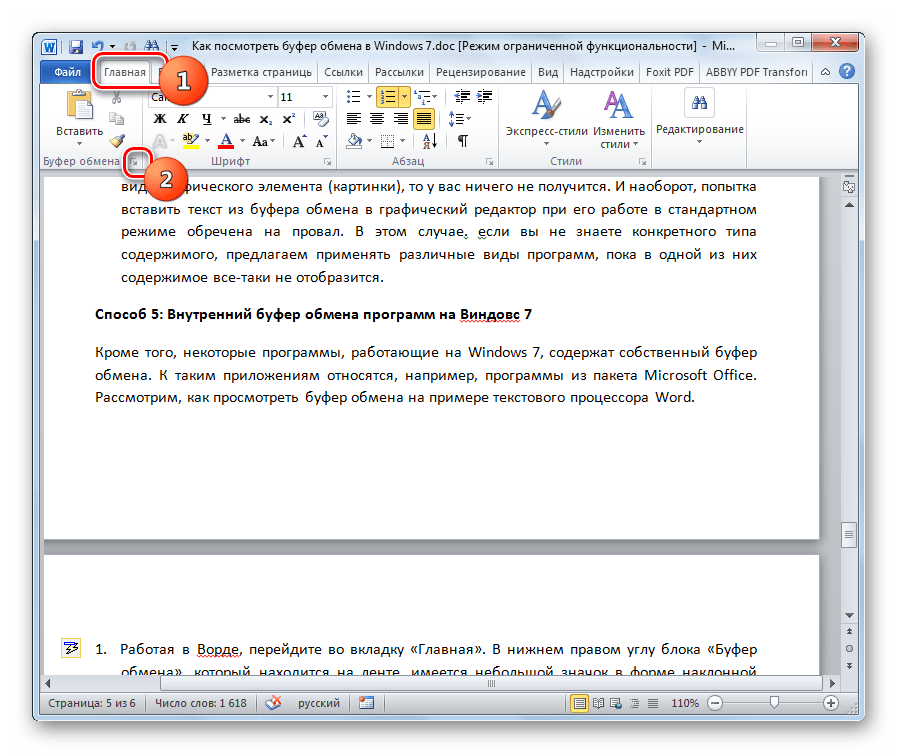
 Щелкайте по нему.
Щелкайте по нему.