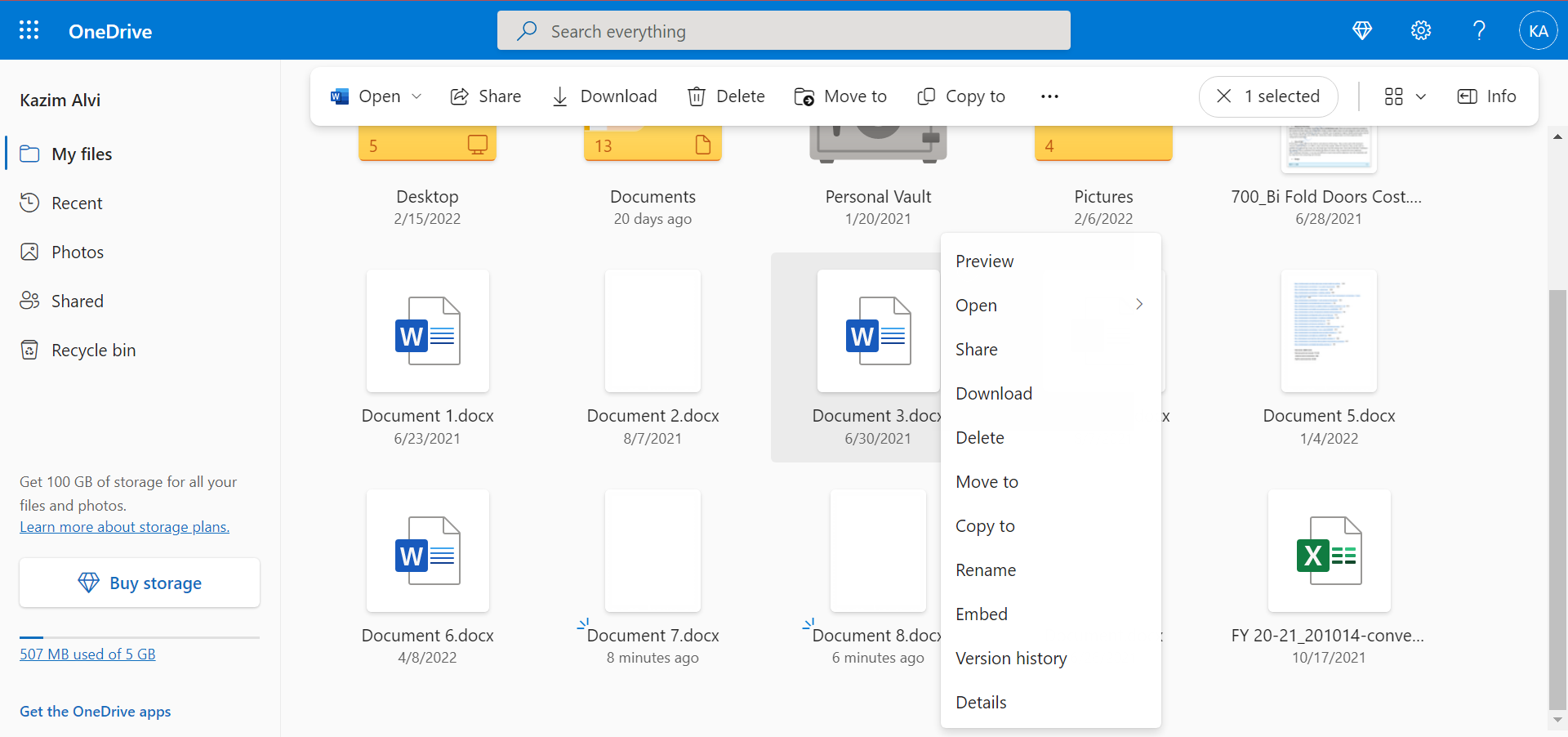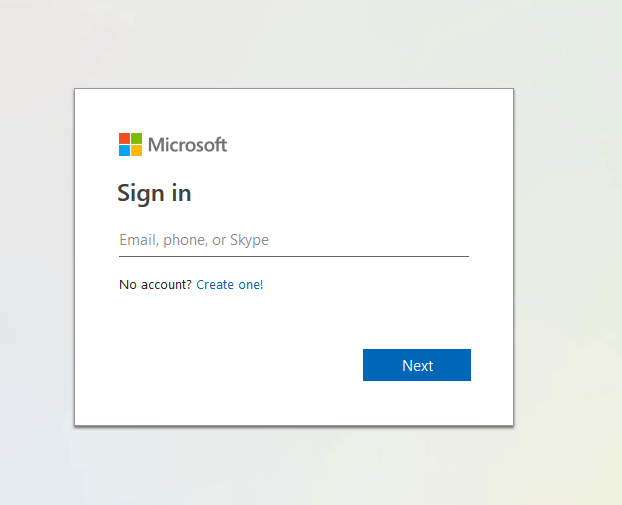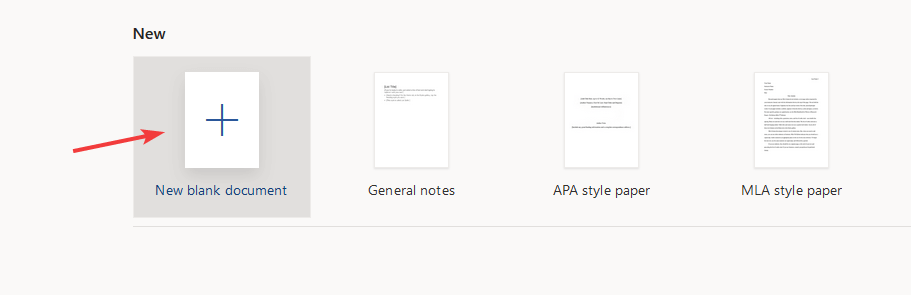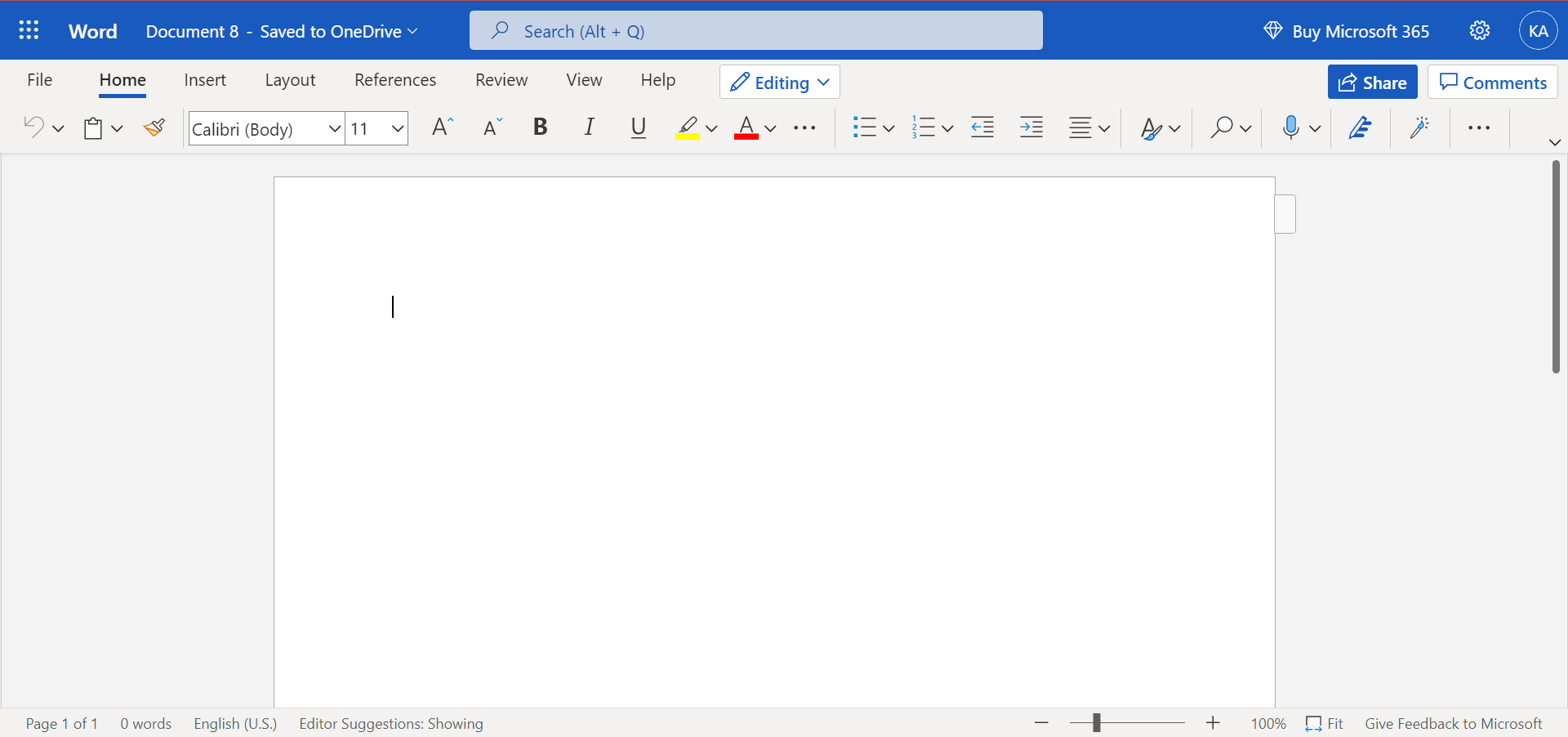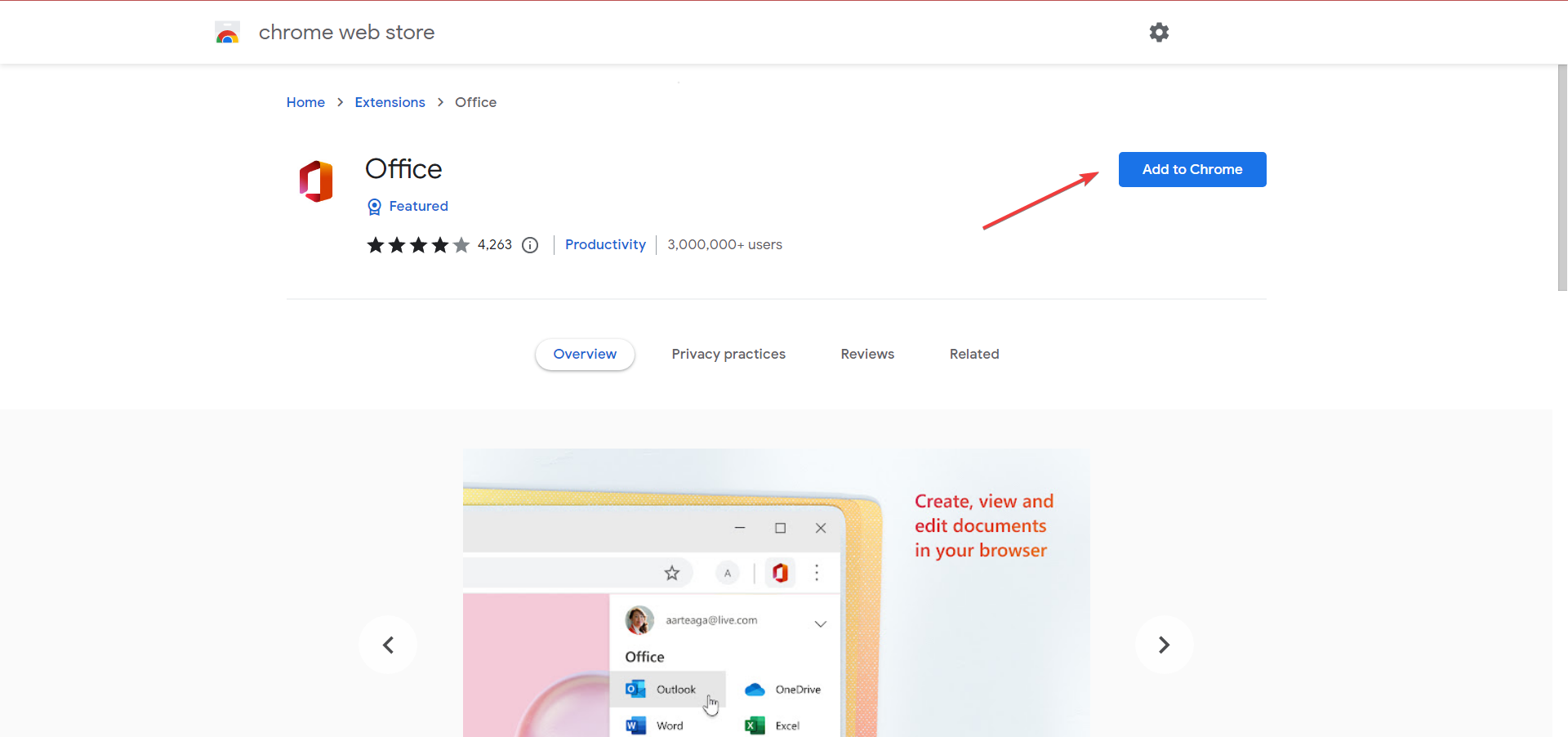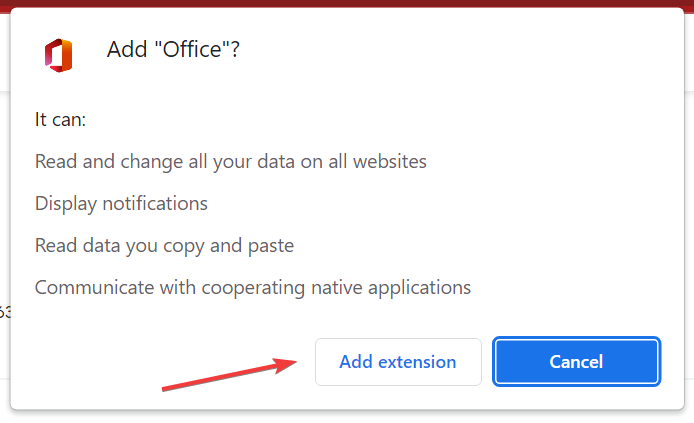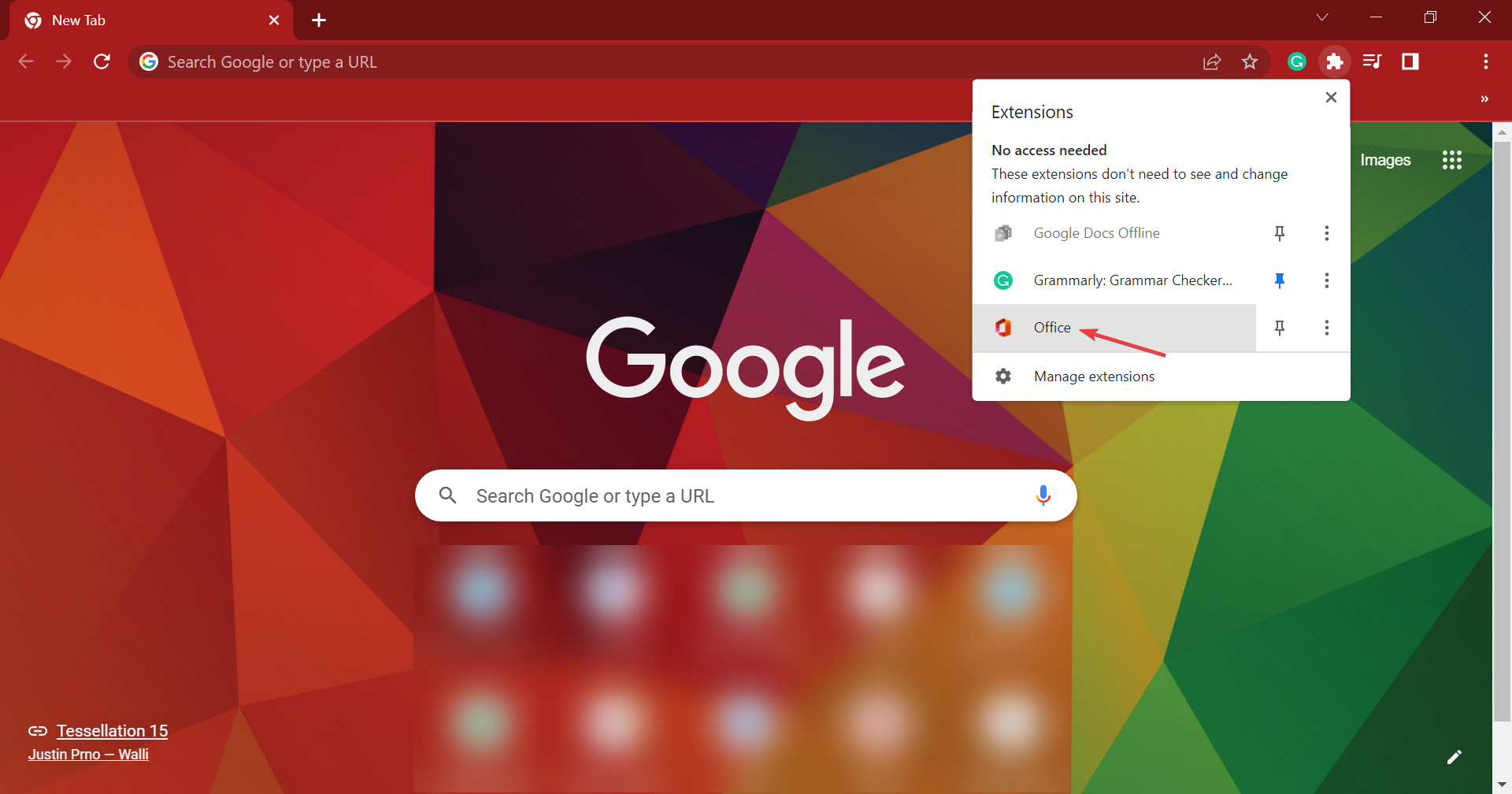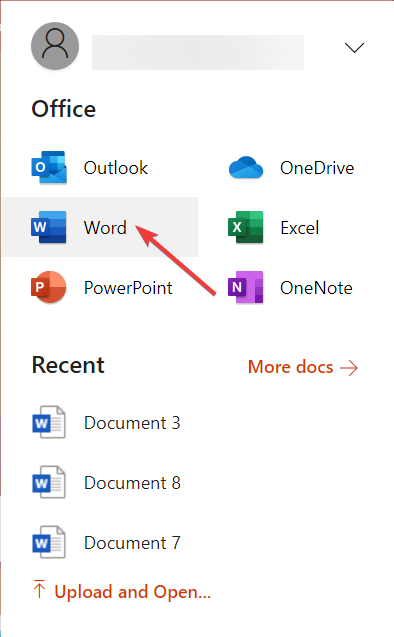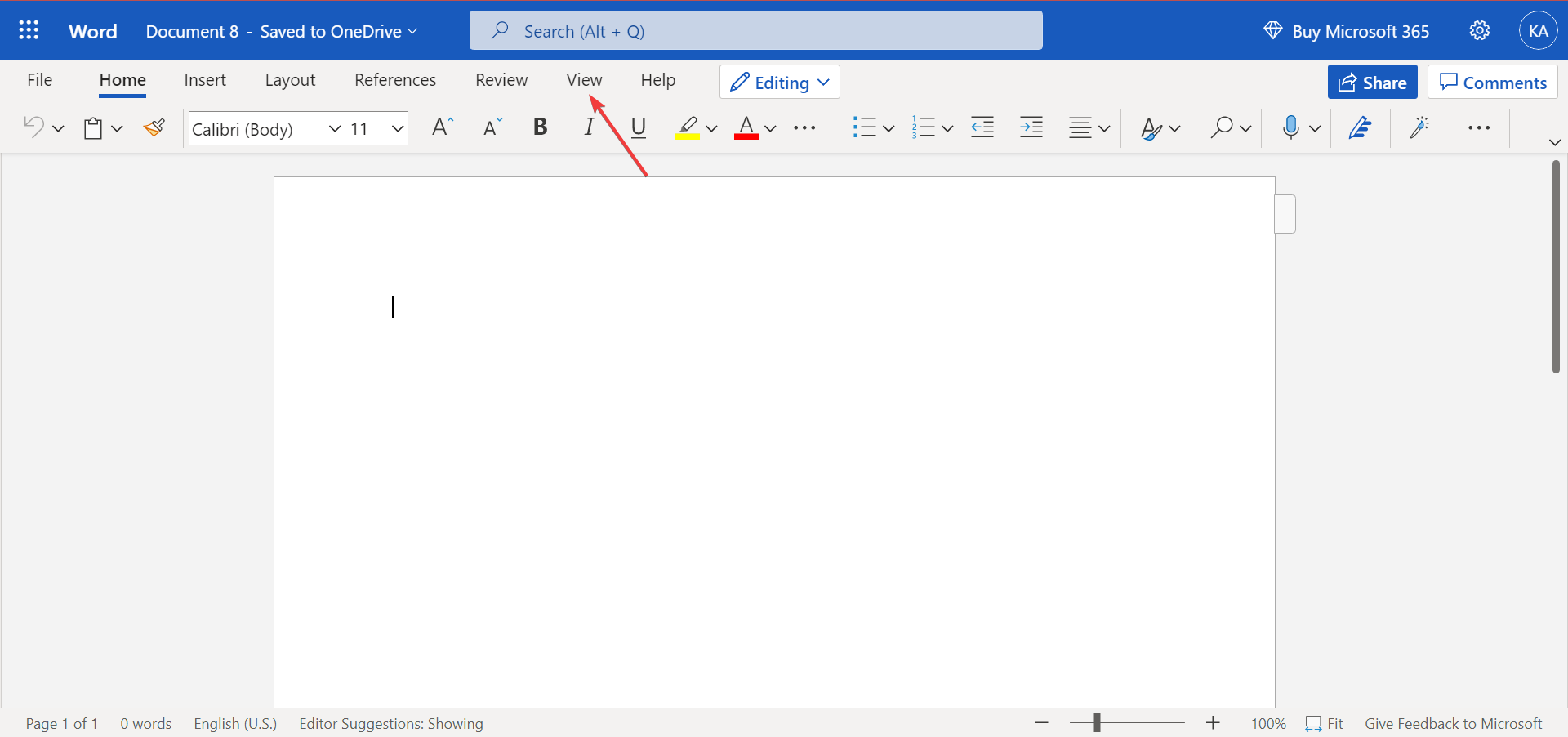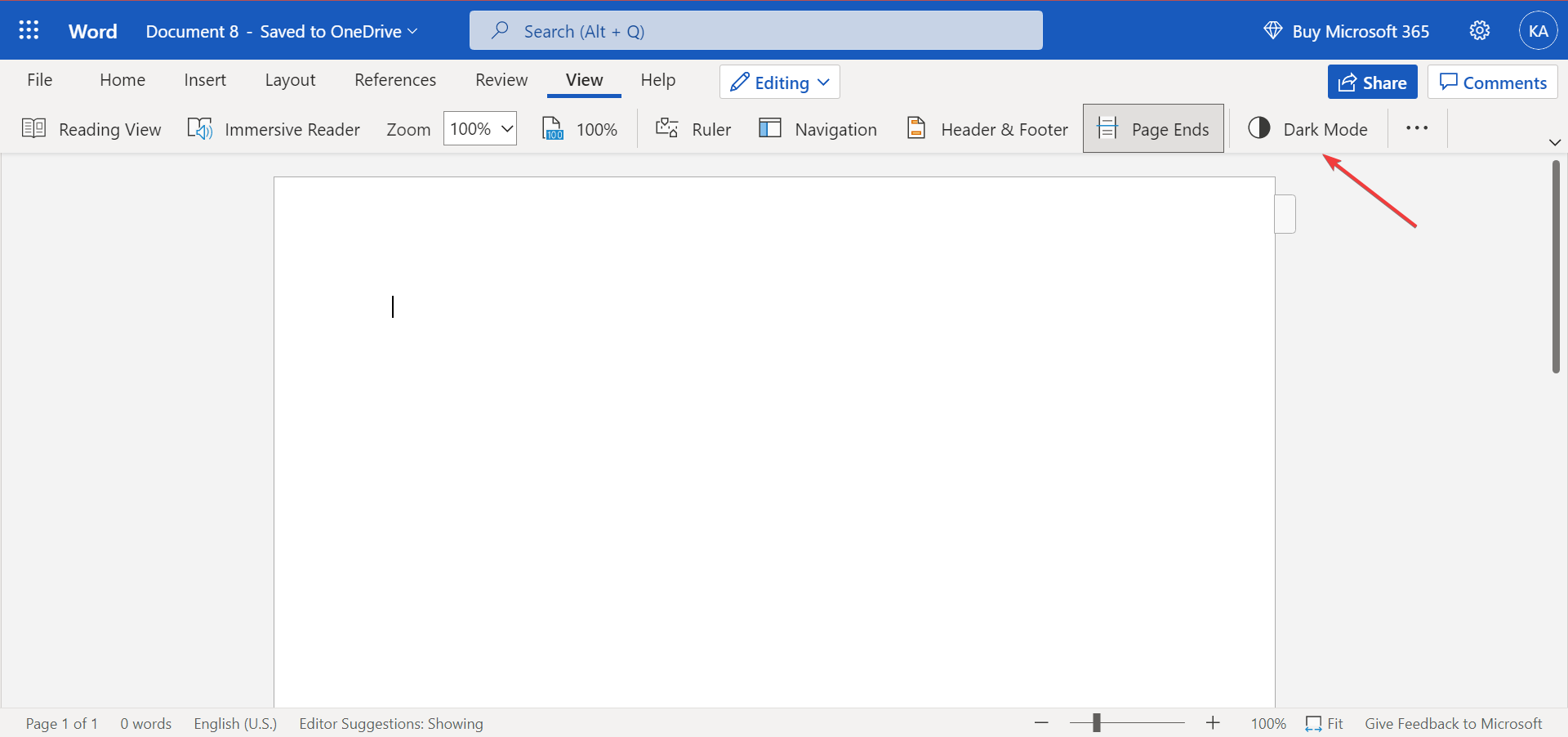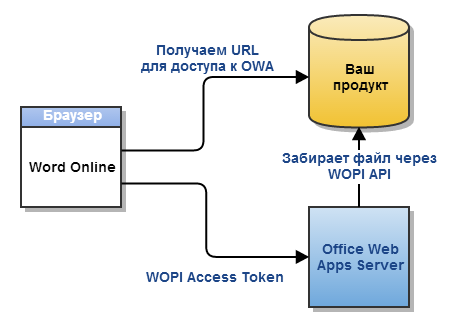Using a dedicated extension can streamline the whole process
by Milan Stanojevic
Milan has been enthusiastic about technology ever since his childhood days, and this led him to take interest in all PC-related technologies. He’s a PC enthusiast and he… read more
Updated on July 26, 2022
Fact checked by
Alex Serban
After moving away from the corporate work-style, Alex has found rewards in a lifestyle of constant analysis, team coordination and pestering his colleagues. Holding an MCSA Windows Server… read more
- Microsoft Word is one of the most used applications from the Microsoft Office suite.
- In case you didn’t know, you can use Word in your web browser, and in today’s article, we’re going to show you how to do that.
- Also, discover how to switch to Dark Mode in Word’s online editor.
- Easy migration: use the Opera assistant to transfer exiting data, such as bookmarks, passwords, etc.
- Optimize resource usage: your RAM memory is used more efficiently than in other browsers
- Enhanced privacy: free and unlimited VPN integrated
- No ads: built-in Ad Blocker speeds up loading of pages and protects against data-mining
- Gaming friendly: Opera GX is the first and best browser for gaming
- Download Opera
In order to create Word documents, you don’t have to use Microsoft Office. In fact, you can easily create Word documents in your web browser.
Microsoft offers a web version of most of the Office apps for enhanced accessibility and accessing these is incredibly simple.
In today’s article, we’re going to show you all the ways to access Word in a browser.
Quick Tip:
Word Online is available in all web browsers, but for the best results, you might want to use Opera. The browser is light on your resources, thus allowing you to multitask easily.
Even more, it is built on the Chromium engine, and it can also work with Chrome extensions. Regarding tab management, you can easily search for open tabs or even organize your tabs into workspaces.

Opera
Available for all platforms and devices with quick access to Word Online.
How can I access Word documents offline?
You can’t access the web version of Office or Microsoft Word offline because it’s not developed to accessed without an Internet connection. The files here are synced to OneDrive and are automatically updated.
Though, you can download a document from from the Word Online Editor, and use the Microsoft Word app installed on the computer to access and edit the documents.

Also, with the right settings in place, your One Drive files can be accessed from the dedicated folder on the computer, even when not connected to the Internet. The changes you make to these will be automatically update once an Internet connection is established.
Is Word in browser free?
Yes, the Microsoft word in browser, or all the Office applications for that matter, are free. You can simply log in to the Office365 website, and use these.
Also, since these are all web applications, they would work just as well on any web browser or operating system. But, we would recommend using Opera for the best performance.
How do I get Word on my browser?
1. Use Word Online
- Go to the Word Online website.
- Log in with your Microsoft account.
- Select New blank document.
- Now you can create your document just like in regular Word.
Bear in mind that there are certain differences between Word Online and the desktop version of Word, but basic users most likely won’t even notice them.
2. Use Word Online extension
NOTE
The steps here are to install the Office Extension in Chrome. But, the Office extension for Edge is also available, and you can easily download it from the Edge Add-ons store.
- Go to the Office extension page, and click on the Add to Chrome button.
- Click on Add extension to confirm.
- After the extension is installed, click on it, select Sign in, and complete the process.
- Once done, select Office from the Extensions menu.
- Now, click on Word to open its online version.
That’s how you open Word in a browser using the extension. Though it does the exactly same thing, using the extension streamlines the whole process.
How do I turn Word into dark mode?
- Open the Word processor in browser, and click on the View menu.
- Now, click on the Dark Mode button to enable it.
- The online editor also allows changing the background, and can use the Switch Background button for that.
- To revert back to normal mode, again click on the Dark Mode button.
Using Word in a browser is incredibly simple, and you just need to use the dedicated extension or go to the Word Online website.
Also, find out what to do if the online Word editor is not working or responding.
Do share your experience and thoughts on using the online Word editor in the comments section below.
Still having issues? Fix them with this tool:
SPONSORED
If the advices above haven’t solved your issue, your PC may experience deeper Windows problems. We recommend downloading this PC Repair tool (rated Great on TrustPilot.com) to easily address them. After installation, simply click the Start Scan button and then press on Repair All.
Newsletter
How Use Word Browser
- Microsoft Word — одно из наиболее часто используемых приложений из пакета Microsoft Office.
- Если вы не знали, вы можете использовать Word в своем веб-браузере, и в сегодняшней статье мы покажем вам, как это сделать.
- Мы много писали о Word в прошлом. Если вам нужны другие советы, ознакомьтесь с нашими Раздел Microsoft Word .
- Веб-браузер — универсальный инструмент. Для других гидов, подобных этому, просто посетите наш Центр браузеров .

- Легкая миграция: используйте помощник Opera для переноса существующих данных, таких как закладки, пароли и т. Д.
- Оптимизация использования ресурсов: ваша оперативная память используется более эффективно, чем в других браузерах
- Повышенная конфиденциальность: интегрирован бесплатный и неограниченный VPN
- Без рекламы: встроенный блокировщик рекламы ускоряет загрузку страниц и защищает от интеллектуального анализа данных
- Удобство для игр: Opera GX — первый и лучший браузер для игр
- Скачать Opera
способ использования для создания слово документы, вам не нужно использовать Microsoft Office. Фактически, вы можете легко создавать документы Word в своем веб-браузере.
Использование Word в вашем браузер невероятно просто, и в сегодняшней статье мы покажем вам, как это сделать.
Быстрая подсказка :
Word Online доступен во всех веб-браузерах, но для достижения наилучших результатов вы можете использовать Opera. Браузер мало использует ваши ресурсы, что позволяет легко выполнять несколько задач одновременно.
Более того, он построен на движке Chromium и также может работать с расширениями Chrome. Что касается управления вкладками, вы можете легко искать открытые вкладки или даже организовывать вкладки в рабочие области.
Backspace не удаляет текст в Chrome
Что касается дополнительных функций, есть блокировка рекламы, защита от отслеживания, а также бесплатный VPN с неограниченной пропускной способностью.
Opera также доступна на всех настольных и мобильных платформах. Так что, если вы ищете новый браузер, обязательно рассмотрите его.

Опера
Ищете быстрый способ использовать Word в браузере? Кажется, это идеальный момент, чтобы попробовать Opera! Получить бесплатно Посетить сайт
Как использовать Word в моем браузере?
1. Используйте Word Online
- Перейти к Word Online Веб-сайт.
- Войдите в свою учетную запись Microsoft.
- Выбрать Новый пустой документ .
- Теперь вы можете создать свой документ, как в обычном Word.
Имейте в виду, что между Word Online и настольной версией Word есть определенные различия, но обычные пользователи, скорее всего, даже не заметят их.
как открыть наложение происхождения
2. Используйте расширение Word Online.
- Идти к Страница расширения Word Online .
- Теперь нажмите на Добавить в Chrome кнопка.
- После установки расширения щелкните его значок, чтобы открыть Word Online.
Имейте в виду, что это расширение доступно только для Гугл Хром , поэтому он не будет работать в других веб-браузерах.
Использовать Word в браузере невероятно просто, и вам просто нужно использовать специальное расширение или перейти на веб-сайт Word Online.
Часто задаваемые вопросы: дополнительные сведения о Word в Интернете
- Как использовать Microsoft Word в Интернете?
Чтобы использовать Microsoft Word в Интернете, просто перейдите на веб-сайт Office Online и выберите там Word.
- Как мне получить Office в Интернете?
Чтобы использовать Office Online, просто посетите веб-сайт Office и выберите, какое веб-приложение вы хотите использовать.
- Можно ли скачать Microsoft Office бесплатно?
Да, вы можете получить Microsoft Office бесплатно, но только если вы студент и у вас есть его адрес электронной почты.
- Как бесплатно установить Microsoft Office в Windows 10?
Перейдите на сайт Office и зарегистрируйтесь в Microsoft Office, указав адрес электронной почты вашего учащегося. После этого вы сможете бесплатно загрузить и установить Office.
Как сделать онлайн просмотр документов
Время на прочтение
6 мин
Количество просмотров 52K
Первый рабочий день. Первая задача в Redmine. Первая спецификация в формате doc. На новой рабочей машине. К чтению спецификации удалось приступить часа через 3. Пока скачался и установился MS Office. Вспоминая этот случай, я был уверен, что в нашей системе управления задачами надо сделать онлайн просмотр документов. Вот только идей по реализации за разумное время и трудозатраты не было. Недавно мы нашли способ – Microsoft Office Web Apps.
В этой статье пойдет речь о том, как добавить онлайн просмотр документов в любой продукт.
Общее представление
Office Web Apps Server(далее OWA) – веб-версия популярного офисного пакета приложений, включает в себя облегченные браузерные приложения Word, Excel, PowerPoint и OneNote.
Доступен для бесплатного скачивания и использования в режиме просмотра документов.
Посмотреть на OWA в действии можно на OneDrive. Несколько документов в режиме чтения:
- Word
- PowerPoint
- Excel
- OneNote
OWA ставится на отдельный физический сервер и отвечает только за отображение документов в браузере. Вся логика по организации хранения файлов ложится на Ваше приложение. Взаимодействие между OWA и хранилищем происходит через WOPI API, который придется реализовывать.
Устанавливается с помощью визарда и кнопки некст.
После успешной установки по адресу HTTPS://OWA-server/hosting/discovery будет xml-описание поддерживаемых приложений, действий и url-шаблоны доступа:
<?xml version="1.0" encoding="utf-8"?>
<wopi-discovery>
<net-zone name="external-http">
<app name="Excel" favIconUrl="https://OWA-server/x/_layouts/images/FavIcon_Excel.ico" checkLicense="true">
...
</app>
<app name="OneNote" favIconUrl="https://OWA-server/o/resources/1033/FavIcon_OneNote.ico" checkLicense="true">
...
</app>
<app name="PowerPoint" favIconUrl="https://OWA-server/p/resources/1033/FavIcon_Ppt.ico" checkLicense="true">
...
</app>
<app name="Word" favIconUrl="https://OWA-server/wv/resources/1033/FavIcon_Word.ico" checkLicense="true">
...
<action name="view" ext="docx" default="true" urlsrc="https://OWA-server/wv/wordviewerframe.aspx?<ui=UI_LLCC&><rs=DC_LLCC&><showpagestats=PERFSTATS&>" />
...
<action name="view" ext="odt" default="true" urlsrc="https://OWA-server/wv/wordviewerframe.aspx?<ui=UI_LLCC&><rs=DC_LLCC&><showpagestats=PERFSTATS&>" />
...
<action name="edit" ext="docx" requires="locks,cobalt,update" urlsrc="https://OWA-server/we/wordeditorframe.aspx?<ui=UI_LLCC&><rs=DC_LLCC&><showpagestats=PERFSTATS&>" />
...
<action name="editnew" ext="docx" requires="locks,cobalt,update" urlsrc="https://OWA-server/we/wordeditorframe.aspx?new=1&<ui=UI_LLCC&><rs=DC_LLCC&><showpagestats=PERFSTATS&>" />
...
<action name="imagepreview" ext="doc" urlsrc="https://OWA-server/wv/WordPreviewHandler.ashx?<ui=UI_LLCC&><rs=DC_LLCC&><showpagestats=PERFSTATS&>" />
<action name="interactivepreview" ext="doc" urlsrc="https://OWA-server/wv/wordviewerframe.aspx?embed=1&<ui=UI_LLCC&><rs=DC_LLCC&><showpagestats=PERFSTATS&>" />
...
<action name="mobileView" ext="doc" urlsrc="https://OWA-server/wv/wordviewerframe.aspx?<ui=UI_LLCC&><rs=DC_LLCC&><showpagestats=PERFSTATS&>" />
...
<action name="embedview" ext="doc" urlsrc="https://OWA-server/wv/wordviewerframe.aspx?embed=1&<ui=UI_LLCC&><rs=DC_LLCC&><showpagestats=PERFSTATS&>" />
...
</app>
<app name="WordPdf" favIconUrl="https://OWA-server/wv/resources/1033/FavIcon_Word.ico" checkLicense="true">
...
</app>
</net-zone>
<proof-key oldvalue="" value="..." />
</wopi-discovery>
Здесь много скрыто за многоточиями. Но по оставшимся действиям видно, что поддерживаются как документы в формате Microsoft Office, так и Open Office. Помимо просмотра(view) можно открывать документы и на редактирование(edit). Есть мобильная версия(mobileView). OWA умеет генерировать предпросмотр первой страницы документа в виде изображения(imagepreview) и предпросмотр всех страниц документа(interactivepreview).
Предположим, мы хотим отобразить в браузере Word документ с расширением docx. Находим url-шаблон:
HTTPS://OWA-server/wv/wordviewerframe.aspx?<ui=UI_LLCC&><rs=DC_LLCC&><showpagestats=PERFSTATS&>
В угловые скобки(<>) заключены опциональные параметры:
- UI_LLCC – предпочитаемый язык в интерфейсе OWA;
- DC_LLCC – предпочитаемый язык, когда он может повлиять на отображение документа;
- Showpagestats – отображение служебной статистики.
К данному url нам надо добавить параметр WOPISrc, по которому OWA запросит документ из нашего хранилища, и параметр access_token, который будет передаваться вместе с запросом файла для авторизации.
В итоге будет URL вида HTTPS://OWA-server/wv/wordviewerframe.aspx?WOPISrc=https%3A%2F%2Fmy-wopi-host%2Fwopi%2Ffiles%2FDocument.docx&access_token=0bf6fe96-3510-4105-ac4c-2656f1f14579 (*)
WOPI
WOPI(Web Application Open Platform Interface) – RESTful API, который определяет набор операций для доступа и модификаций файлов на нашем файловом хранилище. Работает через HTTP/HTTPS.
Я подготовил пример простейшего хранилища файлов с минимально необходимыми для просмотра документов операциями из WOPI. Проект на ASP.Net MVC 5. Но ничего не мешает использовать любой другой фреймворк и язык программирования.
Откроем в браузере полученный нами чуть ранее URL (*).
Первым делом OWA вызовет метод CheckFileInfo доступный по адресу HTTP://server/<…>/wopi*/files/<id>?access_token=<token>.
Реализация метода:
[Route("files/{fileName}")]
[HttpGet]
public FileInfoDto CheckFileInfo(string fileName, [FromUri(Name = "access_token")] Guid tokenId)
{
var fullFileName = GetFullPath(fileName);
Validation(tokenId, fullFileName);
return new FileInfoDto
{
BaseFileName = fileName,
OwnerId = "admin",
ReadOnly = true,
SHA256 = GetChecksum(fullFileName),
Size = new FileInfo(fullFileName).Length,
Version = 1
};
}
private static string GetChecksum(string filePath)
{
using (var stream = new BufferedStream(File.OpenRead(filePath), 1200000))
{
var checksum = SHA256.Create().ComputeHash(stream);
return Convert.ToBase64String(checksum);
}
}
Здесь возвращаются только обязательные параметры. Это информация о файле. Еще ряд опциональных параметров описывают, например, можно ли редактировать файл и как, информацию об авторе, поддержку работы с папками, информацию о правах пользователя, нужно ли защищать файл от копирования и тд. Все конфиги описаны здесь.
Если метод успешно отработал и вернул корректные данные, OWA запросит сам файл по адресу HTTP://server/<…>/wopi*/files/<id>/contents?access_token=<token>.
Отдаем файл:
[Route("wopi/files/{fileName}/contents")]
[HttpGet]
public HttpResponseMessage GetFile(string fileName, [FromUri(Name = "access_token")] Guid tokenId)
{
var fullFileName = GetFullPath(fileName);
Validation(tokenId, fullFileName);
var stream = new FileStream(fullFileName, FileMode.Open);
var result = new HttpResponseMessage(HttpStatusCode.OK)
{
Content = new StreamContent(stream)
};
result.Content.Headers.ContentType = new MediaTypeHeaderValue(MimeMapping.GetMimeMapping(fileName));
result.Content.Headers.ContentDisposition = new ContentDispositionHeaderValue("attachment")
{
FileName = fileName
};
return result;
}
Собственно все, мы написали необходимый функционал для показа файлов!
Железо
Самое узкое и затратное место во всей этой идее.
Минимальные системные требования:
- 8 ГБ ОЗУ;
- 64-разрядный четырехъядерный процессор;
- 80 ГБ на диске.
Утверждается, что 8ми ядерный сервер с 8ю ГБ ОЗУ выдерживает нагрузку в 10 000 пользователей. А 16и ядерный с 16 ГБ ОЗУ – 20 000 пользователей.
Поддерживаемые операционные системы:
- 64-разрядный Windows Server 2008 R2,
- 64-разрядный Windows Server 2012 Standard или Datacenter
Ставится на отдельный физический или виртуальный сервер. При этом другие серверные приложения(например, MS SQL Server) устанавливать на этот же сервер нельзя.
Сервер обязательно должен быть частью домена, в противном случае OWA просто не установится, я пробовал. Также OWA не будет работать, если установить его на контроллер домена.
А можно ли редактировать документы в браузере?
OWA поддерживает редактирование, но бесплатно можно использовать только просмотр документов. Редактирование требует лицензию.
По умолчанию режим редактирования выключен. Но его можно в любой момент включить. Редактирование PowerPoint и Excel документов работает через WOPI. А вот для Word придется реализовывать FSSHTTP.
Приложение Office — теперь новое приложение Microsoft 365, где вы можете создавать и находить контент, а также делиться им и своими идеями с другими пользователями.
Подробнее
Office — теперь Microsoft 365
Получить мобильное приложение Office (Microsoft 365)¹
Введите адрес электронной почты, и мы отправим на него ссылку для скачивания.
Использование адреса электронной почты.
Корпорация Майкрософт использует ваш адрес электронной почты только для этой разовой операции.
Удаленный доступ без границ
Работайте максимально эффективно в любимом браузере — в офисе или в пути.
Знакомый интерфейс
Работайте со знакомым интерфейсом Microsoft 365 и проверенными приложениями — вам не придется изучать новые инструменты.
Совместная работа
Делитесь нужными документами и работайте над ними вместе с коллегами в реальном времени.
Word для Интернета
Создавайте привлекательные резюме, информационные бюллетени и документы, а также приглашайте других к просмотру и совместному редактированию в режиме реального времени.Используйте бесплатные шаблоны Word, инструменты форматирования для стилей цитирования APA, MLA и Chicago, а также дополнительные функции, доступные в бесплатных надстройках.
Excel для Интернета
Упорядочивайте свои данные в знакомых таблицах и книгах, все изменения в которых сохраняются автоматически.Превращайте обычные числа в ценные данные с помощью современных инструментов визуализации.Работайте вместе с коллегами в режиме реального времени, зная, что всем соавторам доступны самые свежие данные.
PowerPoint для Интернета
Превращайте свои идеи в неотразимые презентации с помощью профессионально оформленных шаблонов.Используйте анимацию, переходы, фотографии и видео для создания неповторимых историй.Работайте над презентациями вместе с коллегами в одно и то же время, где бы вы ни находились.
Начать работу на Microsoft365.com
Не нужно ничего устанавливать.Это бесплатно.
-
[1]
Мобильные приложения доступны не во всех странах и регионах.
Следите за новостями Microsoft 365
MS Word больше
сильнее, чем вы думаете. Популярный инструмент для обработки текста используется для всех видов
задач. Не все знают это, но это также может быть использовано для открытия веб-страниц в
HTML формат
В этом посте
вы узнаете, как открыть файлы HTML в Word и сохранить их в одном из
поддерживаемые форматы файлов.

Во-первых, откройте свой
браузер и перейдите на веб-страницу, которую вы хотите сохранить. В приведенном ниже примере мы
используя Google Chrome, но этот процесс должен работать для любого веб-браузера.
Щелкните правой кнопкой мыши
в любом месте на странице и нажмите Сохранить как,
Это подскажет
всплывающее окно Сохранить как. Отредактируйте имя файла по своему вкусу. Под Сохранить как тип, Выбрать Веб-страница, только HTML, щелчок Сохранить,
Запустите MS Word
затем откройте файл HTML, который вы хотите редактировать.
HTML-файл
откроется на Word. Однако сам документ не будет отображаться так, как он
онлайн. Для начала форматирование будет испорчено. Панель навигации, для
Например, будут разбиты и меню отображаются в отдельных строках.
Тебе придется
отредактируйте документ вручную, чтобы сделать страницу более понятной.
Удаление бесполезно
ссылки и веб-элементы облегчат чтение статей. Использование Word Веб-макет вид делает уборку
обрабатывать это намного проще.
После некоторых правок
Ваш документ должен несколько напоминать его источник.
Когда ты
довольны вашими правками, перейдите к файл
> Сохранить как, Выбрать .docx как ваш формат файла.
Теперь вы должны быть
возможность открыть файл в Microsoft Word.
С помощью
Альтернативные решения
Если вы не
удовлетворены первым решением, знают, что есть другие доступные методы
для сохранения веб-страниц и открытия их в Word.
Есть расширения Google Chrome, такие как Сохранить веб-страницу как документ Word это позволяет загружать HTML-файл как документ Word.
Пока конец
продукт выглядит точно так же, этот инструмент избавляет вас от необходимости загружать
веб-страница в виде файла HTML.
Установите
расширение и активировать его. Перейдите на страницу, которую вы хотите конвертировать. Нажмите на
расширение и выберите Полная страница,
Инструмент будет
затем загрузите всю веб-страницу как документ Word.
Подсказка: Вы также можете выделить
раздел страницы и нажмите Текущий
выбор, Это позволит вам скачать определенный раздел вместо
вся страница
Вы также можете попробовать
копирование всей веб-страницы и вставка ее в Word.
Но вместо
вставив файл как обычно, вы должны будете использовать Paste Special. Щелкните правой кнопкой мыши на
Слово. Под Вставить, там должен быть
несколько вариантов. Выбрать Сохранить источник
Форматирование,
Эта опция вставки
позволяет копировать HTML-код, сохраняя при этом большую часть форматирования.
Обратите внимание, однако
что не существует идеального решения. Как только документ окажется в Word, вы, скорее всего,
внести пару правок, чтобы документ напоминал исходный материал.
Как только вы
Закончив вносить все необходимые изменения, перейдите в меню «Файл» и сохраните
документ как .docx.

Сегодня же хочу написать о том, что подобным методом можно реализовать просмотр .xls и .doc файлов (документов Microsoft Office) на вашем сайте. В общем тема такая:
Онлайн просмотр файлов xls, онлайн просмотр файлов doc.
или: «как вставить документ на сайт».
Это, я думаю, будет не в меньшей степени востребовано веб-мастерами, т.к. эксель, как не крути, используется все чаще и для прайсов и для отчетов и для многих других документов.
Так как-же реализовать просмотр .xls и .doc файлов (документов office) прямо на сайте WordPress? Так-же как и с .pdf. В качестве обработчика выступает Google Docs.
Вот у нас есть 2 тестовых документа: тестовый лист эксель, тестовый PDF
Ссылки активны, можете посмотреть результаты работы просмотрщика от Google кликнув по ним. Если вас устроит подобный вариант отображения документов, то для реализации подобного достаточно загрузить ваш файл через меню вордпресса > добавить медиафайл, а затем к ссылке на файл добавить http://docs.google.com/viewer?url=
То есть ссылка на ваш файл будет следующего вида: http://docs.google.com/viewer?url=http://info-business.pro/wp-content/uploads/2015/03/testovyy-list-yeksel.xlsx
Если же вы хотите просматривать документы непосредственно в фрейме на страницы вашего сайта, тогда вам необходимо пойти путем, описанным в статье Просмотр .pdf файла прямо на сайте, то есть добавить в functions.php вашей темы (шаблона вордпресс) следующие строки:
//Просмотр pdf прямо на сайте
function pdf_viewer($attr, $url) {
return '<iframe
src="https://docs.google.com/viewer?url=' . $url . '&embedded=true"
style="width:' .$attr['width']. '; height:' .$attr['height']. ';"
frameborder="0">Ваш браузер не поддерживает фреймы</iframe>';
}
add_shortcode('pdfview', 'pdf_viewer');а далее на той странице, на которой вы хотите вывести ваш документ, вставить шоткод
[pdfview width="600px" height="500px"]
/wp-content/uploads/2015/03/testovyy-list-yeksel.xlsx
[/pdfview]ну только ссылка на документ будет конечно ваша ))
Более подробна работа с этим шорткодом описана в статье, которую я уже упоминал: Просмотр .pdf файла прямо на сайте.
Если же вы не планируете постоянно работать с документами Microsoft Office, а, скажем так, сия акция — разовая, то вам конечно нецелесообразно добавлять в движок шорткод. Достаточно в редакторе страницы, переключившись в режим «текст» вставить в нужное место вот такое:
<iframe width="800" height="500" style="width: 800px; height: 500px;"
src="https://docs.google.com/viewer?url=url=/wp-content/uploads/2015/03/testovyy-PDF.pdf;
embedded=true" frameborder="0">Ваш браузер не поддерживает фреймы</iframe>
Результат:
или вот:
Параметры фрейма (ширина, высота) подбирать придется к вашему сайту и вашему документу. И обязательно вставлять сей код в режиме текст!
Но есть одно НО!!!
В последнее время Гугл-документы борется с использованием их сервиса в фреймах.
Но на любую хитрую, как известно, есть свой способ с резьбой )))
Альтернатива: официальный, свой собственный просмотрщик Office: Office Web Viewer
Находится он по адресу: https://products.office.com/ru-ru/office-online/view-office-documents-online
Что такое Office Web Viewer?
Это служба, создающая ссылки Office Web Viewer, которые открывают файлы Word, PowerPoint или Excel в браузере без необходимости их загрузки. Вы легко можете превратить ссылку загрузки в ссылку Office Web Viewer и использовать ее на своем сайте или в своем блоге (например, для файла с рецептами, слайд-шоу из фотографий, меню или шаблона бюджета).
К преимуществам Office Web Viewer относится следующее:
- Вам не требуется конвертировать файлы Office в интернет-формат (например, PDF или HTML).
- Любой пользователь даже при отсутствии Office может просматривать файлы Office с вашего сайта или из вашего блога.
- Эта служба помогает поддерживать интерес к вашему веб-сайту или блогу, так как читатели не загружают файлы и остаются в браузере.
- Одна ссылка пригодна для использования как на компьютерах, так и планшетных ПК и мобильных телефонах.
- Это идеальный онлайн просмотр файлов xls, онлайн просмотр файлов doc
Как пользоваться? Просто ))
Вставляете адрес документа, на выходе получаете ссылку, которую уже и вставляете себе на сайт.
Вот вам пример просмотра документа
Вполне приличный способ, если Вас устроит просмотр документа в новом (отдельном) окне (вкладке).
Если документ нужен во фрейме, идем вышеописанным путем:
<iframe src="//view.officeapps.live.com/op/view.aspx?src=http%3A%2F%2Fwww.info-business.pro%2Fwp-content%2Fuploads%2F2015%2F03%2Ftestovyy-list-yeksel.xlsx" width="800" height="500" frameborder="0">Ваш браузер не поддерживает фреймы</iframe>Вот образец того, что мы получим, если вставим вышеприведенный код в режиме текст в запись блога:
На этом пока все. Удачи вам!!!