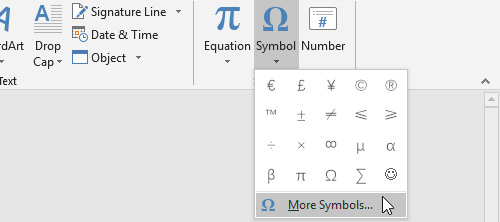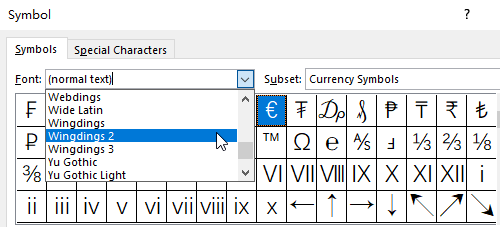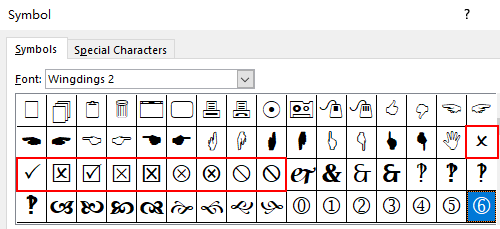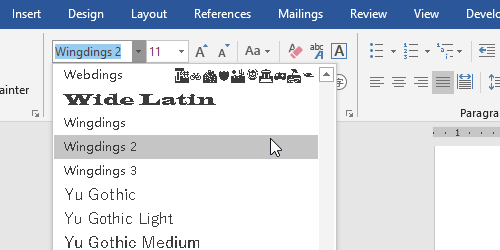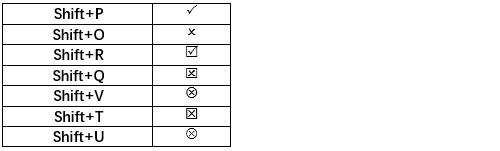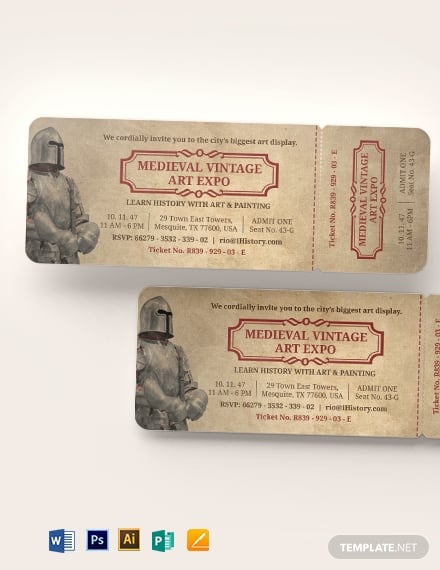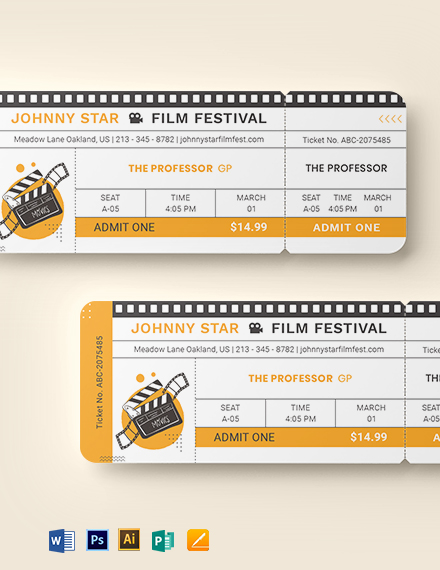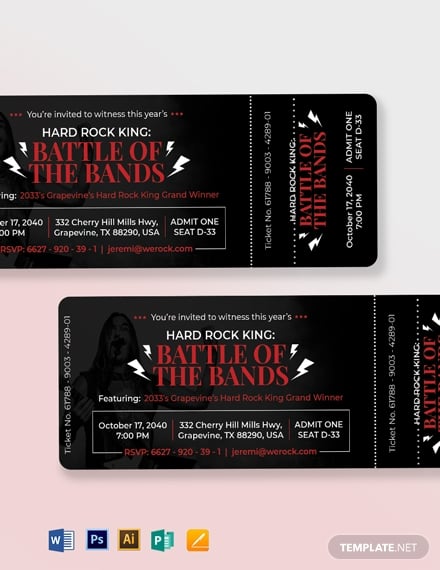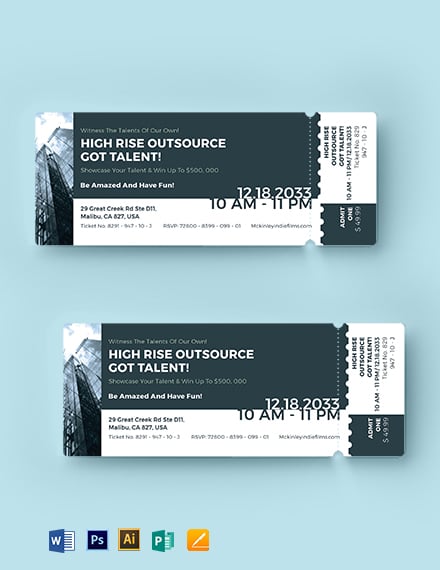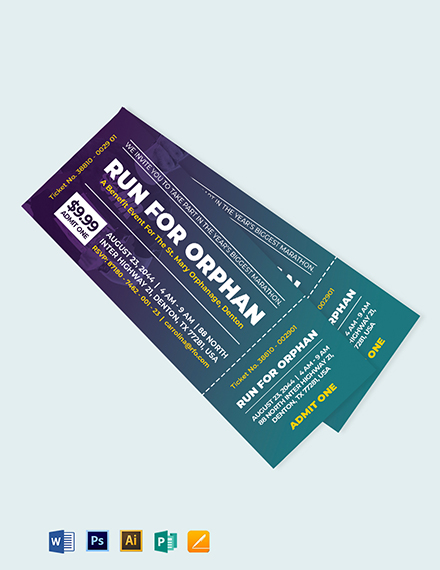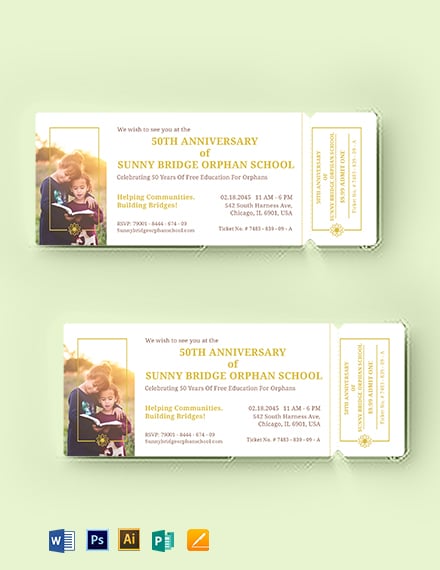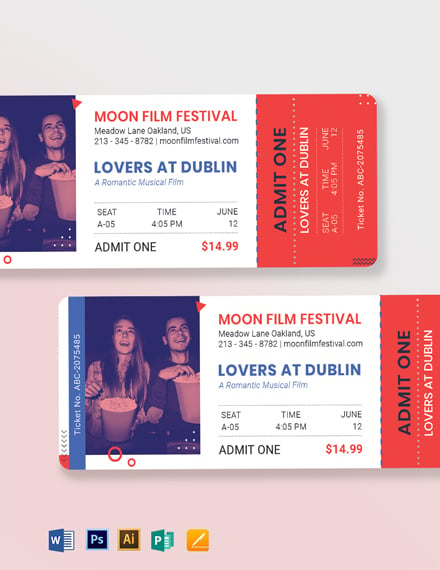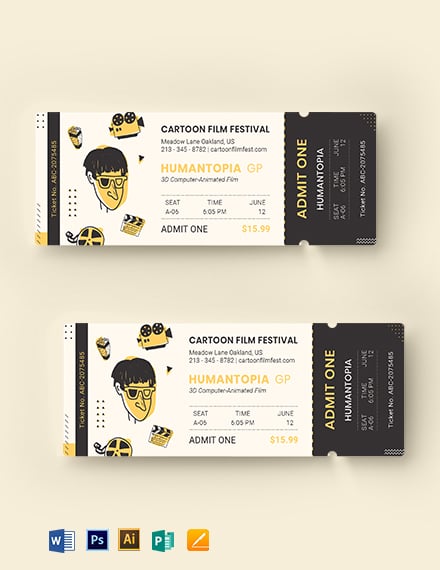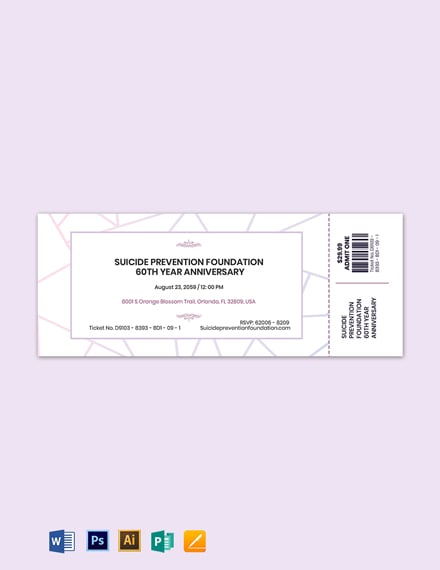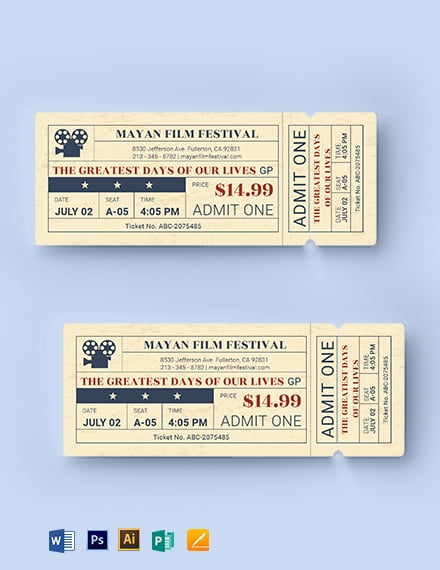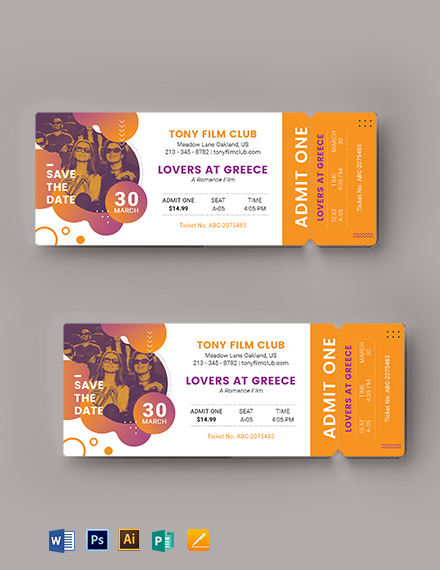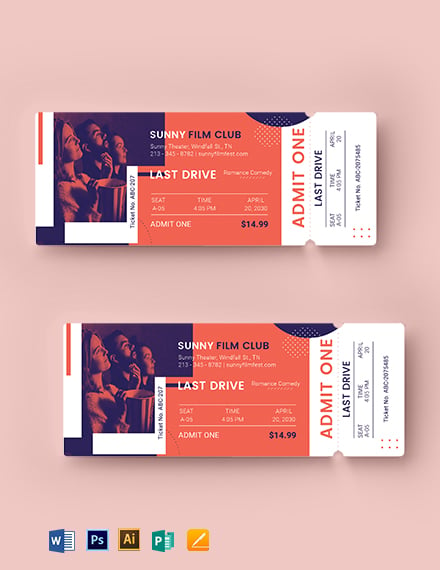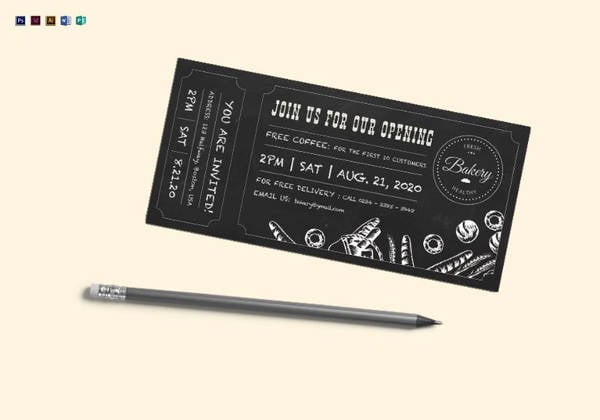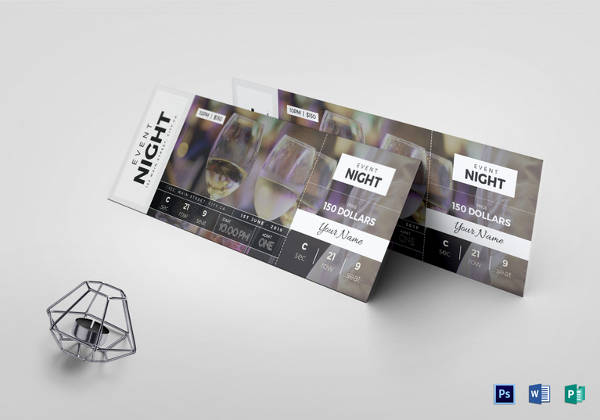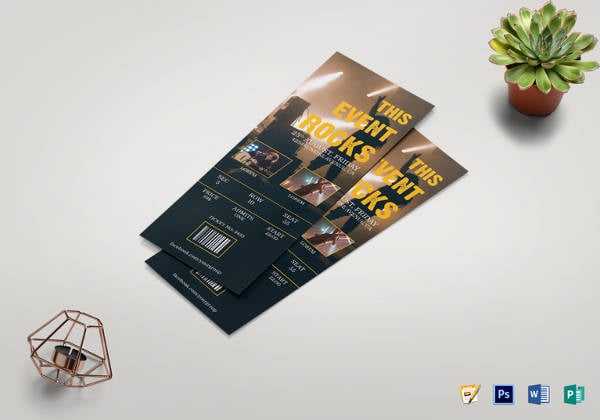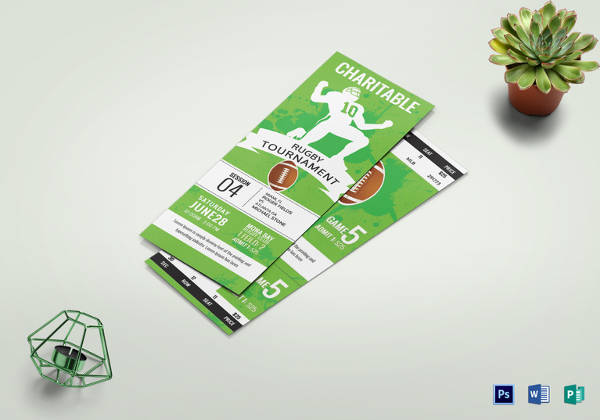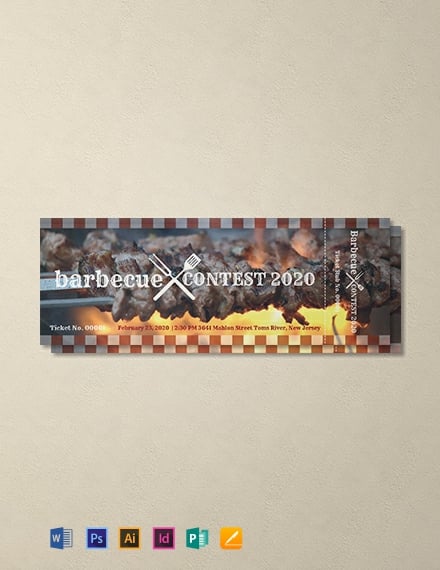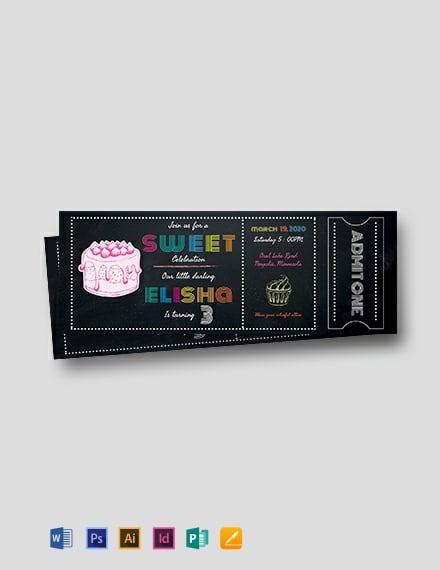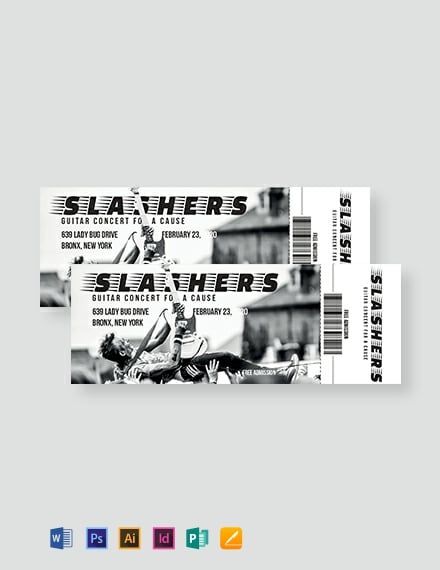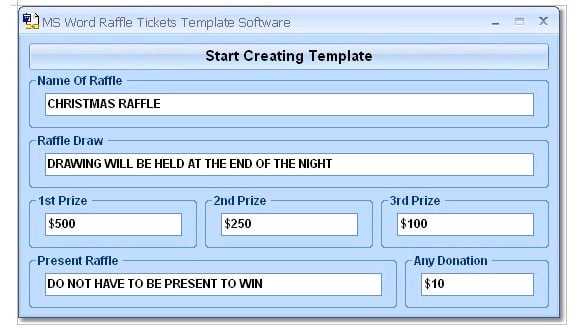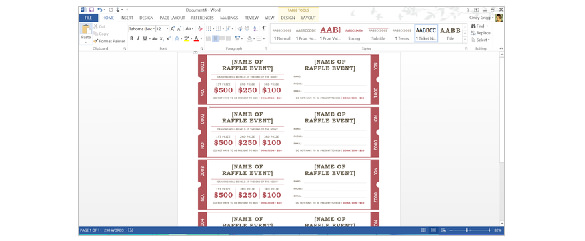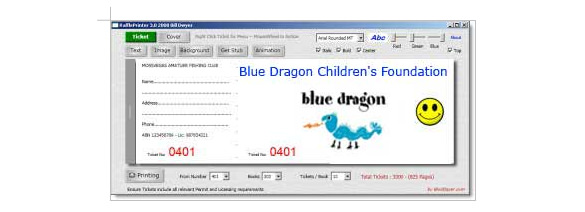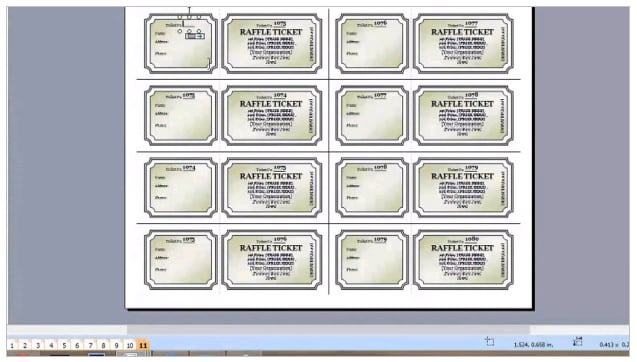To make the content of your document more intuitive and lively, adding symbols like tick, cross, check box, etc. is an effective method. But what’s the fastest way to insert them? Sure you can copy and paste from Internet If it’s a one-time thing. Otherwise you’d probably better to enter them in Word directly.
1. Insert Symbol
Like the way to add other special symbols in Word, you can click Symbol and choose More Symbols… in Insert tab.
Change the Font in Symbols tab to Wingdings 2.
Then you can find these symbols in the list below. Just click any of them (as you like) and hit Insert to add it.
2. Shortcuts
This is the most simple way, which only requires you to change the font of Word and using keyboard shortcuts.
First, select Wingdings 2 in the drop-down list of font.
Then you can press Shift and several different letters to insert different symbols. Here I collected symbols with the corresponding shortcuts:
Addition to tick mark, cross mark and check box, you can also insert some other symbols with shortcuts in the font of Wingdings 2. Have a try when you have time!
Copyright Statement: Regarding all of the posts by this website, any copy or use shall get the written permission or authorization from Myofficetricks.
Tutorials
Generating numbered tickets in Microsoft Word document might seem quite challenging and a taxing task if you are a novel user who is not adept in handling Word documents. You might have made numerous attempts in exploring Word templates and might have been fruitless, depressed and annoyed with all the alternatives and problems that you might have come across while trying to comprehend how to create tickets sample in Word.
Simple Movie Ticket Template
Details
File Format
- Illustrator
- MS Word
- Pages
- Photoshop
- Publisher
Size: 5.5×2 inches with Bleed
Download
Check out this simple movie ticket design that gives you complete freedom to personalize its content. It has an impressive design that is sure to go well with the moviegoers. You can edit and customize this ticket design template to suit the necessities of the upcoming movie. It is simple and hassle-free to use, so download now and take advantage of this minimal ticket template!
Vintage Expo Ticket Invitation Template
Details
File Format
- Illustrator
- Photoshop
- Word
- Publisher
- Pages
Size: 5.5×2 inches with Bleed
Download
Make use of this retro-themed ticket invitation look that is sure to keep the vintage lovers hooked for an upcoming event. This template is easy to use as it has customizable features and images that even beginners can take advantage of. This ticket design also comes with an attractive color scheme and well-written content that can be personalized to match your preference.
Blank Movie Ticket Template
Details
File Format
- Illustrator
- MS Word
- Pages
- Photoshop
- Publisher
Size: 5.5×2 inches with Bleed
Download
Here’s a ready-made movie ticket design that you can use to create movie tickets apart from also inviting people for a movie-themed party. This “Blank Movie Ticket” template comes with bright colors, striking designs, graphics, and layouts so that any user can customize this with ease. You can modify the content of this blank ticket template by using Adobe Photoshop, Illustrator, MS Word, Publisher, or Pages.
Why are Tickets Used?
These days, it is practically impossible to attend any event without a ticket! Yes, that is the level of prominence that a ticket holds. The ticketing system has been around for a really long time and if you are wondering why they are used in day-to-day life, it is to mainly show that an individual has paid for the services or event that he/she is about to attend. It basically acts as proof, which is why they are used everywhere! To name a few places where tickets are most commonly used, they would be transportation services, movies, exhibitions, sports events, entertainment shows, museums, and so on.
Simple Ticket Invitation Format
Details
File Format
- Illustrator
- Photoshop
- Word
- Publisher
- Pages
Size: 5.5×2 inches with Bleed
Download
Office Event Ticket Template
Details
File Format
- Illustrator
- Photoshop
- Word
- Publisher
- Pages
Size: 5.5×2 inches with Bleed
Download
Elegant Movie Ticket Template
Details
File Format
- Illustrator
- MS Word
- Pages
- Photoshop
- Publisher
Size: 5.5×2 inches with Bleed
Download
Blank Ticket Invitation Template
Details
File Format
- Illustrator
- Photoshop
- Word
- Publisher
- Pages
Size: 5.5×2 inches with Bleed
Download
Classic Movie Ticket Template
Details
File Format
- Illustrator
- MS Word
- Pages
- Photoshop
- Publisher
Size: 5.5×2 inches with Bleed
Download
Anniversary Event Ticket Template
Details
File Format
- Illustrator
- MS Word
- Pages
- Photoshop
- Publisher
Size: 5.5×2 inches with Bleed
Download
Date Night Movie Ticket Template
Details
File Format
- Illustrator
- MS Word
- Pages
- Photoshop
- Publisher
Size: 5.5×2 inches with Bleed
Download
Cartoon Movie Ticket Template
Details
File Format
- Illustrator
- MS Word
- Pages
- Photoshop
- Publisher
Size: 5.5×2 inches with Bleed
Download
Christmas Movie Ticket Template
Details
File Format
- Illustrator
- MS Word
- Pages
- Photoshop
- Publisher
Size: 5.5×2 inches with Bleed
Download
Vintage Movie Ticket Template
Details
File Format
- Illustrator
- MS Word
- Pages
- Photoshop
- Publisher
Size: 5.5×2 inches with Bleed
Download
Diamond Jubilee Event Ticket Template
Details
File Format
- Illustrator
- MS Word
- Pages
- Photoshop
- Publisher
Size: 5.5×2 inches with Bleed
Download
Old Time Movie Ticket Template
Details
File Format
- Illustrator
- MS Word
- Pages
- Photoshop
- Publisher
Size: 5.5×2 inches with Bleed
Download
Save The Date Movie Ticket Template
Details
File Format
- Illustrator
- MS Word
- Pages
- Photoshop
- Publisher
Size: 5.5×2 inches with Bleed
Download
Old School Movie Ticket Template
Details
File Format
- Illustrator
- MS Word
- Pages
- Photoshop
- Publisher
Size: 5.5×2 inches with Bleed
Download
Movie Theater Ticket Template
Details
File Format
- Illustrator
- MS Word
- Pages
- Photoshop
- Publisher
Size: 5.5×2 inches with Bleed
Download
The uncomplicated , straight forward and trouble free method for creating numbered tickets (movie ticket template) is to search for existing templates which can be modified and attuned to suit your requirements. Today umpteen numbers of Microsoft word files which provide a wide variety of ticket designs are available throughout the net space. You can either make use of them as they are or you are free to make them unique by making your own alterations. You can insert images or texts that you desire and make them your own!
Plane Boarding Ticket Template
Details
File Format
- Illustrator
- InDesign
- MS Word
- Photoshop
- Publisher
Size: A4
Download
Live Event Ticket Template
Details
File Format
- MS Word
- Photoshop
- Pages
- Publisher
Size: US
Download
Easy to Print Chalkboard Ticket Template
Details
File Format
- Illustrator
- InDesign
- MS Word
- Photoshop
- Publisher
Size: A4
Download
Multi-Purpose Show Ticket Template in PSD
Details
File Format
- Illustrator
- InDesign
- MS Word
- Photoshop
- Publisher
Size: A4
Download
Easy to Edit Event Ticket in Word
Details
File Format
- Photoshop
- Publisher
- MS Word
- Pages
Size: US
Download
Multipurpose Event Ticket
Details
File Format
- MS Word
- Pages
- Photoshop
- Publisher
Size: US
Download
Printable Music Concert Event Ticket
Details
File Format
- MS Word
- Publisher
- Pages
- Photoshop
Size: US
Download
Editable Rugby Tournament Ticket
Details
File Format
- MS Word
- Pages
- Photoshop
- Publisher
Size: US
Download
Subsequently you have to select the template named Raffle tickets 6 per page. Microsoft Word will make available a preview of the chosen template and then inquires whether you wish to download the particular template. Now choose the option to download. Consequently your current word document gets replaced with the template of raffle ticket which is ready to undergo editing in your hand.
Simple Festival Concert Ticket Template
Details
File Format
- MS Word
- Pages
- Photoshop
- Publisher
Size: US
Download
BBQ Event Ticket Template
Details
File Format
- Illustrator
- InDesign
- MS Word
- Pages
- Photoshop
- Publisher
Size: 2×5.5 inches + Bleed
Free Download
Birthday Admission Ticket PSD Template
Details
File Format
- Illustrator
- InDesign
- MS Word
- Pages
- Photoshop
- Publisher
Size: 2×5.5 inches + Bleed
Free Download
Simple Concert Admission Ticket Template
Details
File Format
- Illustrator
- InDesign
- MS Word
- Pages
- Photoshop
- Publisher
Size: 2×5.5 inches + Bleed
Free Download
Vintage Wedding Ticket Template
Details
File Format
- Illustrator
- InDesign
- MS Word
- Pages
- Photoshop
- Publisher
Size: 2×5.5 inches + Bleed
Free Download
Printable Fundraising Ticket Template
Details
File Format
- Illustrator
- InDesign
- MS Word
- Pages
- Photoshop
- Publisher
Size: 2×5.5 inches + Bleed
Free Download
Movie Admission Ticket Template to Edit
Details
File Format
- Illustrator
- InDesign
- MS Word
- Pages
- Photoshop
- Publisher
Size: 2×5.5 inches + Bleed
Free Download
If you are wondering how to create tickets in Word, Your burden will be lessened if you follow the below mentioned steps carefully:
The very first step you need to do is to drag your cursor towards the Help icon in the new word document. This icon usually appears in the right part of the top portion of the tool bar listing. It is depicted by a question mark symbol. You have to left click on this menu with your mouse and you need to opt from the type of help listed in the drop-down carte du jour. (Ticket Invitation Templates Download)
Now click on the Microsoft Office Word Help option. Consequently, to the right side of the word document, a support box will pop up. You can easily look for the option Search for and after you find this box, you need to type Create numbered tickets and hit on the green arrow. This Help feature will do all the work for you and it will enlist a number of relevant choices in the area of your search. (501 Microsoft Templates)
Currently, look for the option your organization name on the downloaded template and bring the cursor over it so as to type the name of your organization or charity concerns, for whichever purpose the ticket is intended for.
Now it’s time to edit all the text to check for the exact date, rewards, and prizes. You can modify or delete whatever is not applicable. Care has to taken to highlight significant words in the text of the template. There are even options to change the style and size of the font of your characters.
Drag your cursor on the Font toolbar on the top of the ms word document and formulate necessary alterations. If you are troubling to find ways to include images to make your ticket look appealing and rich, then you need not worry. Just put your cursor on the Insert option in the toolbar and hit on it to add appropriate images befitting the occasion.
Now, what if you want to create multiple tickets for your organization? It is a hassle-free and easy process. Once you have done with your editing and typing of the document, you just need to copy and paste the complete word template over and over again to generate multiple tickets.
At this point of time, do not forget to bring up to date the series of numbers of tickets already copied. This can be achieved by just highlighting the number and hitting on the right side of the mouse. The word document will let down a drop-down menu that will provide you all the necessary options to revise and keep up to date the field.
After facilitating appropriate modifications, the number in the ticket series will automatically get updated by the system. Another key factor that you have to bear in mind before clicking on the print option is to check whether the tickets are updated without any errors.
More in Tutorials
Download Article
Download Article
Want to add a check box or tick box to a list or form in Microsoft Word? It’s easy to do, and you can even make it checkable so you can click the box with your mouse. We’ll show you an easy way to add a clickable checkbox using Developer Mode in Microsoft Word.
Steps
-
1
Open a new file in Microsoft Word. Do so by opening the app shaped like a blue W. Then click on File in the menu bar at the top of the screen, and click on New Blank Document.
-
2
Click on File in the menu bar and then Options in the menu.
- On Mac, click on Word in the menu bar and then Preferences… in the menu.
Advertisement
-
3
Click on Customize Ribbon and then Main Tabs in the «Customize the Ribbon:» drop-down menu.»[1]
- On Mac, click on Ribbon & Toolbar in the «Authoring and Proofing Tools» section of the dialog box, then click on the Ribbon tab at the top of the dialog box.
-
4
Check «Developer» in the «Main Tabs» pane.
-
5
Click on Ok.
-
6
Click on Developer. It’s a tab in the upper-right part of the window.
-
7
Position the cursor where you’d like to insert the check box.
-
8
Click on Check Box. It’s in the menu bar at the top of the window.
-
9
Add additional check boxes and text as needed.
-
10
Lock the form. To do so, select the entire list, to be found in the Controls section on the Developer tab, then click on Group and Group.
- On Mac, click Protect Form in the Developer tab toolbar.
Advertisement
Add New Question
-
Question
What should I do if the check box is grayed out in my ribbon?
It is grayed out for me too. However, if you click on the one icon that isn’t — Legacy Tools — then you will find the exact same checkbox, which you should be able to select.
-
Question
How can I enlarge the size of a text box without enlarging the text?
In Word, just dragging the corner of the text box should be sufficient. If the text changes size accidentally, you can always highlight it and change it back to the desired size.
-
Question
How do you make a drop box in word?
Download LibreOffice. Follow the manual on how to add a list or list/add or list/multiselect box (or just look under «insert» in the menu). You can add a data source for the dropdown menu items from a database, a spreadsheet or within the file structure itself.
See more answers
Ask a Question
200 characters left
Include your email address to get a message when this question is answered.
Submit
Advertisement
Thanks for submitting a tip for review!
About This Article
Article SummaryX
1. Open a document.
2. Click File.
3. Select Customize Ribbon and then click Main Tabs.
4. Check the «Developer» box.
5. Click Save.
6. Click Developer.
7. Click where you want to insert the check box.
8. Click Check Box.
9. Add additional boxes and text.
10. Lock the form.
Did this summary help you?
Thanks to all authors for creating a page that has been read 1,240,770 times.