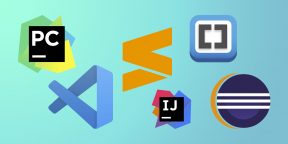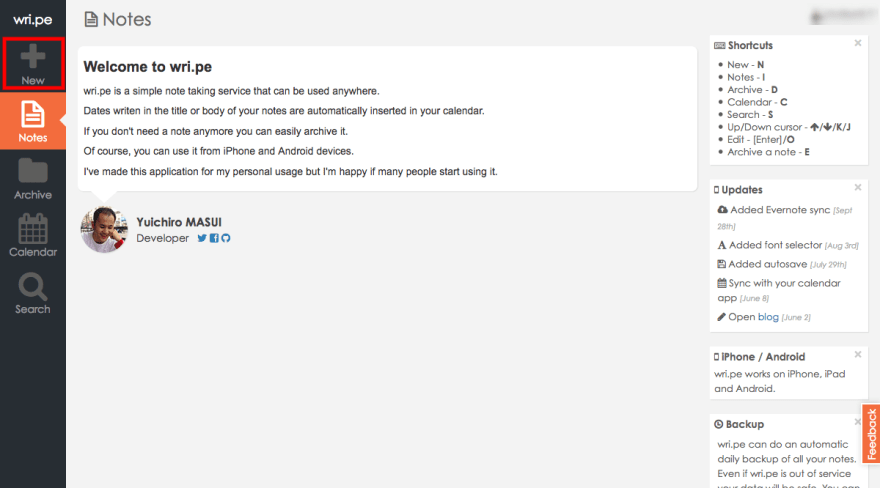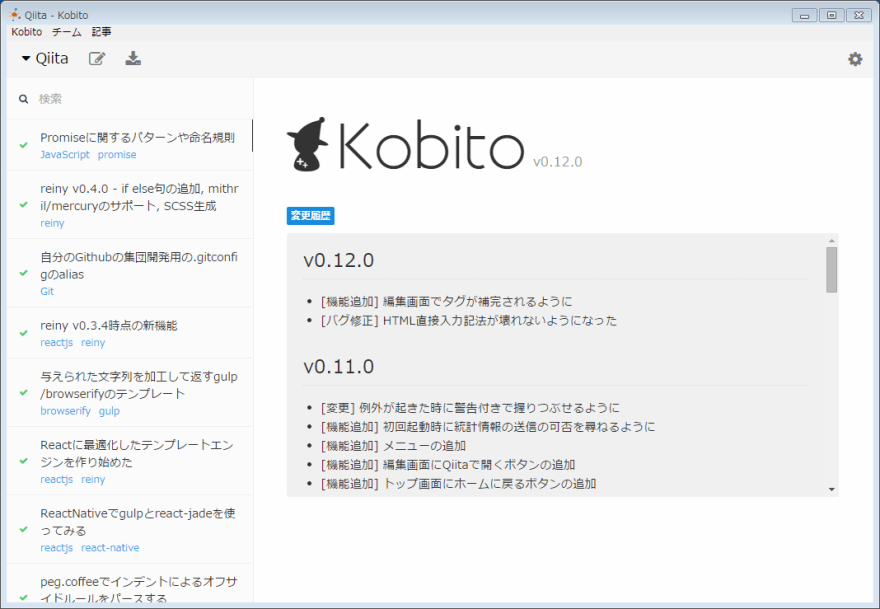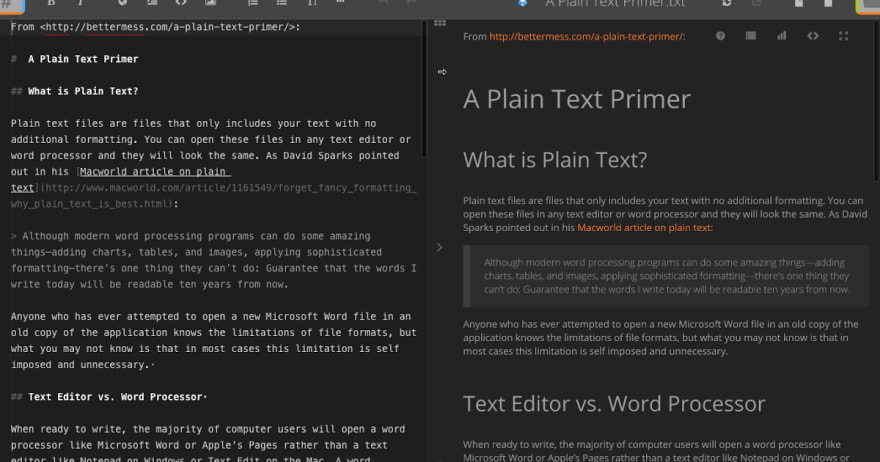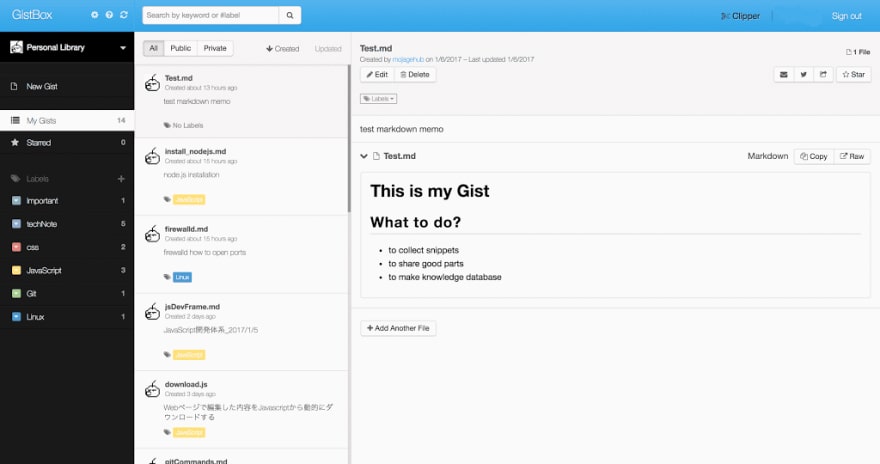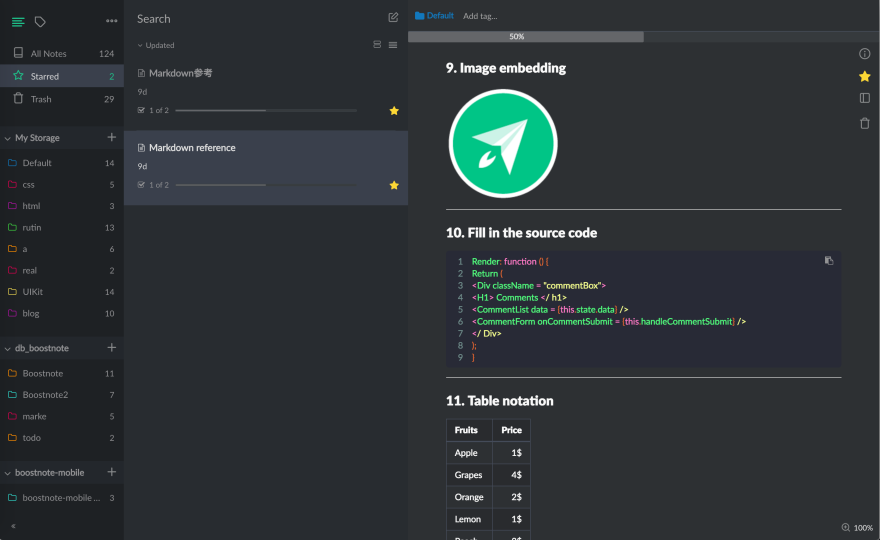Microsoft Notepad был включен в каждую версию Windows, начиная с Windows 1.0 в 1985 году. Это чрезвычайно минималистский текстовый редактор, и когда я говорю «минималистский», я имею в виду минималистский . Если в качестве текстового процессора для Microsoft Word установлено значение «10», то значение «Блокнот» будет равно «.000004» (дайте или возьмите несколько нулей).
Блокнот доводит концепцию «без излишеств» до крайности. Но то, что ему не хватает в способностях обработки текста, это восполняет как минималистский блокнот для базового кодирования. Помимо основной функциональности текста, Блокнот является надежным хранилищем для старых языков программирования, таких как VBScript. Пользователи могут создавать простые программы для персонализации работы с Windows (или просто выполнять аккуратные трюки). Конечно, существуют лучшие текстовые редакторы для всех, кто занимается кодексом, но Notepad — это текстовый редактор для всех (под управлением Windows).
Любой может использовать Блокнот, чтобы поиграться с кодом и создать программы для персонализации работы с Windows (очень неформально и исправимо). Даже если вы ничего не знаете о кодировании, существует множество базовых примеров кода, которые вы можете вырезать и вставить в Блокнот для некоторых ПК Magic.
Вот семь классных программ, которые каждый может использовать для создания простых маленьких программ на своем ПК. Все эти скрипты были протестированы с использованием Windows 10 Creators Update и могут немного отличаться в вашей установке Windows.
1 матричный эффект
Помните Матрицу ? Это самая близкая вещь, когда крупная бюджетная фантастика становится «мыслителем». Что ж, теперь вы можете пережить все свои воспоминания о матрице через Блокнот и немного простого кода. Вот что ты делаешь.
1) Скопируйте следующие строки кода и вставьте их в Блокнот:
@ эхо выключено
цвет 02
:ухищрения
echo% random %% random %% random %% random %% random %% random %% random %% random%
трюки
2) Сохранить как «Matrix.bat» (или вы можете называть его как хотите, но важно сохранить его как файл.bat).
3) Дважды щелкните по файлу, чтобы увидеть какое-нибудь приятное действие Вачовски.
2 Сделать личный дневник
Этот простой, но может быть сочтен полезным для некоторых.
1) Введите «.LOG» в новый документ «Блокнот» (без кавычек). Примечание: это должно быть все в верхнем регистре.
2) Сохранить как обычный текстовый документ.
3) Закройте его.
4) Дважды щелкните по документу. Каждый раз, когда вы открываете документ, он показывает время и дату. Вы можете просто написать любой текст под ним. Это хорошо для ведения дневника или для регистрации наблюдений за чем-либо, поскольку это изменяется с течением времени.
3 Заставьте свой компьютер говорить
Теперь вы можете быть таким же, как Мэтью Бродерик в разгар технологического процесса 1983 года, и заставить свой компьютер говорить человеческим голосом. Это весело! Вот что ты делаешь.
1) Введите следующий код в документ Блокнот:
Тусклое сообщение, говори
Message = InputBox («Ввести текст», «Говорить»)
Set Speak = CreateObject («sapi.spvoice»)
Speak.Speak Сообщение
2) Сохранить как «talk.vbs» или как угодно (важно, чтобы вы сохранили его как файл.vbs).
3) Дважды щелкните значок, чтобы открыть всплывающее окно. Введите какой-нибудь текст в поле и вот ваши отверстия для ушей!
4 Превратите свою клавиатуру в фестиваль EDM
Вы когда-нибудь хотели, чтобы ваша клавиатура была более 1) раздражающей и 2) праздничной? Что ж, благодаря этому трюку вы можете сделать это.
1) Вставьте следующий код в документ Notepad:
Установите wshShell = wscript.CreateObject («WScript.Shell»)
делать
wscript.sleep 100
wshshell.sendkeys «{CAPSLOCK}»
wshshell.sendkeys «{NUMLOCK}»
wshshell.sendkeys «{SCROLLLOCK}»
петля
2) Сохранить как файл.vbs.
3) Дважды щелкните по сохраненному файлу.
4) Танцуй.
5) То, что происходит, — это то, что компьютер быстро включает и выключает блокировку CAPS, блокировку NUMBER и блокировку SCROLL (которая обычно загорается светодиодом на большинстве клавиатур). Это очень раздражает, если вы хотите использовать клавиатуру для набора текста. Если вы хотите отключить его, вам необходимо: 1) перезагрузить компьютер или 2) в Windows 10, перейти к диспетчеру задач и завершить работу «Microsoft Windows Based Script Host». (Я не подтвердил это, но, как сообщается, если вы используете Windows 8 или более раннюю версию, вы захотите завершить «wscript.exe» в диспетчере задач.)
5 Угадайку
Вот хороший способ скоротать время, если вам скучно через Instructables.
1) Вставьте следующее в документ «Блокнот»:
@ эхо выключено
цвет 0e
название угадайку от seJma
set / aguenum = 0
set / a answer =% RANDOM%
set variable1 = surf33
эхо ————————————————-
echo Добро пожаловать в Угадайку!
эхо.
эхо Попробуй и угадай мой номер!
эхо ————————————————-
эхо.
:Вверх
эхо.
установить / р угадать =
эхо.
если% угадать% GTR% ответить% ECHO ниже!
если% угадай% LSS% ответь% ЭХО выше!
если% думаю% ==% ответ% GOTO EQUAL
set / a guessnum =% guessnum% +1
если% угадать% ==% переменная1% ECHO Нашел бэкдор эй ?, ответ:% answer%
наверх
: равно
echo Поздравляю, вы правильно догадались !!!
эхо.
эхо Это заняло у вас догадки.
эхо.
Пауза
2) Сохранить как файл.bat.
3) Дважды щелкните файл. Угадай!
6 Генератор паролей
Ваши пароли, вероятно, отстой. Если вы хотите создать простой (числовой) генератор случайных паролей, вы можете сделать это с помощью этого небольшого трюка (с помощью Instructables). Иногда числа длиной в четыре цифры; некоторые из них пятизначные. По сути, это скорее генератор ПИН.
1) Вставьте следующий код в документ Блокнота.
@ эхо выключено
: Start2
ЦБС
Перейти к началу
:Начало
Название Генератор паролей
эхо я сделаю вам новый пароль.
эхо Пожалуйста, запишите пароль где-нибудь на случай, если вы забудете его.
эхо —————————————- ——— —————
эхо 1) 1 случайный пароль
эхо 2) 5 случайных паролей
эхо 3) 10 случайных паролей
echo Введите ваш выбор
установить вход =
set / p input = Choice:
если% input% == 1 перейти к A, если НЕ перейти к Start2
если% input% == 2 перейти к B, если НЕ перейти к Start2
если% input% == 3 перейти к C, если НЕ перейти к Start2
: A
ЦБС
echo Ваш пароль% random%
эхо Теперь выберите, что вы хотите сделать.
эхо 1) вернуться к началу
эхо 2) Выход
установить вход =
set / p input = Choice:
если% input% == 1 перейти к Start2, если НЕ перейти к Start 2
если% input% == 2 перейти к выходу, если НЕ перейти к началу 2
:Выход
Выход
: B
ЦБС
echo Ваши 5 паролей:% random%, % random%, % random%, % random%, % random%.
эхо Теперь выберите, что вы хотите сделать.
эхо 1) вернуться к началу
эхо 2) Выход
установить вход =
set / p input = Choice:
если% input% == 1 перейти к Start2, если НЕ перейти к Start 2
если% input% == 2 перейти к выходу, если НЕ перейти к началу 2
: C
ЦБС
echo Ваши 10 паролей:% случайный%, % случайный%, % случайный%, % случайный%, % случайный%, % случайный%, % случайный%, % случайный%, % случайный%, % случайный%
эхо Теперь выберите, что вы хотите сделать.
эхо 1) вернуться к началу
эхо 2) Выход
установить вход =
set / p input = Choice:
если% input% == 1 перейти к Start2, если НЕ перейти к Start 2
если% input% == 2 перейти к выходу, если НЕ перейти к началу 2
2) Сохранить как файл.bat.
3) Дважды щелкните файл.
Этот калькулятор с ручным кодированием — это больше крутое подтверждение концепции, чем то, что я бы честно рекомендовал для ваших нужд. Ваш ПК или телефон, скорее всего, поставляются с более интуитивным виртуальным калькулятором, как и браузер, на котором вы, вероятно, читаете это. (Через инструктаж)
1) Вставьте следующее в документ «Блокнот»:
@ эхо выключено
Название Batch Calculator от seJma
цвет 1f
:Вверх
эхо ————————————————- ————-
echo Добро пожаловать в пакетный калькулятор
эхо ————————————————- ————-
эхо.
set / p sum =
set / a ans =% sum%
эхо.
эхо =% и%
эхо ————————————————- ————-
Пауза
ЦБС
echo Предыдущий ответ:% ans%
наверх
Пауза
Выход
2) Сохранить как файл.bat.
3) Математика прочь. Примечание: он может обрабатывать только целые числа. И только те из определенного количества цифр. Он также не очень хорошо справляется со сложными уравнениями. Но кроме всего этого, это просто прекрасно.
Программирование • 24 октября 2022 • 5 мин чтения
6 самых популярных и удобных редакторов кода
Код можно написать и в блокноте, но не стоит. Для этого существуют редакторы, которые помогают ускорить и облегчить работу программиста. Расскажем подробнее о типах редакторов кода и их возможностях.
- Когда и для чего используют редакторы кода
- Что умеют редакторы кода
- Типы редакторов кода
- ТОП-6 редакторов кода
- Совет эксперта
Когда и для чего используют редакторы кода
Использовать для написания кода блокнот — всё равно что пытаться рисовать, используя встроенные инструменты Microsoft Word. Наверняка что-то получится, но гораздо удобнее делать это с помощью Adobe Illustrator или Procreate.
Для программистов в качестве Adobe Illustrator или Procreate выступают специализированные программы — редакторы кода. Они содержат набор готовых функций и инструментов, за счёт чего значительно облегчают и ускоряют труд разработчика, позволяют автоматизировать часть рабочей рутины, быстро переключаться между файлами проекта и допускать меньше ошибок.
Четыре буквы, на которых держится интернет: что такое протокол HTTP и почему на нём работают почти все сайты
Что умеют редакторы кода
Функции редактора для создания кода зависят от него самого. Вот те, которые встречаются чаще всего:
Подсветка синтаксиса. Редактор определяет язык, на котором пишут код, и выделяет разным цветом функции, переменные и операторы. Это помогает быстро визуально считывать синтаксис.
Здесь можно увидеть подсветку синтаксиса: функции выделены одним цветом, типы данных — другим, переменные — третьим
Автоматическая расстановка отступов. В программировании есть стандарт: отделять вложенное отступом вправо. Это нужно для повышения читабельности кода, а в некоторых языках, например Python, — для правильной работы программы. Редакторы программного кода умеют расставлять отступы автоматически, определяя вложенность функции.
Автозаполнение. Редактор для работы с кодом может предложить продолжить строку на основе первых введённых символов. Это позволяет быстрее вводить названия функций и библиотек, не ошибаться в синтаксисе.
Быстрое переключение между файлами. Часто программисты работают над проектами, в которых много разных файлов с кодом. Обычно проект можно загрузить прямо в текстовый редактор, чтобы изнутри быстро открывать нужные файлы, а не искать их на компьютере по разным папкам.
Запуск, компиляция и отладка кода. Для проверки код необходимо запускать, и инструменты для этого обычно встроены в редакторы кода. Также туда может быть встроен компилятор — он нужен некоторым языкам, чтобы упаковать программу для запуска. В редакторах есть отладчик, который помогает обнаружить ошибки в коде и подсказывает, как их исправить.
Начать писать код с нуля и научиться разрабатывать сайты, веб-приложения и создавать продукты вместе с командой можно на курсе «Python-разработчик». Быстро получать обратную связь и исправлять ошибки помогут наставники, кураторы и ревьюеры.
Попробуйте себя в роли Python-разработчика
Освойте новую профессию с нуля и заработайте 6 проектов в портфолио: сайты, API и телеграм-бот. Начните с бесплатной вводной части курса «Python-разработчик».
Типы редакторов кода
По модели распространения:
● Бесплатные
Можно просто скачать и использовать.
● Условно-бесплатные
Доступна часть функций, но за полную лицензию редактора кода придётся заплатить.
● Платные
Иногда бывают с пробным бесплатным режимом на ограниченное время.
По сложности:
● Простые редакторы
Поддерживают минимум функций, обычно это автоотступы и проверка синтаксиса.
● IDE (от англ. Integrated Development Environment)
Интегрированные среды разработки, в которых, помимо редактора программного кода, есть дебаггер, компилятор, файловая система, контроль версий кода и множество других полезных функций.
Для некоторых простых редакторов существуют расширения, которые добавляют дополнительные инструменты и превращают их в подобие IDE.
По поддерживаемым языкам:
● Одноязычные
Иногда поддерживают и другие, но функционал для них сильно урезан.
● Универсальные
Поддерживают большинство популярных языков программирования. Иногда могут не работать с какими-то специфическими языками.
По месту запуска:
● Локально
Редактор кода нужно скачать на компьютер и установить.
● Онлайн
Работает в браузере. Обычно это редакторы для веб-разработчиков, и они позволяют работать только с HTML, CSS и JavaScript, хотя есть и исключения.
ТОП-6 редакторов кода
Бесплатный, простой, универсальный, локальный
Эту программу многие используют просто как «умный блокнот», то есть ведут в нём заметки, а не пишут код. Но он полезен и для программистов благодаря подсветке синтаксиса, быстрому поиску функций и навигации по коду. Для Notepad++ существуют десятки плагинов, которые добавляют дополнительные функции: автозаполнение, дебаггинг, автоматическую расстановку закрывающих скобок и кавычек.
Интерфейс Notepad++ во многом похож на обычный блокнот, но содержит некоторые дополнительные функции. Например, опция Run позволяет запустить написанный код
Notepad++ поддерживает подсветку синтаксиса большинства популярных языков. Если поддержка не вшита, её можно скачать в виде плагина.
● Лёгкий и быстрый — запустится даже на самом слабом компьютере, не будет тормозить.
● Простой — интерфейс текстового редактора кода не перегружен, так что новичку не придётся разбираться, куда нажать, чтобы начать писать код.
● По-настоящему универсальный — поддерживает практически все языки программирования.
● Полностью бесплатный.
● Многое придётся найти и установить отдельно. Не всегда получается начать работу после первого запуска. Некоторые плагины слишком примитивные и, хотя формально добавляют нужные функции, по факту работают плохо и не обеспечивают нужный комфорт.
● Даже в виде плагинов не содержит многих полезных функций IDE, например компилятора.
● Редактор программного кода Notepad++ работает только под Windows.
● Неудобен для работы с большими проектами — не содержит встроенного файлового менеджера и инструментов для автоматизации и совместной работы.
Notepad++ — простой редактор кода, он подойдёт для написания небольших программ или отдельных файлов, но полноценный проект вести в нём будет сложно. С некоторыми языками придётся повозиться, устанавливая отдельно интерпретатор и компилятор.
Скачать
Платный, простой, универсальный, локальный
Этот редактор для работы с кодом похож на Notepad++ простотой, минимумом базовых функций и облегчённым интерфейсом. Функций IDE в нём больше: есть поддержка быстрого переключения между файлами проекта, удобная навигация по коду и интеграция с Git для отслеживания версий программы.
В Sublime Text можно открыть не отдельный файл, а целый проект — и в левой части экрана будут отображаться файлы и подпапки этого проекта
Sublime Text поддерживает плагины, которые добавляют в текстовый редактор автозаполнение, отладку кода и другие функции, полезные для разработчика. Есть деморежим, но потом за использование придётся платить.
● Лёгкий и быстрый — запустится даже на самом слабом компьютере, не будет тормозить.
● Простой — интерфейс не перегружен, можно сразу начать писать код.
● Много полезных дополнительных функций вроде навигации, истории версий и отладки.
● Универсальный, поддерживает практически все языки программирования.
● Платный — в сентябре 2022 года стоил $99.
● Нет многих функций для автоматизации рутины: дебаггинга, компиляции внутри программы, анализа используемой памяти.
Из-за платной лицензии Sublime Text вряд ли стоит использовать начинающим разработчикам. Можно выбрать другие, бесплатные инструменты, а потом перейти на Sublime.
Скачать
Бесплатный, простой, универсальный, локальный
Редактор кода, который практически «дорос» до IDE. В него сразу встроено умное дополнение, контроль версий, инструменты для рефакторинга, то есть упрощения кода, удобная навигация. VS Code поддерживает тысячи плагинов, которые позволяют автоматизировать многие рабочие процессы, например работу с контейнерами, которую применяют при разработке больших современных приложений.
В интерфейсе VS Code значительное внимание уделено дополнительным инструментам, а не только работе с самим кодом — это отличает его от других простых редакторов
● Лёгкий и быстрый. Чуть тяжелеетекстового редактора Notepad++, но запустится практически на любом компьютере.
● По-настоящему универсальный — поддерживает практически все языки программирования, сразу из коробки либо благодаря плагинам.
● Полностью бесплатный.
● По функциям практически аналогичен IDE, поддерживает множество инструментов для автоматизации и упрощения труда разработчика.
● Позволяет работать с большими проектами: быстро ориентироваться в коде, переключаться между файлами, заменять текст сразу в нескольких местах программы одновременно.
● Поддерживает сотни горячих клавиш, которые заметно ускоряют работу.
● Интерфейс сложнее, чем у Notepad++ и Sublime Text. Чтобы освоиться, придётся потратить время.
● Неполноценная IDE, нет встроенных интерпретаторов и компиляторов для запуска программ.
● Нет специфичных функций — например, поддержки .NET, полезной для разработки под Windows.
VS Code — один из лучших инструментов для начинающих программистов. Он позволяет писать код и автоматизировать многие рутинные операции, помогает сразу привыкнуть к интерфейсу IDE.
Может не подойти для сложных проектов, в которых важны специфичные для языка инструменты. Интерпретаторы и компиляторы для отдельных языков придётся устанавливать отдельно.
Скачать
Условно-бесплатный, IDE, не совсем универсальный, локальный
Полноценная IDE, в которую встроен компилятор, продвинутый искусственный интеллект для автозаполнения и другие инструменты для работы над большими сложными проектами. Лучше всего Visual Studio работает с языками С, С++ и С#. Есть и поддержка Python, PHP, JavaScript, HTML, CSS и других языков.
У Visual Studio сложный интерфейс, поэтому для удобства часть панелей можно скрывать. Например, если спрятать навигацию по файлам проекта, как на скриншоте, то останется больше пространства для написания кода
У программы есть бесплатная Community-версия, но её нельзя использовать в коммерческих целях, то есть для работы над проектами, цель которых — извлечение прибыли. Поэтому Visual Studio подходит для личных целей, например выполнения домашних заданий во время обучения.
● Полноценная IDE с огромным выбором инструментов для отладки кода, автоматизации, тестирования, совместной работы.
● Удобно работать с большими проектами: есть встроенный файловый менеджер, расширенный поиск, быстрая навигация между файлами.
● Идеально подходит для Си-подобных языков, содержит инструменты и интеграцию с нужными для этого библиотеками и сторонними приложениями.
● Встроенный компилятор.
● Позволяет быстро развернуть только что написанный код на сервере.
● Программа тяжеловесная, запустится далеко не на любом компьютере, работает медленнее других редакторов.
● Не работает на Linux.
● Ориентирована на Си-подобные языки, с другими работает хуже.
● За коммерческое использование нужно много платить. В сентябре 2022 лицензия стоила от $45 в месяц.
● Интерфейс перегружен, надо разбираться со всеми дополнительными функциями.
Visual Studio — хороший инструмент для профессиональных разработчиков на Си-подобных языках, но для остальных слишком тяжеловесный. Новичкам с ним будет трудно, а опытным программистам на других языках лучше выбрать специализированные инструменты.
Скачать
Условно-бесплатный, IDE, специализированный, локальный
Эта IDE разработана специально для тех, кто пишет на Python. В PyCharm есть встроенный отладчик и терминал, интерпретатор, интеграция с системами контроля версий и инструментами для аналитики данных и машинного обучения.
Интерфейс PyCharm похож на большинство IDE и не так перегружен, как в Visual Studio
У PyCharm есть бесплатная Community-версия, но она не поддерживает инструменты для веб-разработки, интеграцию с базами данных и профилировщик. Опытным разработчикам стоит подумать о платной версии, а начинающим будет достаточно бесплатной.
● Полноценная IDE с огромным выбором инструментов для отладки кода, автоматизации, тестирования, совместной работы.
● Удобно работать с большими проектами: есть встроенный файловый менеджер, расширенный поиск, быстрая навигация между файлами.
● Идеально подходит для Python, а в платной версии — ещё и для веб-разработки.
● Внутрь уже встроен интерпретатор, ничего отдельно устанавливать не придётся.
● Поддерживает интеграцию с инструментами для анализа данных.
● Запустится не на каждом компьютере. Работает медленнее, чем простые редакторы.
● Ориентирована именно на Python, разработчикам на других языках полезна не будет.
● Полноценная лицензия в сентябре 2022 года стоила $89 в год.
● Интерфейс непростой, нужно время, чтобы разобраться со всеми дополнительными функциями.
PyCharm — хорошая IDE для тех, кто пишет на Python. Новичку легко в ней запутаться, а большинство функций использоваться не будет. Поэтому PyCharm лучше выбирать тем, кто профессионально программирует на Python и работает с большими проектами, связанными с анализом данных и машинным обучением.
Скачать
Платный, простой, универсальный, облачный
Этот редактор для написания кода не нужно скачивать на компьютер, и в нём можно работать в браузере с любого устройства. В отличие от других подобных инструментов, Codeanywhere не только позволяет писать код на HTML, CSS и JavaScript, но и поддерживает практически все популярные языки программирования. Файлы проектов можно загружать вручную либо из облачного хранилища.
Интерфейс Codeanywhere похож на VS Code и содержит всё необходимое для разработки, но при этом не перегружен сложными непонятными функциями
Codeanywhere — не слишком сложный редактор кода. Подсвечивает синтаксис, поддерживает быстрый поиск и перемещение по файлам проекта, облегчает работу за счёт горячих клавиш и позволяет работать над кодом совместно. Не содержит интерпретаторов и компиляторов, не поддерживает рефакторинг и не дополняет код автоматически, что делает Codeanywhere чуть менее удобным, чем полноценные IDE. Функционал не получится расширить плагинами — доступно только то, что есть в веб-версии.
● Не требует скачивания, запускается на любом устройстве.
● Сразу поддерживает удобную совместную работу над кодом, можно программировать с коллегами или друзьями.
● Поддерживает множество разных языков программирования.
● Простота в освоении, интерфейс не перегружен, всё нужное под рукой.
● В сентябре 2022 года стоил от $6 долларов в месяц. На базовом тарифе выделяют мало вычислительных мощностей, поэтому может не запуститься.
● Неполноценная IDE, многие нужные для работы функции недоступны.
Codeanywhere — интересный инструмент для совместного редактирования кода и работы с любого устройства. До полноценной IDE не дотягивает, да и как редактор кода уступает VS Code. Вряд ли его можно использовать как основной рабочий инструмент, но как вспомогательный стоит попробовать.
Попробовать
Совет эксперта
Артём Стрельцов
Обычно я веду проекты именно в VS Code, так как считаю его самым универсальным и ничем не перегруженным редактором. Иногда пользуюсь Vim — это консольный редактор, который позволяет быстро исправить что-нибудь, не отрываясь от терминала.
Выбор инструмента во многом зависит от личных предпочтений. Одним разработчикам нравится делать всё в IDE, другим хватает простых редакторов, поэтому стоит экспериментировать и в итоге решить, что удобно конкретно вам.
Гайд по Visual Studio Code: как работать с популярным инструментом разработчиков
Как установить Python и начать на нём писать
Время на прочтение
7 мин
Количество просмотров 8.1K
Картинка pch.vector, freepik
Практически каждый из читателей, наверняка не раз (а кто-то и на постоянной основе), имеет потребность в написании и редактировании документов в среде Word.
Однако если подобная деятельность производится с некоторой периодичностью, пытливый ум сразу начинает думать о способах оптимизации своего труда. Одним из таких способов является программирование в среде Visual Basic for Applications,- среде разработки, которая встроена в известные офисные продукты: Word, Excel, PowerPoint и т.д. Статья больше вводная, для тех, «кто совсем не в теме» :-).
Следует сразу оговориться, что любое программирование требует для изучения достаточных временных ресурсов и, в ряде случаев, подобные трудозатраты могут быть неоправданными.
Поэтому, в этих случаях имеет смысл просто — напросто записать макрос. Которой представляет собой записанную последовательность ваших действий, которая должна быть повторена многократно для некой, часто повторяющейся обработки.
Макрос
Тут следует сказать, что по умолчанию, меню для записи макроса скрыто и его необходимо явным образом включить. Для этого нужно пройти по пути: Файл-Параметры
В открывшемся окне перейти в настройку ленты:
Далее, в правом окне, под названием «Основные вкладки», поставить галочку рядом с опцией «разработчик»:
В результате этих действий на ленте сверху у вас появится вкладка «разработчик»:
Войдя в которую, в левой части, вы как раз и сможете найти две интересующие нас опции: «Visual Basic» и «Макросы»:
Соответственно, далее если мы нажимаем на кнопку «Запись макроса», то мы сможем записать нашу последовательность действий:
Созданный макрос можно сохранить либо в конкретном документе, либо сделать его доступным для всех документов (если сохраним его в шаблоне normal.dotm):
После чего, записанный макрос может быть воспроизведён, если мы перейдём, нажав на кнопку «Макросы»:
Для многих достаточно тривиальных задач, этого бывает достаточно. Однако бывают ситуации, когда нам необходимо применить программирование.
Здесь существуют 2 опции:
- правка кода уже имеющегося макроса
- написание кода с нуля.
Для первого случая, нам нужно перейти нажав на «макросы», для того чтобы открылась окно выбора макроса и нажать на кнопку «отладка»:
Это приведёт к запуску среды разработки, где вы сможете увидеть свой записанный макрос в виде кода. Кстати говоря, это является одним из интересных лайфхаков, когда недостаточное знание программирования на VBA вы подменяете сгенерированным кодом макроса и реверс-инжинирингом, с попыткой вникнуть, «а как оно там внутри устроено?»:
Чуть выше, мы произвели ряд манипуляций, для того чтобы вынести вкладку «разработчик» на ленту. Однако если вы хотите не писать макросы, а писать код сразу, совершенно необязательно добавлять эту вкладку на ленту.
Среду разработки можно вызвать нажатием сочетания клавиш Alt+F11, после чего, написав нужный код, запустить его прямо из среды разработки.
Список готовых макросов можно вызвать нажатием сочетания клавиш ALT+F8.
Visual Basic for Applications(VBA)
Как мы уже говорили, разработка кода для приложений Office ведётся с использованием специального кода, который является версией интерпретируемого языка Visual Basic (несколько упрощённой его версией).
Благодаря использованию объектной модели компонентов (COM), могут применяться компоненты, используемые в ряде программ одновременно, для этого используется технология OLE (Object Linking and Embedding), суть которой заключается передаче части работы от одной программы к другой (в рамках среды Windows), и получение обратно результата.
Это означает, что теоретически, вы можете на VBA написать программу, которая будет использовать, например, средства Photoshop или Corel Draw, если конечно они установлены у вас на компьютере (однако, есть подозрение, что для этого потребуется более расширенная версия языка, чем тот, который идёт в комплекте с пакетом Office).
В рамках VBA объекты представлены в виде иерархии: Application/Document/Paragraph и т.д., то есть, как можно видеть в этой строке, каждый предыдущий — содержит последующий.
Получается своего рода «матрёшка», где одно вложено в другое и, если задуматься, это достаточно логично.
Например, главным объектом является Application. Создание этого объекта, другими словами, означает просто запуск Word. Но программа сама по себе никому не интересна, необходимо, чтобы внутри этой программы был создан или открыт некий документ (объект Document). В свою очередь, этот объект содержит целый ряд других элементов иерархии, которые служат для задания его параметров и оформления.
Согласно этому источнику, несмотря на то, что Word содержит множество объектов, по большому счёту, для успешной работы достаточно понимания всего лишь 5 объектов:
- Application
- Document
- Selection
- Range
- Bookmark
Логика здесь следующая:
- мы запустили Word (Application),
- создали или открыли в нём документ(Document),
- дальнейшие манипуляции в этом документе происходят либо с постановкой курсора в определенное место, либо с выделением определённого места в документе(Range).
Последний же объект (Bookmark) имеет смысл изучить для создания удобной навигации по документам, так как он просто управляет созданием удобных закладок.
Каждый из перечисленных выше объектов, имеет свой набор свойств и методов.
Более подробно о их сути вы можете почитать вот здесь.
В свою очередь, наиболее полный список всех объектов, с их описанием вы можете найти вот здесь.
Вкратце, любая программа на Visual Basic представляет собой сочетание приложения (в нашем случае Word), среды разработки и модулей.
Под модулями понимаются процедуры, которые содержат в себе программный код.
Для создания модуля, всего лишь нужно перейти в соответствующий шаблон (например, если мы создаём модуль, который должен быть доступен для всех документов, мы создаём его в шаблоне Normal). Для этого нажимаем на папке Microsoft Word Objects — правой кнопкой мыши и проходим по пути:
Модули могут быть представлены двумя видами:
- подпрограммы
- функции (предназначены для вычисления конкретного значения).
Структура типичной подпрограммы выглядит следующим образом:
Sub имя_подпрограммы ([Параметры])
Тело подпрограммы
End Sub
Структура функции выглядит следующим образом:
Sub имя ([Параметры])
Тело функции
имя=выражение
End Sub
Например, если у нас существует некая функция которая должна возвращать определённое значение, она может выглядеть следующим образом:
Sub TextFinder ([Параметры])
Тело функции
TextFinder=Selection.Find.found
End Sub
На примере тех же самых макросов, если у нас их более 1, они открываются в среде разработки, разделённые на отдельные подпрограммы, располагаясь друг за другом:
Для более полного ознакомления с языком Visual Basic для приложений, следует обратиться к официальному справочнику по языку.
Visual Basic for Applications является объектно-ориентированном языком программирования и полностью поддерживает постулаты этой концепции.
Типичная команда выглядит как разделённая точками в стиле ООП, где мы спускаемся по иерархии в самый низ, — до конкретного действия:
Application.ActiveDocument.PageSetup.Orientation = wdOrientLandscape
Например, приведённая выше команда, служит для того, чтобы установить альбомную ориентацию листа.
В редакторе кода присутствует система автодополнения кода: после того как вы ввели первый уровень объектной модели и поставили после него точку, система сама предлагает вам доступные варианты следующего уровня:
Весьма полезной является и справочная система, встроенная в редактор:
для получения справки необходимо всего лишь поставить курсор на нужную команду или место кода и нажать F1. Такая оперативность получения справки существенно облегчает самостоятельное изучение программирования в этой среде:
Достаточно интересным является режим отладки программы. Для этого, вам необходимо
записать какой-либо макрос, далее, войти в режим его отладки:
В этом режиме вы увидите, что та команда, которая будет выполнена следующей, — окрашена жёлтым цветом. В этом режиме исполнение команд производится построчно, что позволяет отловить ошибку, закравшуюся на каком-либо из этапов.
Для того чтобы исполнить следующую команду, следует каждый раз нажимать на клавишу F8:
Если параллельно с редактором кода вы откроете документ Word, на примере которого вы отрабатываете этот макрос, то вы будете сразу визуально видеть, что делает каждая построчно выполняемая команда (например, если это переход в некую ячейку таблицы и её выделение, — вы будете видеть этот процесс пошагово).
Но тут есть один нюанс: как вы могли видеть выше, программа начинает исполняться с самого начала. Но программа может быть достаточно длинной! Как сделать так, чтобы можно было провести, условно говоря, «юнит-тест» участка программы, который находится не в самом начале?
Для этого нужно всего лишь кликнуть в серую зону слева от программы — и там появится красная метка. Она означает то место, с которого стартует выполнение кода. Теперь, если мы нажмём на F8, — начало исполнения перескочит на эту метку:
Вообще говоря, программирование на VBA может быть достаточно мощной штукой, так как позволяет не только писать некие простые макросы, но даже и создать свой программный продукт, для генерации каких-либо отчётов или форм (и не только). Да, конечно, я сам имею такую слабость, — не желая изучать имеющиеся у продукта инструменты, пытаюсь решить проблему собственными знакомыми костылями (ну, знаю я, например, Java, — значит, буду решать проблему в рамках этого языка, игнорируя встроенные возможности Word). Однако, это не совсем правильный подход, так как «ученье — свет» :-).
Кто к этому так подходит, имеет и неплохие плюшки: совсем недавно на хабре вышла статья «как я с помощью VBA оплатил себе университет», которая наглядно показывает, что программирование на этом языке, в среде Office ещё рано списывать и может быть к этому стоит присмотреться повнимательней.
P.S. Вот мы тут гоняемся за интеллектуальными IDE, модными актуальными языками… А может вот оно, а? 
Будет очень интересно почитать в комментах, если кто то из читателей использовал неким интересным образом программирование под word в VBA и какие результаты это дало!
В двух словах изложу свой опыт: приходилось использовать достаточно продвинутые макросы для написания документации по компьютерному железу. Макросы позволяли «одним кликом» форматировать гигантскую таблицу с параметрами (регистры, поля регистров и их описание и т.д.). Форматировать хитро: первую строку выделить, первый столбец — искать в каждой строке диапазон битов регистра, вида [12:0], если найдено — применить стиль; такая же сложная логика форматирования по всей таблице (поиск определённых участков и их оформление. Скажем, таблица на 50 строк форматировалась… Секунд 15-20. Вручную — до бесконечности (в зависимости от лени и загруженности работой). Так что, макросы имеют право на жизнь!
От аскетичных «блокнотов» с подсветкой синтаксиса до огромных «студий» со множеством инструментов.
1. Visual Studio Code
- Языки: C, C#, C++, CSS, Go, Groovy, HTML, Java, JavaScript, JSON, Lua, .NET Core, Objective‑C, PHP, Perl, Python, Ruby, Rust, Shell script, TypeScript и другие.
- Платформы: Windows, macOS, Linux.
Универсальный редактор кода от Microsoft, довольно быстрый и функциональный. Среда с открытым исходным кодом поддерживает автоматическое умное дополнение текста программ с использованием технологии Microsoft IntelliSense и подсветку синтаксиса для большинства популярных языков.
Возможностей Visual Studio Code хватит для любительской и профессиональной разработки. В редактор встроены средства для действий с Git‑репозиториями и инструменты для рефакторинга. Расширить функциональность можно за счёт тысяч плагинов — ищите их прямо в среде по названию или по языку, на котором вы пишете.
Быстрее редактировать код в Visual Studio Code помогут сочетания клавиш. Они обеспечат быструю навигацию по вашему проекту и впечатлят рекрутера на собеседовании.
Загрузить Visual Studio Code →
2. Atom
- Языки: C, C++, C#, CSS, Go, HTML, JavaScript, Java, JSON, Objective‑C, PHP, Perl, Python, Ruby, Shell script, Scala, SQL, XML, YAML и другие.
- Платформы: Windows, macOS, Linux.
Простой и удобный редактор с открытым исходным кодом — детище GitHub Inc., крупнейшего сервиса для хостинга и совместной разработки программного обеспечения, который сейчас принадлежит Microsoft. Atom поддерживает огромное количество языков и подходит для кросс‑платформенной разработки.
Здесь доступны плагины, написанные на Node.js, — они серьёзно расширят ваши возможности. Atom работает быстро и надёжно, поддерживает синхронизацию с Git, сворачивание блоков кода, автоматическое дополнение слов и другие функции профессиональных редакторов.
С инструментом Teletype for Atom вы сможете совместно с коллегой писать код в режиме реального времени. Это идеальное средство для парного программирования, быстрых багфиксов и мозговых штурмов в R & D.
Редактор поставляется с четырьмя вариантами интерфейса и восемью темами — светлыми и тёмными. Также есть инструменты для ручной кастомизации на CSS/Less, HTML и JavaScript — всё это поможет вам настроить исключительно комфортную рабочую среду.
Загрузить Atom →
3. Sublime Text 3
- Языки: C, C++, C#, CSS, Erlang, HTML, Groovy, Haskell, Java, JavaScript, LaTeX, Lisp, Lua, MATLAB, Perl, PHP, Python, R, Ruby, SQL, XML и другие.
- Платформы: Windows, macOS, Linux.
Лёгкий, но довольно мощный редактор, который подходит и для начинающих разработчиков, и для профессионалов. Он быстро запускается даже на слабых компьютерах и поддерживает плагины, написанные на Python.
Sublime можно гибко настраивать, чтобы работать с проектами из тысяч файлов. Поддерживается автодополнение, множественная правка, мгновенное редактирование нескольких строк. Всё это сводит к минимуму рутинные действия и избавляет от новых ошибок.
Также можно сохранять сниппеты (фрагменты кода, которые вы часто используете), чтобы вставлять их сочетанием клавиш, без долгих поисков по старым проектам.
В третьей версии редактора улучшили индексирование файлов, чтобы ускорить поиск переменных, функций и классов. Появилась и возможность перехода к предыдущей позиции курсора.
Вообще, Sublime Text 3 — проприетарный редактор: его можно купить за 80 долларов. Но пробная версия доступна бесплатно, и срок её использования разработчики пока не ограничивают.
Загрузить Sublime Text 3 →
4. IntelliJ IDEA
- Языки: Java, Kotlin, Scala, Groovy, С, С++, CSS, Go, HTML, PHP, Python, Ruby, XML, YAML и другие.
- Платформы: Windows, macOS, Linux.
Среда изначально создавалась для Java и актуальна в первую очередь для Java‑подобных языков, к примеру Kotlin, Scala и Groovy. Развивает её компания с российскими корнями JetBrains. Она, собственно, создала Kotlin — язык, который Google назвала приоритетным для Android‑разработки.
IntelliJ IDEA — мощная, хоть и не очень быстрая система с большим набором инструментов для создания десктопных, мобильных и веб‑приложений, ПО для интернета вещей. Версии две: платная Ultimate для компаний и бесплатная Community с открытым исходным кодом.
В Community нет полноценной поддержки фреймворка Spring, а также Java EE (Enterprise Edition), JavaScript, TypeScript, SQL. Но в целом здесь есть всё необходимое для старта небольших проектов, к примеру отладчик, поддержка фреймворков для сборки Maven и Gradle, систем контроля версий Git и SVN. А набор встроенных инструментов для Android такой же, как в официальном Android Studio от Google.
Загрузить IntelliJ IDEA →
5. PyCharm
- Языки: Python, Jython, Cython, IronPython, PyPy, Django и другие.
- Платформы: Windows, macOS, Linux.
Ещё одна интегрированная среда разработки от JetBrains, но уже с упором на Python и его фреймворк Django. Версии также две: Professional c полноценной поддержкой научной (создание моделей, графиков, тестирование гипотез) и веб‑разработки на Python, HTML, JS и SQL; Community — только для Python и с открытым исходным кодом.
Среда включает мощные средства для анализа написанных программ, графический отладчик, позволяет быстро создавать и запускать юнит‑тесты. С PyCharm просто ориентироваться даже в больших проектах и редактировать код на лету — есть автодополнение, автоматический импорт, готовые шаблоны и быстрый просмотр документации для элементов. Наконец, здесь удобно делать рефакторинг кода, чтобы его было легче поддерживать и расширять.
На сайте и во встроенном меню PyCharm вы найдёте множество плагинов. Это средства для работы с большими данными, написания кода на определённых языках программирования (например, R или Rust), создания тем оформления, анализа логов.
Загрузить PyCharm →
6. Brackets
- Языки: HTML, CSS, JavaScript и другие.
- Платформы: Windows, macOS, Linux.
Лучший редактор с открытым исходным кодом для веб‑разработки. Сам он создан на JavaScript, HTML5 и CSS3.
Brackets — детище Adobe Systems. Он появился в 2014 году и активно развивается, чтобы обеспечить веб‑разработчикам как можно больше возможностей.
Особенно удобен Brackets для фронтенда: встроенные инструменты ускоряют действия с CSS, позволяют увидеть все селекторы, отредактировать их и сразу оценить результат. Также в наличии JavaScript‑отладчик Theseus и локальный веб‑сервер для тестирования проектов.
Код из Brackets вы можете просматривать в браузере в режиме реального времени. Среда синхронизируется с Git и поддерживает сотни расширений, а также пользовательские горячие клавиши и JavaScript‑подсказки.
Обратите внимание на средства быстрого редактирования в Brackets. Они позволяют вносить изменения сразу в несколько элементов, функций или свойств, а также менять код на CSS или JavaScript не выходя из связанного HTML‑файла. Результат можно увидеть в браузере — с подключением бэкенда или без него.
Загрузить Brackets →
7. Vim
- Языки: С, С++, Shell Script, Bash Script, Java и другие.
- Платформы: Windows, macOS, Linux.
Наследник легендарной серии Vi, которая создавалась ещё для Unix, обеспечивает полную свободу настройки и автоматизации разработки. Правда, новичкам будет непросто его освоить. Потому что нельзя просто взять и выйти из Vim с первого раза.
У Vim есть два режима: нормальный и ввода. Такой подход защищает от случайного внесения изменений.
На старте редактор находится в нормальном режиме, работать с текстом в нём можно модульно: например, удалить слово или строку. Кроме того, здесь получится быстрее перемещаться по файлу и находить всё что нужно.
Чтобы переключиться в режим ввода, надо нажать кнопку I или Insert, обратно — Esc. И только в нормальном режиме у вас получится корректно выйти из Vim. Если введёте ZQ или :q!, то покинете файл, не сохранив изменения, а по ZZ, :wq или 
Загрузить Vim →
8. Eclipse
- Языки: Java, C, С++, Perl, PHP, JavaScript, Python, Ruby, Rust, Scout, 1C V8 и другие.
- Платформы: Windows, macOS, Linux.
Универсальная интегрированная среда, на базе которой создаются другие системы для разработки на определённых языках или для тестирования. Компания IBM вложила в проект около 40 миллионов долларов, а затем открыла код Eclipse и передала его сообществу для дальнейшего развития.
Фактически на базе Eclipse создаются расширения, которые позволяют комфортно работать с различными языками и проектами. Расширения — это модули, редакторы панели, перспективы и так далее. Один из самых известных — Eclipse JDT (Java Development Tools). Этот модуль позволяет писать код на Java, интегрирован с системой контроля версий Git, может обмениваться данными с трекером ошибок Bugzilla и с инструментами отслеживания задач вроде Jira.
На официальном сайте доступны готовые Eclipse IDE для Java, C, C++, PHP, JavaScript и других популярных языков. Также вы можете загрузить саму платформу и модули для решения конкретных задач. Отдельно отметим 1C: Enterprise Development Tools для работы с платформой «1C:Предприятие».
Загрузить Eclipse →
9. Aptana Studio
- Языки: HTML, JavaScript, CSS, Ruby on Rails, PHP, Python и другие.
- Платформы: Windows, macOS, Linux.
Этот мощный и удобный редактор для веб‑разработки — один из самых известных дистрибутивов Eclipse. На старте в нём есть подсветка синтаксиса и автодополнение кода на HTML, JavaScript и CSS. С помощью плагинов можно адаптировать Aptana Studio под Ruby on Rails, PHP, Python.
Интегрированная среда разработки поддерживает кросс‑платформенность и автоматически дополняет введённый текст. Она сообщает об ошибках в коде и помогает быстро от них избавиться.
Для комфортной отладки в Aptana Studio есть встроенный веб‑сервер Jaxer, который позволяет выполнить JavaScript на своей стороне и предоставить результат. Кроме того, среда взаимодействует с сервисом Aptana Cloud. Он облегчает развёртывание веб‑приложений в облаке и создание масштабируемой инфраструктуры.
Вы можете загрузить версию редактора для нужной ОС. А если у вас установлена среда Eclipse, достаточно будет плагина Aptana для неё.
Загрузить Aptana Studio →
10. Notepad++
- Языки: ActionScript, C, C#, C++, CSS, Erlang, Haskell, HTML, Java, JavaScript, JSON, Lua, Objective‑C, Pascal, Perl, PHP, Python, R, Ruby, Rust, Smalltalk, SQL, Swift, XML, YAML и другие.
- Платформы: Windows.
Этот текстовый редактор с открытым исходным кодом — нечто гораздо большее, чем просто умная замена блокнота. Он поддерживает подсветку синтаксиса для всех популярных (и не только!) языков, систем сборки и разметки — вплоть до Ada, COBOL и Fortran.
Notepad++ очень лёгкий и быстрый. Тысячи плагинов делают его редактором на все случаи жизни: здесь есть и проверка грамматики на разных языках, и сравнение файлов, и генерация цифровых подписей, и конвертация в различные кодировки, и многое другое. А самое удобное — в отличие от блокнота, если вы закроете Notepad++ и оставите в нём несохраненные файлы, они автоматически откроются при следующем запуске программы.
В общем, даже если вы не будете использовать Notepad++ в качестве основного редактора кода, советуем установить его. Сменить кодировку, поправить JSON или посмотреть файл неизвестного типа здесь можно очень быстро и просто.
Загрузить Notepad++ →
11. Emacs
- Языки: C, C++, Java, Perl, Lisp, Objective‑C и другие.
- Платформы: Windows, macOS, Linux.
Небольшой редактор макросов (Emacs расшифровывается как Editor MACroS) с годами переродился в целое семейство. После серии Vi и её наследника Vim он стал настоящим откровением и здорово облегчил жизнь тем, кто писал код лет 30–40 назад.
Но и сегодня Emacs в умелых руках сможет многое. В нём есть основной и множество дополнительных режимов, например для разных языков программирования, просмотра каталогов, работы с почтой. Поддерживается быстрое перемещение по тексту и файлам с помощью сочетаний клавиш. Редактор можно гибко настраивать: от установки количества пробелов для каждого уровня отступа до запуска определённых функций после изменения буфера обмена.
Пасхалки в Emacs — отдельная история. Например, здесь предусмотрены игры и специальный режим психотерапевта — разговор с виртуальной собеседницей Элизой. Более того, вы можете установить расширение для Emacs и автоматизировать игру в тетрис — в перерывах между работой над кодом, конечно.
Загрузить Emacs →
12. Komodo IDE
- Языки: Python, Perl, Ruby, HTML, CSS, JavaScript и другие.
- Платформы: Windows, macOS, Linux.
Бесплатный редактор кода от канадской компании ActiveState, разработчика версий языков программирования Active Perl и Active Python. Есть также вариант Komodo Edit c меньшим набором возможностей — без встроенной поддержки юнит‑тестов и отладчиков.
Komodo IDE предоставляет подсветку синтаксиса, автодополнение, возможность работы с различными концами строк и кодировками. Здесь удобно редактировать файлы на разных языках программирования и гипертекстовой разметки. Для Perl, PHP, Python, Ruby, TCL, JavaScript есть и проверка синтаксиса — сторонние средства не понадобятся.
В комплекте поставки — отладчики и профилировщики, клиент для систем контроля версий, инструменты для создания регулярных выражений и проверки запросов HTTP Inspector. Также можно инсталлировать дополнения: над ними активно работает сообщество.
Загрузить Komodo IDE →
Читайте также 💻🔧🕹
- Что такое Arduino и почему вам надо его купить
- 22 полезных расширения для начинающего программиста
- Как ребёнку или подростку научиться кодить: советы и полезные ресурсы для юных программистов
- 25 бесплатных онлайн-курсов программирования для обучения с нуля
- 6 причин учиться программированию, если ты не программист
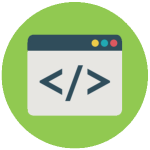
Большинство похожих скриптов пишутся для удобства и автоматизации каких-либо действий на компьютере с ОС Windows. Представленные же ниже скрипты мало окажутся полезными (может мне так кажется), но они отлично подойдут для первоначального знакомства с «кодингом». Вы отлично проведете время, удивив как себя, так и знакомых чайников (не программистов), плюс это еще один хороший вариант убить время за компьютером.
Немного терминологии:
- VBS — язык программирования для создания скриптов в ОС Windows, создается/редактируется в Блокноте Windows, имеет разрешение «.vbs». Думаю, продолжать не имеет смысла, ибо это мало о чем скажет, особенно новичкам. Интересующимся — статья в Википедии.
- BAT — пакетный файл, в народе просто «батник». Расширение файла «.bat». Дальше аналогично — статья в Википедии.
Данных расширений (vbs, bat) файлы создаются во всеми известном Блокноте Windows (Notepad). Для большего удобства создания скриптов рекомендуется использовать усовершенствованный (скажем так) блокнот — Notepad++. Он удобен подсветкой синтаксиса большого количества языков программирования, если вам это мало о чем говорит, то скачайте и пишите в нем — ошибок сделаете меньше в коде, ну или будет их проще найти, чем в том же мало функциональном Блокноте Windows.
Скачать Notepad++ можно на официальном сайте.
Для наглядности пример (слева — Блокнот Windows, справа — Notepad++):
Приступим
Если вы уже знакомы с VBS скриптами и батниками, то скорее всего нижеследующие примеры вам будут неинтересны, если же вы новичок, то для первоначального ознакомления — то, что нужно.
Научим компьютер здороваться
- Открываем Блокнот (или Notepad Plus Plus).
- Копируем в вставляем код:
Set sapi=CreateObject(«sapi.spvoice»)
sapi.Speak «Hello!» - Обязательное условие: кавычки должны быть “такими”, «ёлочки» не подойдут, скрипт не будет обрабатываться и выйдет ошибка. Вместо слова «Hello» можете написать что угодно, даже по русски, при наличии русского голосового движка.
- Дальше выбираем Файл — Сохранить как — Тип файла — Все файлы — название.vbs
- Называйте файл как хотите, но не забудьте в конце прописать расширение — .vbs (пример — Privet.vbs).
- Теперь пробуйте проверить свой скрипт — запустите файл двойным щелчок мыши.
Один нюанс: если вы прописали в кавычках слова русскими буквами, а при запуске произносится непонятно что, то у вас просто не установлен русский голосовой движок. Подробная установка и настройка голосового движка выходит за рамки нашей статьи, поэтому более подробно ознакомьтесь здесь и вновь возвращайтесь сюда.
Теперь, сделаем следующее: пропишем данный скрипт в автозагрузку, а это означает то, что при запуске компьютера вам будет произнесено написанное в программе слово (слова), если как в примере, то будет говорить — «Hello» при каждом включении компьютера. Как это сделать?
Все просто, программу (скрипт) добавить в автозагрузку можно таким же образом, то есть через такой же VBS скрипт. Создаем файл в блокноте, копируем/вставляем (Ctrl+C/Ctrl+V) следующий код:
Dim vOrg, objArgs, root, key, WshShell
root = «HKEY_CURRENT_USERSoftwareMicrosoftWindowsCurrentVersionRun»
KeyHP = «Program»
Set WshShell = WScript.CreateObject(«WScript.Shell»)
WshShell.RegWrite root+keyHP,»C:Privet.vbs /autorun»
Изменяем путь до скрипта «говорилки», вот эту строчку — C:Privet.vbs на свою. Прописываем где у вас лежит этот скрипт и как называется. Дальше сохраняем только что созданную мини программу в блокноте и запускаем. Все, теперь компьютер будет с вами здороваться пр каждом включении.
Открыть дисковод
- Открыть блокнот. Скопировать/Вставить следующий код:
Set a = CreateObject(«WMPlayer.OCX.7»)
Set b = a.CdromCollection
Set c = b.Item(0)
Set d = c.Eject
- Сохранить с расширением .vbs
- Запустить скрипт и откроется дисковод.
Есть более интересная модификация данного скрипта:
Set WMPlayer = CreateObject(«WMPlayer.OCX.7»)
do
WMPlayer.CdRomCollection.Item(0).Eject()
loop
В данном случае будет все время открываться-закрываться CD/DVD-привод, на ноутбуках в этом случае будет открываться после каждого его закрытия.
Внимание! Второй код (открытие-закрытие дисковода), некоторые антивирусы видят как вредоносную программу. Антивирус Касперского (в т.ч. и Kaspersky Free) его видит именно так и уничтожает сразу же. В первом же случае (просто открытие дисковода) для антивирусных программ не является вредоносным скриптом.
Чтобы прекратить автоматически открывать-закрывать дисковод необходимо:
- Запустить диспетчер задач (комбинация клавиш Windows — Ctrl+Alt+Del).
- Перейти на вкладку «Процессы».
- Найти процесс wscript.exe — правая кнопка мыши — завершить процесс.
Игра
Интересная находка из Сети — игра на VBS. Необходимо угадать число от 0 до 100. Скрипт автоматически при запуске задает (разгадывает) число, которое вам необходимо угадать и ввести в специальном окошке, при неправильном ответе даются подсказки, например меньше или больше.

Вы также можете изменять сообщения по своему, все что написано кириллицей без проблем редактируется. Не бойтесь сломать код. Поэкспериментируйте. В случае чего заново скопируйте рабочий код отсюда.
Set y = CreateObject(«Scripting.FileSystemObject»)
Set y = Nothing
Do
a = 0
u = 0
Randomize
Number = Int((RND*99)+1)
MsgBox «Я загадал число от 1 до 100, попробуй отгадать»,64,»Угадайка»
Do
a = a + 1
c = InputBox(«Угадай число» & vbCrLf & vbCrLf & «Попытка: » & a & vbCrLf & vbCrLf & «Чтобы посмотреть результаты введите число !» & vbCrLf & vbCrLf & «Для выхода оставьте поле пустым» & vbCrLf & vbCrLf,»Угадайка»)
If c = «!» Then CreateObject(«WScript.Shell»).Run «notepad C:WindowsResult.dll»,3,True : Exit Do
If c <> «» Then
If IsNumeric(c) = True Then
If CInt(c) < Number Then MsgBox «Нет,это не » & c & «. Я загадал число больше»,64,»Угадайка»
If CInt(c) > Number Then MsgBox «Нет,это не » & c & «. Я загадал число меньше»,64,»Угадайка»
If CInt(c) = Number Then
Set y = CreateObject(«Scripting.FileSystemObject»)
MsgBox («Количество попыток: » & a)
If MsgBox («Правильно, это было число » & c & «. Начать заного?»,36,»Угадайка») = 6 Then Exit Do Else WScript.Quit
End If
Else
MsgBox «Это не число!»,16,»Угадайка»
a = a — 1
End If
Else
a = a — 1
l = MsgBox («Ты ничего не ввел. Выйти из программы?»,36,»Угадайка»)
If l = 6 Then WScript.Quit
End If
Loop
loop
Ну и перед тем как переходить к батникам (.BAT) воспользуемся самым полезным VBS скриптом из всех перечисленных в этой статье.
Скрипт закрывающий wscript.exe
Сам скрипт:
Set TaskKill = CreateObject(«WScript.Shell»)
TaskKill.Run «TaskKill /f /im wscript.exe»
По сути он делает тоже самое, что чуть выше объяснялось в диспетчере задач, как например нельзя просто взять и закрыть надоедливый скрипт открывающий-закрывающий дисковод, а запустив данный скрипт все запущенные будут закрыты. Это как клин клином вышибают.
Немного познакомились с VBS скриптами и о том как их писать в блокноте, теперь рассмотрим несколько примеров использования BAT файлов (далее — батник).
Завершение работы /Перезагрузка компьютера
Совсем простой батник состоящий всего из одной строки.
- Открываем Блокнот.
- Пишем следующий код:
shutdown -s -t 1 -c -f
- Далее Файл — Сохранить как — нзвание.bat
- Обратите внимание на расширение файла, это уже не VBS скрипт, а батник, по этому в конце названия прописываем .bat (Пример compoff.bat).
- Запускаем только что созданный батник двойным щелчком мыши и компьютер выключится (Завершение работы).
Есть такой вариант кода:
shutdown -r -t 1 -c -f
Все также, прописываем в блокноте, сохраняем с расширением .bat и после запуска компьютер перезагрузится (обычная перезагрузка компьютера).
Удаление обновлений
Данный батник пригодится в том случае, если вы уже обновились до Windows 10. В чем суть? В этом батнике перечислены команды по удалению нескольких обновлений, как видно из названия — обновления телеметрии, или как раз одна из шпионских штучек системы, мы однажды уже говорили как отключить функции слежки Windows 10, в данном же случае вы просто создаете батник, в содержимое копируете код ниже и запускаете, после чего будут удалены перечисленные обновления.
@echo
echo
echo Step 1: Delete Updates Telemetry
wusa /uninstall /kb:3068708 /quiet /norestart
wusa /uninstall /kb:3022345 /quiet /norestart
wusa /uninstall /kb:3075249 /quiet /norestart
wusa /uninstall /kb:3080149 /quiet /norestart
Таким образом можно удалить абсолютно любое обновление, даже назойливое KB971033 которое проверяет копию Windows 7 на подлинность.
В Интернете встречается много различных скриптов, якобы безвредных, но будьте осторожны, прежде чем пробовать непонятно какой скрипт, некоторые из них могут навредить, например — вносить изменения в реестр, а в случае каких ошибок система будет выдавать ошибки, в таком случае придется или восстанавливать реестр Windows или сделать восстановление системы.
7 лучших приложений для создания заметок для программистов
Создание веб, мобильных или настольных приложений — это большая работа, а хорошие навыки ведения заметок — ключ к сохранению организованности. Однако, разработчикам нужны некоторые функции, которые не востребованы обычными пользователями. Например, подсветка кода. Вот 7 лучших приложений для ведения заметок для программистов.
1. Boostnote (Free)
Платформы: Windows, Mac, Linux
Boostnote — это яркий пример приложения для создания заметок для программистов. Вы можете встраивать блоки кода непосредственно в обычные заметки, а также создавать отдельные заметки типа фрагмента, которые специально предназначены для сбора и группировки нескольких блоков кода в одну заметку. Он также поддерживает списки для управления задачами.
Самое интересное в Boostnote то, что он бесплатный и с открытым исходным кодом, кросс-платформенный, и ваши заметки будут синхронизироваться на всех платформах, на которых вы используете Boostnote.

2. MedleyText ($5/месяц с 45-дневной бесплатной пробной версией)
Платформы: Windows, Mac, Linux
MedleyText очень похож на Boostnote, с меньшим количеством функций, но с более строгим фокусом на функциях, которые у него есть: широкие возможности форматирования текста, встроенные блоки кода в обычных заметках, настраиваемые темы и сочетания клавиш. Отлично подходит для программистов с большими проектами.
Когда вы вставляете код в заметки, приложение автоматически выделяет синтаксис. Или вы можете вручную выбрать язык подсветки синтаксиса, который будет применяться к любому блоку кода. На момент написания статьи поддерживалось более 40 языков программирования.

3. Quiver ($10 с бесплатной пробной версией)
Платформы: Mac
Quiver — это еще одно приложение, в котором вы можете совмещать текст (в форматах Markdown и LaTeX) со встроенным в заметки кодом. Что касается подсветки синтаксиса, то данное приложение поддерживает более 120 языков программирования. Синхронизация с облачным хранилищем доступна для Dropbox, Google Drive, iCloud и других устройств. А поскольку заметки хранятся в виде JSON, вы можете безопасно использовать управление версиями для отслеживания изменений.

4. OneNote (Free)
Платформы: Windows, Mac, Android, iOS, Web
OneNote — лучшее приложение для заметок, но до недавнего времени в нем отсутствовали возможности выделения синтаксиса, в которых так отчаянно нуждались программисты. К счастью, благодаря бесплатному дополнению, выпущенному пользователем GitHub, OneNote теперь может делать подсветку синтаксиса для кода.

5. CherryTree (Free)
Платформы: Windows, Linux
CherryTree отличается от большинства заметок в том, что это скорее личная вики. Однако, поскольку страницы могут быть вложены друг в друга в иерархии, это более чем достаточно для того, чтобы делать заметки. Что делает его вики? Вы можете вставить ссылки на любую другую страницу блокнота.
Есть и другие приложения, такие как CherryTree, включая wikidPad и Zim, но CherryTree поддерживает специальный тип страницы специально для кода. Регулярно записывайте идеи и задачи, фрагменты кода используйте в заметках. Что касается иерархии страниц, то оба типа работают одинаково.

6. Sublime Text ($80 с неограниченной бесплатной пробной версией)
Платформы: Windows, Mac, Linux
Как программист, вы, вероятно, уже знаете о Sublime Text. Правда, это текстовый редактор, а не приложение для записи заметок, но вы можете его использовать и для этого.

7. TickTick (Бесплатная, Премиум версия за $28/год)
Платформы: Windows, Mac, Android, iOS, Web
TickTick — это приложение для создания списка дел, которое очень похоже на другие приложения такого рода, но имеет одну тонкую функцию, которая делает его удобным для записи заметок: каждый элемент списка имеет поле «описание», которое представляет собой целый блокнот. Однако здесь нет подсветки синтаксиса или форматирования текста, так что эта программа лучше для управления идеями, чем для хранения фрагментов кода.

Спасибо, что читаете! На данный момент большинство моих заметок, статей и подборок выходит в telegram канале «Левашов». Обязательно подписывайтесь, чтобы не пропустить новости мира ИТ, полезные инструкции и нужные сервисы.
Респект за пост! Спасибо за работу!
Хотите больше постов в блоге? Подборок софта и сервисов, а также обзоры на гаджеты? Сейчас, чтобы писать регулярно и радовать вас большими обзорами, мне требуется помощь. Чтобы поддерживать сайт на регулярной основе, вы можете оформить подписку на российском сервисе Boosty. Или воспользоваться ЮMoney (бывшие Яндекс Деньги) для разовой поддержки:
Заранее спасибо! Все собранные средства будут пущены на развитие сайта. Поддержка проекта является подарком владельцу сайта.
перевод с makeuseof.com
Данная статья является переводом, источник – lifehack.
wri.pe
wri.pe это приложение-«записная книжка», разработанное лично Yuichiro Masui (@ masuidrive).
6 особенностей wri.pe
- Можно синхронизировать сделанные записи с Dropbox или Evernote.
- Легкость написания и доступа к горячим клавишам и шпаргалкам по нотации.
- Можно создавать записи отдельно для каждой даты, которыми будет легко управлять с помощью календаря.
- Можно · перемещать в архив заметки, которые могут затеряться.
- Возможность залогиниться с помощью Facebook- или Github-аккаунта.
- Функция просмотра в режиме реального времени.
Рекомендуется для людей, которые пишут заметки в Dropbox или Evernote, а также для тех, кто часто оставляет записи в стиле отчета о прошедшем дне. В будущем запланирована реализация офлайн-функции и возможности делиться записями, таким образом этим приложением будет еще легче пользоваться.
Kobito
Kobito это приложение для служебных записок, связанных с программированием, которое может связываться с Qiita.
6 особенностей Kobito
- Функция просмотра в реальном времени, где отображается то, что оформляется в окне Markdown.
- Подсветка синтаксиса части кода, отображаемая в ходе Markdown.
- Плавная связь с Qiita, отправка осуществляется одной кнопкой.
- Встроенная функция поиска по сохраненным записям.
- Улучшенные комбинации клавиш.
- Полезная функция тегов для классификации записей.
Импортировав Markdown-файл, сохраненный вне Kobito, и синхронизировав и подключив его, вы сможете его редактировать как в вашем любимом редакторе, так и в Kobito. Поскольку работа с Qiita является одной из самых главных функций, Kobito, в качестве постоянно используемого приложения для записей особенно рекомендуется людям, ежедневно постящим статьи в Qiita.
StackEdit
StackEdit это веб-приложение, специализирующееся на Markdown-редактировании.
6 особенностей StackEdit
- Хотя это веб-приложение, оно может использоваться также и офлайн.
- Функция привязки созданных записей и документов к Google Drive.
- Функция публикации, позволяющая вам загружать черновики постов, созданных в StackEdit, в блоги, Gist, WordPress и т. д.
- Можно создавать UML-диаграммы.
- Функция экспорта из Markdown в PDF и другие форматы (некоторые функции требуют покупки лицензии).
- Функция просмотра в реальном времени.
Приложение рекомендовано для людей, хранящих записи в Google Drive. В StackEdit (с помощью Markdown) вы можете описывать UML-диаграммы, а также заметки в Simple design, сохраняя их в Google Drive. Поскольку можно выбрать SSH-сервер для загрузки на свой блог, вы можете с легкостью загружать документы даже если управляете своим сервером самостоятельно. Поэтому приложение рекомендуется для тех, кто пишет много черновиков для блогов.
GistBox
GistBox это веб-приложение, которое может управлять GithubGist (сервис для расшаривания фрагментов кода, осуществляемый Github, ниже – Gist) с помощью простого графического интерфейса, сходного с почтовой программой.
7 особенностей GistBox
- Залогинившись в аккаунт на Github, вы можете получить это приложение бесплатно.
- Подсветка синтаксиса и маркдаун-нотация, разумеется, сходные с Gist.
- Может быть установлено как приложение в Chrome или использоваться в качестве десктопного приложения.
- Функция меток облегчает управление Gist.
- Комбинации клавиш, облегчающие доступ к операциям, которые вы хотите осуществить.
- Встроенный поиск в окне поиска.
- Просмотр в реальном времени.
Поскольку пунктом назначения у сохраненных материалов является Gist, приложением легко будет пользоваться людям, уже хранящим в Gist свои записи, или тем, кто просто регулярно пользуется Github.
Boostnote
Boostnote это сервис для заметок, созданный для программистов. Приложение разработано Electron. В нем есть достаточно функций для инженеров, желающих вести записи.
5 особенностей Boostnote
- Можно писать заметки в Markdown-формате.
- Функция подсветки синтаксиса, удобная для переноса исходного кода, соответствует более чем 150 языкам и нотациям.
- Легко найти затерявшиеся заметки благодаря встроенной функции поиска по хранящимся записям.
- Функция для отправки URL-адреса, благодаря которой можно совместно использовать заметки и исходный код, используя кнопку общего доступа.
- Функция управления папками облегчает классификацию созданных заметок.
Поскольку это приложение относится к инсталлируемым, оно работает автономно и сохраняет ежедневные маркдаун-заметки на компьютере. Инженеры могут обмениваться фрагментами исходного кода для шаблонов и других целей. Существует не так много приложений для заметок с функцией разделения папок, а в Boostnote вы можете распределить заметки по папкам соответственно их назначению.
Раньше данное приложение существовало только для Mac, но в последней версии также опубликована версия для Windows, а в будущем планируется выпуск приложения для Linux.
Итоги
«Блокноты» для программистов выходят далеко за пределы приложений для рабочих заметок. Многие функции в них усовершенствованы для эффективной командной работы. Но поскольку жизнь инженера это не только работа, хорошо, что есть приложения, отлично подходящие и для личных целей, например, для ведения блога и организации идей.
***
Подписывайтесь на наш канал в Telegram!
Содержание
- Редактирование текста
- Создание текстового файла
- Редактирование программного кода
- Поиск
- Работа с регулярными выражениями
- Использование плагинов
- Вопросы и ответы
Программа Notepad++ заслуженно считается одним из самых лучших текстовых редакторов для программистов и веб-мастеров, так как обладает огромным числом полезных для них функций. Но и для людей, занятых совсем в других сферах деятельности, возможности данного приложения могут очень пригодиться. Ввиду функционального многообразия программы, далеко не каждый пользователь умеет применять все её возможности. Давайте выясним, как пользоваться основными функциями приложения Notepad++.
Скачать последнюю версию Notepad++
Редактирование текста
Самой простой функцией программы Notepad++ является открытие текстовых файлов для прочтения и редактирования их. То есть, это те задачи, с которыми справляется обычный Блокнот.
Для того, чтобы открыть текстовый файл, достаточно из верхнего горизонтального меню перейти последовательно по пунктам «Файл» и «Открыть». В появившемся окне остается только найти нужный файл на жестком диске или съемном носителе, выбрать его, и нажать на кнопку «Открыть».
Таким образом, можно открыть сразу несколько файлов, и одновременно работать с ними в разных вкладках.
При редактировании текста, кроме обычных изменений, внесенных с помощью клавиатуры, доступно внесение правок с помощью инструментов программы. Это значительно упрощает процесс редактирования, и делает его быстрее. Например, при помощи контекстного меню, имеется возможность конвертация всех букв выделенной области из строчных в прописные, и обратно.
Используя верхнее меню, можно менять кодировку текста.
Сохранение можно производить все через тот же раздел «Файл» верхнего меню, перейдя в пункт «Сохранить», либо «Сохранить как». Также сохранить документ можно нажав на иконку в виде дискеты на панели инструментов.
Notepad++ поддерживает открытие, редактирование и сохранение документов в форматах файлов TXT, HTML, C++, CSS, Java, CS, INI и многих других.
Создание текстового файла
Можно также создать новый текстовый файл. Для этого следует в разделе «Файл» меню выбрать пункт «Новый». Так же можно создать новый документ нажатием сочетания клавиш на клавиатуре Ctrl+N.
Редактирование программного кода
Но, наиболее востребованной возможностью программы Notepad++, которая выделяет её среди других текстовых редакторов, является расширенный функционал редактирования программного кода и разметки страницы.
Благодаря специальной функции, подсвечивающей теги, в документе намного легче ориентироваться, а также искать незакрытые теги. Также имеется возможность включения функции автозакрытия тегов.
Элементы кода, временно не используемые в работе, можно свернуть одним кликом мыши.
Кроме того, в разделе «Синтаксис» основного меню можно переключать синтаксис в соответствии с редактируемым кодом.
Поиск
В программе Notepad++ имеется очень удобная возможность поиска по документу, или всем открытым документам, с расширенным функционалом. Чтобы найти какое-то слово или выражение, достаточно ввести его в строку поиска, и нажать на кнопки «Искать далее», «Найти все во всех открытых документах» или «Найти все в текущем документе».
Кроме того, перейдя во вкладку «Заменить» можно не только искать слова и выражения, но и делать их замену на другие.
Работа с регулярными выражениями
При выполнении поиска или замены, имеется возможность пользоваться функцией регулярных выражений. Данная функция позволяет производить групповую обработку различных элементов документа, используя при этом специальные метасимволы.
Для включения режима регулярных выражений, обязательно нужно установить флажок около соответствующей надписи в окне поиска.
Как работать с регулярными выражениями
Использование плагинов
Функционал приложения Notepad++ ещё больше расширяется путем подключения плагинов. Они способны предоставлять такие дополнительные возможности, как проверку орфографии, смену кодировки и конвертацию текста в те форматы, которые не поддерживаются обычным функционалом программы, производить автосохоранение и делать многое другое.
Подключить новые плагины можно, перейдя в Менеджер плагинов, и выбрав соответствующие дополнения. После этого следует нажать на кнопку Install.
Как использовать плагины
Мы вкратце описали процесс работы в текстовом редакторе Notepad++. Конечно, это далеко не весь потенциал программы, но, остальные возможности и нюансы обращения с приложением можно узнать, только постоянно используя его на практике.