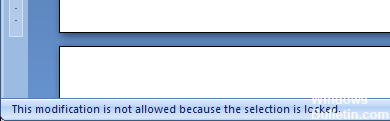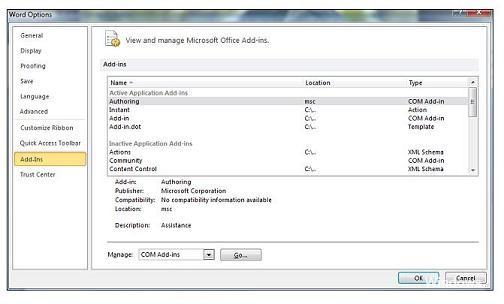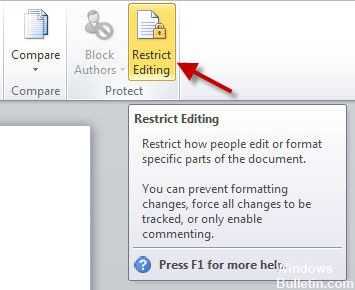Документ можно пометить как доступный только для чтения, но при этом разрешить внесение изменений в отдельные его части.
Такие части со снятыми ограничениями можно сделать доступными для любого пользователя, открывающего документ, либо можно предоставить разрешение на изменение этих частей документа отдельным пользователям.
Защита документа и пометка частей, в которых разрешены изменения
-
На вкладке Рецензирование в группе Защитить выберите команду Ограничить редактирование.
-
В области Ограничения на редактирование установите флажок Разрешить только указанный способ редактирования документа.
-
В списке ограничений на редактирование выберите пункт Только чтение.
-
Выделите часть документа, в которой будут разрешены изменения.
Например, выберите группу абзацев, заголовок, предложение или слово.
Совет: Чтобы выбрать за один раз несколько частей документа, выберите нужную часть, а затем при нажатой клавише CTRL выберите остальные.
-
В области Исключения сделайте одно из следующего:
-
Чтобы разрешить любому пользователю, открывшему документ, изменять выбранную часть, в списке Группы установите флажок Все.
-
Чтобы разрешить редактирование выбранной части только некоторым людям, щелкните Другие пользователи, а затем введите имена пользователей.
Если вы хотите иметь возможность редактировать эту часть документа, укажите свое имя. Разделите имена точкой с запятой.
Важно: Если вы планируете защитить документ с помощью проверки подлинности пользователей вместо защиты с помощью пароля, необходимо ввести для имен пользователей адреса электронной почты.
-
Нажмите кнопку ОК и затем установите флажок рядом с именем каждого пользователя, которому разрешается изменять выбранную часть.
Примечание: При выборе нескольких пользователей их имена добавляются в качестве элементов в поле Группы, так что их можно быстро выбрать снова.
-
-
Продолжайте выбирать части документа и назначать пользователям разрешение на их изменение.
-
В разделе Включение защиты нажмите кнопку Да, включить защиту.
-
Выполните одно из следующих действий.
-
Если вы хотите назначить документу пароль, чтобы пользователи, которым он известен, могли снимать защиту и работать с документом без ограничений, введите пароль в поле Новый пароль (необязательно), а затем подтвердите его.
Примечание: С помощью этого параметра вы можете дать другим пользователям возможность работать с вашим документом.
Используйте надежные пароли, состоящие из букв в верхнем и нижнем регистре, цифр и символов. В ненадежных паролях не используются сочетания таких элементов. Надежный пароль: Y6dh!et5. Ненадежный пароль: House27. Пароль должен состоять не менее чем из 8 знаков. Лучше всего использовать парольную фразу длиной не менее 14 знаков. .
Обязательно запомните пароль. Если вы забудете пароль, корпорация Майкрософт не сможет его восстановить. Храните записывные пароли в безопасном месте вне сведений, которые они помогают защитить.
-
Чтобы зашифровать документ так, чтобы защиту могли снять только его авторизованные владельцы, установите флажок Проверка подлинности пользователя.
Примечание: Зашифровав документ, вы можете защитить его от доступа других пользователей.
-
Разблокирование защищенного документа
Чтобы снять с документа всю защиту, может потребоваться знать пароль, примененный к документу. Возможно, вы должны быть указаны в качестве владельца документа, который пройдет проверку подлинности.
Если вы являетесь авторизованным владельцем документа или знаете пароль для отключения его защиты, сделайте следующее:
-
На вкладке Рецензирование в группе Защитить нажмите кнопку Ограничить редактирование.
-
В области задач Ограничить редактирование нажмите кнопку Отключить защиту.
-
Если вам будет предложено ввести пароль, укажите его.
Внесение изменений в документ с ограничениями
Когда вы открываете защищенный документ в Word, возможность его редактирования определяется наличием или отсутствием разрешения от владельца документа на внесение изменений в определенную его часть.
В области задач Ограничить редактирование отображаются кнопки для перехода к областям документа, в которых пользователю разрешены изменения.

Если у вас нет разрешений на изменение какой-либо части документа, при нажатии кнопок в области задач Ограничить редактирование Word запретит редактирование и выдаст сообщение «Word завершил поиск в документе».
Поиск частей, которые можно редактировать
Если вы закроете область задач Ограничить редактирование и попытаетесь внести изменение, на которое у вас нет разрешения, в строке состояния появится следующее сообщение:
Такое изменение запрещено, поскольку выделенный фрагмент заблокирован.
Чтобы вернуться в область задач и найти фрагмент, который разрешено изменять, сделайте следующее:
-
На вкладке Рецензирование в группе Защитить нажмите кнопку Ограничить редактирование.
-
Щелкните Найти следующую область, которую я могу редактировать или Показать все области, которые я могу редактировать.
Дополнительные сведения
Управление правами на доступ к данным в Office
Запрет и разрешение изменений форматирования
Включение и отключение защиты в документе, книге или презентации
Что такое блокировка файлов?
В этой статье
-
Добавление защиты и пометка частей, в которых изменения разрешены
-
Разблокирование защищенного документа
-
Внесение изменений в документ с ограничениями
Добавление защиты и пометка частей, в которых изменения разрешены
-
На вкладке Рецензирование в группе Защитить нажмите кнопку Ограничить редактирование.
-
В области Ограничения на редактирование установите флажок Разрешить только указанный способ редактирования документа.
-
В списке ограничений на редактирование выберите пункт Только чтение.
-
Выделите часть документа, в которой будут разрешены изменения.
Например, выберите группу абзацев, заголовок, предложение или слово.
Совет: Чтобы выбрать за один раз несколько частей документа, выберите нужную часть, а затем при нажатой клавише CTRL выберите остальные.
-
В области Исключения сделайте одно из следующего:
-
Чтобы разрешить любому пользователю, открывшему документ, изменять выбранную часть, в списке Группы установите флажок Все.
-
Чтобы разрешить редактирование выбранной части только некоторым людям, щелкните Другие пользователи, а затем введите имена пользователей.
Если вы хотите иметь возможность редактировать эту часть документа, укажите свое имя. Разделите имена точкой с запятой.
Важно: Если вы планируете защитить документ с помощью проверки подлинности пользователей вместо защиты с помощью пароля, необходимо ввести для имен пользователей адреса электронной почты, а не учетные записи пользователей Microsoft Windows или Windows Vista.
-
Нажмите кнопку ОК и затем установите флажок рядом с именем каждого пользователя, которому разрешается изменять выбранную часть.
Примечание: При выборе нескольких пользователей их имена добавляются в качестве элементов в поле Группы, так что их можно быстро выбрать снова.
-
-
Продолжайте выбирать части документа и назначать пользователям разрешение на их изменение.
-
В разделе Включение защиты нажмите кнопку Да, включить защиту.
-
Выполните одно из указанных ниже действий.
-
Чтобы назначить документу пароль, необходимый для снятия защиты, введите его в поле Новый пароль (необязательно), а затем подтвердите.
Примечание: Необходимо использовать этот параметр, если предполагается опубликовать документ, чтобы над ним могли одновременно работать несколько людей.
Используйте надежные пароли, состоящие из букв в верхнем и нижнем регистре, цифр и символов. В ненадежных паролях не используются сочетания таких элементов. Надежный пароль: Y6dh!et5. Ненадежный пароль: House27. Пароль должен состоять не менее чем из 8 знаков. Лучше всего использовать парольную фразу длиной не менее 14 знаков.
Очень важно запомнить свой пароль. Если вы забудете пароль, корпорация Майкрософт не сможет его восстановить. Все записанные пароли следует хранить в надежном месте отдельно от сведений, для защиты которых они предназначены.
-
Чтобы зашифровать документ так, чтобы защиту могли снять только его авторизованные владельцы, установите флажок Проверка подлинности пользователя.
Примечание: Шифрование документа предотвращает совместное редактирование.
Дополнительные сведения о проверке подлинности пользователей см. в статье Управление правами на доступ к данным в Microsoft Office 2010.
-
Разблокирование защищенного документа
Чтобы снять с документа всю защиту, может потребоваться знать пароль, примененный к документу. Возможно, вы должны быть указаны в качестве владельца документа, который пройдет проверку подлинности.
Если вы являетесь авторизованным владельцем документа или знаете пароль для отключения его защиты, сделайте следующее:
-
На вкладке Рецензирование в группе Защитить нажмите кнопку Ограничить редактирование.
-
В области задач Ограничить форматирование и редактирование нажмите кнопку Отключить защиту.
-
Если вам будет предложено ввести пароль, укажите его.
Внесение изменений в документ с ограничениями
При открытии защищенного документа в Microsoft Word 2010 возможность изменений определяется наличием или отсутствием предоставленного владельцем документа разрешения на внесение изменений в конкретную его часть.
В области задач Ограничить форматирование и редактирование отображаются кнопки для перемещения к областям документа, в которых пользователю разрешены изменения.

Если у вас нет разрешения на изменение какой-либо части документа, при нажатии кнопок в области задач Ограничить форматирование и редактирование Word запретит редактирование и отобразит сообщение «Word завершил поиск в документе».
Открытие области задач «Ограничить форматирование и редактирование»
Если вы закроете область задач и попытаетесь сделать изменение, на которое у вас нет разрешения, в строке состояния появится следующее сообщение:
Такое изменение запрещено, поскольку выделенный фрагмент заблокирован.
Чтобы вернуться в область задач и найти фрагмент, который разрешено изменять, сделайте следующее:
-
На вкладке Рецензирование в группе Защитить нажмите кнопку Ограничить редактирование.
-
Щелкните Найти следующую область, которую я могу редактировать или Показать все области, которые я могу редактировать.
Дополнительные сведения
Управление правами на доступ к данным в Office
Запрет и разрешение изменений форматирования
Включение и отключение защиты в документе, книге или презентации
Что такое блокировка файлов?
Важно:
Office 2007 больше не поддерживается. Перейдите на Microsoft 365, чтобы работать удаленно с любого устройства и продолжать получать поддержку.
Повысить статус
Что вы хотите сделать?
-
Добавление защиты и пометка частей, в которых изменения разрешены
-
Разблокирование защищенного документа
-
Внесение изменений в документ с ограничениями
Добавление защиты и пометка частей, в которых изменения разрешены
-
На вкладке Рецензирование в группе Защитить нажмите кнопку Защитить документ и выберите пункт Ограничить форматирование и редактирование.
-
В области Ограничения на редактирование установите флажок Разрешить только указанный способ редактирования документа.
-
В списке ограничений на редактирование выберите пункт Только чтение.
-
Выделите часть документа, для которой не нужны ограничения.
Например, выберите группу абзацев, заголовок, предложение или слово.
Совет: Чтобы выбрать за один раз несколько частей документа, выберите нужную часть, а затем при нажатой клавише CTRL выберите остальные.
-
В области Исключения сделайте одно из следующего:
-
Чтобы разрешить любому пользователю, открывшему документ, изменять выбранную часть, в списке Группы установите флажок Все.
-
Чтобы разрешить редактирование выбранной части только некоторым людям, щелкните Другие пользователи, а затем введите имена пользователей. Разделяйте имена точкой с запятой. Нажмите кнопку ОК и установите флажок рядом с именем каждого пользователя, которому разрешается изменять выбранную часть.
Важно: Если вы планируете защитить документ с помощью проверки подлинности пользователей вместо защиты с помощью пароля, необходимо ввести для имен пользователей адреса электронной почты, а не учетные записи пользователей Microsoft Windows или Windows Vista.
Примечание: При выборе нескольких пользователей их имена добавляются в качестве элементов в поле Группы, так что их можно быстро выбрать снова.
-
-
Продолжайте выбирать части документа и назначать пользователям разрешение на их изменение.
-
В разделе Включение защиты нажмите кнопку Да, включить защиту.
-
Выполните одно из указанных ниже действий.
-
Чтобы назначить документу пароль, необходимый для снятия защиты, введите его в поле Новый пароль (необязательно), а затем подтвердите.
Используйте надежные пароли, состоящие из букв в верхнем и нижнем регистре, цифр и символов. В ненадежных паролях не используются сочетания таких элементов. Надежный пароль: Y6dh!et5. Ненадежный пароль: House27. Пароль должен состоять не менее чем из 8 знаков. Лучше всего использовать парольную фразу длиной не менее 14 знаков.
Очень важно запомнить свой пароль. Если вы забудете пароль, корпорация Майкрософт не сможет его восстановить. Все записанные пароли следует хранить в надежном месте отдельно от сведений, для защиты которых они предназначены.
-
Чтобы зашифровать документ так, чтобы защиту могли снять только его авторизованные владельцы, установите флажок Проверка подлинности пользователя.
-
Разблокирование защищенного документа
Разрешение на внесение изменений в документ — это не то же самое, что разрешение на снятие защиты с документа. Даже если всем разрешено изменять содержимое документа, снять защиту могут только его авторизованные владельцы и пользователи, которые введут правильный пароль.
Если вы являетесь авторизованным владельцем документа или знаете пароль для отключения его защиты, сделайте следующее:
-
На вкладке Рецензирование в группе Защитить нажмите кнопку Защитить документ и выберите пункт Ограничить форматирование и редактирование.
-
В области задач Ограничить форматирование и редактирование нажмите кнопку Отключить защиту.
Внесение изменений в документ с ограничениями
Когда кто-то открывает защищенный документ в Microsoft Office Word 2007, возможность вносить изменения определяется тем, предоставлено ли этому пользователю разрешение на редактирование конкретного фрагмента. При открытии документа в области задач Ограничить форматирование и редактирование отображаются кнопки для перемещения к областям документа, которые можно изменять. Если разрешение на редактирование частей документа предоставлено всем, то любой пользователь, открывший документ, сможет перейти к этим областям, щелкнув Найти следующую область, которую я могу редактировать.

Если разрешение на редактирование частей документа предоставлено только отдельным пользователям, никто другой не сможет перейти к этим областям. Для всех остальных при нажатии кнопок в области задач Ограничить форматирование и редактирование приложение Office Word 2007 запретит редактирование и отобразит сообщение «Поиск в документе завершен».
Открытие области задач «Ограничить форматирование и редактирование»
Если вы закроете область задач и попытаетесь внести изменение, на которое у вас нет разрешения, в строке состояния Word 2007 появится следующее сообщение:
Такое изменение запрещено, поскольку выделенный фрагмент заблокирован.
Чтобы вернуться в область задач и найти фрагмент, который разрешено изменять, сделайте следующее:
-
На вкладке Рецензирование в группе Защитить нажмите кнопку Защитить документ и выберите пункт Ограничить форматирование и редактирование.
-
Щелкните Найти следующую область, которую я могу редактировать или Показать все области, которые я могу редактировать.
Дополнительные сведения
Включение и отключение защиты в документе, книге или презентации
На чтение 4 мин Просмотров 3.4к.
Иногда нужно документ Ворд защитить от редактирования. Это может быть весь документ, либо его часть, это зависит от ваших нужд. Если в части документа запретить изменение, то то она останется неизменной, в то время, как другую часть можно будет изменять. Приступим к изучению.
Оба метода проверялись в Word 2007, 2010, 2013, 2016, 2019.
- Как запретить редактирование, через разрыв документа
- Как запретить редактирование, через форматированный текст
Как запретить редактирование, через разрыв документа
В этом методе мы сделаем разрыв документа, и в оставшейся части запретим вордовский файла к редактирванию.
Шаг 1.
Поставьте курсор перед той частью документа Microsoft Word, в которой мы хотим заблокировать изменения. Перейдите на вкладку «Разметка страницы», кликните по кнопке «Разрывы» в разделе «Параметры страницы» и выберите «Текущая страница». Таким образом вы обозначите начало защищенной части. Затем, таким же образом укажите конец запрета редактирования.
Шаг 2.
Откройте вкладку «Рецензирование», выберите в разделе «Защитить» кнопку «Ограничить редактирование».
В Word 2007: вкладка «Рецензирование» — «Защитить документ» — «Ограничить форматирование и редактирование».
Шаг 3.
Переходим к работе с окном «Ограничить редактирование» в файле Word.
- Ставим галочку «Разрешить только указанный способ редактирования документа»
- В выпадающем списке ниже выбираем «Ввод данных в поля форм»
- Под ним нажимаем на ссылку «Выбор разделов»
- В открывшемся окне «Защита раздела» галочками отмечаем те разделы файла, которые мы защищаем от редактирования.
- Когда отмечены нужны разделы жмем на кнопку «ОК»
Шаг 4.
В окне «Ограничить редактирование» перейдите к пункту «Включение защиты» и нажмите на кнопку «Да, включить защиту».
Шаг 5.
В окне «Включить защиту» указываем и подтверждаем пароль, если нужен, и жмем на кнопку «ОК».
Шаг 6.
Когда вы все это проделали, сохраните документ Ворд.
Это первый метод, позволяющий в Ворде исключить возможность редактирования документа.
Как запретить редактирование, через форматированный текст
Если вы делали все по первому методу, то согласитесь, не просто понять какие разделы нужно отметить галочками, чтобы запретить редактирование файла Word. Второй метод будет попроще.
Прежде всего вам нужно убедиться, что на вашей ленте в Ворд есть вкладка «Разработчик». Если у вас ее нет, тогда прочтите здесь как вкладку «Разработчик» отобразить в Word >>>
Шаг 1.
Выделите ту часть файла, которую вы желаете защитить от возможности изменить. Затем на вкладке «Разработчик» нажмите на значок «Элемент управления содержимым Форматированный текст».
В Word 2007 этот значок называется «Элемент RTF».
Шаг 2.
В том же разделе «Элементы управления» нажмите на иконку «Свойства».
Шаг 3.
В открывшемся окне «Свойства элемента управления содержимым» нам необходимо заполнить следующие пункты:
- Укажите «Название»
- Поставьте две галочки в разделе «Блокировка»: «Элемент управления содержимым нельзя удалить» и «Содержимое нельзя редактировать».
Нажмите кнопку «ОК».
Шаг 4.
На вкладке «Рецензирование» либо «Разработчик», в разделе «Защитить» кликните по иконке «Ограничить редактирование».
В Word 2007: вкладка «Рецензирование» либо «Разработчик» — «Защитить документ» — «Ограничить форматирование и редактирование».
Шаг 5.
В открывшемся окне «Ограничить редактирование» поставьте галочку «Ограничить набор разрешенных стилей» и нажмите кнопку «Да, включить защиту».
Шаг 6.
В окне «Включить защиту» указываем и подтверждаем пароль, если он вам нужен, и жмем на кнопку «ОК».
Шаг 7.
После всех проделанных манипуляций, сохраните ваш документ Ворд.
Выполнив те же действия, можно снять запрет на изменение текста .
На этом все. В комментариях можете поделиться мнениями, кому показался первый или второй метод более удобным.
Немного юмора:
— Рабинович, какие газеты Вы выписали на этот год?
— А зачем? Интернет ведь есть…
— Я дико извиняюсь, а в туалет Вы с клавиатурой ходить будете?
В ситуациях, когда над одним документом работает несколько человек, может понадобиться защита от редактирования Word, чтобы оставить текст документа без изменений. Этим вы покажете другим пользователям, что дальнейшее внесение правок в данный документ нежелательно.
В результате, программа ограничит редактирование документа, потому что он станет доступным только для чтения и в него нельзя вносить изменения.
Содержание:
- Как включается защита документа Word от редактирования
- Как ограничить редактирование в Word с разрешением редактировать часть документа
- Как найти части документа, которые можно редактировать
- Как в Word снять защиту на редактирование документа
- Получение доступа к полной копии защищенного документа
- Как получить копию файла Word с помощью Документов Google
- Выводы статьи
- Защита от редактирования документа Word (видео)
Существует еще один способ защиты — установка пароля на документ Microsoft Word. Но это не защита документа от редактирования, так как зашифрованный документ становится недоступен для открытия без ввода правильного пароля. В этом случае, у пользователей не будет доступа к тесту документа.
Рассматриваемый нами способ: защита документа от редактирования, отличается от установки пароля на открытие документа Word, потому что мы предоставляем доступ к документу всем другим пользователям, а запрещаем только вносить изменения в текст файла. Кроме того, мы можем разрешить редактировать только отдельные участки текста документа, запрещая вносить изменения в другие части документа.
Из этого руководства вы узнаете, как предотвратить несанкционированные изменения в документе, используя функцию защита Ворд от редактирования. Также вы найдете инструкцию о том, как отключить защиту от редактирования в Word, если это ограничение больше не требуется.
Предложенные методы одинаково работают в разных версиях текстового редактора Microsoft Word: Word для Microsoft 365, Word 2021, Word 2019, Word 2016, Word 2013, Word 2010, Word 2007.
Как включается защита документа Word от редактирования
В некоторых ситуациях, нам необходимо в Ворд ограничить редактирование, чтобы запретить изменение текста документа другими пользователями. При этом, документ Word можно открыть, но в него нельзя будет вносить правки.
Пройдите несколько шагов, чтобы задать ограничение:
- Откройте документ MS Word на компьютере.
- Войдите во вкладку «Рецензирование».
- В группе «Защитить» щелкните по кнопке «Защитить».
- В выпадающем меню нажмите «Ограничить редактирование».
- Справа откроется панель «Ограничить редактирование».
- В разделе «Ограничение на редактирование» установите флажок в пункте «Разрешить только указанный способ редактирования документа:».
- Выберите способ ограничения редактирования «Только чтение».
- В разделе «Включение защиты» нажмите на кнопку «Да, включить защиту».
- В окне «Включить защиту» в поле «Новый пароль (необязательно):» введите желаемый пароль, а в поле «Подтверждение пароля:» добавьте его снова.
Защита паролем от редактирования предполагает, что для снятия ограничений на редактирование содержимого документа Word, необходимо ввести правильный пароль, чтобы отключить защиту. Имейте в виду, что документ не зашифрован, поэтому пользователи-злоумышленники могут изменить файл и удалить пароль.
Если вы оставите пустыми поля для ввода пароля, то тогда для полного доступа к редактированию документа другому пользователю достаточно будет нажать на кнопку «Отключить защиту» в области «Ограничить редактирование».
Теперь документ доступен только для чтения.
Как ограничить редактирование в Word с разрешением редактировать часть документа
В ситуации, когда вам необходимо защитить от изменений только некоторую часть документа, вы можете использовать ограниченное редактирование в Ворде. В этом случае, часть документа можно будет редактировать как обычно, а другая часть будет защищена от внесения изменений.
Выполните следующие действия:
- В окне открытого документа Word перейдите во вкладку «Рецензирование».
- Нажмите на значок «Защитить» в группе «Защитить».
- Выберите параметр «Ограничить редактирование», который открылся в выпадающем меню.
- В области «Ограничить редактирование» установите флажок в параметре «Разрешить только указанный способ редактирования документа».
- В списке ограничений на редактирование выберите пункт «Только чтение».
- Выделите те части документа (заголовки, абзацы, предложения или слова), которые можно будет редактировать.
Чтобы за один раз выделить участки текста в разных местах документа Word, нажмите и удерживайте клавишу «Ctrl», а затем выделите нужные части с помощью левой кнопки мыши.
- В опции «Исключения (необязательно)» необходимо выбрать пользователей, которым разрешено вносить изменения в содержимое документа. Выберите группу «Все», установив флажок напротив этой настройки.
- Щелкните по кнопке «Да, включить защиту».
- В окне «Включить защиту» дважды введите пароль, чтобы защитить документ.
Как найти части документа, которые можно редактировать
В окне документа Word текст, доступный для редактирования, выделяется цветом и квадратными скобками.
Благодаря этому, вы можете визуально искать участки текста, которые можно редактировать. Чтобы быстро найти эти части документа необходимо открыть область «Ограничить редактирование».
В опции «Ваши разрешения» по умолчанию установлен флажок в пункте «Выделить области, которые я могу редактировать». Вы можете нажать на кнопки «Найти следующую область, которую я могу редактировать» или «Показать все области, которые я могу редактировать», чтобы переместиться в другую часть документа.
Как в Word снять защиту на редактирование документа
Если ограничения для редактирования документа Word перестали быть актуальными, вы можете снять защиту на редактирование, чтобы все пользователи имели возможность работать с этим файлом.
Защита документа Word от редактирования включена, рассмотрим шаги как снять эти ограничения:
- После открытия документа Word войдите во вкладку «Рецензирование».
- Нажмите «Защитить» в группе «Защитить».
- Выберите «Ограничить редактирование».
- В области «Ограничить редактирование» нажмите на кнопку «Отключить защиту».
- В окне «Снятие защиты» введите пароль.
После выполнения этих действий все пользователи могут редактировать данный документ MS Word.
Получение доступа к полной копии защищенного документа
Существует простой способ обойти ограничение на редактирование и получить полную копию защищенного документа.
Сделайте следующее:
- Откройте документ Word, в котором запрещено редактирование.
- Нажмите на клавиши «Ctrl» + «A», чтобы выделить все содержимое документа.
- Скопируйте выделенный документ.
- Откройте новый документ Word, а затем вставьте туда скопированные данные.
- В результате, у вас появится полная копия исходного документа, которую вы можете редактировать.
Как получить копию файла Word с помощью Документов Google
Сейчас мы посмотрим, как снять защиту в Ворде на редактирование, используя Google Документы (Google Docs).
Пройдите шаги:
- Откройте Документы Google, а затем нажмите «Пустой файл».
- В окне «Новый документ» войдите в меню «Файл», выберите «Открыть».
- В окне «Откройте файл» перейдите во вкладку «Загрузка».
- Выберите документ Word на компьютере или перетащите его в специальную область.
- Содержимое документа доступно для редактирования в интерфейсе Документов Google.
Вы можете сохранить документ, чтобы продолжить редактирование на своем устройстве.
- Зайдите в меню «Файл».
- В контекстном меню сначала выберите «Скачать», а потом «Microsoft Word (DOCX)».
Откройте файл Word на компьютере, теперь его можно редактировать.
Выводы статьи
Некоторым пользователям во время работы с документом Word необходимо ограничить редактирование всего документа или его отдельных частей. В программе Microsoft Word имеется функция защиты от редактирования, которой вы можете воспользоваться из параметров приложения. Если нужда в подобном ограничении отпала, вы узнали, как в Ворде отключить защиту от редактирования, чтобы документ снова стал доступен для внесения изменений.
Защита от редактирования документа Word (видео)
Похожие публикации:
- Как убрать красные подчеркивания в Word — 3 способа
- Как конвертировать RTF в Word — 7 способов
- Как удалить сноски в Word: все способы
- Как вставить GIF в Word — 3 способа
- Как поставить знак градуса в Word
Как защитить часть своего документа от редактирования?
https://www.skill.im
Наверняка многие из нас не раз задавались вопросом: как отправить свой документ кому-то другому, и, при этом, защитить его от редактирования? Ведь, когда мы работаем над текстом, то тратим время и силы, чтобы сделать его качественным и аккуратным. А кто-то может случайно внести в него ненужные изменения.
Особенно остро эта проблема касается официальных документов – договоров, соглашений и т. д. Ошибки в таких текстах могут повлечь за собой серьезные последствия. Если вам приходилось сталкиваться с такой ситуацией, то вы наверняка задумывались о том, как защитить документ.
В Word делать это можно по-разному: использовать пароль для открытия, ограничивать редактирование и так далее. При этом, мы защищаем сразу весь текст. А что, если вам нужно, чтобы одну его часть можно было изменять, а другую – нельзя?
Например, мы составили договор об аренде и вписали в него свои данные. А информацию о второй стороне должен указать сам арендодатель.
То есть, мы хотим, чтобы он исправил выделенные части, но так, чтобы остальной текст остался без изменений. Для этого нам нужно частично ограничить редактирование документа. Вот как это делается:
1. Во вкладке Рецензирование нажимаем на иконку «Ограничить редактирование».
Открывается панель защиты документа.
2. Ставим галочку напротив второй группы команд.
3. Проверяем, чтобы в списке внизу был выбран вариант «Только чтение». Это значит, что другие пользователи не смогут вносить в текст никаких изменений.
Но так как нам нужно защитить не весь документ, а только его часть, добавляем исключения:
1. Выделяем части текста, которые должны изменить партнеры.
Вы можете выделить сразу несколько отдельных частей текста, если при выделении зажмете клавишу Ctrl.
2. Ставим галочку напротив слова «Все». Это значит, что все пользователи смогут редактировать выделенный текст.
Доступный для редактирования текст тут же выделяется серыми квадратными скобками и подсвечивается.
3. Включаем защиту, нажав на кнопку:
4. Вводим и повторяем пароль, нажимаем «Ок»
Учитывайте, что вы должны запомнить пароль, поэтому лучше запишите его где-нибудь. Microsoft не восстанавливает забытые пароли, так что документ будет навсегда заблокирован, если вы вдруг его забудете.
Как только мы нажимаем ОК, цвет подсветки изменяемого текста становится желтым.
Благодаря этому, сразу видно, какие области доступны для редактирования.
Итак, теперь вы знаете, как настроить выборочную защиту для документа и указать части, которые другие пользователи могут изменять. Это очень полезная возможность, если вы хотите оставить доступными области, над которыми нужно работать вместе с кем-то, и защитить тот текст, который должен оставаться неизменными.
Как снять защиту от редактирования с документа в Word
Вопрос от пользователя
Добрый день.
Подскажите, с одним вопросом. Я купил новый ПК и перенес все свои документы на него. Все было нормально какое-то время, но потом я обнаружил, что часть документов Word недоступна для редактирования.
Как теперь мне можно снять защиту от редактирования этих «вордовских» документов, если доступа к старому компьютеру у меня нет? Совсем не хочется вручную переписывать десятки страниц.
То, что документы целы и они открываются — уже очень неплохо!
Обычно, защищают от редактирования для того, чтобы случайно не удалить нужные данные из документа (особенно, если его используют на локальных ресурсах). Возможно, на вашем старом ПК Word автоматически был как-то настроен, что включал защиту «по умолчанию».
Как бы там ни было, в этой статье приведу несколько вариантов решения подобной проблемы. Думаю, один из них решит вашу задачу 👌.
Что можно предпринять с документом, для которого нет разрешения
Создать новый документ и сделать копию текста из защищенного документа
- запускаем Word (если уже открыть — нажмите Ctrl+N, т.е. создать новый документ);
- далее откройте раздел «Вставка» и нажмите по меню «Объект/Текст из файла» (см. скрин ниже 👇);
Вставка — текст из файла
Кстати, возможно, что у вас будет отображено немного отличное меню: «Вставка/Текст/Объект/текст из файла» (см. скрин ниже 👇).
Вставка — текст — объект — текст из файла (кликабельно!)
Попробовать «занулить» пароль, защищающий редактирование
Если первый способ вам не подошел по каким-либо причинам, можно попробовать альтернативный вариант. Правда, при его реализации может пострадать разметка документа (но это же получше, чем вручную его заново набивать?).
- Сначала необходимо просто открыть документ Word;
- Далее сохраните документ как «Веб-страницу». Закройте Word;
Выбор формата документа при сохранении
Рецензирование — Защитить — Ограничить редактирование
Заново «перегнать» документ в скрины, а затем в текст с помощью Fine Reader
Этот способ самый «муторный» с одной стороны, с другой — позволяет решить подобные проблемы даже в самых сложных случаях, когда все остальное бессильно.
- открываем документ для просмотра в любой программе (лишь бы открылся и на экране вы увидели текст).
- делаем скриншоты нужных страничек (всего того, что отображено на экране). Для удобства и быстроты можно использовать спец. 👉 скриншотеры, которые по одной кнопке могут сразу же автоматически сохранять скрин в выбранный вами каталог;
- после, запускаете программу Fine Reader, открываете в ней сделанные скриншоты с экрана и переводите их в текст. В общем-то, работа с программой достаточно простая — нужно-то выделить текстовые блоки и нажать по кнопке «Распознать» .
Как ограничить редактирование любой части документа Microsoft Word
Совместная работа над тем или иным документом Word, с участием другого пользователя или целой команды пользователей, может повлечь за собой внесение нежелательных изменений в то содержимое, которое вы хотели бы сохранить в неизменном виде. Защитить документ от вмешательства со стороны пользователя и ограничить редактирование определенной области или частей текста, в таком случае, становится вашей первостепенной задачей.
В тот момент, когда вы уже собираетесь отправить свой документ другим людям, с целью внесения правок, необходимо убедиться, что определённые части текста все же останутся неизменными. Взамен доверительного подхода к этому аспекту, следует рассмотреть возможность использования определенной функциональной особенности текстового редактора Microsoft Word.
В результате её задействования автором документа, указанные участки содержимого становятся нередактируемыми для других людей. Несомненно, для всех кроме вас, они будут иметь статус — только для чтения.
Чтобы эффективно воспользоваться предлагаемым разработчиками решением, мы в этой инструкции, пропишем все необходимые шаги, которые вам нужно будет предпринять. Тот факт, что все версии самого популярного редактора текста имеют схожий пользовательский интерфейс и почти идентичные панели инструментов, поможет легко определить нужные кнопки, в независимости от используемой редакции Word.
Мы, в примере, воспользуемся функционалом настольной версии редактора 2013. Давайте приступим к реализации защиты текста от редактирования.
ОГРАНИЧИТЬ РЕДАКТИРОВАНИЕ
Откройте нужный вам документ. На Панели инструментов перейдите в раздел «Рецензирование». Найдите кнопку «Ограничить редактирование» и нажмите на неё.
В правой части окна появится отдельный набор инструментов. Поставьте отметку в п.2 «Разрешить только указанный способ» и установите его режим в «Только чтение».
На следующем этапе следует выбрать те области текста, обработку которых требуется разрешить для всех. Это делается простым выделением мышью. Если вам необходимо выделить конкретное содержание в двух отдельных абзацах, удерживайте для этого нажатой клавишу Ctrl на клавиатуре.
После этого, установите отметку напротив поля «Все» в разделе «Исключения». Там же можете добавить конкретных пользователей, если работаете в команде. Когда будете готовы, нажмите на кнопку «Да, включить защиту». В появившейся форме установите пароль (при необходимости) и подтвердите его. Кликните по кнопке «ОК».
Всё готово! Указанные вами части текста будут выделены другим цветом и заключены в скобки. Это указывает на то, что они могут быть изменены. В правой панели вы увидите новую опцию «Ваши разрешения», которая позволит перемещаться по указанным областям и снимать или выделять их цветом и скобками для наглядности.
Последнее действие, которое станет вам доступно, как автору, — «Отключить защиту». Нажатием на эту кнопку вы вызовите форму для ввода пароля и снимете установленную ранее защиту для всех. Вышеописанным способом ограничить редактирование текста в документе очень легко и эффективно. Спасибо за внимание!
Главная / Офис / Как ограничить редактирование любой части документа Microsoft Word
В некоторых случаях появляется необходимость в защите документа от редактирования. Реализовать это можно в любом офисном пакете, причем достаточно легко, думаю большая часть пользователей справиться с этим без особых проблем. Это что касается ситуации когда необходимо поставить защиту на весь документ, защитить его от редактирования полностью. Но бывают случае когда необходимо запретить редактирование только определенной части текста, с этим уже справятся не все. Хотя делается это все в том же меню, тут необходимо знать последовательность действий.
Защита части документа от редактирования
И так рассмотрим более подробно вопрос установки защиты на часть документа. Допусти есть три предложения, на нужно оставить возможность редактирования второго а первый и третий заблокировать.
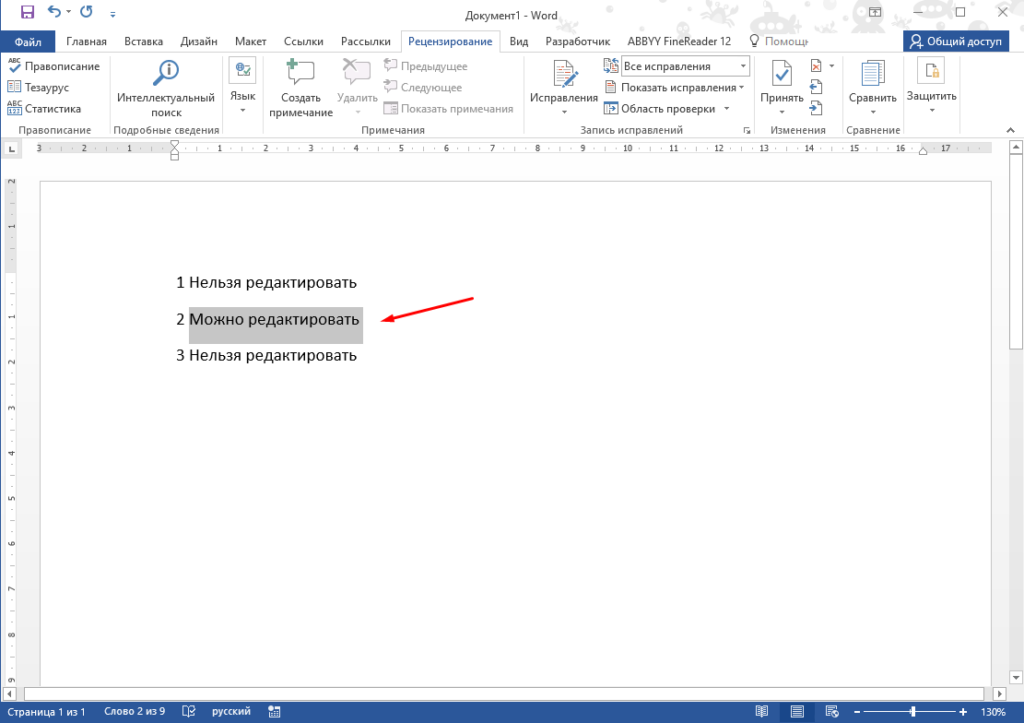
Для наглядности добавим побольше текста, для этого в Word можно воспользоваться специальной командой для генерации произвольного объема текста. Вот теперь запретим редактировать первый и третий абзац а второй разрешим.
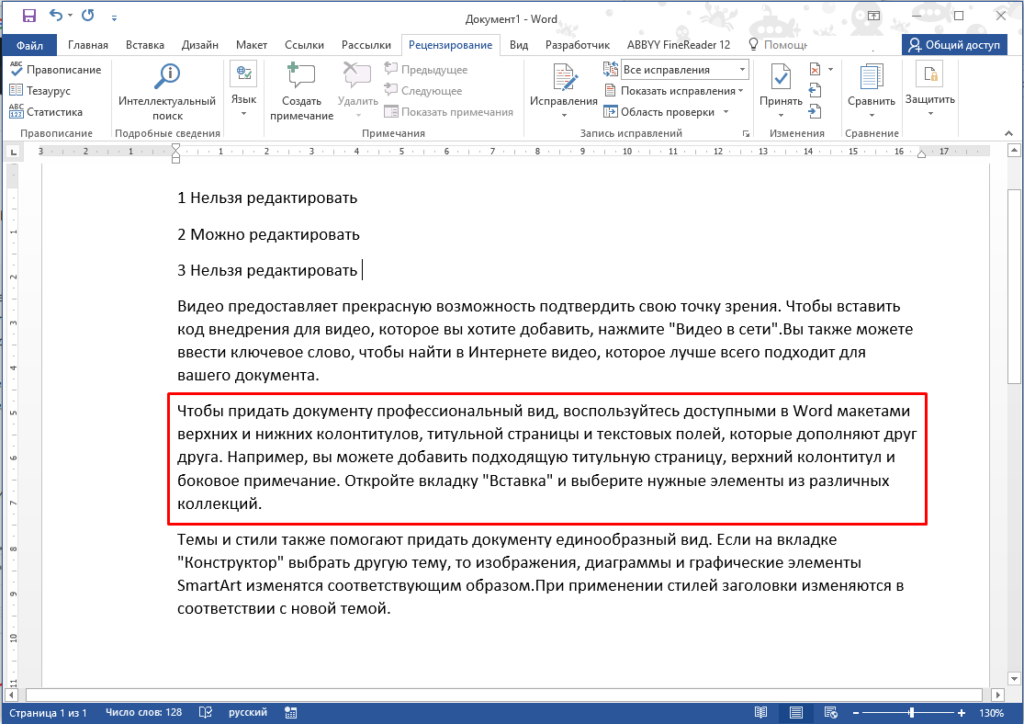
Для этого переходим во вкладку «Рецензирование» ищем пункт «Защитить» и выбираем «Ограничить редактирование».
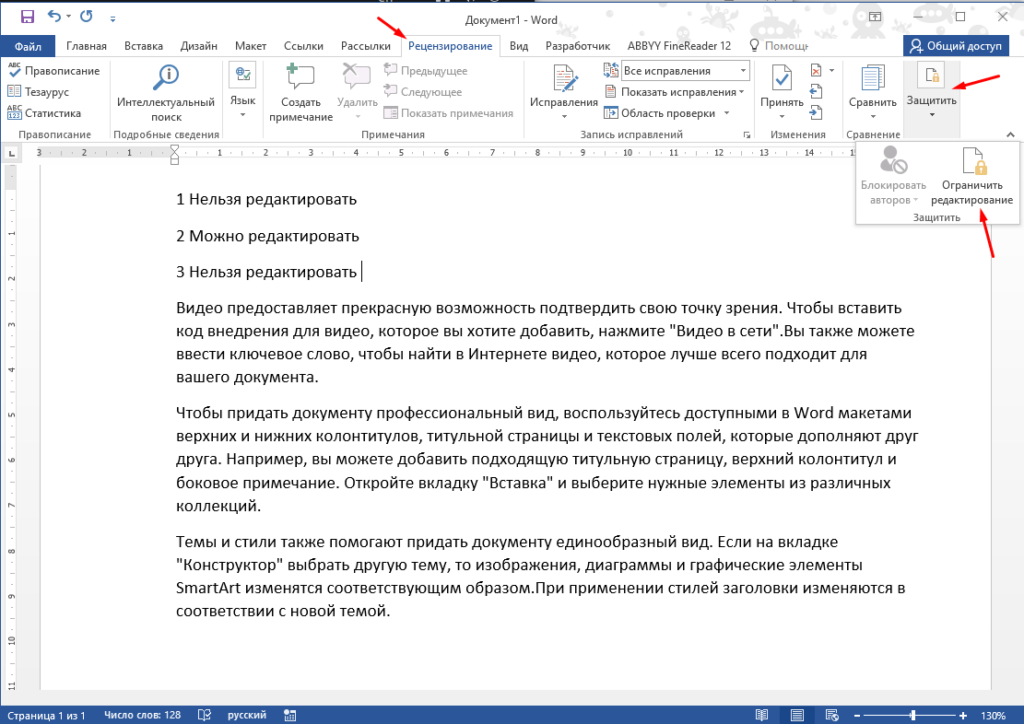
После этого в правой части откроется меню, в котором на интересует второй пункт «Ограничение на редактирование». В нем отмечаем «Разрешить только указанный способ редактирования документа» и выпадающем меню выбираем «Только чтение». После этого выделяем тут часть текста которую можно будет редактировать и отмечаем пункт «Все».
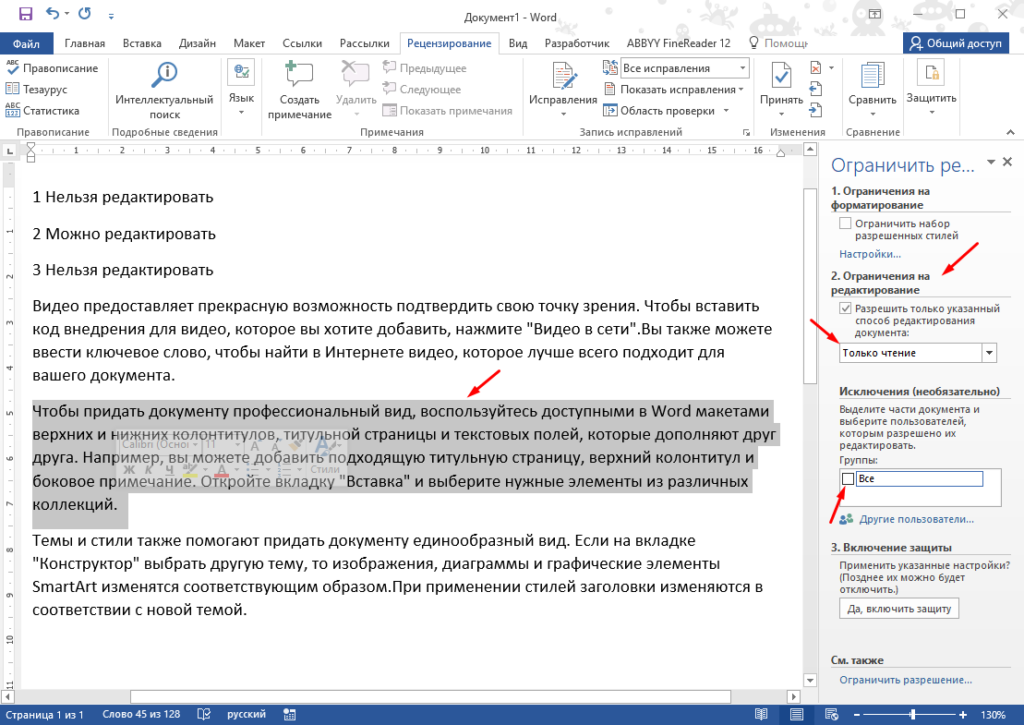
После этих действий текст который можно будет редактировать после установки защиты выделиться.
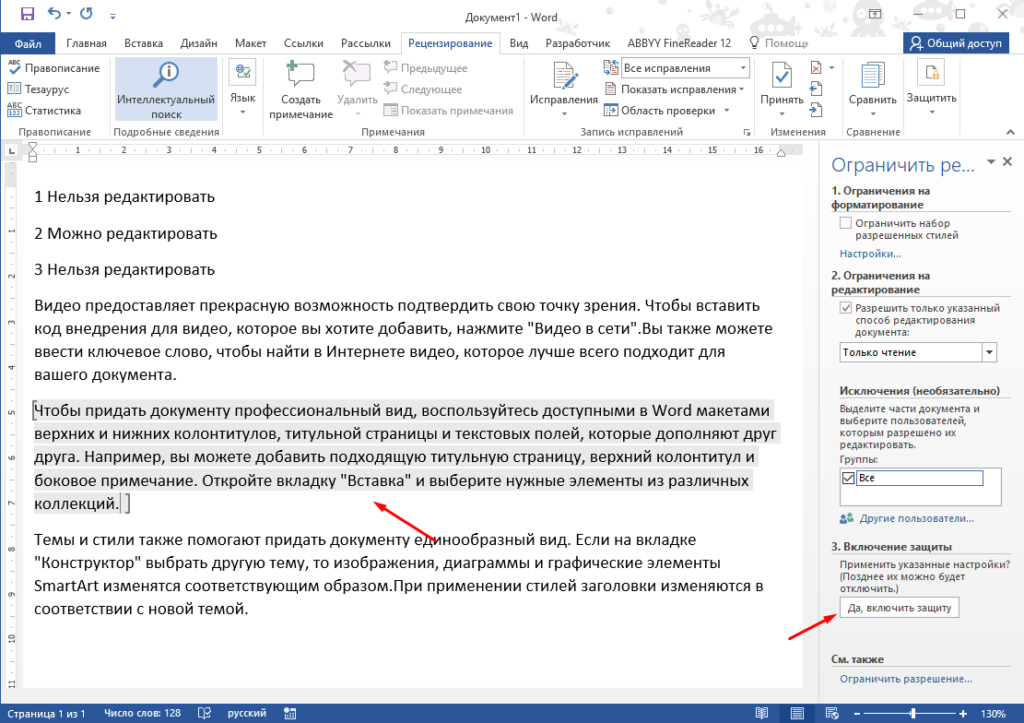
Остается только включить защиту установив пароль.
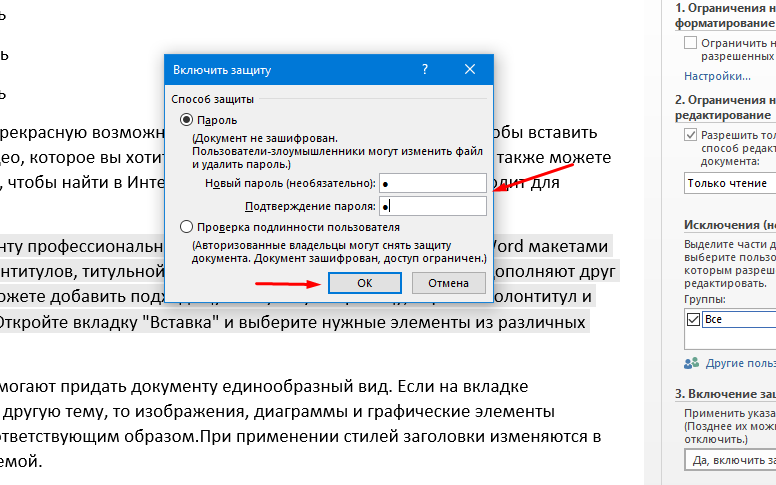
В таком документе текст который можно редактировать будете подсвечиваться.
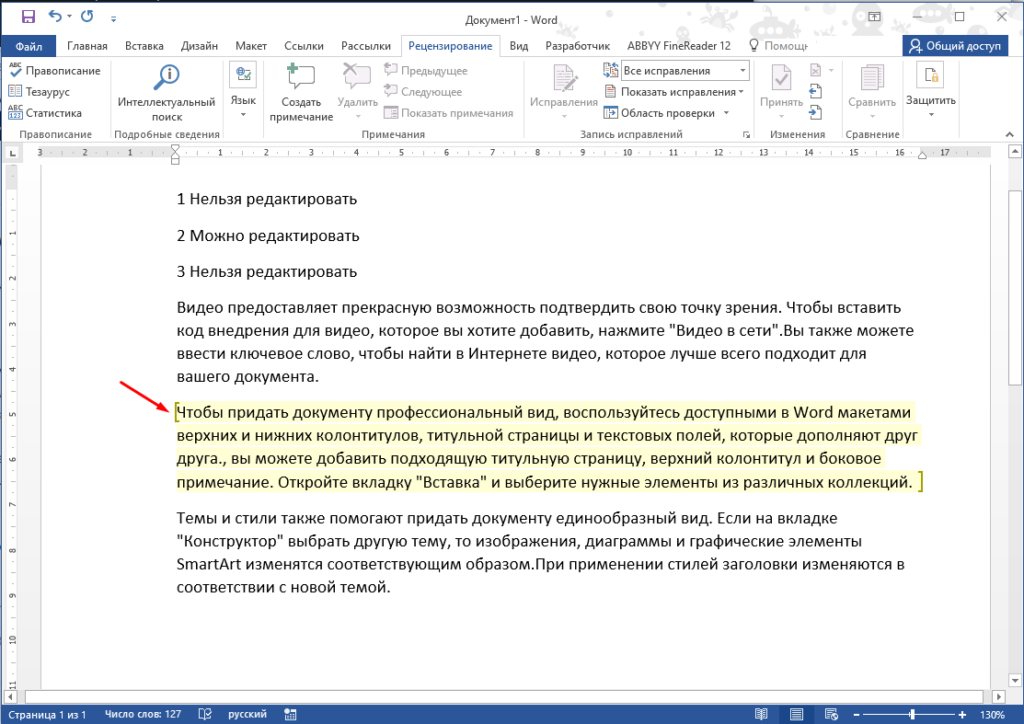
Вот таким образом можно запретить редактирование только определенной части текста в документе. Как видите особых сложностей нет, главное запомнить последовательность действий.
Содержание
- Почему Word заблокирован?
- Что делать если ворд пишет фрагмент заблокирован?
- Как разблокировать документ Word для редактирования?
- Почему я не могу редактировать документ Ворд?
- Как открыть доступ к файлу Word?
- Как убрать заблокированную привязку объекта в ворде?
- Как включить режим редактирования в ворде?
- Как убрать кодировку текста в ворде?
- Как редактировать документ в ворде на телефоне?
- Какой формат файлов недоступен для совместного редактирования?
- Как исправить в ворде текст?
- Как разрешить доступ в ворде?
- Как сделать файл доступным для всех?
- Как одновременно работать в одном файле Word?
- Что делать если Ворд заблокирован?
- Что делать если ворд пишет фрагмент заблокирован?
- Как убрать заблокированный фрагмент в ворде?
- Как снять защиту с документа Word?
- Как разблокировать привязку в ворде?
- Что делать если не печатает текст в ворде?
- Что делать если истек срок действия подписки Word?
- Что делать Если Ворд не дает редактировать документ?
- Как скопировать документ Если он защищен от копирования?
- Как снять защиту от записи с диска?
- Как сменить пароль в ворде?
- Как снять защиту с листа Excel?
- Как выйти из режима ограниченной функциональности в Word 2013?
- Как вернуть Ворд в обычный режим?
- Как убрать режим ограниченной функциональности ворд 2016?
- Документ Ворд не редактируется – как исправить, почему не дает редактировать текст
- Что можно предпринять с документом, для которого нет разрешения
- Документ в «Ворде» не редактируется: как проявляется ошибка и почему
- Как отключить правило защиты документа от редактирования.
- Что это за ошибка?
- Способ 1
- Как запросить разрешение на редактирование файла
- Запрос через аккаунт Google
- Если вам разрешено только просматривать файл
- В редактировании отказано — почему Word так поступает с документом
- Использование специальной утилиты Unlock SP Files
- Как сделать документы Word заполняемыми, но не редактируемыми
- Дополнительная информация
Почему Word заблокирован?
Файл может быть заблокирован по следующим причинам: к файлу предоставлен общий доступ и его в настоящее время редактирует другой пользователь; файл уже открыт в другом экземпляре приложения Office, который работает в фоновом режиме; файл помечен как окончательный и его больше невозможно обновить.
Что делать если ворд пишет фрагмент заблокирован?
Разблокирование защищенного документа
- На вкладке Рецензирование в группе Защитить нажмите кнопку Защитить документ и выберите пункт Ограничить форматирование и редактирование.
- В области задач Ограничить форматирование и редактирование нажмите кнопку Отключить защиту.
Как разблокировать документ Word для редактирования?
Запустите программу Microsoft Word, выполните команду «Файл» – «Открыть» либо нажмите кнопку «Открыть» на стандартной панели инструментов. Выберите документ, который необходимо разблокировать. Чтобы убрать защиту документа Word, выполните команду «Файл» – «Сохранить как».
Почему я не могу редактировать документ Ворд?
Текстовый документ не редактируется по двум причинам: включён режим ограниченного функционала (документ ранее был создан в версии «Ворда» ниже, чем у вас) либо на документе была ранее установлена защита (запрет на редактуру). … Во втором после запуска документа у вас появится панель справа «Ограничить редактирование».
Как открыть доступ к файлу Word?
Как открыть доступ к документу
- Откройте вкладку Файл, чтобы перейти к представлению Backstage, затем выберите Общий доступ.
- Появится панель Общий доступ.
- С левой стороны панели Вы можете выбрать способ предоставления общего доступа, а с правой его параметры.
Как убрать заблокированную привязку объекта в ворде?
- Щелкните диаграмму, рисунок или объект в документе.
- На правой стороне ленты нажмите кнопку Формат , > выровнять параметры > сетки. …
- Снимите флажок Привязать объекты к неотображаемой сетке или Привязать к другим объектам, чтобы отключить соответствующий параметр.
Как включить режим редактирования в ворде?
Включение редактирования в документе
- Перейти к файлу > .
- Выберите «Защитить документ».
- Выберите «Включить редактирование».
Как убрать кодировку текста в ворде?
Смена кодировки в Word 2010
- Откройте в Ворде нужный файл;
- Зайдите в меню «Файл», нажмите «параметры»;
- Щелкните на пункте «Дополнительно»;
- Откройте подпункт «Общие»;
- Установите галочку на строчке «Подтверждать преобразование формата файла при открытии», далее «ОК»;
Как редактировать документ в ворде на телефоне?
В приложении Google Документы можно создавать, изучать и редактировать текстовые файлы Google и Microsoft Word® на устройствах Android.
…
- Откройте документ в приложении Google Документы …
- Нажмите на значок «Изменить» .
- Выделите слово, нажав на него дважды. …
- Внесите изменения.
Какой формат файлов недоступен для совместного редактирования?
Формат файла не поддерживается. Поддерживаются только современные форматы, включая файлы в форматах docx, PPTX, XLSX и XLSB. Невозможно совместно редактировать файлы Office 2007 или более ранних версий, RTF-файлы или файлы других форматов.
Как исправить в ворде текст?
Включаем режим правки в Word
- Перейдите на закладку «Рецензирование».
- Нажмите на кнопку «Исправления».
Как разрешить доступ в ворде?
Нажмите Файл > Общий доступ > Предоставить доступ другим людям (или Пригласить других пользователей в Word 2013). Введите имена или адреса электронной почты пользователей, которым нужно предоставить доступ к документу. Если нужно, выберите Можно редактировать или Можно просматривать.
Как сделать файл доступным для всех?
Откройте книгу Excel и перейдите к вкладке «Рецензирование». В группе «Изменения» нажмите на кнопку «Доступ к книге». В открывшемся диалоговом окне поставьте галочку у опции «Разрешить изменять файл нескольким пользователям одновременно» и нажмите на «ОК».
Как одновременно работать в одном файле Word?
Совместная работа в Word
- Щелкните на ленте значок Поделиться . Можно также выбрать элементы Файл > Общий доступ. …
- Выберите пользователя, которому вы хотите предоставить общий доступ, в раскрывающемся списке или введите его имя либо адрес электронной почты.
- Добавьте сообщение (необязательно) и нажмите кнопку Отправить.
Источник
Что делать если Ворд заблокирован?
Что делать если ворд пишет фрагмент заблокирован?
Разблокирование защищенного документа
- На вкладке Рецензирование в группе Защитить нажмите кнопку Защитить документ и выберите пункт Ограничить форматирование и редактирование.
- В области задач Ограничить форматирование и редактирование нажмите кнопку Отключить защиту.
Как убрать заблокированный фрагмент в ворде?
Запустите программу Microsoft Word, выполните команду «Файл» – «Открыть» либо нажмите кнопку «Открыть» на стандартной панели инструментов. Выберите документ, который необходимо разблокировать. Чтобы убрать защиту документа Word, выполните команду «Файл» – «Сохранить как».
Как снять защиту с документа Word?
Удаление пароля документа
- Откройте документ и введите пароль.
- Выберите файл > сведения > защитить документ > зашифровать с помощью пароля.
- Очистите поле Пароль и нажмите кнопку ОК.
Как разблокировать привязку в ворде?
На правой стороне ленты нажмите кнопку Формат , > выровнять параметры > сетки. Появится диалоговое окно Сетка и направляющие. Снимите флажок Привязать объекты к неотображаемой сетке или Привязать к другим объектам, чтобы отключить соответствующий параметр.
Что делать если не печатает текст в ворде?
- Создайте в Word пустой документ.
- В первой строке документа введите следующий текст: =rand(10)
- Нажмите клавишу ВВОД. …
- Попробуйте распечатать документ.
- Если документ удастся распечатать, измените шрифт или вставьте в документ картинку, таблицу или объект-рисунок. …
- Снова попробуйте распечатать документ.
Что делать если истек срок действия подписки Word?
Если на желтой полосе предупреждения отображается СРОК ДЕЙСТВИЯ ПОДПИСКИ ИСТЕК, нажмите кнопку Активировать повторно и выберите Купить, чтобы обновить подписку на Office через Интернет. Если вы приобрели у розничного продавца новый, не использовавшийся ранее ключ продукта Microsoft 365, выберите Ввести ключ.
Что делать Если Ворд не дает редактировать документ?
Что делать, Microsoft Word не будет редактировать документы
- Разблокировать документ из Свойства
- Используйте Word Online.
- Проверьте, используете ли вы пробную версию
- Используйте Отменить (CTRL + Z)
- Назначить разрешения/Снять защиту
- Проверьте, открыт ли или используется документ у другого пользователя
Как скопировать документ Если он защищен от копирования?
Переходим в раздел меню «Вставка», находим «Вставить объект», нажимаем на маленькую стрелочку возле него и кликаем по «Текст из файла…». Выбираем нужный файл и нажимаем кнопку «Вставить». После этой процедуры мы можем начинать работу с текстом.
Как снять защиту от записи с диска?
Проведите разблокировку флешки с помощью командной строки:
- Запустите командную строку от имени администратора, введите команду Diskpart и нажмите Enter.
- Введите list disk и нажмите Enter.
- Найдите номер диска, который соответствует вашей флешке. …
- Введите attributes disk clear readonly и нажмите Enter.
Как сменить пароль в ворде?
Изменение пароля документа
- Откройте документ, для которого нужно изменить пароль.
- В меню Word выберите пункт Параметры.
- В разделе Личные параметры выберите пункт Безопасность .
- Выделите все содержимое поля Пароль для открытия или Пароль для изменения.
- Введите новый пароль и нажмите кнопку ОК.
Как снять защиту с листа Excel?
Отмена защиты листа Excel
- Выберите лист, защиту которого вы хотите снять.
- Выберите Файл > Сведения > Защита > Снять защиту листа или РецензированиеИзменения > Снять защиту листа.
- Если лист защищен паролем, введите его в диалоговом окне Защита листа и нажмите кнопку OK.
Как выйти из режима ограниченной функциональности в Word 2013?
Отключаем режим ограниченной функциональности Ворд изменением расширения файла
- Кликните по файлу Word правой кнопкой мыши.
- В контекстном меню выберите «Переименовать».
- Измените расширение файла после точки с «doc» на «docx».
- В окне с предупреждением согласитесь на изменение расширения файла.
Как вернуть Ворд в обычный режим?
Для того чтобы работать в обычном режиме, выберите команду Вид -> Обычный или щелкните на кнопке Обычный режим в левом углу горизонтальной полосы прокрутки. Режим разметки отображает ваш документ точно так, как он будет распечатан.
Как убрать режим ограниченной функциональности ворд 2016?
Как убрать режим ограниченной функциональности в Word 2016
- запустить Word и открыв в нем необходимый документ, нажать «Файл»;
- выполнить команду «Сохранить как»;
- задать место хранения файла и, если требуется, сменить название;
- кликнуть на кнопку «Сохранить».
Источник
Документ Ворд не редактируется – как исправить, почему не дает редактировать текст
Если вы не можете отредактировать документ Word т.к. на нем уставлена защита, попробуйте один из 3-х способов этой статьи для решения сей проблемы.
Что можно предпринять с документом, для которого нет разрешения
Создать новый документ и сделать копию текста из защищенного документа
- запускаем Word (если уже открыть — нажмите Ctrl+N, т.е. создать новый документ);
- далее откройте раздел “Вставка” и нажмите по меню “Объект/Текст из файла” (см. скрин ниже ?);
Вставка – текст из файла
Кстати, возможно, что у вас будет отображено немного отличное меню: “Вставка/Текст/Объект/текст из файла” (см. скрин ниже ?).
Вставка – текст – объект – текст из файла (кликабельно!)
Попробовать “занулить” пароль, защищающий редактирование
Если первый способ вам не подошел по каким-либо причинам, можно попробовать альтернативный вариант. Правда, при его реализации может пострадать разметка документа (но это же получше, чем вручную его заново набивать?).
- Сначала необходимо просто открыть документ Word;
- Далее сохраните документ как “Веб-страницу”. Закройте Word;
Выбор формата документа при сохранении
Рецензирование – Защитить – Ограничить редактирование
Заново “перегнать” документ в скрины, а затем в текст с помощью Fine Reader
Этот способ самый “муторный” с одной стороны, с другой — позволяет решить подобные проблемы даже в самых сложных случаях, когда все остальное бессильно…
- открываем документ для просмотра в любой программе (лишь бы открылся и на экране вы увидели текст).
- делаем скриншоты нужных страничек (всего того, что отображено на экране). Для удобства и быстроты можно использовать спец. ? скриншотеры, которые по одной кнопке могут сразу же автоматически сохранять скрин в выбранный вами каталог;
- после, запускаете программу Fine Reader, открываете в ней сделанные скриншоты с экрана и переводите их в текст. В общем-то, работа с программой достаточно простая — нужно-то выделить текстовые блоки и нажать по кнопке “Распознать” …
Работа в Fine Reader
Дополнения по теме – приветствуются!
Первая публикация: 06.06.2018
- Видео-Монтаж
Отличное ПО для создания своих первых видеороликов (все действия идут по шагам!).
Видео сделает даже новичок!
- Ускоритель компьютера
Программа для очистки Windows от “мусора” (удаляет временные файлы, ускоряет систему, оптимизирует реестр).
Документ в «Ворде» не редактируется: как проявляется ошибка и почему
Текстовый документ не редактируется по двум причинам: включён режим ограниченного функционала (документ ранее был создан в версии «Ворда» ниже, чем у вас) либо на документе была ранее установлена защита (запрет на редактуру).
Если стоит режим ограниченного функционала, значит, вы открыли документ, который создавался в версии «Ворд» ниже вашей
Эти две причины просто различить. В первом случае будет стоять отметка «Режим ограниченной функциональности» после названия файла вверху. Во втором после запуска документа у вас появится панель справа «Ограничить редактирование». В обоих случаях иконки на панели инструментов для редактуры будут серыми, некликабельными.
При запуске файла появилось дополнительное меню
Как отключить правило защиты документа от редактирования.
Если Вы доверяете источникам, из которых получаете документы, отключить систему защиты документов от редактирования можно следующим образом:
- Войти в меню «Файл»;
- Далее «Параметры»;
- Выбрать «Центр управления безопасностью», нажать «Параметры центра управления безопасностью»;
- На вкладке «Защищенный просмотр» поставить флажки напротив тех типов файлов, к которым следует применять правила защищенного просмотра (запрещать редактировать документы);
- Нажать кнопку «Ок».
Надеюсь, данная статья облегчит Вам работу в программе Word. Подписывайтесь на рассылку от нашего сайта RuExcel.ru, чтобы быть в курсе новых полезных публикаций.
Что это за ошибка?
Данная ошибка может встречаться в разных программах — Ворд, Эксель, SharePoint и других. Ошибка может выскакивать и на английском — filename is locked for editing by another user.
Вся проблема в том, что виндовс думает — что кто-то еще пользуется этим файлов. Чтобы не было конфликтов/сбоев — она запрещает редактировать такой файл.
На официальном сайте Майкрософт есть информация по поводу этой ошибки, где сказано, что среди причин может быть:
- Иногда документ и правда заблокирован другим пользователем. Скорее всего имеется при использовании общего доступа к файлу, когда один и тот же файл могут редактировать несколько людей (возможно даже одновременно при наличии поддержки в офисе).
- Второй вариант — другим пользователем являетесь вы, просто вы либо неправильно закрыли документ, либо он открыт еще в какой-то программе, которая или работает (например скрыто) либо была закрыта некорректно.
Подробную информацию об ошибке советую почитать на офф сайте Майкрософт — предоставленные способы решения могут помочь.

Способ 1
Первый метод пошагово выглядит следующим образом:
- Запускаем редактор;
- Жмем Ctrl + N, создавая новый документ;
- Идем на вкладку “Вставка”;
- В ленте меню находим блок “Текст”, далее – инструмент “Объект”;
- Щелкаем на стрелке рядом с инструментом, в вызванном меню выбираем “Текст из файла”;
- Указываем путь к защищенному паролем файлу в окне проводника, жмем “Вставить”;
- Сохраняем созданный документ в желаемом формате.
Как запросить разрешение на редактирование файла
Запрос через аккаунт Google
Запросить разрешение можно только при наличии подключения к Интернету.
Если вам разрешено только просматривать файл
- Откройте файл.
- Выберите Запросить права на редактирование.
- При желании добавьте комментарий для владельца файла.
- Нажмите Отправить запрос.
Владелец получит уведомление по электронной почте и, если сочтет нужным, предоставит вам доступ.
В редактировании отказано — почему Word так поступает с документом
Вы скачали «вордовский» файл с интернета, но оказалось, что изменить что-то в нём вы не можете — все иконки неактивны. Сама программа может предупреждать о том, что редактура в этом документе запрещена. Что делать в такой ситуации?
Использование специальной утилиты Unlock SP Files
На форуме Microsoft один человек написал — используйте SharePoint 2010 — Unlock SP Files. По названию — вроде бы то что нужно. Также оставил ссылку, где видимо можно скачать утилиту:
Я проверил — вирусов нет, не подделка/фишинговый сайт. Посмотрите — вдруг поможет.
Как сделать документы Word заполняемыми, но не редактируемыми
Если контракты, разные формы, в которых нужно заполнить только отдельные поля, являются частью вашего ежедневного рабочего процесса, вы знаете, как это неприятно, когда люди изменяют части документа или формы, которые им не следует трогать. К счастью, в Microsoft Word есть инструмент разработчика, который позволяет защищать текст в документе, в то же время позволяя людям заполнять специально предназначенные для этого поля.
Итак, мы сделаем документ, в котором можно заполнять специально предназначенные для этого поля, но нельзя основное содержимое документов или надписи поясняющие значение полей.
Дополнительная информация
Возможно, решение найдется на нашем форуме.
Источник
Содержание
- Как исправить «Это изменение запрещено, потому что выделение заблокировано»
- Обновление или деактивация Synergy (при необходимости)
- Обновление за апрель 2021 года:
- Офис еще не активирован
- Остановить защиту файлов
- Как сделать файл word доступным для редактирования?
- Документ в «Ворде» не редактируется: как проявляется ошибка и почему
- Что делать в этой ситуации
- Проблемы с совместимостью — отключаем ограничение функционала
- В настройках «ворда»
- В свойствах самого документа
- Word 2016. Как защитить часть документа от редактирования
- Как защитить документ Ворд от редактирования и копирования: инструкция. Как поставить и снять защиту на редактирование и копирование в Ворде?
- Как защитить документ «Word» от редактирования?
- Как снять защиту документа «Word» от редактирования?
- Как защитить документ «Word» от копирования?
- Как снять защиту документа «Word» от копирования?
- Видео: Как защитить документ «Word» от редактирования?
- Видео: Как защитить документ «Word» от копирования?
- Как снять защиту от редактирования с документа в Word
- Что можно предпринять с документом, для которого нет разрешения
- Как в Ворде запретить редактирование текста
- Как запретить редактирование, через разрыв документа
- Как запретить редактирование, через форматированный текст
- Как защитить часть документа Word от редактирования
- Как же защитить Word и часть документа?
- Как снять защиту от редактирования документа в Microsoft Word | World-X
- Способ 1
- Метод 2
- Вместо послесловия
- Как ограничить редактирование любой части документа Microsoft Word
- Ограничить редактирование
- Общий доступ к документам Microsoft Word — Microsoft Excel для начинающих
- Как открыть доступ к документу
- Параметры общего доступа
- Способы предоставления общего доступа
- 1. Пригласить других людей
- 2. Получить ссылку
Как исправить «Это изменение запрещено, потому что выделение заблокировано»
Если вы получаете сообщение в нижней части Word 2007, Word 2010 или других продуктов пакета Office при попытке изменить документ под названием «Это изменение запрещено, поскольку выделенный фрагмент заблокирован», эта статья должна ответить на ваш вопрос «Почему» и расскажу, как снова сделать ваш документ доступным для редактирования.
Вы не можете вставить его в документ с этим Ошибка Microsoft Office. Если навести указатель мыши на кнопку «Вставить» на вкладке «Пуск», вы увидите следующее сообщение об ошибке: «Эта команда в настоящее время отключена. Эта команда недоступна, потому что документ помечен как окончательный ».
Если это относится ко всем документам, либо вы не активировали программное обеспечение, либо у вас просроченная ознакомительная версия. Нажмите на Помощь, перейдите к Активировать продукт.
Если это происходит с одним документом, нажмите «Инструменты» и перейдите к «Снять защиту с документа».
Обновление или деактивация Synergy (при необходимости)
Оказывается, что Synergy также может быть ответственным за один из этих двух вариантов сообщения об ошибке. Это поведение является частью хорошо известной ошибки Synergy, которая эффективно отключает параметр перетаскивания в любом приложении Microsoft Office.
С момента выпуска v1.8.2-stable разработчики Synergy обновили эту ошибку. Итак, если вы все еще сталкиваетесь с этим сообщением об ошибке и Synergy установлена, начните работу с руководством по устранению неполадок, обновив Synergy до последней доступной версии.
Обновление за апрель 2021 года:
Теперь мы рекомендуем использовать этот инструмент для вашей ошибки. Кроме того, этот инструмент исправляет распространенные компьютерные ошибки, защищает вас от потери файлов, вредоносных программ, сбоев оборудования и оптимизирует ваш компьютер для максимальной производительности. Вы можете быстро исправить проблемы с вашим ПК и предотвратить появление других программ с этим программным обеспечением:
- Шаг 1: Скачать PC Repair & Optimizer Tool (Windows 10, 8, 7, XP, Vista — Microsoft Gold Certified).
- Шаг 2: Нажмите «Начать сканирование”, Чтобы найти проблемы реестра Windows, которые могут вызывать проблемы с ПК.
- Шаг 3: Нажмите «Починить все», Чтобы исправить все проблемы.
Однако, если об обновлении до последней версии не может быть и речи, другим пользователям удалось обойти эту проблему, нажав кнопку Win непосредственно перед попыткой сделать выбор в программе Microsoft Office.
Другой способ обойти эту проблему — либо отключить программное обеспечение с помощью приложения Office, либо полностью удалить его.
Если этот метод не применим к вашему конкретному сценарию, перейдите к следующему способу ниже.
Офис еще не активирован
Если вы видите проблему как в Word, так и в Excel, проблема, очевидно, распространяется на весь рабочий стол. Когда вы подключены к Интернету, нажмите кнопку «Офис» в верхнем левом углу и выберите «Параметры Word» в нижней части меню.
В новом левом окне выберите «Ресурсы», затем нажмите кнопку «Активировать». Это должно либо включить Word, то есть он уже включен (т.е. это не является причиной ваших проблем), либо предоставить дополнительную информацию о том, почему он не включен и не может быть включен.
Остановить защиту файлов
Если файл все еще недоступен после выполнения вышеуказанного метода, его можно защитить. Вы можете легко снять ограничения на редактирование в Word 2013, выполнив следующие действия.
- Перейдите на вкладку «Рецензирование», затем нажмите «Ограничить изменение» и выберите «Ограничить форматирование и изменение».
- Вы увидите небольшое окно рядом с документом. Если вы видите кнопку Stop Protect, нажмите ее. Если есть кнопка «Начать защиту», просто закройте окно, чтобы разблокировать заблокированный выбор в Word 2013.
CCNA, веб-разработчик, ПК для устранения неполадок
Я компьютерный энтузиаст и практикующий ИТ-специалист. У меня за плечами многолетний опыт работы в области компьютерного программирования, устранения неисправностей и ремонта оборудования. Я специализируюсь на веб-разработке и дизайне баз данных. У меня также есть сертификат CCNA для проектирования сетей и устранения неполадок.
Как сделать файл word доступным для редактирования?
Вы скачали «вордовский» файл с интернета, но оказалось, что изменить что-то в нём вы не можете — все иконки неактивны. Сама программа может предупреждать о том, что редактура в этом документе запрещена. Что делать в такой ситуации?
Документ в «Ворде» не редактируется: как проявляется ошибка и почему
Текстовый документ не редактируется по двум причинам: включён режим ограниченного функционала (документ ранее был создан в версии «Ворда» ниже, чем у вас) либо на документе была ранее установлена защита (запрет на редактуру).
Если стоит режим ограниченного функционала, значит, вы открыли документ, который создавался в версии «Ворд» ниже вашей
Эти две причины просто различить. В первом случае будет стоять отметка «Режим ограниченной функциональности» после названия файла вверху. Во втором после запуска документа у вас появится панель справа «Ограничить редактирование». В обоих случаях иконки на панели инструментов для редактуры будут серыми, некликабельными.
При запуске файла появилось дополнительное меню
Что делать в этой ситуации
Рассмотрим, как устранить обе причины, чтобы приступить сразу к изменению файла.
Проблемы с совместимостью — отключаем ограничение функционала
Чтобы убрать ошибку совместимости, вам нужно просто снова сохранить текстовый файл:
- Кликаем по «Файл». Переходим в блок для сохранения.

Открываем раздел для сохранения
Выбираем имя для файла (можно оставить оригинальное), его формат (поставьте вместо doc docx), папку для сохранения.
Выберите формат файла в большом меню
Вы можете снять запрет на редактирование, только если на документе не стоит пароль. В ином случае открыть доступ к редактированию сможет только человек, который этот пароль установил.
В настройках «ворда»
Если вы увидели справа окно «Ограничить редактирование», сделайте следующее:
- Для начала щёлкните по «Выключить защиту».

Отключите защиту в документе
Уберите птичку с пункта «Разрешить только этот метод редактирования» либо в выпавшем меню чуть ниже выберите необходимое значение.
Уберите отметку со второго пункта
Вы увидите, что иконки на панели для изменения формата текста станут кликабельными. Кликните по значку крестика на панели «Ограничить редактирование», чтобы закрыть эту зону окна.
Панель с инструментами станет активной
В свойствах самого документа
Ограничение на редактуру может стоять в настройках самого файла — в его свойствах. Как быть в этой ситуации:
- Находим в «Проводнике Виндовс» документ, который у вас не получается изменить. Кликаем по нему правой клавишей мышки. В контекстном меню заходим в свойства документа.

Перейдите к свойствам файла
Открываем вкладку с параметрами безопасности. Жмём на «Изменить».
Кликните по кнопке «Изменить»
Ставим птичку рядом с полным доступом в столбце «Разрешить». Применяем настройки.
Поставьте полный доступ и сохранитесь
Если вы увидели в названии файла фразу «Режим ограниченной функциональности», просто сохраните заново документ, а затем откройте его — проблема должна быть решена. Если у вас появляется меню «Ограничить редактирование», попробуйте отключить защиту. Если файл не запаролен, вы сможете это сделать. Если есть пароль, узнайте его либо попросите человека, который поставил его, убрать код защиты.
- Екатерина Васильева
- Распечатать
Word 2016. Как защитить часть документа от редактирования
Дано: частично заполненный официальный бланк документа (например, бланк письма) в редакторе Microsoft Word 2016.
Задача: необходимо в данном бланке защитить часть текста от редактирования, например, шапку с реквизитами организации, а также положение даты и номера документа и блока, где должно указываться кому адресовано письмо.
Вся нижняя область документа должна быть доступна для заполнения в свободном формате (вставка текста, таблиц или любого другого содержимого письма).
Решение оказалось не настолько очевидным, как я предполагала. В итоге использовала механизм группировки блоков (см. последний способ в конце документа).
Первое, что пришло в голову, это использовать парольную защиту документа. Хотя она всё-таки подходит больше для защиты всего документа (т.е. чтобы защитить от редактирования весь документ и разрешить изменять лишь некоторые области).
Поясню, почему данный способ мне не подошел. Допустим есть следующий документ:

Итак, попытка первая — установка пароля на документ с разрешением редактирования некоторых областей.
Переходим на вкладку «Рецензирование» — блок «Защитить» — нажимаем кнопку «Ограничить редактирование«.
В открывшемся блоке настроек ставим параметр «Разрешить только указанный способ редактирования документа» и в раскрывающемся списке «Только чтение«.
Далее выделяем текст, который можно редактировать (с использованием Ctrl), и щелкаем «галку» «Все» в блоке «Исключения«:
Теперь можно нажать кнопку «Да, включить защиту» и установить пароль.
Таким образом, редактировать можно будет только те области, которые были ранее выделены.
Однако шаблон документа с таким способом редактирования был отвергнут пользователями из-за некрасивой подсветки редактируемых полей и квадратных скобок. После защиты поля подсвечивались желтым цветом:

Попытка вторая — установка пароля на документ с разрешением заполнения полей форм.
При использовании полей форм ввода можно скрывать их подсветку, однако у них есть недостаток: при включении защиты эти поля нельзя форматировать, т.е. нельзя устанавливать жирность, курсив, не говоря уже о вставке таблиц.
Вот этот способ:
Переходим на вкладку «Разработчик» (если ее нет, то в параметрах программы в блоке «Настроить ленту» ставим «галку» напротив пункта «Разработчик»).
Теперь выделяем первый фрагмент текста, который нужно разрешать редактировать и на вкладке «Разработчик» в блоке «Элементы управления» выбираем кнопку «Форматированный текст«:


После установки таких полей на все нужные фрагменты можно включать парольную защиту, только в блоке ограничений вместо пункта «Только чтение» нужно выбрать «Ввод данных в поля форм«:


После различных экспериментов нашелся один интересный вариант защиты блоков текста без использования паролей.
Для этого нам понадобиться кнопка «Группировать» на вкладке «Разработчик«:
Итак, открываем бланк документа, выделяем блок текста, который нужно защитить от редактирования, и нажимаем кнопку группировать:
Теперь блок нельзя редактировать.
Если же включить режим конструктора, то увидим блок группы:
Для надежности, чтобы пользователь не мог удалить этот блок, переходим в свойства группы (по кнопке «Свойства«) и ставим «галку» «Элемент управления содержимым нельзя удалить«:
Для включения редактирования обратно нужно сделать всё в обратном порядке: снять галку запрета удаления и разгруппировать блок. Таким образом, защиту шапки можно сказать сделали. Такую защиту пользователь может снять, однако многие просто не знают, как это сделать.
Теперь рассмотрим вариант защиты расположения блоков даты и номера документа с возможностью ввода в них данных.
Для удобства ввода и сохранения линий подчеркивания сделаем для данного блока следующую таблицу:
В места ввода даты и номера документа, а также блок «Кому» вставляем поля ввода:
В свойствах полей указываем, что их нельзя удалить (см. скрин выше в статье).
Теперь нужно защитить саму таблицу от изменения: выделяем всю таблицу и нажимаем уже известную нам кнопку «Группировать«, а также ставим в свойствах защиту от удаления:
Сохраняем полученный документ. Теперь его можно отдавать пользователям. Они будут заполнять бланк, не меняя основных защищенных элементов, например:
При печати документ будет выглядеть так, как и задумывалось:
См. также Квадратные скобки в Word 2013 — как удалить
Если Вам понравилась статья, пожалуйста, поставьте лайк, сделайте репост или оставьте комментарий. Если у Вас есть какие-либо замечания, также пишите комментарии.
Как защитить документ Ворд от редактирования и копирования: инструкция. Как поставить и снять защиту на редактирование и копирование в Ворде?
Статья расскажет, как защитить документ «Word» от копирования и редактирования, а также как снять такую защиту.
«Microsoft Word» — очень полезный текстовой редактор, в котором существует возможность составлять документы любого рода: доклады, рефераты, технические и прочие статьи.
Иногда пользователи делятся друг с другом своими документами, а зачастую доступ к одному компьютеру имеет множество людей.
В таких случаях может возникнуть необходимость поставить защиту на документ, чтобы посторонние лица не имели возможности его, например, редактировать.
Таким образом, многие пользователи интересуются, как следует защитить документы «Word» от копирования и редактирования? Об этом мы поговорим в сегодняшнем обзоре.
Как защитить документ «Word» от редактирования?
В программе «Word» есть возможность защитить документ различными вариантами. Например, вы можете назначить пароль, без которого никто не сможет редактировать ваш документ, при этом он будет доступен для чтения. Также можно защитить документ таким образом, чтобы его не смогли не просто редактировать, но даже читать или скопировать.
Сначала обсудим, как защитить документ «Word» от редактирования, для чего вам нужно будет сделать следующее:
- Зайдите на панели инструментов вверху в раздел «Файл»
Заходим в пункт «Файл»
- Далее выбираем первый пункт «Сведения»
Проходим в пункт «Сведения»
- Теперь нажмите на большую кнопку «Защита документа». Раскроется меню, в котором программа вам предложит выбрать следующие действия. В частности, вы можете полностью зашифровать документ или просто поставить защиту от редактирования.
Раскроется меню, в котором программа вам предложит выбрать следующие действия
Нажимаем на «Ограничить редактирование»
- Далее нас переведет в окно самого редактирования, где справа раскроется панель инструментов с параметрами защиты. Поставьте галку, как указано на скриншоте, и выберите пункт «Только чтение» (должен быть назначен по умолчанию) в выпадающем списке. После этого нажмите на нижнюю кнопку «Да, включить защиту».
Включаем защиту на правой панели инструментов
- Раскроется окошко, в котором нужно ввести пароль и его подтверждение. Поставьте галку напротив пункта «Пароль», придумайте сложный пароль, обязательно запомните его и нажмите на «Ок». Теперь ваш документ будет доступен для чтения, но уже никто его не сможет редактировать, кроме вас.
Вводим и подтверждаем пароль
Как снять защиту документа «Word» от редактирования?
Чтобы снять защиту от редактирования в «Word», просто действуйте немного обратным образом:
- В правом окне, где мы в прошлый раз ставили защиту, теперь нажмите на кнопку «Отключить защиту».
Отключаем защиту на правой панели инструментов
- В раскрывшемся окошке введите пароль и нажмите на «Ок». Все, защита снята
Как защитить документ «Word» от копирования?
Если вы желаете защитить свой документ «Word» более основательно, то можно полностью закрыть доступ к его чтению и копированию. Таким образом, его никто не сможет ни скопировать, ни сделать скриншот. Для этого необходимо:
- Снова, как в предыдущем случае, зайти в «Файл-Сведения» и нажать на «Защита документа»
Проходим в «Защиту документа»
- Далее выбрать пункт «Зашифровать с использованием пароля»
Выбираем «Зашифровать с использованием пароля»
- Откроется окно, где нужно задать пароль и нажать на «Ок». Следом же откроется другое окно с просьбой подтвердить пароль.
- При выходе из документа нажмите на «Сохранить» изменения
Как снять защиту документа «Word» от копирования?
- При попытке открыть зашифрованный предыдущим способом файл программа потребует ввода пароля. Введите его.
Вводим пароль, чтобы войди в документ
- Далее зайдите в «Файл-Сведения», нажмите на «Защита документа», далее – на «Зашифровать с использованием пароля».
Снова нажимаем на «Зашифровать с использованием пароля»
- Вот теперь оставьте поле для ввода пароля пустым и нажмите на «Ок». После этого, пароль на защиту документа от копирования будет снят.
Поле «Пароль» оставляем пустым
Видео: Как защитить документ «Word» от редактирования?
Видео: Как защитить документ «Word» от копирования?
Как снять защиту от редактирования с документа в Word
Вопрос от пользователя
Подскажите, с одним вопросом. Я купил новый ПК и перенес все свои документы на него. Все было нормально какое-то время, но потом я обнаружил, что часть документов Word недоступна для редактирования…
Как теперь мне можно снять защиту от редактирования этих «вордовских» документов, если доступа к старому компьютеру у меня нет? Совсем не хочется вручную переписывать десятки страниц…
То, что документы целы и они открываются — уже очень неплохо! Обычно, защищают от редактирования для того, чтобы случайно не удалить нужные данные из документа (особенно, если его используют на локальных ресурсах). Возможно, на вашем старом ПК Word автоматически был как-то настроен, что включал защиту «по умолчанию»…
Что можно предпринять с документом, для которого нет разрешения
Создать новый документ и сделать копию текста из защищенного документа
- запускаем Word (если уже открыть — нажмите Ctrl+N, т.е. создать новый документ);
- далее откройте раздел «Вставка» и нажмите по меню «Объект/Текст из файла» (см. скрин ниже);
Вставка — текст из файла
Кстати, возможно, что у вас будет отображено немного отличное меню: «Вставка/Текст/Объект/текст из файла» (см. скрин ниже).
Вставка — текст — объект — текст из файла (кликабельно!)
Попробовать «занулить» пароль, защищающий редактирование
Если первый способ вам не подошел по каким-либо причинам, можно попробовать альтернативный вариант. Правда, при его реализации может пострадать разметка документа (но это же получше, чем вручную его заново набивать?).
- Сначала необходимо просто открыть документ Word;
- Далее сохраните документ как «Веб-страницу». Закройте Word;
Выбор формата документа при сохранении

Рецензирование — Защитить — Ограничить редактирование
Заново «перегнать» документ в скрины, а затем в текст с помощью Fine Reader
Этот способ самый «муторный» с одной стороны, с другой — позволяет решить подобные проблемы даже в самых сложных случаях, когда все остальное бессильно…
- открываем документ для просмотра в любой программе (лишь бы открылся и на экране вы увидели текст).
- делаем скриншоты нужных страничек (всего того, что отображено на экране). Для удобства и быстроты можно использовать спец. скриншотеры, которые по одной кнопке могут сразу же автоматически сохранять скрин в выбранный вами каталог;
- после, запускаете программу Fine Reader, открываете в ней сделанные скриншоты с экрана и переводите их в текст. В общем-то, работа с программой достаточно простая — нужно-то выделить текстовые блоки и нажать по кнопке «Распознать»…
Работа в Fine Reader

- ВидеоМОНТАЖ
Отличное ПО для начала создания своих собственных видеороликов (все действия идут по шагам!).Видео сделает даже новичок!
- Ускоритель компьютера
Программа для очистки Windows от мусора (ускоряет систему, удаляет мусор, оптимизирует реестр).
Как в Ворде запретить редактирование текста
Иногда нужно документ Ворд защитить от редактирования. Это может быть часть документа, либо весь документ, это зависит от ваших нужд. Если в части документа запретить изменение, то то она останется неименной, в то время, как другую часть можно будет изменять. Приступим к изучению.
Оба метода проверялись в Word 2007, 2010, 2013.
Как запретить редактирование, через разрыв документа
В этом методе мы сделаем разрыв документа, и в оставшейся части запретим редактирование файла Word.
Шаг 1.
Поставьте курсор перед той частью документа Ворд, в которой мы запретим изменения. Перейдите на вкладку «Разметка страницы», кликните по кнопке «Разрывы» в разделе «Параметры страницы» и выберите «Текущая страница».
Таким образом вы обозначите начало защищенной части. Затем, таким же образом укажите конец запрета редактирования.
Шаг 2.
Откройте вкладку «Рецензирование», выберите в разделе «Защитить» кнопку «Ограничить редактирование».
В Word 2007: вкладка «Рецензирование» — «Защитить документ» — «Ограничить форматирование и редактирование».
Шаг 3.
Переходим к работе с окном «Ограничить редактирование» в файле Word.
- Ставим галочку «Разрешить только указанный способ редактирования документа»
- В выпадающем списке ниже выбираем «Ввод данных в поля форм»
- Под ним нажимаем на ссылку «Выбор разделов»
- В открывшемся окне «Защита раздела» галочками отмечаем те разделы файла, которые мы защищаем от редактирования.
- Когда отмечены нужны разделы жмем на кнопку «ОК»
Как запретить редактирование, через форматированный текст
Если вы делали все по первому методу, то согласитесь, не просто понять какие разделы нужно отметить галочками, чтобы запретить редактирование файла Word. Второй метод будет попроще.
Прежде всего вам нужно убедиться, что на вашей ленте в Ворд есть вкладка «Разработчик». Если у вас ее нет, тогда прочтите здесь как вкладку «Разработчик» отобразить в Word >>>
Шаг 1.
Выделите ту часть файла Ворд, которую вы желаете защитить от возможности изменить. Затем на вкладке «Разработчик» нажмите на значок «Элемент управления содержимым Форматированный текст».
В Word 2007 этот значок называется «Элемент RTF».
- Шаг 2.
- В том же разделе «Элементы управления» нажмите на иконку «Свойства».
- Шаг 3.
- В открывшемся окне «Свойства элемента управления содержимым» нам необходимо заполнить следующие пункты:
- Укажите «Название»
- Поставьте две галочки в разделе «Блокировка»: «Элемент управления содержимым нельзя удалить» и «Содержимое нельзя редактировать».
- Нажмите кнопку «ОК».
- Шаг 4.
- На вкладке «Рецензирование» либо «Разработчик», в разделе «Защитить» кликните по иконке «Ограничить редактирование».
В Word 2007: вкладка «Рецензирование» либо «Разработчик» — «Защитить документ» — «Ограничить форматирование и редактирование».
- Шаг 5.
- В открывшемся окне «Ограничить редактирование» поставьте галочку «Ограничить набор разрешенных стилей» и нажмите кнопку «Да, включить защиту».
- Шаг 6.
- В окне «Включить защиту» указываем и подтверждаем пароль, если он вам нужен, и жмем на кнопку «ОК».
- Шаг 7.
- После всех проделанных манипуляций, сохраните ваш документ Ворд.
На этом все. В х можете поделиться мнениями, кому показался первый или второй метод более удобным.
Как в Ворде запретить редактирование части текста Ссылка на основную публикацию 
Как защитить часть документа Word от редактирования
Если вы работаете над документом с другими людьми, всегда есть вероятность, что текст, который вы хотели оставить без изменений, будет отредактирован. Защитите себя от человеческих ошибок, поставив пароль на определенные части документа, чтобы защитить Word.
Как же защитить Word и часть документа?
Нужно сделать определенные части документа только для чтения (read only). Особенно это актуально в юридических документах, договорах и их неизменной части.
Для начала откройте документ Word, который нужно защитить, и перейдите на вкладку Рецензирование.
Затем справа в меню кликните по кнопке защитить и выбрать Ограничить редактирование.
Разрешить только указанный способ редактирования — ставим галку. Теперь вам нужно выбрать части документа, для которых вы хотите разрешить редактирование . Другие части текста будут доступны только для чтения.
Мы делаем как бы действие наоборот, все что не запрещено — разрешено! Теперь выделяем мышью текст (или используйте горячие клавиши), который можно редактировать, используйте CTRL, чтобы выделить несколько фрагментов.
После выделения текста вернитесь на панель «Ограничить редактирование» и установите флажок «Все» в разделе «Исключения». Это позволяет каждому, кто получает документ, редактировать выбранный Текст, не имея возможности изменять другой. Можно настроить права пользователей в корпоративной или локальной сети.
Осталось только установить пароль для защиты Word контента в документе, чтобы вы могли исправить его при необходимости.
Редактируемый текст выделяется квадратными скобками и подсвечен молочно-желтым цветом для вашего удобства. Есть также кнопка показать все области редактирования.
Теперь вы можете спокойно отправлять коллегам и другим людям, зная, что чувствительная информация в нем не изменится.
Как снять защиту от редактирования документа в Microsoft Word | World-X
Главная » Обзор программ » Снимаем защиту от редактирования документа в Microsoft Word
Иногда случается так, что при просмотре документа, созданного с помощью текстового редактора Microsoft Word, пользователю не удается ни скопировать текст, ни изменить содержимое файла. Причина этого проста: создатель установил защиту паролем, именуемую owner.
Тот, кто знает в этом толк, потратит не более минуты на “взлом” защищенного документа, так как препятствие данного типа серьезным можно назвать лишь с натяжкой.
На самом деле, снять ограничения на копирование и редактирование файла в формате RTF, docx или doc абсолютно не сложно, при этом применяется с данной целью все та же программа Microsoft Word. Ниже представлены два простых метода снятия защиты.
Способ 1
Первый метод пошагово выглядит следующим образом:
- Запускаем редактор;
- Жмем Ctrl + N, создавая новый документ;
- Идем на вкладку “Вставка”;
- В ленте меню находим блок “Текст”, далее – инструмент “Объект”;
- Щелкаем на стрелке рядом с инструментом, в вызванном меню выбираем “Текст из файла”;
- Указываем путь к защищенному паролем файлу в окне проводника, жмем “Вставить”;
- Сохраняем созданный документ в желаемом формате.
Метод 2
Первый метод действенен, но структура документа переносится без проблем лишь в случае, если файл создавался с помощью Word аналогичной версии. Это же касается и шрифтов.
Гарантия корректного извлечения мультимедийных объектов и фотографий и вовсе отсутствует.
Какой здесь выход? Второй способ, более хлопотный, но зато более эффективный, так как он позволяет удалить сам пароль, что подразумевает получение полного доступа к содержимому и его изменению. Действовать в данном случае следует так:
- Открываем редактируемый файл;
- Сохраняем документ в формате HTML;
- Открываем сохраненный документ, используя Notepad++ или редактор “Блокнот”;
- Отыскиваем теги и .
Между этими тегами – нужный нам пароль, который и надо применять для разблокировки файла.
Вместо послесловия
Вот неполный перечень методов получить полный доступ к содержимому документов Microsoft Word. Благодаря вышеописанным способам нам не придётся искать и устанавливать сторонний софт или нарушать лицензионные права, мы ограничились возможностями самого текстового редактора!
Как ограничить редактирование любой части документа Microsoft Word
Совместная работа над тем или иным документом Word, с участием другого пользователя или целой команды пользователей, может повлечь за собой внесение нежелательных изменений в то содержимое, которое вы хотели бы сохранить в неизменном виде. Защитить документ от вмешательства со стороны пользователя и ограничить редактирование определенной области или частей текста, в таком случае, становится вашей первостепенной задачей.
В тот момент, когда вы уже собираетесь отправить свой документ другим людям, с целью внесения правок, необходимо убедиться, что определённые части текста все же останутся неизменными. Взамен доверительного подхода к этому аспекту, следует рассмотреть возможность использования определенной функциональной особенности текстового редактора Microsoft Word.
В результате её задействования автором документа, указанные участки содержимого становятся нередактируемыми для других людей. Несомненно, для всех кроме вас, они будут иметь статус – только для чтения.
Чтобы эффективно воспользоваться предлагаемым разработчиками решением, мы в этой инструкции, пропишем все необходимые шаги, которые вам нужно будет предпринять. Тот факт, что все версии самого популярного редактора текста имеют схожий пользовательский интерфейс и почти идентичные панели инструментов, поможет легко определить нужные кнопки, в независимости от используемой редакции Word.
Мы, в примере, воспользуемся функционалом настольной версии редактора 2013. Давайте приступим к реализации защиты текста от редактирования.
Ограничить редактирование
Откройте нужный вам документ. На Панели инструментов перейдите в раздел “Рецензирование”. Найдите кнопку “Ограничить редактирование” и нажмите на неё.
В правой части окна появится отдельный набор инструментов. Поставьте отметку в п.2 “Разрешить только указанный способ” и установите его режим в “Только чтение”.
На следующем этапе следует выбрать те области текста, обработку которых требуется разрешить для всех. Это делается простым выделением мышью. Если вам необходимо выделить конкретное содержание в двух отдельных абзацах, удерживайте для этого нажатой клавишу Ctrl на клавиатуре.
После этого, установите отметку напротив поля “Все” в разделе “Исключения”. Там же можете добавить конкретных пользователей, если работаете в команде. Когда будете готовы, нажмите на кнопку “Да, включить защиту”. В появившейся форме установите пароль (при необходимости) и подтвердите его. Кликните по кнопке “ОК”.
Всё готово! Указанные вами части текста будут выделены другим цветом и заключены в скобки. Это указывает на то, что они могут быть изменены. В правой панели вы увидите новую опцию “Ваши разрешения”, которая позволит перемещаться по указанным областям и снимать или выделять их цветом и скобками для наглядности.
Последнее действие, которое станет вам доступно, как автору, – “Отключить защиту”. Нажатием на эту кнопку вы вызовите форму для ввода пароля и снимете установленную ранее защиту для всех. Вышеописанным способом ограничить редактирование текста в документе очень легко и эффективно. Спасибо за внимание!
Общий доступ к документам Microsoft Word — Microsoft Excel для начинающих
Word 2013 упрощает процесс предоставления общего доступа к документам посредством сервиса OneDrive. Ранее, если возникала необходимость поделиться файлом, можно было отправить его по электронной почте в качестве вложения.
Правда при таком подходе появлялось множество разных версий документа, которые в дальнейшем становилось трудно отслеживать.
В этом уроке Вы научитесь предоставлять общий доступ к документам Word напрямую из приложения, что дает огромные преимущества.
Открывая пользователям доступ к файлу непосредственно через Word 2013, Вы предоставляете доступ к одному и тому же файлу. Это позволяет Вам и другим пользователям совместно редактировать один и тот же документ без необходимости отслеживать множество версий.
Для того чтобы предоставить общий доступ к документу, прежде всего его необходимо сохранить в облачном хранилище OneDrive.
Как открыть доступ к документу
- Откройте вкладку Файл, чтобы перейти к представлению Backstage, затем выберите Общий доступ.
- Появится панель Общий доступ.
- С левой стороны панели Вы можете выбрать способ предоставления общего доступа, а с правой его параметры.
Параметры общего доступа
Данная область изменяется в зависимости от того, какой способ предоставления общего доступа к файлу Вы выбираете. У Вас есть возможность выбирать и контролировать процесс предоставления доступа к документу. Например, Вы можете установить права на редактирование документа пользователями, которым предоставляется общий доступ к файлу.
Способы предоставления общего доступа
1. Пригласить других людей
Здесь Вы можете пригласить других людей посмотреть или отредактировать документ. Рекомендуем пользоваться этой опцией в большинстве случаев, так как этот вариант оставляет у Вас наибольший уровень контроля и конфиденциальности при предоставлении доступа к документу.
Эта опция выбрана по умолчанию при открытии вкладки Общий доступ.
2. Получить ссылку
Здесь вы можете получить ссылку и с помощью нее поделиться документом. Например, Вы можете опубликовать ссылку в блоге или отправить группе людей по электронной почте. У Вас есть возможность создать два типа ссылок, в первом случае пользователи смогут только просматривать документ, а во втором еще и редактировать.
Дано: частично заполненный официальный бланк документа (например, бланк письма) в редакторе Microsoft Word 2016.
Задача: необходимо в данном бланке защитить часть текста от редактирования, например, шапку с реквизитами организации, а также положение даты и номера документа и блока, где должно указываться кому адресовано письмо. Вся нижняя область документа должна быть доступна для заполнения в свободном формате (вставка текста, таблиц или любого другого содержимого письма).
Решение оказалось не настолько очевидным, как я предполагала. В итоге использовала механизм группировки блоков (см. последний способ в конце документа).
Первое, что пришло в голову, это использовать парольную защиту документа. Хотя она всё-таки подходит больше для защиты всего документа (т.е. чтобы защитить от редактирования весь документ и разрешить изменять лишь некоторые области).
Поясню, почему данный способ мне не подошел.
Допустим есть следующий документ:
Требования к бланку документа следующие:
Итак, попытка первая — установка пароля на документ с разрешением редактирования некоторых областей.
Переходим на вкладку «Рецензирование» — блок «Защитить» — нажимаем кнопку «Ограничить редактирование«.
В открывшемся блоке настроек ставим параметр «Разрешить только указанный способ редактирования документа» и в раскрывающемся списке «Только чтение«.
Далее выделяем текст, который можно редактировать (с использованием Ctrl), и щелкаем «галку» «Все» в блоке «Исключения«:
Теперь можно нажать кнопку «Да, включить защиту» и установить пароль.
Таким образом, редактировать можно будет только те области, которые были ранее выделены.
Однако шаблон документа с таким способом редактирования был отвергнут пользователями из-за некрасивой подсветки редактируемых полей и квадратных скобок. После защиты поля подсвечивались желтым цветом:
В принципе не плохо для небольших полей, вроде номера и даты документа, но желтая подсветка для большого свободного поля ввода не подходила пользователям.
Попытка вторая — установка пароля на документ с разрешением заполнения полей форм.
При использовании полей форм ввода можно скрывать их подсветку, однако у них есть недостаток: при включении защиты эти поля нельзя форматировать, т.е. нельзя устанавливать жирность, курсив, не говоря уже о вставке таблиц.
Вот этот способ:
Переходим на вкладку «Разработчик» (если ее нет, то в параметрах программы в блоке «Настроить ленту» ставим «галку» напротив пункта «Разработчик»).
Теперь выделяем первый фрагмент текста, который нужно разрешать редактировать и на вкладке «Разработчик» в блоке «Элементы управления» выбираем кнопку «Форматированный текст«:
На месте выделенного текста появится блок, как показано на рисунке. Теперь нажимаем кнопку «Свойства» на ленте и тут можно указать, чтобы границы блока вообще не отображались, а также установить подсказку:
В итоге таких настроек элемент будет выглядеть примерно так:
После установки таких полей на все нужные фрагменты можно включать парольную защиту, только в блоке ограничений вместо пункта «Только чтение» нужно выбрать «Ввод данных в поля форм«:
Тоже хороший вариант для небольших полей и некрасивой подсветки нет, однако при включении пароля, у документа отключается возможность форматирования (кнопки не активны и горячие клавиши тоже не работают, хоть и был задан элемент управления «Форматированный текст»):
Таким образом, данный вариант тоже не подходит для нашей задачи.
После различных экспериментов нашелся один интересный вариант защиты блоков текста без использования паролей.
Для этого нам понадобиться кнопка «Группировать» на вкладке «Разработчик«:
Итак, открываем бланк документа, выделяем блок текста, который нужно защитить от редактирования, и нажимаем кнопку группировать:
Теперь блок нельзя редактировать.
Если же включить режим конструктора, то увидим блок группы:
Для надежности, чтобы пользователь не мог удалить этот блок, переходим в свойства группы (по кнопке «Свойства«) и ставим «галку» «Элемент управления содержимым нельзя удалить«:
Для включения редактирования обратно нужно сделать всё в обратном порядке: снять галку запрета удаления и разгруппировать блок.
Таким образом, защиту шапки можно сказать сделали. Такую защиту пользователь может снять, однако многие просто не знают, как это сделать.
Теперь рассмотрим вариант защиты расположения блоков даты и номера документа с возможностью ввода в них данных.
Для удобства ввода и сохранения линий подчеркивания сделаем для данного блока следующую таблицу:
В места ввода даты и номера документа, а также блок «Кому» вставляем поля ввода:
В свойствах полей указываем, что их нельзя удалить (см. скрин выше в статье).
Теперь нужно защитить саму таблицу от изменения: выделяем всю таблицу и нажимаем уже известную нам кнопку «Группировать«, а также ставим в свойствах защиту от удаления:
Сохраняем полученный документ. Теперь его можно отдавать пользователям. Они будут заполнять бланк, не меняя основных защищенных элементов, например:
При печати документ будет выглядеть так, как и задумывалось:
Если Вам понравилась статья, пожалуйста, поставьте лайк, сделайте репост или оставьте комментарий. Если у Вас есть какие-либо замечания, также пишите комментарии.