Содержание
- Делаем большие буквы маленькими в Ворде
- Способ 1: «Регистр»
- Способ 2: Горячие клавиши
- Дополнительно: Замена прописных на малые прописные
- Заключение
- Вопросы и ответы
Необходимость сделать большие буквы маленькими в документе Microsoft Word чаще всего возникает в случаях, когда пользователь забыл о включенной функции CapsLock и написал так какую-то часть текста. Также, вполне возможно, что вам просто нужно убрать прописные буквы, чтобы весь текст (или его фрагмент) был написан только строчными. В обоих случаях большие буквы являются проблемой (задачей), которую необходимо решать, и далее мы расскажем о том, как это сделать.
Читайте также: Как изменить шрифт в Word
Делаем большие буквы маленькими в Ворде
Очевидно, что если у вас уже есть немалый фрагмент текста, набранный большими буквами или в нем просто много заглавных букв, которые вам не нужны, удалять весь текст и набирать его заново или заменять прописные буквы на строчные вручную, по одной, нецелесообразно. Существует всего два варианта решения этой несложной задачи в Microsoft Word и еще один альтернативный, и каждый из них мы рассмотрим далее.
Читайте также: Как в Ворде сделать индекс
Способ 1: «Регистр»
Так как большие и маленькие буквы – это по сути одни и те же символы, просто записанные в разном регистре, для замены первых на вторые обратимся к одноименному инструменту текстового редактора, расположенному в группе «Шрифт», непосредственно в «Главной» вкладке.
- Выделите фрагмент текста или весь текст, регистр для которого вы хотите изменить.
- Нажмите на кнопку «Регистр» (ее значок — это буквы «Аа»), расположенную на панели управления (лента).
- В открывшемся меню выберите необходимый формат написания текста – «Как в предложениях» или «все строчные», в зависимости от того, какого результата необходимо достичь.
Примечание: Если вам нужно «обратить» текст, то есть не только большие буквы сделать маленькими, но и маленькие большими, в доступных вариантах изменения регистра необходимо выбирать последний пункт – «иЗМЕНИТЬ РЕГИСТР».
Регистр изменится согласно формату написания, который вы выбрали. Узнать более подробно о том, как работает данный инструмент и в каких ситуациях он может быть полезен, поможет представленная по ссылке ниже статья.
Читайте также: Как в Word изменить регистр
Способ 2: Горячие клавиши
За большинством основных и часто используемых инструментов текстового редактора от Майкрософт, помимо их кнопок на панели управления, закреплены горячие клавиши. С их помощью мы сможем еще быстрее сделать большие буквы маленькими
Читайте также: Комбинации клавиш для удобной работы в Microsoft Word
- Выделите фрагмент текста, написанный большими буквами.
- Нажмите «Shift+F3».
- Все прописные буквы станут строчными.
Совет: Если вам нужно, чтобы первая буква первого слова в предложении была большой, нажмите «Shift+F3» еще раз.
Как видите, с помощью горячих клавиш превратить большие буквы в маленькие можно еще быстрее, чем это позволяет делать кнопка «Регистр» на ленте с инструментами. Единственный недостаток данного подхода заключается в том, что таким образом нельзя «иЗМЕНИТЬ РЕГИСТР» на противоположный.
Примечание: Если вы набирали текст в активном режиме «CapsLock», нажимая «Shift» на тех словах, которые должны были быть с большой буквы, они, наоборот, писались с маленькой. Единичное нажатие «Shift+F3» в таком случае, наоборот, сделает их большими.
Читайте также: Как сделать маленькие буквы большими в Ворде
Дополнительно: Замена прописных на малые прописные
Помимо непосредственного изменения регистра со строчного на прописной и наоборот, Microsoft Word позволяет в буквальном смысле сделать то, что указано в заголовке данной статьи – превратить большие буквы в маленькие, а точнее, обычные прописные в малые прописные, получив таким образом тип начертания, который называется капите́ль. Полученные в результате символы по своему размеру будут немного больше строчных (но меньше прописных), а их вид останется именно таким, который имеют буквы данного регистра.
- Выделите текст, строчные символы в котором нужно заменить на малые прописные.
- Откройте параметры группы инструментов «Шрифт» — для этого можно кликнуть по миниатюрной стрелке, расположенной в правом нижнем углу этого блока, или воспользоваться горячими клавишами «CTRL+D».
- В разделе «Видоизменение» установите галочку напротив пункта «малые прописные». То, как изменится выделенный текст, можно увидеть в окне предварительного просмотра «Образец». Для подтверждения внесенных изменений и закрытия окна «Шрифт» нажмите по кнопке «ОК».
Теперь вы знаете не только о том, как в Ворде сделать прописные буквы строчными, но и о том, как придать им вид, который использовался еще в рукописных книгах.

Заключение
В этой статье мы подробно рассмотрели то, как в Word большие буквы сделать маленькими, а также как тип начертания первых изменить на капитель.
Еще статьи по данной теме:
Помогла ли Вам статья?
Author:
Gregory Harris
Date Of Creation:
7 August 2021
Update Date:
6 April 2023
Content
- Making big letters small in Word
- Method 1: «Register»
- Method 2: Hotkeys
- Optional: Changing uppercase to small uppercase
- Conclusion
The need to make large letters small in a Microsoft Word document most often arises in cases when the user has forgotten about the CapsLock function and wrote some part of the text that way. Also, it is quite possible that you just need to remove the uppercase letters so that the entire text (or a portion of it) is written in lowercase only. In both cases, large letters are a problem (task) that needs to be solved, and below we will tell you how to do this.
See also: How to change the font in Word
Making big letters small in Word
Obviously, if you already have a large piece of text typed in large letters or there are just a lot of capital letters that you do not need, deleting all the text and typing it again or replacing uppercase letters with lowercase letters manually, one by one, is impractical. There are only two options for solving this simple task in Microsoft Word and one more alternative, and we will consider each of them further.
See also: How to make an index in Word
Method 1: «Register»
Since large and small letters are essentially the same characters, simply written in different case, to replace the first with the second, we turn to the text editor tool of the same name located in the group «Font», directly in «Main» tab.
- Select a piece of text or all of the text for which you want to change the case.
- Click on the button «Register» (her icon is the letters «Aa») located on the control panel (ribbon).
- In the menu that opens, select the required format for writing the text — «As in sentences» or «all lower case», depending on what result needs to be achieved.
Note: If you need to «reverse» the text, that is, not only make large letters small, but also small letters large, in the available case-changing options, you must select the last item — «CHANGE REGISTER».
The case will change according to the spelling format you have chosen. To learn more about how this tool works and in what situations it can be useful, the article presented at the link below will help.
See also: How to change case in Word
Method 2: Hotkeys
Most of the basic and commonly used word processing tools from Microsoft, in addition to their buttons on the control panel, have keyboard shortcuts.With their help, we can make big letters small even faster.
See also: Keyboard shortcuts for easy work in Microsoft Word
- Select a piece of text written in large letters.
- Click on «Shift + F3».
- All uppercase letters will become lowercase.
Advice: If you want the first letter of the first word in a sentence to be capitalized, press «Shift + F3» again.
As you can see, using hotkeys to turn large letters into small letters can be even faster than the button allows. «Register» on a tape with tools. The only drawback of this approach is that in this way you cannot «CHANGE REGISTER» to the opposite.
Note: If you typed in active mode CapsLockpressing «Shift» on those words that were supposed to be with a capital letter, they, on the contrary, were written with a small letter. Single press «Shift + F3» in this case, on the contrary, it will make them big.
See also: How to make small letters large in Word
Optional: Changing uppercase to small uppercase
In addition to directly changing the case from lowercase to uppercase and vice versa, Microsoft Word allows you to literally do what is indicated in the title of this article — to turn large letters into small letters, or rather, ordinary capital letters into small capital letters, thus obtaining a type of style called capitol. The resulting characters will be slightly larger than lowercase (but smaller than uppercase) in size, and their appearance will remain exactly the same as the letters of the given register.
- Select the text in which you want to replace lowercase characters with small uppercase ones.
- Open the toolset options «Font» — to do this, you can click on the miniature arrow located in the lower right corner of this block, or use the hot keys «CTRL + D».
- In chapter «Modification» check the box next to Small caps… You can see how the selected text will change in the preview window «Sample»… To confirm the changes and close the window «Font» click on the button «OK».
Now you know not only how to lowercase uppercase letters in Word, but also how to give them a look that was used even in handwritten books.
Conclusion
In this article, we examined in detail how to make large letters in Word small, as well as how to change the type of the former to small caps.

Highlights
- Microsoft Word allows you to convert capital letters to lowercase letters in 2 ways.
- Either you can change text capitalization by using an MS Word feature called “Change Case.”
- Or you can use a shortcut key to change capital letters to small letters in Word.
What do you do if you receive a Word document of 7 pages, all typed in capital letters?
You might need to change the capitalization of the whole document. Yes, you can retype it but isn’t it will be too difficult and time-consuming? And if you want to know how do I change caps to lowercase without retyping, read this article.
The following article will share how to convert capital letters to small letters in Word.
You can change capital letters to lowercase in an MS Word document in 2 ways. And below, we will share both ways for your convenience.

Method 1: Keyboard Shortcut Key To Change Capital Letters To Small Letters
In Microsoft Word, you can use the keyboard shortcut Shift+F3 to change the selected text between uppercase, lowercase, and title case.
- Highlight all the text you want to change.
- Hold down the Shift and press F3.
- When you hold Shift and press F3, the text toggles from sentence case (first letter uppercase and the rest lowercase), to all uppercase (all capital letters), and then all lowercase.
Method 2: Change Case For Converting Capital Letter To Lowercase Letter
Follow the steps below to convert big letters to small letters in Word.
- Select all the text (Ctrl +A)
- Select the Change Case button
from the ribbon at the top
- Select the option you require
- Sentence case = makes capital letters for the beginning of sentences only and the rest lower case
- lower case = makes all text lower case
- UPPER CASE = makes all the text CAPITAL LETTERS
- Capitalize Each Word = makes the First Letter Of Each Word A Capital Letter
- tOGGLE cASE = swaps your CAPS to lower case and lower case to CAPS
- All the capital letters will be converted to small letters.
Back to top button
When you have text in your document that is in the wrong case, you might think that you have a lot of manual editing ahead of you. Luckily Word offers a solution that you can use when you need to know how to convert capital letter to small letter in Word.
How to Change Capital Letter to Small Letter in Laptop with Word
- Open your document.
- Select the text.
- Choose the Home tab.
- Click the Change Case button, then choose lowercase.
Our guide continues below with additional information on how to convert capital letter to small letter in Word when you need to change a lot of your text that has the wrong case applied to it.
In an ideal world, everyone would type everything with correct spelling, correct grammar, and in the correct case.
Unfortunately, that is not the case, so we need to employ the use of dedicated tools to correct situations where words and sentences are incorrect.
Many users of Microsoft Word 2010 are familiar with the spelling and grammar checks that the program offers, but you might not be aware that you can also convert capital letters to small letters in Word 2010.
More commonly referred to as “uppercase” and “lowercase,” it can be frustrating to receive a document from a coworker or team member that is written without correct upper and lower case usage.
You may have thought that you would need to retype the entire document, but Word 2010 can help speed up the process by converting an entire document of uppercase letters to lowercase.
Do you have sections in your document that you don’t need? Our how to delete section break in Word article will show you how to remove those sections by eliminating the breaks.
Switching Uppercase to Lowercase in Word 2010 (Guide with Pictures)
Frequent Internet usage has taught most people that using all uppercase letters when typing makes the reader think that they are shouting.
However, some people still insist on typing in uppercase letters if they think it helps them get their point across.
Regardless of the intentions of the original writer, uppercase writing has no place in a document that needs to be correctly formatted with proper case usage and punctuation.
Continue reading to learn how to change a Word 2010 selection from all capital uppercase letters to all smaller lowercase letters.
Step 1: Open the document in Word 2010.
Step 2: Use your mouse to highlight the uppercase section of the document that you want to convert to lowercase.
If the entire document is uppercase, then you can just press Ctrl + A on your keyboard to select everything.

Step 3: Click the Home tab at the top of the window.
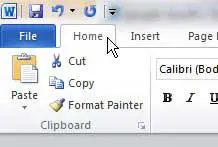
Step 3: Click the Change Case drop-down menu in the Font section of the ribbon at the top of the window, then click the lowercase option.
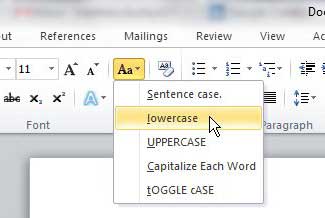
You will notice that you also have some other options that you can apply to the selection, including Sentence Case, Capitalize each word, and Toggle Case.
If you are unsure of which option is best for you, you can try each one on your selection until you achieve the desired result.
If you are looking to upgrade to a newer version of Word, then Office 365 could be a good choice for you.
See also
- How to insert a check mark in Microsoft Word
- How to do small caps in Microsoft Word
- How to center text in Microsoft Word
- How to merge cells in Microsoft Word tables
- How to insert a square root symbol in Microsoft Word
Matthew Burleigh has been writing tech tutorials since 2008. His writing has appeared on dozens of different websites and been read over 50 million times.
After receiving his Bachelor’s and Master’s degrees in Computer Science he spent several years working in IT management for small businesses. However, he now works full time writing content online and creating websites.
His main writing topics include iPhones, Microsoft Office, Google Apps, Android, and Photoshop, but he has also written about many other tech topics as well.
Read his full bio here.
Last Update: Jan 03, 2023
This is a question our experts keep getting from time to time. Now, we have got the complete detailed explanation and answer for everyone, who is interested!
Asked by: Eugenia Wisozk
Score: 4.6/5
(36 votes)
Change the capitalization or case of text
- Select the text for which you want to change the case.
- Go to Home > Change case .
- Do one of the following: To capitalize the first letter of a sentence and leave all other letters as lowercase, click Sentence case. To exclude capital letters from your text, click lowercase.
How do I change caps to lowercase without retyping?
Select the text you want to change the case of, using your mouse or keyboard. On the Home tab of the Ribbon, go to the Fonts command group and click the arrow next to the Change Case button.
How do I convert all caps to lowercase in Word?
Highlight all the text you want to change. Hold down the Shift and press F3 . When you hold Shift and press F3, the text toggles from sentence case (first letter uppercase and the rest lowercase), to all uppercase (all capital letters), and then all lowercase.
How do I change capital letters to small letters in Word 2013?
Unlike previous versions of Word, Word 2013 doesn’t provide a menu option for changing the case of any select text – for example changing from ALL CAPS to lower-case. Instead you need to select the text and use Shift + F3 on your keyboard to cycle through title case, upper case (CAPS) and lower-case.
How do I automatically change capital letters in Word?
You can change Word’s Auto Capitalization settings to your liking by performing these steps.
- While working in Word, select the “File” menu and choose “Options“.
- Select “Proofing” and then select the “AutoCorrect Options…” button.
- Here you can check the boxes to customize what you want Word to automatically capitalize.
45 related questions found
Why is shift F3 not working?
Shift F3 Not Working When The “Fn” Key Is Locked
Depending on your keyboard there could be many ways to turn it off and on, first try to find the lock Fn key on your keyboard, It may appear as “F Lock”, or “Fn Lock”.
What is change case in MS Word?
The Change Case function in Word allows you to change the text case instead of having to re-type it. … UPPERCASE (equates to SHOUTING. Better to use bold or apply a heading) Capitalize The First Letter of Each Word.
What are small caps in Word?
Small caps are used to emphasis text, in a more subtle way to all uppercase text. It is a method of emphasis used when italics, bold or underlining may not be appropriate and all caps just seems a bit too loud.
How do I change capitals to lower case in outlook?
To change the case of text in an email message, do the following:
- Select the text for which you want to change the case.
- On the Format Text tab, in the Font group, click Change Case.
- Choose an option from the list, which includes Sentence case, lowercase, UPPERCASE, Capitalize Each Word, and tOGGLE cASE.
How do I change capital letters to small letters in Word for Mac?
Change text case in Word for Mac
- Select the text for which you want to change the case.
- On the Home tab, click Change Case .
- Choose an option from the menu: To capitalize the first letter of a sentence and leave all other letters lowercase, click Sentence case. To exclude capital letters from your text, click lowercase.
What is the use of shift F3?
The Shift + F3 keyboard shortcut allows you to quickly change the text case of your text without having to use the button built into Microsoft Word. Select the text you’d like to change the case of or use Control + A on your keyboard to select all the text.
How do you do small caps in Word Mac?
How to do Small Caps in Word for Mac
- Open the Word file.
- Right-click and choose “Font.”
- Select “Small Caps”
- Click OK.
How do I fix my typing in all caps?
How to Fix a Windows Keyboard Typing in All Caps
- 1 Check the Keyboard Caps Lock & Shift Keys on Your Computer. Sometimes the Caps Lock and Shift keys can get stuck, causing problems. …
- 2 Reboot and Try Again. …
- 3 Rule Out a Possible Hardware Issue.
How do I change capital letters to small letters in Google Docs?
With this launch, Google is making those tasks quick and easy in Google Docs on the web. Now you can simply choose “Capitalization” from the Format menu in Docs, and select one of the following: lowercase, to make all the letters in your selection lowercase. UPPERCASE, to capitalize all the letters in your selection.
What is a tOGGLE case?
ToggleCase is text that is converted to mixed case version of the text. For instance, the word «dictionary» could be converted into «dIctIOnAry».
Why is my Small Caps not working in word?
Make sure the first letter of each word is uppercase. Set the Small Caps character attribute. (Choose Font from the Format menu. In the resulting dialog box, select Small Caps.)
How do you change the paper size on word?
When you’re ready to change the paper size of a Word file, open the document and navigate to the “Page Setup” group in the “Layout” tab. Here, click “Size.” A drop-down menu appears in which you see a generous list of paper sizes. Just select an option from this list to change the paper size of the entire document.
How do you insert a drop cap in word?
Add a drop cap
- Select the first character of a paragraph.
- Go to INSERT > Drop Cap.
- Select the drop cap option you want. To create a drop cap that fits within your paragraph, select Dropped. To create a drop cap that is in the margin, outside of your paragraph, select In margin.
How do you make each word in a text start with a capital letter in CSS?
The CSS text-transform Property
uppercase: makes all of the letters in the selected text uppercase or ALL CAPS. capitalize: capitalizes the first letter of each word in the selected text. none: leaves the text’s case and capitalization exactly as it was entered.
How do you make each word in a text start with a capital letter Mcq?
capitalize − The first letter of each word in the element’s text should be capitalized.
How do I change capital letters to small letters in open office?
How to change uppercase and lowercase text in OpenOffice Writer
- Highlight the text you want to change.
- Once highlighted click Format and then Change Case.
- Within Change Case select the type of capitalization you want.
How do you capitalize all letters in a sheet?
In a spreadsheet cell type =UPPER( and click on the cell that contains text that you want in uppercase. Press enter. =UPPER(A1) will express what is in A1 to uppercase.






























