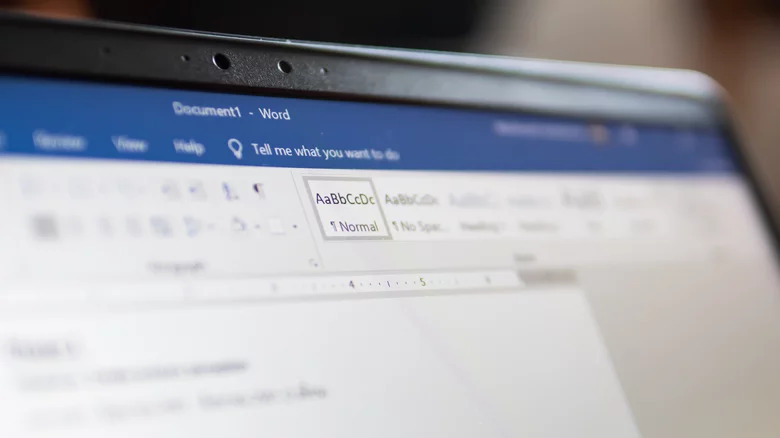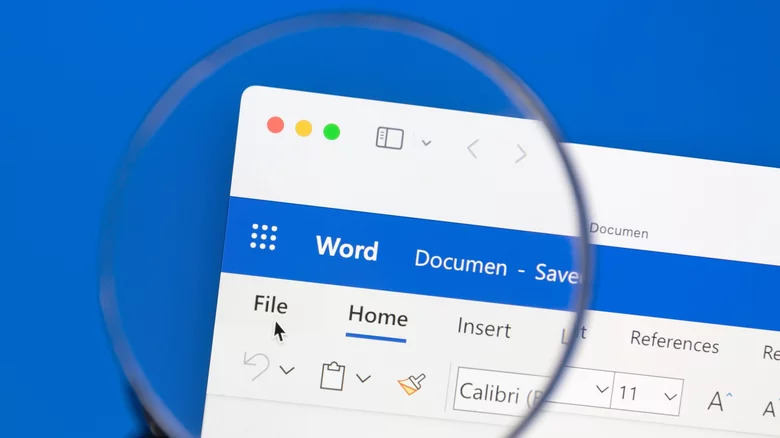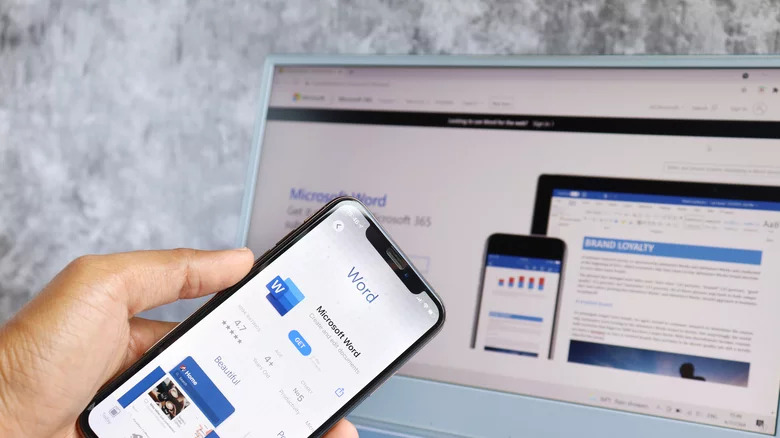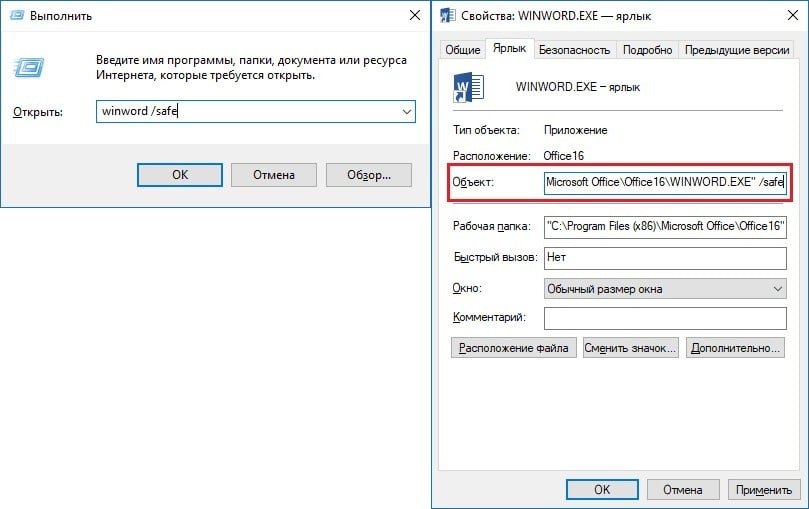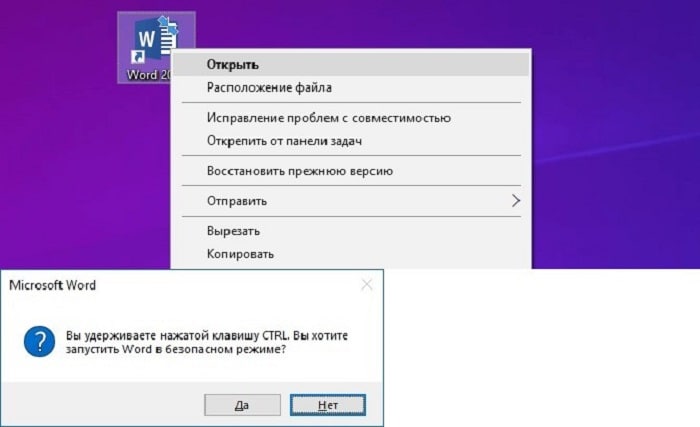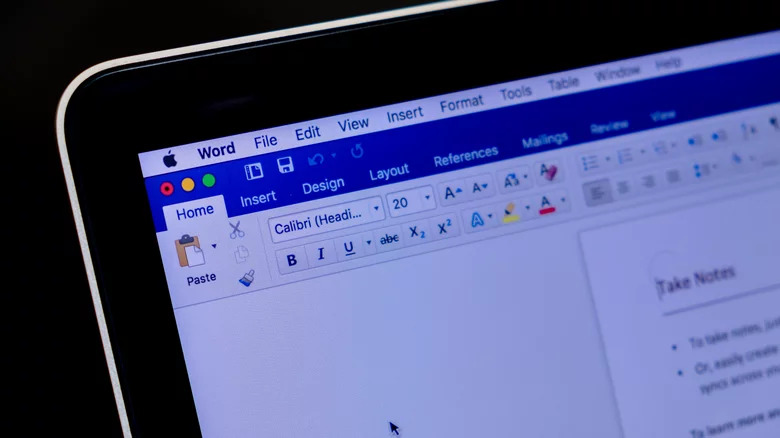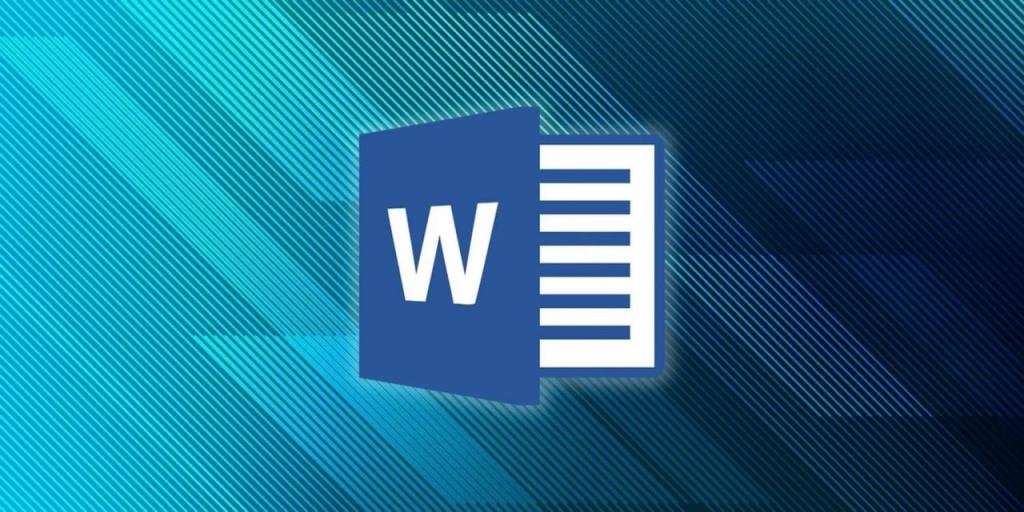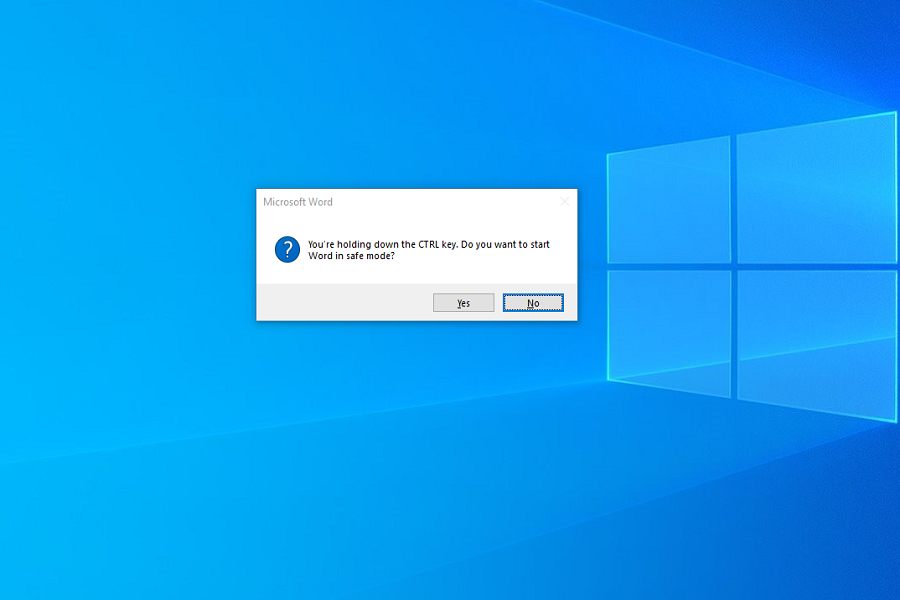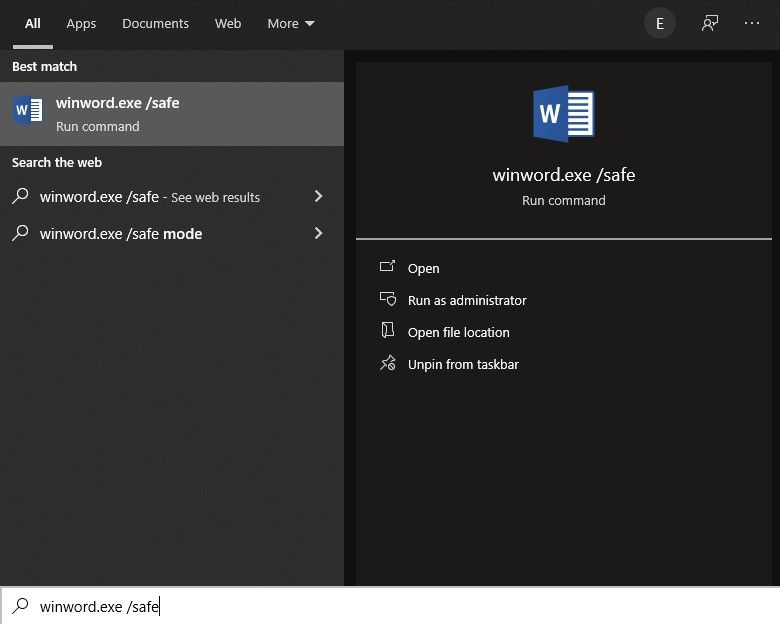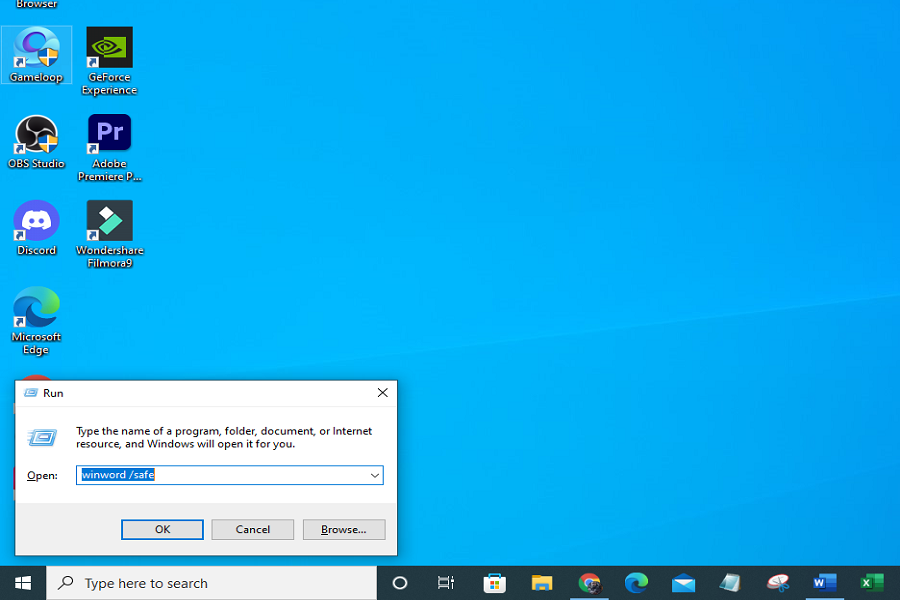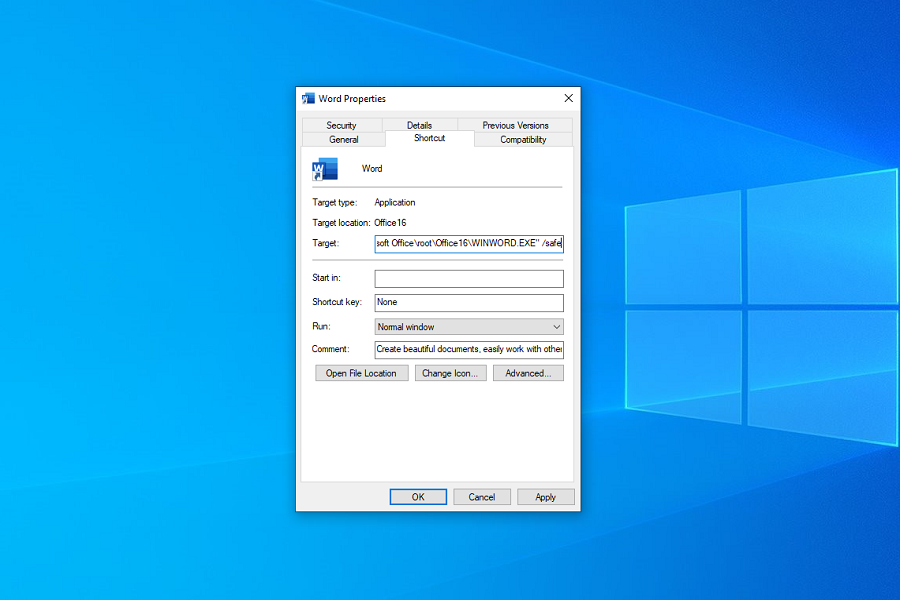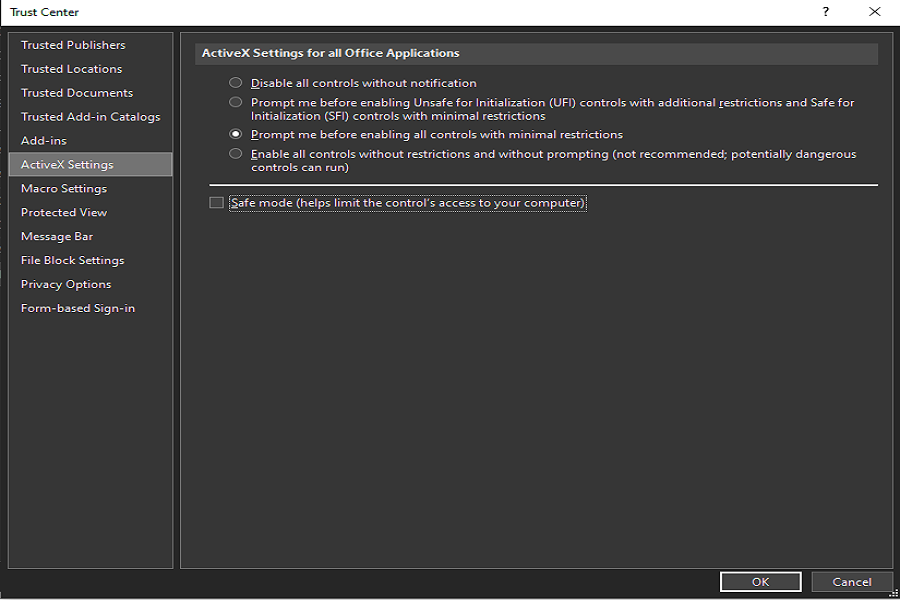Office 2019 Office 2016 Office 2013 Office 2010 Microsoft 365 Еще…Меньше
Запуск приложения Microsoft Office для Windows в безопасном режиме позволяет безопасно использовать его, даже если возникли определенные проблемы. Это полезно в том случае, если вам не удается открыть определенный файл в обычном режиме из-за сбоя приложения или если вам нужно выяснить, какие надстройки или расширения вызывают проблемы при запуске.
Запуск приложений Office для Windows в безопасном режиме
Чтобы запустить приложение Office на компьютере с Windows в безопасном режиме, воспользуйтесь одним из следующих способов:
Этот метод работает в большинстве версий Office на компьютерах с Windows:
-
Найдите ярлык приложения Office.
-
Нажмите клавишу CTRL и, удерживая ее, дважды щелкните ярлык приложения.
-
Нажмите кнопку Да в окне с предложением запустить приложение в безопасном режиме.
Примечание:
Чтобы выйти из безопасного режима Office, закройте приложение Office и снова запустите его. Если при открытии не возникнет проблем, оно откроется в обычном режиме.
Этот метод работает в большинстве версий Office на компьютерах с Windows:
-
Щелкните правой кнопкой мыши кнопку «Пуск» в Windows (в левом нижнем углу), а затем выберите команду Выполнить.
Кроме того, вы можете нажать клавишу с логотипом Windows и клавишу R.
-
В поле Выполнить введите одну из следующих команд:
-
Для Excel: Введите excel /safe и нажмите кнопку ОК.
-
Для Outlook: Введите outlook /safe и нажмите кнопку ОК.
-
Для Word: Введите winword /safe и нажмите кнопку ОК.
-
Для PowerPoint: Введите powerpnt /safe и нажмите кнопку ОК.
-
Для Publisher: Введите mspub /safe и нажмите кнопку ОК.
-
Для Visio: Введите visio /safe и нажмите кнопку ОК.
-
Примечание:
Чтобы выйти из безопасного режима Office, закройте приложение Office и снова запустите его. Если при открытии не возникнет проблем, оно откроется в обычном режиме.
Если не удается запустить приложение Microsoft Office в безопасном режиме или при открытии приложений в обычном режиме часто возникают проблемы, попробуйте восстановить Office. Дополнительные сведения см. в статье Восстановление приложения Office.
Примечание: Office Сейф режим отличается от Windows безопасный режим. Если вы ищете сведения о безопасном режиме Windows, см. статью Запуск компьютера в безопасном режиме.
Дополнительные сведения
Автоматический безопасный режим включается в том случае, если не удается запустить приложение Microsoft Office из-за таких проблем, как невозможность запустить надстройку или расширение либо повреждение ресурса, файла, реестра или шаблона. На экран будет выведено сообщение о проблеме с вопросом о том, следует ли отключить часть приложения, которая вызвала проблему. Если открыть приложение Office все же не удастся, вам может быть предложено отключить дополнительные функции, которые могут препятствовать нормальному запуску приложения.
Для просмотра списка отключенных элементов откройте диалоговое окно Отключенные объекты, выполнив в приложении Microsoft Office следующие действия:
-
Откройте вкладку Файл.
-
Нажмите кнопку Параметры.
-
Выберите пункт Надстройки.
-
В меню Управление выберите пункт Отключенные объекты и нажмите кнопку Перейти.
Примечание: В Microsoft SharePoint Workspace просматривать и изменять отключенные объекты невозможно.
После просмотра элементов в диалоговом окне Отключенные объекты можно выбрать элемент и нажать кнопку Включить, чтобы снова активировать его. Для включения некоторых объектов может потребоваться перезагрузить или переустановить надстройку или повторно открыть файл. После включения элемента при следующем запуске приложения снова могут возникнуть проблемы. В этом случае снова будет предложено отключить элемент.
Примечание:
Чтобы выйти из безопасного режима, закройте приложение и запустите его в обычном режиме.
При открытии приложения Office в безопасном режиме действуют указанные ниже ограничения.
Примечание: (Некоторые из перечисленных ниже ограничений действуют не для всех программ Office.)
-
Сохранение шаблонов невозможно.
-
В Microsoft Office SharePoint Designer не открывается последний использованный веб-сайт.
-
В Microsoft SharePoint Workspace отключены такие функции: синхронизация, сведения о состоянии, уведомления, обмен сообщениями и планировщик задач.
-
Пользовательские настройки панелей инструментов или панели команд не загружаются, а сохранение пользовательских настроек невозможно.
-
Список автозамены не загружается, а изменения этого списка не сохраняются.
-
Восстановленные документы не открываются автоматически.
-
Все параметры командной строки кроме /a и /n игнорируются.
-
Невозможно сохранить файлы в дополнительной папке автозагрузки.
-
Невозможно сохранить личные параметры.
-
Дополнительные средства и программы не загружаются автоматически.
-
Невозможно создать или открыть документ с ограниченным разрешением.
Нужна дополнительная помощь?
Хотя Microsoft Word — это удобный инструмент для редактирования текста, но он не застрахован от ошибок и других проблем. К сожалению, когда это приложение выходит из строя, это может означать потерю важных файлов и ценной информации. К счастью, у Microsoft есть несколько надежных способов защитить ваши труды, например, безопасный режим.
Безопасный режим
Безопасный режим Word помогает сузить круг возможных проблем. В нем временно отключаются некоторые несущественные функции, что помогает восстановить доступ к ранее заблокированному документу. Кроме того, безопасный режим действует как дополнительный инструмент диагностики, который определяет возможные причины сбоя. Однако важно знать, что он имеет ограничения.
Ограничения безопасного режима Microsoft Word
Как уже было отмечено, безопасный режим отключает несколько ключевых функций, которые могут повлиять на ваш рабочий процесс. Например, он не позволяет автоматически восстанавливать файлы или использовать сторонние приложения. Если вы склонны использовать шаблоны и форматирование с изображениями в MS Word, этот инструмент может ограничить ваши возможности. Кроме того, вы не сможете получить доступ к каким-либо защищенным паролем документам или файлам с ограниченными разрешениями.
Наконец, если вы применяете командные строки, вам тоже не подойдет безопасный режим Microsoft Word. Существуют десятки полезных переключателей командной строки, от которых вам, к сожалению, придется отказаться, чтобы использовать эту функцию. Если эти ограничения не имеют для вас большого значения, возможно, имеет смысл попробовать безопасный режим для вашего рабочего процесса.
Как включить безопасный режим в Microsoft Word
Согласно справочной службе, есть три способа активировать безопасный режим на вашем устройстве: командная строка, сочетания клавиш или поиск Windows. Вот как вы можете включить безопасный режим и продолжить свою работу.
Командная строка
В Windows нажмите Windows+R, чтобы активировать запуск.
Введите «winword /safe» в отведенное место.
Нажмите Enter или OK, чтобы запустить приложение.
Сочетание клавиш
В Windows нажмите Ctrl+Microsoft Word в меню «Пуск», на панели задач или на рабочем столе.
Дождитесь появления всплывающего окна с просьбой запустить Word в безопасном режиме.
Отпустите клавишу Ctrl.
Нажмите кнопку «Да».
Поиск
В поиск Windows введите «winword.exe /безопасный».
Выберите команду «Выполнить».
Дождитесь запуска Microsoft Word.
Чтобы прекратить использование безопасного режима, вы можете перезапустить приложение.
Когда Microsoft Office сталкивается с проблемами при запуске, он автоматически запускает функции безопасного режима. Чтобы узнать, был ли он активирован, дождитесь появления всплывающего окна с сообщением о проблеме. Кроме того, Microsoft Word будет продолжать предлагать вам отключить столько элементов, сколько необходимо, пока проблема не будет устранена и приложение не сможет нормально функционировать.
Чтобы проверить, какие элементы отключены, следуйте этим инструкциям:
- Откройте Microsoft Word на своем рабочем столе.
- Нажмите кнопку «Параметры».
- Выберите «Надстройки».
- В разделе «Управление» выберите «Отключенные элементы».
- Нажмите Go.
Затем вы можете выбрать элементы, которые хотите запустить снова, нажав Включить. Однако Microsoft Word может потребовать от вас перезапуска программы, прежде чем она сможет реализовать эти изменения. На момент написания статьи просмотр или редактирование отключенных элементов невозможно, если вы используете MS SharePoint Workspace.
Устранение проблем с Microsoft Word с помощью безопасного режима
На протяжении многих лет Microsoft преобразовывала свою операционную систему. С помощью безопасного режима «Корпорация «позволяет пользователям лучше контролировать работу в MS Word. Если вы обнаружите, что приложение открывается без проблем в безопасном режиме, эта причина, скорее всего, является внешней. При этом решение заключается в том, чтобы вы загрузили новую версию. В некоторых случаях проблемы с открытием MS Word с надстройками возникают из-за того, что вы загрузили устаревший вариант программы.
Однако если Microsoft Word не может быть открыт даже в безопасном режиме, проблема, скорее всего, связана с самим приложением. Есть много причин, по которым это может произойти, таких как вредоносное ПО, обновления и т.д. К сожалению, невозможность открыть MS Word в безопасном режиме может означать, что вам придется удалить и переустановить программу полностью. В то же время существуют альтернативные приложения для обработки текстов, доступные бесплатно в Интернете, которые вы можете использовать, включая онлайн-версию Microsoft Word.
Нашли нарушение? Пожаловаться на содержание
You may know of safe mode in Windows, but what about Microsoft Word’s own version? Here’s what it does.
Microsoft Word files often crash or become corrupt, impeding our workflow. Some of them may be automatically recovered, but others give up. This could cause a great deal of trouble, especially if the files are due soon and are vital to the project. It is still possible to access these corrupted files by running Microsoft Word in safe mode.
Let’s explore how to run files in safe mode, what limitations you’ll have when running files in safe mode, and how manual safe mode differs from automated safe mode.
When and Why Do You Need Safe Mode for Microsoft Word?
Changing Microsoft Word’s customizations, using a buggy add-in, and other issues can cause Word to crash and corrupt your work. In safe mode, you can access these Microsoft Word documents without loading any of the aforementioned features that were doing the harm earlier.
Windows Safe Mode, which runs the operating system without third-party apps to troubleshoot, is well known, but the fact that it is available for apps such as Microsoft Word might not be. Therefore, the safe mode should be your best option if you are left in the dark when accessing corrupt files.
Running Microsoft Word in Safe Mode in Windows
Several ways exist for running Microsoft Word files in safe mode on Windows 10; let’s look at just a few of them.
Method 1: Pressing and Holding the Ctrl Key to Open Microsoft Word in Safe Mode
Yes, this is as convenient as it gets. To do that, follow these steps:
- Locate the Microsoft Word shortcut on the desktop or in the taskbar.
- Hold down the Ctrl key and click the Microsoft Word icon.
- When Windows prompts you to open the app in safe mode, click Yes.
Method 2: Using Windows Search or Cortana to Open Microsoft Word in Safe Mode
To run Microsoft Word safe mode from Windows Search:
- Click the Type here to search (Windows search bar) at the bottom left of your Windows 10.
- Here, type winword.exe /safe and press the Enter key. (Remember, there is a space between winword.exe and /safe.
You can also ask your Windows Virtual Assistant, Cortana, to carry out this command with voice control. Alternatively, if you are using any of the previous editions of Windows, you’ll need to click on the Start menu button to find the Windows search bar.
Method 3: Using Windows ‘Run’ Command to open Microsoft Word in Safe Mode
This method is quite similar to the one explained earlier. As described below, you can run Microsoft Word in safe mode by using the Windows Run command:
- Type Run in the Windows search bar or press Windows + R.
- Type winword /safe and hit OK. (Don’t forget to add space between winword and /safe)
In all other Microsoft applications, this method is also unanimous. To run Powerpoint, Outlook, Excel, and others in safe mode, type the following commands:
excel /safepowerpnt /safe
outlook /safe
Method 4: Permanently Enabling Safe Mode for Microsoft Word
You can also set Microsoft Word to always run in safe mode. But, this approach also means you have to give up using add-ins and other special features. However, if you keep experiencing crashes in Microsoft Word, this could be helpful. Furthermore, it will allow you to access your files before you find and fix the problem with your Microsoft Word application.
You can set Microsoft Word to always run in safe mode by following these steps:
- Right-click the Microsoft Word shortcut on the desktop, taskbar, or folder.
- From the menu, click on Properties and go to the Shortcut tab.
- There, in the Target box, add /safe at the end of the written command.
- Click the OK button, and you are done.
The same method also applies to all other Microsoft Office applications.
Tip: It is even better if you create duplicate shortcuts for each app and permanently enable safe mode on the duplicated file instead of the original file that you use to access these applications. So, you can run it in safe mode whenever it starts acting up.
Note that Microsoft Word can also crash in safe mode if its main application files are corrupted, rather than bugs and corrupted third-party add-ins. You have no other choice but to reinstall Microsoft Word on your computer in this situation.
Features Not Available in Microsoft Word Safe Mode
When you are using Microsoft Word in safe mode, you cannot use or access these features:
- Neither preferences nor templates can be saved.
- There is no automatic file recovery.
- New and smart tags are not saved.
- Third-party add-ins are not supported.
- Other than the text, there is no customization option.
- The only command lines that can be used are /n and /a.
- Documents with restricted permissions cannot be accessed.
Difference Between Automated and Manual Safe Modes in Microsoft Word
Microsoft Word and other Microsoft Office applications use the automated safe mode to identify and fix problems such as corrupted files and add-ins during the startup process.
When you face unusual issues with Microsoft Word that do not activate either the automated safe mode or fail to resolve the problem in the automated safe mode, you can activate the manual safe mode. You can do that using any of the methods we covered above. The purpose of both modes is nearly the same.
Disabling the Automatic Safe Mode in Microsoft Word
If you don’t want Microsoft Word to switch to safe mode when any issue occurs automatically, you can disable the feature. It will speed up the application startup while you can troubleshoot issues in manual safe mode whenever you want. To do so, follow these steps:
- While running a blank document, open Word Options.
- Navigate to Trust > Trust Center Settings > ActiveX Settings.
- Uncheck the Safe Mode box, and you are good to go.
Start Fixing Microsoft Word Issues in Safe Mode
You now know how to run Microsoft safe mode in Windows — the feature is also available on Mac. Nevertheless, its execution differs. If your Microsoft Word crashes similarly even in safe mode, the problem is with the installation. In that case, reinstall the program.
Have you ever seen a Microsoft Word document vanish into thin air? In just a few steps, Microsoft lets you recover unsaved work documents. This feature is available in almost all recent versions of Microsoft Word, starting with Word 2010.
Программы Microsoft Office Suite имеют встроенную функцию безопасного режима. Он разработан, чтобы помочь решить проблемы с обычным запуском офисных приложений. Если Word не запускается или Excel не может открыть один из файлов, попробуйте запустить программу в безопасном режиме. Это действие может помочь решить проблему.
Что такое «безопасный режим» в Microsoft Office
Офисное приложение, запущенное в безопасном режиме, загрузится в чистом виде, за исключением запуска каких-либо надстроек и расширений, а также с использованием стандартной панели инструментов и параметров панели команд. В этом режиме восстановленные документы, которые обычно открываются автоматически, не открываются, функция автоматического исправления и другие подобные функции не работают, а изменения, внесенные в настройки программы, не могут быть сохранены.
Часто правильному запуску и нормальной работе пакета офисных приложений Microsoft мешают ошибки надстройки или неправильные изменения пользователем настроек приложения. Безопасный режим позволяет запускать программу, исключая влияние вышеперечисленных факторов.
Безопасный режим Microsoft Office аналогичен безопасному режиму Windows. Используя SafeMode, операционная система загружается без загрузки установленных сторонних драйверов или другого программного обеспечения, вызывающего проблемы. Похожий принцип используется для офисного пакета Microsoft Corporation.
Запуск безопасного режима с помощью клавиатуры
Чтобы открыть любое приложение Microsoft Office в безопасном режиме, необходимо нажать кнопку CTRL, удерживая ее при запуске программы с помощью ярлыка на рабочем столе или в меню «Пуск».
Например, когда вы попытаетесь выполнить указанные выше действия с текстовым редактором Microsoft Word, вы увидите сообщение «Удерживайте нажатой клавишу CTRL. Вы хотите запустить Word в безопасном режиме?», Затем отпустите клавишу CTRL, удерживая и нажмите «ОК», чтобы запустить приложение в безопасном режиме.
Запуск безопасного режима с помощью командных аргументов
вы можете запустить офисное приложение в безопасном режиме, используя дополнительный аргумент «/ safe» (без кавычек), используя диалоговое окно «Пуск». Нажмите комбинацию клавиш «Windows + R», чтобы открыть его, и введите одну из следующих команд, в зависимости от запущенной программы:
- Слово: winword / safe
- Excel: excel / безопасно
- PowerPoint: powerpnt / secure
- Outlook: Outlook / безопасный
- Издатель: mspub / safe
- Visio: visio / сейф
Нажмите клавишу «Enter» на клавиатуре или кнопку «OK» в диалоговом окне, и приложение запустится в безопасном режиме.
Если вы хотите регулярно открывать приложение Office в безопасном режиме, создайте новый ярлык на рабочем столе и добавьте параметр «/ safe» (без кавычек) в конец строки в поле «Тема» свойств ярлыка. Этот ярлык всегда запускает программу в безопасном режиме.
Как выйти из безопасного режима
Чтобы выйти из безопасного режима, вам нужно закрыть программу Office и запустить ее в обычном режиме.
Если Office работает нормально при запуске в безопасном режиме, но обычно дает сбой, проблема, скорее всего, связана с некорректной работой одной из надстроек. Для управления надстройками выберите «Файл»> «Параметры»> «Надстройки» (для Microsoft Office 2010 и более поздних версий). Возможно, вам придется удалить, переустановить или обновить одну или несколько надстроек Office, которые дают сбой.
Если офисное приложение отказывается работать даже в безопасном режиме, его файлы могут быть повреждены. В этом случае будет полезно только удалить и переустановить пакет Microsoft Office на вашем компьютере.
Программы офисного пакета Microsoft имеют встроенную функцию безопасного режима. Он призван помочь решить проблемы нормального запуска офисных приложений. Если приложение Word отказывается запускаться или Excel не может открыть один из файлов, попробуйте запустить программу в безопасном режиме. Это действие вероятнее всего поможет справиться с проблемой.
Что такое «безопасный режим» в Microsoft Office
Содержание
- Что такое «безопасный режим» в Microsoft Office
- Запуск безопасного режима с помощью клавиатуры
- Запуск безопасного режима с помощью командных аргументов
- Как выйти из безопасного режима
Запускаемое в безопасном режиме офисное приложение будет загружаться в чистом виде, исключая запуск любых надстроек и расширений, а также с использованием стандартных параметров панели инструментов и командной панели. В этом режиме любые восстановленные документы, обычно открывающиеся автоматически, не откроются, функция автоисправления и другие подобные функции не будут функционировать, а внесенные в настройки программы изменения невозможно будет сохранить.
Зачастую корректному запуску и нормальному функционированию пакета офисных приложений Microsoft препятствуют сбои в работе надстроек или некорректные изменения, внесенные пользователем в параметры приложения. Безопасный режим позволяет произвести запуск программы, исключая влияние вышеперечисленных факторов.
Безопасный режим Microsoft Office схож с таковым в Windows. Используя SafeMode, операционная система запускается без загрузки установленных сторонних драйверов и другого программного обеспечения, вызывающего проблемы. Схожий принцип используется и для пакета офисных программ корпорации Microsoft.
Запуск безопасного режима с помощью клавиатуры
Для открытия любого приложения Microsoft Office в безопасном режиме нужно нажать кнопку CTRL, удерживая ее в момент запуска программы с помощью ярлыка рабочего стола или в меню «Пуск».
К примеру, при попытке проделать вышеописанные действия с текстовым редактором Microsoft Word, появится сообщение «Вы удерживаете нажатой клавишу CTRL. Вы хотите запустить Word в безопасном режиме?», после чего можно отпустить зажатую клавишу CTRL и нажать «ОК» для запуска приложения в SafeMode среде.
Запуск безопасного режима с помощью командных аргументов
Запустить офисное приложение в безопасном режиме можно с использованием дополнительного аргумента «/safe» (без кавычек), воспользовавшись диалоговым окном «Запуск». Нажмите комбинацию клавиш «Windows+R» для его открытия и введите одну из следующих команд, в зависимости от запускаемой программы:
Не забудьте подписаться на наш Дзен
- Word: winword /safe
- Excel: excel /safe
- PowerPoint: powerpnt /safe
- Outlook: outlook /safe
- Publisher: mspub /safe
- Visio: visio /safe
Нажмите клавишу «Enter» на клавиатуре или кнопку «ОК» диалогового окна, и приложение запустится в безопасном режиме.
Если требуется регулярно открывать приложение Office в безопасном режиме, создайте новый ярлык на рабочем столе и добавьте параметр «/safe» (без кавычек) в конец строки в поле «Объект» свойств ярлыка. Данный ярлык будет всегда запускать программу в безопасном режиме.
Как выйти из безопасного режима
Для выхода из безопасного режима необходимо завершить работу с офисной программой и запустить ее в обычном режиме.
Если при запуске в безопасном режиме офисная функционирует должным образом, а в обычном происходит сбой, проблема скорее всего заключается в неправильной работе одной из надстроек. Для управления надстройками перейдите по пути «Файл» > «Параметры» > «Надстройки» (для Microsoft Office версии 2010 и выше). Возможно потребуется удалить, переустановить или обновить одну или несколько надстроек Office, вызывающих сбой.
Если же офисное приложение отказывается функционировать даже в безопасном режиме, его файлы могут быть повреждены. В таком случае поможет только удаление и повторная установка пакета Microsoft Office на компьютере.
0
0
голоса
Рейтинг статьи
НЕКЕШЕРОВАННЫЙ КОНТЕНТ

В приложениях Microsoft Office есть встроенная функция безопасного режима. Это помогает, когда вы не можете нормально использовать Office. Возможно, Word вылетает каждый раз, когда вы его открываете, или, может быть, происходит сбой Excel при открытии одного файла. Вы можете запустить приложение в безопасном режиме, и, скорее всего, оно будет нормально работать.
Что такое безопасный режим в офисе?
Когда вы запускаете приложение Office в безопасном режиме, оно загружается без надстроек или расширений, а также без настроек панели инструментов или панели команд. Восстановленные документы, которые обычно открываются автоматически, открываться не будут. Автозамена и другие функции не работают, а настройки нельзя сохранить.
Если Office дает сбой каждый раз, когда вы его открываете, это, вероятно, является результатом неправильной работы надстройки, но также может быть результатом проблемы с вашими настройками. Безопасный режим загружается без всех этих функций, которые могут вызвать у вас проблемы.
СВЯЗАННЫЕ С:
Как использовать безопасный режим для исправления вашего ПК с Windows (и когда вам следует)
Это отличается от
Безопасный режим Windows
. В безопасном режиме Windows вся операционная система Windows перезагружается без сторонних драйверов и другого программного обеспечения для запуска, которое может вызвать проблемы. Это аналогичная идея, но только для приложений Office, таких как Word, Excel и PowerPoint.
Запуск безопасного режима с помощью сочетания клавиш
Чтобы открыть любое приложение Office в безопасном режиме, нажмите клавишу Ctrl и удерживайте ее при запуске ярлыка программы.
Например, чтобы запустить Word в безопасном режиме, вам нужно найти ярлык Word в меню «Пуск», на панели задач или на рабочем столе. Нажмите и удерживайте клавишу Ctrl и либо щелкните ее один раз (если она находится в меню «Пуск» или на панели задач), либо дважды щелкните ее (если она находится на рабочем столе).

Вы увидите сообщение «Вы удерживаете клавишу CTRL. Хотите запустить [Application] в безопасном режиме? ».
Вы можете отпустить клавишу Ctrl, когда появится это окно сообщения. Нажмите «ОК», чтобы запустить приложение в безопасном режиме.

Запуск безопасного режима с командным аргументом
Вы также можете запускать приложения Office в безопасном режиме, запустив их с
/Безопасно
вариант.
Например, это можно сделать из диалогового окна «Выполнить». Нажмите Windows + R, чтобы открыть его, а затем введите одну из следующих команд:
-
слово
:
winword / сейф
-
Excel
:
превосходно / безопасно
-
Силовая установка
:
powerpnt / сейф
-
Outlook
:
перспектива / сейф
-
Издатель
:
mspub / сейф
-
Visio
:
Visio / сейф
Нажмите Enter или нажмите «ОК», и приложение запустится в безопасном режиме.

Если вам нужно регулярно открывать приложение Office в безопасном режиме, вы можете создать новый ярлык на рабочем столе для приложения Office и добавить
/Безопасно
до конца поля «Цель» на его панели «Ярлык». Этот ярлык всегда запускал приложение в безопасном режиме.

Как выйти из безопасного режима
Чтобы выйти из безопасного режима, вам нужно будет закрыть приложение Office и запустить его в обычном режиме.
Если Office нормально загружается в безопасном режиме, но дает сбой в обычном режиме, проблема, скорее всего, связана с ошибкой надстройки. Вы можете просмотреть их, выбрав «Файл»> «Параметры»> «Надстройки» в Office 2016. Возможно, вам потребуется удалить, переустановить или обновить одну или несколько надстроек Office, которые продолжают давать сбой.
Если Office по-прежнему аварийно завершает работу в безопасном режиме, его файлы могут быть повреждены. Вы можете удалить и переустановить Office на своем компьютере.

How To Open Word, Excel, Or PowerPoint In Safe Mode
How To Open Word, Excel, Or PowerPoint In Safe Mode
How To Start Microsoft Office Word, Excel, PowerPoint In Safe Mode
How To Open Powerpoint In Safe Mode
How To Run Word Excel Powerpoint In Safe Mode?
How To Open Excel 2007 In Safe Mode
How To Run Office (Word, Excel, Powerpoint) Programs In Safe Mode
How To Open Excel 2003 In Safe Mode
Excel, Word Or PowerPoint Couldn’t Start Last Time; Do You Want To Start In Safe Mode?
Excel Opening Problem (safe Mode)
Microsoft Office In Offline Not Working, Disabled Features! Word, Excel, PowerPoint | How To Fix?
How To Open MS Office In Safe Mode | MS Office Safe Mode | Ahsan Tech Tips
How To Start Your Office Application In Safe Mode
How To Fix Microsoft Word Couldn’t Start Last Time Safe Mode Could Help You Troubleshoot The Problem
How To Fix Microsoft Word Couldn’t Start Last Time Safe Mode Could Help You Troubleshoot The Problem
How To Fix Microsoft Word Couldn’t Start Last Time Safe Mode Could Help You Troubleshoot The Problem
How To Fix Microsoft Word Couldn’t Start Last Time Safe Mode Could Help You Troubleshoot The Problem
Microsoft Word Couldn’t Start Last Time Safe Mode Could Help You Troubleshoot The Problem | SKYWARDS
Run Microsoft Office In Safe Mode (Word/Excel/Powerpoint)
Safe Mode Problem Fix-100% Word/Excel || How To Fix Bex Crash Error
Если ваша Windows файлы повреждены или повреждены, их может быть сложно открыть в Microsoft Word или Excel.
Часто бывает нелегко сузить источник проблемы. Например, Word загружает такие элементы, как шаблон Normal.dot, раздел данных реестра и другие шаблоны или надстройки, в папку автозагрузки Office.
Вы можете запустить Word или Excel в безопасном режиме без таких элементов, чтобы определить причину проблемы. Безопасный режим полезен, когда Word или Excel продолжает давать сбой или файлы повреждены и не открываются в обычном режиме.
В этом руководстве мы покажем вам, как открыть Word и Excel в безопасном режиме, чтобы вы могли восстановить свои файлы и продолжить работу.
Открытие Word или Excel в безопасном режиме отличается от безопасного режима Windows. В последнем случае вся операционная система перезагружается без какого-либо программного обеспечения для запуска и сторонних драйверов, которые могут вызвать проблемы. См. Наши руководства о том, как загрузиться в безопасном режиме во всех версиях Windows и как загрузиться и использовать Mac в безопасном режиме.
Если вы открываете Word или Excel в безопасном режиме, применяются следующие ограничения, но не для всех приложений Office:
- Вы не можете сохранять шаблоны.
- Восстановленные документы не открываются автоматически.
- Все параметры командной строки, кроме / a и / n, будут проигнорированы.
- Вы не можете сохранить настройки.
- Дополнительные программы и функции не загружаются автоматически.
- Вы не можете создавать или открывать документы с ограниченным разрешением.
- Вы не можете сохранять файлы в альтернативном каталоге автозагрузки.
- В Microsoft SharePoint Workspace такие функции, как планировщик задач, обмен сообщениями, уведомление, осведомленность и синхронизация, будут отключены.
- Список автозамены не загружается и не сохраняет изменения.
- Настройки панели команд или панели инструментов не загружаются и не могут быть сохранены.
- Последний использованный веб-сайт не открывается в Microsoft Office SharePoint Designer.
Как открыть Word или Excel в безопасном режиме
Вы можете открыть Word или Excel в безопасном режиме, используя:
- Сочетание клавиш
- Аргумент команды
- Поле поиска Cortana или Windows
- Ярлык рабочего стола
Откройте Word / Excel в безопасном режиме с помощью сочетания клавиш
Вы можете быстро открыть Word или Excel в безопасном режиме с помощью сочетания клавиш.
- Если Word или Excel запущены, закройте его, а затем нажмите и удерживайте клавишу Ctrl на клавиатуре компьютера, открывая ярлык приложения Word. Ярлык может находиться в меню «Пуск», на панели задач или на рабочем столе.
- Вы получите следующее сообщение: Вы удерживаете клавишу Ctrl. Вы хотите запустить Word в безопасном режиме? Если вы используете Excel, это будет то же самое сообщение.
- Отпустите клавишу Ctrl и выберите Да, чтобы открыть Word в безопасном режиме.
Откройте безопасный режим с помощью аргумента команды
Вы также можете открыть Word или Exvel в безопасном режиме с помощью аргумента команды.
- Щелкните правой кнопкой мыши «Пуск»> «Выполнить» или нажмите Windows + R, чтобы открыть диалоговое окно «Выполнить».
- Введите winword.exe / safe или excel.exe / safe в диалоговом окне «Выполнить» и нажмите Enter, чтобы выполнить команду.
Откройте Word или Excel в безопасном режиме с помощью Кортаны или окна поиска Windows
Вместо того, чтобы использовать приглашение «Выполнить», вы можете использовать Cortana или окно поиска Windows, чтобы открыть любую программу в безопасном режиме.
- Введите winword.exe / safe или excel.exe / safe в поле поиска Windows или Cortana.
- Это откроет Word с тем же аргументом команды «Выполнить» и запустит приложение в безопасном режиме.
Откройте Word или Excel в безопасном режиме с помощью ярлыка на рабочем столе
Если вам нужен более быстрый способ открыть любую программу в безопасном режиме без использования команд или сочетания клавиш, вы можете создать для этого ярлык на рабочем столе.
- Щелкните правой кнопкой мыши файл приложения в меню «Пуск» или на панели задач и выберите «Открыть расположение файла»> «Отправить на»> «Рабочий стол» (создать ярлык).
- Затем щелкните правой кнопкой мыши только что созданный ярлык на рабочем столе и выберите «Свойства». Вы также можете выделить значок и нажать Alt + Enter, чтобы открыть окно свойств.
- Выберите вкладку «Ярлык», а затем выберите поле «Цель».
- Добавьте / safe в конце пути к файлу в текстовом поле Target.
- Выберите Применить> ОК, чтобы сохранить изменения.
- Дважды щелкните ярлык Word или Excel на рабочем столе, чтобы открыть приложение в безопасном режиме.
Примечание. Если Word или Excel правильно запускаются в безопасном режиме, проблема может быть в папке автозагрузки Office или в разделе данных реестра. Вы можете решить эти проблемы, отредактировав реестр, переустановив Word или Excel или используя служебную программу восстановления Office.
Если проблема не решена в безопасном режиме, возможно, у вас проблема с Windows, проблема с оборудованием, вредоносным ПО или другая назойливая проблема.
Чтобы выйти из безопасного режима, закройте Word или Excel и запустите каждое из приложений в обычном режиме.
Как насчет автоматического безопасного режима?
Файлы запускаются в автоматическом безопасном режиме, когда приложение Office не запускается из-за определенных проблем, таких как неправильное расширение или надстройка, поврежденный шаблон, файл, реестр или поврежденный ресурс.
Появится сообщение, чтобы определить проблему и спросить, хотите ли вы отключить проблемную часть приложения.
Если у вас все еще есть проблемы с приложением, возможно, в автоматическом безопасном режиме вам было предложено отключить дополнительные функции, которые могут помешать нормальному открытию приложения.
Чтобы просмотреть список отключенных элементов:
- Откройте Word или Excel и выберите Файл> Параметры.
- Затем выберите надстройки.
- Выберите Disabled Items в меню Manage, а затем выберите Go.
- Вы можете выбрать элемент, а затем выбрать «Включить», чтобы снова включить его. Возможно, вам придется повторно открыть файл или перезагрузить / переустановить программу-надстройку.
Чтобы выйти из безопасного режима, выйдите из Word или Excel и снова запустите их в обычном режиме.
Найдите проблему
если ты не могу открыть Word или Excel в безопасном режиме или возникают повторяющиеся проблемы с их открытием в обычном режиме, вы можете устранить или исправить проблемы Office с помощью Repair.
Кроме того, ознакомьтесь с нашим руководством по лучшие альтернативы Microsoft Office. Оставьте комментарий и сообщите нам, если вы нашли это руководство полезным.

Word, Excel и PowerPoint сегодня широко используются людьми на работе и в школе. Если вы хотите избежать ошибок при открытии документа, вы можете сделать это, открыв его в безопасном режиме. Вы не умеете? Сегодня мы объясним вам это по теме: как открывать документы Word, Excel и PowerPoint в безопасном режиме.
Безопасный режим — это режим, который, говоря простым языком, позволяет минимизировать и избежать ошибок при открытии Word, Excel и PowerPoint. Чтобы включить этот режим, вам не потребуется никаких сложных настроек, не говоря уже о каких-либо внешних расширениях или надстройках.
Этот режим иногда активируется автоматически, когда приложения Microsoft испытывают серьезный сбой. Это означает, что если по какой-то причине приложения Office не работают должным образом или нормально, сбои можно устранить в безопасном режиме.
Сбои, например, когда вы открываете один файл в Excel, происходит сбой, или, может быть, Word или PowerPoint не сохраняет ваши файлы или дает сбой. Все это можно искоренить с помощью Безопасный режим Microsoft Office или режим защиты от сбоев.
Что вам нужно знать, так это то, что когда вы открываете документ в безопасном режиме, документ не открывается с такими элементами, как расширения, надстройки или настройка панели задач. Автокоррекция также не будет работать, настройки не будут сохранены или другие параметры не будут работать должным образом.
Как открыть документы Word, Excel и PowerPoint в безопасном режиме
У вас будет как минимум два разных способа включить безопасный режим в документах Word, Excel и PowerPoint. Обратите внимание, что вы можете использовать этот режим только после того, как активировал Microsoft Office на вашем ПК .
Открыть в безопасном режиме с помощью клавиши CTRL
Это очень просто, просто используя клавишу CTRL на клавиатуре . Для этого вам нужно выполнить несколько быстрых шагов:
Прежде всего, вам нужно найти значок для прямого доступа к Word, Excel или PowerPoint на вашем компьютере. Затем в Maintenant нажата клавиша CTRL, дважды щелкните значок приложения Office, чтобы открыть его.
Теперь, когда появляется сообщение с вопросом, хотите ли вы открыть в безопасном режиме, вам необходимо нажмите Да . И все, в это время любимое приложение откроется на вашем компьютере в безопасном режиме. Это один из многих Комбинации клавиш Windows или сочетания клавиш которые увеличивают вашу продуктивность.
Открыть в безопасном режиме с опцией «Выполнить»
L ‘ вариант Бежать от Windows предлагает множество решений для вашего компьютера. Один из них — включить безопасный режим. Для этого вам необходимо первое нажатие одновременно ле Windows + R Ключевые слова . Вы также можете найти эту опцию, набрав «Выполнить» в поисковой системе Windows и щелкнув по ней.
Как только вы окажетесь в поле «Выполнить» Windows на пустой панели, вам потребуются соответствующие команды:
- В случае PowerPoint введите команду powerpnt / сейф , затем нажмите ОК.
- Что касается Excel, введите команду превосходно / безопасно тогда хорошо.
- Для Word введите команду winword / сейф и нажмите ОК.
Теперь, если после включения безопасного режима в приложениях Office вы захотите его остановить, вы сможете. Вам просто нужно выйти из рассматриваемого приложения и перезапустить его, тогда оно откроется как обычно, в обычном режиме и без безопасного режима.
Как это было просто! Вы можете очень просто включить безопасный режим, чтобы открывать документы Word, Excel и PowerPoint. Таким образом, вы уменьшите погрешность в этих приложениях Office, чтобы всегда получать от них максимальную пользу. Для получения дополнительной информации по этому вопросу вы можете получить доступ к официальная служба поддержки в котором анализируются аналогичные проблемы.