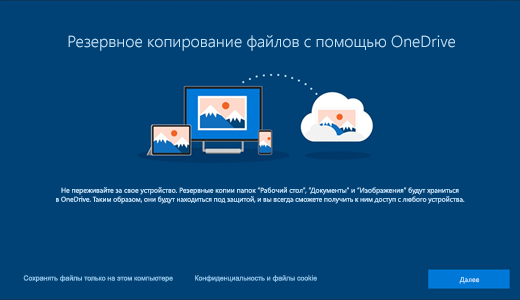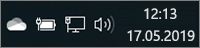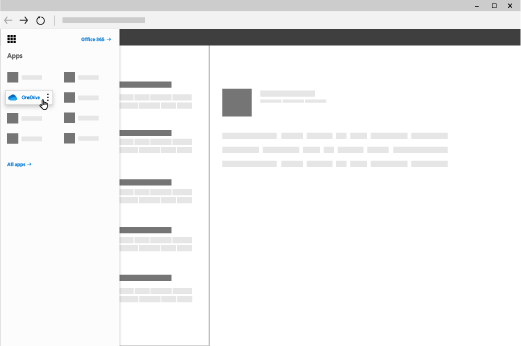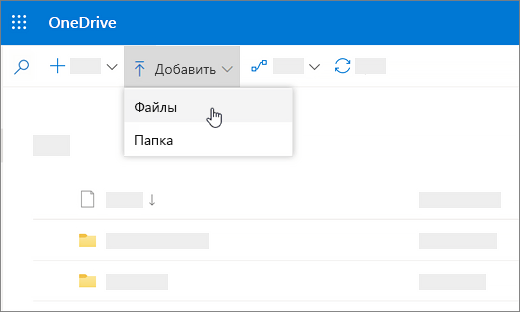Раньше было как: когда нужно что-нибудь поменять в документе Word, Excel или PowerPoint, мы его открываем, редактируем и сохраняем под другим названием, а исходник просто оставляем, как есть, на всякий случай. Но в Office 365 так не получается…
По той простой причине, что с некоторых пор перечисленные программы из Office 365 все изменения сохраняют прямо в ходе редактирования документа, то есть оригинал перезаписывается автоматически, даже если юзеру это и не нужно.
Более того, если открыть старый документ и затем он пересохраниться хотя бы раз, то привычная опция «Сохранить как…» из меню «Файл» автоматом пропадает.
как говорится, WTF с этим автосохранением в новом Office 365?
Мягко говоря, озадачивает, не правда ли? Получается, что базовую систему сохранения файлов Microsoft поменяла, не только полностью «забив» на мнение пользователей, но даже не удосужившись толком объяснить хоть какую-то целесообразность такого «новшества».
Не пропустите: OFFICE 365: КАК ОТКЛЮЧИТЬ НОВЫЕ ОБУЧАЛКИ ОТ MICROSOFT
Очевидно посчитали, что достаточно будет просто «прилампичить» кнопочку «Автосохранение» в новое меню. Она, кстати, у каждого отдельного документа своя, общий выключатель функции «Автосохранения» в Officе 365 не предусмотрен.
Конечно, отключить её можно. И в этой связи вкратце о том,..
как отключить Автосохранение в Office 365
- вариант #1 — не сохранять документы на OneDrive или SharePoint
Если документ лежит на диске вашего компа, то «Автосохранение» для него не включается. Само собой, данный вариант подходит только для обычных файлов и не подходит для корпоративных. Поскольку имеем минус таких преимуществ облачного сервиса, как удаленный доступ к документу, возможность совместной работы с ним и пр.
- вариант #2 — скачать на комп и пересохранить на OneDrive с другим названием
По сути то же самое, что и в варианте #1, но чуть больше возни, и есть две копии файла в облаке.
Не пропустите: ТЕЛЕМЕТРИЮ В OFFICE 365 МОЖНО ОГРАНИЧИТЬ: ИЗ НЕОФИЦИАЛЬНОГО
- вариант #3 — сохранить копию
Можно поступить по-другому, как теперь советует Microsoft, а не как десятилетиями было удобно вам. То бишь, если вам на будущее нужен оригинал файла, то его надо либо скопировать куда-нибудь, не открывая (как описано выше), либо если уже открыли, то сначала быстренько создать его копию («Файл» -> «Сохранить копию») и обязательно с другим названием, а потом уже вносить какие-то изменения в текущий документ.
А если в процессе редактирования вы поняли, что внесенные изменения не нужны? Ну, тогда у вас в любом случае будет два файла — исходник и ненужный. Последний придется удалять вручную. И так каждый раз.
- вариант #4 — отключить автовосстановление
Эта функция автоматически и с заданной периодичностью создает резервные копии документов. Если её отключить («Файл» -> «Свойства» -> снять галочку для опции «Автосохранение каждые … мин«), то и «Автосохранение» отключится, но тогда и бэкап файлов работать не будет вообще.
Не пропустите: НАЧАЛЬНЫЙ ЭКРАН В MS OFFICE 2021 (WORD, EXCEL И ПР): КАК ОТКЛЮЧИТЬ
- вариант #5 — эксклюзивно для пользователей Office 365 ProPlus
В этой версии пакета компания Microsoft официально разрешила отключать «Автосохранение» через встроенный Редактор реестра Windows 10. Процитируем выдержку из инструкции со страницы сайта техподдержки:
Чтобы отключить Автосохранение через реестр Windows, добавьте параметр DWORD 1 к каждому из указанных ниже подразделов реестра для указанного приложения Office ProPlus 2016 (подписка):
Microsoft Word:
HKEY_CURRENT_USERSOFTWAREMicrosoftOffice16.0WordDontAutoSave
Microsoft Excel:
HKEY_CURRENT_USERSOFTWAREMicrosoftOffice16.0ExcelDontAutoSave
В Microsoft PowerPoint:
HKEY_CURRENT_USERSOFTWAREMicrosoftOffice16.0PowerPointDontAutoSave
Параметр DWORD значение 1 отключает автосохранения.
На радостях мы попробовали проделать то же самое и с обычным Officе 365 Home, но к сожалению, через Редактор реестра подобных записей обнаружить пока не получилось.
[irp]
Содержание
- Заставьте Windows 10 сохранять документы локально, а не OneDrive
- Заставьте Windows сохранять документы локально на жестком диске вместо OneDrive
- Сохранение файлов в OneDrive по умолчанию (в Windows 10)
- Настройка расположения для сохранения файлов
- Дополнительные сведения
- Сделать Windows локальным хранилищем документов вместо OneDrive 2021
- Сделать Windows 10 / 8.1 сохранять документы локально на жестком диске вместо OneDrive
- Как сделать браузер отображаемым сохраненным паролем в тексте вместо точек
- Как заменить dropbox хранилищем документов Google с помощью insync
- 4 Лучшие системы видеонаблюдения для дома с локальным хранилищем
- Как отключить облако OneDrive в ОС Windows 10
- Как отключить сохранение документов в OneDrive
- Как установить лимит передачи данных на OneDrive
- Как отключить облако OneDrive
- Onedrive в Windows 10 — как скрыть или полностью отключить?
- Метод 1: Скрыть ссылку на OneDrive в Windows 10
- Метод 2: Удаление OneDrive в Windows 10 Pro
- Метод 3: Удаление OneDrive в Windows 10 Home
- Добавление файлов и папок
Заставьте Windows 10 сохранять документы локально, а не OneDrive
Заставьте Windows сохранять документы локально на жестком диске вместо OneDrive
Использование групповой политики
2. На панели слева перейдите сюда:
Этот параметр политики позволяет выбрать локальный ПК в качестве места сохранения по умолчанию. Это не мешает приложениям и пользователям сохранять файлы на SkyDrive. Если вы включите этот параметр политики, файлы будут сохраняться локально по умолчанию. Пользователи по-прежнему смогут изменить значение этого параметра, чтобы сохранить его в SkyDrive по умолчанию. Они также смогут открывать и сохранять файлы на SkyDrive с помощью приложения SkyDrive и средства выбора файлов, а приложения Магазина Windows по-прежнему смогут получать доступ к SkyDrive с помощью WinRT API. Если вы отключите или не настроите этот параметр политики, пользователи с подключенной учетной записью будут сохранять файлы в SkyDrive по умолчанию.
Теперь вы можете закрыть Редактор локальной групповой политики и перезагрузиться, чтобы изменения вступили в силу.
Использование реестра
2. Перейдите сюда:
HKEY_LOCAL_MACHINE SOFTWARE Policies Microsoft Windows Onedrive
Теперь ваша Windows будет хранить или сохранять документы локально на жестком диске, а не сохранять их в OneDrive.
Источник
Сохранение файлов в OneDrive по умолчанию (в Windows 10)
Вы можете выбрать расположение, где хотите сохранить созданный файл, но в параметрах компьютера для соответствующих файлов указаны папки сохранения по умолчанию: «Рабочий стол», «Документы» и «Изображения».
Во время настройки Windows 10 отображается экран «Создание резервной копии файлов с помощью OneDrive», рассказывающий о преимуществах сохранения файлов в OneDrive. (До июля 2019 г. на экране было сообщение «Защита файлов с помощью OneDrive».) Если вы нажали кнопку «Далее», в качестве места сохранения по умолчанию установлен OneDrive. Если вы выбрали вариант «Сохранять файлы только на этом компьютере», в качестве места сохранения по умолчанию установлен ваш компьютер. Это место сохранения по умолчанию можно изменить в любой момент.
Независимо от того, сохраняются ли файлы по умолчанию на компьютере или в OneDrive, все они доступны на компьютере. Приложение OneDrive, входящее в состав Windows 10, синхронизирует файлы между хранилищем OneDrive и компьютером, чтобы обеспечить их резервирование, защиту и возможность открытия на любом устройстве. Можно использовать функцию «Файлы по запросу», чтобы освободить место или обеспечить постоянный доступ к файлам или папкам на своем устройстве даже без подключения к Интернету.
Совет: Чтобы переместить файл между папкой на компьютере и папкой хранилища OneDrive, перетащите их в проводнике или в приложении OneDrive.
Настройка расположения для сохранения файлов
Расположение для сохранения по умолчанию можно в любой момент изменить с помощью параметров приложения OneDrive, указанных ниже. Если вы хотите переместить все хранилище OneDrive в другое расположение (например, на внешний диск), см. статью Изменение расположения папки OneDrive.
Щелкните правой кнопкой мыши значок облака OneDrive в области уведомлений в правой части панели задач.
Примечание: Возможно, вам потребуется щелкнуть стрелку Отображать скрытые значки 
Выберите 
На вкладке Архивация в разделе Важные папки выберите Управление архивацией и следуйте инструкциям, чтобы создать резервную копию папок «Документы», «Изображения» и «Рабочий стол» с помощью OneDrive.
Независимо от того, какое расположение по умолчанию выбрано для сохранения файлов, при сохранении каждого файла можно указать другое расположение. Выбрав команду Сохранить для нового файла или команду Сохранить как для уже существующего, щелкните элемент OneDrive или Этот компьютер и выберите папку для сохранения файла.
Важно: Если отключить защиту папки, она может стать пустой на компьютере. Это связано с тем, что папки Рабочий стол, Документы и Изображения есть в обоих расположениях ( Этот компьютер и OneDrive), так что иногда их можно перепутать. При отключении защиты папки существующие файлы остаются в OneDrive, а новые сохраняются на компьютере.
Дополнительные сведения
Справка в Интернете
См. другие страницы справки по OneDrive и OneDrive для работы и учебы.
Для мобильного приложения OneDrive см. Устранение неполадок мобильного приложения OneDrive.
Поддержка по электронной почте
Если вам нужна помощь, встряхните мобильное устройство, когда на нем открыто приложение OneDrive, или отправьте сообщение группе поддержки OneDrive по электронной почте. Чтобы обратиться в службу поддержки OneDrive, на ПК или компьютере Mac щелкните значок OneDrive в области уведомлений либо строке меню, а затем выберите Другое > Отправить отзыв > Мне кое-что не нравится.
Хотите оставить отзыв?
Вы можете предложить функции, которых вам не хватает OneDrive. См. статью Как отправить отзыв о Microsoft Office?для получения дополнительных сведений.
Источник
Сделать Windows локальным хранилищем документов вместо OneDrive 2021
Сделать Windows 10 / 8.1 сохранять документы локально на жестком диске вместо OneDrive
Использование групповой политики
2. В области слева перейдите сюда:
Этот параметр политики позволяет выбрать локальный ПК в качестве места сохранения по умолчанию. Это не мешает приложениям и пользователям сохранять файлы на SkyDrive. Если вы включите этот параметр политики, файлы будут сохранены локально по умолчанию. Пользователи по-прежнему смогут изменить значение этого параметра, чтобы сохранить SkyDrive по умолчанию. Они также смогут открывать и сохранять файлы на SkyDrive с помощью приложения SkyDrive и сборщика файлов, а приложения Windows Store по-прежнему смогут получить доступ к SkyDrive с помощью WinRT API. Если вы отключите или не настроите этот параметр политики, пользователи с подключенной учетной записью по умолчанию сохраняют файлы в SkyDrive.
Теперь вы можете закрыть Редактор локальной групповой политики и перезагрузиться, чтобы сделать изменения эффективными.
Использование реестра
2. Перейдите сюда:
HKEY_LOCAL_MACHINE SOFTWARE Политики Microsoft Windows Onedrive
Ваша Windows 8.1 теперь сохранит или сохранит документы локально на вашем жестком диске, а не сохранит их в OneDrive.
Как сделать браузер отображаемым сохраненным паролем в тексте вместо точек
Использовать опцию Inspect Element в Edge, Internet Explorer, Chrome, Firefox чтобы браузеры отображали или отображали скрытый пароль за звездочками или точками.
Как заменить dropbox хранилищем документов Google с помощью insync
Узнайте, как заменить Dropbox хранилищем Документов Google с помощью Insync.
4 Лучшие системы видеонаблюдения для дома с локальным хранилищем
Хотите купить недорогую, но надежную камеру безопасности с локальным хранилищем? Проверьте эти четыре лучшие системы камер видеонаблюдения.
Источник
Как отключить облако OneDrive в ОС Windows 10
Если вы работаете под учетной записью Microsoft в Windows 10, то при записи файлов автоматически предлагается поместить файлы в облачное хранилище OneDrive. Документы, фотографии, музыка или фильмы по умолчанию сохраняются в облачных библиотеках Майкрософта. Конечно, можно изменить папку, но автоматическое сохранение на OneDrive раздражает. Как её изменить?
Как отключить сохранение документов в OneDrive
Виртуальный диск OneDrive от Microsoft-это отличный инструмент для передачи и синхронизации файлов в режиме онлайн. С последним обновлением, мы можем установить лимит передачи данных — загрузки и передачи. OneDrive (ранее SkyDrive) также позволяет создавать резервные копии данных с нашего компьютера, в том числе фото, музыки или видео. Инструмент интегрируется с ОС Windows 10, что значительно облегчает использование данного сервиса.
Вход под учетной записью Microsoft автоматически конфигурирует службу OneDrive и связывает её с этой учетной записью. Каждый раз, когда отображается окно сохранения файлов, Windows 10 по умолчанию предлагает сохранить файлы в облако OneDrive. Ничего вам не помешает попросту выбрать другую папку и сохранить файл в любом месте на диске, но когда вы снова что-то сохраняете в другой программе, то система Windows 10 опять предложит нам облачное хранилище OneDrive.
К счастью, в параметрах Windows 10 мы находим варианты для хранения файлов, которые позволяют настроить по умолчанию папку для сохранения определенных типов данных. Таким образом, мы может по умолчанию назначить определенное место для хранения документов, изображений, музыки или видео.
Чтобы это сделать, нужно зайти в меню Пуск Windows 10 и перейти в раздел Параметры. Затем в открывшемся окне выберите раздел Система.
Появится окно системных настроек. Первоначально отображается вкладка «Экран» — нам нужно перейти в раздел, отвечающий за сохранение файлов. Для этого в боковой панели выберите вкладку «Хранилище».
Здесь предложены варианты, которые позволяют назначить по умолчанию места для записи конкретных данных. Если вы не хотите, чтобы OneDrive автоматически предлагался операционной системой Windows 10, в каждом поле нужно установить «Этот компьютер(C:)».
Конечно, ничего здесь не будет препятствовать выбрать другой вариант –если у вас несколько дисков на компьютере, вы сможете указать другой раздел, на котором вы хотите сохранять фильмы или музыку.
Как установить лимит передачи данных на OneDrive
В последнем обновлении Microsoft представила функцию, которая вполне оправдывается себя, если вы часто пользуетесь мобильным интернетом или у вас медленное соединения и вы не хотите сильно его грузить.
С последним обновлением для службы OneDrive появилась функция, которая позволяет вручную настроить лимит передачи или скачивания данных. Функция идеально подходит, когда вы часто пользуетесь мобильным интернетом или у вас медленное соединение, и вы не хотите сильно его грузить – в общем, если у вас ограниченный доступ к Интернету. Конечно, можно на время отключить OneDrive.
Последняя функция, добавленная в настройки виртуального диска OneDrive позволяет установить лимит на загрузку и передачу данных. Перейдем к изменению настроек.
Для начала перейдите на панель уведомлений Windows 10 и щелкните правой кнопкой мыши на значке OneDrive, расположенным в области так называемого системного трея. Затем из списка доступных опций контекстного меню выберите «Настройки».
В рамках настройки программы для синхронизации данных выбираем вкладку «Сеть». Здесь имеются две секции, которые можно свободно редактировать:
Теперь достаточно только в одной или в обеих опциях выбрать функцию «Ограничить до», а затем впишите число кБ/с, до предела которого вы хотите ограничить передачу или загрузку файлов с виртуального диска. Щелкните на «ОК» для сохранения изменений, которые мгновенно вступят в силу – даже не потребуется перезагружать компьютер.
Как отключить облако OneDrive
И, наконец, короткая подсказка, как отключить OneDrive. Иногда, если, например, пользуетесь мобильным интернетом или чтобы снизить потребление энергии аккумулятора ноутбука, можно отключить все дополнительные функции, которые не нужны в данный момент. Тогда можно просто отключить OneDrive на некоторое время.
Как уже упоминалось выше – настройки программы доступны из системного трея. Щелкните правой кнопкой мыши на значок OneDrive и из имеющихся вариантов выберите пункт Завершить. Программа будет отключена, и если она не активирована в настройках автозапуска – то включить вы её сможете таким же образом через значок в системном трее.
Onedrive в Windows 10 — как скрыть или полностью отключить?
Если вы предпочитаете работать с облачными сервисами, например Dropbox или Google Drive и не используете облако Microsoft, то можно удалить ярлык OneDrive из Проводника или полностью отключить облако.
Onedrive полностью интегрирован с Windows 10, и в этом есть свои плюсы, но не все заинтересованы в использовании этой функции. Как уже упоминалось выше, если вы вошли в WIndows под учетной записью Microsoft, то по умолчанию система будет предлагать сохранить файлы в Onedrive.
У нас есть два варианта: можно просто удалить ссылку на Onedrive из Проводника, при этот облако будет по-прежнему активным (каталог OneDrive находится в папке пользователя, там где Документы, Изображения и Фотографии). И если вы вдруг захотите воспользоваться этой услугой, то папка все еще будет доступна, но не будет отображаться в боковой панели Проводника.
Вторым вариантом является полное отключение службы OneDrive – папка исчезнет полностью, а синхронизация с облаком не будет выполняться в фоновом режиме.
Метод 1: Скрыть ссылку на OneDrive в Windows 10
Если вы просто хотите скрыть ссылку с бокового меню Windows 10, достаточно выполнить простое редактирование в системном реестре. Нажмите комбинацию клавиш Windows + R и запустите редактор реестра с помощью следующей команды:
В редакторе реестра перейдите до соответствующей записи, раскрывая папки в левой панели :
При нажатии на указанную папку справа отобразятся её детали. Здесь нужно найти запись «System.IsPinnedToNameSpaceTree»
Кликните на неё дважды, чтобы войти в параметры. Значение по умолчанию установлено на «1», а это значит, что ссылка на OneDriveбудет отображаться в Проводнике.
Измените значение на 0 и нажмите на OK, после выйдите из редактора реестра и перезагрузите компьютер. После ссылка на облако исчезнет из Проводника Windows. Чтобы вернуть её измените значение на «1».
Метод 2: Удаление OneDrive в Windows 10 Pro
Если у вас установлен Windows 10 Pro и выше, можно воспользоваться Редактором локальной групповой политики. Для этого нажмите комбинацию клавиш Windows + R и введите в окне модуля Выполнить команду:
Затем в редакторе локальной групповой политики перейдите по следующему пути:
Конфигурация компьютера> Административные шаблоны> Компоненты Windows> OneDrive
Кликните на OneDrive и справой стороны окна найдите функцию «Не разрешать использовать службу OneDrive для хранения файлов». Кликните на неё дважды, чтобы войти в параметры.
В новом окне активируйте функцию для выключения виртуального диска Выберите значение «Включить» и нажмите на OK. После перезагрузки компьютера, облако будет недоступным.
Метод 3: Удаление OneDrive в Windows 10 Home
В операционной системе Windows 10 Home не предусмотрен доступ к редактору локальной групповой политики, но есть возможность принудительно удалить OneDrive с помощью редактора реестра.
Нажмите комбинацию клавиш Windows + R и введите команду:
После входа в редактор перейдите по следующему пути:
После утверждения команд на экране будет отображаться окно редактора реестра. Переходим в левой боковой панели по следующему пути:
Кликните правой кнопкой мыши на папке «Windows» и выберите «Создать – Раздел». Этот раздел назовите OneDrive.
После создания раздела кликните на нём левой кнопкой мыши. В правой части отобразится список записей, относящихся к разделу Onedrive – пока здесь только запись «по умолчанию». Щелкните правой кнопкой мыши на пустое поле в правой части и выберите «Создать> Параметр DWORD (32-разрядная версия)».
Присвойте созданной записи имя DisableFileSyncNGSC. Затем дважды кликните левой кнопкой мыши на DisableFileSyncNGSC, чтобы войти в её параметры.
Установите значение на «1», нажмите на ОК и перезапустите компьютер – Onedrive будет удален таким же образом, как и в методе 2.
Источник
Добавление файлов и папок
Использование OneDrive в браузере
Во sign in to office.com,then select the app launcher 
Войдите на сайт https://portal.office.de и выберите службу OneDrive.
Выберите файл или папку, выбрав кружок в верхнем углу элемента, а затем выбрав команду в верхней части страницы.
В OneDrive можно хранить более 300 типов файлов. В Microsoft Edge или Google Chrome
Выберите «Отправить > или > папку».
Выберите файлы или папку, которую нужно добавить.
Нажмите кнопку Открыть или Выбор папки.
В других браузерах
Выберите команду Добавить, выберите файлы, которые нужно добавить, и нажмите кнопку Открыть.
При отсутствии пункта Добавить > Папка создайте папку и добавьте в нее файлы.
Использование OneDrive на компьютере
Если вы используете Windows 10, возможно, OneDrive попросит вас выполнить вход в службу, чтобы синхронизировать файлы.
В проводнике выберите: OneDrive — [ваша компания].
Если OneDrive не настроен, см. 3.
Сохранение и открытие файлов в приложениях Office
Выберите «> «Сохранить копию»> OneDrive — [название организации], чтобы сохранить рабочий файл в OneDrive.
Сохраняйте личные файлы в расположении OneDrive — личное.
Чтобы открыть файл, сохраненный в OneDrive, выберите элементы Файл > Открыть, а затем — OneDrive.
Примечание: Требуется Microsoft 365, Office 2019 или Office 2016.
Источник
- Mark as New
- Bookmark
- Subscribe
- Mute
- Subscribe to RSS Feed
- Permalink
- Report Inappropriate Content
May 01 2019
02:23 AM
— last edited on
Feb 06 2023
03:42 AM
by
TechCommunityAPIAdmin
In any Office 365 application, such as Word, Excel or PowerPoint, the titlebar shows an «AutoSave» button. Upon turning this function on, a dialog pops up where you choose which OneDrive to save the document to, and where you enter a name for the file. See screenshots below.
However, this dialog does not allow choosing in which folder on the OneDrive you want to save the document. All files get saved automatically in the «OneDrive/Documents» default folder.
Is there a way to change the behavior of Office apps, so that the user can select in which folder on the OneDrive the file will be stored in by AutoSave?



-
All Discussions -
Previous Discussion -
Next Discussion
38 Replies
May 07 2020
11:58 PM
@Muzzo4444 Oh how fascinating, I did not realize that. I also realized that there is a setting in OneDrive that I needed to change. If I right click on the OneDrive icon in the taskbar, then Settings —> Office I needed to check the «Use Office applications to sync Office files that I open» option. It was off previously, and once I made this change it seems to work when I turn on autosave even after opening the file from the folder.
May 08 2020
12:07 AM
— edited
May 08 2020
12:08 AM
.TurnerWFU Many thanks for that little Tip. I did not have that setting turned on in the OneDrive Settings either, so I have just repeated my test with that setting turned on, and the AutoSave worked when I opened the doc from the folder!
May 08 2020
12:12 AM
@Muzzo4444 Slowly but surely we can accumulate a record of what works for others when they come searching…
May 08 2020
07:45 AM
I’ve just tried the two things above that seem to work for others. Neither worked for me.
When opening a document from within the application (I used Word for the test), it opened with AutoSave turned off. When I tried to turn it on, it once again only gave me the option to auto-save it to the root document folder in OneDrive. The original document was already in the OneDrive heirarchy, in a sub-folder.
When I right click on the cloud icon on the task bar, and select settings, there is no «Office» selection at all under Settings. There are two tabs One is Settings, and the only selectable options there are to make all documents available when the PC is offline, and the other is a button to make all documents online-only. The other tab is More Info. The only option there is to «go to PC settings» to change other OneDrive options. When I do that, there is no option for Office. Save Documents to OneDrive by Default is On. Under Sync Settings, it looks like everything is on by default, though I’m not finding anything at all for Office Settings.
I’m using Windows 8.1 on a Dell laptop that I upgraded some time ago from Windows 7. AutoSave functions worked properly under Windows 7, and they work properly on my other computer, which is a Mac running Catalina.
May 08 2020
08:09 AM
I attempted to reply here and my reply went nowhere … is the thread now closed?
I’m trying to get this to work on Windows 8.1, on a Dell laptop that I upgraded not long ago from Windows 7. AutoSave worked just fine on Windows 7. It also still works fine on my other system, which is a Mac running Catalina. It’s only since upgrading this computer that it has been broken.
Neither of these suggested options worked for me. Opening the document (the original of which is already saved within the OneDrive folder hierarchy, in a subfolder) from within Word, and then turning on Auto Save , only gave me the option to AutoSave the document to the root OneDrive folder.
When I right click on Settings in the OneDrive cloud taskbar icon, there is no option for Office settings at all. On the More Info item, Go To PC Settings also has no «Office» option. The defaults are all set already to save documents to OneDrive.
May 08 2020
10:37 AM
@GayzeN Hello! As a heads-up, your messages were put into an approval queue, which is our automated spam filter, which our Tech Community team checks daily and moves messages out that don’t belong.
We moved your message out of it this morning. You should have received a message to that effect (the approval queue) when you posted, sorry if that wasn’t communicated better!
May 08 2020
10:56 AM
Hi, Thank you. I didn’t receive an approval queue message, and the second try to post the same information went through immediately. I thought there was a glitch on my end. 
Feb 02 2021
12:16 AM
Yes, this is exactly what I thought, too — but, no, it saves it to the OnedriveDocuments folder; so that I now we have two copies of the file in the Documents folder hierarchy: the newly autosaved one in the Documents folder and the original in the subfolder it was opened from. This is why I turn off autosave and choose not to autosave my Word documents to Onedrive. I have far too often been working on a document that I subsequently realised was not the latest version I was most recently working on. It’s bad for productivity.
Feb 20 2021
07:23 AM
@Muzzo4444 well but have you tried to auto save it back to the folder where you have the file originaly stored with the same filename? …. Hey, Microsoft! why it is impossible?
Apr 06 2021
10:27 AM
Thank you @f1demon! This is exactly what I was looking for!
When I would save as to change the folder to the proper subfolder on OneDrive I was only creating a copy of the document in that subfolder, and it would turn off autosave. When I’d turn on autosave again it would automatically save it to my OneDrive/Documents folder again, so the file in my designated subfolder wouldn’t get updated. Your solution above finally allowed me to save to my designated subfolder without autosave turning off.
Sep 02 2021
05:25 PM
@jjfence I also have this exact same problem on my Windows 10 machine. On my Mac I don’t have this problem. In MS office, my autosave defaults to a root folder (I know how to change the root folder). If I then manually move the file to a subfolder of my choice and reopen the file, Autosave has turned off. Does anyone have a workaround?
Sep 03 2021
09:45 AM
Am I reading that there is still no way to change where the autosave in Word365 saves to? It saves to my onedrive programs.exe folder. Why would it save there? I did not choose that even when first setting this up. I am trying to change the location to my onedrive document folder. This is also true for my phone, laptop, desktop and notebook. I assume other people were having it save to other folders (not of their choosing), but these are not all the same name, so there must be a way to change this.
I saw the question, Why don’t you «save as» first. I have to admit that it is FASTER to click the autosave than it is to go to the save as and do all that. Autosave saves it immediately (after naming it, if you want to name it). It auto saves to the programs.exe folder, which I don’t want, but I can go in and move it (from the drop down in word—where the document title is at the top of my screen) and select a new folder. It really would be simpler just to have it ask in the same place that I am titling the document the first time for the autosave.
What I don’t understand is why I cannot change the autosave file location anywhere on the online onedrive. Since all of my tech is autosaving to the onedrive online programs.exe folder.
I did delete the online folder to see what would happen and it now gives me an error when i try to use autosave. So it seems I have to use their chosen folder or nothing.
Sep 03 2021
10:07 AM
@nouseridleft This worked for me:
1. Turn on autosave
2. Go ahead and save the document to the default drive that appears (OneDrive for me)
3. At the top of the window to the left of the «Search» box you’ll see the name of the document with a down arrow that says «Saved» or «Saving»
4. Click on the down arrow
5. Click on «Location»
6. Select the permanent location where you’d like the autosave file kept
7. Click «Move Here»
Not sure why they made this so convoluted, but at least you only have to do it once for each document.
Sep 03 2021
10:29 AM
Hi,
This is what I do. Just seems like I should be able to choose where auto save saves to. Not my program files location.
Sep 03 2021
10:57 AM
If you follow all the steps above you can save the document to whatever location you like. The solution isn’t intuitive at all, but at least it is possible. Good luck!
Sep 03 2021
01:44 PM
Thank you for responding and posting. I have tried this option to no success. Once I move the file by using the drop down method and then open the document again, the Autosave is off. When I click Autosave to turn it on again, the file is once again uploaded to the default location under a new file name. So it is like an old school do loop. I haven’t found a solution that works.
Sep 03 2021
02:00 PM
— edited
Sep 03 2021
02:02 PM
@nouseridleft I tried finding the file on OneDrive and dragging it to another folder too, and get the same results as you.
Instead, after clicking autosave and saving it to OneDrive forget about the copy it just saved to OneDrive. Click on the down arrow after the file name at the very top of the window (see attached picture). When you click on the down arrow it gives you the option to save the document to the location of your choice, and when you click «Move Here» it always uses that new location to autosave your document.
Oct 22 2021
08:26 AM
David_Robbins@Paul_Van_Cotthem
I have documents in custom folders synced between my laptop and OneDrive. For no apparent reason, AutoSave turns off. When I select the slider to turn on, it shows the screen to upload to OneDrive resulting in a new document in the Documents folder. This is poor file management. Adding an option to select a directory would help.
Sep 18 2022
02:23 AM
I found registry keys that were tied to the default location:
ComputerHKEY_USERS<User_ID>SoftwareMicrosoftOffice16.0CommonServicesManagerCacheIdentities<UID>_LiveIdWLINBOX_SKYDRIVE_<UID>
The keys to edit are named:
ConnectionUriDocumentsUrl
ConnectionUriEmailAttachmentsUrl
I set these to the root path as below and now my autosave is not hidden down a rabbit hole of folders on OneDrive (the UID is the same as in the path above):
https://d.docs.live.net/<UID>/
Tested and the changes need to be made on each computer that uses the same microsoft account for access (had to change it separately on my desktop and my laptop).
Hope this helps anyone else who winds up here looking for the answer to this annoying design decision.
-
Previous
-
- 1
- 2
-
Next
Содержание
- Автосохранение в Ворде
- Вариант 1: Настройка автосохранения
- Вариант 2: Постоянное сохранение в фоне
- Заключение
- Вопросы и ответы
Автосохранение в Microsoft Word — это полезная функция, позволяющая создавать резервные копии документа, над которым вы работаете в настоящий момент, через заданный промежуток времени, а также сохранять его оригинальную версию. Именно благодаря ее корректной работе вы можете не беспокоиться о возможной потери набранного текста (по крайней мере, если говорить о больших объемах данных) в случае возникновения сбоев, ошибок или экстренного завершения работы. Сегодня расскажем о том, как работает автоматическое сохранение файлов и как его лучше настроить.
Читайте также: Как сохранить документ, если завис Ворд
Автосохранение в Ворде
Рассматриваемая нами сегодня функция Word по умолчанию активирована (если только никто не изменял стандартные настройки программы без вашего ведома), вот только промежуток времени, через которое создаются резервные копии, слишком велик — это 10 и более минут. Согласитесь, за этот период можно проделать немалую часть работы, достаточную для того, чтобы ее потеря стала критической. К счастью активных пользователей тестового редактора от Microsoft, автосохранение можно настроить под свои нужды. Кроме того, в ряде случаев о необходимости сохранения файлов можно и вовсе забыть. Но обо всем по порядку.
Читайте также: Как восстановить несохраненный документ Майкрософт Ворд
Вариант 1: Настройка автосохранения
Как мы уже сказали выше, стандартный 10-минутный интервал автоматического сохранения текстовых документов и их резервных копий можно и нужно уменьшить. Для того чтобы это сделать, нам с вами потребуется обратиться к настройкам программы.
- Открыв любой документа Microsoft Word, кликните по вкладке «Файл» (если вы используете версию программы 2007 года и младше, нажмите кнопку «MS Office») на ленте,
и перейдите в меню программы в раздел «Параметры» (ранее назывался «Параметры Word»).
- Выберите на боковой панели в подраздел «Сохранение».
- Убедитесь в том, что напротив пункта «Автосохранение» установлена галочка. Если по каким-то причинам она там отсутствует, обязательно установите ее. Далее задайте минимальный период сохранения (1 минута) и нажмите «ОК», чтобы сохранить внесенные изменения и закрыть окно «Параметры».
Примечание: В разделе параметров «Сохранение» вы можете также выбрать формат файла, в котором будет сохраняться резервная копия документа, и указать место, в которое он будет помещен. Дополнительно имеется возможность указания расположения для сохранения шаблонов, черновиков и временных данных.
Теперь, если в процессе работы с текстовым документом программа зависнет, случайно закроется или, к примеру, произойдет спонтанное выключение компьютера, вы можете не беспокоиться о сохранности содержимого. Сразу после того, как вы откроете Ворд, вам будет предложено просмотреть и повторно сохранить созданную им резервную копию.
Читайте также: Где хранятся временные файлы Word
Совет: Для подстраховки вы также можете сохранять документ в любое удобное для вас время, нажимая на кнопку «Сохранение», расположенную в верхнем левом углу программы, либо воспользовавшись комбинацией клавиш «CTRL+S».
Читайте также: Горячие клавиши в Ворд
Вариант 2: Постоянное сохранение в фоне
Рассмотренное выше решение существенно упрощает жизнь тем, кто часто и довольно активно работает с текстовыми документами. И все же идеальным его назвать нельзя – даже за одну минуту, которая является минимальным интервалом для автосохранения, можно написать немалый фрагмент текста и, если произойдет сбой, ошибка, аварийное закрытие или отключение питания, потерять его. К счастью, современные версии Microsoft Office позволяет навсегда забыть о такой функции, как сохранение документов, в любом из приложений, входящих в состав этого пакета.
Работает это и с Word, главное, авторизоваться в своей учетной записи Microsoft и перед началом работы с документом сохранить его в любую удобную папку в облачном хранилище OneDrive.
Примечание: Данный способ работает на лицензионных версиях приложений из пакета Офис, использование которых само собой подразумевает наличие учетной записи Майкрософт, обеспечивает и гарантирует синхронизацию между программами, документами и облачным хранилищем.
- Запустите Microsoft Word и кликните по надписи «Вход», расположенной на его верхней панели.
- Введите свою электронную почту, к которой привязана учетная запись Microsoft, и нажмите «Далее».
Если в Windows вы работаете под этим же аккаунтом и/или используете OneDrive, ввод пароля не потребуется. Но если окно с запросом появится, укажите его и нажмите «Вход». - В открывшемся пустом документе Ворд потребуется выполнить вход еще раз, чтобы подтвердить то, что именно вы являетесь владельцем лицензии или подписки на Office 365 или 2019. Для этого нажмите по кнопке «Войти», расположенной в конце уведомления,
а затем по еще одной, но уже в появившемся всплывающем окне.
С этого момента Microsoft Word, как и все приложения офисного пакета, будет готов к нормальной работе и автоматическому, а точнее, постоянному (фоновому) сохранению документов в облако. Но данный процесс нужно настроить, а сделать это можно одним из двух способов.
Так, если вы хотите, чтобы все документы, с которыми вы работаете, сохранялись в стандартную папку «Документы» на OneDrive, выполните следующее:
- Переведите в активное положение переключатель, расположенный на верхней панели между кнопкой сохранения и надписью «Автосохранение».
- Во всплывающем окне выберите свой «OneDrive: Персональный» (ориентируйтесь на адрес электронной почты).
- Задайте имя документу и нажмите «ОК».

Это же потребуется делать с каждым последующим файлом. То есть для того, чтобы непрерывное сохранение осуществлялось в фоновом режиме, необходимо его включить, назвать документ и подтвердить это.
В случае если вы хотите хранить текстовые документы в папках, отличных от стандартной, но все же в пределах своего облачного хранилища OneDrive, действовать необходимо немного иначе.
- Перейдите в меню «Файл» и выберите на боковой панели пункт «Сохранить как».
- Далее вы можете указать любое место на диске своего ПК, нажав для начала по кнопке «Обзор», либо воспользоваться возможностью «Добавления места», которая позволяет подключить к Microsoft Office стороннее облачное хранилище.
Для примера выберем первый вариант. «Обзор» открывает системный «Проводник», в котором нужно просто указать место для сохранения текстового документа. Но, так как нас интересует его постоянное сохранение в фоне, это должна быть папка в OneDrive. Определившись с расположением, задайте файлу желаемое имя и нажмите по кнопке «Сохранить». - Вы будете возвращены к документу Ворд. Обратите внимание на левую часть верхней панели программы – переключатель около пункта «Автосохранение» теперь активен, а на кнопке сохранения есть значок, сигнализирующий об активной синхронизации данных. Теперь вы можете свободно работать с текстом (как и с любыми другими данными, поддерживаемыми редактором от Майкрософт).

Убедиться в том, что файл сохраняется, можно не только по значкам на ленте, но и по меню, вызываемом нажатием на иконку облачного хранилища OneDrive в системном трее – там вы увидите и текстовый документ, и время его последней синхронизации.
Этот же документ можно найти в указанной вами папке облачного хранилища,
а также в списке «Последние», который встречает вас при каждом запуске Microsoft Word.
Примечание: Если начав работать с текстовым документом, вы забудете указать место для его сохранения, а затем решите закрыть его, программа сама предложит сохранить изменения. Просто задайте имя файла и укажите место в облаке или на диске.
Синхронизация документов Ворд с облачным хранилищем ВанДрайв посредством учетной записи Майкрософт – это оптимальное решение для всех тех пользователей, кто не готов потерять ни малейшей части проделанной работы. И даже если в процессе набора текста у вас пропадет интернет, вы всегда сможете сохранить документ вручную, а при восстановлении подключения к сети он будет синхронизирован автоматически.
Заключение
Мы рассмотрели то, что представляет собой функция автосохранения в Microsoft Word и то, как благодаря правильной настройке ее работы можно минимизировать риск потери данных. Если же вы используете лицензионную версию Microsoft Office в связке с облачным хранилищем OneDrive, о необходимости сохранения текстовых документов можно вообще забыть.
Microsoft Word автоматически сохраняет изменения вашего документа, что помогает вам восстановить файл в случае сбоя питания или около того. Однако, если вы не хотите выделять больше ресурсов, чтобы позволить Word сделать это, вы можете отключить фоновое сохранение. Это можно сделать с помощью панели параметров Word, редактора локальной групповой политики и редактора реестра.
Что означает «Разрешить фоновое сохранение в Word»?
Если вы включите фоновое сохранение в Word, Microsoft Word автоматически сохранит электронную копию документа на вашем диске, когда вы продолжите писать. Это поможет вам восстановить файл или отменить изменение в случае сбоя питания или около того. Вы можете включить или отключить этот параметр с помощью любого из этих трех методов.
Чтобы включить или отключить фоновое сохранение в Word, выполните следующие действия.
- Откройте Microsoft Word на своем компьютере.
- Нажми на Файл > Параметры.
- Переключиться на Передовой вкладка
- Направляйтесь к Сохранять раздел.
- Отметьте Разрешить фоновое сохранение флажок, чтобы включить.
- Снимите галочку с Разрешить фоновое сохранение флажок, чтобы отключить.
- Нажмите на ХОРОШО кнопка.
Чтобы узнать больше об этих шагах, продолжайте читать.
Во-первых, вам нужно открыть Microsoft Word на своем компьютере и щелкнуть меню «Параметры», видимое в левом нижнем углу. Однако, если вы уже открыли Microsoft Word, вам нужно нажать «Файл», чтобы найти «Параметры».
Оказавшись на панели параметров Word, вам нужно переключиться на вкладку «Дополнительно» и перейти в раздел «Сохранить». Здесь вы можете найти параметр «Разрешить фоновое сохранение».
Чтобы включить фоновое сохранение, вам нужно поставить галочку в этом поле. Однако, если вы хотите отключить фоновое сохранение, снимите галочку с соответствующего флажка.
Наконец, нажмите кнопку ОК, чтобы сохранить изменения.
Как включить или отключить фоновое сохранение в Word с помощью групповой политики
Чтобы включить или отключить фоновое сохранение в Word с помощью групповой политики, выполните следующие действия.
- Нажимать Win+R чтобы открыть диалоговое окно «Выполнить».
- Тип gpedit.mСК и нажмите на ХОРОШО кнопка.
- Перейдите к Microsoft Word 2016 > Параметры Word > Дополнительно в Конфигурация пользователя.
- Дважды щелкните на Разрешить фоновое сохранение параметр.
- Выбрать Включено возможность включить.
- Выбрать Неполноценный возможность отключить.
- Нажмите на ХОРОШО кнопку, чтобы сохранить изменения.
- Перезапустите приложение Microsoft Word.
Давайте подробно рассмотрим эти шаги, чтобы узнать больше.
Во-первых, вам нужно открыть редактор локальной групповой политики на вашем компьютере. Для этого нажмите Win+R, чтобы открыть диалоговое окно «Выполнить», введите gpedit.msc и нажмите кнопку «ОК».
После того, как он откроется на вашем компьютере, перейдите по следующему пути:
Конфигурация пользователя > Административные шаблоны > Microsoft Word 2016 > Параметры Word > Дополнительно
Здесь вы можете найти параметр «Разрешить фоновое сохранение». Чтобы включить фоновое сохранение, вам нужно дважды щелкнуть этот параметр и выбрать параметр «Включено».
Точно так же, если вы хотите отключить фоновое сохранение, выберите параметр «Отключено». В любом случае вам нужно нажать кнопку «ОК», чтобы сохранить изменения, и перезапустить приложение Microsoft Word, чтобы изменения вступили в силу.
Примечание. Если вы хотите вернуться к исходным настройкам, вам нужно открыть ту же настройку и выбрать Не настроено вариант.
Как включить или отключить фоновое сохранение в Word с помощью реестра
Чтобы включить или отключить фоновое сохранение в Word с помощью реестра, выполните следующие действия.
- Ищи regedit и нажмите на результат поиска.
- Нажмите на Да кнопка.
- Перейдите к Microsoftoffice16.0 в HKCU.
- Щелкните правой кнопкой мыши 0 > Создать > Ключ и назовите его как слово.
- Щелкните правой кнопкой мыши слово > Создать > Ключ и назовите его как опции.
- Щелкните правой кнопкой мыши параметры> Создать> Значение DWORD (32-разрядное).
- Установите имя как фон сохранить.
- Установите значение данных как 1 включить.
- Сохраните данные значения как 0 отключить.
- Нажмите на ХОРОШО кнопку и перезагрузите компьютер.
Давайте углубимся в эти шаги подробно.
Чтобы начать, найдите regedit в поле поиска на панели задач, нажмите на отдельный результат поиска и нажмите кнопку «Да», чтобы открыть редактор реестра на вашем компьютере.
Затем перейдите по этому пути:
HKEY_CURRENT_USERSoftwarePoliciesMicrosoftoffice16.0
Щелкните правой кнопкой мыши 16.0> Создать> Ключ и установите имя как слово. Затем щелкните правой кнопкой мыши слово> Создать> Ключ и назовите его как параметры.
Затем вам нужно создать значение REG_DWORD. Для этого щелкните правой кнопкой мыши параметры > Создать > Значение DWORD (32-разрядное) и назовите его как backgroundsave.
По умолчанию он поставляется со значением данных равным 0. Если вы хотите отключить фоновое сохранение, вам необходимо сохранить эти данные значения. Однако, если вы хотите включить фоновое сохранение, дважды щелкните по нему и установите для параметра «Значение» значение 1.
Наконец, нажмите кнопку «ОК» и перезагрузите компьютер, чтобы изменения вступили в силу.
Читать . Как отключить функцию перетаскивания текста в Word и PowerPoint
Как отключить автосохранение в Word?
Чтобы отключить автосохранение в Word, вам нужно сначала открыть панель параметров Word. Затем переключитесь на Сохранять вкладку с левой стороны. Здесь вы можете найти параметр с именем Автосохранение файлов OneDrive и SharePoint Online по умолчанию в Word. Вам нужно снять этот флажок и нажать кнопку ХОРОШО кнопка.
Читать . Как всегда открывать PDF-файлы в режиме защищенного просмотра в Word.