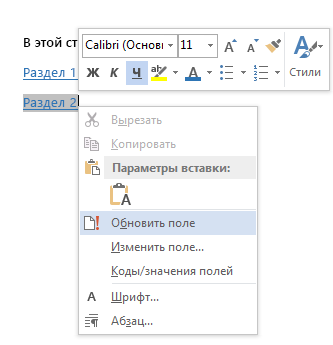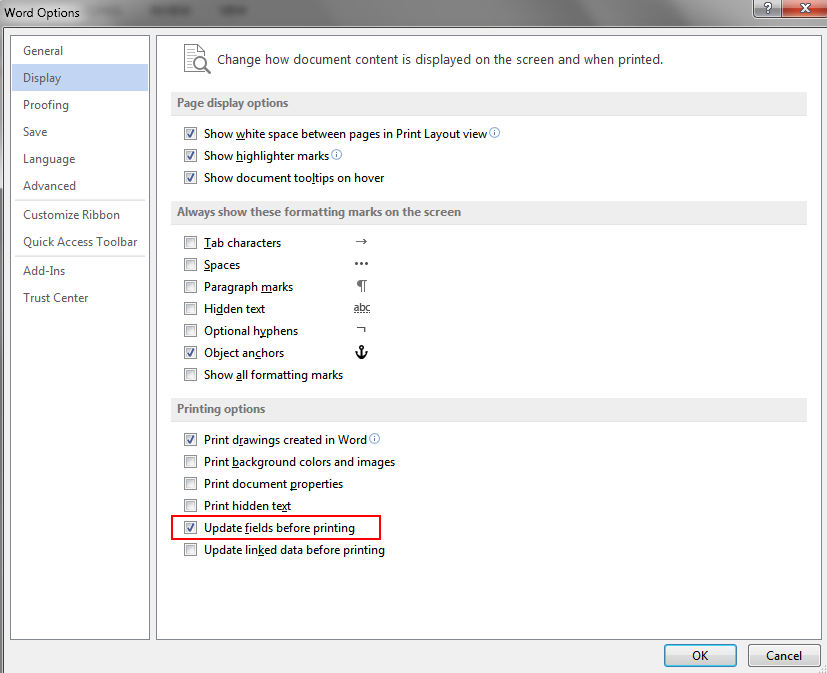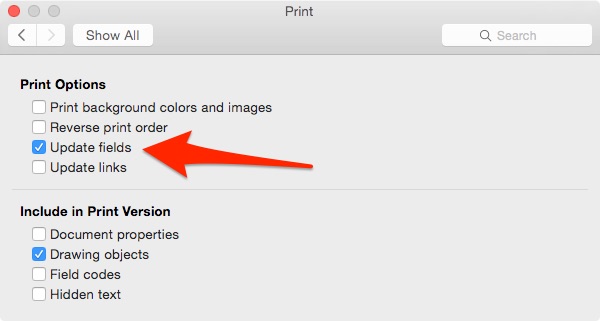Word для Microsoft 365 Word 2021 Word 2019 Word 2016 Word 2013 Еще…Меньше
Иногда требуется вручную обновить информацию в определенных полях, например, используемых в оглавлениях, колонтитулах, перекрестных ссылках, закладках и формулах в таблицах. Вы можете обновить поля по очереди или одновременно во всем документе.
В этой статье
-
Обновление поля
-
Обновление всех полей в документе
Обновление поля
-
В открытом документе щелкните правой кнопкой мышки поле, например, оглавление, номер страницы или перекрестную ссылку, а затем выберите команду Обновить поле.
Примечания:
-
Если вы обновляете оглавление, в диалоговом окне Обновление оглавления укажите, хотите вы обновить только номера страниц или всю таблицу. В первом случае обновится только нумерация страниц для существующих разделов. Новые разделы при этом не добавятся в оглавление. Чтобы учесть новые разделы, установите переключатель обновить целиком.
-
Если у вас возникли затруднения при поиске полей в тексте, можно отобразить все поля на сером фоне. Для этого откройте меню Файл > Параметры > Дополнительно, а затем в разделе Показывать содержимое документа в раскрывающемся меню Затенение полей выберите пункт Всегда.
-
К началу страницы
Обновление всех полей в документе
-
Нажмите клавиши CTRL+A.
-
Нажмите клавишу F9.
-
Если в документе содержатся таблицы с полями или формулами, может потребоваться выбрать каждую из них отдельно, а затем нажать клавишу F9.
Совет: Чтобы не забыть обновить одержимый документ перед печатью, Word автоматически обновлять поля перед печатью. Откройте меню Файл > Параметры > Экран, а затем в разделе Параметры печати, установите флажок Обновлять поля перед печатью.
Примечание: При обновлении поля могут возникнуть проблемы, если элемент, на который оно ссылается, удален. Ссылки и закладки также могут указывать на несуществующие страницы. Дополнительные сведения см. в статье Устранение неполадок с закладками.
К началу страницы
См. также
Вставка полей
Коды полей в Word
Создание и обновление перекрестных ссылок
Обновление оглавления
Использование формул в таблице Word или Outlook
Создание оглавления
Нужна дополнительная помощь?
Иногда требуется вручную обновить информацию в определенных полях, например, используемых в оглавлениях, колонтитулах, перекрестных ссылках, закладках и формулах в таблицах. Вы можете обновить поля по очереди или одновременно во всем документе.
Обновление поля
В открытом документе щелкните правой кнопкой мышки поле, например, оглавление, номер страницы или перекрестную ссылку, а затем выберите команду Обновить поле.
Если вы обновляете оглавление, в диалоговом окне Обновление оглавления укажите, хотите вы обновить только номера страниц или всю таблицу. В первом случае обновится только нумерация страниц для существующих разделов. Новые разделы при этом не добавятся в оглавление. Чтобы учесть новые разделы, установите переключатель обновить целиком.
Если у вас возникли затруднения при поиске полей в тексте, можно отобразить все поля на сером фоне. Для этого откройте меню Файл > Параметры > Дополнительно, а затем в разделе Показывать содержимое документа в раскрывающемся меню Затенение полей выберите пункт Всегда.
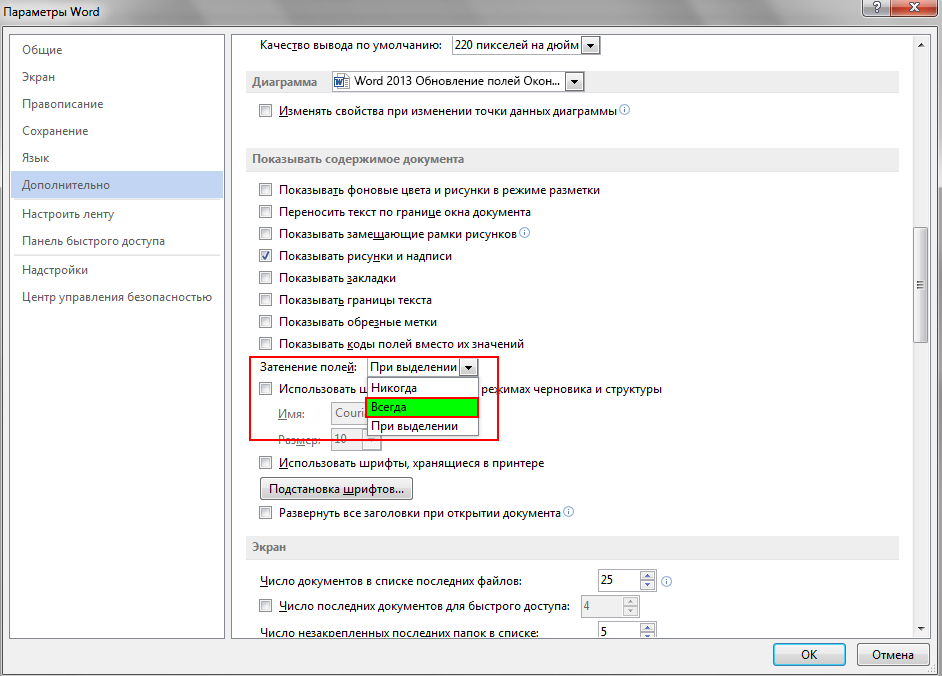
Обновление всех полей в документе
Нажмите клавиши CTRL+A.
Нажмите клавишу F9.
Если в документе содержатся таблицы с полями или формулами, может потребоваться выбрать каждую из них отдельно, а затем нажать клавишу F9.
Совет: Чтобы не забыть обновить оглавление перед печатью документа, настройте Word для автоматического обновления полей перед печатью. Откройте меню Файл > Параметры > Экран, а затем в разделе Параметры печати, установите флажок Обновлять поля перед печатью.
Примечание: При обновлении поля могут возникнуть проблемы, если элемент, на который оно ссылается, удален. Ссылки и закладки также могут указывать на несуществующие страницы. Дополнительные сведения см. в статье Устранение неполадок с закладками.
Ваши документы могут содержать различные поля: перекрестные ссылки, оглавления, предметные указатели, нумерацию, даты и т.д., некоторые из которых нуждаются в периодическом обновлении. Например, добавлены или изменились названия глав, которые присутствуют в оглавлении, рисунки были перенесены, удалены или добавлены новые и так далее. После этих действий необходимо принудительно обновлять поля.
Однако редактор Word не имеет стандартных возможностей обновления всех полей в документе одновременно и без лишних мышедвижений (если не считать использование сочетаний клавиш для выделения всего текста — «Ctrl+A» и последующего обновления с помощью клавиши «F9»).
Тем не менее, есть решение: можно воспользоваться специальным макросом, который будет автоматически обновлять все ваши поля при каждом открытии документа.
Для этого разместите приведенный ниже код макроса в ваш шаблон Normal.dot (Normal.dotm), на основе которого вы создаете свои документы, или в конкретный документ (P.S.: макрос обновлен 27.03.2008, так как Оглавление в документе не обновлялось, если это не сделать явным образом).
Если вы желаете обновлять поля вручную, то измените наименование макроса, создайте для него кнопку и разместите ее на панели инструментов (для Word 2003) или на панели быстрого доступа (для Word 2007).
Если вы не знаете, как подключить к документу и применить этот макрос, изучите следующие заметки с сайта:





















Вы можете помочь в развитии сайта, сделав пожертвование:
Или помочь сайту популярной криптовалютой:
BTC Адрес: 1Pi3a4c6sJPbfF2sSYR2noy61DMBkncSTQ
ETH Адрес: 0x7d046a6eaa1bd712f7a6937b042e9eee4998f634
LTC Адрес: LUyT9HtGjtDyLDyEbLJZ8WZWGYUr537qbZ
DOGE Адрес: DENN2ncxBc6CcgY8SbcHGpAF87siBVq4tU
BAT Адрес: 0x7d046a6eaa1bd712f7a6937b042e9eee4998f634
XRP Адрес: rEb8TK3gBgk5auZkwc6sHnwrGVJH8DuaLh Депозит Tag: 105314946
USDT (ERC-20) Адрес: 0x7d046a6eaa1bd712f7a6937b042e9eee4998f634
Яндекс Деньги: 410013576807538
Вебмани (R ещё работает): R140551758553 или Z216149053852
А тут весь список наших разных крипто адресов, может какой добрый человек пожертвует немного монет или токенов — получит плюсик в карму от нас 🙂 Благо Дарим, за любую помощь!
Я хочу способ обновления все поля в документе Word 2013. (Если он работает в других версиях, тем лучше; у меня первоначально была эта проблема с Word 2007, и с тех пор ничего не изменилось.) Это включает перекрестные ссылки, номера страниц, оглавлений, индексов, заголовков и т. д. Если он может быть обновлен нажатием F9 , Я хочу его обновить.
(теоретически обновление полей может привести к необходимости обновления других полей, например, более длинной таблицы содержание изменяет некоторые номера страниц в основном тексте. Забота об обычных делах достаточно хороша для меня. На самом деле, это нормально, если я запустить макрос два или три раза, прежде чем он стабилизируется. Я просто хочу иметь один макрос, который находит все.)
моя попытка до сих пор не обновляет поля в текстовых полях внутри рисунков. Как их обновить и что еще я пропустил?
EDIT: комбинируя ответ, данный с тем, что я уже had дает макрос, который, кажется, обновляет все (с помощью известный дефект).
6 ответов
зайдите в настройки печати, выберите Обновить поля. Затем перейдите в раздел Печать или предварительный просмотр документа.
Et voilà, все поля обновлены!
Я просто делаю Ctrl + на — выбрать все — и затем F9 обновить много.
хотя, это не заголовки и нижние колонтитулы, но они обновляются при печати/печати МСИО.
обновление
Я нашел следующий макрос. На быстрый тест обновления оглавления, поля в пунктах, поля в колонтитулы и поля в плавающий текст диаграмма коробки.
надеюсь, что охватывает все, что вам нужно, если нет пожалуйста, укажите, что это еще не обновление.
этой страница выглядит интересно:
Если вы используете Word 2007, процесс немного отличается: нажмите Кнопка Office и нажмите кнопку Word Опционы. Слово отображает слово Диалоговое окно. Нажмите Дополнительно в левой части диалогового окна. (Щелкните здесь, чтобы увидеть связанную фигуру.) В общей области (прокрутите немного вниз чтобы увидеть его), убедитесь, что обновление Флажок автоматические ссылки при открытии выбирать. Нажмите OK. Эта настройка следует убедиться, что все ваши ссылки всегда в актуальном состоянии. Если вы хотите обновите поля, когда документ открытый, вам нужно использовать макрос для выполнить задачу. Конкретно, вам нужно будет использовать либо AutoOpen или Автозакрытия макрос, в зависимости от хотите ли вы обновить поля при открытии или закрытии документа. Тот ниже приведен пример AutoOpen макрос можно использовать.
обратите внимание, что макрос делает, что что параметры установлены на force обновление полей и ссылок при происходит печать, затем она обновляет все члены коллекции полей в документе. Если вы, вместо этого, хотел обновить поля на закрывая, вы можете использовать этот макрос:
этот макрос намного короче, потому что никакая потребность установить параметры обновления при печати выход из документа.выход из документа.
Тот, кто писал и приводил к единому формату длинные текстовые документы, знает, как утомительно делать это вручную. Специально для таких случаев в Word был разработан механизм обновления полей. Оно позволяет, например, обновить все колонтитулы, оглавления, нумерацию страниц и так далее автоматически. Конечно, это очень удобно.
Обновить все поля в Word
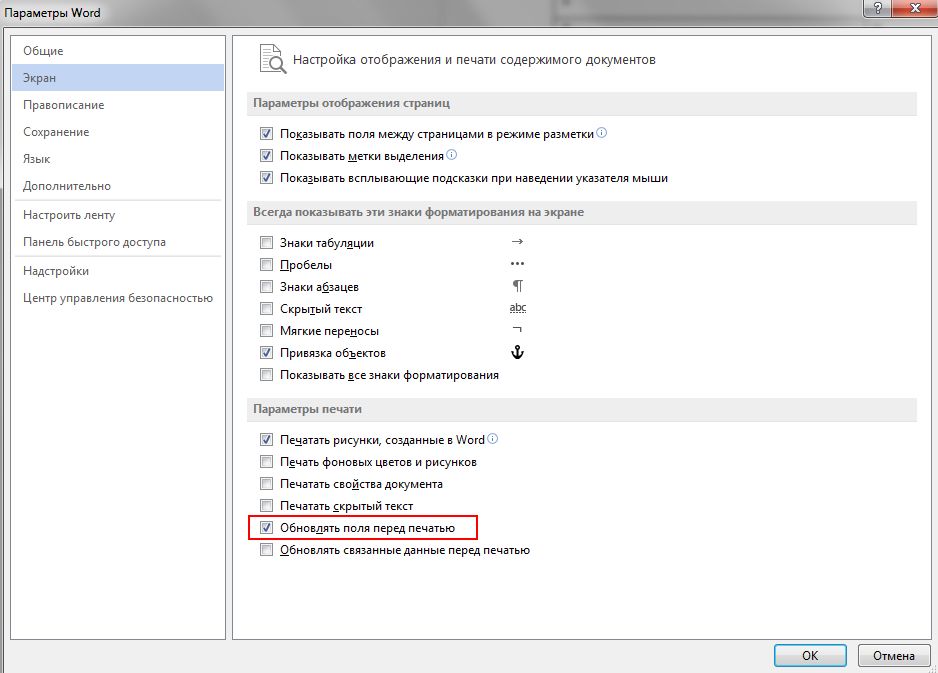
Если же необходимо обновить все поля одновременно, сначала выберите все содержимое с помощью комбинации клавиш [CTRL] + [A], а затем нажмите [F9]. Таким образом вы обновите поля по всему документу.
К сожалению, Word реагирует несколько вяло, когда дело доходит до обновления полей. Если не все элементы обновлены, просто нажмите клавишу [F9] еще раз. В зависимости от длины документа вам придется произвести 4-5 итераций, но это все равно проще, чем делать все вручную. Однако в качестве альтернативы можно воспользоваться обходным решением.
Обновление всех полей через окно печати
Другой способ обновить все поля — через функцию печати. Для этого вам не нужно печатать документ. Достаточно открыть окно печати с помощью комбинации клавиш [CTRL] + [P], а затем снова закрыть его нажатием на Escape. После этого Word обновит все поля.
Эта мера обычно срабатывает быстрее, чем первый вариант, поскольку Word обновляет и сохраняет внутренние свойства документа для определенных действий. Печать является одним из них, потому что дата печати является полевой функцией и должна быть доступна.
Этот совет основан на MS Office Word 2007, но он годится и для Word 2010 и Word 2013.
Фото: pxhere.com, microsoft.com
Читайте также:
- Опасный вирус распространяется через файлы Microsoft Word
- Как найти искомое в Word
Это странно, но в Word нет автоматического обновления полей. Единственный способ обновить все поля в документе — выбрать всё сочетанием клавиш Ctrl + A и нажать клавишу F9.
Однако есть способ немного упростить себе жизнь — автоматическое обновление полей перед отправкой на печать.
Для включения этой функции нужно в Ленте выбрать пункт «Файл» и в открывшемся меню выбрать «Параметры».


В открывшемся окне «Параметры Word» нужно выбрать вкладку «Экран» и в блоке «Параметры печати» поставить галку у параметра «Обновлять поля перед печатью».

И ещё:
https://support.office.com/ru-ru/article/%d0%92%d1%81%d1%82%d0%b0%d0%b2%d0%ba%d0%b0-%d0%b8-%d1%84%d0%be%d1%80%d0%bc%d0%b0%d1%82%d0%b8%d1%80%d0%be%d0%b2%d0%b0%d0%bd%d0%b8%d0%b5-%d0%ba%d0%be%d0%b4%d0%be%d0%b2-%d0%bf%d0%be%d0%bb%d0%b5%d0%b9-%d0%b2-%d0%bf%d1%80%d0%b8%d0%bb%d0%be%d0%b6%d0%b5%d0%bd%d0%b8%d0%b8-Word-893e86ef-6623-457b-b551-788ea2ee93c8?ui=ru-RU&rs=ru-RU&ad=RU#bm5
Управление обновлением полей
По умолчанию поля в Microsoft Word обновляются автоматически при открытии документа. Таким образом, данные остаются актуальными. Однако существуют ситуации, когда не требуется использование данной функции. Например,
может потребоваться, чтобы в заголовке отображалась определенная дата, а не текущая дата при каждом открытии документа.
Можно также обновить поле, дважды щелкнув его и выбрав команду Обновить поле или щелкнув его и нажав клавишу F9.
Примечание Чтобы принудительно обновить все поля в основном тексте документа, нажмите клавиши CTRL+A, а затем нажмите клавишу F9. Поля в колонтитулах или надписях необходимо обновлять
отдельно. Щелкните колонтитул или надпись, нажмите клавиши CTRL+A, а затем нажмите клавишу F9.
Существует возможность блокировки полей для предотвращения автоматического или непреднамеренного обновления поля.
<section class=»ocpSection»>
Временная блокировка поля
Выполните одно из следующих действий:
-
Чтобы заблокировать поле (запретить обновление его значения), выделите его и нажмите клавиши CTRL+F11.
-
Чтобы снять блокировку поля (разрешить обновление его значения), выделите его и нажмите клавиши CTRL+SHIFT+F11.
</section><section class=»ocpSection»>
Блокировка значений полей BOOKMARK, INCLUDETEXT и REF
Ключ запрета обновления (!) запрещает обновление поля, включенного в значение поля BOOKMARK, INCLUDETEXT или REF, если значения поля в исходном расположении не изменились. Без этого ключа поля, включенные в значение поля BOOKMARK, INCLUDETEXT
или REF, будут автоматически обновляться при каждом обновлении этого поля.
Например, поле { INCLUDETEXT C:\ПродажиОтчет.doc !
} вставляет содержимое документа «Отчет.doc», содержащего поля DATE и EMBED. В случае обновления поля INCLUDETEXT ключ ! не позволит обновить поля DATE и EMBED во вставленном тексте, если эти поля не были обновлены в исходном
документе (Отчет.doc). Этот ключ гарантирует полное соответствие текста, вставленного полем INCLUDETEXT, тексту исходного документа.
Чтобы обновить поля DATE и EMBED в обоих документах, обновите поля в исходном документе (Отчет.doc), а затем обновите поле INCLUDETEXT.
</section>
Не ищи Бога, не в камне, не в храме — ищи Бога внутри себя. Ищущий, да обрящет.