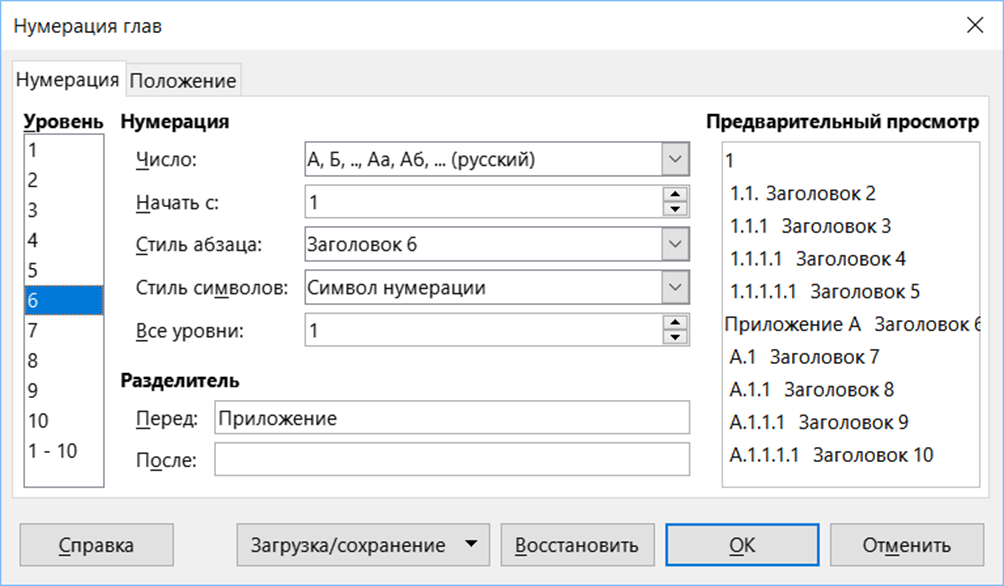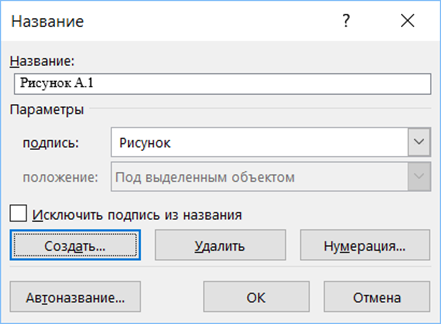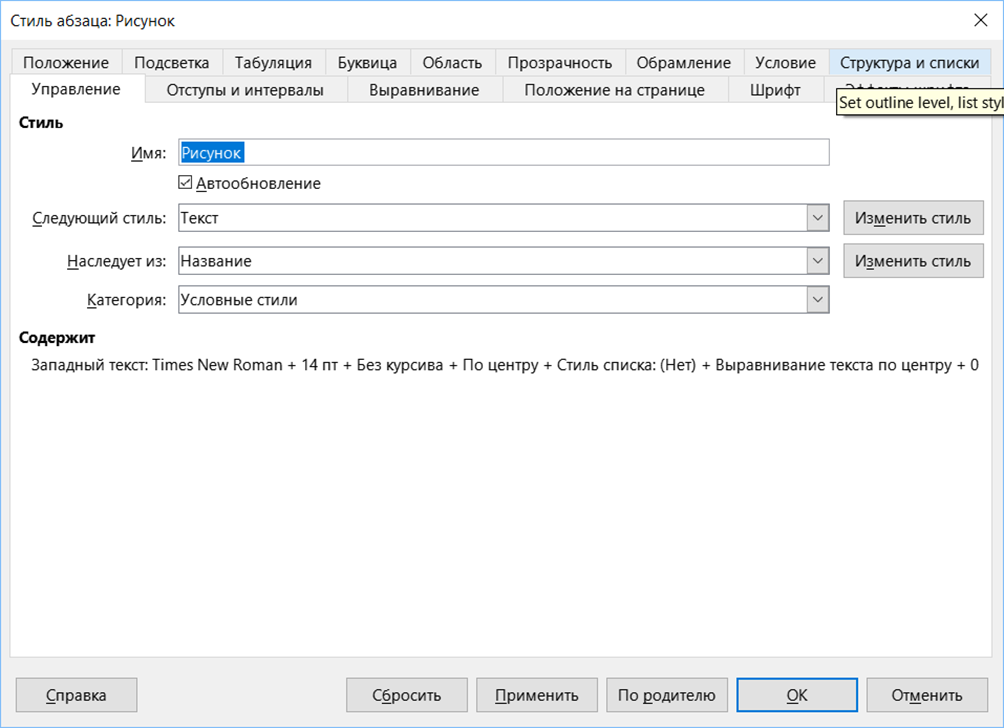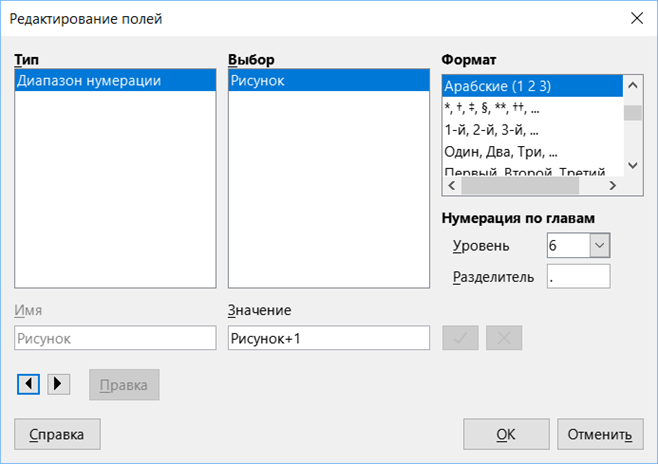Word 2013 Office для бизнеса Word 2010 Word 2007 Еще…Меньше
Примечание: Мы стараемся как можно оперативнее обеспечивать вас актуальными справочными материалами на вашем языке. Эта страница переведена автоматически, поэтому ее текст может содержать неточности и грамматические ошибки. Для нас важно, чтобы эта статья была вам полезна. Просим вас уделить пару секунд и сообщить, помогла ли она вам, с помощью кнопок внизу страницы. Для удобства также приводим ссылку на оригинал (на английском языке).
Описание
В этой статье приведены пошаговые инструкции по использованию нескольких различных систем нумерации, которые можно использовать в документах, содержащих заголовки глав и приложений.
Microsoft Word не поддерживает несколько схем нумерации заголовков в одном документе или главном документе. При работе с документами, содержащими как заголовки глав, так и заголовки приложений, заголовки не должны использовать один и тот же уровень стиля заголовка.
Пример 1: заголовки глав и заголовков приложений
При проектировании документа, который включает в себя заголовки глав и приложений, вы можете использовать различные уровни стилей заголовков для применения разных форматов чисел к каждому разделу. Например, чтобы определить схему нумерации заголовков глав и приложений, которая выглядит примерно так:
-
Глава один: это заголовок для первой главы.
-
Глава 2: это заголовок для второй главы.
-
Приложение А. это заголовок первого приложения.
-
Приложение B: это заголовок второго приложения.
Выполните указанные ниже действия.
-
В меню Формат выберите пункт маркеры и нумерацияи откройте вкладку Многоуровневый.
Примечание: В Microsoft Office Word 2007 и Word 2010 щелкните Многоуровневый список на вкладке Главная .
-
Выберите один из стилей (например, глава 1) (последний вариант стиля). Нажмите Настройка.
Примечание: В Word 2007 и Word 2010 щелкните ссылку Определение нового многоуровневого списка.
-
На вкладке уровеньнажмите кнопку 7.
-
В поле числовой формат введите слово «приложение», а затем нажмите клавишу пробел, чтобы вставить пробел после слова «приложение».
-
В списке Формат чиселвыберите A, B, C,….
Примечание: В поле числовой формат приложение а должно отображаться с выделенным элементом «a».
-
В поле числовой формат введите пробел после слова «приложение a».
-
Нажмите кнопку Дополнительно .
-
В разделе связать уровень со стилемвыберите пункт Заголовок 7, а затем нажмите кнопку ОК.
Теперь вы можете применить заголовок 1 ко всем абзацам, которые представляют собой стили глав, и заголовок 7 для всех абзацев, которые являются названиями приложений.
Примечание: Стили заголовков предопределены с определенными атрибутами форматирования абзацев и знаков. Возможно, потребуется изменить эти стили с помощью команды Style (стиль) в Форматмену, чтобы получить предполагаемый внешний вид.
Пример 2: Вставка номеров страниц для глав и приложений
Чтобы вставить номера страниц стиля «1-1, A-1», работающего с этими стилями заголовков, выполните указанные ниже действия.
-
Убедитесь в том, что документ состоит из разрыва раздела определенного типа. Обычно в качестве типа разрыва раздела требуется следующая страница. С помощью разрыва раздела можно отделить главную область документа от области приложения. Если разрыв раздела не указан, переместите точку вставки в пустую область над вашим приложение, а затем выполните указанные ниже действия.
-
В меню Вставка выберите команду прервать.
-
В всплывающем окне разрыв выберите на следующей странице в разделе типы разрывов разделов, а затем нажмите кнопку ОК.
Примечание: В Word 2007 и Word 2010 на вкладке Вставка нажмите кнопку разрыв страницы .
-
-
Форматирование номеров страниц для включения нумерации глав. Для этого выполните указанные ниже действия.
-
Перемещение точки вставки на страницу, содержащую заголовок первой главы.
-
В меню Вставка выберите пункт номера страниц.
Примечание: В Word 2007 и Word 2010 на вкладке Вставка нажмите кнопку номер страницы .
-
Выберите нужное место для номера страницы с помощью параметров, указанных в всплывающем окне номера страниц . Нажмите кнопку Формат.
Примечание: В Word 2007 и Word 2010 выберите пункт Формат номеров страниц.
-
Установите флажок включить номер главы.
-
В разделе Начало главы выберите стильЗаголовок 1, а затем нажмите кнопку ОК.
-
В диалоговом окне » номера страниц » нажмите кнопку ОК .
-
-
Чтобы отформатировать номера страниц для включения нумерации приложений, выполните указанные ниже действия.
-
Перемещение точки вставки на страницу, содержащую заголовок первого приложения.
-
В меню Вставка выберите пункт номера страниц.
Примечание: В Word 2007 и Word 2010 на вкладке Вставка нажмите кнопку номер страницы .
-
Выберите нужное место для номера страницы с помощью параметров, указанных в всплывающем окне Номера страниц. Нажмите кнопку Формат.
Примечание: В Word 2007 и Word 2010 выберите пункт Формат номеров страниц.
-
Установите флажок включить номер главы .
-
В главе начинается со стиля щелкните Заголовок 7.
-
В диалоговом окне Нумерация страниц выберите начать си щелкните 1, чтобы каждая глава или раздел начиналась с номера 1.
-
Дважды нажмите кнопку ОК , чтобы вернуться к документу.
-
Пример 3: Создание настраиваемого оглавления
Чтобы создать оглавление, включающее главы и приложения, а также использовать определенный стиль нумерации страниц, выполните указанные ниже действия.
-
Поместите курсор в то место, где нужно вставить оглавление.
-
В меню Вставка выберите пункт ссылка, а затем — пункт Оглавление и указатели.
Примечание: В Word 2007 и Word 2010 на вкладке ссылки нажмите кнопку Оглавление , а затем выберите команду Вставить оглавление.
-
Откройте вкладку оглавление и нажмите кнопку Параметры .
-
В полях уровень ОГЛАВЛЕНИя введите 1 в текстовом поле справа от заголовка 7.
-
Это настроит Word таким образом, чтобы он выстроил заголовок 7 в оглавлении.
-
Нажмите кнопку ОК.
-
Нажмите кнопку ОК в всплывающем окне Оглавление и указатели.
Нужна дополнительная помощь?
Нумерация глав, приложений и страниц в документах, содержащих заголовки глав и приложений в Word
Примечание: Мы стараемся как можно оперативнее обеспечивать вас актуальными справочными материалами на вашем языке. Эта страница переведена автоматически, поэтому ее текст может содержать неточности и грамматические ошибки. Для нас важно, чтобы эта статья была вам полезна. Просим вас уделить пару секунд и сообщить, помогла ли она вам, с помощью кнопок внизу страницы. Для удобства также приводим ссылку на оригинал (на английском языке).
Описание
Примечание: Сведения о том, как это применимо, можно найти в статье Microsoft Word 2000.
В этой статье приведены пошаговые инструкции по использованию нескольких различных систем нумерации, которые можно использовать в документах, содержащих заголовки глав и приложений.
Microsoft Word не поддерживает несколько схем нумерации заголовков в одном документе или главном документе. При работе с документами, содержащими как заголовки глав, так и заголовки приложений, заголовки не должны использовать один и тот же уровень стиля заголовка.
Пример 1: заголовки глав и заголовков приложений
При проектировании документа, который включает в себя заголовки глав и приложений, вы можете использовать различные уровни стилей заголовков для применения разных форматов чисел к каждому разделу. Например, чтобы определить схему нумерации заголовков глав и приложений, которая выглядит примерно так:
Глава один: это заголовок для первой главы.
Глава 2: это заголовок для второй главы.
Приложение А. это заголовок первого приложения.
Приложение B: это заголовок второго приложения.
Выполните указанные ниже действия.
В меню Формат выберите пункт маркеры и нумерацияи откройте вкладку Многоуровневый.
Примечание: В Microsoft Office Word 2007 и Word 2010 щелкните Многоуровневый список на вкладке Главная .
Выберите один из стилей (например, глава 1) (последний вариант стиля). Нажмите Настройка.
Примечание: В Word 2007 и Word 2010 щелкните ссылку Определение нового многоуровневого списка.
На вкладке уровеньнажмите кнопку 7.
В поле числовой формат введите слово «приложение», а затем нажмите клавишу пробел, чтобы вставить пробел после слова «приложение».
В списке Формат чиселвыберите A, B, C.
Примечание: В поле числовой формат приложение а должно отображаться с выделенным элементом «a».
В поле числовой формат введите пробел после слова «приложение a».
Нажмите кнопку Дополнительно .
В разделе связать уровень со стилемвыберите пункт Заголовок 7, а затем нажмите кнопку ОК.
Теперь вы можете применить заголовок 1 ко всем абзацам, которые представляют собой стили глав, и заголовок 7 для всех абзацев, которые являются названиями приложений.
Примечание: Стили заголовков предопределены с определенными атрибутами форматирования абзацев и знаков. Возможно, потребуется изменить эти стили с помощью команды Style (стиль) в Форматмену, чтобы получить предполагаемый внешний вид.
Пример 2: Вставка номеров страниц для глав и приложений
Чтобы вставить номера страниц стиля «1-1, A-1», работающего с этими стилями заголовков, выполните указанные ниже действия.
Убедитесь в том, что документ состоит из разрыва раздела определенного типа. Обычно в качестве типа разрыва раздела требуется следующая страница. С помощью разрыва раздела можно отделить главную область документа от области приложения. Если разрыв раздела не указан, переместите точку вставки в пустую область над вашим приложение, а затем выполните указанные ниже действия.
В меню Вставка выберите команду прервать.
В всплывающем окне разрыв выберите на следующей странице в разделе типы разрывов разделов, а затем нажмите кнопку ОК.
Примечание: В Word 2007 и Word 2010 на вкладке Вставка нажмите кнопку разрыв страницы .
Форматирование номеров страниц для включения нумерации глав. Для этого выполните указанные ниже действия.
Перемещение точки вставки на страницу, содержащую заголовок первой главы.
В меню Вставка выберите пункт номера страниц.
Примечание: В Word 2007 и Word 2010 на вкладке Вставка нажмите кнопку номер страницы .
Выберите нужное место для номера страницы с помощью параметров, указанных в всплывающем окне номера страниц . Нажмите кнопку Формат.
Примечание: В Word 2007 и Word 2010 выберите пункт Формат номеров страниц.
Установите флажок включить номер главы.
В разделе Начало главы выберите стиль Заголовок 1, а затем нажмите кнопку ОК.
В диалоговом окне » номера страниц » нажмите кнопку ОК .
Чтобы отформатировать номера страниц для включения нумерации приложений, выполните указанные ниже действия.
Перемещение точки вставки на страницу, содержащую заголовок первого приложения.
В меню Вставка выберите пункт номера страниц.
Примечание: В Word 2007 и Word 2010 на вкладке Вставка нажмите кнопку номер страницы .
Выберите нужное место для номера страницы с помощью параметров, указанных в всплывающем окне Номера страниц. Нажмите кнопку Формат.
Примечание: В Word 2007 и Word 2010 выберите пункт Формат номеров страниц.
Установите флажок включить номер главы .
В главе начинается со стиля щелкните Заголовок 7.
В диалоговом окне Нумерация страниц выберите начать си щелкните 1, чтобы каждая глава или раздел начиналась с номера 1.
Дважды нажмите кнопку ОК , чтобы вернуться к документу.
Пример 3: Создание настраиваемого оглавления
Чтобы создать оглавление, включающее главы и приложения, а также использовать определенный стиль нумерации страниц, выполните указанные ниже действия.
Поместите курсор в то место, где нужно вставить оглавление.
В меню Вставка выберите пункт ссылка, а затем — пункт Оглавление и указатели.
Примечание: В Word 2007 и Word 2010 на вкладке ссылки нажмите кнопку Оглавление , а затем выберите команду Вставить оглавление.
Откройте вкладку оглавление и нажмите кнопку Параметры .
В полях уровень ОГЛАВЛЕНИя введите 1 в текстовом поле справа от заголовка 7.
Это настроит Word таким образом, чтобы он выстроил заголовок 7 в оглавлении.
Нажмите кнопку ОК.
Нажмите кнопку ОК в всплывающем окне Оглавление и указатели.
Добавление номеров глав в подписи в Word
Если вы работаете над документом из нескольких глав, например книгой, может потребоваться указывать номер главы перед подписью рисунков. Например, третий рисунок в пятой главе может обозначаться как «Рисунок 5-3». К счастью, можно легко добавить в названия номера глав, которые будут автоматически обновляться при перемещении рисунков из одной главы в другую.
Шаг 1. Применение нумерации к заголовкам глав в документе
Примечание: Для включения номера главы в подпись необходимо присвоить заголовкам глав уникальный стиль заголовка. Например, если для заголовков глав используется стиль «Заголовок 1», не применяйте его к другим элементам текста в документе.
Выделите заголовок первой главы в документе.
На вкладке Главная в группе Абзац щелкните стрелку рядом с кнопкой Многоуровневый список.
Щелкните определение списка нумерации глав (в котором есть текст Заголовок 1 или Глава 1).
Определение списка нумерации глав автоматически применяется ко всем заголовкам в документе с таким стилем (в этом примере — со стилем «Заголовок 1»).
Шаг 2. Добавление номеров глав к заголовкам
Выберите объект (таблицу, формулу, рисунок или другой объект), к которому вы хотите добавить подпись.
На вкладке Ссылки в группе Названия выберите команду Вставить название.
В списке Подпись выберите название, которое наилучшим образом описывает объект, например «Рисунок» или «Формула». Если список не содержит подходящего названия, нажмите кнопку Создать, введите новое название в поле Название, а затем нажмите кнопку ОК.
Введите любой текст, включая знаки препинания, которые должны следовать за названием.
В диалоговом окне Название нажмите кнопку Нумерация.
Установите флажок Включить номер главы.
В списке начинается со стиля выберите стиль, который был применен к заголовку главы.
В списке разделитель выберите знак препинания, который будет отделять номер главы от номера подписи. В данном случае выбран дефис, поэтому подпись первого рисунка в главе 2 будет выглядеть как «Рисунок 2-1».
Нажмите кнопку ОК.
Совет: Если нумерация неверна, особенно после добавления или перемещения рисунков, попробуйте обновить подписи, нажав клавиши CTRL+A (чтобы выделить весь документ) и клавишу F9 (чтобы обновить все подписи).
См. также
У вас остались вопросы о подписях в Word?
Помогите нам улучшить Word
У вас есть предложения, как улучшить Word? Поделитесь ими на странице UserVoice.
Как сделать оглавление (содержание) в документе Word
Многим пользователям при работе в текстовом редакторе Word необходимо правильно оформить содержание документа — сделать оглавление в Ворде. Оглавление в Word требуется для разных типов многостраничных документов, оформляемых в рабочих, научных или учебных целях. Оно применяется в различных типах документов: инструкция, руководство, проект, диссертация, курсовая, реферат, диплом, домашнее задание и т. д.
Содержание в Ворде представляет из себя оглавление с названиями глав, разделов, указанием номеров страниц и т. д., которое обеспечивает удобную навигацию по документу. Пользователь быстро попадет в необходимый раздел, параграф или главу документа, или переходит на нужную страницу с помощью ссылок из области оглавления.
- Изменение параметров оглавления в документе Word
- Как сделать содержание (оглавление) в Ворде вручную
- Автоматическое оглавление в Ворде: простой способ
- Как сделать оглавление отдельной страницей в Ворде
- Подбор дополнительных параметров оглавления документа
- Как изменить созданное оглавление
- Как обновить оглавление в Ворде
- Как убрать оглавление в Ворде
- Выводы статьи
Содержание в Word выполняет несколько практических функций:
- Внутренняя навигация для быстрого перехода к нужным частям документа.
- Привлечение внимания к содержимому документа.
- Отображение общей структуры текстового документа.
Обычно оглавление располагается в начале или в конце документа. Содержание размещают в документе в зависимости от предъявляемых требований к оформлению: после титульного листа, перед выходными данными, после заголовка на одной странице с прочим текстом и т. д.
В этой статье вы найдете инструкции о том, как сделать оглавление в Ворде пошагово. Все действия аналогично выполняются в версиях программы MS Word: Word 2019, Word 2016, Word 2013, Word 2010, Word 2007. Имейте в виду, что имеются некоторые отличия в интерфейсе разных версий приложения.
Изменение параметров оглавления в документе Word
В программе Microsoft Word, при создании оглавления документа, используются взятые за основу встроенные или созданные самостоятельно стили заголовков.
Если в исходном документе нет заголовков, то вам потребуется предварительно их создать, чтобы потом при оформлении использовать автособираемое оглавление в Word.
Выполните следующие действия:
- Откройте документ Word.
- Выделите текст, который будет использоваться в качестве заголовка.
- Во вкладке «Главная», из области «Стили» задайте подходящий стиль для заголовка.
Примените выбранные стили для форматирования всех заголовков этого документа.
Вы можете самостоятельно поменять настройки стилей:
- Нажмите стрелку в правом нижнем углу в области «Стили».
- В окне «Стили» нажмите на кнопку «Управление стилями».
- В окне «Управление стилями» поменяйте настройки выбранного стиля или создайте новый стиль.
В случае необходимости, в документ можно добавить стили для заголовков большей вложенности:
- Во вкладке «Ссылки» нажмите на кнопку «Оглавление».
- В контекстном меню выберите «Настраиваемое оглавление…».
- В окне «Оглавление», во вкладке «Оглавление», в разделе «Общие», в поле «Уровни» укажите цифру, подходящую для уровня заголовка.
- Нажмите на кнопку «ОК».
При необходимости, выберите больший уровень вложенности для заголовков, применяемых в данном документе: «Заголовок 4», «Заголовок 5» и т. д. Посмотрите, как отображаются новые заголовки этого документа в окнах «Образец печатного документа» или «Образец веб-документа».
Многие интересен ответ на вопрос о том, как сделать в содержании номера страниц автоматически. Если в оглавлении документа необходимо указывать номера страниц, то нужно активировать пункт «Показать номера страниц» (этот параметр включен по умолчанию). Соответственно, если в нумерация содержания вам не нужна в данном, конкретном документе, уберите флажок из этого пункта настроек в Ворде.
Настройте отображение номеров по правому краю. Этот параметр включен по умолчанию.
В поле «Заполнитель» выберите стиль для отбивки (точки, тире, сплошная линия) между названием заголовка и номером страницы. Подберите подходящий вариант или отключите этот параметр, чтобы убрать точки в оглавлении документа Word.
Как сделать содержание (оглавление) в Ворде вручную
Вполне может случится так, что в документе нет заголовков, отформатированных определенными стилями. В этом случае, вам нужно самостоятельно добавить оглавление на страницу документа Word.
Выполните следующие действия:
- В окне открытого документа Word откройте меню «Ссылки».
- Установите курсор мыши в подходящее место для вставки оглавления.
- В группе «Оглавление» нажмите на кнопку «Оглавление».
- В открывшемся меню «Встроенные» выберите пункт «Ручное оглавление».
- В том месте открытого файла Word, где размещен указатель мыши, появится область оглавления, в которую нужно вручную добавить заголовки документа.
Недостаток этого способа заключается в том, что, если изменятся названия разделов документа, вам придется применять эти изменения вручную. При изменении или дополнении текстового содержимого, а из-за этого может поменяться нумерация страниц, вам нужно будет самостоятельно менять номера страниц в оглавлении.
Принимая во внимание вышесказанное, лучше использовать наиболее простой вариант: создать содержание в Ворде автоматически с номерами страниц и подходящим стилем оформления заголовков.
Автоматическое оглавление в Ворде: простой способ
Воспользуйтесь встроенными функциями приложения, чтобы быстро сделать автоматическое оглавление документа Word. В исходном тексте заранее должны быть выделены заголовки, согласно иерархической структуре данного документа.
Пройдите следующие шаги:
- В окне документа Word откройте вкладку «Ссылки».
- Поставьте указатель мыши в то место, куда необходимо вставить оглавление.
- Нажмите на кнопку «Оглавление», которая расположена в группе «Оглавление».
- В открывшемся меню выберите из списка один из стилей автоматически собираемых оглавлений, которые подходят по параметрам, например, стиль «Автособираемое оглавление 1».
- В месте размещения курсора мыши появится область оглавления со всеми заголовками и номерами страниц, которые есть в данном документе.
В результате выполнения этой операции, в нашем документе было сделано автоматическое оглавление в Word.
По умолчанию, в каждом заголовке есть наполнитель (отбивка из точек) и номер страницы. Изменить эти параметры можно с помощью функции «Настраиваемое оглавление».
Если нажать на клавишу «Ctrl», а затем щелкнуть курсором по названию главы документа из заголовка, произойдет автоматический переход к месту, в котором находится соответствующий раздел документа.
Как сделать оглавление отдельной страницей в Ворде
При оформлении документа может понадобится отдельная страница, на которой будет размещено оглавление в Ворде. Чтобы реализовать эту возможность воспользуйтесь функцией разрыва страницы.
Вам нужно выполнить следующее:
- Установите указатель мыши перед оглавлением.
- Нажмите на клавиши «Ctrl» + «Enter».
- Щелкните курсором мыши после области оглавления.
- Снова нужно нажать на клавиши «Ctrl» + «Enter».
Подбор дополнительных параметров оглавления документа
Некоторым пользователям бывает недостаточно изменений, внесенных в параметры оглавления автоматически. В этом случае, есть возможность отрегулировать настройки дополнительных параметров оглавления.
Вам потребуется выполнить следующее:
- Открываем вкладку «Ссылки» в окне документа Word.
- Переходим в группу «Оглавление», а там нажимаем на кнопку «Оглавление».
- В открывшемся меню нажимаем на «Настраиваемое оглавление».
- Откроется вкладка «Оглавление» в окне «Оглавление».
- Чтобы изменить некоторые настройки нажмите на кнопку «Параметры…».
- В окне «Параметры оглавления» имеются опции, связанные с настройками стиля текста, уровнями структуры, полями элементов оглавления.
- Во вкладке «Оглавление» нажмите на кнопку «Изменить…», чтобы открыть инструмент с настройками выбора стиля для каждого уровня заголовка.
- Если нажать на кнопку «Изменить…», вам станут доступными дополнительные опции, применяемые к данному заголовку: стиль, форматирование, шрифт, отступы, интервалы и т. п.
- Не забудьте нажать на кнопку «ОК» для применения настроек.
- Как убрать пустую страницу в Ворде — 6 способов
- Как перевернуть страницу в Ворде
Как изменить созданное оглавление
Бывают ситуации, когда после создания оглавления, может потребоваться внести некоторые коррективы в его стиль или форматирование.
- В окне открытого документа Word кликните по области оглавления.
- В левом верхнем углу области оглавления отобразится панель, на которой вам следует нажать на кнопку «Оглавление».
- В открытом меню выберите другой способ форматирования для содержания данного документа.
Как обновить оглавление в Ворде
После внесения изменений и дополнений в текст документа, форматирование оглавления необходимо обновить. Это понадобится, например, если изменилась нумерация страниц.
Существует три простых способа для придания оглавлению актуального состояния.
- Щелкните по области оглавления в документе.
- В области «Оглавление» нажмите на пункт «Обновить таблицу».
- В окне открытого документа щелкаем по области оглавления.
- В области оглавления, в верхней левой части появится панель, на которой нужно нажать на кнопку «Обновить таблицу…».
- Щелкните правой кнопкой мыши по области оглавления.
- В контекстном меню выберите «Обновить поле».
- В окне «Обновление оглавления» выберите один из предложенных вариантов:
- обновить только номера страниц;
- обновить целиком.
Как убрать оглавление в Ворде
В некоторых случаях, оглавление документа становится ненужным, поэтому его нужно удалить. Чтобы удалить содержание (оглавление) в Ворде воспользуйтесь одним из предложенных способов.
- Щелкаем по области оглавления документа.
- В появившемся меню, расположенному левой верхней части области оглавления, нажмите на кнопку «Оглавление».
- В выпадающем меню выберите пункт «Удалить оглавление».
- В окне открытого документа Word переходим во вкладку «Ссылки».
- В группе «Оглавление» нажимаем на кнопку «Оглавление».
- В открытом меню выбираем «Удалить оглавление».
Выводы статьи
При создании документа Word необходимо выполнить оформление, одним из элементов которого является оглавление или содержание текстового документа. Оглавление позволяет быстро перемещаться к нужному разделу в содержимом, служит для привлечения внимания и показывает структуру документа.
Пользователь может самостоятельно создать оглавление вручную, или воспользоваться встроенными функциями приложения. В случае использования встроенных параметров, создание оглавления в документе выполняется автоматически с заранее выбранными стилями оформления.
Время на прочтение
4 мин
Количество просмотров 4.8K
В статье предложены некоторые приемы форматирования текста, которые могут существенно облегчить оформление документов, разрабатываемых по ГОСТам, техническим писателям и всем, кто занимается разработкой таких документов.
Подходы к автоматизации форматирования текста Приложений документов рассматриваются на примере ГОСТ 7.32-2017 «Система стандартов по информации, библиотечному и издательскому делу. Отчет о научно-исследовательской работе. Структура и правила оформления» в редакторах MS Word и LibreOffice Writer. Предполагается, что читатель знаком со стилями, применяемыми в этих редакторах, и активно их использует в повседневной работе. В противном случае, рекомендуется потратить некоторое время и ознакомиться с очевидными преимуществами их использования при оформлении документов. Поверьте, лучше день потерять, потом за пять минут долететь оно того стОит.
Если не принимать во внимание архаичность и противоречивость некоторых положений ГОСТов вообще и ГОСТ 7.32 в частности, то его требования в достаточной степени просты и понятны. Но реализация этих требований в части автоматического форматирования с учетом ограничений текстовых редакторов совсем не очевидна. Особенно это касается приложений.
По требованиям ГОСТа элементы оформления Приложения А должны выглядеть примерно следующим образом:
Проблема 1
По ГОСТ 7.32 (п. 6.17.7) все Приложения должны быть перечислены в содержании отчета (при наличии) с указанием их обозначений, статуса и наименования.
Ограничение (или особенность?) редакторов заключается в том, что каждая строка заголовка, заканчивающаяся знаком абзаца, считается законченной. Это значит, что в автоматически генерируемом содержании будет:
Если вместо знака абзаца (Enter) для переноса текста заголовка Приложения использовать знак мягкого переноса (Shift-Enter), то эта проблема легко решается, и в содержании будет строка, соответствующая требованиям ГОСТ:
Проблема 2
По ГОСТу текст каждого Приложения при необходимости может быть разделен на разделы, подразделы, пункты, подпункты, которые нумеруют в пределах каждого Приложения, а перед номером ставится обозначение этого Приложения, т.е. вид нумерации заголовков должен иметь вид А.1, Б.2.3 и т.д. Это требование распространяется также и на нумерацию рисунков и таблиц.
Реализовать автоматическую нумерацию заголовков Приложений, чтобы после Приложения А появлялось Приложение Б и т.д., совсем нетрудно.
MS Word
Для этого достаточно создать многоуровневый нумерованный список, как показано на рисунке ниже, и связать его со стилем Заголовок 1-9.
Выбор номера стиля Заголовок 1-9 зависит от конкретного ГОСТа или решаемой задачи. Для ГОСТа 7.32 наиболее практичным решением представляется выбор стиля Заголовок 5. В этом случае стили Заголовок 1-4 используются для форматирования 4 уровней заголовков основного текста (разделы, подразделы, пункты, подпункты), Заголовок 5 – для нумерации Приложений, а оставшиеся Заголовок 6-9 – для форматирования 4 уровней заголовков Приложения. При этом все заголовки будут читабельно отображаться в окне навигации.
При необходимости использования бо́льшего числа вложений основного текста можно связать нумерованный список со стилем Заголовок 9 и использовать до 8-ми уровней вложенности заголовков основного текста, а Заголовок 9 использовать для Приложений. Заголовки нижних уровней Приложения также можно реализовать на вышеописанном принципе, но в окне навигации пользоваться ими будет неудобно.
LibreOffice Writer
В этом редакторе подход к решению совершенно аналогичен, но определяется нумерация
глав (Сервис Нумерация глав), которая привязывается к стилям, как показано на следующем примере.
Проблема 3
MS Word
Ограничение редактора заключается в том, что автоматическая нумерация рисунков и таблиц во всем документе привязана только к одному стандартному стилю из перечня Заголовок 1-9. Это значит, что если попытаться назначить автоматическую нумерацию рисунков/таблиц к стилю Приложения, например, Заголовок 9, то все номера рисунков/таблиц в документе, которые не относятся к Приложениям, будут перенумерованы по стилю Приложения, и в зависимости от уже существующего форматирования могут появиться ошибки типа «Ошибка! Текст указанного стиля в документе отсутствует».
Для решения этой проблемы можно создать новые названия рисунков и таблиц Ссылки Вставить название) вида пробелРисунок и пробелТаблица, а затем связать их со стилем Приложения, как показано на следующих рисунках.
LibreOffice Writer
Подход к решению в редакторе LibreOffice Writer также совершенно аналогичен. Здесь также создаются новые названия рисунков и таблиц, как показано на рисунке ниже, но только с помощью нового стиля, основанного на стиле Название, и другого вида названий Рисунокпробел и Таблицапробел.
Созданный стиль точно также привязывается к уровню.
При желании пробелы в начале/конце строки названий в конечном варианте документа можно удалить, при этом после обновления полей эти пробелы не восстановятся. Но можно этого и не делать, потому что при печати и обычном просмотре на мониторе их заметно не будет.
Заключение
В этой статье предложены некоторые лайфхаки (ужасное слово) приемы работы с текстовыми документами в редакторах MS Word и LibreOffice Writer, которые могут помочь техническим писателям и другим специалистам при оформлении документов в соответствии с требованиями ГОСТов (и не только). Подходы, изложенные в этой статье, с большой долей вероятности применимы и в других редакторах, использующих стили.
Вы не вошли. Пожалуйста, войдите или зарегистрируйтесь.
Собственная (непоследовательная) нумерация приложений
Страницы 1
Чтобы отправить ответ, вы должны войти или зарегистрироваться
Сообщений [ 9 ]
1 14.12.2010 20:06:05
- tattiana
- рядовой
- Неактивен
- Зарегистрирован: 14.12.2010
- Сообщений: 4
Тема: Собственная (непоследовательная) нумерация приложений
Всем привет!
Подскажите, пожалуйста, как можно сделать нумерацию приложений буквами русского алфавита за исключением некоторых (типа Ё, Й, Ь). Пользуюсь меню «Вставка» — «Ссылка» — «Название». По умолчанию Ворд предлагает варианты нумерации только цифрами или буквами латинского алфавита.
Т.е. поле выглядит так: { SEQ Приложение * ARABIC }
Хотелось бы вместо ARABIC ввести свою последовательность символов.
Отредактировано tattiana (14.12.2010 20:06:25)
2 Ответ от Вождь 14.12.2010 22:07:21
- Вождь
- Модератор
- Неактивен
- Зарегистрирован: 07.01.2010
- Сообщений: 745
- Поблагодарили: 181
- За сообщение: 1
Re: Собственная (непоследовательная) нумерация приложений
С помоцью полей SEQ (последовательность) и SYMBOL (символ по коду) можно задать почти любой список. Например поля:
{ SYMBOL { SEQ АЛФАВИТ r 192 } a }
{ SYMBOL { SEQ АЛФАВИТ } a }
{ SYMBOL { SEQ АЛФАВИТ } a }
Дают список:
А
Б
В
…
Макросы под заказ и готовый пакет — mtdmacro.ru
3 Ответ от VBA-addict 20.12.2010 19:55:46
- VBA-addict
- майор
- Неактивен
- Зарегистрирован: 12.10.2010
- Сообщений: 66
Re: Собственная (непоследовательная) нумерация приложений
Word 2003 ENG + русский пакет не понял какой, м.б. MUI
0) У меня, если выбрать настройки нумерации, то там есть выбор русских букв для нумерации
FormatBullets & NumberingNumberedЛюбой буквенный/цифровой форматCustomiseNumber Style
А,Б,В
а,б,в
1) По приведенному примеру получаю:
À
Á
Â
2) У меня заработало как положено только
{ SYMBOL { SEQ АЛФАВИТ r 192 } h }
{ SYMBOL { SEQ АЛФАВИТ } h }
{ SYMBOL { SEQ АЛФАВИТ } h }
Отредактировано VBA-addict (20.12.2010 20:02:04)
Делай, что можешь, и будь, что будет!
4 Ответ от Вождь 20.12.2010 21:12:22
- Вождь
- Модератор
- Неактивен
- Зарегистрирован: 07.01.2010
- Сообщений: 745
- Поблагодарили: 181
Re: Собственная (непоследовательная) нумерация приложений
Работает и начальный вариант. Достаточно указать шрифт:
{ SYMBOL { SEQ АЛФАВИТ r 192 } a f «Arial» }
{ SYMBOL { SEQ АЛФАВИТ } a f «Arial» }
{ SYMBOL { SEQ АЛФАВИТ } a f «Arial» }
Макросы под заказ и готовый пакет — mtdmacro.ru
5 Ответ от QuestLove 07.11.2013 12:19:23
- QuestLove
- рядовой
- Неактивен
- Зарегистрирован: 07.11.2013
- Сообщений: 1
Re: Собственная (непоследовательная) нумерация приложений
Здравствуйте!
Прошу прощения, что поднимаю старую тему.
При оформлении гостированного документа в Word 2010, возникла необходимость в нумерации приложений кириллицей.
Приложение вставляю путем вставки названия, при этом автоматически вставляется название — Приложение 1. Затем, в режиме ctrl+F9 вношу изменение в поле номера приложения. Однако, при использовании приведенных в теме кодах, поле показывает только ###. Добиться отображения буквы А вместо 1 или ### я смог только установкой в свойствах значения 192 для поля Symbol. Но тогда для такого приложения невозможно создать перекрестную ссылку — приложение просто отстутствует в структуре документа.
Я что-то не правильно делаю или это функциональное ограничение Word?
6 Ответ от tumbo4ka 18.07.2018 17:53:04
- tumbo4ka
- рядовой
- Неактивен
- Зарегистрирован: 18.07.2018
- Сообщений: 2
Re: Собственная (непоследовательная) нумерация приложений
Привет, чтобы не открывать новую тему.
Мне нужно использовать ссылку на букву приложения в тексте.
Я пишу:
Приложение {SEQ annexr 192h}{SET an_A
7 Ответ от tumbo4ka 18.07.2018 17:56:11
- tumbo4ka
- рядовой
- Неактивен
- Зарегистрирован: 18.07.2018
- Сообщений: 2
Re: Собственная (непоследовательная) нумерация приложений
Привет, чтобы не открывать новую тему.
Мне нужно использовать ссылку на букву приложения в тексте.
Я пишу:
Приложение {SEQ annexr 192h}{SET an_A «{ SYMBOL {SEQ annexc } }”}{ SYMBOL {SEQ annexc }}
Но в оглавлении отображается «Приложение ####», а закладка «an_a» пустая
8 Ответ от mid150 15.06.2019 15:26:55
- mid150
- рядовой
- Неактивен
- Зарегистрирован: 15.06.2019
- Сообщений: 2
Re: Собственная (непоследовательная) нумерация приложений
Отлично работает следующим образом:
{SEQ Alfavit r191h}{SET an_A
9 Ответ от mid150 15.06.2019 15:28:02
- mid150
- рядовой
- Неактивен
- Зарегистрирован: 15.06.2019
- Сообщений: 2
Re: Собственная (непоследовательная) нумерация приложений
Отлично работает следующим образом:
{SEQ Alfavit r191h}{SET an_A «{SEQ Alfavit}»}{SYMBOL {an_A}} — для буквы А
{SET an_B «{SEQ Alfavit}»}{SYMBOL {an_B}} — для последующих букв алфавита
Для указания ссылки в тексте пишем, например:
«… представлено в приложении {SYMBOL {an_A}}»
Что эквивалентно:
«… представлено в приложении А»
Сообщений [ 9 ]
Страницы 1
Чтобы отправить ответ, вы должны войти или зарегистрироваться
Похожие темы
- Автоматическая нумерация приложений
- Разработка приложений для Office и SharePoint
- Запуск Магазина приложений Office на русском языке
- Нумерация с ошибкой
- Нумерация заголовков
- Нумерация списка
- Автоматическая нумерация
- Нумерация страниц
Собственная (непоследовательная) нумерация приложений
Если говорить о приложениях из офисного пакета, то самая популярная, разумеется, Microsoft Word. Вряд ли в ближайшее время у нее вдруг возникнет серьезный конкурент, который сможет сместить с лидерских позиций. На портале о Microsoft Office Word вы узнаете про: что делать если не устанавливается word.
Хотя текстовых редакторов много, но, у нас в стране, по крайней мере, Ворд значительно опережает другие. Наш сайт о Microsoft Office Word даст ответ про: антоним к слову колючий.
На сайте, посвященном Microsoft Word, вы найдете множество необходимых сведений, а какие-то проблемы, детали и нюансы можно обсудить на форуме Ворд Эксперт. Наш сайт о Microsoft Office Word даст ответ про: антонимы к слова.
Довольно простая и удобная пользователю регистрационная система, которая досконально объяснена в основном разделе, доступный и понятный всем язык общения, хорошая модерация, исключающая спам и флуд, это так сказать общечеловеческие достоинства форума. На портале о Microsoft Office Word вы узнаете про: формула для подсчета данных в ворде произведение.
С точки зрения предмета обсуждения все так же устроено очень разумно. Вопросы, которые приходят на ум большому количеству пользователей, вынесены в главный раздел, а остальным можно обсудить в разделах, посвященных настройкам, редактированию и форматированию текста, шаблонам, а так же автоматизации процесса. На портале о Microsoft Office Word вы узнаете про: уровень табуляции в ворде.
Участникам предложено самим научиться создавать макросы, использовать готовые или оставить заказ. По такому же принципу решаются все остальные вопросы. Наш сайт о Microsoft Office Word даст ответ про: как сделать рамку на ворде 2007 по гост стандарту со штампом формата а4.
Есть и общие темы, не вошедшие в главные разделы и подфорум, где можно высказать свои пожелания.
-
-
August 22 2010, 11:10
- IT
- Cancel
Как использовать номер приложений при нумерации размещенных в них рисунков, таблиц, формул и других элементов? Почему не работают решения, описанные в документации?
Несмотря на то что приложения — обычный элемент текстовых документов, Word поддерживает создание и управление приложениями совершенно неочевидным способом.
В официальном руководстве по созданию приложений фактически описывается, как приспособить заголовки 7—9 уровней для приложении. Заголовок 7 трактуется при этом как заголовок 1 приложения, заголовок 8, как заголовок 2 приложения и т. д. Такое решение позволяет настроить нумерацию заголовков, включить заголовки приложений в содержание документа, однако не решает проблему нумерации объектов, например, рисунков, в приложениях.
Если вы нумеруете рисунки двумя цифрами, где первая — номер раздела, например, соответствующего заголовка 1, то при вставке названия рисунка в приложение будет использоваться не номер приложения (например, не «А.1″), а номер последнего перед приложением раздела первого уровня, то есть рисунок будет нумероваться, как если бы он размещался в последнем перед приложением разделе (например,»7.1»).
Для решения этой проблемы приходится создавать специальное название для приложений.
Например, для нумерации рисунков, необходимо создать название «Рисунок (приложение)» (в меню: Ссылки—Вставить название—Создать…), задать в настройках нумерации использование заголовка 7 в качестве первой цифры номера (заголовок 7 — заголовок 1 приложения) и использовать в приложениях это название. При этом вам придется каждый раз вручную удалять » (приложение)» после вставки названия.
При всём этом, приложения в окне навигации и в окне выбора перекрестных ссылок будут выравниваться как заголовки 7 уровня.
А ведь речь идет о стандартной типичной задаче. Это грустно.