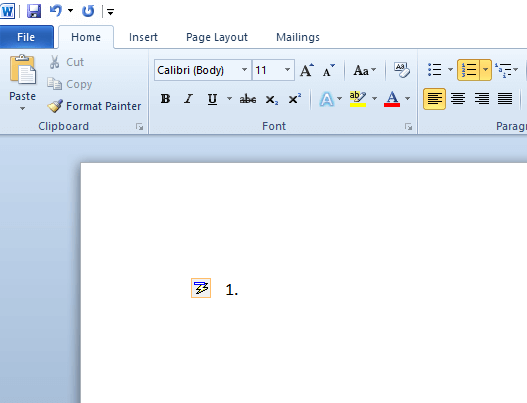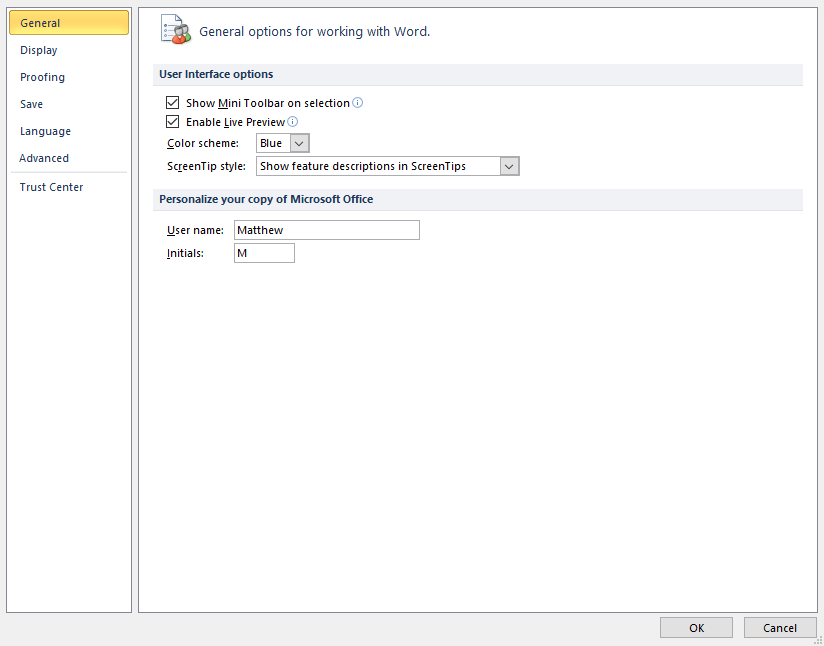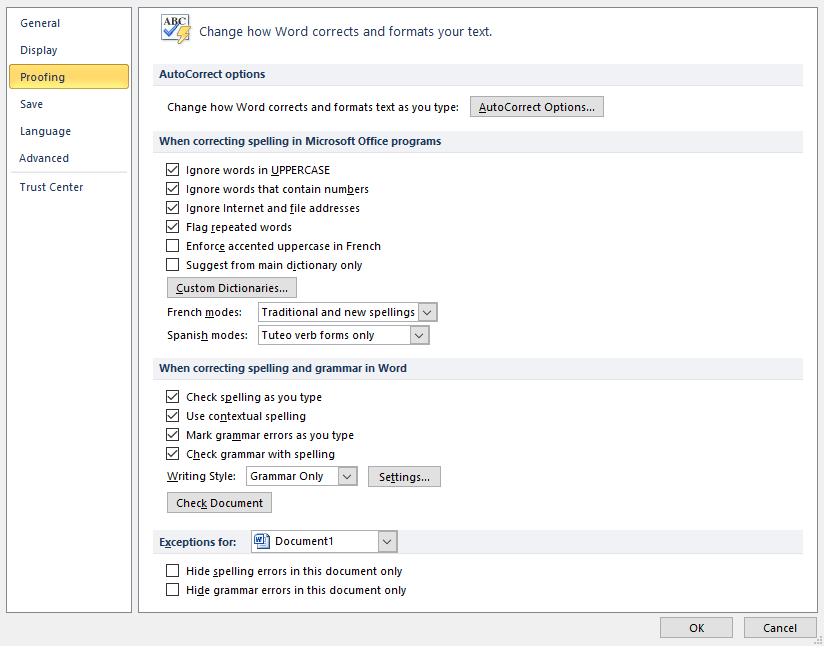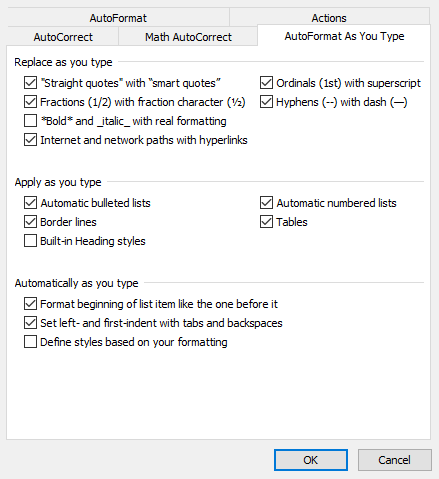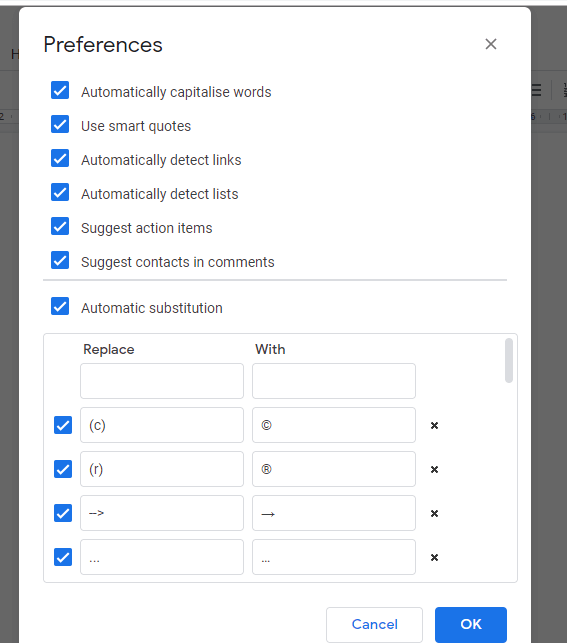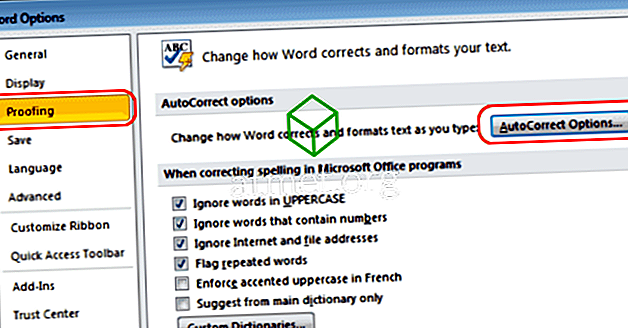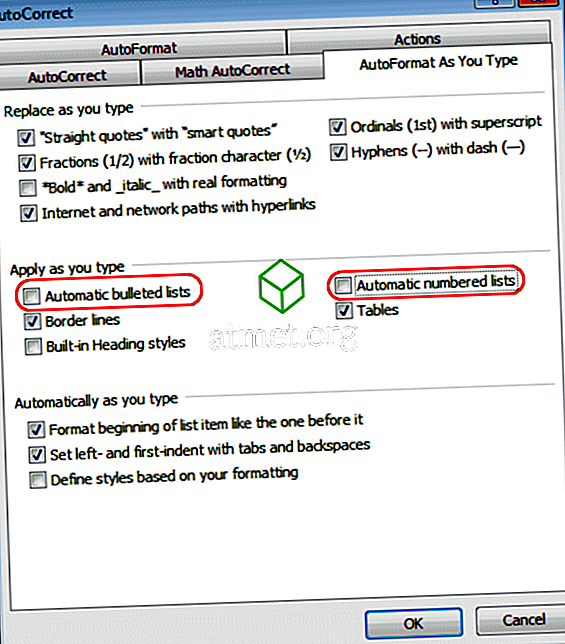Word для Microsoft 365 Word 2021 Word 2019 Word 2016 Word 2013 Word 2010 Еще…Меньше
По умолчанию при введите звездочка или 1., по умолчанию Word считает, что вы пытаетесь начать маркированный или нумерованный список. Вы можете отключить функцию автоматического распознавания списков.
-
Перейдите в меню Параметры > >проверки.
-
Выберите Параметры автоcorrect, а затем переведите вкладку Автоформат при типе.
-
Выберите или отключим автоматические списки с маркерами или автоматически про номера.
-
Нажмите кнопку ОК.
Дополнительные сведения
Автоформат при введите.
Нужна дополнительная помощь?
Word старается быть полезным, автоматически применяя форматирование к документу в зависимости от того, что вы печатаете. Одним из примеров этого является случай, когда Word автоматически создаёт нумерованный или маркированный список для вас, когда вы вводите какой-либо текст, который Word считает нумерованным или маркированным списком.
Когда вы набираете число, за которым следует точка, а затем нажимаете пробел или клавишу Tab, Word автоматически форматирует абзац как нумерованный список. Когда вы вводите звёздочку (*) и затем нажимаете пробел или клавишу Tab, Word автоматически заменяет звёздочку маркером и форматирует абзац как маркированный список. Вы можете отменить автоматическое форматирование для текущего абзаца, немедленно нажав «Ctrl+z» сразу после применения автоматического форматирования.
Однако если вы не хотите, чтобы Word применял автоматические нумерованные или маркированные списки, вы можете отключить эту функцию.
Откройте документ в Word, перейдите на вкладку «Файл».
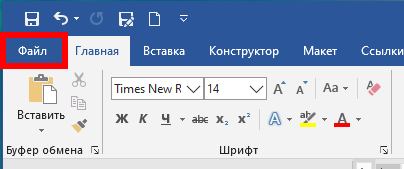
В списке элементов слева нажмите «Параметры».
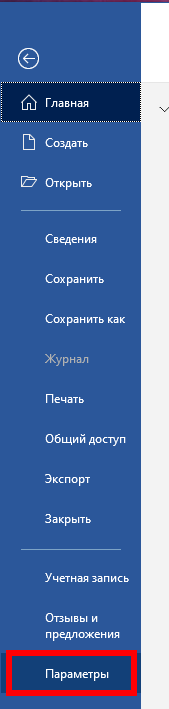
В диалоговом окне «Параметры Word» нажмите «Правописание» в списке элементов слева.
В разделе «Параметры автозамены» нажмите кнопку «Параметры автозамены».
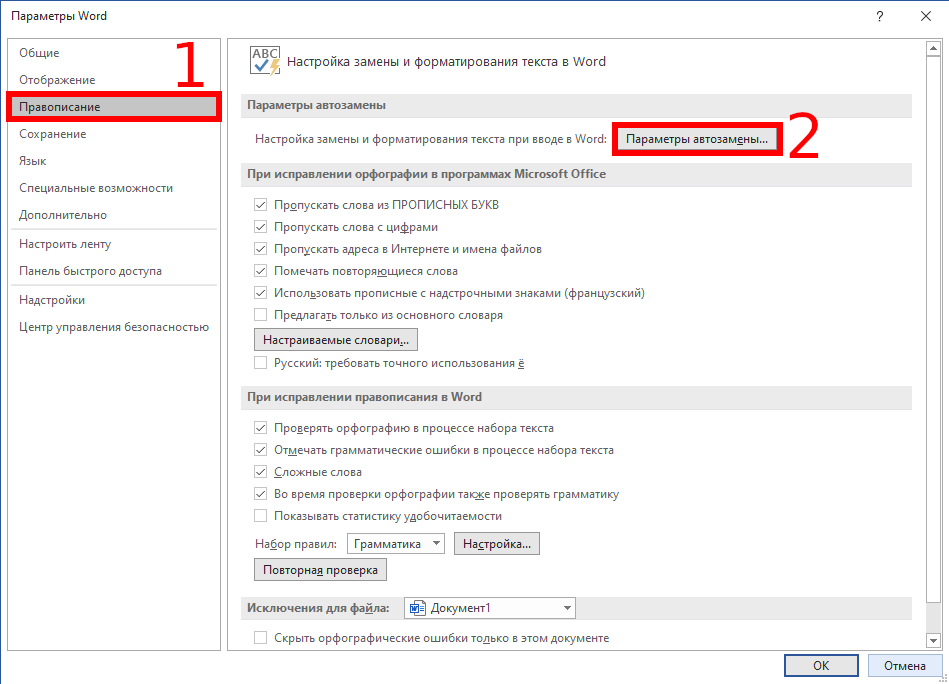
В диалоговом окне «Автозамена» перейдите на вкладку «Автоформат при вводе».
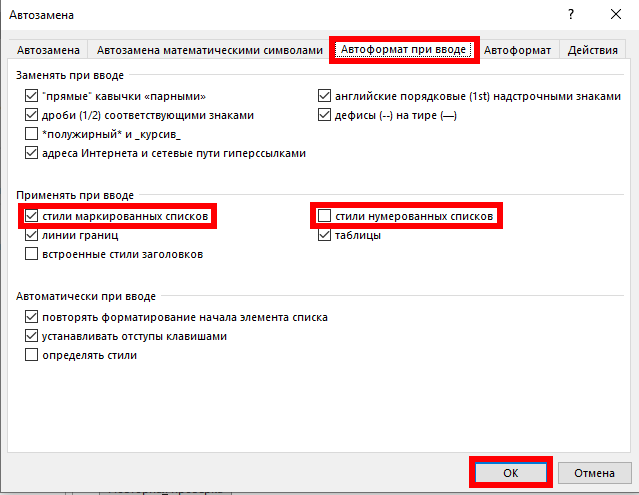
В разделе «Применить при вводе» снимите флажок «стили маркированных списков» или «нумерованных списков» или оба. Нажмите «ОК», чтобы принять изменения и закрыть диалоговое окно.
Вы вернётесь в диалоговое окно «Параметры слова». Нажмите «ОК», чтобы закрыть диалоговое окно.
Связанные статьи:
- Как создать нумерованный список в Word с помощью клавиатуры (80.6%)
- Как сделать список литературы в Word (80.6%)
- Как начать нумерацию заново или продолжить нумерацию в нумерованном списке (80.6%)
- Как создавать и работать с многоуровневыми списками в Word (61.1%)
- Как автоматически добавлять сноски и список литературы в Word (61.1%)
- Почему ячейка не расширяется и текст уходит за край (RANDOM — 50%)
Маркеры — это символы, используемые для выделения списка, а нумерация — это порядок номеров в списке; как цифры, так и маркеры выделяют точки в ваших текстовых документах. Функция автоматического маркера и нумерации включена по умолчанию. В Microsoft Word есть настройки для отключения функции автоматического маркера и нумерации путем изменения настроек автоформата в диалоговом окне автозамены.
Выполните следующие действия, чтобы отключить автоматические маркеры и нумерацию в Microsoft Word.
- Запустите Microsoft Word.
- Щелкните Файл.
- Щелкните Параметры.
- Нажмите Проверка на левой вкладке.
- Нажмите кнопку Автозамена.
- Щелкните вкладку Автоформат при вводе.
- Снимите или установите флажок «Автоматические маркированные списки» или «Автоматические нумерованные списки», затем нажмите «ОК».
Запустите Microsoft Word.
Перейдите на вкладку «Файл».
Нажмите Опции на левой панели в представлении за кулисами.
Откроется диалоговое окно «Параметры Word».
Нажмите Проверка на левой панели.
В разделе «Параметры автозамены» нажмите кнопку Автозамена кнопка.
Откроется диалоговое окно автозамены.
Выберите вкладку «Автоформат при вводе».
Под Применять по мере ввода раздел, вы можете снять или установить флажок для Автоматические маркированные списки или же Автоматические нумерованные списки.
Затем нажмите Ok для обоих диалоговых окон.
Как установить маркер по умолчанию в Word?
Маркером по умолчанию в Word является маркер с черным заострением, и самый быстрый способ добавить маркер в список — нажать кнопку маркера на вкладке «Главная» в группе «Абзац». Вы можете добавить другие маркеры в свой список, доступный в разделе «Библиотека маркеров». Вы также можете изменить уровень списка или определить Новые маркеры, в которые можно вставлять новые маркеры с помощью изображений или символов.
Как отключить автоматическую нумерацию и сохранить свой номер?
Выполните следующие действия:
- Выделите текст, содержащий автоматическую нумерацию.
- Затем щелкните текст правой кнопкой мыши и выберите «Копировать» в контекстном меню.
- Нажмите Удалить, чтобы удалить текст.
- Щелкните правой кнопкой мыши ту же область и выберите «Сохранить только текст» в разделе «Параметры вставки» контекстного меню.
- Автоматическая нумерация успешно преобразована в статическую.
Каков стиль нумерации по умолчанию в Word?
В Microsoft Word маркеры стиля по умолчанию — это черная точка, а для нумерации — арабские цифры (1,2,3,4). Вы также можете изменить числа на другие типы цифр или букв, доступных в Word.
Как удалить маркеры или цифры из списка?
Выполните следующие действия:
- Нажмите кнопку «Маркер» на вкладке «Главная» в группе «Абзац» и выберите «Нет» в меню.
- Пули удаляются из списка в документе Word.
В чем разница между нумерованным списком и маркированным списком?
Разница между нумерованным списком и маркированным списком заключается в том, что в нумерованном списке указывается порядок, в котором должны следовать элементы списка, а в маркированном списке не обязательно следовать определенному порядку. В нумерованном списке каждый абзац начинается с цифры или буквы, а в маркированном списке абзац начинается с символа маркера.
ЧИТАЙТЕ: как создавать и добавлять пользовательские маркеры в PowerPoint или Word
Надеемся, вы поняли, как отключить автоматические маркеры и нумерацию в Word.

Как отключить автоматическую нумерацию в Word и Google Docs
MS Word и Google Docs являются двумя из самых популярных приложений для обработки текста. Оба этих текстовых редактора имеют пронумерованные параметры форматирования списка маркеров. Однако Word и Документы автоматически применяют пронумерованные маркеры, когда пользователи вводят 1. и нажимают клавишу пробела. Это не всегда идеально, поскольку пользователи не всегда хотят добавлять нумерованные списки при вводе 1. в документе. Таким образом, некоторым пользователям Microsoft Word и Doc может потребоваться отключить автоматическую нумерацию.

Как пользователи могут отключить автоматическую нумерацию в Word и документах?
1. Отключить автоматическую нумерацию в MS Word
- Чтобы отключить автоматическое форматирование чисел в Word, откройте вкладку «Файл».
- Нажмите Опции, чтобы открыть окно в кадре прямо ниже.
- Нажмите вкладку «Проверка» в левой части окна.
- Нажмите кнопку параметров автозамены .
- Перейдите на вкладку «Автоформат при вводе», показанную ниже.
- Снимите флажок « Автоматический нумерованный список» .
- Затем снимите флажок « Автоматический маркированный список» .
- Нажмите кнопку ОК , чтобы закрыть окно автозамены.
- Затем нажмите кнопку ОК в окне параметров Word.
2. Отключите автоматическую нумерацию в Google Docs
- Чтобы отключить автоматическую нумерацию в Документах Google , откройте меню « Инструменты» в Документах.
- Выберите опцию Preferences, чтобы открыть окно, показанное непосредственно ниже.
- Снимите флажок « Автоматически определять списки» .
- Нажмите кнопку ОК .
Ни Word, ни Документы не будут автоматически обнаруживать списки после отмены выбора параметров, указанных выше. Таким образом, пользователи могут затем ввести 1. без автоматического добавления нумерованных списков маркеров к своим документам. Пользователи также могут отключить другое автоматическое форматирование, отменив выбор других параметров на вкладке «Автоформат» Word For You по мере ввода текста и в окне «Настройки документа».
СВЯЗАННЫЕ СТАТЬИ ДЛЯ ПРОВЕРКИ
- Что делать, если вы не можете удалить подсветку текста в MS Word
- 3 способа создания потрясающих границ в Документах Google
Как убрать автоматическую нумерацию в ворде
Эта статья содержит пошаговое руководство по тому, как включить и отключить режим форматирования автоматическим нумерованным списком в Microsoft Word.
По умолчанию функция автоматической нумерации списков включена при первом запуске программы Microsoft Word. Эта функция автоматически применяет форматирование нумерованный список в список, если введите номер (или буква) следуют точку и пробел или символ табуляции в начале абзаца. Например, если ввести 1. или a.введите текст списка и нажмите клавишу ВВОД, Microsoft Word автоматически вставляет следующий номер (или буква) в последовательности, чтобы создать нумерованный список.
Как отключить функцию автоматической нумерации списка
Запустите программу Word.
В зависимости от используемой версии Microsoft Word используйте один из следующих методов:
В Microsoft Word 2000 в меню Сервис нажмите кнопку Автозамена.
В Microsoft Office Word 2003 и Microsoft Word 2002 нажмите кнопку Параметры автозамены в меню Сервис.
В Word 2007 выполните следующие действия.
Нажмите кнопку Microsoft Office, а затем нажмите кнопку Параметры Word.
В левой области щелкните Проверка.
В правой области Параметры автозамены нажмите кнопку Параметры автозамены.
На вкладке Автоформат при вводе.
В группе применять при вводе снимите флажок нумерованным спискам и нажмите кнопку ОК.
Как включить функцию автоматической нумерации списка
Запустите программу Word.
В зависимости от используемой версии Microsoft Word используйте один из следующих методов:
В программе Word 2000 щелкните автозамены в меню Сервис.
В Word 2003 и Word 2002 нажмите кнопку Параметры автозамены в меню Сервис.
В Word 2007 выполните следующие действия.
Нажмите кнопку Microsoft Office, а затем нажмите кнопку Параметры Word.
В левой области щелкните Проверка.
В правой области Параметры автозамены нажмите кнопку Параметры автозамены.
На вкладке Автоформат при вводе.
В группе применять при вводе установите флажок нумерованным спискам и нажмите кнопку ОК.
Ссылки
Дополнительные сведения о том, как отключить функции автоматического форматирования в Microsoft Word 2000 щелкните следующий номер статьи базы знаний Майкрософт:
Как 212339 для отключения функции автоматического форматирования Word в Word 2000
Нумерация строк в Ворде
Текстовый редактор Майкрософт Ворд служит для создания разного вида документов, содержащих просто текст, а также таблицы, графики с диаграммами и многое другое. Иногда в тексте необходимо просчитать количество строк или в таблице проставить нумерацию.
Можно проставить цифры вначале строк и вручную, но такой способ будет удобен в том случае, если текст или таблица небольшие и в них не будут вноситься правки. Ведь при внесении изменений всю нумерацию нужно будет исправлять тоже вручную, что не очень удобно.
В данной статье мы опишем, как настроить автоматическую нумерацию строк в самом тексте, а также в таблице.
Как автоматически проставить номера к строкам в тексте
Основные шаги в разных версия текстового редактора Ворд ничем не отличаются, есть лишь разница в названиях вкладок.
Для Microsoft Word 2007, 2010, 2013
Чтобы добавить номера к строкам необходимо:
Шаг 1. Активировать левым щелчком мышки вкладку «Разметка страницы».
Шаг 2. В разделе «Параметры страницы» найти опцию «Номера строк» и кликнуть по ней левой кнопкой мышки.
Шаг 3. Раскроется перечень вариантов данной опции:
- «Нет». Этот вариант выбран по умолчанию и означает, что в тексте нет нумерованных строк. Данная функция выбирается, если нужно убрать нумерацию строк;
Кликните мышкой по подходящему варианту, например, «Непрерывная». Все строки будут пронумерованы автоматически.
Шаг 5. Для более точной настройки щелкните по опции «Варианты нумерации строк».
Шаг 6. Откроется окно с активированной вкладкой «Источник бумаги». В нижней части нажмите по кнопке «Нумерация строк».
Шаг 7. В открытом окне нужно настроить такие параметры, как:
- «Начать с:», в этом блоке выставляется цифра, с которой нужно начать нумерацию;
- «От текста:» выбирается значение расстояния текста от номеров;
- «Шаг:» — в этом поле задают значение, если необходимо отображать номера через определенный интервал;
- «Нумерация» в этом блоке можно изменить вариант нумерации.
Выставьте подходящие значения, нажмите «ОК».
Шаг 8. Снова кликните по «ОК».
Для Microsoft Word 2016
В самой новой версии Ворд изменилось только название основной вкладки. Для добавления нумерации нужно:
- активировать левым щелчком мышки вкладку «Макет»;
Дальнейшие действия аналогичны, описанным выше версиям Ворд 2007-2013.
Как добавить номера в строках таблицы
Проставить нумерацию в таблице можно и вручную, но это в том, случае, если вы не планируете больше вносить в нее изменения.
Ручная нумерация строк
Чтобы проставить номера в таблице вручную нужно:
- выделить первый столбец и нажать на нем правым кликом мышки;
На заметку! Чтобы выровнять цифры, выделите их с помощью левой кнопки мыши и щелкните в панели инструментов вкладки «Главная» по значку «По центру». Чтобы изменить размер цифр, шрифт или стиль воспользуйтесь инструментами в главной панели Ворд, как и для редактирования обычного текста, предварительно выделив данные в таблице.
Ручной ввод простой метод, но в процессе удаления или добавления строк нумерацию необходимо корректировать вручную. Для этого лучше использовать автоматическую нумерацию.
Автоматическая нумерация строк таблицы
Для автоматической нумерации строк нужно:
- Выделить столбец, где будет находиться нумерация.
Важно! Строка, которая выполняет функцию «шапки» в таблице, не выделяется.
В выделенных ячейках в результате появятся номера.
Как настроить автоматический список в таблице
Вы также можете поменять стиль нумерации и использовать настройки для отступов в ячейках. Чтобы сделать это:
- нажмите по значку с изображением стрелки на кнопке «Нумерация», чтобы раскрыть ее меню;
Если варианты нумерации вам не подходят, откройте опцию «Определить новый формат номера». Для этого:
- Кликните по значку с изображением стрелки на кнопке «Нумерация».
На заметку! В таблице также возможно начать новую нумерацию.
Чтобы сделать это:
- щелкните в ячейке, с которой нужно начать новую нумерацию;
Удаление и добавление пронумерованных строк
Как уже упоминалось выше при автоматической нумерации любая корректировка в тексте или таблице порядок номеров не собьет, а автоматически пересчитает. Мы расскажем, как убрать лишние номера в тексте, а также опишем процесс удаления и добавления пронумерованных строк таблицы.
Добавление и удаление пронумерованных строк в тексте
Чтобы убрать или добавить нумерацию в тексте, нужно воспользоваться меню опции «Номера строк». Пункты этого меню подробно описаны вначале статьи.
Рассмотрим подробнее, как добавить номера к строкам в один или несколько разделов. Для этого:
- кликните левой кнопкой мышки вначале раздела или выделите несколько разделов;
Процесс добавления и удаления строк с номерами в таблице
В процессе удаления и добавления строки в таблице автоматическая нумерация не сбивается, как при ручном вводе. Рассмотрим, как удалить и добавить пронумерованные строки:
- выделите правым щелчком мышки строку для удаления, щелкните левым кликом мышки по опции «Удалить строки»;
После добавления все строки будут автоматически пронумерованы.
Заключение
Мы рассказали вам, как добавить автоматическую нумерацию строк в тексте и таблице, что в дальнейшем значительно облегчит вашу работу в текстовом редакторе Ворд.
Как отключить автоматические нумерованные и маркированные списки в Word
Word старается быть полезным, автоматически применяя форматирование к документу в зависимости от того, что вы печатаете. Одним из примеров этого является случай, когда Word автоматически создаёт нумерованный или маркированный список для вас, когда вы вводите какой-либо текст, который Word считает нумерованным или маркированным списком.
Когда вы набираете число, за которым следует точка, а затем нажимаете пробел или клавишу Tab, Word автоматически форматирует абзац как нумерованный список. Когда вы вводите звёздочку (*) и затем нажимаете пробел или клавишу Tab, Word автоматически заменяет звёздочку маркером и форматирует абзац как маркированный список. Вы можете отменить автоматическое форматирование для текущего абзаца, немедленно нажав «Ctrl+z» сразу после применения автоматического форматирования.
Однако если вы не хотите, чтобы Word применял автоматические нумерованные или маркированные списки, вы можете отключить эту функцию.
Откройте документ в Word, перейдите на вкладку «Файл».
В списке элементов слева нажмите «Параметры».
В диалоговом окне «Параметры Word» нажмите «Правописание» в списке элементов слева.
В разделе «Параметры автозамены» нажмите кнопку «Параметры автозамены».
В диалоговом окне «Автозамена» перейдите на вкладку «Автоформат при вводе».
В разделе «Применить при вводе» снимите флажок «стили маркированных списков» или «нумерованных списков» или оба. Нажмите «ОК», чтобы принять изменения и закрыть диалоговое окно.
Вы вернётесь в диалоговое окно «Параметры слова». Нажмите «ОК», чтобы закрыть диалоговое окно.
by Matthew Adams
Matthew is a freelancer who has produced a variety of articles on various topics related to technology. His main focus is the Windows OS and all the things… read more
Updated on December 13, 2019
XINSTALL BY CLICKING THE DOWNLOAD FILE
This software will keep your drivers up and running, thus keeping you safe from common computer errors and hardware failure. Check all your drivers now in 3 easy steps:
- Download DriverFix (verified download file).
- Click Start Scan to find all problematic drivers.
- Click Update Drivers to get new versions and avoid system malfunctionings.
- DriverFix has been downloaded by 0 readers this month.
MS Word and Google Docs are two of the foremost word processing applications. Both those word processors include numbered bullet list formatting options. However, Word and Docs automatically apply numbered bullet points when users enter 1. and press the Space key. This is not always ideal as users don’t always want to add numbered lists when they enter 1. in a document. Thus, some Microsoft Word and Doc users might need to turn off automatic numbering.
How Can Users Turn Off Auto Numbering in Word and Docs?
1. Turn Off Auto Numbering in MS Word
- To turn off automatic number formatting in Word, click the File tab.
- Click Options to open the window in the shot directly below.
- Click the Proofing tab on the left of the window.
- Press the Autocorrect Options button.
- Click the Autoformat as You Type tab shown directly below.
- Deselect the Automatic numbered list check box.
- Then uncheck the Automatic bulleted list option.
- Click the OK button to exit the AutoCorrect window.
- Then press the OK button the Word Options window.
2. Turn Off Auto Numbering in Google Docs
- To turn off automatic numbering in Google Docs, click the Tools menu in Docs.
- Select the Preferences option to open the window shown directly below.
- Deselect the Automatically detect lists check box.
- Click the OK button.
Neither Word or Docs will automatically detect lists after deselecting the options specified above. So, users can then enter 1. without automatically adding numbered bullet point lists to their documents. Users can also turn off other automatic formatting by deselecting other settings in Word’s AutoFormat As You Type tab and Doc’s Preferences window.
RELATED ARTICLES TO CHECK OUT:
- What to do if you can’t remove text highlighting in MS Word
- 3 ways to create awesome borders on Google Docs
Still having issues? Fix them with this tool:
SPONSORED
If the advices above haven’t solved your issue, your PC may experience deeper Windows problems. We recommend downloading this PC Repair tool (rated Great on TrustPilot.com) to easily address them. After installation, simply click the Start Scan button and then press on Repair All.
Newsletter
Функции автоматической нумерации и маркировки в Microsoft Word могут быть просто невыносимыми. Вы будете счастливо печатать, делая ваш документ таким, каким вам нравится, и вдруг Word решит неожиданно добавить число или маркер к тому, что вы пишете.
Я ценю программное обеспечение, пытающееся облегчить мне задачу, но в большинстве случаев оно угадывается. К счастью, эту функцию можно отключить. Отключите функцию в Word, которая автоматически начинает вводить нумерованный или маркированный текст для вас.
Word 2016, 2013 и 2010
- Выберите меню « Файл ».
- Выберите « Опции ».
- Выберите вкладку « Проверка » на левой панели.
- Выберите « Параметры автозамены… ».
- Выберите вкладку « Автоформат при вводе ».
- Снимите флажки « Автоматически маркированные списки » и « Автоматически нумерованные списки ». Нажмите « ОК ».
Word 2007
- В меню « Кнопка « Office »выберите« Параметры Word ».
- Нажмите « Проверка ».
- Нажмите « Параметры автозамены », а затем перейдите на вкладку « Автоформат при вводе ».
- В разделе « Применить по мере ввода » снимите флажки « Автоматически маркированные списки » и « Автоматически нумерованные списки ».
- Нажмите « ОК », и все готово.
Теперь больше не надоедают автоматические маркеры или цифры, появляющиеся при вводе.