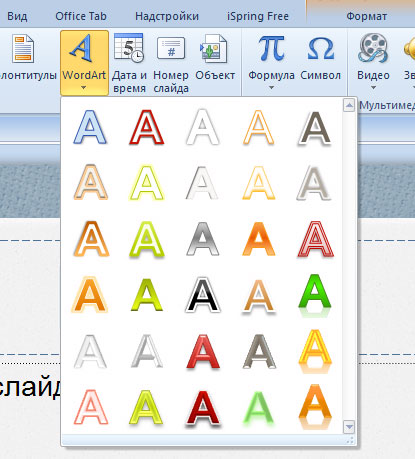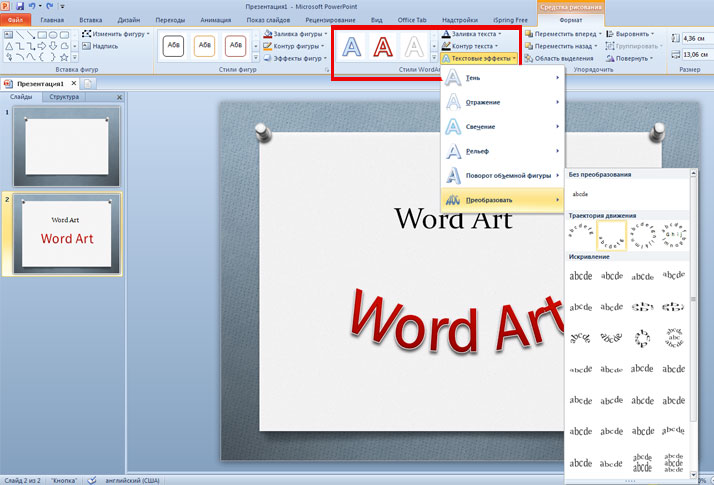Проверьте, как это работает!
Вставляйте на слайды текст WordArt, чтобы сделать их более привлекательными.
Добавление объекта WordArt
-
Откройте вкладку Вставка, нажмите кнопку WordArt и выберите нужный стиль.
Преобразование текста в WordArt
-
Выделите текст.
-
Откройте вкладку Формат и выберите нужный стиль.
Настройка текста WordArt
-
Щелкните Заливка текста, Контур текста или Текстовые эффекты и выберите нужный вариант.
Перетащите маркер надписи, чтобы изменить ее размер.
Чтобы поместить текст за изображением, щелкните его правой кнопкой мыши и выберите На задний план.
Хотите узнать больше?
Вставка объекта WordArt
Нужна дополнительная помощь?
Содержание
- 0.1 Добавление WordArt в презентацию PowerPoint
- 0.2 Где можно использовать WordArt?
- 1 Кнопки на вкладке Формат инструмента чертежа WordArt
- 2 Добавление элементов WordArt в MS Word
- 3 Оформление элементов WordArt в MS Word
- 3.1 Первый пример изменения направления текста:
- 3.2 Второй пример изменения направления текста:
- 3.3 В этом видео показано как вставить фигуры WordArt в MS Word:
- 3.4 Понравилась статья? Поделитесь ею с друзьями и напишите отзыв в комментариях!
Microsoft PowerPoint имеет широкий спектр инструментов, которые позволяют нам разнообразить наши презентации. Одним из наиболее часто используемых инструментов является WordArt .
WordArt — это коллекция стилей текста и специальная функция, которая позволяет пользователям применять специальные эффекты к тексту, такие как объемный 3D текст, цвет, градиент и многое другое.
Добавление WordArt в презентацию PowerPoint
Чтобы вставить объект WordArt нужно перейти на вкладку Вставка и нажать на WordArt .
Теперь можно изучить галерею WordArt , в которой существует широкое разнообразие конструкций, с помощью которых возможно сделать дизайн презентации более интересным.
После того, как выбран подходящий эффект, его всегда можно усилить как с помощью стандартных функций работы с текстом — сделать его жирным или курсивом , изменить шрифт, размер, и т.д., так и с помощью стилей Word Art — заливка текста, контур текста, текстовые эффекты — тень, отражение, свечение, рельеф, поворот объемной фигуры, преобразование..
Поэкспериментировав с различными вариантами, можно научиться создавать очень красивые текстовые эффекты.
Где можно использовать WordArt?
WordArt можно использовать в любой презентации и на любом слайде, где нужен красивый оригинальный дизайн текста.
Например:
— Титульные слайды
— Заголовки слайдов
— Создание 3D текста для диаграмм
Главное, чтобы этот эффект соответствовал дизайну вашего шаблона и содержанию презентации.
Давайте посмотрим на реальном примере. Для сравнения на слайде ниже вы видите слово «презентация», написанное в двух вариантах. Первый — с применением стилей WordArt, второй — без.
Грамотное применение функции WordArt позволяет создавать красивые текстовые эффекты как начинающим пользователям PowerPoint, так и продвинутым мастерам.
Источник: ProPowerPoint.Ru
Пожалуйста, проголосуйте за статью и поделитесь с друзьями в социальных сетях!
VN:F
Rating: 10.0/ (4 votes cast)
Что такое WordArt в PowerPoint?, 10.0 out of 10 based on 4 ratings
В предыдущих версиях PowerPoint появилась функция под названием WordArt , который позволяет вставлять специальные объекты, которые могут включать причудливые текстовые эффекты, такие как заливки градиента или кривые пути. Для PowerPoint 2016 Microsoft интегрировала WordArt в PowerPoint, так что вы можете применить форматирование WordArt к любому фрагменту текста в презентации, просто выделив текст и применяя форматы WordArt.
На рисунке показан пример того, что вы можете сделать с WordArt всего за пару минут.
Вы также можете создавать причудливые текстовые эффекты, подобные этому, используя WordArt.
Выполните следующие шаги, чтобы преобразовать мирский текст во что-то стоящее:
-
Выберите текст, к которому вы хотите применить форматирование WordArt.
Текст может быть в любом месте презентации. Например, вы можете применить форматирование WordArt к заголовку слайда или основному тексту.
-
Перейдите на вкладку «Формат чертежных инструментов».
На вкладке «Формат чертежных инструментов» показана группа стилей WordArt, показанная здесь. Как вы можете видеть, эта ленточная группа включает в себя несколько предварительно настроенных стилей WordArt, а также кнопки, которые позволяют вам управлять заполнением текста, контурным стилем и текстовыми эффектами, такими как тени и сияние.
Группа стилей WordArt на вкладке Формат инструментов чертежа.
-
Нажмите кнопку «Дополнительно», расположенную в нижней части полосы прокрутки справа от предопределенных стилей WordArt.
Появится галерея быстрых стилей WordArt, как показано здесь.
Галерея стилей WordArt Quick Styles.
-
Выберите стиль WordArt, который наиболее похож на форматирование, которое вы хотите применить.
Не беспокойтесь, если ни один из вариантов галереи не соответствует желаемому эффекту; вы можете изменить внешний вид текста позже.
-
Окунитесь в другие элементы управления WordArt в группе стилей WordArt на вкладке «Формат инструментов чертежа».
Ниже приведены другие элементы управления в группе стилей WordArt. Поэкспериментируйте с этими элементами управления столько, сколько хотите, пока не получите текст, который будет выглядеть правильно.
-
Text Fill: Устанавливает цвет заливки. Заполнение может быть простым цветом, градиентом (который смешивает два или более цвета), картиной, рисунком или текстурой.
-
Структура текста: Устанавливает свойства контура текста. Вы можете выбрать цвет, узор и толщину.
-
Текстовые эффекты: Позволяет применять причудливые текстовые эффекты, такие как тени, отражения, светящийся текст, скошенный текст, трехмерные вращения и преобразования.
Кнопка «Текстовые эффекты» — это ключ к созданию модных логотипов, таких как текст, который обтекает круги или текст, который имеет трехмерный вид.Когда вы нажимаете эту кнопку, появляется меню с различными вариантами форматирования текста:
-
Тень: Добавляет тень к тексту. Тень может быть непосредственно за текстом или может отображаться под текстом, что создает впечатление, что текст плавает над невидимой поверхностью.
-
Отражение: Создает слабое отражение на невидимой поверхности под текстом.
-
Glow: Добавляет светящийся эффект к тексту.
-
Bevel: Добавляет эффект скоса в текст, что создает впечатление, что текст был выточен из твердого объекта.
-
3-D Rotation: Поворот текста вокруг трех измерений.
-
Трансформация: Преобразует общую форму текста.
-
Элементы WordArt – это декоративный текст, применяемый, как правило, для красивого оформления статей в MS Word. Вставить такой текст можно в любую часть статьи, также можно изменять угол наклона текста и прочие параметры.
Добавление элементов WordArt в MS Word
Для того, чтобы добавить фигуры WordArt в MS Word, переходим во вкладку «Вставка» и выбираем пункт «WordArt». Ставим курсор мыши в то место, где хотим разместить фигуры WordArt (их можно перенести, если Вы уже вставили их в другом месте) и в появившемся поле пишем все, что нашей душе угодно.

Оформление элементов WordArt в MS Word
Для данного типа текста применимы те же виды форматирования, что и для обычного, т.е. его также можно сделать курсивом, жирным, подчеркнутым, можно изменять шрифт и регистр букв – разница лишь в самом внешнем виде текста (наличие тени, бликов, переходов и пр.). Для того, чтобы изменить направление текста, чтобы надпись была, скажем, сверху вниз или сбоку, достаточно просто выделить набранный Вами текст в указанном поле, после чего мы автоматически попадаем на вкладку форматирования и жмем на иконку «Направление текста», далее из приведенных вариантов, выбираем необходимый нам.

Первый пример изменения направления текста:
Второй пример изменения направления текста:
Если Вы хотите, чтоб текст был под некоторым углом и предложенные варианты Вас не устраивают, можно повернуть текст вручную. Для этого жмем на поле с текстом и зажав зеленый маячок вверху границы поля, поворачиваем в нужную сторону на нужный угол. Этим же способом можно и передвинуть текст в любое другое место, только перемещение начинаем зажав курсор мыши в виде крестика из стрелочек.
Как упоминалось выше, Вы можете выбрать любую форму, вид и направление текста, добавить/убрать тень и зеркальное отражение и пр. в меню «Текстовые эффекты» на вкладке средств рисования, появляющейся при нажатии на поле с текстом WordArt.
В этом видео показано как вставить фигуры WordArt в MS Word:
Рекомендуем смотреть видео в полноэкранном режиме, в настойках качества выбирайте 1080 HD, не забывайте подписываться на канал в YouTube, там Вы найдете много интересного видео, которое выходит достаточно часто. Приятного просмотра!
С уважением, авторы сайта Компьютерапия
Понравилась статья? Поделитесь ею с друзьями и напишите отзыв в комментариях!
Объекты «WordArt» в Microsoft® Office PowerPoint® 2010
Для создания оригинальных заголовков в документах рекомендуется использовать художественные заголовки «WordArt®», которые существенно расширяют художественные возможности в оформлении документов. Художественные заголовки «WordArt®» – это текстовые объекты, созданные с помощью готовых эффектов, к которым можно применить дополнительные параметры форматирования, то есть их свойства можно менять, используя различные цвета, узоры, границы и другие эффекты.
Рассмотрим, как работать с объектами «WordArt®».
Для того чтобы на слайд поместить заголовок «WordArt®»,перейдите на вкладку «Вставка» и в группе «Текст» откройте ниспадающее меню кнопки «WordArt®».
В предложенной коллекции шаблонов заголовков «WordArt®» щелкните по нужному шаблону. На слайде, в месте, где отображается фраза «Поместите здесь ваш текст», наберите нужный текст заголовка. После окончания ввода текста заголовка щелкните по свободному месту слайда.
Для того чтобы изменить текст заголовка «WordArt®», дважды щелкните курсором по заголовку «WordArt®» и наберите новый текст заголовка.
Также вы можете изменить стиль созданного заголовка «WordArt®». Для этого щелкните курсором по заголовку «WordArt®».
Перейдите на вкладку «Формат» и в группе «Стили WordArt®» раскройте меню кнопки «Дополнительные параметры».
В предложенной коллекции стилей щелкните по значку нового стиля.
Также вы можете форматировать текст созданной надписи. Для этого выделите введенный в объект «WordArt®» текст и перейдите на вкладку «Главная».
Как вы можете заметить, здесь располагаются инструменты для форматирования текста. В группе «Шрифт» меняется размер текста и стиль его написания, устанавливаются жирность и курсив шрифта. В группе абзац вы сможете назначить выравнивание текста, установить межстрочный интервал, создать список, а также поставить маркеры.
Все остальные методы работы с объектами «WordArt®» полностью соответствуют описанным ранее принципам работы для инструмента «Надпись».
Microsoft PowerPoint имеет широкий спектр инструментов, которые позволяют нам разнообразить наши презентации. Одним из наиболее часто используемых инструментов является WordArt .
WordArt — это коллекция стилей текста и специальная функция, которая позволяет пользователям применять специальные эффекты к тексту, такие как объемный 3D текст, цвет, градиент и многое другое.
Добавление WordArt в презентацию PowerPoint
Чтобы вставить объект WordArt нужно перейти на вкладку Вставка и нажать на WordArt .
Теперь можно изучить галерею WordArt , в которой существует широкое разнообразие конструкций, с помощью которых возможно сделать дизайн презентации более интересным.
После того, как выбран подходящий эффект, его всегда можно усилить как с помощью стандартных функций работы с текстом — сделать его жирным или курсивом, изменить шрифт, размер, и т.д., так и с помощью стилей Word Art — заливка текста, контур текста, текстовые эффекты — тень, отражение, свечение, рельеф, поворот объемной фигуры, преобразование.
Поэкспериментировав с различными вариантами, можно научиться создавать очень красивые текстовые эффекты.
Где можно использовать WordArt?
WordArt можно использовать в любой презентации и на любом слайде, где нужен красивый оригинальный дизайн текста.
Например:
— Титульные слайды
— Заголовки слайдов
— Создание 3D текста для диаграмм
Главное, чтобы этот эффект соответствовал дизайну вашего шаблона и содержанию презентации.
Давайте посмотрим на реальном примере. Для сравнения на слайде ниже вы видите слово «презентация», написанное в двух вариантах. Первый — с применением стилей WordArt, второй — без.
Грамотное применение функции WordArt позволяет создавать красивые текстовые эффекты как начинающим пользователям PowerPoint, так и продвинутым мастерам.
Источник: ProPowerPoint.Ru
Пожалуйста, проголосуйте за статью и поделитесь с друзьями в социальных сетях!
Слова на начальном слайде презентации или слова, которые нужно выделить в презентации Powerpoint, можно выделить с помощью художественного текста. Если вы не знаете, как создавать ворд-арт в Powerpoint, предложите вам подписаться на статью ниже.
Вот как создать ворд-арт в PowerPoint, пригласить вас учиться и выступать в автономном режиме.
Шаг 1. На слайде, на котором вы хотите создать художественные слова, выберите «Вставить» -> «WordArt» -> выберите стиль художественного шрифта, который вы хотите создать.
Шаг 2: Появится рамка текстового поля шрифта, введите слова, которые вы хотите написать.
Шаг 3. Отредактируйте текстовое изображение
Выберите текстовое поле, в котором вы только что написали художественное слово, или вы также можете выбрать текстовое поле (текстовое поле, добавленное путем выбора Вставить -> Текстовое поле), содержащее слово, которое вы хотите написать художественное слово, затем выберите другой стиль художественного шрифта в стилях WordArt.
Чтобы раскрасить художественный текст, выберите «Формат» -> «Заливка текста» -> выберите нужный цвет шрифта.
Если вы хотите добавить цвета, вы выбираете «Другие цвета заливки», если вы хотите получить цвета из другого цвета на слайде, вы выбираете «Пипетка».
Заполните границы, вы также выберите текст и выберите «Формат» -> «Контур текста» -> выберите цвет границы для текста.
Отредактируйте эффекты для Word Art, выбрав «Формат» -> «Текстовые эффекты» -> «Выбор типа эффекта» -> «Выбор эффектов». Есть много типов эффектов на выбор:
- Тень: эффект тени текста.
- Отражение: эффект отражения.
- Свечение: световой эффект.
- 3-D Rotation: вращайте трехмерные буквы.
- Преобразовать: изменить стиль шрифта.
В дополнение к редактированию вышеуказанного рисунка вы также можете редактировать размер шрифта, шрифт, стиль шрифта в разделе «Шрифт» на вкладке «Главная».
Чтобы переместить текст, наведенный на текстовый фрейм, появится значок четырехмерной стрелки, которую вы удерживаете, и переместите художественное слово в нужное положение.
Итак, вы создали слово «искусство» в Powerpoint.
Выше TipsMake.vn поделился с вами тем, как создавать ворд-арт в Powerpoint. Надеюсь, после прочтения этой статьи вы сможете легко создать наиболее впечатляющее художественное слово для вашего PowerPoint, сделав его более живым и привлекательным. Удачи!

How to Make WordArt in PowerPoint

Using PowerPoint’s WordArt feature is the fastest and easiest way to add dramatic and colorful effects to the text on your slides.
Insert WordArt
- Click the Insert tab.
- Expand the Text group on the ribbon.
- Click WordArt.
A gallery of WordArt options appears.
- Choose a WordArt style.
To change the WordArt style of selected text, click the Format tab, select Quick Styles, and make a selection.
- Type to replace the placeholder text.
You can also modify your WordArt text using the options in the Font group on the Home tab.
Format WordArt
You can also format WordArt after it has been inserted. For example, you can change the text fill and outline color, choose a new WordArt style, or apply a text effect.
- Select the WordArt.
- Click the Format tab.
- In the WordArt Styles group, click Quick Styles.
- Select another style.
- Click the Text Fill list arrow and select an option to change the fill.
You can fill WordArt with pictures, gradients, and textures, or you can simply pick a solid color.
- Click the Text Outline list arrow and select an option to change the outline.
- Click the Shape Effects button and select an option to add a shape effect.
You can apply as many effects as you want, but a simple look usually works best.
FREE Quick Reference
Click to Download
Free to distribute with our compliments; we hope you will consider our paid training.