When you insert or select WordArt a new WordArt Tools tab becomes available. This article will tell you how to insert and delete WordArt, and walk you through using the features of the WordArt Tools tab.
In this article
-
WordArt Overview
-
Insert and delete WordArt
-
WordArt Tools tab
WordArt Overview
WordArt is a gallery of text styles that you can add to your publications to create decorative effects, such as shadowed or mirrored (reflected) text. You can use WordArt to add special text effects to your document. For example, you can stretch a title, skew text, make text fit a preset shape, or apply a gradient fill. This WordArt becomes an object that you can move or position in your document to add decoration or emphasis. You can modify or add to the text in an existing WordArt object whenever you want.
Insert and delete WordArt
Insert WordArt:
-
Select the Insert tab.
-
In the Text group, select the WordArt pull-down menu.
-
Select from either the Plain WordArt Styles or WordArt Transform Style galleries.
-
Type your text in the Edit WordArtText box, select the font, font size, and apply bold or italics, and click OK.
Delete WordArt:
-
Select the WordArt object.
-
Press Delete.
Top of Page
WordArt Tools tab
The WordArt Tools tab enables you to format the WordArt’s text and effects, arrange the WordArt in relation to other objects on the page, and change the size of the WordArt object.

Text group
The Text group gives you access to tools for changing the text content, spacing, height, switching between horizontal and vertical, and the text alignment within the WordArt object.

Edit Text
To change the text in the WordArt object click on Edit Text and edit your text in the Edit WordArt Text box.
Spacing
Spacing enables you to adjust the space between characters in your WordArt by using one of the five pre-set formats and using or not using kerning pairs.
-
Very Tight: Increases the width of the text to eliminate the space between characters in each word.
-
Tight
: Increases the width of the text to minimize the space between characters in each word. -
Normal
:This is the default selection and allows a normal amount of space between the characters with the text width at normal for the font.
-
Loose
: Decreases the width of the text to increase the space between the characters. -
Very Loose
: Decreases the width of the text to maximize the space between the characters. -
Kern Character Pairs: Kerning deals with pairs of characters that when next to each other appear to be farther apart than other pairs. To see this, create a WordArt object with the text «WordArt test» and turn on and off the kerning to see the difference.
Even Height
This selection will make all letters the same height, both upper and lower case.
WordArt Vertical Text
This tool toggles your WordArt between vertical and horizontal format.
Align Text
Here you can change the alignment of the text in the WordArt object.
-
Left Align: Aligns the text with the left side of the WordArt object.
-
Center: Centers the text in the WordArt object.
-
Right Align: Aligns the text with the right side of the WordArt object.
-
Word Justify: Aligns the text with both the right and left sides of the WordArt objects by moving the words in the text.
-
Letter Justify: Aligns the text with both the right and left sides of the WordArt objects by moving the letters in the text.
-
Stretch Justify: Aligns the text with both the right and left sides of the WordArt objects by stretching the characters.
WordArt Styles group
The WordArt Styles group enables you to change the style of your WordArt, change the color of the fill and lines, and change the shape of the WordArt object. You can preview each of these effects by hovering your mouse cursor over the selection and Publisher will preview the selection in your Publication.
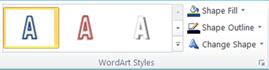
WordArt Styles
Select the style you want from the gallery, to see all the available styles click the More button.
Shape Fill
You can change the color that fills your WordArt text. You can also replace the fill with a picture and adjust the gradient, texture, and pattern of the fill.
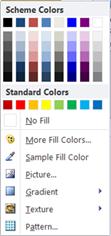
In the Shape Styles group, click Shape Fill, and do one of the following:
-
To use a color that you have used recently, click one of the colors that is displayed.
-
To see more color choices, click More Fill Colors, and then select the color that you want.
-
To use a color from anywhere in your workspace, click Sample Fill Color and then click the eyedropper on the color you want to use.
-
To use a Picture, Gradient, Texture, or Pattern, select the appropriate menu item.
Shape Outline
You can change the color of the outline of your WordArt text. You can also change the weight of the outline, make the outline dashed, or use a pattern.
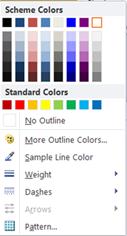
In the Shape Styles group, click Shape Outline, and do one of the following:
-
To use a color that you have used recently, click one of the colors that is displayed.
-
To see more color choices, click More Outline Colors, and then select the color that you want.
-
To adjust the Weight, Dashes, or Pattern of the outline, select the appropriate menu item.
Change Shape
Your WordArt text will follow a defined shape.
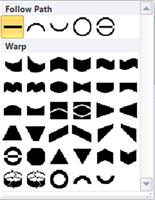
For example you can change the default straight shape to curve upwards by selecting the first Warp option from the gallery:


Note: Some of the shapes have yellow diamond shaped handle that you can drag to change the characteristics of the shape you choose.
Shadow Effects group
The Shadow Effects group enables you to format a shadow to your WordArt.

-
Click Shadow Effects, and then select the effect you want from the gallery of shadow effect styles.
-
To change the color of the shadow, select Shadow Color and select the color options you want.
-
To nudge the shadow distance, click the appropriate directional buttons.
-
To turn the shadow effect on and off, click the center button.
3-D Effects group
The 3-D Effects group gives you the ability to make your WordArt appear to be three-dimensional.

3-D Effects
You can apply a 3-D effect from a gallery of effects. You can also adjust the color, depth, direction, lighting, and surface of the effect. If you hover your mouse over the 3-D effect selection your WordArt will preview the effect.
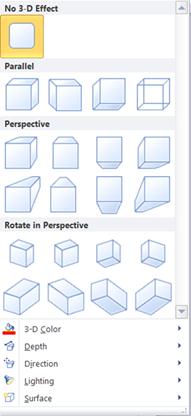
3-D effects gallery
Hover over the gallery selections to see the effect previewed on your WordArt. Click to select the effect. To remove all 3-D effects, click No 3-D Effect.
3-D Color
-
To use a color that you have used recently, click one of the colors that is displayed.
-
To see more color choices, click More 3-D Colors, and then select the color that you want.
-
To use choose color from your publication, perhaps in an image on the page, select Sample 3-D Color, move the sample cursor
to the color you want to sample and click.
Depth
Select the depth of the 3-D effect, from Infinity to 0 pt.
Direction
Each effect in the gallery has a default direction, but you can use this tool to configure the direction the effect uses to simulate three dimensions.
Lighting
Like Direction, you can use the Lighting tool to change the direction of the apparent light source on your 3-D WordArt.
Surface
You can change the surface of your WordArt from Matte to Plastic, Metal, or Wire Frame.
3-D Tilt
The 3-D tilting tool enables you to exert a fine control over the direction of the 3-D effect by rotating the WorArt left, right, up, or down. The center button turns the 3-D effects on or off.

Top of Page
Arrange Group
The Arrange group enables you to set the text wrapping behavior around your WordArt, send the WordArt backwards or forwards relative to other objects on the page, align your WordArt on the page, group or ungroup the WordArt with other objects, and rotate the WordArt. For more information on arranging objects, please see:
-
Move an object forward or backward
-
Align objects
-
Group and ungroup objects
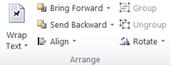
Size Group
The Size group gives you control over the Shape Height and Shape Width of your WordArt. You can also manually drag the handles of the WordArt object to change its size.

Top of Page
Word — высокофункциональный текстовый редактор, который постоянно растет и развивается. Здесь можно писать не только тексты, но и реализовывать иные задачи, к примеру, добавлять фотографии, таблицы, снимки экрана, графику и прочее. Все это находится во вкладке “Вставка”.
В данной статье мы поговорим о таком элементе, как WordArt. Многие пренебрегают его возможностями, хотя он позволяет эффектно украсить документ интересными дополнениями. Более того, это хороший вариант приятно провести время.
- Что такое WordArt и как получить доступ к нему в Microsoft Word
- Как начать использовать WordArt в текстовом редакторе
- Доступные функции для настройки WordArt
- Адаптируйте WordArt к документу Word
Что такое WordArt и как получить доступ к нему в Microsoft Word
Думаю, всем известно, что это коллекция текстовых стилей, которые позволяют создавать оригинальные яркие текста, используя отраженный текст, тени; можно работать с символами, цифрами или словами. Можно добавлять специальные контуры и текстуры, изгибать, вращать или деформировать тени. Все это помогает интересно преподнести текст или презентацию. В общем сложности WordArt содержит до 15 различных стилей, поэтому, проявив немного изобретательности, можно создать оригинальный, интересный текст.
Для тех, кто решил воспользоваться им в первый раз или просто желает освежить в памяти его возможности, для начала выполняем следующее:
- запускаем Word;
- переходим во вкладку “Вставить” и находим надпись “Вставить WordArt”.
Как начать использовать WordArt в текстовом редакторе
После того, как вы нажмете на “Вставить WordArt”, вы увидите 15 образцов в виде буквы “А”. Это позволяет определиться с типом оформления, который подходит под наши потребности.
Работая с WordArt, стоит учитывать, что это не просто текст, а работа с изображением. После того, как вы выбрали нужный образец, появится ряд новых параметров. Выбираем вкладку, где мы будем осуществлять настройку. Появится текст с выбранным стилем, который мы можем вращать, растягивать, изменять размер и т.д.
Доступные функции для настройки WordArt
Существует обширный список функций, которые позволяет настраивать текст в соответствии с нашими задачами. Рассмотрим каждую из них, чтобы вы имели представление как это работает:
- Рамки и обивка.
Перемещаясь по представленным стилям, мы увидим все цвета, которые можно использовать в работе по оформлению текста.
- Площадь поверхность сверла (соединяющаяся со сверлильной головкой) более увеличенная, что позволяет существенно увеличить надежность и точность крепления;
- хорошо держат заточку;
- высокая вязкость;
- ударопрочность (держат высокие нагрузки, не боятся вибраций);
- используется сплав из карбида вольфрама, что обеспечивает чрезвычайную прочность;
- Заливка и контур фигуры.
Выбрав значение Shape Fill, появляется возможность придать необходимый тон для заднего фона текста. Здесь мы также можем добавлять градиенты, менять текстуру;
- Эффекты формы.
В данном вкладке можно добавить к тексту такие эффекты, как затемнение, освещение, сглаживание, скос или даже 3D отображение;
- Заливка, контур и текстовые эффекты.
Перейдя в раздел “Стили WordArt”, можно изменить первоначальный стиль, поменять заливку текста, настроить контур или добавить эффекты;
Адаптируйте WordArt к документу Word
Может показаться, что процесс адаптации текст из WordArt в Word довольно сложный, но на самом деле это не так, вот некоторые полезные функции:
Как мы видим, можно разместить форму, созданную в WordArt на переднем плане или за исходным текстом. Можно изменить размеры, подогнав по страницу. Все это находится в разделе “Организовать”. Если вы проявите немного смекалки и усидчивости, то сможете создать интересный и продающий текст без особых трудностей.
- Переместите маркер поворота объекта в нужном направлении.
- Щелкните область вне объекта, чтобы зафиксировать угол поворота.
- Нажмите на панели инструментов Рисование кнопку Действия, выберите в меню пункт Повернуть/отразить, а затем — пункт Повернуть влево или Повернуть вправо.
7.Изменение расположения объекта WordArt в документе
Чтобы изменить расположение объекта WordArt в документе, выполните одну из описанных ниже процедур.
1. Дважды щелкают объект WordArt, который требуется изменить (или кнопка Изменить текст на панели WordArt).
2. Изменяют текст в диалоговом окне Изменение текста WordArt > OK.
Форматирование объекта
Для форматирования объекта используется окно Формат объекта WordArt,которое вызывается инструментом Формат графического объекта.
Окно Формат объекта WordArt
Оно позволяет выбрать цвет и прозрачность заливки, цвет, шаблон, толщину линий; высоту, ширину, поворот и масштаб объекта; положение (обтекание, горизонтальное, вертикальное выравнивание).
Дополнительные элементы обтекания можно определить Меню «Обтекание текстом» . Меню «Текст — фигура» определяется фигура, в которой располагается текст. Инструментом Выровнять буквы WordArt по высотеустанавливается одинаковая высота всех букв, например, а и р будут одной высоты.
Инструментом Вертикальный текст WordArtможно определить расположение текста вертикально или горизонтально.
Меню Выравнивание текстапозволяет выбрать выравнивание: по левому краю, по центру, по правому краю, по обоим краям, выровнять за счет интервалов, выровнять за счет ширины.
Меню «Текст – Трекинг» позволяет выбрать соотношение между шириной символа и межсимвольным интервалом.
Отражение объекта
1. Выделите объект WordArt, который требуется отразить.
2. На панели инструментов Рисование нажимают кнопку Действия и выбирают команду Повернуть/отразить, а затем — команду Отразить слева направоили Отразить сверху вниз.
Поворот объекта
1. Выделяют объект WordArt, который требуется повернуть.
2. Выполняют одно из следующих действий.
— Поворот на произвольный угол
1. Перетаскивают маркер поворота объекта в нужном направлении. (При положении В тексте маркер отсутствует.)
2. Щелкают за пределами объекта, чтобы зафиксировать поворот.
— Поворот на 90 градусов влево или вправо
На панели инструментов Рисование нажимают кнопку Действия и выбирают команду Повернуть/отразить, а затем — команду Повернуть влево или Повернуть вправо.
Примечание. Чтобы шаг угла поворота объекта был равен 15 градусам, при перетаскивании маркера поворота надо удерживать нажатой клавишу SHIFT.
Создание зеркального отображения объекта
1. Выделяют объект WordArt, который требуется дублировать.
2. Нажимают кнопку Копировать, а затем — кнопку Вставить.
3. На панели инструментов Рисование нажимают кнопку Действия и выбирают команду Повернуть/отразить, а затем — команду Отразить слева направо или Отразить сверху вниз.
4. Перетаскивают и располагают дубликат объекта таким образом, чтобы он зеркально отражал исходный объект.
Примечание. Для точного расположения объекта может потребоваться отключение параметра Привязать к сетке. Для этого нажмают клавишу ALT при перетаскивании объекта.
Добавление и удаление тени
1. Выделяют объект WordArt, который требуется изменить.
2. На панели инструментов Рисование нажмают кнопку Меню тень, а затем выполняют одно из следующих действий:
o выбирают нужный стиль тени;
o нажмают кнопку Нет тени, чтобы удалить тень.
Примечание. При добавлении тени к надписи данный эффект включается для всего текста.
Изменение положения тени
1. Выделяют объект WordArt, который требуется изменить.
2. На панели инструментов Рисование нажимают кнопку Меню тень, а затем нажимают кнопку Настройка тени.
3. На панели инструментов Настройка тени нажимают любую из четырех кнопок Сдвинуть тень, чтобы создать нужный эффект.
При каждом нажатии кнопки Сдвинуть тень тень перемещается на 1 пункт.
Примечание. Чтобы сдвигать тень с шагом в 6 пунктов, нажимают кнопку Сдвинуть тень, удерживая нажатой клавишу SHIFT.
Изменение цвета тени
Выделяют объект WordArt, который требуется изменить.
1. На панели инструментов Рисование нажимают кнопку Меню тень, а затем — кнопку Настройка тени.
2. На панели инструментов Настройка тени щелкают стрелку рядом с кнопкой Цвет тени.
3. Выполняют одно из следующих действий:
o чтобы изменить цвет тени на используемый по умолчанию, нажимают кнопку Авто;
o чтобы задать один из цветов используемой цветовой схемы, выбирают нужный цвет под кнопкой Авто;
o чтобы задать цвет, отсутствующий в используемой цветовой схеме, нажимают кнопку Другие цвета тени. Выбирают нужный цвет на вкладке Обычные или создают новый цвет на вкладке Спектр, а затем нажимают кнопку OK.
Примечание. Для изменения цвета тени таким образом, чтобы через нее можно было видеть, нажмите кнопку Цвет тени, а затем нажмите кнопку Полупрозрачная тень.
Задание:
1. Для выполнения задания скопируйте из Рабочих материалов файл 06.
2. Изучите процедуру создания объекта WordArt:
3. Подключите панель инструментов для работы с текстовыми эффектами: Вид> Панели инструментов> WordArt.
4. Создайте в начале документа текстовые эффекты для фразы Добрый день.
С помощью мыши выберите положение и размер.
Кнопкой Изменить текст… выберите ганитуру Arial, размер — 36, начертание — полужирный курсив.
Вызвав окно Формат объекта WordArt выберите для заливки: цвет зеленый, прозрачность 60%; для линии – цвет красный, шаблон – штрих, толщина – 2,5 пт; увеличьте ширину и высоту на 1 см; поверните на 40º; обтекание – вокруг рамки, горизонтальное выравнивание – по левому краю, дополнительно – установить привязку.
В меню Текст-Фигура выберите Волна 1.
Измените контур обтекания.
Выровняйте буквы WordArt по высоте.
Расположите текст WordArt вертикально.
Отразите объект слева направо; поверните влево на 15º.
Создайте зеркальное отображение объекта.
Добавьте тень – стиль 2; сдвиньте тень вверх на 6 пт; цвет тени – лиловый.
5. В конце первой страницы создайте объект WordArt «Продолжение следует»
выберите гарнитуру Arial, размер — 48, начертание — полужирный;
цвет заливки зеленый, прозрачность 30%; для линии – цвет синий, шаблон – квадратные точки, толщина – 2 пт; увеличьте ширину и высоту до 120%; поверните на 10º; обтекание – перед текстом, горизонтальное выравнивание – по центру;
расположите текст WordArt горизонтально
отразите объект слева направо;
добавьте тень – стиль 3; сдвиньте тень вверх на 6 пт; цвет тени – голубой.
6. В конце документа создайте объект WordArt «Конец»,параметры по вашему усмотрению.
7. Сохраните документ в папке контроль под именем W6.
Контрольные вопросы:
1. Как создать текстовый эффект WordArt?
2. Как форматировать объект WordArt?
3. Как повернуть объект на произвольный угол?
4. Как повернуть объект на угол 90º?
5. Как изменить расстояние между символами?
6. Как изменить обтекание объекта текстом?
7. Как добавить тень?
8. Как выровнять буквы по высоте?
9. Как изменить тень?
10. Как изменить цвет тени?
11. Как переместить объект WordArt?
12. Как копировать объект WordArt?
13. Как создать зеркальное отражение WordArt?
Тема 7. Вставка символов. Редактор формул
Цель: Выработка навыков работы с символами и редактором формул.
Задачи:
Вставка специального знака.
Вставка знака в кодировке Юникод.
Отображение и ввод обозначения денежной единицы евро и символов других валют.
Символы специальные знаки
Символы и специальные знаки, отсутствующие на клавиатуре, можно, тем не менее, вывести на экран и распечатать. Например, можно вставлять символы, такие как ¼ и © , специальные знаки, такие как длинное тире (—), многоточие (…) или неразрывный пробел, а также многие знаки национальных алфавитов, такие как Ç и ü).
Вставка символов производится с помощью диалогового окна Символ или сочетаний клавиш. Функция Автозамена позволяет также автоматически заменять текст символами при вводе.
Типы доступных для вставки знаков определяются имеющимися шрифтами. Некоторые шрифты, например, могут включать простые дроби (¼), символы национальных алфавитов (Ç, ü ), и обозначения национальных валют (£, ¥). Встроенный шрифт Symbol включает стрелки, маркеры и знаки, используемые в науке. Имеются также дополнительные шрифты, например Wingdings, содержащие декоративные знаки.
Недавно использованный символ можно быстро вставить снова, выбрав его в списке Ранее использованные обозначения диалогового окна Символ. Размер окна Символ можно менять, делая доступными большее или меньшее число символов.
Окно Символ можно также использовать для вставки символов в кодировке Юникод, а также для выяснения кода таких символов.
Использование кода позволяет вставлять символы в кодировке Юникод не обращаясь к окну Символ. Введите код символа непосредственно в документ, а затем нажмите ALT+X.
Вставка специального знака
1. Щелкают то место, куда необходимо вставить знак.
2. В меню Вставка выбирают команду Символ, а затем открывают вкладку Специальные знаки.
3. Дважды щелкают нужный знак.
4. Нажимают кнопку Закрыть.
Вставка символа
ОкноСимвол,вкладкаСимволы
Для вставки символов, отсутствующих на клавиатуре, и знаков в кодировке Юникод можно воспользоваться диалоговым окном Символ.
1. Щелкают место вставки символа.
2. В меню Вставка выбирают команду Символ, а затем открывают вкладку Символы.
3. В списке Шрифт выбирают нужный шрифт.
4. Дважды щелкают символ, который следует вставить.
5. Нажимают кнопку Закрыть.
Когда вы вставляете или выбираете объект WordArt становится доступной вкладка «Инструменты WordArt». Из этой статьи вы сможете вставить и удалить объект WordArt, а также использовать возможности вкладки «Инструменты WordArt».
В этой статье
Общие сведения о WordArt
WordArt — это коллекция текстовых стилей, которые можно добавлять в публикации для создания декоративных эффектов, таких как тени или отраженный текст. WordArt можно использовать для добавления в документ специальных текстовых эффектов. Например, вы можете растянуть заголовок, наклонить текст, вписать текст в фигуру или применить градиентную заливку. Объект WordArt можно перемещать или размещать в документе, чтобы украсить его или акцентировать внимание на чем-либо. Вы можете в любой момент изменить или дополнить текст в существующем объекте WordArt.
Добавление и удаление объекта WordArt
Добавление объекта WordArt
Выберите вкладку Вставка.
В группе Текст откройте меню WordArt.
Выберите коллекцию Обычные стили WordArt или Стили преобразования WordArt.
Введите текст в окне Изменение текста WordArt, выберите шрифт, размер шрифта, полужирное или курсивное начертание и нажмите кнопку ОК.
Удаление объекта WordArt
Выделите объект WordArt.
Нажмите клавишу DELETE.
Вкладка «Работа с объектами WordArt»
С помощью вкладки «Работа с объектами WordArt» можно настраивать параметры текста и эффектов объекта WordArt, задавать его расположение относительно других объектов на странице, а также менять размер.
Группа »Текст»
Группа «Текст» содержит инструменты для работы с текстовым содержимым, настройки его интервалов, высоты, горизонтального или вертикального расположения и выравнивания в пределах объекта WordArt.
Изменить текст
Чтобы изменить текст в объекте WordArt, нажмите кнопку Изменить текст и внесите необходимые правки в окне Изменение текста WordArt.
Интервал
С помощью параметра Интервал можно задать расстояние между символами в тексте WordArt на основе одного из пяти стандартных форматов, а также включить или отключить кернинг пар знаков.
Очень узкий: увеличивает ширину текста, убирая расстояние между символами в каждом слове.
Узкий : увеличивает ширину текста, уменьшая расстояние между символами в каждом слове.
Обычный : вариант по умолчанию; соответствует нормальному расстоянию между символами в тексте и нормальной ширине шрифта.
Широкий : уменьшает ширину текста, увеличивая расстояние между символами.
Очень широкий : уменьшает ширину текста, делая расстояние между символами максимальным.
Кернинг пар знаков: этот параметр применяется к парам символов, которые, располагаясь рядом, выглядят дальше друг от друга, чем другие пары. Чтобы увидеть разницу, создайте объект WordArt с текстом «Проверка WordArt» и включите, а затем отключите кернинг.
Одинаковая высота
Этот параметр позволяет сделать одинаковой высоту всех символов (как в верхнем, так и в нижнем регистре).
Вертикальный текст WordArt
Этот параметр позволяет выбрать вертикальное или горизонтальное расположение текста WordArt.
Выравнивание
С помощью этого параметра можно изменить выравнивание текста в объекте WordArt.
Выровнять по левому краю: выравнивание текста по левому краю объекта WordArt.
Выровнять по центру: выравнивание текста по центру объекта WordArt.
Выровнять по правому краю: выравнивание текста по правому краю объекта WordArt.
Выровнять по обоим краям: выравнивание текста одновременно по правому и левому краям объекта WordArt путем перемещения слов в тексте.
Выровнять за счет интервалов: выравнивание текста одновременно по правому и левому краям объекта WordArt путем перемещения букв в тексте.
Выровнять за счет ширины: выравнивание текста одновременно по правому и левому краям объекта WordArt путем растяжения символов.
С помощью группы «Стили WordArt» можно изменить стиль объекта WordArt, цвет заливки и линий, а также фигуру объекта. Чтобы посмотреть, как выглядит тот или иной эффект, наведите на него указатель мыши, и Publisher продемонстрирует его в публикации.
Стили WordArt
Заливка фигуры
Вы можете изменить цвет заливки текста WordArt. Кроме того, можно заменить заливку изображением и настроить ее градиент, текстуру и узор.
В группе Стили фигур выберите команду Заливка фигуры и выполните одно из указанных ниже действий.
Чтобы выбрать недавно использовавшийся цвет, щелкните один из отображаемых цветов.
Чтобы отобразить другие цвета, нажмите кнопку Другие цвета заливки и выберите нужный цвет.
Чтобы использовать цвет из другого места документа, щелкните «Образец цвета заливки» и с помощью пипетки выберите нужный цвет.
Чтобы применить рисунок, градиент, текстуру или узор, выберите необходимый вариант в соответствующем разделе.
Контур фигуры
Вы можете изменить цвет контура текста WordArt. Кроме того, можно настроить толщину линии контура, сделать ее пунктирной или использовать узор.
В группе Стили фигур выберите команду Контур фигуры и выполните одно из указанных ниже действий.
Чтобы выбрать недавно использовавшийся цвет, щелкните один из отображаемых цветов.
Чтобы отобразить другие варианты, нажмите кнопку Другие цвета контура и выберите нужный цвет.
Чтобы изменить толщину, штрихи или узор контура, выберите соответствующий пункт меню.
Изменить фигуру
Текст WordArt создается на базе определенной фигуры.
Например, чтобы изменить стандартную прямую форму на искривленную выберите первый вариант в разделе Искривление:
Примечание: У некоторых фигур есть желтый ромбовидный маркер; потянув за него, можно изменить характеристики выбранной фигуры.
Группа «Эффекты тени»
С помощью команд в группе Эффекты тени можно применить тень к объекту WordArt.
Чтобы изменить цвет тени, выберите пункт Цвет тени и задайте нужные параметры.
Настройте положение тени с помощью кнопок, задающих направление .
Чтобы включить или отключить эффект тени, нажмите кнопку в центре.
Группа «Объем»
Группа «Объем» позволяет придать объекту WordArt объемный вид.
Объем
Вы можете выбрать эффект объема из коллекции. Кроме того, для эффекта можно настроить параметры цвета, глубины, направления, освещения и поверхности. Если навести указатель мыши на вариант объемного эффекта, он отразится на объекте WordArt в режиме предварительного просмотра.
Коллекция «Объем»
Наведите указатель мыши на любой из вариантов в галерее, чтобы увидеть соответствующий эффект в режиме предварительного просмотра на объекте WordArt. Чтобы выбрать эффект, щелкните его. Чтобы удалить все объемные эффекты, выберите вариант Нет объема.
Цвет объема
Чтобы выбрать недавно использовавшийся цвет, щелкните один из отображаемых цветов.
Чтобы отобразить другие цвета, нажмите кнопку Другие цвета объема и выберите нужный вариант.
Чтобы использовать цвет из публикации (например, изображения на странице), выберите вариант Образец цвета объема, наведите пипетку на нужный цвет и щелкните его.
Глубина
Выберите глубину объемного эффекта в диапазоне от бесконечности до 0 пт.
Направление
У каждого эффекта в коллекции есть направление по умолчанию, однако с помощью этого инструмента его можно изменить, чтобы создать эффект объема.
Освещение
Как и для параметра Направление, инструмент Освещение позволяет изменить направление предполагаемого источника света для объемного объета WordArt.
Поверхность
Для объекта WordArt можно выбрать матовую, пластиковую, металлическую поверхность или каркас.
Поворот объемной фигуры
С помощью параметров поворота объемной фигуры можно изменить направление объемного эффекта, вращая объект WordArt влево, вправо, вверх и вниз. Центральная кнопка включает и отключает объемные эффекты.
Группа «Упорядочить»
С помощью команд в группе Упорядочить можно настроить параметры обтекания объекта WordArt текстом, переместить его вперед или назад относительно других объектов на странице, выровнять его относительно страницы, сгруппировать его с другими объектами или отменить группировку, а также повернуть. Дополнительные сведения об упорядочении объектов см. в следующих статьях:
Группа «Размер»
С помощью команд в группе »Размер» можно задать высоту и ширину объекта WordArt. Чтобы изменить размер объекта вручную, перетаскивайте соответствующие маркеры.
.
Microsoft WordArt служит для создания фигурного текста. Существует возможность добавлять к тексту тень, наклонять, вращать и растягивать его, а также вписать его в одну из стандартных форм и тем самым придать ему вертикальную ориентацию, волнообразный изгиб и т. д.
Для создания фигурного текста предназначена кнопка Добавить объект WordArt на панели инструментов Рисование.
Для этой же цели имеется специальная панель инструментов WordArt, которая будет подробно рассмотрена ниже. Поскольку фигурный текст является графическим объектом, для его изменения можно использовать кнопки панели рисования.
Отдельная панель инструментов WordArt заменила программу WordArt, которая поставлялась с предыдущими версиями программ Microsoft: Office, Works, Publisher 95 и т. п.
Фигурный текст, создаваемый WordArt, является графическим объектом, а не текстом. Фигурный текст не отображается на экране в режиме структуры. Также невозможно выполнить проверку орфографии фигурного текста.
Вывод панели WordArt на экран и ее удаление с экрана осуществляются с помощью пункта меню Вид / Панели инструментов / WordArt.
Назначение кнопок, входящих в панель WordArt, описано в табл. 3.16.
Стандартная схема построения рисунка WordArt такова. После нажатия кнопки Добавить объект WordArt появляется окно Коллекция WordArt, где необходимо выбрать один из стилей надписи.
Отказ от выбора одного из стилей равносилен отказу от создания объекта WordArt. Если Вы не хотите пока задавать какой-то особый фигурный стиль для текста, то достаточно выбрать самый первый из стилей в левом верхнем углу окна. Этот стиль соответствует горизонтальному тексту без спецэффектов.
Таблица 3.16. Средства панели инструментов WordArt
Сразу после выбора стиля появляется окно для ввода текста надписи.
Кроме ввода текста в окне можно выполнить и простейшее форматирование: задать тип и размер шрифта, а также полужирное или курсивное начертание.
После закрытия окна изменения текста надпись, которую Вы ввели, переносится на экран, и становится доступным весь арсенал средств WordArt.
При изменении объекта WordArt очень важную роль играет окно форматирования, которое вызывается по нажатию кнопки Формат объекта WordArt.
В этом окне есть шесть вкладок, обеспечивающих разностороннее форматирование.
Некоторые другие инструменты панели WordArt по сути дела дублируют средства, имеющиеся в окне форматирования. Так, вращение надписи с помощью инструмента Свободное вращениеэквивалентно использованию параметра Поворот на вкладке Размер.
Как и любой рисунок в документе Microsoft Word, объект WordArt может находиться внутри текста в различных состояниях. В окне Формат объекта WordArt отношение объекта к остальному тексту определяется параметрами на вкладке Положение.
Текст может либо обтекать рисунок различным образом, либо проходить сквозь него
Вопрос 36.Форматирование текста с помощью стилей. Стиль знака, абзаца. Применение встроенных стилей. Изменение встроенного стиля. Создание пользовательского стиля.
Стиль форматирования — набор элементов форматирования (шрифта, абзаца и пр.), имеющий уникальное имя. Любой абзац документа Word оформлен определенным стилем, стандартным или пользовательским.
В Word существует четыре основных вида стилей:
- стили символов;
- стили абзацев;
- стили таблиц;
- стили списков.
Стилевое форматирование имеет ряд преимуществ перед ручным:
- экономит время. Применить стиль как набор элементов форматирования значительно быстрее, чем применять их один за другим.
- способствует единообразию оформления документа. При ручном форматировании одинаковые по смыслу форматирования разделы могут отличаться своими форматами, применение стиля же вносит строгость в оформление документа.
- позволяет быстро изменить вид отдельных элементов во всем документе. В этом случае достаточно внести изменения в стиль, и оформление вступит в силу во всем документе.
Стили абзацев обычно объединяют элементы форматирования символов и абзацев и определяют вид абзаца. При этом должны быть заданы все элементы форматирования для абзаца.
Стили символов содержат один или несколько элементов форматирования, не требуя полного определения всех элементов форматирования для символа.
К одному и тому же тексту может быть применен стиль абзаца, стиль символов и ручное форматирование. Они выстраиваются в определенную иерархию: ручное форматирование имеет преимущество перед символьным, а стиль символов имеет преимущество перед стилем абзаца.
Если стиль необходимо применить к одному абзацу, то достаточно установить курсор в любое место этого абзаца или выделить необходимый фрагмент.
Стиль можно применить одним из способов.
- Панель инструментов Форматирование, список Стиль, выбрать нужный стиль.
- Панель задач Стили и форматирование, выбрать нужный стиль (для отображения панели задач использовать меню Формат ==>Стили и форматирование (рис. 1)).
- Установить курсор в абзац-образец, щелкнуть кнопку на панели инструментов Стандартная, применить стиль по образцу к нужному абзацу, переместившись к нему.
Рис. 1. Панель задач Стили и форматирование
Используя панель задач Стили и форматирование, можно выделить все фрагменты, имеющие одинаковый стиль форматирования. Это можно сделать, например, так. Установить текстовый курсор в абзац, имеющий нужное форматирование (стиль отобразится в окне Форматирование выделенного текста панели задач), после чего выбрать на панели задач Выделить все, затем выполнить с выделенным текстом необходимое действие. Можно также использовать контекстное меню.
Microsoft WordArt служит для создания фигурного текста. Существует возможность добавлять к тексту тень, наклонять, вращать и растягивать его, а также вписать его в одну из стандартных форм и тем самым придать ему вертикальную ориентацию, волнообразный изгиб и т. д.
Для создания фигурного текста предназначена кнопка Добавить объект WordArt на панели инструментов Рисование.
Для этой же цели имеется специальная панель инструментов WordArt, которая будет подробно рассмотрена ниже. Поскольку фигурный текст является графическим объектом, для его изменения можно использовать кнопки панели рисования.
Отдельная панель инструментов WordArt заменила программу WordArt, которая поставлялась с предыдущими версиями программ Microsoft: Office, Works, Publisher 95 и т. п.
Фигурный текст, создаваемый WordArt, является графическим объектом, а не текстом. Фигурный текст не отображается на экране в режиме структуры. Также невозможно выполнить проверку орфографии фигурного текста.
Вывод панели WordArt на экран и ее удаление с экрана осуществляются с помощью пункта меню Вид / Панели инструментов / WordArt.
Назначение кнопок, входящих в панель WordArt, описано в табл. 3.16.
Стандартная схема построения рисунка WordArt такова. После нажатия кнопки Добавить объект WordArt появляется окно Коллекция WordArt, где необходимо выбрать один из стилей надписи.
Отказ от выбора одного из стилей равносилен отказу от создания объекта WordArt. Если Вы не хотите пока задавать какой-то особый фигурный стиль для текста, то достаточно выбрать самый первый из стилей в левом верхнем углу окна. Этот стиль соответствует горизонтальному тексту без спецэффектов.
Таблица 3.16. Средства панели инструментов WordArt
Сразу после выбора стиля появляется окно для ввода текста надписи.
Кроме ввода текста в окне можно выполнить и простейшее форматирование: задать тип и размер шрифта, а также полужирное или курсивное начертание.
После закрытия окна изменения текста надпись, которую Вы ввели, переносится на экран, и становится доступным весь арсенал средств WordArt.
При изменении объекта WordArt очень важную роль играет окно форматирования, которое вызывается по нажатию кнопки Формат объекта WordArt.
В этом окне есть шесть вкладок, обеспечивающих разностороннее форматирование.
Некоторые другие инструменты панели WordArt по сути дела дублируют средства, имеющиеся в окне форматирования. Так, вращение надписи с помощью инструмента Свободное вращениеэквивалентно использованию параметра Поворот на вкладке Размер.
Как и любой рисунок в документе Microsoft Word, объект WordArt может находиться внутри текста в различных состояниях. В окне Формат объекта WordArt отношение объекта к остальному тексту определяется параметрами на вкладке Положение.
Текст может либо обтекать рисунок различным образом, либо проходить сквозь него
Вопрос 36.Форматирование текста с помощью стилей. Стиль знака, абзаца. Применение встроенных стилей. Изменение встроенного стиля. Создание пользовательского стиля.
Стиль форматирования — набор элементов форматирования (шрифта, абзаца и пр.), имеющий уникальное имя. Любой абзац документа Word оформлен определенным стилем, стандартным или пользовательским.
В Word существует четыре основных вида стилей:
- стили символов;
- стили абзацев;
- стили таблиц;
- стили списков.
Стилевое форматирование имеет ряд преимуществ перед ручным:
- экономит время. Применить стиль как набор элементов форматирования значительно быстрее, чем применять их один за другим.
- способствует единообразию оформления документа. При ручном форматировании одинаковые по смыслу форматирования разделы могут отличаться своими форматами, применение стиля же вносит строгость в оформление документа.
- позволяет быстро изменить вид отдельных элементов во всем документе. В этом случае достаточно внести изменения в стиль, и оформление вступит в силу во всем документе.
Стили абзацев обычно объединяют элементы форматирования символов и абзацев и определяют вид абзаца. При этом должны быть заданы все элементы форматирования для абзаца.
Стили символов содержат один или несколько элементов форматирования, не требуя полного определения всех элементов форматирования для символа.
К одному и тому же тексту может быть применен стиль абзаца, стиль символов и ручное форматирование. Они выстраиваются в определенную иерархию: ручное форматирование имеет преимущество перед символьным, а стиль символов имеет преимущество перед стилем абзаца.
Если стиль необходимо применить к одному абзацу, то достаточно установить курсор в любое место этого абзаца или выделить необходимый фрагмент.
Стиль можно применить одним из способов.
- Панель инструментов Форматирование, список Стиль, выбрать нужный стиль.
- Панель задач Стили и форматирование, выбрать нужный стиль (для отображения панели задач использовать меню Формат ==>Стили и форматирование (рис. 1)).
- Установить курсор в абзац-образец, щелкнуть кнопку на панели инструментов Стандартная, применить стиль по образцу к нужному абзацу, переместившись к нему.
Рис. 1. Панель задач Стили и форматирование
Используя панель задач Стили и форматирование, можно выделить все фрагменты, имеющие одинаковый стиль форматирования. Это можно сделать, например, так. Установить текстовый курсор в абзац, имеющий нужное форматирование (стиль отобразится в окне Форматирование выделенного текста панели задач), после чего выбрать на панели задач Выделить все, затем выполнить с выделенным текстом необходимое действие. Можно также использовать контекстное меню.
Читайте также:
- Название проекта про семью в доу
- Должны ли родители покупать впр в школу
- Что означает в названиях географических объектов слово земля кратко
- Проект по национальному воспитанию в доу
- Что означает слово лузер кратко
Приложение WordArt
предназначено для художественного оформления текстов и предоставляет следующие возможности:
- нестандартное расположение текста на бумаге;
- закрашивание букв текста не только сплошным цветом, но и любым узором произвольного цвета; кроме того, символ может быть окаймлен границей любого цвета;
- изображение тени от написанного текста и придание ему объема.
Приложение WordArt
не является самостоятельной программой и запускается кнопкой Добавить объект WordArt
. При выборе этой команды на экране появляется список возможных объектов (см. иллюстрацию).
Затем необходимо ввести текст надписи, выбрав шрифт, его размер и начертание символов. Получим фигурный текст.
Если необходимо задать заливку и цвет контура, используются кнопки панели инструментов рисования Цвет заливки и Цвет линии.
Если необходимо изменить параметры тени, используется кнопка Тень на панели инструментов рисования.
Если необходимо изменить параметры объема, используется кнопка Объем на панели инструментов рисования.
Имеется возможность вывода на экран панели инструментов командой Вид — Панели инструментов — WordArt
(см. иллюстрацию).
Элементы панели инстументов WordArt
- Добавляет объект WordArt.
- Изменяет текст.
- Позволяет изменить оформление объекта, выбрав элемент коллекции.
- Вызывает диалоговое окно Формат объекта.
- Позволяет выбрать форму объекта (см. иллюстрацию).
- Позволяет вращать объект вокруг одной из точек вращения.
- Растягивает буквы по высоте рамки.
- Позволяет создать вертикальный фигурный текст.
- Позволяет выбрать вид выравнивания текста в рамке.
- Позволяет изменить межсимвольное расстояние.
Для создания
художественных графических надписей,
например заголовков, текстовый процессор
Microsoft Word 2000 имеет специальное программное
средство WordArt. Доступ к нему осуществляется
двумя способами: либо через панель
инструментов WordArt (Вид –> Панели
инструментов –> WordArt
), либо с помощью
кнопкиДобавить объект WordArt
на панели
инструментовРисование
.
Графические объекты, вставленные
в текстовый документ средством WordArt,
могут распечатываться вместе с документом
на выводном печатающем устройстве,
могут отображаться в составе электронного
документа, распространяемого в формате
Microsoft Word, и могут отображаться на
Web-страницах.
Чтобы вставить
объект WordArt в документ, выполните
следующие действия:
Создать
документ на базе шаблона Обычный
.
Ввести текст документа.
Командой Вид –> Панели
инструментов –> WordArt
включить
отображение панели инструментов
WordArt.
Щелкнуть на кнопке
Добавить объект WordArt
– произойдет
запускМастера создания объекта
WordArt
.
В окне Коллекция WordArt
выбрать желаемый стиль оформления.
В диалоговом окне Изменение
текста WordArt
выбрать желаемый размер,
начертание и ввести текст создаваемого
заголовка.
После щелчка на кнопке
ОК
произойдет вставка созданного
объекта в документ.
Дальнейшее управление формой
и расположением созданного объекта
осуществляют элементами управления
панели инструментов WordArt
. Для того,
чтобы внести изменения в объект,
достаточно дважды щелкнуть по нему
мышкой, после чего активизируется панель
инструментовWordArt
.
Ввод формул
Необходимость
в наличии средства для ввода математических
выражений в текстовый документ характерна
для научно-технической документации.
В программе Microsoft Word таким средством
является редактор формул Microsoft Equation
3.0
. Он позволяет создавать формульные
объекты и вставлять их в текстовый
документ. При необходимости вставленный
объект можно редактировать непосредственно
в поле документа.
Для запуска
редактора формул служит команда Вставка
–> Объект
. В открывшемся диалоговом
окнеВставка объекта
следует выбрать
пунктMicrosoft Equation 3.0
– откроется
панель управленияФормула
,
представленная на рис. 4.37. При этом
строка меню текстового процессора
замещается строкой меню редактора
формул (рис. 4.38).
Прежде чем
пользоваться редактором формул, следует
выполнить его настройку. Настройка
состоит в назначении шрифтов для
различных элементов, входящих в формулы.
Она выполняется в диалоговом окне Стили
,
открываемом командойСтиль –>
Определить
.
Рис. 4.37. Окно
панели управления
Формула
.
Эта настройка
является обязательной — без нее редактор
формул работать не будет, но выполнить
ее достаточно только один раз.
Рис. 4.38. Измененное
меню текстового редактора
Панель инструментов редактора
формул содержит два ряда кнопок. Кнопки
нижнего ряда создают своеобразные
шаблоны, содержащие поля для ввода
символов. Так, например, для ввода
обыкновенной дроби следует выбрать
соответствующий шаблон, имеющий два
поля: числитель и знаменатель. Заполнение
этих полей может производиться как с
клавиатуры, так и с помощью элементов
управления верхней строки. Переходы
между полями выполняются с помощью
клавиш управления курсором.
Ввод и редактирование формул
завершается нажатием клавиши ESC
или
закрытием панели редактора формул.
Можно также щелкнуть левой кнопкой мыши
где-либо в поле документа вне области
ввода формулы. Введенная формула
автоматически вставляется в текст в
качестве объекта. Далее ее можно
переместить в любое иное место документа
через буфер обмена (CTRL+X
– вырезать;CTRL+V
– вставить). Для редактирования
формулы непосредственно в документе
достаточно выполнить на ней двойной
щелчок. При этом автоматически открывается
окно редактора формул.
Особенности редактора
формул:
Редактор
формул Microsoft Equation 3.0
представляет
собой отдельный компонент, поэтому
при установке текстового процессора
требуется специально указать
необходимость его подключения.
При работе
с редактором формул следует стремиться
к максимальной полноте вводимых
выражений. Так, например, выражение
(формула) может содержать компоненты,
ввод которых возможен и без использования
редактора формул, но для удобства
работы и простоты дальнейшего
редактирования следует вводить всю
формулу целиком в редакторе формул,
не используя иные средства.
В редакторе
формул не работает клавиша ПРОБЕЛ
,
поскольку необходимые интервалы между
символами создаются автоматически.
Однако если необходимость ввода пробелов
все-таки возникнет, то их можно вводить
с помощью кнопкиПробелы и многоточия
панели инструментовФормула
. Всего
предусмотрено пять разновидностей
пробелов различной ширины.
Добавление элемента WordArt в Microsoft Word осуществляется через вкладку «Вставка», которая доступна в верхней панели меню программы. Перейдя в секцию, нажмите кнопку WordArt, расположенную в правой части окна. Аналогичный элемент можно добавить в программах Excel и PowerPoint.
После нажатия на клавишу выберите один из предложенных вариантов начертания будущего текста. Затем начните ввод букв на странице, после чего переходите к созданию стилей. В Microsoft Office 2013 кнопка WordArt обозначена в виде наклонной буквы на панели инструментов, справа от клавиши «Текстовое поле».
Работа с элементами
После ввода нужного текста на панели инструментов программы появится вкладка «Формат», при помощи которой можно будет отредактировать стиль текста и добавить нужные эффекты. В объект WordArt вы можете вставить дополнительные фигуры и стрелки, которые будут предложены в левой верхней части окна. Также вы можете задать рамку для текста, используя доступные цвета и эффекты через раздел «Стили фигур».
Есть возможность выполнить заливку фона текста, отрегулировать толщину контура и добавить эффекты «Тень», «Отражение» и т.п. Щелкнув на небольшую кнопку с изображением стрелки в правой нижней части блока, вы можете открыть окно для произведения дополнительных настроек и задания других опций отображения. Так, вы можете изменить форму и рамку всего объекта, нажав на пункт «Форма» и выбрав наиболее подходящую опцию.
В разделе «Стили WordArt» можно добавить нужное оформление для самих букв. Настроив и нужные параметры его начертания, вы можете отредактировать полученный результат при помощи стандартных функций, доступных для изменения обычного текста, не связанного с WordArt. Нажав на иконку стрелочки вы сможете вызвать боковую панель настройки дополнительных эффектов и параметров создания объемного отображения введенных букв.
В правой части панели инструментов вы сможете точно подстроить длину и ширину введенного шрифта, отрегулировать параметры обтекания элемента и его местоположения на странице. Наведя курсор мыши на объект, вы можете также отрегулировать его размер и угол наклона. Переместив WordArt в нужную позицию, вы можете приступать к добавлению нового объекта или дальнейшему редактированию файла.
Удаление
Чтобы удалить объект WordArt, щелкните на его рамке левой клавишей мыши, а затем нажмите кнопку клавиатуры Del (Delete). После выполнения процедуры ненужный блок будет удален и вы в любое время сможете снова при желании добавить текст с новыми параметрами.
Для добавления объекта WordArt выполните следующие
действия:
1. Щелкните по кнопке Добавить объект Word Art (Insert Word Art) на панели инструментов Рисование (рис. 8.26).
2. Выберите шаблон в диалоговом окне Коллекция Word Art (Word Art Gallery) — рис. 8.27.
3. Замените текст в диалоговом окне Изменение текста Word Art (lidit Wor dArt Text) на ваш собственный (рис. 8.28).
4. Задайте гарнитуру шрифта, его размер и начертание.
5. Щелкните по кнопке ОК. Появятся объект Word Art и панель инструментов Word Art (рис. 8.29).
Выполните следующие действия, чтобы изменить объект Word Art:
1. Измените форму кривой или кривых, к которым привязан текст Word Art. Для этого щелкните по кнопке Форма Word Art (Word Art Shape) на панели инструментов Word Art (рис. 8.30).
2. Выберите шаблон в открывшейся палитре (рис. 8.31-8.32).
Если вам нужно выполнить точные установки для объекта Word Art, щелкните по кнопке Формат объекта Word Art (Format Word Art) на панели инструментов (рис. 8.30) и внесите изменения в диалоговом окне.
Добавление рисунков и объектов в Коллекцию клипов
Вы можете выбирать объекты в Коллекции клипов (Clip Art), которая поставляется вместе с Office 2003. или использовать другие объекты, которые вы самостоятельно добавили в эту коллекцию. После вставки рисунка вы можете изменять его параметры с помощью панели инструментов Настройка изображения (Picture).
Выполните следующие действия, чтобы добавить рисунок:
1. Выберите пункты меню Вставка Рисунок Из файла (Insert Picture From File) — рис. 8.33.
2. Найдите нужный рисунок и нажмите кнопку Вставить. В документе отобразится сам рисунок, а также панель инструментов Настройка изображения.
Выполните следующие действия, чтобы определить обтекание рисунка текстом:
1. Выделите рисунок.
2. На панели инструментов Настройка изображения выберите пункт Обтекание текстом (Text Wrapping), а затем укажите вариант обтекания в подменю (рис. 8.34).
Выполните следующие действия, чтобы добавить объект из Коллекции картинок (Clip Art):
1. Выберите пункты меню Вставить Рисунок Картинки (Insert Picture = Clip Art);
Если открыта одна из Областей задач, щелкните по стрелке Другие области задач (Other Task Panels) в верхней части области и выберите в списке пункт Коллекция клипов (Clip Art).
2. Задайте принцип поиска клипа в появившейся Области задач Коллекция клипов, затем нажмите на кнопку Начать (Go) — рис. 8.35.
3. Выделите рисунок, который желаете вставить, затем щелкните по кнопке со стрелкой рядом с выбранным рисунком и выберите пункт Вставить в раскрывающемся меню (рис. 8.36).
Если в Области задач Коллекция клипов вы щелкнете по пункту Упорядочить картинки (Organize Clips), программа Microsoft Clip Organizer предложит вам создать каталог всех файлов мультимедиа, содержащихся на вашем ПК. Вы можете нажать кнопку Сейчас (Now). Однако поскольку этот процесс может занимать много времени, вы можете выбрать Позже (Later) и создать каталог в другое время.
Чтобы форматировать рисунок, нажмите кнопку Формат рисунка (Format Picture) на панели инструментов Настройка изображения (рис. 8.37) или щелкните по рисунку правой клавишей мыши и выберите в меню пункт Формат рисунка.
Объект WordArt. Сегодня мы с вами поговорим о графике. Объекты WordArt в Microsoft Word служат для художественного оформления текста. Весьма хороший и полезный инструмент. В предпразничные дни я им пользуюсь на полную катушку. То открытку подписать надо, то пригласительные с красивой рамкой сделать, то календарь создать, а то брошюру. Каждый раз просто не нарадуюсь, что офисном пакете есть такой инструмент. Молодцы разработчики. Насколько они нам облегчили и украсили нашу жизнь. Огромное им Спасибо! Работать с
объектом WordArt – одно удовольствие.
Графический объект
WordArt
Сегодня мы рассмотрим, что можно создать с помощью WordArt.
Внизу на панели рисование выбираем иконку «Добавить объект
WordArt
».
В Word 2007/2010
перейдите в меню «Вставка
» — блок «Текст
» — инструмент «WordArt
».
Откроется окно «Коллекция
WordArt
», в котором нам надо выбрать стиль. Выбор вроде бы и не велик, а хочется попробовать всё. Но остановимся пока на одном.
И так я выбираю 22-ой по счету и нажимаю внизу кнопку «ОК
».
В окошке «Текст
» пишем «Жизнь прекрасна!
» и меняем размер и стиль шрифта. Вот, что у нас получилось.


» и открывается одноименное окно.


».
Откроется выбор силуэта надписи. Я выбрала «Вогнутый верх
».
Теперь наша надпись выглядит так.

. Для этого щелкните по ней правой кнопкой мыши и в выпадающем меню выберите «Копировать
».

».
Что такое буквица в Ворде, что такое SmartArt и WordArt
Сегодня рассмотрим, что такое буквица в Ворде. Покажем на практике процесс поиска буквицы в Ворде и ее установки в текст. Поговорим об использовании функции SmartArt и WordArt. Данные инструменты Ворда будут нужны для форматирования текста.
Буквица в Ворде, что это такое и зачем она нужна
Здравствуйте, друзья! При работе с текстами в Ворде, мы привыкли писать обычными буквами и шрифтами. Ничего не меняем, делаем текст по стандартному значению. Но иногда возникает вопрос форматирования текста по тем или иным причинам. К примеру, нужно установить буквицу в тексте.
Итак, что такое буквица в Ворде? Это заглавная буква, которая вставляется вначале абзаца в документе Word. Другими словами ее называют прописной буквой.
Для чего нужна буквица в тексте? Она бывает необходима при написании различных книг, пособий, документов, статей и других текстовых материалов. Все зависит от того, какие используются требования в оформлении текста.
Далее установим буквицу в тексте и воспользуемся другими функциями Worda.
Буквица в Ворде, где находится и как пользоваться
Где находится буквица в Ворде? Чтобы найти буквицу, рассмотрим, для примера, Ворд 2007. Для этого открываете программу с готовым текстом. Далее переходите в раздел «Вставка» и нажимаете на «Буквица» (скрин 1).
Пользоваться буквицей в Ворде просто. После нажатия вышеуказанной кнопки, выбираете варианты буквицы – «В тексте» или «На поле». После выбора первого способа, буквица установится перед текстом (скрин 2).
Как видите, вы сможете легко установить буквицу. Если нажмете внизу «Параметры буквицы», сможете поменять ее шрифт и размер.
WordArt в Ворде, что это такое
В Майкрософт Ворд есть инструмент, который называется WordArt. Что это такое? С помощью ВордАрт вы сможете добавлять различные стили для вашего текста. Также эта функция помогает оформлять тексты различными эффектами, например, тенью или отражением.
Вместе с тем, она позволяет создать яркие тексты, которые можно использовать для ваших статей или книг.
Где находится WordArt в Ворде, как пользоваться
Функция WordArt находится в Ворде через раздел «Вставка», далее «WordArt» (скрин 3).
Чтобы использовать данную функцию, кликните по ней левой кнопкой мыши и выберите стили для текста (скрин 4).
В качестве примера, нажмем на второй стиль (скрин 5).
Вы увидите поле, в котором можете ввести текст, например, «Привет Мир!». После чего нажимаете «OK» и появится текст с новым стилем (скрин 6).
Появившейся текст можете отредактировать, если кликнуть по нему левой кнопкой мыши. Вверху будет доступна панель для редактирования. Выберите нужную функцию и сохраняете изменения с текстом.
SmartArt в Ворде, что это такое и где применяется
Итак, SmartArt в Ворде – это стили различных эффектов, которые применяются для фигур, линий и к графическим элементам. Другими словами вставляется рисунок, для визуального представления информации.
Пользователи могут выбрать разные эффекты: список, матрицу, процесс, цикл, иерархию, связь, пирамиду и другое. С помощью эффектов вы сможете изменить вид разных фигур и не только.
Как работать со SmartArt в Ворде
Чтобы работать со СмартАрт, откроем Ворд. Далее переходите в раздел «Вставка» и выбираете «SmartArt» (скрин 7).
Нажимаем на выбранный эффект, далее кнопку «OK».
Появится шаблон стиля, который можно отредактировать, например, написать текст на схеме. Вместе с тем, вы можете выбрать и другие стили в СмартАрт, о которых говорили выше.
Буквица в Ворде, WordArt, SmartArt – где находятся в разных версиях программы
Как установить и где находятся буквица в Ворде, ВордАрт и СмартАрт в разных версиях Ворда? Данные функции находятся аналогичным образом, как в Ворде 2007. У современной программы Ворд разный дизайн, но в целом, эти инструменты устанавливаются по похожему принципу.
Заключение
В статье мы рассматривали, что такое буквица в Ворде и как ее установить в текст. Также использовали другие инструменты, которыми можно изменять текст и не только. Используйте перечисленные функции в статье, чтобы улучшить вашу текстовую информацию.
Как создать WordArt заголовок в Microsoft Word 2013
В этом руководстве я покажу Вам, как создать WordArt заголовок в Microsoft Word 2013. Для этого прописываем текст заголовка и выделяем его.
Затем в разделе «Вставка» жмем кнопку «Текст» и в открывшемся окошке щелкаем кнопку «WordArt».
В открывшемся окошке выбираем вид надписи и кликаем по ней.
Заголовок оформлен. Теперь при помощи средств рисования создаем необходимый вид заголовка.
Для создания изогнутого текста заголовка жмем кнопку «Текстовые эффекты», затем щелкаем на графу «Преобразовать» и в новом окошке выбираем искривление и направление текста.
Заголовок готов! Если информация помогла Вам – жмите Спасибо!
Вставка текста WordArt
В этом курсе:
- Вставка таблицы
Статья - Вставка изображений
Статья - Вставка значков
Статья - Вставка текста WordArt
Статья - Вставка подложки
Статья - Отображение линейки
Статья - Поворот рисунка или фигуры
Статья - Обтекание текста вокруг рисунка
Статья
Добавление объекта WordArt
Совет. Видео не на вашем языке? Попробуйте выбрать Скрытые субтитры .
Перейти к вставке > WordArt
Выберите нужный стиль WordArt.
Примечание: Чтобы преобразовать существующий текст в объект WordArt, выделите его, а затем на вкладке Вставка нажмите кнопку WordArt.
Изменение цвета
Вы можете выбрать текст WordArt, который нужно изменить.
На ленте «Формат фигуры» или «Средства рисования » Формат»выберите «Заливка текста» или «Контуртекста» и выберите нужный цвет.
Щелкните или нажмите за пределами текстового окна, чтобы увидеть эффект.
Выбор текстового эффекта
Вы можете выбрать текст WordArt, который нужно изменить.
Перейдите в формат фигуры или средства рисования > текстовые эффекты > преобразования.
Выберите нужный эффект.
Щелкните за пределами текстового поля, чтобы увидеть результат.
Узнайте, как изогнуть текст вокруг круга.
Подробнее о формировании текста WordArt см. в тексте «Кривая» вокруг круга или другой фигуры.
Поворот
Вы выберите wordArt и перетащите круглый поворот в верхней части окна.
Чтобы отразить или повернуть wordArt на 90 градусов, выберите «Формат фигуры» или «Средства рисования> повернуть,а затем выберите один из вариантов.
Вы можете выбрать текст WordArt, который нужно изменить.
Перейдите на home и выберите такие параметры, как на стиль шрифта, размер шрифта или подчеркнутая.
Дважды щелкните объект WordArt, который нужно удалить, затем нажмите клавишу DELETE.
Щелкните место, куда вы хотите вставить wordArt, или коснитесь его.
На вкладке «> WordArt»
Выберите стиль WordArt и начните ввести его.
Примечание: Чтобы преобразовать существующий текст в объект WordArt, выделите его, а затем на вкладке Вставка нажмите кнопку WordArt.
Вы выберите текст WordArt, который вы хотите изменить.
Перейдите в > форматирование и выберите любой параметр.
Дважды щелкните объект WordArt, который нужно удалить, затем нажмите клавишу DELETE.
На вкладке «> WordArt»
Выберите нужный стиль WordArt.
Примечание: Чтобы преобразовать существующий текст в объект WordArt, выделите его, а затем на вкладке Вставка нажмите кнопку WordArt.
Выделите текст WordArt.
Перейдите в > «>» и выберите нужный эффект.
Подробнее о формировании текста WordArt см. в тексте «Кривая» вокруг круга или другой фигуры.
Вы можете выбрать текст WordArt, который нужно изменить.
После этого появится вкладка Формат фигуры.
Перейдите в > заливки фигуры и выберите нужный цвет.
Чтобы изменить контур текста WordArt, перейдите к формату фигуры > контура текста и выберите цвет.
На панели инструментов выберите «Вставить».
Нажмите кнопку WordArt и выберите нужный стиль WordArt.
Примечание: Чтобы преобразовать существующий текст в объект WordArt, выделите его, а затем на вкладке Вставка нажмите кнопку WordArt.
Выделите текст WordArt.
После этого появится вкладка Формат фигуры.
Перейдите > «Формат > текстовые >» и выберите нужный эффект.
Вы можете выбрать текст WordArt, который нужно изменить.
После этого появится вкладка Формат фигуры.
Перейдите в > заливки фигуры и выберите нужный цвет.
Чтобы изменить контур текста WordArt, перейдите к формату фигуры > контура текста и выберите цвет.
В Word в Интернете есть wordArt, который уже есть в вашем документе, но чтобы добавить другие, необходимо открыть или изменить документ в настольной версии Word.
С помощью функций «Шрифт» на вкладке «Главная» можно изменить цвет и размер шрифта, а также применить к тексту полужирное на применении к тексту полужирного на применении к ней полужирного налиния или подчеркивается.



 to the color you want to sample and click.
to the color you want to sample and click.















































































