Contents
- 1 How do you make word art on paper?
- 2 What is 2point perspective?
- 3 How do you make decorative words?
- 4 Is graffiti a crime or art?
- 5 How do you draw a graffiti name?
- 6 Why do artists use 2 point?
- 7 What is foreshortened in art?
- 8 How can I beautify a letter?
- 9 Is a decorative text that you can add to document?
- 10 What are characters such as paragraph marks and tab symbols that are not printed in a document but can be displayed on the screen?
- 11 How can I draw in Word?
- 12 How do you create letters in Word?
- 13 What lettering style is the easiest?
- 14 Is WordArt still a thing?
- 15 Does Word have a bubble font?
How do you make word art on paper?
Step by step:
- Choose a phrase, motto, or quote.
- Trim the excess paper around your letters.
- Line up your letters and tape each word together.
- Once all my words were taped together, I trimmed the excess off the top and bottom.
- I wanted my words centered and aligned vertically.
- Prep your canvas.
What is 2point perspective?
Two-point perspective: Lines that converge on two vanishing points. Linear Perspective: A technique for representing three-dimensional space on a flat surface. Vanishing Point: The point in space where items seem to disappear. Vertical Lines: Straight lines drawn from top to bottom.
How do you make decorative words?
Applying WordArt
- Click the Insert WordArt button to see the WordArt Gallery. This is a selection of predefined WordArt for you to choose from.
- Click the choice that most nearly matches your preference and click OK.
- In the Edit WordArt Text dialog box that appears, type your text (to replace Your Text Here) and click OK.
Is graffiti a crime or art?
Graffiti is a Crime
Vandalism that exceeds $400 in damage results in a felony and up to three years in Prison.
How do you draw a graffiti name?
Steps
- Write down the name in pencil or chalk. Write in print, rather than cursive, and use an erasable writing tool, since you’ll need to manipulate the letters.
- Turn the letters into blocks or bubbles. Draw around the original letters to create a larger 2-D sketch of the name.
- Connect some of the letters.
Why do artists use 2 point?
Two-point perspective occurs when you can see two vanishing points from your point of view. Two-point perspective drawings are often used in architectural drawings and interior designs; they can be used for drawings of both interiors and exteriors.
What is foreshortened in art?
Foreshortening refers to the technique of depicting an object or human body in a picture so as to produce an illusion of projection or extension in space.
How can I beautify a letter?
Include an introduction, body, and conclusion in the text of your letter.
- Left-align the main text of the letter but indent the first line of each paragraph.
- The entire main text should be single-spaced.
- Leave a blank line after the final sentence of your main text to separate it from the closing.
Is a decorative text that you can add to document?
WordArt is decorative text that you can add to a document.
What are characters such as paragraph marks and tab symbols that are not printed in a document but can be displayed on the screen?
Nonprinting characters
Characters such as paragraph marks and tab symbols that are not printed in a document but that can be displayed on the screen.
How can I draw in Word?
Tip: Learn how to find and replace in Word!
- Click the ‘Shapes’ button and select ‘Scribble’ Open up your Microsoft Word document.
- Hold down your mouse to draw. Click and hold down your mouse to draw.
- Release the mouse. As soon as you release your mouse, the drawing will be finished.
- Edit your drawing.
How do you create letters in Word?
Click the WordArt drop-down arrow in the Text group. A drop-down menu of WordArt styles will appear. Select the style you want to use. Word will automatically create a text box for the text, and the text will appear in the selected style.
What lettering style is the easiest?
So let’s dive in and take a look at three lettering styles that are easier to master than you think!
- Modern Calligraphy. What is Modern Calligraphy?
- Brush Lettering. What’s the Difference Between Lettering and Calligraphy?
- Watercolor Lettering. What is Watercolor Lettering?
Is WordArt still a thing?
Office 365/2013 most certainly does have the WordArt feature. However, if you are looking for the same WordArt as in Word 97-2003 or 2007, then you will need to save the document in Word 97-2003 format. Otherwise, the WordArt is the same as in Word 2010.
Does Word have a bubble font?
There are many fonts that are included with Microsoft Word and most may be suitable for your needs. However, in the font list, there are no bubble letters in which to choose.You can even change the size and color and select bold, italics, highlights and underline as you would other standard fonts.
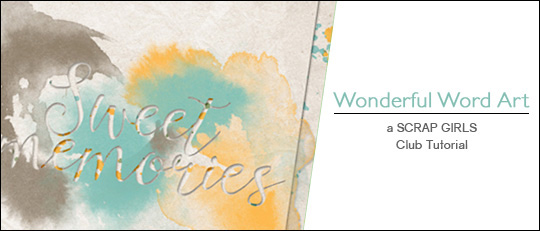
It’s no secret that I love word art. Elisha Barnett’s Simple Joys Collection has wonderful cursive script word art that is so pretty and useful. One of the reasons I love word art so much is its versatility. Let me share with you three fun word art ideas to personalize your page and make your words really stand out.
Word Art Idea #1: Punched Out
Create the effect of cutting out the word art to show the layer below, as if the word art has been punched out of the layer.
There are two ways we can go with this. First, select two paper layers. Place the word art on the upper layer.
Duplicate the paper you are using for your lower layer and place this on a new layer ABOVE the word art. Clip this upper paper to the word art and flatten the layers. Then in your Styles palette, find the Bevels. Choose Simple Inner.
This will give the appearance that the word art has been cut from the layer you are on, revealing the underneath layer when really all you have done is apply a Simple Inner Bevel. Cool, huh?
Word Art Idea #2: Cut Out & Shadowed
2. The next method is much the same as the above technique except it does not use a bevel. Instead, it relies on the upper layer being shadowed to highlight the cut-out.
In this example, I placed my word art, forever, above the layer I would be cutting out, the frame.
Next, I pressed the Control key and clicked the thumbnail for the word art in the Layers palette. This gives the “marching ants.”
Then select the layer with the frame, not the word art. The marching ants are still highlighted, spelling out the word forever as per the word art. When you press Delete, the word forever is cut from the frame. To release the marching ants, press Ctrl+D.
Turn off the word art layer, and you will see a perfectly replicated copy cut-out. Once you shadow the frame, it will become easier to see.
This is a fun, simple way to add a little interest to items like frames, journal cards, and even paper overlays.
Word Art Idea #3: Using Clipping Masks
3. Our final method is one you are no doubt familiar with: Clipping masks. We all do them. All the time. Taking one layer and clipping it to the layer beneath to take its shape.
This time, however, instead of doing that with a paper or a solid color from the paint bucket, I’m using glitter. Not a glitter style, though, because I want to use the glitter clusters that come with this month’s club. I love the color variation Elisha has given her clusters, and I want that subtlety in my title.
Rather than enlarge one glitter cluster to cover my title, however, I am going to layer the same cluster several times and then flatten the layers. This way, the glitter pieces stay small and give me that gradient I like so much.
Once the layers are flattened, they act just like a regular layer and can be clipped to the word art below. I like to use the shortcut Ctrl+G for this.
See how the glitter is not one standard color this way? Super-easy, quick, and effective!
Look through Simple Joys! The word art is gorgeous and deserves a second look. Try these techniques to create your own cut-outs and glittery titles, then play with the different styles of cut-outs. Be sure to post your personalized word art creations to the Scrap Girls Gallery for us all to admire!


При оформлении листовок или плакатов часто возникает необходимость сделать текст в виде полукруга. Такой текст выглядит необычно и сразу привлекает внимание к документу.
Может показаться, что для создания подобного текста нужно использовать профессиональные программы для дизайнеров, но на самом деле можно обойти только одним текстовым редактором. В этой небольшой статье вы узнаете, как сделать текст полукругом в редакторе Word 2007, 2010, 2013 или 2016.
Если у вас современная версия Word, например, Word 2007 или более новая, то вы можете сделать достаточно красивый текст в виде полукруга. Для этого сначала нужно добавить в документ элемент, который называется «Надпись». Для этого перейдите на вкладку «Вставка» и нажмите там на кнопку «Фигуры». В результате откроется достаточно большой список доступных фигур. В этом списке нужно выбрать элемент «Надпись». Его найти очень просто так как он находится в самом начале списка фигур. На скриншоте внизу нужный элемент означен с помощью стрелки.
После того как вы выбрали элемент «Надпись», ваш курсор превратится в крестовину. С помощью этой крестовины нужно нарисовать прямоугольник, в потом вставить или вписать в него текст, который должен быть оформлен в виде полукруга. В результате у вас должен получиться примерно такой элемент, как на скриншоте внизу.
Дальше нужно убрать рамку вокруг текста. Для этого выделяем рамку с помощью мышки и переходим на вкладку «Формат». Здесь нужно нажать на кнопку «Контур фигуры» и в появившемся меню выбрать вариант «Нет контура».
После удаления контура можно приступать к настройке оформления текста. Для этого снова выделяем блок текста, переходим на вкладку «Формат» и нажимаем там на кнопку «Текстовые эффекты».
В результате откроется меню, в котором нужно выбрать эффект и применить его к тексту. Для того чтобы сделать текст полукругом, вам нужно перейти в меню «Преобразовать» и выбрать там один из эффектов в разделе «Траектория движения».
Благодаря этому эффекту, текст внутри созданного вами текстового блока будет оформлен в виде полукруга. Для того чтобы изменить кривизну полукруга нужно просто изменить размеры блока с текстом. В конечном итоге у вас может получится примерно такая текстовая надпись как на скриншоте внизу.
При необходимости полукруг из текста можно наклонить на любой угол вправо или влево. Для этого нужно навести курсор на зеленую точку над блоком с текстом, зажать левую кнопку мышки и передвинуть курсор в нужном направлении.
Экспериментируя с настройками текста на вкладке «Формат», можно получить надписи с самым разным оформлением.
Как пример – текст на скриншоте вверху.
Если Вам нужно создать в Microsoft Word не подотчетный документ, в соответствии с определенными правилами, а, например, сделать открытку или предупредительную надпись, тогда в данной статье мы разберемся, как красиво оформить текст в Ворде.
Для этого достаточно просто изменить размер букв и выбрать подходящий шрифт, можно использовать один из готовых стилей WordArt, или же самостоятельно выбрать цвет, эффект и прочее для текста, чтобы он смотрелся на листе интересно и привлекал внимание.
Все скриншоты я делала в Ворде 2010, но если у Вас установлен Word 2007, 2013 или 2016, тогда данные рекомендации Вам подойдут.
Как сделать красивую надпись
Начнем с того, что добавим в документ необходимое поле. Перейдите на вкладку «Вставка» и выберите «Надпись» – «Простая надпись».
На странице появится вот такое поле. Удалите напечатанное в примере, нажав «Delete» на клавиатуре, и наберите то, что нужно Вам.
Затем выделите написанные слова и перейдите на вкладку «Главная». Раскройте выпадающий список со шрифтами, и подберите тот, который Вам больше всего подходит.
Обратите внимание, что некоторые шрифты применяются только к словам, написанным на английском. Так что ищите в списке такой шрифт, который подойдет и к русским словам.
У нас на сайте Вы можете скачать набор из 179 разных шрифтов. А если Вы не знаете, как их установить, тогда прочтите статью, как установить шрифты.
В примере, как видите, выбранный шрифт подходит только к английским словам.
Дальше укажите подходящий размер для шрифта: выберите его из выпадающего списка, или впишите число в поле с помощью клавиатуры. Если надпись должна быть на весь лист, тогда выбирайте большое значение.
Чтобы изменить цвет букв, нажмите на маленькую стрелочку возле кнопки «Цвет текста» и кликните по тому, который больше всего подойдет. Если нужного цвета в представленных нет, тогда нажмите «Другие цвета», или же выберите градиентную заливку.
Кнопка «Параметры анимации» позволит выбрать один из готовых вариантов оформления. Также можете сами подобрать нужный вид текста, нажимая на поля «Структура», «Тень», «Отражение», «Свечение», и выбирая нужное из развернувшегося списка.
Чтобы убрать границы для созданного блока, нажмите на нее правой кнопкой мышки, в контекстном меню выберите «Контур фигуры», затем «Нет контура».
Все те функции, которые мы рассмотрели выше, применимы не только для напечатанного в блоке. Ими получится воспользоваться и для того, что Вы просто напечатаете на листе.
А теперь давайте разберемся, что еще используется, для красивого оформления напечатанных в блоке слов.
Выделите сам блок и перейдите на появившуюся вкладку «Средства рисования» – «Формат», именно на ней есть все те кнопочки, которые мы рассмотрим дальше.
На данной вкладке кнопки в группе «Стили фигур» применяются к рамке: заливка, пунктирная рамка и прочее. В группе «WordArt» все кнопочки используются для изменения теста. Давайте рассмотрим все по порядку.
Для блока надписи можно использовать любой готовый стиль. Для изменения цвета контура или заливки, разверните доступные варианты и выберите нужные.
Обратите внимание, что если у Вас из выпадающих списков будет выглядывать немного надписи, как в примере, то наведя курсор на любой из вариантов, получится увидеть, как все изменится.
Если хотите, нажмите «Заливка фигуры» и сами выберите подходящий цвет. Здесь можно выбрать цвет, которого нет в палитре – «Другие цвета заливки», или рисунок, градиент или текстуру в качестве заливки.
Для блока с надписью можно изменить и «Контур фигуры» – то есть рамку. Подберите для нее цвет, толщину или измените линию на прерывистый пунктир.
Теперь перейдем к словам и посмотрим, что можно сделать с ним. Как и в случае с рамкой, для текста так же применим один из готовых стилей.
Кнопка «Заливка текста» позволит поменять цвет букв.
Чтобы выбрать контур, нажмите соответствующую кнопку. Здесь можно не только подобрать цвет, но и толщину или изменить штрихи.
Чтобы слова выглядели более эффектно, примените различные варианты анимации. Нажмите на аналогичную кнопку, затем выберите, что именно хотите использовать, например, «Отражение». Дальше, из выпадающего списка, определитесь с подходящим вариантом.
Если нужно, чтобы текст был какой-нибудь необычной формы, тогда выберите пункт «Преобразовать». В открывшемся списке будут различные варианты искривления.
Как красиво написать текст
Единого шаблона, который бы использовался для этого, сделать не получится. Поскольку вкусы у всех разные, и создается подобный текст для разных целей. Так что, экспериментируйте, кликайте по кнопкам, которые я описала выше, и смотрите, как будут меняться слова.
На сайте есть несколько статей, во время написания которых получался интересный вид текста.
В статье, как сделать надпись в Ворде, результат был такой.
Если нужно сделать надпись по кругу или полукругом в Ворд, тогда прочтите статью, перейдя по ссылке.
О том, как вставить текст на картинку в Ворд, можете прочесть в данной статье. Результат получился такой:
Если нужно, можете скачать с Яндекс.Диска Вордовский файл: в котором будут все упомянутые выше примеры, в том числе и по кругу и на картинке. Вам останется просто напечатать свой текст.
Надеюсь, все понятно, и теперь Вы сможете сделать красивый текст в документе Ворд, который будет привлекать внимание.
Поделитесь статьёй с друзьями:
как … сделать объемный, фигурный текст в MS Word10 Oct, 2016
Использование WordArt для создания текста с тенью, объемом в Ворде
Comments
Для создания фигурного текста предназначена кнопка Добавить объект WordArt на панели инструментов рисования.
Кнопка Добавить объект WordArt заменила отдельную программу WordArt, которая поставлялась с предыдущими версиями программы Word.
Обратите внимание на то, что фигурный текст является графическим объектом, а не текстом. Фигурный текст не отображается на экране в режиме структуры. Также невозможно выполнить проверку орфографии фигурного текста.
Для добавления фигурного текста выполните следующие шаги:
1. На панели инструментов рисования нажмите кнопку Добавить объект WordArt .
2. Выберите нужный текстовый эффект, а затем нажмите кнопку OK.
3. Введите текст, который необходимо отформатировать, в диалоговое окно Изменение текста WordArt, выберите необходимые параметры, а затем нажмите кнопку OK.
Для изменения фигурного текста используйте кнопки на панелях инструментов WordArt и Рисование.
Например, давайте проделаем перечисленные выше шаги для названия нашего учебного заведения (рис. 5.8).
Созданный фигурный текст после вставки выделен белыми управляющими квадратиками, с помощью которых можно изменять размер объекта. Кроме того, в зависимости от сложности объекта, при выделении рядом с ним могут находиться желтые ромбики. Их назначение – изменение текстового эффекта. В нашем примере такой ромбик будет один, расположенный под текстом. Двигая его влево либо вправо указателем мыши можно наклонять текст в разные стороны.
Рис. 5.9
Для редактирования фигурного текста также выводится панель инструментов WordArt (рис. 5.9). Появляется она автоматически при выделении фигурного текста. Если по какой либо причине панель не появилась, щелкните на объекте правой кнопкой мыши и выберите команду Отобразить панель Word Art. При щелчке мышью вне фигурного текста панель закрывается автоматически.
Подводя указатель мыши к каждой из кнопок панели WordArt, из появляющихся подсказок легко сообразить, для чего предназначена каждая кнопка. Но, особо хотелось бы отметить две из них.
Свободное вращение. Щелчок по данной кнопке превращает управляющие квадратики вокруг выбранного графического объекта в зеленые круги. Схватившись указателем мыши за один из них можно повернуть объект на произвольный угол. Аналогичная кнопка есть и в панели инструментов рисования. Это означает, что вращать можно не только фигурный текст, а и любой графический объект.
Форма WordArt. Данная кнопка открывает список различных форм фигурного текста. Всего сорок разновидностей форматов. Их используют для создания особо нестандартных форм текста, например, круговой текст или дугообразный.
Word — высокофункциональный текстовый редактор, который постоянно растет и развивается. Здесь можно писать не только тексты, но и реализовывать иные задачи, к примеру, добавлять фотографии, таблицы, снимки экрана, графику и прочее. Все это находится во вкладке “Вставка”.
В данной статье мы поговорим о таком элементе, как WordArt. Многие пренебрегают его возможностями, хотя он позволяет эффектно украсить документ интересными дополнениями. Более того, это хороший вариант приятно провести время.
- Что такое WordArt и как получить доступ к нему в Microsoft Word
- Как начать использовать WordArt в текстовом редакторе
- Доступные функции для настройки WordArt
- Адаптируйте WordArt к документу Word
Что такое WordArt и как получить доступ к нему в Microsoft Word
Думаю, всем известно, что это коллекция текстовых стилей, которые позволяют создавать оригинальные яркие текста, используя отраженный текст, тени; можно работать с символами, цифрами или словами. Можно добавлять специальные контуры и текстуры, изгибать, вращать или деформировать тени. Все это помогает интересно преподнести текст или презентацию. В общем сложности WordArt содержит до 15 различных стилей, поэтому, проявив немного изобретательности, можно создать оригинальный, интересный текст.
Для тех, кто решил воспользоваться им в первый раз или просто желает освежить в памяти его возможности, для начала выполняем следующее:
- запускаем Word;
- переходим во вкладку “Вставить” и находим надпись “Вставить WordArt”.
Как начать использовать WordArt в текстовом редакторе
После того, как вы нажмете на “Вставить WordArt”, вы увидите 15 образцов в виде буквы “А”. Это позволяет определиться с типом оформления, который подходит под наши потребности.
Работая с WordArt, стоит учитывать, что это не просто текст, а работа с изображением. После того, как вы выбрали нужный образец, появится ряд новых параметров. Выбираем вкладку, где мы будем осуществлять настройку. Появится текст с выбранным стилем, который мы можем вращать, растягивать, изменять размер и т.д.
Доступные функции для настройки WordArt
Существует обширный список функций, которые позволяет настраивать текст в соответствии с нашими задачами. Рассмотрим каждую из них, чтобы вы имели представление как это работает:
- Рамки и обивка.
Перемещаясь по представленным стилям, мы увидим все цвета, которые можно использовать в работе по оформлению текста.
- Площадь поверхность сверла (соединяющаяся со сверлильной головкой) более увеличенная, что позволяет существенно увеличить надежность и точность крепления;
- хорошо держат заточку;
- высокая вязкость;
- ударопрочность (держат высокие нагрузки, не боятся вибраций);
- используется сплав из карбида вольфрама, что обеспечивает чрезвычайную прочность;
- Заливка и контур фигуры.
Выбрав значение Shape Fill, появляется возможность придать необходимый тон для заднего фона текста. Здесь мы также можем добавлять градиенты, менять текстуру;
- Эффекты формы.
В данном вкладке можно добавить к тексту такие эффекты, как затемнение, освещение, сглаживание, скос или даже 3D отображение;
- Заливка, контур и текстовые эффекты.
Перейдя в раздел “Стили WordArt”, можно изменить первоначальный стиль, поменять заливку текста, настроить контур или добавить эффекты;
Адаптируйте WordArt к документу Word
Может показаться, что процесс адаптации текст из WordArt в Word довольно сложный, но на самом деле это не так, вот некоторые полезные функции:
Как мы видим, можно разместить форму, созданную в WordArt на переднем плане или за исходным текстом. Можно изменить размеры, подогнав по страницу. Все это находится в разделе “Организовать”. Если вы проявите немного смекалки и усидчивости, то сможете создать интересный и продающий текст без особых трудностей.
I painted something pink! For those of you that know me…pink in my home decor is unheard of (it’s all teal and lime around here). But I was itching for a little girly color splash in my house full of boys. I have wanted to add a dash of pink to the striped half bathroom since the day I painted the first coat on those blue and white stripes. The blue was just screaming for a complimentary red or pink color. I wanted something bold and graphic.
I decided to make my own art using a simple phrase I love. “Live, Laugh, Love” is something you see printed on everything, but for us it has special meaning. The beach house we rented for our wedding had a plaque in it with this phrase. My best friend and bridesmaid coincidentally wrapped up our wedding gift with a cute little ornament that says “live, laugh, love”. We hang that ornament on our Christmas tree every year. Several years ago I found a plaque with the saying for under $10 at Target. It has hung in all three of our homes. It was damaged in our first move and now it looks aged with one of the ornaments broken. I still love it. In our last home, one buyer actually asked for it in the contract. We said no to that request and she did not buy the house (I am sure there were reasons other than the $10 sign…I hope). The plaque now hangs in my laundry/craft room above the window.
When I thought about the perfect saying to use in my art it was a no brainer. Also fitting that it now hangs next to the cross-stitch of the Cape Hatteras lighthouse where we got married. This simple saying is a great motto. Displayed in the half bath we actually see it every time we walk in through the mudroom. It is a gentle reminder to live, laugh, and love everyday.
This project was really easy and turned out just as I had imagined. Here is a complete tutorial to make your own:
Supplies:
- Canvas (or you could use wood)
- Acrylic paint
- paint brushes
- Chacopaper Transfer Paper (or chalk)
- Pen or Pencil
- Painter’s tape
- Printer and paper
Step by step:
- Choose a phrase, motto, or quote. In a word editing program type out your saying and size appropriately for your canvas. Make the font color a light grey or use an outline (no need to waste ink). Print on multiple sheets of paper in grayscale. Tip: I used PhotoShop Elements first and created a canvas the same size as my real canvas. I typed out my phrase and sized it the way I wanted. This helped me determine I wanted my letters to be 5″ tall. Then I typed in Word in the same font size and printed.
- Trim the excess paper around your letters. I first trimmed mine within 1/4 inch of the letter on each side. Leave the bottom and top alone for now.
- Line up your letters and tape each word together. Since my letters were so large and printed one per page, each letter was in the exact same spot on each page. I used a line on my cutting mat as a guide to line up the bottom edges of my paper making sure each word was straight.
- Once all my words were taped together, I trimmed the excess off the top and bottom. I used a quilting ruler (love these for everything except quilting) to measure 1 inch to trim from the top and bottom.
- I wanted my words centered and aligned vertically. Fold each word in half. Do not match the edges of the paper but rather the edge of the first and last letter in the word. You want the fold to be the exact center of the word. Draw a line on the crease. Line up your words with the center line as a guide.
- Prep your canvas. I wanted a white background, but canvases are usually a little dirty and the gessoed white is pretty stark. I warmed mine up with a coat of creamy white acrylic paint. You can use other light background colors too. This step is important to make it easier to clean up mistakes later. If you do not paint your canvas, you will never be able to match the canvas for touchups.
Use painters tape to attach paper to your canvas. Center the phrase vertically and horizontally. The quilting ruler was great for this too, but any ruler will do. I usually eyeball placement and then measure and tweak.
Use a pen and chacopaper to transfer the letters. Chacopaper is awesome. I found mine at Michaels. It is kind of what the name says…chalk on paper. It can be used to transfer designs to wood, fabric, paper. The best part is the chalk is water dissolvable, so a quick wipe with water washes it away. (If you do not have chacopaper you can use dark color chalk and rub it on the back of the paper your phrase is printed on. The chalk should wipe away.)
With the chacopaper slipped under your paper, use a pen to trace the outline of each letter. You need to press firmly. After my first 5 letters, I realized it would work better with a book under the canvas. It was easier to get the pressure needed to transfer the outline onto the canvas. You can see in this image how light the first letters on the bottom are.
- Now you are ready to paint. I used a tiny tip brush to outline each letter and then used a larger brush to fill in. Go letter by letter. If you are right-handed go left to right. Left-handed go right to left. You don’t want your painting hand to be touching your fresh paint. Don’t be afraid to turn your canvas around in any direction you need.
- Mistakes happen. This is my first coat and you can see I got a little sloppy. I actually dropped my brush on the canvas
Try not to do that, but if you do don’t worry. Use your background color to make touchups. You can also use the background color to touch up the letters if you had a wavy line or slipped outside the lines.
- Paint a second coat on the letters. This will fill them in and even out the color. It is also another opportunity to perfect the letters and do touchups.
- Use a damp cloth to wipe over the entire piece to wash away the blue chacopaper lines.
- Hang in a wonderful spot and enjoy!
I hope you are inspired to live, laugh, and love…and to make your own word art!!!
Sharing this tutorial here:

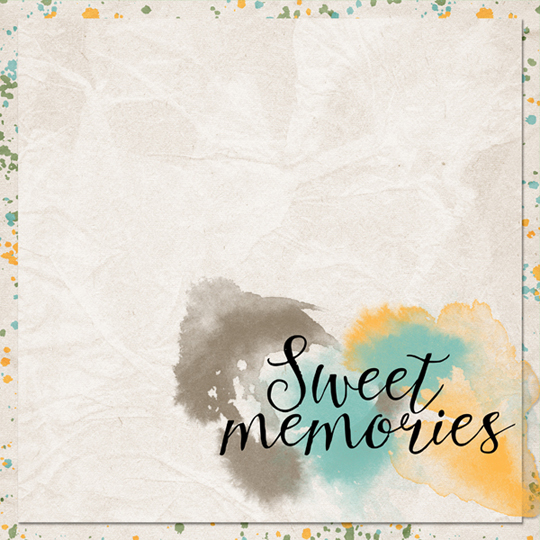

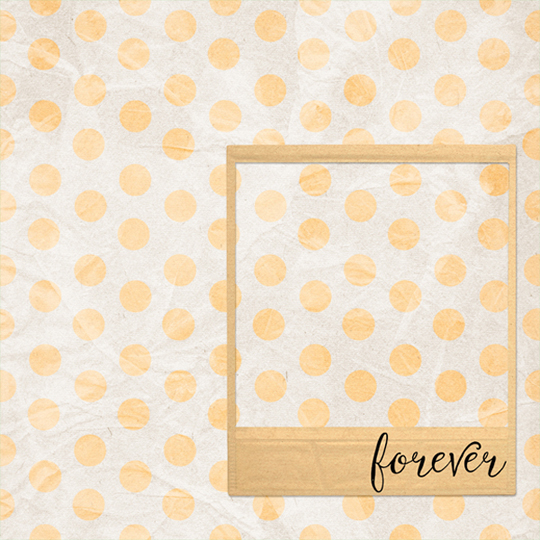
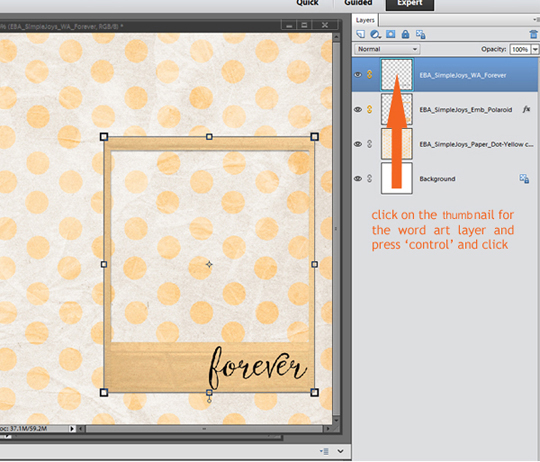

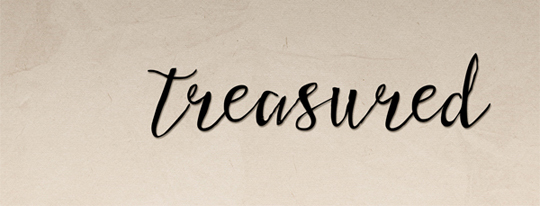
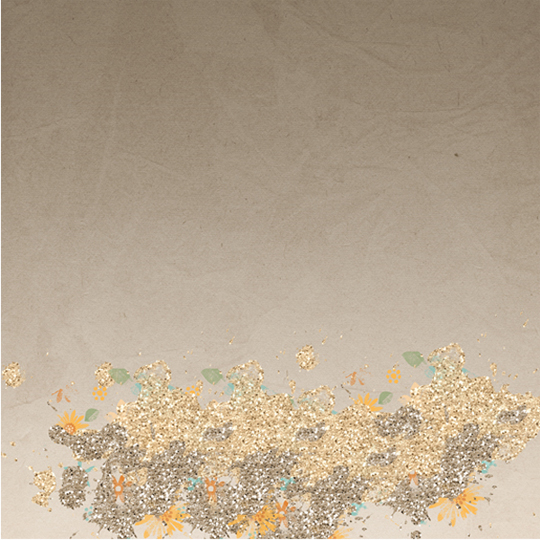
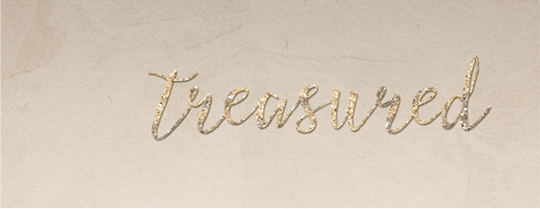






































 Use painters tape to attach paper to your canvas. Center the phrase vertically and horizontally. The quilting ruler was great for this too, but any ruler will do. I usually eyeball placement and then measure and tweak.
Use painters tape to attach paper to your canvas. Center the phrase vertically and horizontally. The quilting ruler was great for this too, but any ruler will do. I usually eyeball placement and then measure and tweak. Use a pen and chacopaper to transfer the letters. Chacopaper is awesome. I found mine at Michaels. It is kind of what the name says…chalk on paper. It can be used to transfer designs to wood, fabric, paper. The best part is the chalk is water dissolvable, so a quick wipe with water washes it away. (If you do not have chacopaper you can use dark color chalk and rub it on the back of the paper your phrase is printed on. The chalk should wipe away.)
Use a pen and chacopaper to transfer the letters. Chacopaper is awesome. I found mine at Michaels. It is kind of what the name says…chalk on paper. It can be used to transfer designs to wood, fabric, paper. The best part is the chalk is water dissolvable, so a quick wipe with water washes it away. (If you do not have chacopaper you can use dark color chalk and rub it on the back of the paper your phrase is printed on. The chalk should wipe away.)  With the chacopaper slipped under your paper, use a pen to trace the outline of each letter. You need to press firmly. After my first 5 letters, I realized it would work better with a book under the canvas. It was easier to get the pressure needed to transfer the outline onto the canvas. You can see in this image how light the first letters on the bottom are.
With the chacopaper slipped under your paper, use a pen to trace the outline of each letter. You need to press firmly. After my first 5 letters, I realized it would work better with a book under the canvas. It was easier to get the pressure needed to transfer the outline onto the canvas. You can see in this image how light the first letters on the bottom are.

 Try not to do that, but if you do don’t worry. Use your background color to make touchups. You can also use the background color to touch up the letters if you had a wavy line or slipped outside the lines.
Try not to do that, but if you do don’t worry. Use your background color to make touchups. You can also use the background color to touch up the letters if you had a wavy line or slipped outside the lines.





