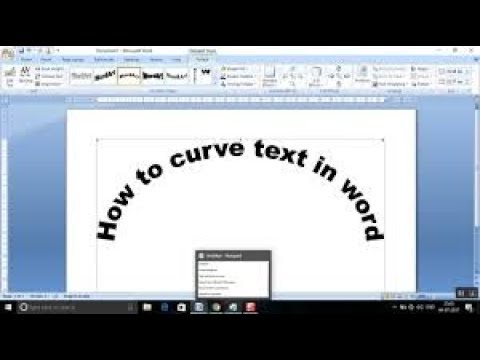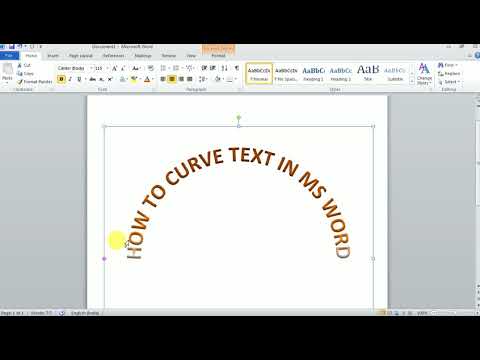Обновлено: 13.04.2023
Вставка в текст объекта WordArt
Создание нового документа MS Word. Вставка в текст объекта WordArt с текстом, введенным.
Нижнее подчеркиваение в офисе 2010
как можно сделать подчеркивание в офисе дело в том что она только под словами или перед словами, а.
Почему в офисе 97 прога заполнения шаблона ворда из файла екселя работает корректно, а в офисе 2000 нет?
люди подскажите почему в офисе 97 прога заполнения шаблона ворда из файла екселя работает.
Argonizator, скинь файлик с которого сделал скин.
Не сохранил к сожалению. А что именно интересует, javvva?
Пожалуйста, javvva. Если это то, что вы имели ввиду.
Решение
Olenenok_2004, я разобрался как сделать то, что ты просишь. создаешь новый файл, потом сохраняешь его как документ Word 97-2003. затем в нем создаешь свой WordArt. у меня получилось.
Argonizator, спасибо за помощь.
Добавлено через 4 минуты
да забыл добавить. потом можно сохранить в нужном тебе формате.
javvva, да спасибо, я тоже скачала этот скин и все получилось. Ребята, спасибо за помощь
файл скачать мало. а если придется еще делать? так и будешь старые редактировать? попробуй сделать с нуля.
javvva, и вам спасибо огромное за информацию. Очень интересное решение!
Olenenok_2004, — на здоровье! Вы так расхвалили файл, что я тоже его скачал.
:sleep: Устал, однако.
Olenenok_2004,
Могу предложить несколько вариантов.
Использование макросов:
1. Копируешь этот код:
2. Открываешь документ Word — Разработчик — Код «Visual Basic» — щ. пр. кн. мыши по Normal — Insert Module — появилось что-то со словом Module — запоминаешь это название — вставляешь то, что скопировала (курсор будет находится в нужном месте) — сохранить.
3. Переходишь обратно в документ. Щ. пр. кн. мыши по Панели быстрого доступа — Настройка панели быстрого доступа. — Выбрать команды из «Макросы» — находишь то название, содержащее слово Module — Добавить — Окей.
4. На Панели быстрого доступа появилась кнопка. Нажми её. Появился WordArt. Обрати внимание, что появилась на ленте новая вкладка. Нажми её и сделай WordArt так, как тебе надо.
Конец.
Использование экспресс-блоков:
Допустим каким-то образом нам получилось вставить в документ старый (Word 2003) WordArt. Далее необходимо сделать последовательность действий:
1. Вставка — Текст «Экспресс-блоки» — Организатор стандартных блоков. — щ. л. кн. мыши по слову «Коллекция» (для сортировки) — Удали все строчки, содержащие слово Автотекст, которые ты не используешь (я думаю, что ты вообще не используешь Автотекст) — Закрыть.
2. Выдели WordArt — Вставка — Текст — Экспресс-блоки — Автотекст — Сохранить выделенный фрагмент в коллекцию автотекста — Имя «WordArt» — Сохранить в «Normal» — Параметры «Вставить только содержимое» — Окей.
3. Теперь чтобы вставлять WordArt: Вставка — Текст — Экспресс блоки — Автотекст — Выбери нужный элемент. После вставки WordArt появляется вкладка, связанная с форматирование WordArt.
Конец.
Выберите Вставка > WordArt.
Выберите нужный стиль WordArt.
Примечание: Чтобы преобразовать существующий текст в объект WordArt, выделите его, а затем на вкладке Вставка нажмите кнопку WordArt.
Изменение цвета
Выделите текст WordArt, который нужно изменить.
На вкладке Формат фигуры или Средства рисования — Формат нажмите Заливка текста или Контур текста и выберите нужный цвет.
Щелкните за пределами текстового поля, чтобы увидеть результат.
Выбор текстового эффекта
Выделите текст WordArt, который нужно изменить.
Выберите Формат фигуры или Средства рисования — Формат > Текстовые эффекты >Преобразовать.
Выберите нужный эффект.
Щелкните за пределами текстового поля, чтобы увидеть результат.
Узнайте, как изогнуть текст вокруг круглого объекта.
Поворот
Выберите объект WordArt и перетащите круглый маркер поворота в верхней части поля.
Чтобы отразить или повернуть объект WordArt на 90 градусов, щелкните Формат фигуры или Средства рисования — Формат > Поворот и выберите вариант.
Выделите текст WordArt, который нужно изменить.
Перейдите на вкладку Главная и выберите параметры, например начертание шрифта, размер шрифта или подчеркивание.
Дважды щелкните объект WordArt, который нужно удалить, затем нажмите клавишу DELETE.
Важно: Office 2010 больше не поддерживается. Перейдите на Microsoft 365, чтобы работать удаленно с любого устройства и продолжать получать поддержку.
Щелкните место, в которое нужно вставить объект WordArt.
Выберите Вставка > WordArt.
Выберите стиль WordArt и начните вводить текст.
Примечание: Чтобы преобразовать существующий текст в объект WordArt, выделите его, а затем на вкладке Вставка нажмите кнопку WordArt.
Выделите текст WordArt, который нужно изменить.
Перейдите в раздел Формат > Средства рисования и выберите любой вариант.
Дважды щелкните объект WordArt, который нужно удалить, затем нажмите клавишу DELETE.
Выберите Вставка > WordArt.
Выберите нужный стиль WordArt.
Примечание: Чтобы преобразовать существующий текст в объект WordArt, выделите его, а затем на вкладке Вставка нажмите кнопку WordArt.
Выделите текст WordArt.
Щелкните Формат фигуры > Текстовые эффекты > Преобразовать и выберите нужный эффект.
Выделите текст WordArt, который нужно изменить.
После этого появится вкладка Формат фигуры.
Щелкните Формат фигуры > Заливка текста и выберите нужный цвет.
Чтобы изменить контур текста WordArt, щелкните Формат фигуры > Контур текста и выберите цвет.
Важно: Microsoft Office для Mac 2011 больше не поддерживается. Перейдите на Microsoft 365, чтобы работать удаленно с любого устройства и продолжать получать поддержку.
На панели инструментов выберите Вставка.
Примечание: Чтобы преобразовать существующий текст в объект WordArt, выделите его, а затем на вкладке Вставка нажмите кнопку WordArt.
Выделите текст WordArt.
После этого появится вкладка Формат фигуры.
Щелкните Формат фигуры > Текстовые эффекты > Преобразовать и выберите нужный эффект.
Выделите текст WordArt, который нужно изменить.
После этого появится вкладка Формат фигуры.
Щелкните Формат фигуры > Заливка текста и выберите нужный цвет.
Чтобы изменить контур текста WordArt, щелкните Формат фигуры > Контур текста и выберите цвет.
В Word в Интернете вы можете просматривать объекты WordArt, которые уже содержатся в документе, но чтобы добавить другие объекты WordArt, нужно открыть или изменить документ в классической версии Word.
Чтобы изменить цвет или размер шрифта, применить к тексту полужирное, курсивное или подчеркнутое начертание, вы можете использовать команды из группы Шрифт на вкладке Главная.
Когда вы вставляете или выбираете объект WordArt становится доступной вкладка «Инструменты WordArt». Из этой статьи вы сможете вставить и удалить объект WordArt, а также использовать возможности вкладки «Инструменты WordArt».
В этой статье
Общие сведения о WordArt
WordArt — это коллекция текстовых стилей, которые можно добавлять в публикации для создания декоративных эффектов, таких как тени или отраженный текст. WordArt можно использовать для добавления в документ специальных текстовых эффектов. Например, вы можете растянуть заголовок, наклонить текст, вписать текст в фигуру или применить градиентную заливку. Объект WordArt можно перемещать или размещать в документе, чтобы украсить его или акцентировать внимание на чем-либо. Вы можете в любой момент изменить или дополнить текст в существующем объекте WordArt.
Добавление и удаление объекта WordArt
Добавление объекта WordArt
Выберите вкладку Вставка.
В группе Текст откройте меню WordArt.
Выберите коллекцию Обычные стили WordArt или Стили преобразования WordArt.
Введите текст в окне Изменение текста WordArt, выберите шрифт, размер шрифта, полужирное или курсивное начертание и нажмите кнопку ОК.
Удаление объекта WordArt
Выделите объект WordArt.
Нажмите клавишу DELETE.
Вкладка «Работа с объектами WordArt»
С помощью вкладки «Работа с объектами WordArt» можно настраивать параметры текста и эффектов объекта WordArt, задавать его расположение относительно других объектов на странице, а также менять размер.
Группа »Текст»
Группа «Текст» содержит инструменты для работы с текстовым содержимым, настройки его интервалов, высоты, горизонтального или вертикального расположения и выравнивания в пределах объекта WordArt.
Изменить текст
Чтобы изменить текст в объекте WordArt, нажмите кнопку Изменить текст и внесите необходимые правки в окне Изменение текста WordArt.
Интервал
С помощью параметра Интервал можно задать расстояние между символами в тексте WordArt на основе одного из пяти стандартных форматов, а также включить или отключить кернинг пар знаков.
Очень узкий: увеличивает ширину текста, убирая расстояние между символами в каждом слове.
Узкий : увеличивает ширину текста, уменьшая расстояние между символами в каждом слове.
Обычный : вариант по умолчанию; соответствует нормальному расстоянию между символами в тексте и нормальной ширине шрифта.
Широкий : уменьшает ширину текста, увеличивая расстояние между символами.
Очень широкий : уменьшает ширину текста, делая расстояние между символами максимальным.
Кернинг пар знаков: этот параметр применяется к парам символов, которые, располагаясь рядом, выглядят дальше друг от друга, чем другие пары. Чтобы увидеть разницу, создайте объект WordArt с текстом «Проверка WordArt» и включите, а затем отключите кернинг.
Одинаковая высота
Этот параметр позволяет сделать одинаковой высоту всех символов (как в верхнем, так и в нижнем регистре).
Вертикальный текст WordArt
Этот параметр позволяет выбрать вертикальное или горизонтальное расположение текста WordArt.
Выравнивание
С помощью этого параметра можно изменить выравнивание текста в объекте WordArt.
Выровнять по левому краю: выравнивание текста по левому краю объекта WordArt.
Выровнять по центру: выравнивание текста по центру объекта WordArt.
Выровнять по правому краю: выравнивание текста по правому краю объекта WordArt.
Выровнять по обоим краям: выравнивание текста одновременно по правому и левому краям объекта WordArt путем перемещения слов в тексте.
Выровнять за счет интервалов: выравнивание текста одновременно по правому и левому краям объекта WordArt путем перемещения букв в тексте.
Выровнять за счет ширины: выравнивание текста одновременно по правому и левому краям объекта WordArt путем растяжения символов.
Группа «Стили WordArt»
С помощью группы «Стили WordArt» можно изменить стиль объекта WordArt, цвет заливки и линий, а также фигуру объекта. Чтобы посмотреть, как выглядит тот или иной эффект, наведите на него указатель мыши, и Publisher продемонстрирует его в публикации.
Стили WordArt
Заливка фигуры
Вы можете изменить цвет заливки текста WordArt. Кроме того, можно заменить заливку изображением и настроить ее градиент, текстуру и узор.
В группе Стили фигур выберите команду Заливка фигуры и выполните одно из указанных ниже действий.
Чтобы выбрать недавно использовавшийся цвет, щелкните один из отображаемых цветов.
Чтобы отобразить другие цвета, нажмите кнопку Другие цвета заливки и выберите нужный цвет.
Чтобы использовать цвет из другого места документа, щелкните «Образец цвета заливки» и с помощью пипетки выберите нужный цвет.
Чтобы применить рисунок, градиент, текстуру или узор, выберите необходимый вариант в соответствующем разделе.
Контур фигуры
Вы можете изменить цвет контура текста WordArt. Кроме того, можно настроить толщину линии контура, сделать ее пунктирной или использовать узор.
В группе Стили фигур выберите команду Контур фигуры и выполните одно из указанных ниже действий.
Чтобы выбрать недавно использовавшийся цвет, щелкните один из отображаемых цветов.
Чтобы отобразить другие варианты, нажмите кнопку Другие цвета контура и выберите нужный цвет.
Чтобы изменить толщину, штрихи или узор контура, выберите соответствующий пункт меню.
Изменить фигуру
Текст WordArt создается на базе определенной фигуры.
Например, чтобы изменить стандартную прямую форму на искривленную выберите первый вариант в разделе Искривление:
Примечание: У некоторых фигур есть желтый ромбовидный маркер; потянув за него, можно изменить характеристики выбранной фигуры.
Группа «Эффекты тени»
С помощью команд в группе Эффекты тени можно применить тень к объекту WordArt.
Чтобы изменить цвет тени, выберите пункт Цвет тени и задайте нужные параметры.
Настройте положение тени с помощью кнопок, задающих направление .
Чтобы включить или отключить эффект тени, нажмите кнопку в центре.
Группа «Объем»
Группа «Объем» позволяет придать объекту WordArt объемный вид.
Объем
Вы можете выбрать эффект объема из коллекции. Кроме того, для эффекта можно настроить параметры цвета, глубины, направления, освещения и поверхности. Если навести указатель мыши на вариант объемного эффекта, он отразится на объекте WordArt в режиме предварительного просмотра.
Коллекция «Объем»
Наведите указатель мыши на любой из вариантов в галерее, чтобы увидеть соответствующий эффект в режиме предварительного просмотра на объекте WordArt. Чтобы выбрать эффект, щелкните его. Чтобы удалить все объемные эффекты, выберите вариант Нет объема.
Цвет объема
Чтобы выбрать недавно использовавшийся цвет, щелкните один из отображаемых цветов.
Чтобы отобразить другие цвета, нажмите кнопку Другие цвета объема и выберите нужный вариант.
Чтобы использовать цвет из публикации (например, изображения на странице), выберите вариант Образец цвета объема, наведите пипетку на нужный цвет и щелкните его.
Глубина
Выберите глубину объемного эффекта в диапазоне от бесконечности до 0 пт.
Направление
У каждого эффекта в коллекции есть направление по умолчанию, однако с помощью этого инструмента его можно изменить, чтобы создать эффект объема.
Освещение
Как и для параметра Направление, инструмент Освещение позволяет изменить направление предполагаемого источника света для объемного объета WordArt.
Поверхность
Для объекта WordArt можно выбрать матовую, пластиковую, металлическую поверхность или каркас.
Поворот объемной фигуры
С помощью параметров поворота объемной фигуры можно изменить направление объемного эффекта, вращая объект WordArt влево, вправо, вверх и вниз. Центральная кнопка включает и отключает объемные эффекты.
Группа «Упорядочить»
С помощью команд в группе Упорядочить можно настроить параметры обтекания объекта WordArt текстом, переместить его вперед или назад относительно других объектов на странице, выровнять его относительно страницы, сгруппировать его с другими объектами или отменить группировку, а также повернуть. Дополнительные сведения об упорядочении объектов см. в следующих статьях:
Группа «Размер»
С помощью команд в группе »Размер» можно задать высоту и ширину объекта WordArt. Чтобы изменить размер объекта вручную, перетаскивайте соответствующие маркеры.
.
Стили WordArt обеспечивают быстрый способ выделения текста с помощью специальных эффектов. Стиль WordArt можно выбрать в коллекции WordArt на вкладке Вставка, а затем настроить текст по желанию.
Проверьте, как это работает!
Откройте вкладку Вставка, нажмите кнопку WordArt и выберите нужный стиль WordArt.
В коллекции WordArt буква А представляет разные варианты дизайна, применяемые ко всему введенному тексту.
Примечание: Значок WordArt находится в группе Текст и может выглядеть по-разному в зависимости от используемой программы и размеров экрана. Ищите один из следующих значков:
Появится выделенный замещающий текст «Поместите здесь ваш текст».
Введите вместо замещающего текста свой собственный.
В качестве объектов WordArt можно вводить целые предложения и даже абзацы. (Если текст слишком длинный, может потребоваться изменить размер шрифта.) В приложении Word вы также можете преобразовать существующий текст в объект WordArt.
Можно включить символы как текст WordArt. Щелкните место для символа, а затем на вкладке Вставка нажмите кнопку Символ и выберите нужный символ.
Дополнительные действия с объектами WordArt
Щелкните заголовок раздела ниже, чтобы открыть подробные инструкции.
Возможно, вы пытались использовать стили фигур, чтобы изменить форму объекта WordArt, но текст не изменялся. Используйте вместо этого параметры текста в группе Стили WordArt. Стили и эффекты фигуры применяются только к полю и фону, окружающим текст WordArt, но не к самому тексту. Таким образом, чтобы добавить эффекты к объекту WordArt, например тени, поворот, изгиб, а также цвета заливки и контура, следует использовать параметры в группе Стили WordArt, в том числе Заливка текста, Контур текста и Текстовые эффекты.
Примечание: В зависимости от размера экрана могут отображаться только значки стилей WordArt.
Выделите текст или буквы WordArt, которые нужно изменить.
Откроется вкладка Средства рисования — Формат.
На вкладке Средства рисования — Формат нажмите кнопку Заливка текста или Контур текста и выберите нужный цвет.
Щелкните за пределами текстового поля, чтобы увидеть результат.
В этом примере применены голубая заливка текста и красный контур.
Создание изогнутого или кругового текста WordArt и добавление других текстовых эффектов
Текст может быть изогнут вокруг какого-либо круглого объекта.
Выделите текст или буквы WordArt, которые нужно изменить.
Откроется вкладка Средства рисования — Формат.
Чтобы создать эффект изгиба, на вкладке Средства рисования — Формат выберите пункт Текстовые эффекты > Преобразовать и выберите нужный вариант.
Важно: Текстовые эффекты и Эффекты фигуры — это разные меню. Если внизу меню нет команды Преобразовать, убедитесь в том, что открыли именно меню Текстовые эффекты.
В этом примере выбран первый эффект изгиба.
Щелкните за пределами текстового поля, чтобы увидеть результат.
Используйте меню Текстовые эффекты, чтобы создать другие эффекты, такие как тень, отражение, подсветка, рельеф и поворот объемной фигуры. В этом примере показан объект WordArt с примененными эффектами искривления и тени.
Чтобы повернуть текст WordArt на любой угол, выделите его и перетащите круглый маркер поворота в верхней части поля.
Чтобы отразить текст WordArt или повернуть его на 90 градусов, выберите вкладку Средства рисования — Формат, нажмите кнопку Повернуть в группе Упорядочение и выберите один из вариантов.
Чтобы изменить размер или начертание шрифта текста WordArt, выполните указанные ниже действия.
Выделите текст или буквы WordArt, которые нужно изменить.
На вкладке Главная выберите параметры в группе Шрифт, такие как начертание, размер шрифта или подчеркивание.
Применение стиля WordArt к имеющемуся тексту в Word
В документе Word выделите текст, который нужно преобразовать в объект WordArt.
На вкладке Вставка нажмите кнопку WordArt и выберите нужный стиль WordArt.
Дважды щелкните объект WordArt, который нужно удалить, затем нажмите клавишу DELETE.
Статьи по теме
Вставка текста WordArt
Щелкните документ там, где хотите вставить декоративный текст.
На вкладке Вставка в группе Текст щелкните элемент WordArt.
Выберите любой стиль WordArt и начните вводить текст.
Дополнительные действия с объектами WordArt
Щелкните заголовок раздела ниже, чтобы открыть подробные инструкции.
Щелкните текст WordArt, который вы хотите изменить.
В разделе Средства рисования перейдите на вкладку Формат и выберите нужный элемент.
Например, чтобы изменить направление текста WordArt, в группе Текст щелкните Направление текста и выберите новое направление.
Дважды щелкните объект WordArt, который нужно удалить, затем нажмите клавишу DELETE.
Добавление объекта WordArt
На вкладке Вставка в группе Текст нажмите кнопку WordArt и выберите нужный стиль WordArt.
Если в документе 2007 Office (выпуск) есть диаграмма, для выделения ее заголовка можно заменить его объектом WordArt.
На вкладке Вставка в группе Текст нажмите кнопку WordArt и выберите нужный стиль WordArt.
Введите текст в поле Текст.
На вкладке Вставка в группе Текст нажмите кнопку WordArt и выберите нужный стиль WordArt.
Если в документе 2007 Office (выпуск) есть диаграмма, для выделения ее заголовка можно заменить его объектом WordArt.
На панели инструментов Объекты нажмите кнопку Вставить объект WordArt .
В списке Коллекция WordArt выберите нужный объект WordArt, а затем нажмите кнопку ОК.
Введите текст в поле Текст.
Для изменения текста в объекте WordArt дважды щелкните объект, а затем введите новый текст в поле Текст.
На вкладке Вставка в группе Текст нажмите кнопку WordArt и выберите нужный стиль WordArt.
Введите текст в поле Текст.
Дополнительные действия с объектами WordArt
Щелкните заголовок раздела ниже, чтобы открыть подробные инструкции.
Преобразование существующего текста в объект WordArt в Office PowerPoint 2007
Выделите текст, который вы хотите преобразовать в WordArt.
На вкладке Вставка в группе Текст нажмите кнопку WordArt и выберите нужный стиль WordArt.
Выполните одно или несколько из указанных ниже действий.
Чтобы изменить текст, выделите его, а затем внесите необходимые изменения.
Дополнительные сведения о выделении объектов WordArt см. в статье Выделение фигур и других объектов.
Выполните одно или несколько из указанных ниже действий.
Чтобы изменить текст, выделите его, а затем внесите необходимые изменения.
Дополнительные сведения о выделении объектов WordArt см. в статье Выделение фигур и других объектов.
Выполните одно или несколько из указанных ниже действий.
Чтобы изменить текст, выделите его, а затем внесите необходимые изменения.
Дополнительные сведения о выделении объектов WordArt см. в статье Выделение фигур и других объектов.
Выполните одно или несколько из указанных ниже действий.
Чтобы изменить текст, выделите его, а затем внесите необходимые изменения.
Дополнительные сведения о выделении объектов WordArt см. в статье Выделение фигур и других объектов.
Выполните одно или несколько из указанных ниже действий.
Чтобы изменить текст, выделите его, а затем внесите необходимые изменения.
Чтобы изменить шрифт, см. статью Изменение размера шрифта.
Дополнительные сведения о выделении объектов WordArt см. в статье Выделение фигур и других объектов.
Удаление стиля WordArt в Excel 2007 или PowerPoint 2007
При удалении стиля WordArt из надписи сама надпись остается в виде обычного текста.
Выделите текст WordArt, из которого вы хотите удалить стиль WordArt.
В разделе Средства рисования на вкладке Формат в группе Стили WordArt нажмите кнопку Дополнительные параметры , а затем выберите Очистить WordArt.
Для удаления стиля WordArt из части текста выделите текст, а затем выполните шаги, описанные выше.
При удалении стиля WordArt из надписи сама надпись остается в виде обычного текста.
Выделите текст WordArt, из которого вы хотите удалить стиль WordArt.
В разделе Средства рисования на вкладке Формат в группе Стили WordArt нажмите кнопку Дополнительные параметры , а затем выберите Очистить WordArt.
Для удаления стиля WordArt из части текста выделите текст, а затем выполните шаги, описанные выше.
Эти действия относятся ко всем программам, перечисленным в разделе «Применяется к» вверху этой статьи.
Дважды щелкните объект WordArt, чтобы выделить его, а затем нажмите клавишу DELETE.
В Office для Mac 2016 или более поздней версии на ленте откройте вкладку Вставка.
В Office для Mac 2011 на панели инструментов выберите пункт Вставка.
В коллекции WordArt буква А представляет разные варианты дизайна, применяемые ко всему введенному тексту.
Совет: В текст WordArt можно также преобразовать символы. Для этого щелкните в документе место для символа, а затем на вкладке Вставка нажмите кнопку Дополнительные символы и выберите нужный символ.
Дополнительные действия с объектами WordArt
Щелкните заголовок раздела ниже, чтобы открыть подробные инструкции.
Для создания изогнутого или кругового текста WordArt добавьте текстовый эффект Преобразование.
Выделите текст WordArt.
После этого появится вкладка Формат фигуры.
Щелкните Текстовые эффекты > Преобразование и выберите нужный эффект.
Чтобы изменить цвет текста WordArt, настройте параметр Заливка текста.
Выделите текст или буквы WordArt, которые нужно изменить.
После этого появится вкладка Формат фигуры.
Щелкните Заливка текста и выберите нужный цвет.
Совет: Чтобы изменить контур текста WordArt, на вкладке Формат фигуры щелкните Контур текста.
Выделите текст, к которому нужно применить стиль WordArt.
На вкладке Вставка нажмите кнопку WordArt и выберите нужный стиль WordArt.
В Office в Интернете вы можете просматривать объекты WordArt, которые уже содержатся в документе, презентации или на листе, но чтобы добавить другие объекты WordArt, нужно открыть или изменить файл в классической версии Word, PowerPoint или Excel.
Чтобы изменить цвет или размер шрифта, применить к тексту полужирное, курсивное или подчеркнутое начертание, в Office в Интернете можно использовать команды из группы Шрифт на вкладке Главная.
Если у вас нет классического приложения Word или PowerPoint, вы можете скачать пробную версию или купить его в составе последней версии Office.
Помогите пожалуйста разобраться:
Почему при создании нового документа в Word 2010 при попытке создать объект Word art появляется такая картина (рисунок 1). Из за этого мне пришлось выполнять задание на Word 2003 и 2007. После чего в Word 2010 появлялась желаемая картина (рисунок 2) — работа с объетами Word art, но уже не появлялась «нежелаемая» картина — средства рисования. Подскажите как в Word 2020 свободно переключаться между этими режимами?
модератору: мне уже как то сказали что рисунки надо выкладывать в виде спойлера, но я честно не знаю как это сделать(( чайник ж
__________________
Помощь в написании контрольных, курсовых и дипломных работ здесь
Нейронные сети адаптивного резонанса ART-2 и ART-3
Доброго времени суток, подскажите пожалуйста, где можно найти пример программной реализации сетей.
Работа метода Word.Selection.Find при поиске в документе Word
Дорого времени суток! никак не могу разобраться в механизме работы range.find Запускаю: .
Работать в Word, не открывая документы (работа с закрытыми документами Word)
Дайте ссылку, как работать с закрытыми документами Word. У меня есть 5 шаблонов. Я хочу во всех.
Работа с таблицей в Word через библиотеку Microsoft.Interop.Word
Здравствуйте, я продвинутый программист.Пишу программу и использованием библиотеки.
, я так понял, что в программе «Word 2010» поменялось всё в отношении WordArt и поэтому нужно привыкать к такому новому виду WordArt.
Старые средства WordArt остались в «Word 2010» для совместимости с предыдущими версиями программы Word.
Word.Application. Взаимодействие с word. Добавить общие шаблоны *.dot в папку appdata и в word
Добрый день! Подскажите, пожалуйста, возможно ли средствами делфи активировать кнопку "Добавить".
Не появляются средства рисования, работа с рисунками и другие скрытые вкладки
Здравствуйте. На прошлой неделе при редактировании в Ворде (офис 2010) перестала появляться.
ASCII art
Будет тебе конь 
GNOME Art в Ubuntu 14.04
Привет. Хочу установить GNOME Art, но не могу найти. Его убрали?
ASCII art домик
Здравствуйте, помогаю с уроками для друга в школу, со всем разобрались кроме одной задачи, совсем.
Символ в виде ascii art
есть буквально несколько символов, из которых состоит какая-то строка. строка выводится на консоль.
Читайте также:
- Как прошить fps dominator ps4
- Какие параметры направляющие сделать для веб дизайна в фотошопе
- Что такое мбл в фотошопе
- Как убрать мраморность кожи у новорожденных в фотошопе
- Acronis disk director ошибка при установке сборки microsoft vc80
Содержание
- — Где находится вкладка Работа с объектами WordArt?
- — Как изменить форму текста в ворде?
- — Где находится объект в ворде?
- — Как сделать радужный шрифт в ворде 2010?
- — Как найти Word Art?
- — Как выделить несколько графических объектов в ворде?
- — Как изогнуть текст в ворде?
- — Как в ворде сделать надпись по кругу?
- — Как сделать необычный шрифт в ворде?
- — Что такое объект в ворде?
- — Как вставить один документ в другой?
- — Где находится Разметка страницы в ворде?
- — Как сделать градиентный шрифт в ворде?
- — Как сделать радужный текст?
- — Как выделить текст цветным?
Выберите вкладку Вставка. В группе Текст откройте меню WordArt. Выберите коллекцию Обычные стили WordArt или Стили преобразования WordArt. Введите текст в окне Изменение текста WordArt, выберите шрифт, размер шрифта, полужирное или курсивное начертание и нажмите кнопку ОК.
Как изменить форму текста в ворде?
Создание изогнутого или кругового текста WordArt
- Перейдите в >WordArt.
- Выберите нужный стиль WordArt.
- Введите текст.
- Выделите текст WordArt.
- Перейдите в формат фигуры > текстовые эффекты > Transform (Преобразовать) и выберите нужный эффект.
Где находится объект в ворде?
Чтобы вставить объект, на вкладке Вставка нажмите кнопку Объект.
…
Вставка объекта в Word или Outlook
- Сведения в разделе Результат определяются выбранным типом объекта и состоянием флажка В виде значка (установлен или нет). …
- Чтобы изменить данные во вставленном объекте, дважды щелкните его.
Как сделать радужный шрифт в ворде 2010?
Чтобы изменить цвет текста, выполните ряд действий.
- Перейдите во вкладку «Главная».
- Выделите текст, цвет которого требуется изменить.
- Щелкните на кнопке раскрывающегося списка «Цвет текста». На экране появится цветовая палитра.
- Щелкните на необходимом цвете. Microsoft Word представит выделенный текст в указанном цвете.
22 сент. 2018 г.
Как найти Word Art?
На вкладке Вставка в группе Текст нажмите кнопку WordArt и выберите нужный стиль WordArt. Введите текст. Вы можете добавить заливку или эффект к фигуре или надписи, а также текст в объект WordArt.
Как выделить несколько графических объектов в ворде?
Выделение нескольких объектов. Щелкните нужные объекты, удерживая нажатой клавишу Shift или CTRL. Выделение объекта, который находится под другими объектами, и перебор стопки перекрывающихся объектов по направлению к переднему плану. Выделите верхний объект и нажмите клавишу TAB.
Как изогнуть текст в ворде?
Кривый текст в WordArt
Установите флажок, чтобы открыть Формат Вкладка. Выбрать Текстовые эффекты в области стилей WordArt и откройте преобразование. Выберите изогнутый стиль из Следовать пути или же деформироваться области. Выберите стиль, чтобы применить кривую к тексту.
Как в ворде сделать надпись по кругу?
Создание изогнутого или кругового текста WordArt
- Перейдите к разделу вставка > WordArt.
- Выберите нужный стиль WordArt.
- Введите текст.
- Выделите текст WordArt.
- Перейдите к разделу Формат фигуры > текстовые эффекты > преобразуйте и выберите нужный эффект.
Как сделать необычный шрифт в ворде?
Теперь прописываете текст, который необходим для оформления, выделите его, во вкладке «Главная» найдите блок «Шрифт». Здесь в выпадающем списке выберите понравившийся вариант.
Что такое объект в ворде?
Объектами назовем элементы документа, которые не являются текстом: рисунки, формулы, диаграммы, фигурный текст. Существует два подхода при добавлении объектов в текст документа: 1) Создание объекта в окне MS Word. … Word, путем вызова нужного приложения, либо вставить содержимое имеющегося файла.
Как вставить один документ в другой?
Вы можете вставить содержимое ранее созданных документов Word в новый или другой документ Word.
- Щелкните или нажмите место, куда нужно вставить содержимое существующего документа.
- На вкладке «Вставка» выберите стрелку рядом с объектом .
- Выберите текст из файла.
- Найдите нужный файл и дважды щелкните его.
Где находится Разметка страницы в ворде?
Перейдите на вкладку Разметка страницы. В группе команд Параметры страницы выберите Ориентация. Появится раскрывающееся меню. Чтобы изменить ориентацию страницы, нажмите Книжная или Альбомная.
Как сделать градиентный шрифт в ворде?
Щелкните прямоугольник правой кнопкой мыши и выберите пункт Формат фигуры. На вкладке Заливка окна Формат фигуры выберите переключатель Градиентная заливка для получения желаемого эффекта. Примечание. На этой вкладке можно поменять цвет, яркость и прозрачность градиентной заливки.
Как сделать радужный текст?
Выделите фразу, которую нужно сделать радужной, и долгим тапом измените ее цвет. Удерживая палец, ухватите курсор выделения своим другим пальцем. Медленно перемещая пальцы влево, можно наблюдать, как буквы меняют цвет. После нескольких тренировок создание радужного текста не должно вызывать проблем.
Как выделить текст цветным?
Выделение цветом выбранного фрагмента текста
- Выделите фрагмент текста, который требуется выделить цветом.
- Перейдите на главная и выберите стрелку рядом с цветом выделения текста.
- Выберите нужный цвет.
Интересные материалы:
Что подарить бабушке от внучки?
Что подарить девушке без причины?
Что подарить девушке на 1000 рублей?
Что подарить любимой девушке просто так без повода?
Что подарить маме на день рождения 2021?
Что подарить музыканту?
Что подарить на НГ коллеге женщине?
Что подразумевает интеллект?
Что поётся в начале мультфильма Барбоскины?
Что показывает альтиметр?
Содержание
- Что бы мы делали без WordArt
- Графический объект WordArt
- Видео ролик Объект WordArt:
- Как использовать Wordart
- Содержание статьи
- Добавление элемента
- Работа с элементами
- Удаление
- Вставка текста WordArt
- В этом курсе:
- Изменение цвета
- Выбор текстового эффекта
- Поворот
- Работа с объектами WordArt
- В этой статье
- Общие сведения о WordArt
- Добавление и удаление объекта WordArt
- Вкладка «Работа с объектами WordArt»
- Группа »Текст»
- Изменить текст
- Интервал
- Одинаковая высота
- Вертикальный текст WordArt
- Выравнивание
- Группа «Стили WordArt»
- Стили WordArt
- Заливка фигуры
- Контур фигуры
- Изменить фигуру
- Группа «Эффекты тени»
- Группа «Объем»
- Объем
- Поворот объемной фигуры
- Группа «Упорядочить»
- Группа «Размер»
- Вставка объекта WordArt
- В этом курсе:
- Вставка текста WordArt
- Дополнительные действия с объектами WordArt
- Статьи по теме
- Вставка текста WordArt
- Дополнительные действия с объектами WordArt
- Добавление объекта WordArt
- Дополнительные действия с объектами WordArt
- Дополнительные действия с объектами WordArt
- Видео
Что бы мы делали без WordArt
Сегодня мы с вами поговорим о графике. Объекты WordArt в Microsoft Word служат для художественного оформления текста. Весьма хороший и полезный инструмент. В предпраздничные дни я им пользуюсь на полную катушку. То открытку подписать надо, то пригласительные с красивой рамкой сделать, то календарь создать, а то брошюру. Каждый раз просто не нарадуюсь, что офисном пакете есть такой инструмент. Молодцы разработчики. Насколько они нам облегчили и украсили нашу жизнь. Огромное им Спасибо! Работать с объектом WordArt – одно удовольствие. Так что такое графический объект WordArt?
Графический объект WordArt
Сегодня мы рассмотрим, что можно создать с помощью объекта WordArt.
Внизу на панели рисование выбираем иконку « Добавить объект WordArt ».
В Word 2007/2010 перейдите в меню « Вставка » — блок « Текст » — инструмент « WordArt ».
Откроется окно « Коллекция WordArt », в котором нам надо выбрать стиль. Выбор вроде бы и не велик, а хочется попробовать всё. Но остановимся пока на одном.
И так я выбираю 22-ой по счету и нажимаю внизу кнопку « ОК ».
В окошке « Текст » пишем « Жизнь прекрасна! » и меняем размер и стиль шрифта. Вот, что у нас получилось.
Теперь будем её редактировать. Щелкаем мышью по надписи, и появляется маленькое меню, с которым мы и будем работать.
Жмем кнопочку « Формат графического объекта » и открывается одноименное окно.
Здесь мы можем изменить цвета нашей новой надписи. Я меняю на красный и желтый.
Красным у нас стал основной шрифт, а желтым – окантовка. Теперь попробуем изменить силуэт начертания. Для этого выбираем меню « Текст – Фигура ».
Откроется выбор силуэта надписи. Я выбрала « Вогнутый верх ».
Теперь наша надпись выглядит так.
Установите курсор прямо по этой надписью слева, щелкните правой кнопкой мыши и выберите « Вставить ».
Если Вы всё правильно делали, то должно получиться, так как у меня.
У нас получилось зеркальное отражение.
Вот таким образом можно использовать о бъект WordArt, и это ещё не все возможности, но на сегодня хватит.
Видео ролик Объект WordArt:
Источник
Как использовать Wordart
Содержание статьи
Добавление элемента
Добавление элемента WordArt в Microsoft Word осуществляется через вкладку «Вставка», которая доступна в верхней панели меню программы. Перейдя в секцию, нажмите кнопку WordArt, расположенную в правой части окна. Аналогичный элемент можно добавить в программах Excel и PowerPoint.
После нажатия на клавишу выберите один из предложенных вариантов начертания будущего текста. Затем начните ввод букв на странице, после чего переходите к созданию стилей. В Microsoft Office 2013 кнопка WordArt обозначена в виде наклонной буквы на панели инструментов, справа от клавиши «Текстовое поле».
Работа с элементами
После ввода нужного текста на панели инструментов программы появится вкладка «Формат», при помощи которой можно будет отредактировать стиль текста и добавить нужные эффекты. В объект WordArt вы можете вставить дополнительные фигуры и стрелки, которые будут предложены в левой верхней части окна. Также вы можете задать рамку для текста, используя доступные цвета и эффекты через раздел «Стили фигур».
Есть возможность выполнить заливку фона текста, отрегулировать толщину контура и добавить эффекты «Тень», «Отражение» и т.п. Щелкнув на небольшую кнопку с изображением стрелки в правой нижней части блока, вы можете открыть окно для произведения дополнительных настроек и задания других опций отображения. Так, вы можете изменить форму и рамку всего объекта, нажав на пункт «Форма» и выбрав наиболее подходящую опцию.
В разделе «Стили WordArt» можно добавить нужное оформление для самих букв. Настроив подсветку текста и нужные параметры его начертания, вы можете отредактировать полученный результат при помощи стандартных функций, доступных для изменения обычного текста, не связанного с WordArt. Нажав на иконку стрелочки вы сможете вызвать боковую панель настройки дополнительных эффектов и параметров создания объемного отображения введенных букв.
В правой части панели инструментов вы сможете точно подстроить длину и ширину введенного шрифта, отрегулировать параметры обтекания элемента и его местоположения на странице. Наведя курсор мыши на объект, вы можете также отрегулировать его размер и угол наклона. Переместив WordArt в нужную позицию, вы можете приступать к добавлению нового объекта или дальнейшему редактированию файла.
Удаление
Чтобы удалить объект WordArt, щелкните на его рамке левой клавишей мыши, а затем нажмите кнопку клавиатуры Del (Delete). После выполнения процедуры ненужный блок будет удален и вы в любое время сможете снова при желании добавить текст с новыми параметрами.
Источник
Вставка текста WordArt
В этом курсе:
Совет. Видео не на вашем языке? Попробуйте выбрать Скрытые субтитры 
Перейти к вставке > WordArt
Выберите нужный стиль WordArt.
Примечание: Чтобы преобразовать существующий текст в объект WordArt, выделите его, а затем на вкладке Вставка нажмите кнопку WordArt.
Изменение цвета
Вы можете выбрать текст WordArt, который нужно изменить.
На ленте «Формат фигуры» или «Средства рисования » Формат»выберите «Заливка текста» или «Контуртекста» и выберите нужный цвет.
Щелкните или нажмите за пределами текстового окна, чтобы увидеть эффект.
Выбор текстового эффекта
Вы можете выбрать текст WordArt, который нужно изменить.
Перейдите в формат фигуры или средства рисования > текстовые эффекты > преобразования.
Выберите нужный эффект.
Щелкните за пределами текстового поля, чтобы увидеть результат.
Узнайте, как изогнуть текст вокруг круга.
Подробнее о формировании текста WordArt см. в тексте «Кривая» вокруг круга или другой фигуры.
Поворот
Вы выберите wordArt и перетащите круглый поворот в верхней части окна.
Чтобы отразить или повернуть wordArt на 90 градусов, выберите «Формат фигуры» или «Средства рисования> повернуть,а затем выберите один из вариантов.
Вы можете выбрать текст WordArt, который нужно изменить.
Перейдите на home и выберите такие параметры, как на стиль шрифта, размер шрифта или подчеркнутая.
Дважды щелкните объект WordArt, который нужно удалить, затем нажмите клавишу DELETE.
Щелкните место, куда вы хотите вставить wordArt, или коснитесь его.
На вкладке «> WordArt»
Выберите стиль WordArt и начните ввести его.
Примечание: Чтобы преобразовать существующий текст в объект WordArt, выделите его, а затем на вкладке Вставка нажмите кнопку WordArt.
Вы выберите текст WordArt, который вы хотите изменить.
Перейдите в > форматирование и выберите любой параметр.
Дважды щелкните объект WordArt, который нужно удалить, затем нажмите клавишу DELETE.
На вкладке «> WordArt»
Выберите нужный стиль WordArt.
Примечание: Чтобы преобразовать существующий текст в объект WordArt, выделите его, а затем на вкладке Вставка нажмите кнопку WordArt.
Выделите текст WordArt.
Перейдите в > «>» и выберите нужный эффект.
Подробнее о формировании текста WordArt см. в тексте «Кривая» вокруг круга или другой фигуры.
Вы можете выбрать текст WordArt, который нужно изменить.
После этого появится вкладка Формат фигуры.
Перейдите в > заливки фигуры и выберите нужный цвет.
Чтобы изменить контур текста WordArt, перейдите к формату фигуры > контура текста и выберите цвет.
На панели инструментов выберите «Вставить».
Нажмите кнопку WordArt и выберите нужный стиль WordArt.
Примечание: Чтобы преобразовать существующий текст в объект WordArt, выделите его, а затем на вкладке Вставка нажмите кнопку WordArt.
Выделите текст WordArt.
После этого появится вкладка Формат фигуры.
Перейдите > «Формат > текстовые >» и выберите нужный эффект.
Вы можете выбрать текст WordArt, который нужно изменить.
После этого появится вкладка Формат фигуры.
Перейдите в > заливки фигуры и выберите нужный цвет.
Чтобы изменить контур текста WordArt, перейдите к формату фигуры > контура текста и выберите цвет.
В Word в Интернете есть wordArt, который уже есть в вашем документе, но чтобы добавить другие, необходимо открыть или изменить документ в настольной версии Word.
С помощью функций «Шрифт» на вкладке «Главная» можно изменить цвет и размер шрифта, а также применить к тексту полужирное на применении к тексту полужирного на применении к ней полужирного налиния или подчеркивается.
Источник
Работа с объектами WordArt
Когда вы вставляете или выбираете объект WordArt становится доступной вкладка «Инструменты WordArt». Из этой статьи вы сможете вставить и удалить объект WordArt, а также использовать возможности вкладки «Инструменты WordArt».
В этой статье
Общие сведения о WordArt
WordArt — это коллекция текстовых стилей, которые можно добавлять в публикации для создания декоративных эффектов, таких как тени или отраженный текст. WordArt можно использовать для добавления в документ специальных текстовых эффектов. Например, вы можете растянуть заголовок, наклонить текст, вписать текст в фигуру или применить градиентную заливку. Объект WordArt можно перемещать или размещать в документе, чтобы украсить его или акцентировать внимание на чем-либо. Вы можете в любой момент изменить или дополнить текст в существующем объекте WordArt.
Добавление и удаление объекта WordArt
Добавление объекта WordArt
Выберите вкладку Вставка.
В группе Текст откройте меню WordArt.
Выберите коллекцию Обычные стили WordArt или Стили преобразования WordArt.
Введите текст в окне Изменение текста WordArt, выберите шрифт, размер шрифта, полужирное или курсивное начертание и нажмите кнопку ОК.
Удаление объекта WordArt
Выделите объект WordArt.
Нажмите клавишу DELETE.
Вкладка «Работа с объектами WordArt»
С помощью вкладки «Работа с объектами WordArt» можно настраивать параметры текста и эффектов объекта WordArt, задавать его расположение относительно других объектов на странице, а также менять размер.
Группа »Текст»
Группа «Текст» содержит инструменты для работы с текстовым содержимым, настройки его интервалов, высоты, горизонтального или вертикального расположения и выравнивания в пределах объекта WordArt.
Изменить текст
Чтобы изменить текст в объекте WordArt, нажмите кнопку Изменить текст и внесите необходимые правки в окне Изменение текста WordArt.
Интервал
С помощью параметра Интервал можно задать расстояние между символами в тексте WordArt на основе одного из пяти стандартных форматов, а также включить или отключить кернинг пар знаков.
Очень узкий: увеличивает ширину текста, убирая расстояние между символами в каждом слове.
Узкий : увеличивает ширину текста, уменьшая расстояние между символами в каждом слове.
Обычный : вариант по умолчанию; соответствует нормальному расстоянию между символами в тексте и нормальной ширине шрифта.
Широкий : уменьшает ширину текста, увеличивая расстояние между символами.
Очень широкий : уменьшает ширину текста, делая расстояние между символами максимальным.
Кернинг пар знаков: этот параметр применяется к парам символов, которые, располагаясь рядом, выглядят дальше друг от друга, чем другие пары. Чтобы увидеть разницу, создайте объект WordArt с текстом «Проверка WordArt» и включите, а затем отключите кернинг.
Одинаковая высота
Этот параметр позволяет сделать одинаковой высоту всех символов (как в верхнем, так и в нижнем регистре).
Вертикальный текст WordArt
Этот параметр позволяет выбрать вертикальное или горизонтальное расположение текста WordArt.
Выравнивание
С помощью этого параметра можно изменить выравнивание текста в объекте WordArt.
Выровнять по левому краю: выравнивание текста по левому краю объекта WordArt.
Выровнять по центру: выравнивание текста по центру объекта WordArt.
Выровнять по правому краю: выравнивание текста по правому краю объекта WordArt.
Выровнять по обоим краям: выравнивание текста одновременно по правому и левому краям объекта WordArt путем перемещения слов в тексте.
Выровнять за счет интервалов: выравнивание текста одновременно по правому и левому краям объекта WordArt путем перемещения букв в тексте.
Выровнять за счет ширины: выравнивание текста одновременно по правому и левому краям объекта WordArt путем растяжения символов.
Группа «Стили WordArt»
С помощью группы «Стили WordArt» можно изменить стиль объекта WordArt, цвет заливки и линий, а также фигуру объекта. Чтобы посмотреть, как выглядит тот или иной эффект, наведите на него указатель мыши, и Publisher продемонстрирует его в публикации.
Стили WordArt
Выберите нужный стиль в коллекции. Чтобы увидеть все доступные стили, нажмите кнопку Дополнительно.
Заливка фигуры
Вы можете изменить цвет заливки текста WordArt. Кроме того, можно заменить заливку изображением и настроить ее градиент, текстуру и узор.
В группе Стили фигур выберите команду Заливка фигуры и выполните одно из указанных ниже действий.
Чтобы выбрать недавно использовавшийся цвет, щелкните один из отображаемых цветов.
Чтобы отобразить другие цвета, нажмите кнопку Другие цвета заливки и выберите нужный цвет.
Чтобы использовать цвет из другого места документа, щелкните «Образец цвета заливки» и с помощью пипетки выберите нужный цвет.
Чтобы применить рисунок, градиент, текстуру или узор, выберите необходимый вариант в соответствующем разделе.
Контур фигуры
Вы можете изменить цвет контура текста WordArt. Кроме того, можно настроить толщину линии контура, сделать ее пунктирной или использовать узор.
В группе Стили фигур выберите команду Контур фигуры и выполните одно из указанных ниже действий.
Чтобы выбрать недавно использовавшийся цвет, щелкните один из отображаемых цветов.
Чтобы отобразить другие варианты, нажмите кнопку Другие цвета контура и выберите нужный цвет.
Чтобы изменить толщину, штрихи или узор контура, выберите соответствующий пункт меню.
Изменить фигуру
Текст WordArt создается на базе определенной фигуры.
Например, чтобы изменить стандартную прямую форму на искривленную выберите первый вариант в разделе Искривление:
Примечание: У некоторых фигур есть желтый ромбовидный маркер; потянув за него, можно изменить характеристики выбранной фигуры.
Группа «Эффекты тени»
С помощью команд в группе Эффекты тени можно применить тень к объекту WordArt.
Нажмите кнопку Эффекты тени и выберите нужный эффект в коллекции.
Чтобы изменить цвет тени, выберите пункт Цвет тени и задайте нужные параметры.
Чтобы включить или отключить эффект тени, нажмите кнопку в центре.
Группа «Объем»
Группа «Объем» позволяет придать объекту WordArt объемный вид.
Объем
Вы можете выбрать эффект объема из коллекции. Кроме того, для эффекта можно настроить параметры цвета, глубины, направления, освещения и поверхности. Если навести указатель мыши на вариант объемного эффекта, он отразится на объекте WordArt в режиме предварительного просмотра.
Коллекция «Объем»
Наведите указатель мыши на любой из вариантов в галерее, чтобы увидеть соответствующий эффект в режиме предварительного просмотра на объекте WordArt. Чтобы выбрать эффект, щелкните его. Чтобы удалить все объемные эффекты, выберите вариант Нет объема.
Цвет объема
Чтобы выбрать недавно использовавшийся цвет, щелкните один из отображаемых цветов.
Чтобы отобразить другие цвета, нажмите кнопку Другие цвета объема и выберите нужный вариант.
Чтобы использовать цвет из публикации (например, изображения на странице), выберите вариант Образец цвета объема, наведите пипетку 
Глубина
Выберите глубину объемного эффекта в диапазоне от бесконечности до 0 пт.
Направление
У каждого эффекта в коллекции есть направление по умолчанию, однако с помощью этого инструмента его можно изменить, чтобы создать эффект объема.
Освещение
Как и для параметра Направление, инструмент Освещение позволяет изменить направление предполагаемого источника света для объемного объета WordArt.
Поверхность
Для объекта WordArt можно выбрать матовую, пластиковую, металлическую поверхность или каркас.
Поворот объемной фигуры
С помощью параметров поворота объемной фигуры можно изменить направление объемного эффекта, вращая объект WordArt влево, вправо, вверх и вниз. Центральная кнопка включает и отключает объемные эффекты.
Группа «Упорядочить»
С помощью команд в группе Упорядочить можно настроить параметры обтекания объекта WordArt текстом, переместить его вперед или назад относительно других объектов на странице, выровнять его относительно страницы, сгруппировать его с другими объектами или отменить группировку, а также повернуть. Дополнительные сведения об упорядочении объектов см. в следующих статьях:
Группа «Размер»
С помощью команд в группе »Размер» можно задать высоту и ширину объекта WordArt. Чтобы изменить размер объекта вручную, перетаскивайте соответствующие маркеры.

Источник
Вставка объекта WordArt
В этом курсе:
Стили WordArt обеспечивают быстрый способ выделения текста с помощью специальных эффектов. Стиль WordArt можно выбрать в коллекции WordArt на вкладке Вставка, а затем настроить текст по желанию.
Вставка текста WordArt
Откройте вкладку Вставка, нажмите кнопку WordArt и выберите нужный стиль WordArt.
В коллекции WordArt буква А представляет разные варианты дизайна, применяемые ко всему введенному тексту.
Примечание: Значок WordArt находится в группе Текст и может выглядеть по-разному в зависимости от используемой программы и размеров экрана. Ищите один из следующих значков:
Появится выделенный замещающий текст «Поместите здесь ваш текст».
Введите вместо замещающего текста свой собственный.
В качестве объектов WordArt можно вводить целые предложения и даже абзацы. (Если текст слишком длинный, может потребоваться изменить размер шрифта.) В приложении Word вы также можете преобразовать существующий текст в объект WordArt.
Можно включить символы как текст WordArt. Щелкните место для символа, а затем на вкладке Вставка нажмите кнопку Символ и выберите нужный символ.
Дополнительные действия с объектами WordArt
Щелкните заголовок раздела ниже, чтобы открыть подробные инструкции.
Возможно, вы пытались использовать стили фигур, чтобы изменить форму объекта WordArt, но текст не изменялся. Используйте вместо этого параметры текста в группе Стили WordArt. Стили и эффекты фигуры применяются только к полю и фону, окружающим текст WordArt, но не к самому тексту. Таким образом, чтобы добавить эффекты к объекту WordArt, например тени, поворот, изгиб, а также цвета заливки и контура, следует использовать параметры в группе Стили WordArt, в том числе Заливка текста, Контур текста и Текстовые эффекты.
Примечание: В зависимости от размера экрана могут отображаться только значки стилей WordArt.
Выделите текст или буквы WordArt, которые нужно изменить.
Откроется вкладка Средства рисования — Формат.
На вкладке Средства рисования — Формат нажмите кнопку Заливка текста или Контур текста и выберите нужный цвет.
Щелкните за пределами текстового поля, чтобы увидеть результат.
В этом примере применены голубая заливка текста и красный контур.
Текст может быть изогнут вокруг какого-либо круглого объекта.
Выделите текст или буквы WordArt, которые нужно изменить.
Откроется вкладка Средства рисования — Формат.
Чтобы создать эффект изгиба, на вкладке Средства рисования — Формат выберите пункт Текстовые эффекты > Преобразовать и выберите нужный вариант.
Важно: Текстовые эффекты 

В этом примере выбран первый эффект изгиба.
Щелкните за пределами текстового поля, чтобы увидеть результат.
Используйте меню Текстовые эффекты, чтобы создать другие эффекты, такие как тень, отражение, подсветка, рельеф и поворот объемной фигуры. В этом примере показан объект WordArt с примененными эффектами искривления и тени.
Чтобы повернуть текст WordArt на любой угол, выделите его и перетащите круглый маркер поворота в верхней части поля.
Чтобы отразить текст WordArt или повернуть его на 90 градусов, выберите вкладку Средства рисования — Формат, нажмите кнопку Повернуть в группе Упорядочение и выберите один из вариантов.
Чтобы изменить размер или начертание шрифта текста WordArt, выполните указанные ниже действия.
Выделите текст или буквы WordArt, которые нужно изменить.
На вкладке Главная выберите параметры в группе Шрифт, такие как начертание, размер шрифта или подчеркивание.
В документе Word выделите текст, который нужно преобразовать в объект WordArt.
На вкладке Вставка нажмите кнопку WordArt и выберите нужный стиль WordArt.
Дважды щелкните объект WordArt, который нужно удалить, затем нажмите клавишу DELETE.
Статьи по теме
Вставка текста WordArt
Щелкните документ там, где хотите вставить декоративный текст.
На вкладке Вставка в группе Текст щелкните элемент WordArt.
Выберите любой стиль WordArt и начните вводить текст.
Дополнительные действия с объектами WordArt
Щелкните заголовок раздела ниже, чтобы открыть подробные инструкции.
Щелкните текст WordArt, который вы хотите изменить.
В разделе Средства рисования перейдите на вкладку Формат и выберите нужный элемент.
Например, чтобы изменить направление текста WordArt, в группе Текст щелкните Направление текста и выберите новое направление.
Дважды щелкните объект WordArt, который нужно удалить, затем нажмите клавишу DELETE.
Добавление объекта WordArt
На вкладке Вставка в группе Текст нажмите кнопку WordArt и выберите нужный стиль WordArt.
Если в документе 2007 Office (выпуск) есть диаграмма, для выделения ее заголовка можно заменить его объектом WordArt.
На вкладке Вставка в группе Текст нажмите кнопку WordArt и выберите нужный стиль WordArt.
Введите текст в поле Текст.
На вкладке Вставка в группе Текст нажмите кнопку WordArt и выберите нужный стиль WordArt.
Если в документе 2007 Office (выпуск) есть диаграмма, для выделения ее заголовка можно заменить его объектом WordArt.
На панели инструментов Объекты нажмите кнопку Вставить объект WordArt 
В списке Коллекция WordArt выберите нужный объект WordArt, а затем нажмите кнопку ОК.
Введите текст в поле Текст.
Для изменения текста в объекте WordArt дважды щелкните объект, а затем введите новый текст в поле Текст.
На вкладке Вставка в группе Текст нажмите кнопку WordArt и выберите нужный стиль WordArt.
Введите текст в поле Текст.
Дополнительные действия с объектами WordArt
Щелкните заголовок раздела ниже, чтобы открыть подробные инструкции.
Выделите текст, который вы хотите преобразовать в WordArt.
На вкладке Вставка в группе Текст нажмите кнопку WordArt и выберите нужный стиль WordArt.
Выполните одно или несколько из указанных ниже действий.
Чтобы изменить текст, выделите его, а затем внесите необходимые изменения.
Дополнительные сведения о выделении объектов WordArt см. в статье Выделение фигур и других объектов.
Выполните одно или несколько из указанных ниже действий.
Чтобы изменить текст, выделите его, а затем внесите необходимые изменения.
Дополнительные сведения о выделении объектов WordArt см. в статье Выделение фигур и других объектов.
Выполните одно или несколько из указанных ниже действий.
Чтобы изменить текст, выделите его, а затем внесите необходимые изменения.
Дополнительные сведения о выделении объектов WordArt см. в статье Выделение фигур и других объектов.
Выполните одно или несколько из указанных ниже действий.
Чтобы изменить текст, выделите его, а затем внесите необходимые изменения.
Дополнительные сведения о выделении объектов WordArt см. в статье Выделение фигур и других объектов.
Выполните одно или несколько из указанных ниже действий.
Чтобы изменить текст, выделите его, а затем внесите необходимые изменения.
Чтобы изменить шрифт, см. статью Изменение размера шрифта.
Дополнительные сведения о выделении объектов WordArt см. в статье Выделение фигур и других объектов.
При удалении стиля WordArt из надписи сама надпись остается в виде обычного текста.
Выделите текст WordArt, из которого вы хотите удалить стиль WordArt.
В разделе Средства рисования на вкладке Формат в группе Стили WordArt нажмите кнопку Дополнительные параметры 
Для удаления стиля WordArt из части текста выделите текст, а затем выполните шаги, описанные выше.
При удалении стиля WordArt из надписи сама надпись остается в виде обычного текста.
Выделите текст WordArt, из которого вы хотите удалить стиль WordArt.
В разделе Средства рисования на вкладке Формат в группе Стили WordArt нажмите кнопку Дополнительные параметры 
Для удаления стиля WordArt из части текста выделите текст, а затем выполните шаги, описанные выше.
Эти действия относятся ко всем программам, перечисленным в разделе «Применяется к» вверху этой статьи.
Дважды щелкните объект WordArt, чтобы выделить его, а затем нажмите клавишу DELETE.
В Office для Mac 2016 или более поздней версии на ленте откройте вкладку Вставка.
В Office для Mac 2011 на панели инструментов выберите пункт Вставка.
Нажмите кнопку WordArt и выберите нужный стиль WordArt.
В коллекции WordArt буква А представляет разные варианты дизайна, применяемые ко всему введенному тексту.
Совет: В текст WordArt можно также преобразовать символы. Для этого щелкните в документе место для символа, а затем на вкладке Вставка нажмите кнопку Дополнительные символы и выберите нужный символ.
Дополнительные действия с объектами WordArt
Щелкните заголовок раздела ниже, чтобы открыть подробные инструкции.
Для создания изогнутого или кругового текста WordArt добавьте текстовый эффект Преобразование.
Выделите текст WordArt.
После этого появится вкладка Формат фигуры.
Щелкните Текстовые эффекты > Преобразование и выберите нужный эффект.
Чтобы изменить цвет текста WordArt, настройте параметр Заливка текста.
Выделите текст или буквы WordArt, которые нужно изменить.
После этого появится вкладка Формат фигуры.
Щелкните Заливка текста и выберите нужный цвет.
Совет: Чтобы изменить контур текста WordArt, на вкладке Формат фигуры щелкните Контур текста.
Выделите текст, к которому нужно применить стиль WordArt.
На вкладке Вставка нажмите кнопку WordArt и выберите нужный стиль WordArt.
В Office в Интернете вы можете просматривать объекты WordArt, которые уже содержатся в документе, презентации или на листе, но чтобы добавить другие объекты WordArt, нужно открыть или изменить файл в классической версии Word, PowerPoint или Excel.
Чтобы изменить цвет или размер шрифта, применить к тексту полужирное, курсивное или подчеркнутое начертание, в Office в Интернете можно использовать команды из группы Шрифт на вкладке Главная.
Если у вас нет классического приложения Word или PowerPoint, вы можете скачать пробную версию или купить его в составе последней версии Office.
Источник
Видео
How to Old wordArt style in MS Word 2010 and upgradeСкачать
Как бесплатно использовать Word и Excel на Windows 10Скачать
How to WordArt Curve in Windows 10/13/16 | in Hindi/ Urdu Tutorial 2019 latestСкачать
Как запустить программу Ворд? Все возможные способы!Скачать
Поиск текста в файлах Windows 11, 10 Поиск в Ворде, архивахСкачать
How To Use WordArt In Ms-Word (CHETNA SETHI)Скачать
Как БЕСПЛАТНО получить от Microsoft программы Word, Excel, PowerPoint (и другие из пакета Office)Скачать
Ms Word wordart tools 2007 using 2013Скачать
How to Write Curve Text in MS WordСкачать
Содержание
- — Где я могу получить вариант Word Art?
- — Есть ли в Office 365 Word Art?
- — Какими двумя способами можно сделать ворд-арт?
- — Как мне избавиться от WordArt в Word?
- — Как вы делаете WordArt в Microsoft Word?
- — Почему лучше не использовать слишком много WordArt?
Где я могу получить вариант Word Art?
На ленте щелкните вкладку Вставка. В дальнем правом углу строки меню щелкните параметр «Текст». В во всплывающем разделе «Текст» выберите параметр WordArt.. Выберите тип WordArt, который вы хотите добавить в документ.
Есть ли в Office 365 Word Art?
Office 365/2013 наверняка есть функция WordArt. Однако, если вы ищете тот же объект WordArt, что и в Word 97-2003 или 2007, вам нужно будет сохранить документ в формате Word 97-2003. В остальном WordArt такой же, как в Word 2010.
Какими двумя способами можно сделать ворд-арт?
С помощью Word Art вы можете добавить цвет, форму и стиль к тексту для поздравительной открытки, презентации или дисплея. Чтобы создать ворд-арт, вы можете использовать онлайн-генератор художественного слова или компьютерную программу. Word Art может добавить разнообразия и интереса к любому тексту всего за несколько щелчков мышью.
Как мне избавиться от WordArt в Word?
Удалить WordArt в Word
- Выберите границу поля WordArt. Курсор изменится на стрелку с четырьмя заголовками.
- Нажмите Удалить.
Как вы делаете WordArt в Microsoft Word?
Как вставить и отформатировать WordArt в Word
- Щелкните место, куда вы хотите вставить WordArt.
- Щелкните вкладку Вставка.
- При необходимости разверните группу Текст.
- Щелкните кнопку WordArt.
- Выберите стиль WordArt из галереи.
- Введите текст для замены.
Почему лучше не использовать слишком много WordArt? Слишком много означает, что он теряет эффект и загромождает ваш документ.. … В MS Publisher есть множество заранее созданных документов, которые вы можете редактировать.
Интересные материалы:
Как отправить изображение из моей галереи контакту?
Как отправить SMS из Chrome?
Как отправлять почту из заблокированного почтового ящика?
Как отсканировать маленькое изображение и увеличить его?
Как отсоединить провода от разъема Deutsch?
Как Parallels работает на Mac?
Как Payout поддерживает автора?
Как печатать прямо с планшета?
Как печатать прямо со сканера?
Как передать данные с iPhone на iPad без iCloud?
Приложение WordArt
предназначено для художественного оформления текстов и предоставляет следующие возможности:
- нестандартное расположение текста на бумаге;
- закрашивание букв текста не только сплошным цветом, но и любым узором произвольного цвета; кроме того, символ может быть окаймлен границей любого цвета;
- изображение тени от написанного текста и придание ему объема.
Приложение WordArt
не является самостоятельной программой и запускается кнопкой Добавить объект WordArt
. При выборе этой команды на экране появляется список возможных объектов (см. иллюстрацию).
Затем необходимо ввести текст надписи, выбрав шрифт, его размер и начертание символов. Получим фигурный текст.
Если необходимо задать заливку и цвет контура, используются кнопки панели инструментов рисования Цвет заливки и Цвет линии.
Если необходимо изменить параметры тени, используется кнопка Тень на панели инструментов рисования.
Если необходимо изменить параметры объема, используется кнопка Объем на панели инструментов рисования.
Имеется возможность вывода на экран панели инструментов командой Вид — Панели инструментов — WordArt
(см. иллюстрацию).
Элементы панели инстументов WordArt
- Добавляет объект WordArt.
- Изменяет текст.
- Позволяет изменить оформление объекта, выбрав элемент коллекции.
- Вызывает диалоговое окно Формат объекта.
- Позволяет выбрать форму объекта (см. иллюстрацию).
- Позволяет вращать объект вокруг одной из точек вращения.
- Растягивает буквы по высоте рамки.
- Позволяет создать вертикальный фигурный текст.
- Позволяет выбрать вид выравнивания текста в рамке.
- Позволяет изменить межсимвольное расстояние.
Для создания
художественных графических надписей,
например заголовков, текстовый процессор
Microsoft Word 2000 имеет специальное программное
средство WordArt. Доступ к нему осуществляется
двумя способами: либо через панель
инструментов WordArt (Вид –> Панели
инструментов –> WordArt
), либо с помощью
кнопкиДобавить объект WordArt
на панели
инструментовРисование
.
Графические объекты, вставленные
в текстовый документ средством WordArt,
могут распечатываться вместе с документом
на выводном печатающем устройстве,
могут отображаться в составе электронного
документа, распространяемого в формате
Microsoft Word, и могут отображаться на
Web-страницах.
Чтобы вставить
объект WordArt в документ, выполните
следующие действия:
Создать
документ на базе шаблона Обычный
.
Ввести текст документа.
Командой Вид –> Панели
инструментов –> WordArt
включить
отображение панели инструментов
WordArt.
Щелкнуть на кнопке
Добавить объект WordArt
– произойдет
запускМастера создания объекта
WordArt
.
В окне Коллекция WordArt
выбрать желаемый стиль оформления.
В диалоговом окне Изменение
текста WordArt
выбрать желаемый размер,
начертание и ввести текст создаваемого
заголовка.
После щелчка на кнопке
ОК
произойдет вставка созданного
объекта в документ.
Дальнейшее управление формой
и расположением созданного объекта
осуществляют элементами управления
панели инструментов WordArt
. Для того,
чтобы внести изменения в объект,
достаточно дважды щелкнуть по нему
мышкой, после чего активизируется панель
инструментовWordArt
.
Ввод формул
Необходимость
в наличии средства для ввода математических
выражений в текстовый документ характерна
для научно-технической документации.
В программе Microsoft Word таким средством
является редактор формул Microsoft Equation
3.0
. Он позволяет создавать формульные
объекты и вставлять их в текстовый
документ. При необходимости вставленный
объект можно редактировать непосредственно
в поле документа.
Для запуска
редактора формул служит команда Вставка
–> Объект
. В открывшемся диалоговом
окнеВставка объекта
следует выбрать
пунктMicrosoft Equation 3.0
– откроется
панель управленияФормула
,
представленная на рис. 4.37. При этом
строка меню текстового процессора
замещается строкой меню редактора
формул (рис. 4.38).
Прежде чем
пользоваться редактором формул, следует
выполнить его настройку. Настройка
состоит в назначении шрифтов для
различных элементов, входящих в формулы.
Она выполняется в диалоговом окне Стили
,
открываемом командойСтиль –>
Определить
.
Рис. 4.37. Окно
панели управления
Формула
.
Эта настройка
является обязательной — без нее редактор
формул работать не будет, но выполнить
ее достаточно только один раз.
Рис. 4.38. Измененное
меню текстового редактора
Панель инструментов редактора
формул содержит два ряда кнопок. Кнопки
нижнего ряда создают своеобразные
шаблоны, содержащие поля для ввода
символов. Так, например, для ввода
обыкновенной дроби следует выбрать
соответствующий шаблон, имеющий два
поля: числитель и знаменатель. Заполнение
этих полей может производиться как с
клавиатуры, так и с помощью элементов
управления верхней строки. Переходы
между полями выполняются с помощью
клавиш управления курсором.
Ввод и редактирование формул
завершается нажатием клавиши ESC
или
закрытием панели редактора формул.
Можно также щелкнуть левой кнопкой мыши
где-либо в поле документа вне области
ввода формулы. Введенная формула
автоматически вставляется в текст в
качестве объекта. Далее ее можно
переместить в любое иное место документа
через буфер обмена (CTRL+X
– вырезать;CTRL+V
– вставить). Для редактирования
формулы непосредственно в документе
достаточно выполнить на ней двойной
щелчок. При этом автоматически открывается
окно редактора формул.
Особенности редактора
формул:
Редактор
формул Microsoft Equation 3.0
представляет
собой отдельный компонент, поэтому
при установке текстового процессора
требуется специально указать
необходимость его подключения.
При работе
с редактором формул следует стремиться
к максимальной полноте вводимых
выражений. Так, например, выражение
(формула) может содержать компоненты,
ввод которых возможен и без использования
редактора формул, но для удобства
работы и простоты дальнейшего
редактирования следует вводить всю
формулу целиком в редакторе формул,
не используя иные средства.
В редакторе
формул не работает клавиша ПРОБЕЛ
,
поскольку необходимые интервалы между
символами создаются автоматически.
Однако если необходимость ввода пробелов
все-таки возникнет, то их можно вводить
с помощью кнопкиПробелы и многоточия
панели инструментовФормула
. Всего
предусмотрено пять разновидностей
пробелов различной ширины.
Добавление элемента WordArt в Microsoft Word осуществляется через вкладку «Вставка», которая доступна в верхней панели меню программы. Перейдя в секцию, нажмите кнопку WordArt, расположенную в правой части окна. Аналогичный элемент можно добавить в программах Excel и PowerPoint.
После нажатия на клавишу выберите один из предложенных вариантов начертания будущего текста. Затем начните ввод букв на странице, после чего переходите к созданию стилей. В Microsoft Office 2013 кнопка WordArt обозначена в виде наклонной буквы на панели инструментов, справа от клавиши «Текстовое поле».
Работа с элементами
После ввода нужного текста на панели инструментов программы появится вкладка «Формат», при помощи которой можно будет отредактировать стиль текста и добавить нужные эффекты. В объект WordArt вы можете вставить дополнительные фигуры и стрелки, которые будут предложены в левой верхней части окна. Также вы можете задать рамку для текста, используя доступные цвета и эффекты через раздел «Стили фигур».
Есть возможность выполнить заливку фона текста, отрегулировать толщину контура и добавить эффекты «Тень», «Отражение» и т.п. Щелкнув на небольшую кнопку с изображением стрелки в правой нижней части блока, вы можете открыть окно для произведения дополнительных настроек и задания других опций отображения. Так, вы можете изменить форму и рамку всего объекта, нажав на пункт «Форма» и выбрав наиболее подходящую опцию.
В разделе «Стили WordArt» можно добавить нужное оформление для самих букв. Настроив и нужные параметры его начертания, вы можете отредактировать полученный результат при помощи стандартных функций, доступных для изменения обычного текста, не связанного с WordArt. Нажав на иконку стрелочки вы сможете вызвать боковую панель настройки дополнительных эффектов и параметров создания объемного отображения введенных букв.
В правой части панели инструментов вы сможете точно подстроить длину и ширину введенного шрифта, отрегулировать параметры обтекания элемента и его местоположения на странице. Наведя курсор мыши на объект, вы можете также отрегулировать его размер и угол наклона. Переместив WordArt в нужную позицию, вы можете приступать к добавлению нового объекта или дальнейшему редактированию файла.
Удаление
Чтобы удалить объект WordArt, щелкните на его рамке левой клавишей мыши, а затем нажмите кнопку клавиатуры Del (Delete). После выполнения процедуры ненужный блок будет удален и вы в любое время сможете снова при желании добавить текст с новыми параметрами.
Для добавления объекта WordArt выполните следующие
действия:
1. Щелкните по кнопке Добавить объект Word Art (Insert Word Art) на панели инструментов Рисование (рис. 8.26).
2. Выберите шаблон в диалоговом окне Коллекция Word Art (Word Art Gallery) — рис. 8.27.
3. Замените текст в диалоговом окне Изменение текста Word Art (lidit Wor dArt Text) на ваш собственный (рис. 8.28).
4. Задайте гарнитуру шрифта, его размер и начертание.
5. Щелкните по кнопке ОК. Появятся объект Word Art и панель инструментов Word Art (рис. 8.29).
Выполните следующие действия, чтобы изменить объект Word Art:
1. Измените форму кривой или кривых, к которым привязан текст Word Art. Для этого щелкните по кнопке Форма Word Art (Word Art Shape) на панели инструментов Word Art (рис. 8.30).
2. Выберите шаблон в открывшейся палитре (рис. 8.31-8.32).
Если вам нужно выполнить точные установки для объекта Word Art, щелкните по кнопке Формат объекта Word Art (Format Word Art) на панели инструментов (рис. 8.30) и внесите изменения в диалоговом окне.
Добавление рисунков и объектов в Коллекцию клипов
Вы можете выбирать объекты в Коллекции клипов (Clip Art), которая поставляется вместе с Office 2003. или использовать другие объекты, которые вы самостоятельно добавили в эту коллекцию. После вставки рисунка вы можете изменять его параметры с помощью панели инструментов Настройка изображения (Picture).
Выполните следующие действия, чтобы добавить рисунок:
1. Выберите пункты меню Вставка Рисунок Из файла (Insert Picture From File) — рис. 8.33.
2. Найдите нужный рисунок и нажмите кнопку Вставить. В документе отобразится сам рисунок, а также панель инструментов Настройка изображения.
Выполните следующие действия, чтобы определить обтекание рисунка текстом:
1. Выделите рисунок.
2. На панели инструментов Настройка изображения выберите пункт Обтекание текстом (Text Wrapping), а затем укажите вариант обтекания в подменю (рис. 8.34).
Выполните следующие действия, чтобы добавить объект из Коллекции картинок (Clip Art):
1. Выберите пункты меню Вставить Рисунок Картинки (Insert Picture = Clip Art);
Если открыта одна из Областей задач, щелкните по стрелке Другие области задач (Other Task Panels) в верхней части области и выберите в списке пункт Коллекция клипов (Clip Art).
2. Задайте принцип поиска клипа в появившейся Области задач Коллекция клипов, затем нажмите на кнопку Начать (Go) — рис. 8.35.
3. Выделите рисунок, который желаете вставить, затем щелкните по кнопке со стрелкой рядом с выбранным рисунком и выберите пункт Вставить в раскрывающемся меню (рис. 8.36).
Если в Области задач Коллекция клипов вы щелкнете по пункту Упорядочить картинки (Organize Clips), программа Microsoft Clip Organizer предложит вам создать каталог всех файлов мультимедиа, содержащихся на вашем ПК. Вы можете нажать кнопку Сейчас (Now). Однако поскольку этот процесс может занимать много времени, вы можете выбрать Позже (Later) и создать каталог в другое время.
Чтобы форматировать рисунок, нажмите кнопку Формат рисунка (Format Picture) на панели инструментов Настройка изображения (рис. 8.37) или щелкните по рисунку правой клавишей мыши и выберите в меню пункт Формат рисунка.
Объект WordArt. Сегодня мы с вами поговорим о графике. Объекты WordArt в Microsoft Word служат для художественного оформления текста. Весьма хороший и полезный инструмент. В предпразничные дни я им пользуюсь на полную катушку. То открытку подписать надо, то пригласительные с красивой рамкой сделать, то календарь создать, а то брошюру. Каждый раз просто не нарадуюсь, что офисном пакете есть такой инструмент. Молодцы разработчики. Насколько они нам облегчили и украсили нашу жизнь. Огромное им Спасибо! Работать с
объектом WordArt – одно удовольствие.
Графический объект
WordArt
Сегодня мы рассмотрим, что можно создать с помощью WordArt.
Внизу на панели рисование выбираем иконку «Добавить объект
WordArt
».
В Word 2007/2010
перейдите в меню «Вставка
» — блок «Текст
» — инструмент «WordArt
».
Откроется окно «Коллекция
WordArt
», в котором нам надо выбрать стиль. Выбор вроде бы и не велик, а хочется попробовать всё. Но остановимся пока на одном.
И так я выбираю 22-ой по счету и нажимаю внизу кнопку «ОК
».
В окошке «Текст
» пишем «Жизнь прекрасна!
» и меняем размер и стиль шрифта. Вот, что у нас получилось.


» и открывается одноименное окно.


».
Откроется выбор силуэта надписи. Я выбрала «Вогнутый верх
».
Теперь наша надпись выглядит так.

. Для этого щелкните по ней правой кнопкой мыши и в выпадающем меню выберите «Копировать
».

».