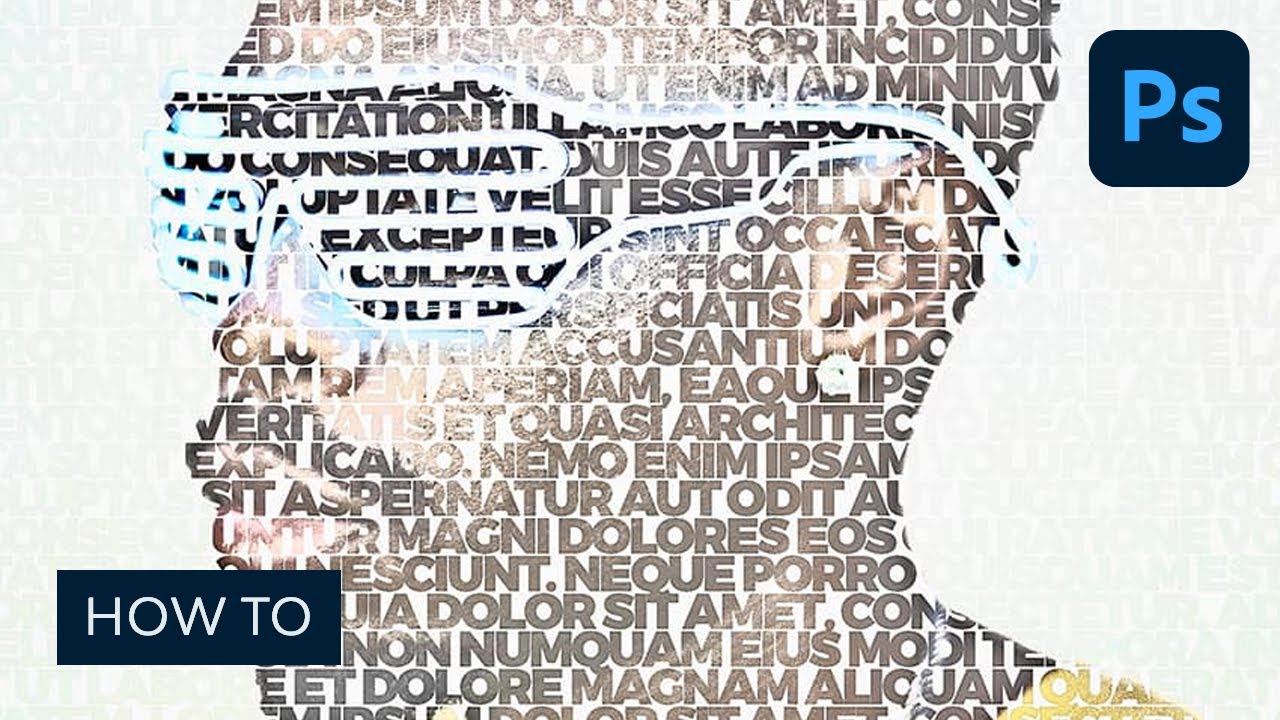- Все эффекты
- Эффекты стилизации
- Photo Made of Words
Photo Made of Words
- Категории:
Искусство
Загрузите фото:
с компьютераЗагрузка: 0%по ссылкеЗагрузка…из FacebookЗагрузка…
или выберите одно из этих изображений:
Картинки-примеры
Комментарии пользователей об этом эффекте:
- VKontakte
×
Выбор фотографии
Выберите фотографию из ваших альбомов
Выберите альбом
Выберите фото
Назад к альбомам
НазадВперед
Страница 1 / 1
OKОтмена
In this tutorial, you will learn how to create a Photoshop action to turn a picture into text art. I’ll explain everything in so much detail that everyone can create it, even those who have just opened Photoshop for the first time.
Check this Photoshop word art tutorial in video, and remember to follow along with us over on our Envato Tuts+ YouTube channel:
You can discover even more photo art effects to take your Photoshop skills to new levels. And if you want to save hours of work, scroll down after this Photoshop text in picture tutorial to discover some amazing image to text art Photoshop actions.
What You’ll Need For This Photoshop Word Art Tutorial
To recreate the text in art design above, you will need the following resources:
- Stock Image
- Font
1. How to Start Creating an Action
Step 1
To begin your typography portrait in Photoshop, first, open the photo that you want to work with. To open your photo, go to File > Open, choose your photo, and click Open. Now, before we get started, just check a couple of things:
- Your photo should be in RGB Color mode, 8 Bits/Channel. To check this, go to Image > Mode.
- For best results, your photo size should be 2000–4000 px wide/high. To check this, go to Image > Image Size.
- Your photo should be the Background layer. If it is not, go to Layer > New > Background from Layer.
Step 2
Now go to Window > Actions, and in the Actions panel, click on the menu icon in the top right-hand corner, choose New Set to create a new set, and name it Typography. Then, click on the same menu icon again, choose New Action to create a new action, and name it Typography.
2. How to Select the Subject
Step 1
In this section, we are going to create a base that
determines the subject in our photo for the text in art. Choose the Quick Selection Tool (W) and select the background of the photo. Use the Shift-Alt buttons on your keyboard to add or subtract some areas from the selection. After you’ve made a perfect selection, press Control-Shift-I on your keyboard to invert the selection.
Step 2
Now go to Select > Modify > Smooth and set the Sample Radius to 5 px. Then, go to Select > Modify > Contract and set Contract By to 2 px. After that, go to Select > Modify > Feather and set the Feather Radius to 2 px as shown below:
Step 3
Go to Layer > New > Layer to create a new layer and name it Base.
Step 4
Now set the foreground color to any color that you like. Then, go to Edit > Fill and set Contents to Foreground Color, Mode to Normal, and Opacity to 100%.
Step 5
Press Control-D on your keyboard to deselect the selection and hide the Base layer. Then, select the Background layer, go to Image > Adjustments > Shadows/Highlights and set the Shadows to 35% and the Highlights to 0%.
Step 6
Now Control-click on the Base layer thumbnail to make a selection of this layer. Then, press Control-J on your keyboard to create a new layer using the selection and name this new layer Subject_1.
3. How to Create the Background
Step 1
In this section we are going to create the background for our Photoshop text in picture. Select the Background layer, go to Layer > New Fill Layer > Solid Color to create a new solid color fill layer, name it Background Color, and choose the color #f2f2f2.
Step 2
Now Right-click on this layer, choose Blending Options, check Gradient Overlay, and use the settings below:
4. How to Create the Text
Step 1
In this section, we are going to create the text for our image in text Photoshop action. Hide the Subject_1 layer and choose the Horizontal Type Tool (T). Then, set the font to Montserrat, font style to Black, font size to 80 px, alignment to Center, and color to #000000. In the Character panel, check the All Caps option. After that, click and drag anywhere inside the canvas to create a text box and go to Type > Paste Lorem Ipsum to paste some random text. Feel free to use your own text and font settings.
Step 2
Now Double-click on this layer thumbnail and transform the Text Box as shown below:
Step 3
Choose the Horizontal Type Tool (T), and click on the end of the paragraph. Go to Type > Paste Lorem Ipsum
and repeat this step until you’ve covered the whole canvas with text. Again,
you can use your own text—just make sure it covers the whole canvas.
Step 4
Now name this layer Text.
5. How to Create the Subject From the Text
Step 1
In this section, we are going to create the subject from the text in our Photoshop text in picture creation. Hide the Text layer and select and show the Subject_1 layer. Then, press Control-J on your keyboard to duplicate this layer and drag the new layer just below the Subject_1 layer in the Layers panel. Name this layer Subject_2.
Step 2
Now press Control-J on your keyboard to duplicate this layer and drag the new layer just below the Subject_2 layer in the Layers panel. Name this layer Subject_3.
Step 3
Hide all the layers except the Subject_3 layer. Then, press Control-Shift-U on your keyboard to desaturate this layer. After that, go to Image > Auto Tone and then Image > Auto Contrast to make some auto-corrections to the layer’s tone and contrast.
Step 4
Now go to Select > Color Range and set Select to Shadows, Fuzziness to 20%, and Range to 65.
Step 5
Go to Layer > Layer Mask > Reveal Selection to add a layer mask that reveals the selected area of the layer.
Step 6
Now Control-click on this layer thumbnail to make a selection of this layer. Then, select the thumbnail of this layer and set the foreground color to #000000. After that, go to Edit > Fill and set Contents to Foreground Color, Mode to Normal, and Opacity to 100% as shown below:
Step 7
Press Control-D on your keyboard to deselect the selection. Then, change the Opacity of this layer to 50%.
Step 8
Now hide this layer, and select and show the Subject_2 layer. Then, press Control-Shift-U on your keyboard to desaturate this layer. After that, go to Image > Auto Tone and then Image > Auto Contrast to make some auto-corrections to the layer’s tone and contrast.
Step 9
Go to Select > Color Range and set Select to Midtones, Fuzziness to 40%, and Range to 105 and 150.
Step 10
Now go to Layer > Layer Mask > Reveal Selection to add a layer mask that reveals the selected area of the layer.
Step 11
Now Control-click on the layer thumbnail to make a
selection of this layer. Then, select the thumbnail of this layer and set
the foreground color to #000000. After that, go to Edit > Fill and set Contents to Foreground Color, Mode to Normal, and Opacity to 100% as shown below:
Step 12
Change the Opacity of this layer to 10%.
Step 13
Now hide this layer, and select and show the Subject_3 layer. Then, press
Control-Shift-U on your keyboard to desaturate this layer. After that,
go to Image > Auto Tone and then Image > Auto Contrast to make some auto-corrections to the layer’s tone and contrast.
Step 14
Go to Filter > Other > High Pass and set the Radius to 30 px.
Step 15
Now change the Blending Mode of this layer to Hard Light. Then, show the Subject_2, Subject_3, Background Color, and Background layers.
Step 16
Select the Text layer, and go to Layer > Layer Mask > Reveal All to add a layer mask that reveals the whole layer. Then, go to Image > Apply Image and use the settings below:
Step 17
Now press Control-I on your keyboard to invert the layer mask. Then, show the Text layer and hide the Subject_1, Subject_2, and Subject_3 layers.
Step 18
Choose the Horizontal Type Tool (T) and click anywhere over the text. Then, press Control-A on your keyboard to select all text and, on the Character panel, set the Leading to 60 and the Tracking to -60.
6. How to Make the Final Adjustments
Step 1
In this section, we are going to make some final adjustments to the image to text art design. Select the Background layer and press Control-J on your keyboard to duplicate it. Then, drag this new layer just above the Text layer in the Layers panel.
Step 2
Now Control-click on the Text layer thumbnail to make a selection of this layer. Then, go to Layer > Layer Mask > Reveal Selection to add a layer mask that reveals the selected area of the text in art layer.
Step 3
Change the Blending Mode of this layer to Color and name it Text Color.
Step 4
Now press D on your keyboard to reset the swatches. Then, go to Layer > New Adjustment Layer > Gradient Map to create a new gradient map adjustment layer and name it Overall Contrast.
Step 5
Change the Blending Mode of this layer to Soft Light.
Step 6
Now press Control-Alt-Shift-E on your keyboard to make a screenshot, and then press Control-Shift-U to desaturate this layer. Then, go to Filter > Other > High Pass and set the Radius to 2 px.
Step 7
Change the Blending Mode of this layer to Hard Light and name it Overall Sharpening.
Your Picture to Text Art Is Done!
Congratulations, you have
succeeded! You’ve now learned how to create a typography photo effect Photoshop action to make an amazing typography portrait in Photoshop. Here is our final
result:
5 Photo to Art Text Effect Photoshop Actions
You’ve learned how to turn a picture into text art step by step using Photoshop. But if you’d like to save some time while creating awesome pictures made out of text, try a photo to art text effect Photoshop action.
All of these are available in Envato Elements. If you’re a graphic designer and need the best Photoshop actions and presets, you can enjoy unlimited downloads with your subscription!
1. Portrait Typography Photoshop Action (ATN)
Easily create an amazing typography portrait in Photoshop with this action. You only need to open your image, brush over your subject, and play the action!
This photo to art text effect Photoshop action is easy to use and customize, and includes four text layouts.
2. Print Typography Photoshop Action (ATN, ABR, PAT, PSD)
This photo to art text effect Photoshop action is professionally designed to give your images a print typography effect.
It’s very easy to use: you can choose your own text and fonts, and it includes 20 color looks to create stunning pictures made out of text.
3. Newspaper Print Photoshop Action (ATN, PAT)
If you’re a fan of newspaper print, you’ll like this photo to art text effect Photoshop action. The action comes with four print styles and lets you use custom paper textures. The result will be a fully customizable Photoshop word art.
4. Dispersion Typography Photoshop Action (ATN, ABR, PAT)
Do you want to create truly unique pictures made out of text? This picture to text art combines typography and dispersion effects. The action will also create ten color looks that you can choose from.
The image to text art action is also made so that every time you play it, you’ll get unique results, even if you use the same brushed area. The Photoshop word art action will always create a dispersion variation!
5. 3D Typography Photoshop Action (ATN, PAT)
This picture to text art Photoshop action will give your images a 3D look. Turn a picture into text art and obtain a unique, eye-catching result.
The image in text Photoshop action includes nine text layouts, each of them available in ten different fonts, which means you’ll get 90 unique text layouts to create typography portraits in Photoshop.
Discover More Design Tutorials and Inspiration
I hope you’ve enjoyed this image in text Photoshop tutorial and the list of Photoshop text in picture actions.
You may also want to check out these tutorials on creating typography dispersion image effects, typography Photoshop portrait actions, a logo with text design, a GTA text effect action, or maybe on creating some other Photoshop text effects, fun filters, Photoshop photo filters, and photo art effects. Here is a good start:
Картинки — отличный способ украсить наши проекты; он добавляет нашей работе стиля, привлекательности и неповторимости. В Microsoft Word изображение можно преобразовать в рисунок SmartArt. Графика SmartArt визуализирует вашу информацию и идеи; он привлекает внимание к важным деталям и упрощает понимание информации. Вы можете преобразовать изображение в SmartArt с помощью функции Office под названием «Макет рисунка».
Функция макета изображения позволяет пользователям преобразовывать изображение в SmartArt, чтобы упорядочить заголовок и легко изменить размер изображения. Кроме того, функция макета страницы предлагает различные графические элементы SmartArt, такие как круговая выноска, изображение с акцентом, список подписей к рисункам, изображение с подписью и многое другое.
- Запустите Microsoft Word
- Вставить картинку
- Нажмите на картинку
- Перейдите на вкладку Формат изображения.
- Щелкните Макет изображения
- Выберите графический элемент SmartArt
- Изображение преобразуется в графический элемент SmartArt
Чтобы преобразовать изображение в графический элемент SmartArt в Word; следуйте инструкциям ниже
Запустите Microsoft Word.
На вкладке Вставка щелкните Картинки в Иллюстрация группа.
В списке щелкните Это устройство.
Откроется диалоговое окно «Вставить рисунок».
Выберите нужный файл изображения, затем нажмите Вставлять.
Картинка вставляется в документ.
Как только изображение будет вставлено, щелкните по нему.
Затем перейдите на вкладку Формат изображения и выберите Макет изображения в Стили изображения группа.
В раскрывающемся списке выберите Графический элемент SmartArt.
Изображение будет преобразовано в выбранный вами графический элемент SmartArt.
А Вводите текст здесь появится окно, введите текст в это поле. Текст появится в графическом элементе SmartArt.
Вы также можете изменить шрифт и цвет текста.
Мы надеемся, что это руководство поможет вам понять, как преобразовать изображение в графический элемент SmartArt в Word.
Если у вас есть вопросы по учебнику, дайте нам знать в комментариях.
Читайте дальше: Как вставить текст в форму в Word.
.
You can use either a text box or WordArt to add text on top of a photo in Word, Outlook, PowerPoint, or Excel.
Text box over a photo

If your text is longer or doesn’t need fancy styling, a text box may be suitable. You can format the text any way you like.
WordArt over a photo

If the text is brief and you want a stylized look—similar to what you might see on a postcard—then WordArt might be your best option.
Which app are you using?
Word or Outlook | PowerPoint or Excel
Word or Outlook
Use a text box to add text on top of a photo
-
In your document, click to select an insertion point.
-
On the Insert tab, in the Illustrations group, click Shapes, and then click New Drawing Canvas.
-
Click the drawing canvas, and then, on the Insert tab, in the Illustrations group, click Pictures.
-
Browse to and double-click the photo that you want to use, and then click outside the drawing canvas.
-
On the Insert tab, in the Text group, click Text Box, and then at the bottom of the menu, click Draw Text Box.
-
Type the text that you want to appear in the text box, and then drag the text box to the location that you want on top of the picture.
-
To change the font or style of the text, highlight the text and then select the text formatting you want on the shortcut menu.
-
Click the outside edge of the text box, and then drag the text box to position it over your photo.
-
Make sure that the text box is still selected, and then, on the Shape Format tab, in the Shape Styles group, do the following:
-
Click Shape Fill, and then click No Fill.
-
Click Shape Outline, and then click No Outline.
-
-
Click the outside edge of the photo, press and hold Ctrl, and then click the edge of the WordArt so that both items are selected.
-
On the Shape Format tab, in the Arrange group, select Group > Group.
Use WordArt to add text on top of a photo
-
In your document, click to select an insertion point.
-
On the Insert tab, in the Illustrations group, click Shapes, and then click New Drawing Canvas.
-
Click the drawing canvas, and then, on the Insert tab, in the Illustrations group, click Pictures.
-
Browse to and double-click the photo that you want to use.
-
On the Insert tab, in the Text group, click WordArt, click the style of text you want, and then type your text.
-
Click the outside edge of the WordArt to select it, drag the text over your photo and then, if you want, rotate the text to the angle that works best for your photo.
-
Click the outside edge of the photo, press and hold Ctrl, and then click the edge of the WordArt so that both items are selected.
-
On the Picture Format tab, in the Arrange group, select Group > Group.
PowerPoint or Excel
Use a text box to add text on top of a photo
-
In your file, make sure that you’ve inserted a photo.
-
On the Insert tab, in the Text group, click Text Box, drag to draw a text box anywhere near the picture, and then type your text.
-
To change the font or style of the text, highlight the text, right-click it, and then select the text formatting you want on the shortcut menu.
-
Click the outside edge of the text box, drag the text over your photo and then, if you want, rotate the text to the angle that works best for your photo.
-
Make sure that the text box is still selected, and then, on the Shape Format tab, in the Shape Styles group, do the following:
-
Click Shape Fill, and then click No Fill.
-
Click Shape Outline, and then click No Outline.
-
-
Click the outside edge of the photo, press Ctrl, and then click the edge of the text box so that both items are selected.
-
On the Shape Format tab, in the Arrange group, select Group > Group.
Use WordArt to add text on top of a photo
-
In your file, make sure that you’ve inserted a photo.
-
On the Insert tab, in the Text group, click WordArt, click the style of text you want, and then type your text.
-
Click the outside edge of the WordArt to select it, drag the text over your photo and then, if you want to, rotate the text to the angle that works best for your photo.
-
Click the outside edge of the photo, press and hold Ctrl, and then click the edge of the WordArt so that both items are selected.
-
On the Shape Format tab, in the Arrange group, select Group > Group.
Which app are you using?
Word or Outlook | PowerPoint or Excel
Word or Outlook
Use a text box to add text on top of a photo
-
In your document, click to select an insertion point.
-
On the Insert tab, in the Illustrations group, click Shapes, and then click New Drawing Canvas.
-
Click the drawing canvas, and then, on the Insert tab, in the Illustrations group, click Pictures.
-
Browse to and double-click the photo that you want to use, and then click outside the drawing canvas.
-
On the Insert tab, in the Text group, click Text Box, and then at the bottom of the menu, click Draw Text Box.
-
Type the text that you want to appear in the text box, and then drag the text box to the location that you want on top of the picture.
-
To change the font or style of the text, highlight the text and then select the text formatting you want on the shortcut menu.
-
Click the outside edge of the text box, and then drag the text box to position it over your photo.
-
Make sure that the text box is still selected, and then, under Drawing Tools, on the Format tab, in the Shape Styles group, do the following:
-
Click Shape Fill, and then click No Fill.
-
Click Shape Outline, and then click No Outline.
-
-
Click the outside edge of the photo, press and hold Ctrl, and then click the edge of the WordArt so that both items are selected.
-
Under Drawing Tools, on the Format tab, in the Arrange group, select Group > Group.
Use WordArt to add text on top of a photo
-
In your document, click to select an insertion point.
-
On the Insert tab, in the Illustrations group, click Shapes, and then click New Drawing Canvas.
-
Click the drawing canvas, and then, on the Insert tab, in the Illustrations group, click Pictures.
-
Browse to and double-click the photo that you want to use.
-
On the Insert tab, in the Text group, click WordArt, click the style of text you want, and then type your text.
-
Click the outside edge of the WordArt to select it, drag the text over your photo and then, if you want, rotate the text to the angle that works best for your photo.
-
Click the outside edge of the photo, press and hold Ctrl, and then click the edge of the WordArt so that both items are selected.
-
Under Picture Tools, on the Format tab, in the Arrange group, select Group > Group.
PowerPoint or Excel
Use a text box to add text on top of a photo
-
In your file, make sure that you’ve inserted a photo.
-
On the Insert tab, in the Text group, click Text Box, drag to draw a text box anywhere near the picture, and then type your text.
-
To change the font or style of the text, highlight the text, right-click it, and then select the text formatting you want on the shortcut menu.
-
Click the outside edge of the text box, drag the text over your photo and then, if you want, rotate the text to the angle that works best for your photo.
-
Make sure that the text box is still selected, and then, under Drawing Tools, on the Format tab, in the Shape Styles group, do the following:
-
Click Shape Fill, and then click No Fill.
-
Click Shape Outline, and then click No Outline.
-
-
Click the outside edge of the photo, press Ctrl, and then click the edge of the text box so that both items are selected.
-
Under Drawing Tools, on the Format tab, in the Arrange group, select Group > Group.
Use WordArt to add text on top of a photo
-
In your file, make sure that you’ve inserted a photo.
-
On the Insert tab, in the Text group, click WordArt, click the style of text you want, and then type your text.
-
Click the outside edge of the WordArt to select it, drag the text over your photo and then, if you want to, rotate the text to the angle that works best for your photo.
-
Click the outside edge of the photo, press and hold Ctrl, and then click the edge of the WordArt so that both items are selected.
-
Under Drawing Tools, on the Format tab, in the Arrange group, select Group > Group.
Добавление текста на фотографию
В Microsoft Office вы можете добавить текст поверх фотографии с помощью wordArt или текстового окна. Вы можете переместить текст WordArt или текстовое поле на фотографию, а затем в зависимости от Microsoft Office используемой программы повернуть текст так, чтобы он лучше всего поместился на фотографии.
Метод, который рекомендуется использовать, зависит от требуемых результатов и от применяемой программы Microsoft Office. Нужно, чтобы текст был стилизованным? Хотите достичь того же эффекта, который применяется на открытках? Текст короткий? Если да, то, возможно, вам больше подходит WordArt.
Другой вариант — создать надпись, ввести в нее нужный текст, а затем сделать ее фон и контур прозрачными. Вы также можете отформатировать текст в надписи, как и любой текст в Office. Этот вариант особенно удобно применять, когда на фотографию требуется добавить довольно длинный текст.
Выберите программу Office в раскрывающемся списке.
Добавление текста на фотографию с помощью WordArt
Вставьте фотографию в электронную таблицу.
На вкладке Вставка в группе Текст нажмите кнопку WordArt, выберите нужный стиль и введите текст.
Щелкните внешнюю границу объекта WordArt, чтобы выбрать его, перетащите текст на фотографию и при необходимости поверните его под нужным углом.
Щелкните внешнюю границу фотографии, нажмите клавишу CTRL и, удерживая ее, щелкните край объекта WordArt, чтобы выбрать оба элемента.
В разделе Средства рисования откройте вкладку Формат, в группе Упорядочить щелкните стрелку рядом с кнопкой Группировать, а затем выберите пункт Сгруппировать.
Добавление текста на фотографию с помощью надписи
Вставьте фотографию в электронную таблицу.
На вкладке Вставка в группе Текст нажмите кнопку Текстовое поле, щелкните в любом месте рисунка и введите текст.
Чтобы изменить шрифт или стиль текста, выделите текст, щелкните его правой кнопкой мыши и выберите в контекстном меню нужное форматирование.
Щелкните внешнюю границу надписи, чтобы выбрать ее, перетащите текст на фотографию и при необходимости поверните его под нужным углом.
Убедитесь, что надпись по-прежнему выбрана, а затем в разделе Средства рисования на вкладке Формат в группе Стили фигур сделайте следующее:
Нажмите кнопку Заливка фигуры и выберите команду Нет заливки.
Нажмите кнопку Контур фигуры и выберите пункт Нет контура.
Щелкните внешний край фотографии, нажмите клавишу CTRL, а затем щелкните край надписи, чтобы выбрать оба элемента.
В разделе Средства рисования откройте вкладку Формат, в группе Упорядочить щелкните стрелку рядом с кнопкой Группировать, а затем выберите пункт Сгруппировать.
Добавление текста на фотографию с помощью WordArt
Вставьте фотографию в презентацию.
На вкладке Вставка в группе Текст нажмите кнопку WordArt, выберите нужный стиль и введите текст.
Щелкните внешнюю границу объекта WordArt, чтобы выбрать его, перетащите текст на фотографию и при необходимости поверните его под нужным углом.
Щелкните внешнюю границу фотографии, нажмите клавишу CTRL и, удерживая ее, щелкните край объекта WordArt, чтобы выбрать оба элемента.
В разделе Средства рисования откройте вкладку Формат, в группе Упорядочить щелкните стрелку рядом с кнопкой Группировать, а затем выберите пункт Сгруппировать.
Добавление текста на фотографию с помощью надписи
Вставьте фотографию в презентацию.
На вкладке Вставка в группе Текст нажмите кнопку Текстовое поле, щелкните рядом с рисунком и перетащите указатель, чтобы нарисовать надпись, а затем введите текст.
Чтобы изменить шрифт или стиль текста, выделите текст, щелкните его правой кнопкой мыши и выберите в контекстном меню нужное форматирование.
Щелкните внешнюю границу надписи, чтобы выбрать ее, перетащите текст на фотографию и при необходимости поверните его под нужным углом.
Убедитесь, что надпись по-прежнему выбрана, а затем в разделе Средства рисования на вкладке Формат в группе Стили фигур сделайте следующее:
Нажмите кнопку Заливка фигуры и выберите команду Нет заливки.
Нажмите кнопку Контур фигуры и выберите пункт Нет контура.
Щелкните внешний край фотографии, нажмите клавишу CTRL, а затем щелкните край надписи, чтобы выбрать оба элемента.
В разделе Средства рисования откройте вкладку Формат, в группе Упорядочить щелкните стрелку рядом с кнопкой Группировать, а затем выберите пункт Сгруппировать.
Добавление текста на фотографию с помощью WordArt
В документе щелкните место, куда вы хотите вставить фотографию.
На вкладке Вставка в группе Иллюстрации нажмите кнопку Фигуры, а затем выберите пункт Новое полотно.
Щелкните полотно, а затем на вкладке Вставка в группе Иллюстрации нажмите кнопку Рисунки.
Найдите и дважды щелкните фотографию, которую вы хотите использовать.
На вкладке Вставка в группе Текст нажмите кнопку WordArt, выберите нужный стиль и введите текст.
Щелкните внешнюю границу объекта WordArt, чтобы выбрать его, перетащите текст на фотографию и при необходимости поверните его под нужным углом.
Щелкните внешнюю границу фотографии, нажмите клавишу CTRL и, удерживая ее, щелкните край объекта WordArt, чтобы выбрать оба элемента.
В разделе Работа с рисунками на вкладке Формат в группе Упорядочить щелкните стрелку рядом с кнопкой Группировать, а затем выберите пункт Сгруппировать.
Добавление текста на фотографию с помощью надписи
В документе щелкните место, куда вы хотите вставить фотографию.
На вкладке Вставка в группе Иллюстрации нажмите кнопку Фигуры, а затем выберите пункт Новое полотно.
Щелкните полотно, а затем на вкладке Вставка в группе Иллюстрации нажмите кнопку Рисунки.
Найдите и дважды щелкните фотографию, которую вы хотите использовать, а затем щелкните за пределами полотна.
На вкладке Вставка в группе Текст нажмите кнопку Текстовое поле, а затем выберите пункт Добавление надписи внизу меню.
Введите текст и перетащите надпись в нужное место.
Чтобы изменить шрифт или стиль текста, выделите текст и выберите нужное форматирование в контекстном меню.
Щелкните внешний край надписи и перетащите ее на фотографию.
Убедитесь, что надпись по-прежнему выбрана, а затем в разделе Средства рисования на вкладке Формат в группе Стили фигур сделайте следующее:
Нажмите кнопку Заливка фигуры и выберите команду Нет заливки.
Нажмите кнопку Контур фигуры и выберите пункт Нет контура.
Щелкните внешнюю границу фотографии, нажмите клавишу CTRL и, удерживая ее, щелкните край объекта WordArt, чтобы выбрать оба элемента.
В разделе Средства рисования откройте вкладку Формат, в группе Упорядочить щелкните стрелку рядом с кнопкой Группировать, а затем выберите пункт Сгруппировать.
Важно: Office 2007 больше не поддерживается. Перейдите на Microsoft 365, чтобы работать удаленно с любого устройства и продолжать получать поддержку.
Выберите программу Office в раскрывающемся списке.
Добавление текста на фотографию с помощью WordArt
Вставьте фотографию в электронную таблицу.
На вкладке Вставка в группе Текст нажмите кнопку WordArt, выберите нужный стиль и введите текст.
Щелкните внешнюю границу объекта WordArt, чтобы выбрать его, перетащите текст на фотографию и при необходимости поверните его под нужным углом.
Щелкните внешнюю границу фотографии, нажмите клавишу CTRL и, удерживая ее, щелкните край объекта WordArt, чтобы выбрать оба элемента.
В разделе Средства рисования откройте вкладку Формат, в группе Упорядочить щелкните стрелку рядом с кнопкой Группировать, а затем выберите пункт Сгруппировать.
Добавление текста на фотографию с помощью надписи
Вставьте фотографию в электронную таблицу.
На вкладке Вставка в группе Текст нажмите кнопку Текстовое поле, щелкните в любом месте рисунка и введите текст.
Чтобы изменить шрифт или стиль текста, выделите текст, щелкните его правой кнопкой мыши и выберите в контекстном меню нужное форматирование.
Щелкните внешнюю границу надписи, чтобы выбрать ее, перетащите текст на фотографию и при необходимости поверните его под нужным углом.
Убедитесь, что надпись по-прежнему выбрана, а затем в разделе Средства рисования на вкладке Формат в группе Стили фигур сделайте следующее:
Нажмите кнопку Заливка фигуры и выберите команду Нет заливки.
Нажмите кнопку Контур фигуры и выберите пункт Нет контура.
Щелкните внешний край фотографии, нажмите клавишу CTRL, а затем щелкните край надписи, чтобы выбрать оба элемента.
В разделе Средства рисования откройте вкладку Формат, в группе Упорядочить щелкните стрелку рядом с кнопкой Группировать, а затем выберите пункт Сгруппировать.
Добавление текста на фотографию с помощью WordArt
Вставьте фотографию в презентацию.
На вкладке Вставка в группе Текст нажмите кнопку WordArt, выберите нужный стиль и введите текст.
Щелкните внешнюю границу объекта WordArt, чтобы выбрать его, перетащите текст на фотографию и при необходимости поверните его под нужным углом.
Щелкните внешнюю границу фотографии, нажмите клавишу CTRL и, удерживая ее, щелкните край объекта WordArt, чтобы выбрать оба элемента.
В разделе Средства рисования откройте вкладку Формат, в группе Упорядочить щелкните стрелку рядом с кнопкой Группировать, а затем выберите пункт Сгруппировать.
Добавление текста на фотографию с помощью надписи
Вставьте фотографию в презентацию.
На вкладке Вставка в группе Текст нажмите кнопку Текстовое поле, щелкните рядом с рисунком и перетащите указатель, чтобы нарисовать надпись, а затем введите текст.
Чтобы изменить шрифт или стиль текста, выделите текст, щелкните его правой кнопкой мыши и выберите в контекстном меню нужное форматирование.
Щелкните внешнюю границу надписи, чтобы выбрать ее, перетащите текст на фотографию и при необходимости поверните его под нужным углом.
Убедитесь, что надпись по-прежнему выбрана, а затем в разделе Средства рисования на вкладке Формат в группе Стили фигур сделайте следующее:
Нажмите кнопку Заливка фигуры и выберите команду Нет заливки.
Нажмите кнопку Контур фигуры и выберите пункт Нет контура.
Щелкните внешний край фотографии, нажмите клавишу CTRL, а затем щелкните край надписи, чтобы выбрать оба элемента.
В разделе Средства рисования откройте вкладку Формат, в группе Упорядочить щелкните стрелку рядом с кнопкой Группировать, а затем выберите пункт Сгруппировать.
Добавление текста на фотографию с помощью WordArt
В документе щелкните место, куда вы хотите вставить фотографию.
На вкладке Вставка в группе Иллюстрации нажмите кнопку Фигуры, а затем выберите пункт Новое полотно.
Щелкните полотно, а затем на вкладке Вставка в группе Иллюстрации нажмите кнопку Рисунок.
Найдите и дважды щелкните фотографию, которую вы хотите использовать.
На вкладке Вставка в группе Текст нажмите кнопку WordArt, выберите нужный стиль и введите текст.
Щелкните внешнюю границу объекта WordArt, чтобы выбрать его, перетащите текст на фотографию и при необходимости поверните его под нужным углом.
Щелкните внешнюю границу фотографии, нажмите клавишу CTRL и, удерживая ее, щелкните край объекта WordArt, чтобы выбрать оба элемента.
В разделе Средства рисования откройте вкладку Формат, в группе Упорядочить щелкните стрелку рядом с кнопкой Группировать, а затем выберите пункт Сгруппировать.
Добавление текста на фотографию с помощью надписи
В документе щелкните место, куда вы хотите вставить фотографию.
На вкладке Вставка в группе Иллюстрации нажмите кнопку Фигуры, а затем выберите пункт Новое полотно.
Щелкните полотно, а затем на вкладке Вставка в группе Иллюстрации нажмите кнопку Рисунок.
Найдите и дважды щелкните фотографию, которую вы хотите использовать, а затем щелкните за пределами полотна.
На вкладке Вставка в группе Текст нажмите кнопку Текстовое поле, а затем выберите пункт Добавление надписи внизу меню.
Введите текст и перетащите надпись в нужное место.
Чтобы изменить шрифт или стиль текста, выделите текст и выберите нужное форматирование в контекстном меню.
Щелкните внешний край надписи и перетащите ее на фотографию.
Убедитесь, что надпись по-прежнему выбрана, а затем в разделе Средства работы с надписями на вкладке Формат в группе Стили надписей сделайте следующее:
Нажмите кнопку Заливка фигуры и выберите команду Нет заливки.
Нажмите кнопку Контур фигуры и выберите пункт Нет контура.
Щелкните внешнюю границу фотографии, нажмите клавишу CTRL и, удерживая ее, щелкните край объекта WordArt, чтобы выбрать оба элемента.
В разделе Средства рисования откройте вкладку Формат, в группе Упорядочить щелкните стрелку рядом с кнопкой Группировать, а затем выберите пункт Сгруппировать.
Источник
Как в Ворде (Word) вставить текст в картинку
Как разместить текст поверх рисунка в Word
Обычно для того чтобы вставить текст в картинку пользователи используют растровые графические редакторы. Например, Adobe Photoshop или другие подобные программы. Но, во многих ситуациях можно обойтись и без применения таких мощных программ. В этом материале вы узнаете сразу два способа, как вставить текст в картинку в Word 2007, 2010, 2013 или 2016.
Видео на тему: Как вставить текст в картинку в Ворде: наложение текста поверх картинки в Word
Способ № 1. Простая надпись.
Самый простой способ вставить текст в картинку в текстовом редакторе Word, это воспользоваться функцией «Надпись». Для этого нужно перейти на вкладку «Вставка», нажать на кнопку «Надпись» и в появившемся меню выбрать вариант «Простая надпись».
После этого, на странице появится рамка с текстом. Особенностью данной рамки является то, что она позволяет разместить текст в любой точке документа Word. При этом над текстом в этой рамке можно выполнять различные манипуляции. Например, вы можете поворачивать текст под углом.
Для того чтобы вставить текст в картинку в Ворде, нужно переместить рамку с текстом на вашу картинку. Для этого просто кликните левой кнопкой мышки на краю рамки и не отпуская кнопку мышки переместите рамку на нужное место.
В результате должен получится примерно такой результат, как на картинке внизу.
Дальше нужно выделить мышкой текст внутри рамки и изменить его. Таким образом вы вставите нужный вам текст в картинку.
Если хотите убрать белый фон под текстом, то нужно установить курсор в рамку с текстом и перейти на вкладку «Формат». Здесь нужно нажать на кнопку «Заливка фигуры» и выбрать вариант «Нет заливки».
Похожим способом можно убрать и контур вокруг текста. Для этого нужно нажать на кнопку «Контур фигуры» на вкладке «Формат» и выбрать вариант «Нет контура».
После этого вы получите просто текст поверх картинки.
Данный способ удобен не только тем, что позволяет вставить текст в любом месте картинки. Он еще позволяет использовать дополнительное оформление текста.
Чтобы воспользоваться этими возможностями нужно выделить текст, перейти на вкладку «Формат» и выбрать один из предложенных стилей текста.
В результате можно получить, например, вот такой текст, вставленный поверх картинки.
И все это исключительно с помощью возможностей текстового редактора Word.
Способ № 2. Обтекание текстом.
Второй способ ставить текст в картинку в Ворде заключается в использовании функции под названием «Обтекание текстом».
Для этого нужно кликнуть правой кнопкой мышки по вставленной в Ворд картинке и в появившемся контекстном меню выбрать вариант «Обтекание текстом – За текстом».
После этого картинку можно свободно перемещать по документу Word и при этом она всегда будет под текстом.
Благодаря этому вы можете пододвинуть картинку под нужный вам текст. Таким образом можно вставить текст в картинку в нужном месте документа Word.
Данный способ особенно удобен при использовании больших картинок, который занимают все пространство листа Word.
Дорогой читатель! Добавьте этот сайт в закладки своего браузера и поделитесь с друзьями ссылкой на этот сайт! Мы стараемся показывать здесь всякие хитрости и секреты. Пригодится точно.
Источник
Как в Ворде наложить текст на картинку
При подготовке текстовых документов, в которых используются поясняющие фотографии, возникает необходимость подписи этих самых изображений. Удобнее всего этого сделать под или над картинкой, но это не всегда возможно из-за ограничений по количеству символов или числа страниц документа. Эта статья о том, как текст наложить на картинку в ворде. Стоит отметить, что механизм этой процедуры идентичен для версий редактора от 2007 до 2016 года.
Текстовый блок
Чтобы наложить текст на рисунок с использованием специальных блоков нужно проделать следующее:
Обтекание текстом
Чтобы написать на картинке описание можно использовать функцию положения или обтекание текстом. Найти их можно во вкладке Формат на Панели инструментов.
В строке Обтекание выбираете строку За текстом и картинка будет на заднем фоне, поверх которой можно писать любой текст.
Совет! Чтобы сразу увидеть результат применения настройки обтекания можно воспользоваться функцией Положение.
Поочередно выбирая предложенные варианты, наблюдаете за изменениями и используете тот, который подходит лучше всего.
Вордарт
Чтобы создать красивую подпись фотографии можно воспользоваться инструментом WordArt. Для этого нужно проделать следующие действия:
Рекомендация! Чтобы меньше возникало проблем с размещением блока, рекомендуем объект вордарт поставить на передний план, а изображение — на задний.
Как видите, существует достаточно много способов добавить текст на картинку в ворд. Такие возможности текстового редактора позволяют экономить время при написании документов. При этом необходимость использования программ для работы с графикой, так называемых графических редакторов, отпадает полностью.
Поделись с друзьями!
Жми «Нравится» и получай только лучшие посты в Facebook ↓
Источник