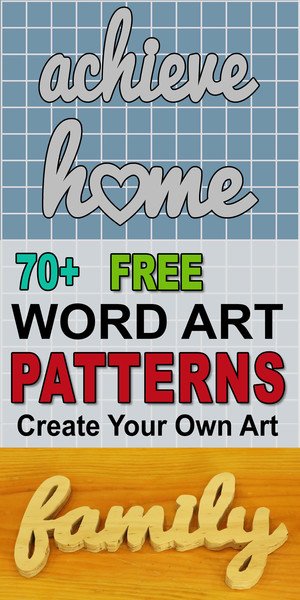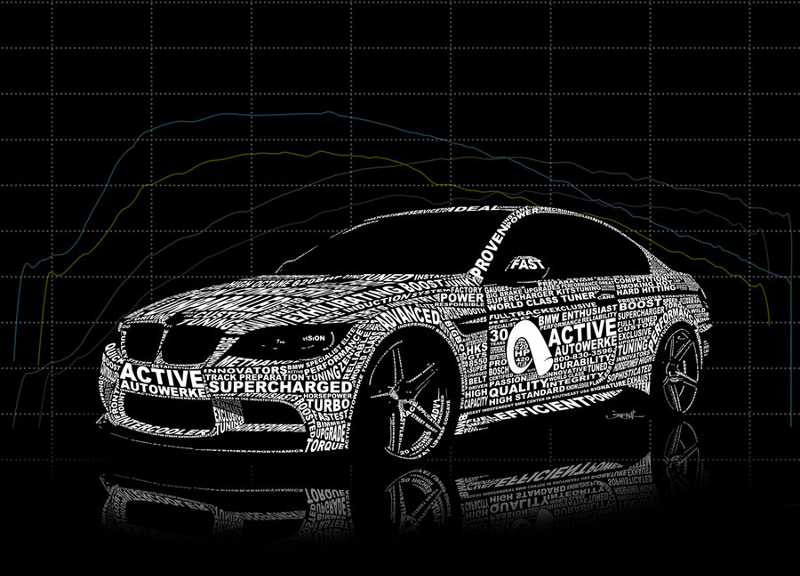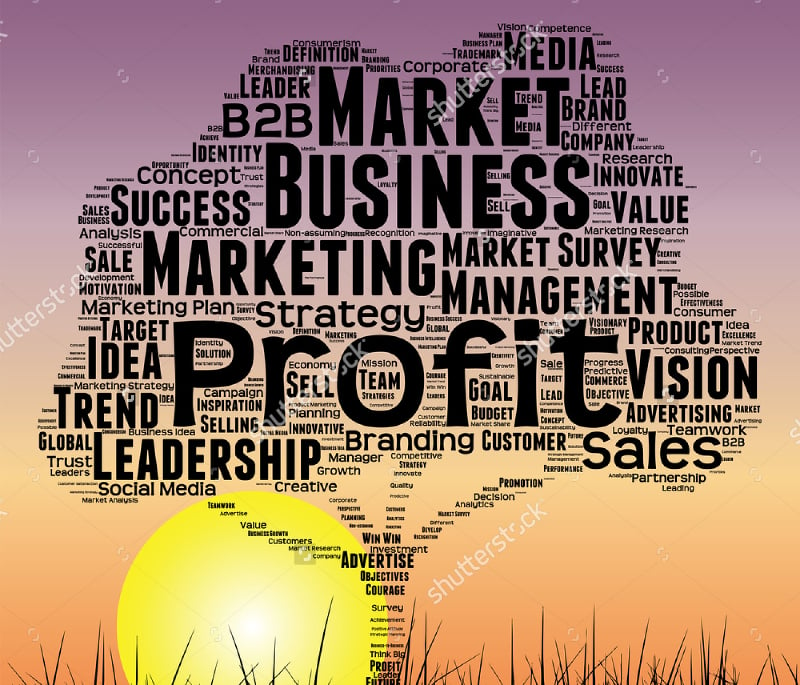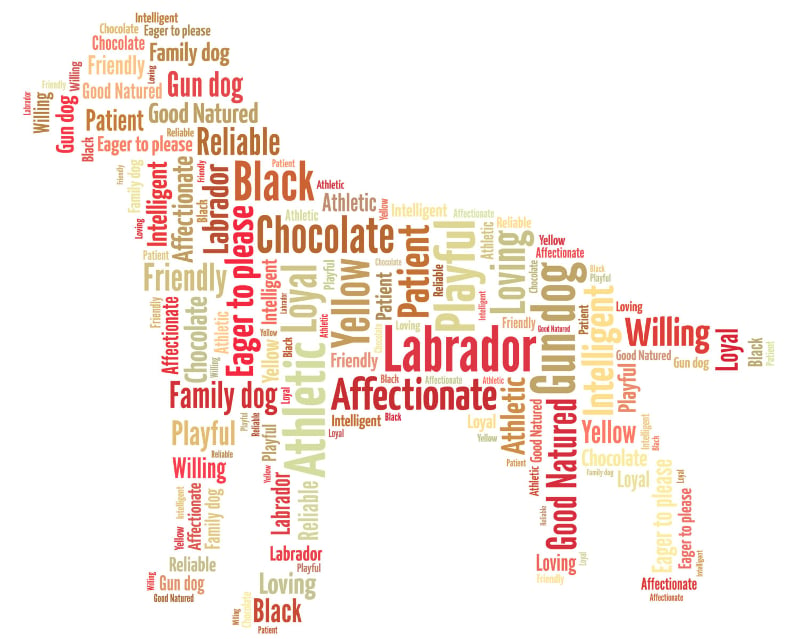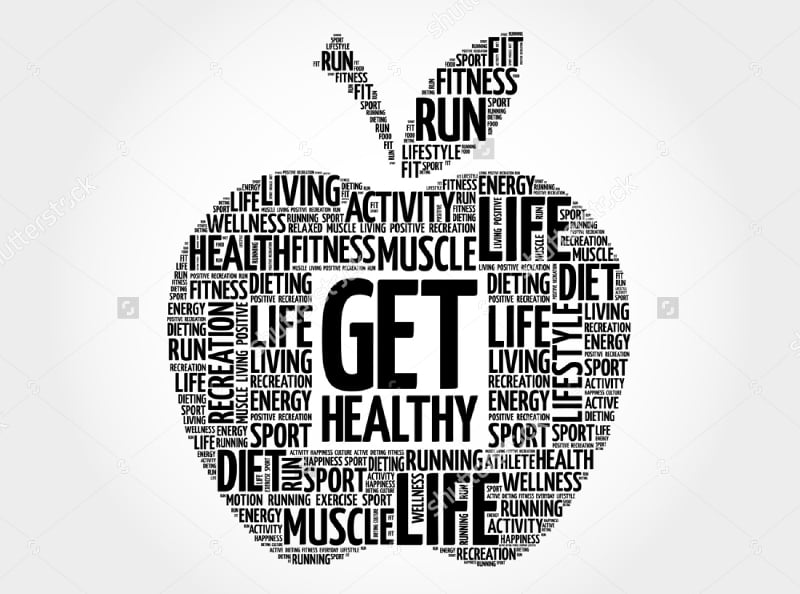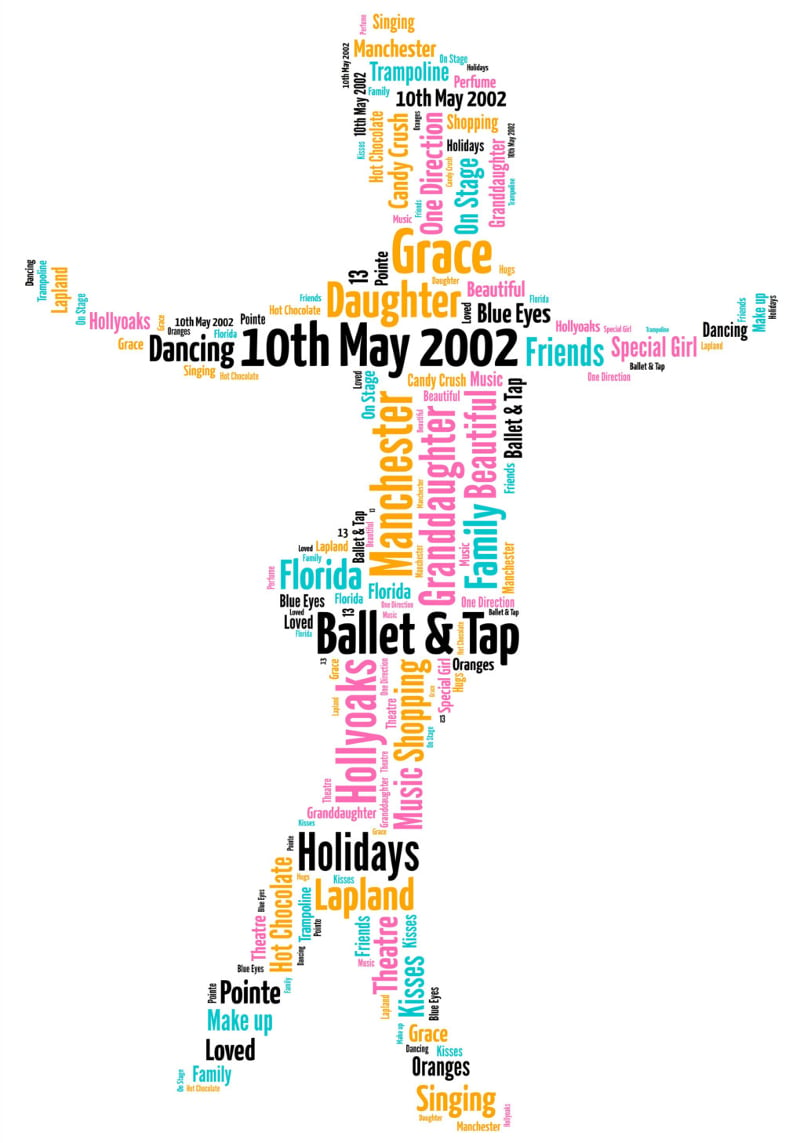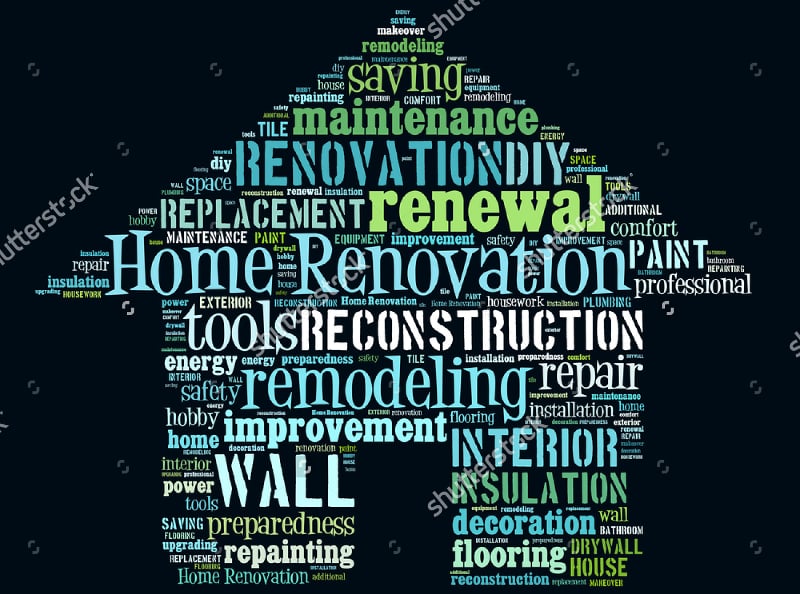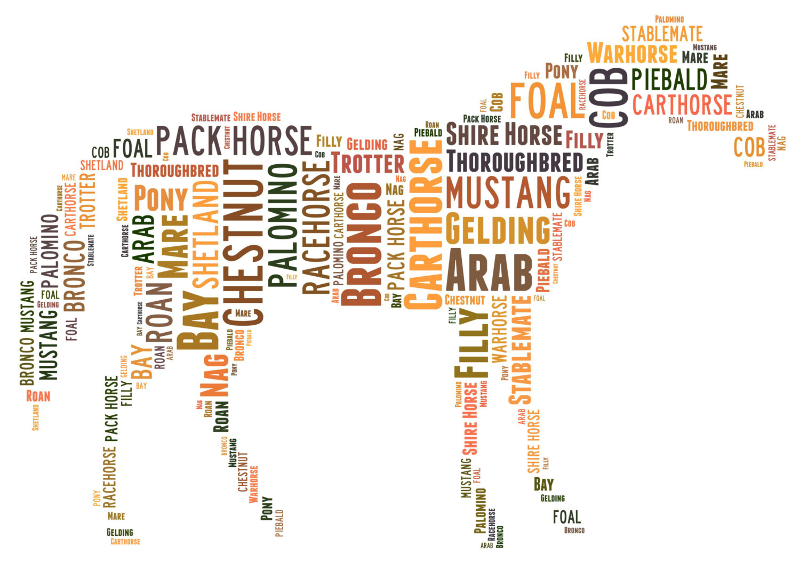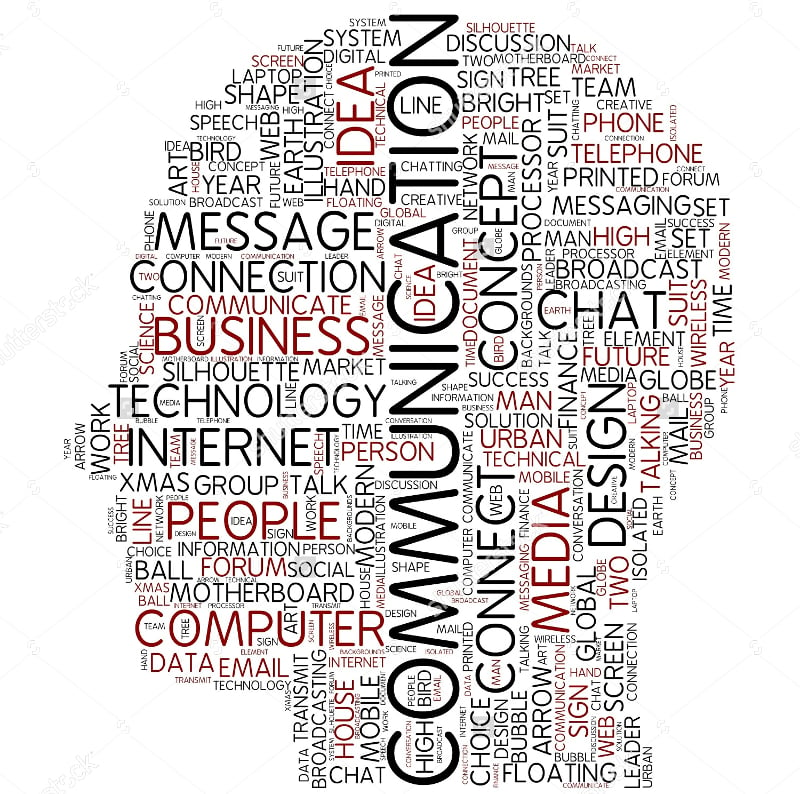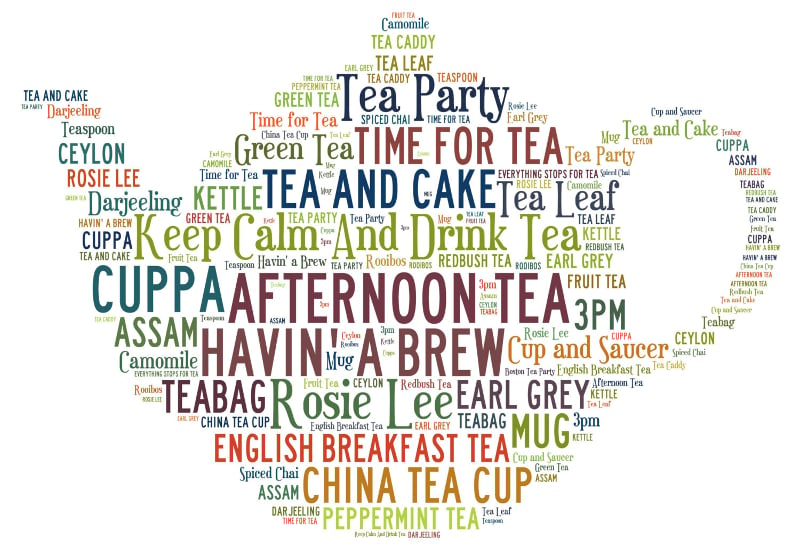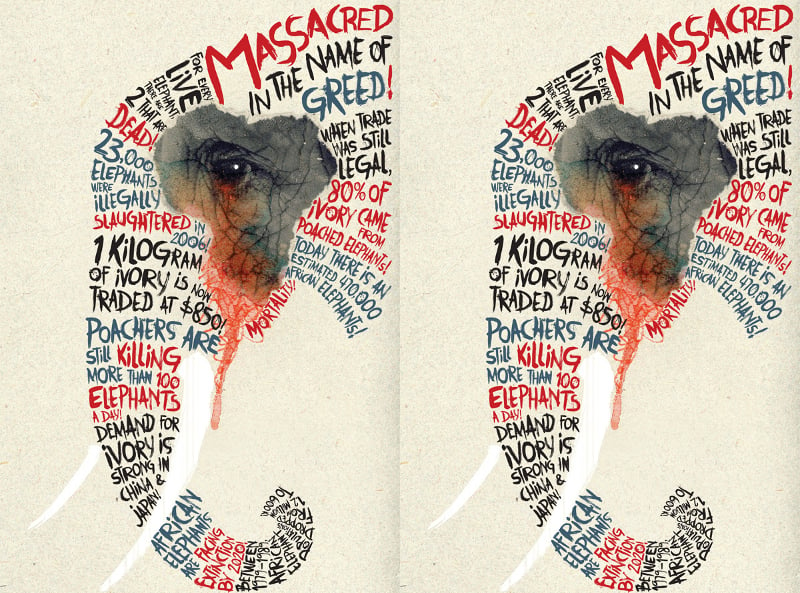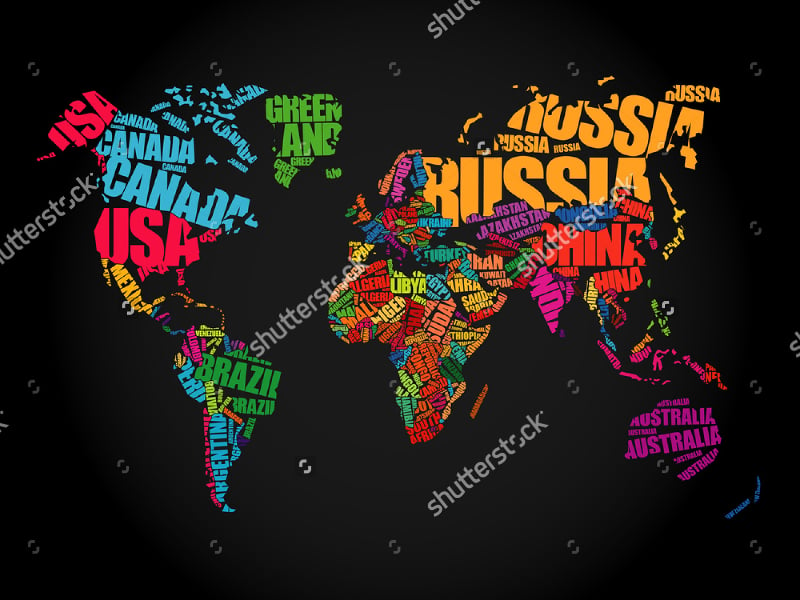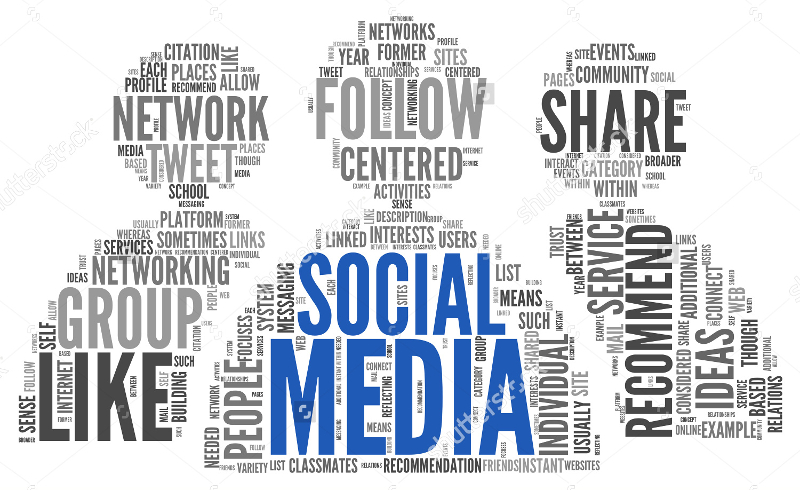Looks like no one’s replied in a while. To start the conversation again, simply
ask a new question.
Is there a word art equivalent for pages? I hate to compare stuff like that with word, but its the only way I have of describing it!!
Regards
24″ iMac 2.8Ghz 4GB 15″ Late 2008 MBP 2.53Ghz 4GB G4 DA 733Mhz 768MB 10.4,
Mac OS X (10.6.2),
External WD 500GB My Book Studio 1TB Seagate 160GBx4 Black 32GB iPhone 4
Posted on Aug 23, 2010 1:36 AM
2 replies
Aug 23, 2010 4:16 AM in response to alex.lyons
Alex,
No, there is no equivalent in Pages. You can use third party apps like Art Text — they are too expensive for my limited needs, but if you do a lot of that type of work it would be worth buying.
I have an old version of Office for Mac and I use it if I need WordArt in a Pages Doc. Create in Office; Copy and Paste to Pages.
Jerry
Aug 23, 2010 4:36 AM in response to alex.lyons
No, Pages doesn’t have a word art incorporated in the application. Apple are more into using several applications to achieve things than bloat one application.
You can go to _
http://www.belightsoft.com/products/arttext/overview.php_ . They have a free trial version.
You can read here _
http://i-work-in-pages.blogspot.com/_ and see there are things you can do in Pages.
WordArt for pages
WordArt is a quick way to make text stand out with special effects. You begin by picking a WordArt style from the WordArt gallery on the Insert tab, and then customize the text as you wish.
Try it!
-
Click Insert > WordArt, and pick the WordArt style you want.
In the WordArt gallery, the letter A represents the different designs that are applied to all text you type.
Note: The WordArt icon is located in the Text group, and it may appear different depending on the program you’re using and the size of your screen. Look for one of these icons:
-
The placeholder text «Your text here» appears, with the text highlighted.
Enter your own text to replace the placeholder text.
Tips:
-
You can enter entire sentences, and even paragraphs, as WordArt. (You may have to change the font size for longer text.) And in Word, you can also convert existing text to WordArt in Word.
-
You can include symbols as WordArt text. Click the location for the symbol, and on the Insert tab, click Symbol, and pick the symbol you want.
Do more things with WordArt
Select a heading below to open it and see the detailed instructions.
You might have tried using shape styles to change the shape of WordArt and then were puzzled that the text didn’t change. Use the text options in the WordArt Styles group instead. Shape styles and effects apply to the box and background surrounding your WordArt, not to the WordArt text. So, to add effects to your WordArt, such as shadows, rotation, curves, and fill and outline colors, you use the options in the WordArt Styles group, including Text Fill, Text Outline, and Text Effects.
Note: Depending on your screen size, you might only see the icons for WordArt Styles.

-
Select the WordArt text or letters to change.
The Drawing Tools Format tab appears.
-
On the Drawing Tools Format tab, click Text Fill or Text Outline, and pick the color you want.
-
Click outside of your text box to see the effect.
In this example, a light blue text fill and a red text outline were applied.
You can curve text around a circular object.
90 seconds
-
Select the WordArt text or letters to change.
The Drawing Tools Format tab appears.
-
To create a curved effect, on the Drawing Tools Format tab, click Text Effects >Transform and pick the one you want.
Important: The Text Effects
menu is not the same as the Shape Effects
menu. If you don’t see Transform at the bottom of the menu, make sure you’ve clicked the Text Effects menu.
In this example, the first curved transform effect is selected.
-
Click outside of your text box to see the effect.
Use the Text Effects menu to create other effects, such as shadow, reflection, glow, bevels, and 3-D rotation. This example shows WordArt with a curved transform effect and a shadow applied.
-
To rotate WordArt text to any angle, select it, and then drag the circular rotation handle at the top of the box.
-
To flip WordArt or rotate it 90 degrees, click the Drawing Tools Format tab, click Rotate in the Arrange group, and then select an option.
To change the font size or style of your WordArt text:
-
Select the WordArt text or letters to change.
-
On the Home tab, select options in the Font group, such as font style, font size, or underline.
-
In your Word document, select the text to convert to WordArt.
-
On the Insert tab, click WordArt, and then pick the WordArt you want.
Double-click the WordArt that you want to remove, and then press Delete.
Insert WordArt
-
Click where you want to insert decorative text in a document.
-
On the Insert tab, in the Text group, click WordArt.
-
Click any WordArt style, and start to type.
Do more things with WordArt
Select a heading below to open it and see the detailed instructions.
-
Click anywhere in the WordArt text that you want to change.
-
Under Drawing Tools, on the Format tab, click any option.
For example, you can change the direction of the WordArt text by clicking Text Direction in the Text group and choosing a new direction for the text.
Double-click the WordArt that you want to remove, and then press Delete.
Add WordArt
Excel
-
On the Insert tab, in the Text group, click WordArt, and then click the WordArt style that you want.
-
Enter your text.
-
You can add a fill or effect to a shape or text box as well as the text in the WordArt.
-
If you have a chart in your 2007 Office release document, you can replace the chart title with WordArt to give the title additional emphasis.
-
Outlook
-
On the Insert tab, in the Text group, click WordArt, and then click the WordArt style that you want.
-
Type your text in the Text box.
You can add a fill or effect to a shape or text box as well as the text in the WordArt.
PowerPoint
-
On the Insert tab, in the Text group, click WordArt, and then click the WordArt style that you want.
-
Enter your text.
-
You can add a fill or effect to a shape or text box as well as the text in the WordArt.
-
If you have a chart in your 2007 Office release document, you can replace the chart title with WordArt to give the title additional emphasis.
-
Publisher
-
On the Objectstoolbar, click Insert WordArt
.
-
In the WordArt Gallery, click the WordArt that you want, and then click OK.
-
Type your text in the Text box.
If you want to change the text in the WordArt, double-click the WordArt that you want to change, and then type the new text in the Text box.
Word
-
On the Insert tab, in the Text group, click WordArt, and then click the WordArt style that you want.
-
Type your text in the Text box.
You can add a fill or effect to a shape or text boxas well as the text in the WordArt.
Do more things with WordArt
Select a heading below to open it and see the detailed instructions.
Excel
Do one or more of the following:
-
To change the text, select it, and then make the changes that you want.
-
To change the font, see Change the font or font size in Excel or Change the color of text in a worksheet.
-
To add an effect to WordArt, see Add or delete a fill, outline, or effect for text or WordArt.
-
To rotate the WordArt, see Rotate or flip a picture, shape, text box, or WordArt in Excel 2007.
-
To resize the WordArt, see Change the size of a picture, shape, text box, or WordArt.
-
To align the WordArt, see Align or arrange a picture, shape, text box, or WordArt.
-
To move the WordArt, see Move a picture, shape, text box, or WordArt.
For more information about selecting WordArt, see Select a shape or other object.
Outlook
Do one or more of the following:
-
To change the text, select it, and then make the changes that you want.
-
To change the font, see Change the size or formatting of text.
-
To add an effect to WordArt, see Add or delete a fill, outline, or effect for text or WordArt.
-
To rotate the WordArt, see Rotate or flip a picture, shape, text box, or WordArt in Outlook 2007.
-
To resize the WordArt, see Change the size of a picture, shape, text box, or WordArt.
-
To align the WordArt, see Align or arrange a picture, shape, text box, or WordArt.
-
To move the WordArt, see Move a picture, shape, text box, or WordArt.
For more information about selecting WordArt, see Select a shape or other object.
PowerPoint
Do one or more of the following:
-
To change the text, select it, and then make the changes that you want.
-
To add an effect to WordArt, see Add or delete a fill, outline, or effect for text or WordArt.
-
To rotate the WordArt, see Rotate or flip a picture, shape, text box, or WordArt in PowerPoint 2007.
-
To resize the WordArt, see Change the size of a picture, shape, text box, or WordArt.
-
To align the WordArt, see Align or arrange a picture, shape, text box, or WordArt.
-
To move the WordArt, see Move a picture, shape, text box, or WordArt.
For more information about selecting WordArt, see Select a shape or other object.
Publisher
Do one or more of the following:
-
To change the text, select it, and then make the changes that you want.
-
To change the font, see Change the font size or Change the color of text.
-
To add an effect to WordArt, see Add or delete a fill, outline, or effect for text or WordArt.
-
To resize the WordArt, see Change the size of a picture, shape, text box, or WordArt.
-
To align the WordArt, see Align or arrange a picture, shape, text box, or WordArt.
-
To move the WordArt, see Move a picture, shape, text box, or WordArt.
For more information about selecting WordArt, see Select a shape or other object.
Word
Do one or more of the following:
-
To change the text, select it, and then make the changes that you want.
-
To change the font, see Change the font size.
-
To add an effect to WordArt, see Add or delete a fill, outline, or effect for text or WordArt.
-
To rotate the WordArt, see Rotate or flip a picture, shape, or WordArt.
-
To resize the WordArt, see Change the size of a picture, shape, text box, or WordArt.
-
To align the WordArt, see Align or arrange a picture, shape, text box, or WordArt.
-
To move the WordArt, see Move a picture, shape, text box, or WordArt.
For more information about selecting WordArt, see Select a shape or other object.
Excel
When you remove the WordArt style from your text, the text remains and changes to plain text.
-
Select the WordArt text that you want to remove the WordArt style from.
-
Under Drawing Tools, on the Format tab, in the WordArt Styles group, click the More button
, and then click Clear WordArt.
To remove the WordArt style from part of your text, select the text that you want to remove the WordArt style from, and then follow the steps above.
PowerPoint
When you remove the WordArt style from your text, the text remains and changes to plain text.
-
Select the WordArt text that you want to remove the WordArt style from.
-
Under Drawing Tools, on the Format tab, in the WordArt Styles group, click the More button
, and then click Clear WordArt.
To remove the WordArt style from part of your text, select the text that you want to remove the WordArt style from, and then follow the steps above.
Do the following for all programs listed in the Applies To at the top of the article.
-
Double-click the WordArt that you want to remove to select it, and then press Delete.
-
In Office for Mac 2016 or later, select the Insert tab on the Ribbon.
or
In Office for Mac 2011, select Insert on the toolbar.
-
Select WordArt, and pick the WordArt style you want.
In the WordArt gallery, the letter A represents the different designs that are applied to all text you type.
-
Enter your text.
Tip: You can also include symbols as WordArt text. To do so, click the location in your document for the symbol, and on the Insert tab, click Advanced Symbol, and pick the symbol you want.
Do more things with WordArt
Select a heading below to open it and see the detailed instructions.
To create curved or circular WordArt text, you add a Transform text effect.
-
Select the WordArt.
When you do that, the Shape Format tab appears.
-
Click Text Effects > Transform and pick the effect you want.
To change the color of the WordArt text, you change the Text Fill.
-
Select the WordArt text or letters to change.
When you do that, the Shape Format tab appears.
-
Click Text Fill, and pick the color you want.
Tip: To change the outline of the WordArt text, on the Shape Format tab, click Text Outline.
-
Select the text to convert to WordArt.
-
On the Insert tab, click WordArt, and then pick the WordArt style you want.
In Microsoft 365 for the web you can see WordArt that’s already in your document, presentation, or worksheet, but to add more WordArt you need to open or edit the doc in the desktop version of Word, PowerPoint, or Excel.
In Microsoft 365 for the web, you can use the Font features on the Home tab to change the font color and size, and apply bolding, italics, or underlines to your text.
If you don’t have the desktop version of Word or PowerPoint, you can try it or buy it in the latest version of Office now.
Download Article
Download Article
Most people who use Microsoft Word for designing creative printouts know about the WordArt feature and it’s many features. If you don’t know about it yet, follow the directions in this article to help you achieve these same techniques to make your printouts look spectacular.
Steps
-
1
Open your Microsoft Word document, with whatever method you prefer to open the program with.
-
2
Decide in which document, you’d like to start adding/using the WordArt feature in. You can either start a new document, or open an existing document, depending on where you would like to add the WordArt to.
Advertisement
-
3
Locate the place that you’d like to insert your first WordArt piece of text on your page.
- Type the previous text.
- You can either continue on that line (rarely used), or press enter to start a new line.
-
4
Open your menu toolbar. For quick access if this toolbar isn’t available, press and release Alt on your keyboard.
-
5
Click the «Insert» option from this toolbar.
-
6
Click the «Picture» button.This should open a drop-down list.
-
7
Click the «WordArt» option from the drop-down that results. This should open a new window, along with adding a toolbar to the display window, that you can later move into a position on the screen near all the toolbars at the top of the screen. For now, you’ll be concentrated on the dialog box that Microsoft Word brought up when you clicked the option to Insert a new piece of WordArt.
-
8
Click to select the WordArt style that looks the best to you.
-
9
Click the «OK» button. This will open a new dialog box that will help you type the text you want to be inserted to become a piece of WordArt.
-
10
Type your text using proper formatting (such as correct capitalization, grammar, etc.). The text «Your text here» is automatically selected, which means as soon as you start typing, the former pre-filled text will be removed in place for the text you will type.
-
11
Select alternate formatting (bold, italic, font size, font type) from the buttons above the box you type your stuff in.
-
12
Learn how to move your WordArt text. This can be achieved for most viewers by clicking to select and either centering the text like most centering of any other text, or, for some versions (2007 and up) by right-clicking and dragging the text to a new location.
-
13
Learn how to color your WordArt text. Use the same styles to color other text, as you would for this WordArt text. Just be sure the WordArt piece has been selected, before you begin to select your color. If you do end up selecting your color, you’ll be selecting a font color for any additional text near the insertion «I» point on the screen.
- Learn how to copy the piece of WordArt to an alternate location, if you’d like. Use the Copy and Paste technique to copy and paste the item from one area to another, through the use of Windows clipboard (which is where all copy and pasted items are temporarily stored).
Advertisement
Add New Question
-
Question
What is Microsoft Word insert?
Microsoft Word «insert» is used to insert any element or object into a document.
Ask a Question
200 characters left
Include your email address to get a message when this question is answered.
Submit
Advertisement
Video
-
The steps in this article are based on the 2003 version of Microsoft Word.
-
You can also select the text in the original page. You then can select the style, and it will pre-fill the words for you into the boxes.
Show More Tips
Thanks for submitting a tip for review!
Advertisement
Things You’ll Need
- Microsoft Word program
- computer mouse and keyboard
About This Article
Thanks to all authors for creating a page that has been read 115,502 times.
Reader Success Stories
-
«What helped me was the ‘Create Word Art’ video was graphic/demonstrative. It put ‘here/now’ words and directions…» more
Is this article up to date?
Free script word art, printable patterns, templates, stencils for the scroll saw, band saw, and other projects including string art. Simply click the pattern and print. For more ideas see cool lettering and stencil maker and text generator.
The patterns Believe, Joy, Christ, Jesus, Merry, Christmas, Noel and Peace are great for Christmas decorations and crafts.
Important! You can either:
1. Print/save the words below by selecting the “Save/Edit” buttons below.
2. Use the stencil maker to:
After selecting a pattern, you can specify:
COLOR, SIZE, and format.
If there is a pattern you would like to see here. Just let us know and we will give it our best effort!
Pin for later!
Pattern Uses and Types of Materials
You can use these patterns, stencils, templates, models, and shapes as a guide to make
other objects or to transfer designs. Create personalized, custom projects for your home,
for craft shows, for selling projects online, etc.
These designs are great for
coloring pages and coloring sheets, crochet patterns,
drawing and painting, svg files for cricut and silhouette, svg cut files,
hobbies, holiday crafts, iron-on designs, kid crafts, laser cutting,
needlecrafts, preschool printables, quilting, sewing,
scrapbooking, sign making, string art (nail art), wall art,
wedding crafts, woodworking projects, and other DIY arts and crafts.
You can transfer these printable patterns to
cardboard, cardstock, canvas, construction paper, fabric, felt,
foam, glass, leather, metal, notebook paper, paper, parchment paper,
photo paper, plastic, plexiglass, poster board, rubber, steel,
vinyl, wax paper, wrapping paper, wood, and many other types of materials.
When downloading a pattern or stencil, you can specify
a new color (e.g., red, orange, yellow, green, blue, purple,
brown, magenta, tan, cyan, olive, maroon, navy, aquamarine,
turquoise, silver, lime, teal, indigo,
violet, pink, black, white, gray, or grey). You can also add text and hearts to your image.
Your new design or pattern can be printed or downloaded
in PNG, JPG, PDF, or SVG (Scalable Vector Graphics) format.
Looking for More Patterns, Stencils, Designs?
Art
It’s inspiration time. We all know that words have a huge effect on our lives. If you are looking for a unique gift or struggling with gift ideas, the below list of lovely hand created word art designs will help you with any occasion. You can also incorporate them into birthday parties, wedding or engagement cards, and frames. The words and colors are of your choice. You can produce these designs in a personalized format. Once you get accustomed to these, you will never get tired of making them.
Beautiful Word Art of Car
This Beautiful Word Art was done by the artist “Jonsibal” as a part of an ad design he did for BMW in 2011. Here he carefully sculpted a BMW E92 M3 with words related with Active Autoworke.
Conceptual Black Tree and Grass Word Art
As a graphic designer, you might have done many fun loving things. This time, combine your love of fonts and State silhouettes. It won’t take longer for you to do this than your normal photo-realistic style.
Typographic Art Design
A kind of group icon. Here the artist framed his choice of words in the form of “ART”. He admitted that it is the second Typographic wallpaper he created using Adobe Photoshop. This helps you express yourself in the 90s.
Education Concept Background Art
It’s very obvious that people have a more visual form of memory and they remember images more than names. In this regard, rather than developing an idea from the beginning, you can easily use this education Concept background art.
Personalized Dog Word Art
Wordart in the form of a dog. Do you love your labrador? Then dedicate this Personalized ‘Dog’able Word Art to him/her with his/her “name”. This brings smiles on those faces who have sadly lost their pet dogs.
Health Concept Word Art Design
An apple a day keeps the doctor away. You can use this for health-related programs and awareness clinics. It’s all filled with nutritious and fitness related words. After all, education and health should not remain as mysteries.
Dancer Personalised Word Art
A word art of a dancing damsel. This girl is tapping her foot to some tunes. This is the perfect gift for any dancer. Create a special memory for her with this.
Coffee Cup in Different Languages
Wordart with a morning coffee story. What story will your cup tell? Here the words are scattered in the form of a Coffee Cup. It’s time to make something similar to this.
Dancers Personalised Word Art
A word art of two salsa dancers lunging together during practice. This handmade item with Calligraphy Fonts costs approximately $16. Present it to the twinkling stars to highlight the little dancer in them.
Word Cloud Concept on Dark Background
A bespoke house Wordart. Present this with natural frames to your friends who are moving into their new home as a house warming gift.
Clean Horse Word Art Design
Communication Word Art
Personalized Word Art for Occasion
Happy New Year 2016 Champagne Bottle
Word Art Design of Elephant
World Map in Typography Style
Christmas Tree Word Art
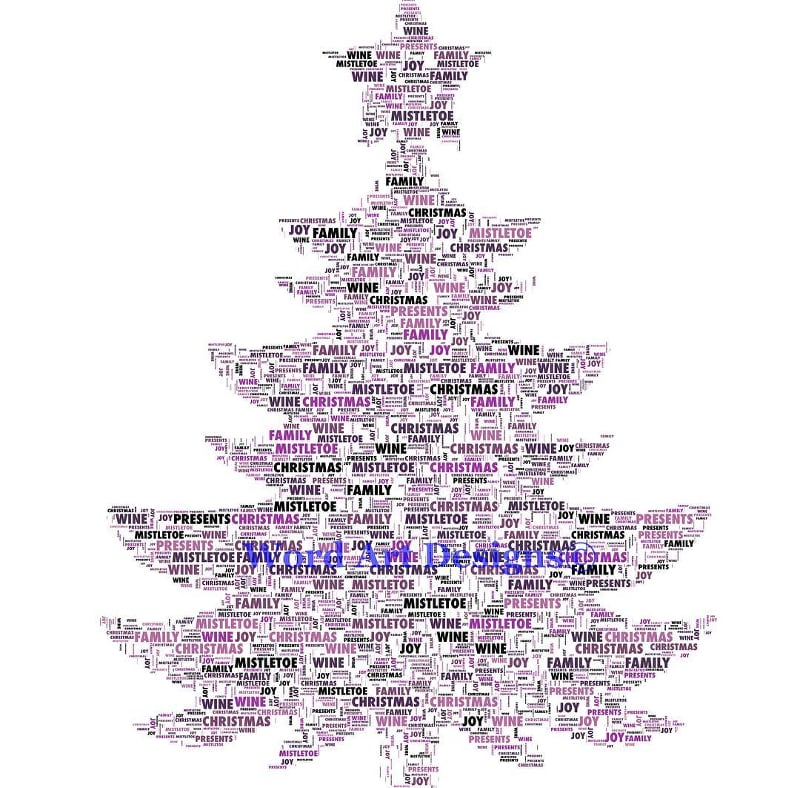
Architecture Word Art Design
Wedding Anniversary Word Art Design
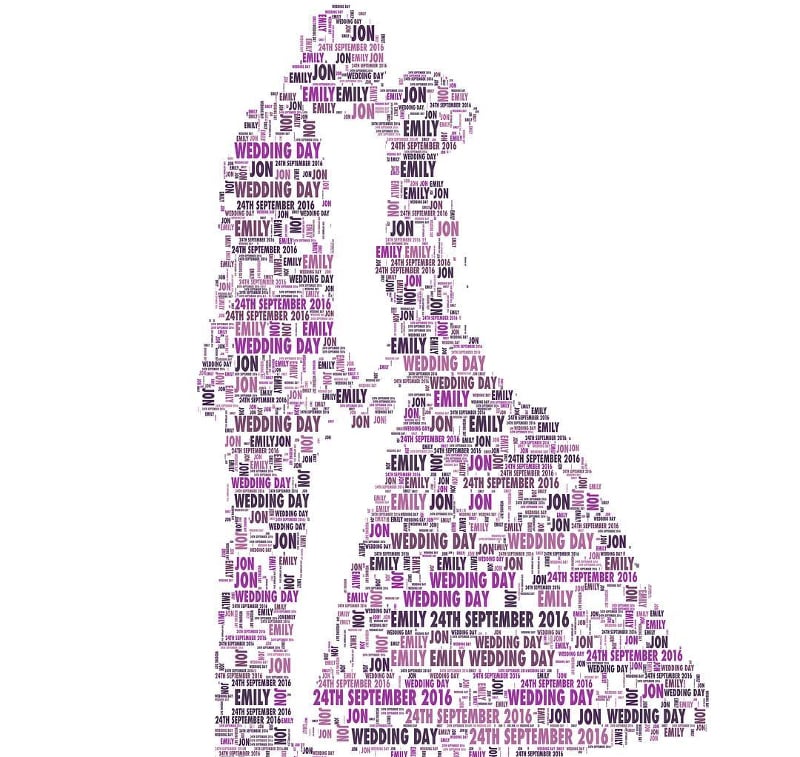
If you have spent a few years in the 90s, you will definitely know the importance of WordArt designs. Wordart designs are one of the elements of surprise. From throwback 90s to the latest ones- they are the most sought after elements. You can gift them to your peer who is leaping into retirement and to your parents who are anything and everything in your life.
If you have any DMCA issues on this post, please contact us!












 menu is not the same as the Shape Effects
menu is not the same as the Shape Effects  menu. If you don’t see Transform at the bottom of the menu, make sure you’ve clicked the Text Effects menu.
menu. If you don’t see Transform at the bottom of the menu, make sure you’ve clicked the Text Effects menu.




 .
. , and then click Clear WordArt.
, and then click Clear WordArt.