Free script word art, printable patterns, templates, stencils for the scroll saw, band saw, and other projects including string art. Simply click the pattern and print. For more ideas see cool lettering and stencil maker and text generator.
The patterns Believe, Joy, Christ, Jesus, Merry, Christmas, Noel and Peace are great for Christmas decorations and crafts.
Important! You can either:
1. Print/save the words below by selecting the “Save/Edit” buttons below.
2. Use the stencil maker to:
After selecting a pattern, you can specify:
COLOR, SIZE, and format.
If there is a pattern you would like to see here. Just let us know and we will give it our best effort!
Pin for later!
Pattern Uses and Types of Materials
You can use these patterns, stencils, templates, models, and shapes as a guide to make
other objects or to transfer designs. Create personalized, custom projects for your home,
for craft shows, for selling projects online, etc.
These designs are great for
coloring pages and coloring sheets, crochet patterns,
drawing and painting, svg files for cricut and silhouette, svg cut files,
hobbies, holiday crafts, iron-on designs, kid crafts, laser cutting,
needlecrafts, preschool printables, quilting, sewing,
scrapbooking, sign making, string art (nail art), wall art,
wedding crafts, woodworking projects, and other DIY arts and crafts.
You can transfer these printable patterns to
cardboard, cardstock, canvas, construction paper, fabric, felt,
foam, glass, leather, metal, notebook paper, paper, parchment paper,
photo paper, plastic, plexiglass, poster board, rubber, steel,
vinyl, wax paper, wrapping paper, wood, and many other types of materials.
When downloading a pattern or stencil, you can specify
a new color (e.g., red, orange, yellow, green, blue, purple,
brown, magenta, tan, cyan, olive, maroon, navy, aquamarine,
turquoise, silver, lime, teal, indigo,
violet, pink, black, white, gray, or grey). You can also add text and hearts to your image.
Your new design or pattern can be printed or downloaded
in PNG, JPG, PDF, or SVG (Scalable Vector Graphics) format.
Looking for More Patterns, Stencils, Designs?
WordArt is a quick way to make text stand out with special effects. You begin by picking a WordArt style from the WordArt gallery on the Insert tab, and then customize the text as you wish.
Try it!
-
Click Insert > WordArt, and pick the WordArt style you want.
In the WordArt gallery, the letter A represents the different designs that are applied to all text you type.
Note: The WordArt icon is located in the Text group, and it may appear different depending on the program you’re using and the size of your screen. Look for one of these icons:
-
The placeholder text «Your text here» appears, with the text highlighted.
Enter your own text to replace the placeholder text.
Tips:
-
You can enter entire sentences, and even paragraphs, as WordArt. (You may have to change the font size for longer text.) And in Word, you can also convert existing text to WordArt in Word.
-
You can include symbols as WordArt text. Click the location for the symbol, and on the Insert tab, click Symbol, and pick the symbol you want.
Do more things with WordArt
Select a heading below to open it and see the detailed instructions.
You might have tried using shape styles to change the shape of WordArt and then were puzzled that the text didn’t change. Use the text options in the WordArt Styles group instead. Shape styles and effects apply to the box and background surrounding your WordArt, not to the WordArt text. So, to add effects to your WordArt, such as shadows, rotation, curves, and fill and outline colors, you use the options in the WordArt Styles group, including Text Fill, Text Outline, and Text Effects.
Note: Depending on your screen size, you might only see the icons for WordArt Styles.

-
Select the WordArt text or letters to change.
The Drawing Tools Format tab appears.
-
On the Drawing Tools Format tab, click Text Fill or Text Outline, and pick the color you want.
-
Click outside of your text box to see the effect.
In this example, a light blue text fill and a red text outline were applied.
You can curve text around a circular object.
90 seconds
-
Select the WordArt text or letters to change.
The Drawing Tools Format tab appears.
-
To create a curved effect, on the Drawing Tools Format tab, click Text Effects >Transform and pick the one you want.
Important: The Text Effects
menu is not the same as the Shape Effects
menu. If you don’t see Transform at the bottom of the menu, make sure you’ve clicked the Text Effects menu.
In this example, the first curved transform effect is selected.
-
Click outside of your text box to see the effect.
Use the Text Effects menu to create other effects, such as shadow, reflection, glow, bevels, and 3-D rotation. This example shows WordArt with a curved transform effect and a shadow applied.
-
To rotate WordArt text to any angle, select it, and then drag the circular rotation handle at the top of the box.
-
To flip WordArt or rotate it 90 degrees, click the Drawing Tools Format tab, click Rotate in the Arrange group, and then select an option.
To change the font size or style of your WordArt text:
-
Select the WordArt text or letters to change.
-
On the Home tab, select options in the Font group, such as font style, font size, or underline.
-
In your Word document, select the text to convert to WordArt.
-
On the Insert tab, click WordArt, and then pick the WordArt you want.
Double-click the WordArt that you want to remove, and then press Delete.
Insert WordArt
-
Click where you want to insert decorative text in a document.
-
On the Insert tab, in the Text group, click WordArt.
-
Click any WordArt style, and start to type.
Do more things with WordArt
Select a heading below to open it and see the detailed instructions.
-
Click anywhere in the WordArt text that you want to change.
-
Under Drawing Tools, on the Format tab, click any option.
For example, you can change the direction of the WordArt text by clicking Text Direction in the Text group and choosing a new direction for the text.
Double-click the WordArt that you want to remove, and then press Delete.
Add WordArt
Excel
-
On the Insert tab, in the Text group, click WordArt, and then click the WordArt style that you want.
-
Enter your text.
-
You can add a fill or effect to a shape or text box as well as the text in the WordArt.
-
If you have a chart in your 2007 Office release document, you can replace the chart title with WordArt to give the title additional emphasis.
-
Outlook
-
On the Insert tab, in the Text group, click WordArt, and then click the WordArt style that you want.
-
Type your text in the Text box.
You can add a fill or effect to a shape or text box as well as the text in the WordArt.
PowerPoint
-
On the Insert tab, in the Text group, click WordArt, and then click the WordArt style that you want.
-
Enter your text.
-
You can add a fill or effect to a shape or text box as well as the text in the WordArt.
-
If you have a chart in your 2007 Office release document, you can replace the chart title with WordArt to give the title additional emphasis.
-
Publisher
-
On the Objectstoolbar, click Insert WordArt
.
-
In the WordArt Gallery, click the WordArt that you want, and then click OK.
-
Type your text in the Text box.
If you want to change the text in the WordArt, double-click the WordArt that you want to change, and then type the new text in the Text box.
Word
-
On the Insert tab, in the Text group, click WordArt, and then click the WordArt style that you want.
-
Type your text in the Text box.
You can add a fill or effect to a shape or text boxas well as the text in the WordArt.
Do more things with WordArt
Select a heading below to open it and see the detailed instructions.
Excel
Do one or more of the following:
-
To change the text, select it, and then make the changes that you want.
-
To change the font, see Change the font or font size in Excel or Change the color of text in a worksheet.
-
To add an effect to WordArt, see Add or delete a fill, outline, or effect for text or WordArt.
-
To rotate the WordArt, see Rotate or flip a picture, shape, text box, or WordArt in Excel 2007.
-
To resize the WordArt, see Change the size of a picture, shape, text box, or WordArt.
-
To align the WordArt, see Align or arrange a picture, shape, text box, or WordArt.
-
To move the WordArt, see Move a picture, shape, text box, or WordArt.
For more information about selecting WordArt, see Select a shape or other object.
Outlook
Do one or more of the following:
-
To change the text, select it, and then make the changes that you want.
-
To change the font, see Change the size or formatting of text.
-
To add an effect to WordArt, see Add or delete a fill, outline, or effect for text or WordArt.
-
To rotate the WordArt, see Rotate or flip a picture, shape, text box, or WordArt in Outlook 2007.
-
To resize the WordArt, see Change the size of a picture, shape, text box, or WordArt.
-
To align the WordArt, see Align or arrange a picture, shape, text box, or WordArt.
-
To move the WordArt, see Move a picture, shape, text box, or WordArt.
For more information about selecting WordArt, see Select a shape or other object.
PowerPoint
Do one or more of the following:
-
To change the text, select it, and then make the changes that you want.
-
To add an effect to WordArt, see Add or delete a fill, outline, or effect for text or WordArt.
-
To rotate the WordArt, see Rotate or flip a picture, shape, text box, or WordArt in PowerPoint 2007.
-
To resize the WordArt, see Change the size of a picture, shape, text box, or WordArt.
-
To align the WordArt, see Align or arrange a picture, shape, text box, or WordArt.
-
To move the WordArt, see Move a picture, shape, text box, or WordArt.
For more information about selecting WordArt, see Select a shape or other object.
Publisher
Do one or more of the following:
-
To change the text, select it, and then make the changes that you want.
-
To change the font, see Change the font size or Change the color of text.
-
To add an effect to WordArt, see Add or delete a fill, outline, or effect for text or WordArt.
-
To resize the WordArt, see Change the size of a picture, shape, text box, or WordArt.
-
To align the WordArt, see Align or arrange a picture, shape, text box, or WordArt.
-
To move the WordArt, see Move a picture, shape, text box, or WordArt.
For more information about selecting WordArt, see Select a shape or other object.
Word
Do one or more of the following:
-
To change the text, select it, and then make the changes that you want.
-
To change the font, see Change the font size.
-
To add an effect to WordArt, see Add or delete a fill, outline, or effect for text or WordArt.
-
To rotate the WordArt, see Rotate or flip a picture, shape, or WordArt.
-
To resize the WordArt, see Change the size of a picture, shape, text box, or WordArt.
-
To align the WordArt, see Align or arrange a picture, shape, text box, or WordArt.
-
To move the WordArt, see Move a picture, shape, text box, or WordArt.
For more information about selecting WordArt, see Select a shape or other object.
Excel
When you remove the WordArt style from your text, the text remains and changes to plain text.
-
Select the WordArt text that you want to remove the WordArt style from.
-
Under Drawing Tools, on the Format tab, in the WordArt Styles group, click the More button
, and then click Clear WordArt.
To remove the WordArt style from part of your text, select the text that you want to remove the WordArt style from, and then follow the steps above.
PowerPoint
When you remove the WordArt style from your text, the text remains and changes to plain text.
-
Select the WordArt text that you want to remove the WordArt style from.
-
Under Drawing Tools, on the Format tab, in the WordArt Styles group, click the More button
, and then click Clear WordArt.
To remove the WordArt style from part of your text, select the text that you want to remove the WordArt style from, and then follow the steps above.
Do the following for all programs listed in the Applies To at the top of the article.
-
Double-click the WordArt that you want to remove to select it, and then press Delete.
-
In Office for Mac 2016 or later, select the Insert tab on the Ribbon.
or
In Office for Mac 2011, select Insert on the toolbar.
-
Select WordArt, and pick the WordArt style you want.
In the WordArt gallery, the letter A represents the different designs that are applied to all text you type.
-
Enter your text.
Tip: You can also include symbols as WordArt text. To do so, click the location in your document for the symbol, and on the Insert tab, click Advanced Symbol, and pick the symbol you want.
Do more things with WordArt
Select a heading below to open it and see the detailed instructions.
To create curved or circular WordArt text, you add a Transform text effect.
-
Select the WordArt.
When you do that, the Shape Format tab appears.
-
Click Text Effects > Transform and pick the effect you want.
To change the color of the WordArt text, you change the Text Fill.
-
Select the WordArt text or letters to change.
When you do that, the Shape Format tab appears.
-
Click Text Fill, and pick the color you want.
Tip: To change the outline of the WordArt text, on the Shape Format tab, click Text Outline.
-
Select the text to convert to WordArt.
-
On the Insert tab, click WordArt, and then pick the WordArt style you want.
In Microsoft 365 for the web you can see WordArt that’s already in your document, presentation, or worksheet, but to add more WordArt you need to open or edit the doc in the desktop version of Word, PowerPoint, or Excel.
In Microsoft 365 for the web, you can use the Font features on the Home tab to change the font color and size, and apply bolding, italics, or underlines to your text.
If you don’t have the desktop version of Word or PowerPoint, you can try it or buy it in the latest version of Office now.
Стили WordArt обеспечивают быстрый способ выделения текста с помощью специальных эффектов. Стиль WordArt можно выбрать в коллекции WordArt на вкладке Вставка, а затем настроить текст по желанию.
Проверьте, как это работает!
-
Откройте вкладку Вставка, нажмите кнопку WordArt и выберите нужный стиль WordArt.
В коллекции WordArt буква А представляет разные варианты дизайна, применяемые ко всему введенному тексту.
Примечание: Значок WordArt находится в группе Текст и может выглядеть по-разному в зависимости от используемой программы и размеров экрана. Ищите один из следующих значков:
-
Появится выделенный замещающий текст «Поместите здесь ваш текст».
Введите вместо замещающего текста свой собственный.
Советы:
-
В качестве объектов WordArt можно вводить целые предложения и даже абзацы. (Если текст слишком длинный, может потребоваться изменить размер шрифта.) В приложении Word вы также можете преобразовать существующий текст в объект WordArt.
-
Можно включить символы как текст WordArt. Щелкните место для символа, а затем на вкладке Вставка нажмите кнопку Символ и выберите нужный символ.
Дополнительные действия с объектами WordArt
Щелкните заголовок раздела ниже, чтобы открыть подробные инструкции.
Возможно, вы пытались использовать стили фигур, чтобы изменить форму объекта WordArt, но текст не изменялся. Используйте вместо этого параметры текста в группе Стили WordArt. Стили и эффекты фигуры применяются только к полю и фону, окружающим текст WordArt, но не к самому тексту. Таким образом, чтобы добавить эффекты к объекту WordArt, например тени, поворот, изгиб, а также цвета заливки и контура, следует использовать параметры в группе Стили WordArt, в том числе Заливка текста, Контур текста и Текстовые эффекты.
Примечание: В зависимости от размера экрана могут отображаться только значки стилей WordArt.

-
Выделите текст или буквы WordArt, которые нужно изменить.
Откроется вкладка Средства рисования — Формат.
-
На вкладке Средства рисования — Формат нажмите кнопку Заливка текста или Контур текста и выберите нужный цвет.
-
Щелкните за пределами текстового поля, чтобы увидеть результат.
В этом примере применены голубая заливка текста и красный контур.
Текст может быть изогнут вокруг какого-либо круглого объекта.
90 секунд
-
Выделите текст или буквы WordArt, которые нужно изменить.
Откроется вкладка Средства рисования — Формат.
-
Чтобы создать эффект изгиба, на вкладке Средства рисования — Формат выберите пункт Текстовые эффекты > Преобразовать и выберите нужный вариант.
Важно:
Текстовые эффектыи Эффекты фигуры
— это разные меню. Если внизу меню нет команды Преобразовать, убедитесь в том, что открыли именно меню Текстовые эффекты.
В этом примере выбран первый эффект изгиба.
-
Щелкните за пределами текстового поля, чтобы увидеть результат.
Используйте меню Текстовые эффекты, чтобы создать другие эффекты, такие как тень, отражение, подсветка, рельеф и поворот объемной фигуры. В этом примере показан объект WordArt с примененными эффектами искривления и тени.
-
Чтобы повернуть текст WordArt на любой угол, выделите его и перетащите круглый маркер поворота в верхней части поля.
-
Чтобы отразить текст WordArt или повернуть его на 90 градусов, выберите вкладку Средства рисования — Формат, нажмите кнопку Повернуть в группе Упорядочение и выберите один из вариантов.
Чтобы изменить размер или начертание шрифта текста WordArt, выполните указанные ниже действия.
-
Выделите текст или буквы WordArt, которые нужно изменить.
-
На вкладке Главная выберите параметры в группе Шрифт, такие как начертание, размер шрифта или подчеркивание.
-
В документе Word выделите текст, который нужно преобразовать в объект WordArt.
-
На вкладке Вставка нажмите кнопку WordArt и выберите нужный стиль WordArt.
Дважды щелкните объект WordArt, который нужно удалить, затем нажмите клавишу DELETE.
Вставка текста WordArt
-
Щелкните документ там, где хотите вставить декоративный текст.
-
На вкладке Вставка в группе Текст щелкните элемент WordArt.
-
Выберите любой стиль WordArt и начните вводить текст.
Дополнительные действия с объектами WordArt
Щелкните заголовок раздела ниже, чтобы открыть подробные инструкции.
-
Щелкните текст WordArt, который вы хотите изменить.
-
В разделе Средства рисования перейдите на вкладку Формат и выберите нужный элемент.
Например, чтобы изменить направление текста WordArt, в группе Текст щелкните Направление текста и выберите новое направление.
Дважды щелкните объект WordArt, который нужно удалить, затем нажмите клавишу DELETE.
Добавление объекта WordArt
Excel
-
На вкладке Вставка в группе Текст нажмите кнопку WordArt и выберите нужный стиль WordArt.
-
Введите текст.
-
Вы можете добавить заливку или эффект к фигуре или надписи, а также текст в объект WordArt.
-
Если в документе 2007 Office (выпуск) есть диаграмма, для выделения ее заголовка можно заменить его объектом WordArt.
-
Outlook
-
На вкладке Вставка в группе Текст нажмите кнопку WordArt и выберите нужный стиль WordArt.
-
Введите текст в поле Текст.
Вы можете добавить заливку или эффект к фигуре или надписи, а также текст в объект WordArt.
PowerPoint
-
На вкладке Вставка в группе Текст нажмите кнопку WordArt и выберите нужный стиль WordArt.
-
Введите текст.
-
Вы можете добавить заливку или эффект к фигуре или надписи, а также текст в объект WordArt.
-
Если в документе 2007 Office (выпуск) есть диаграмма, для выделения ее заголовка можно заменить его объектом WordArt.
-
Publisher
-
На панели инструментов Объекты нажмите кнопку Вставить объект WordArt
.
-
В списке Коллекция WordArt выберите нужный объект WordArt, а затем нажмите кнопку ОК.
-
Введите текст в поле Текст.
Для изменения текста в объекте WordArt дважды щелкните объект, а затем введите новый текст в поле Текст.
Word
-
На вкладке Вставка в группе Текст нажмите кнопку WordArt и выберите нужный стиль WordArt.
-
Введите текст в поле Текст.
Вы можете добавить заливку или эффект к фигуре или надписи, а также текст в объект WordArt.
Дополнительные действия с объектами WordArt
Щелкните заголовок раздела ниже, чтобы открыть подробные инструкции.
Excel
Выполните одно или несколько из указанных ниже действий.
-
Чтобы изменить текст, выделите его, а затем внесите необходимые изменения.
-
Сведения о том, как изменить шрифт, см. в статье Изменение шрифта или размера шрифта в Excel или Изменение цвета текста на листе.
-
Чтобы добавить эффект, см. статью Добавление и удаление заливки, контура и эффектов для надписей и объектов WordArt.
-
Чтобы повернуть объект WordArt, см. статью Поворот или отражение рисунка, фигуры, надписи или объекта WordArt в Excel 2007.
-
Чтобы изменить размер объекта WordArt, см. статью Изменение размера рисунка, фигуры, надписи или объекта WordArt.
-
Чтобы выровнять объект WordArt, см. статью Выравнивание или расположение рисунка, фигуры, надписи или объекта WordArt.
-
Чтобы переместить объект WordArt, см. статью Перемещение рисунка, фигуры, надписи или объекта WordArt.
Дополнительные сведения о выделении объектов WordArt см. в статье Выделение фигур и других объектов.
Outlook
Выполните одно или несколько из указанных ниже действий.
-
Чтобы изменить текст, выделите его, а затем внесите необходимые изменения.
-
Чтобы узнать, как изменить шрифт, см. статью Изменение размера и форматирование текста.
-
Чтобы добавить эффект, см. статью Добавление и удаление заливки, контура и эффектов для надписей и объектов WordArt.
-
Чтобы узнать, как повернуть объект WordArt, см. статью Поворот и отражение рисунка, фигуры, надписи или объекта WordArt в Outlook 2007.
-
Чтобы изменить размер объекта WordArt, см. статью Изменение размера рисунка, фигуры, надписи или объекта WordArt.
-
Чтобы выровнять объект WordArt, см. статью Выравнивание или расположение рисунка, фигуры, надписи или объекта WordArt.
-
Чтобы переместить объект WordArt, см. статью Перемещение рисунка, фигуры, надписи или объекта WordArt.
Дополнительные сведения о выделении объектов WordArt см. в статье Выделение фигур и других объектов.
PowerPoint
Выполните одно или несколько из указанных ниже действий.
-
Чтобы изменить текст, выделите его, а затем внесите необходимые изменения.
-
Чтобы добавить эффект, см. статью Добавление и удаление заливки, контура и эффектов для надписей и объектов WordArt.
-
Чтобы повернуть объект WordArt, см. статью Поворот или отражение рисунка, фигуры, надписи или объекта WordArt в PowerPoint 2007.
-
Чтобы изменить размер объекта WordArt, см. статью Изменение размера рисунка, фигуры, надписи или объекта WordArt.
-
Чтобы выровнять объект WordArt, см. статью Выравнивание или расположение рисунка, фигуры, надписи или объекта WordArt.
-
Чтобы переместить объект WordArt, см. статью Перемещение рисунка, фигуры, надписи или объекта WordArt.
Дополнительные сведения о выделении объектов WordArt см. в статье Выделение фигур и других объектов.
Publisher
Выполните одно или несколько из указанных ниже действий.
-
Чтобы изменить текст, выделите его, а затем внесите необходимые изменения.
-
Чтобы изменить шрифт, см. статью Изменение размера шрифта или Изменение цвета текста.
-
Чтобы добавить эффект, см. статью Добавление и удаление заливки, контура и эффектов для надписей и объектов WordArt.
-
Чтобы изменить размер объекта WordArt, см. статью Изменение размера рисунка, фигуры, надписи или объекта WordArt.
-
Чтобы выровнять объект WordArt, см. статью Выравнивание или расположение рисунка, фигуры, надписи или объекта WordArt.
-
Чтобы переместить объект WordArt, см. статью Перемещение рисунка, фигуры, надписи или объекта WordArt.
Дополнительные сведения о выделении объектов WordArt см. в статье Выделение фигур и других объектов.
Word
Выполните одно или несколько из указанных ниже действий.
-
Чтобы изменить текст, выделите его, а затем внесите необходимые изменения.
-
Чтобы изменить шрифт, см. статью Изменение размера шрифта.
-
Чтобы добавить эффект, см. статью Добавление и удаление заливки, контура и эффектов для надписей и объектов WordArt.
-
Чтобы повернуть объект WordArt, см. статью Поворот или отражение рисунка, фигуры или объекта WordArt.
-
Чтобы изменить размер объекта WordArt, см. статью Изменение размера рисунка, фигуры, надписи или объекта WordArt.
-
Чтобы выровнять объект WordArt, см. статью Выравнивание или расположение рисунка, фигуры, надписи или объекта WordArt.
-
Чтобы переместить объект WordArt, см. статью Перемещение рисунка, фигуры, надписи или объекта WordArt.
Дополнительные сведения о выделении объектов WordArt см. в статье Выделение фигур и других объектов.
Excel
При удалении стиля WordArt из надписи сама надпись остается в виде обычного текста.
-
Выделите текст WordArt, из которого вы хотите удалить стиль WordArt.
-
В разделе Средства рисования на вкладке Формат в группе Стили WordArt нажмите кнопку Дополнительные параметры
, а затем выберите Очистить WordArt.
Для удаления стиля WordArt из части текста выделите текст, а затем выполните шаги, описанные выше.
PowerPoint
При удалении стиля WordArt из надписи сама надпись остается в виде обычного текста.
-
Выделите текст WordArt, из которого вы хотите удалить стиль WordArt.
-
В разделе Средства рисования на вкладке Формат в группе Стили WordArt нажмите кнопку Дополнительные параметры
, а затем выберите Очистить WordArt.
Для удаления стиля WordArt из части текста выделите текст, а затем выполните шаги, описанные выше.
Эти действия относятся ко всем программам, перечисленным в разделе «Применяется к» вверху этой статьи.
-
Дважды щелкните объект WordArt, чтобы выделить его, а затем нажмите клавишу DELETE.
-
В Office для Mac 2016 или более поздней версии на ленте откройте вкладку Вставка.
Или
В Office для Mac 2011 на панели инструментов выберите пункт Вставка.
-
Нажмите кнопку WordArt и выберите нужный стиль WordArt.
В коллекции WordArt буква А представляет разные варианты дизайна, применяемые ко всему введенному тексту.
-
Введите текст.
Совет: В текст WordArt можно также преобразовать символы. Для этого щелкните в документе место для символа, а затем на вкладке Вставка нажмите кнопку Дополнительные символы и выберите нужный символ.
Дополнительные действия с объектами WordArt
Щелкните заголовок раздела ниже, чтобы открыть подробные инструкции.
Для создания изогнутого или кругового текста WordArt добавьте текстовый эффект Преобразование.
-
Выделите текст WordArt.
После этого появится вкладка Формат фигуры.
-
Щелкните Текстовые эффекты > Преобразование и выберите нужный эффект.
Чтобы изменить цвет текста WordArt, настройте параметр Заливка текста.
-
Выделите текст или буквы WordArt, которые нужно изменить.
После этого появится вкладка Формат фигуры.
-
Щелкните Заливка текста и выберите нужный цвет.
Совет: Чтобы изменить контур текста WordArt, на вкладке Формат фигуры щелкните Контур текста.
-
Выделите текст, к которому нужно применить стиль WordArt.
-
На вкладке Вставка нажмите кнопку WordArt и выберите нужный стиль WordArt.
В Microsoft 365 для Интернета вы можете просматривать объекты WordArt, которые уже содержатся в документе, презентации или на листе, но чтобы добавить другие объекты WordArt, нужно открыть или изменить файл в классической версии Word, PowerPoint или Excel.
Чтобы изменить цвет или размер шрифта, применить к тексту полужирное, курсивное или подчеркнутое начертание, в Microsoft 365 для Интернета можно использовать команды из группы Шрифт на вкладке Главная.
Если у вас нет классического приложения Word или PowerPoint, вы можете скачать пробную версию или купить его в составе последней версии Office.
Что такое буквица в Ворде, что такое SmartArt и WordArt
Сегодня рассмотрим, что такое буквица в Ворде. Покажем на практике процесс поиска буквицы в Ворде и ее установки в текст. Поговорим об использовании функции SmartArt и WordArt. Данные инструменты Ворда будут нужны для форматирования текста.
Буквица в Ворде, что это такое и зачем она нужна
Здравствуйте, друзья! При работе с текстами в Ворде, мы привыкли писать обычными буквами и шрифтами. Ничего не меняем, делаем текст по стандартному значению. Но иногда возникает вопрос форматирования текста по тем или иным причинам. К примеру, нужно установить буквицу в тексте.
Итак, что такое буквица в Ворде? Это заглавная буква, которая вставляется вначале абзаца в документе Word. Другими словами ее называют прописной буквой.
Для чего нужна буквица в тексте? Она бывает необходима при написании различных книг, пособий, документов, статей и других текстовых материалов. Все зависит от того, какие используются требования в оформлении текста.
Далее установим буквицу в тексте и воспользуемся другими функциями Worda.
Буквица в Ворде, где находится и как пользоваться
Где находится буквица в Ворде? Чтобы найти буквицу, рассмотрим, для примера, Ворд 2007. Для этого открываете программу с готовым текстом. Далее переходите в раздел «Вставка» и нажимаете на «Буквица» (скрин 1).
Пользоваться буквицей в Ворде просто. После нажатия вышеуказанной кнопки, выбираете варианты буквицы – «В тексте» или «На поле». После выбора первого способа, буквица установится перед текстом (скрин 2).
Как видите, вы сможете легко установить буквицу. Если нажмете внизу «Параметры буквицы», сможете поменять ее шрифт и размер.
WordArt в Ворде, что это такое
В Майкрософт Ворд есть инструмент, который называется WordArt. Что это такое? С помощью ВордАрт вы сможете добавлять различные стили для вашего текста. Также эта функция помогает оформлять тексты различными эффектами, например, тенью или отражением.
Вместе с тем, она позволяет создать яркие тексты, которые можно использовать для ваших статей или книг.
Где находится WordArt в Ворде, как пользоваться
Функция WordArt находится в Ворде через раздел «Вставка», далее «WordArt» (скрин 3).
Чтобы использовать данную функцию, кликните по ней левой кнопкой мыши и выберите стили для текста (скрин 4).
В качестве примера, нажмем на второй стиль (скрин 5).
Вы увидите поле, в котором можете ввести текст, например, «Привет Мир!». После чего нажимаете «OK» и появится текст с новым стилем (скрин 6).
Появившейся текст можете отредактировать, если кликнуть по нему левой кнопкой мыши. Вверху будет доступна панель для редактирования. Выберите нужную функцию и сохраняете изменения с текстом.
SmartArt в Ворде, что это такое и где применяется
Итак, SmartArt в Ворде – это стили различных эффектов, которые применяются для фигур, линий и к графическим элементам. Другими словами вставляется рисунок, для визуального представления информации.
Пользователи могут выбрать разные эффекты: список, матрицу, процесс, цикл, иерархию, связь, пирамиду и другое. С помощью эффектов вы сможете изменить вид разных фигур и не только.
Как работать со SmartArt в Ворде
Чтобы работать со СмартАрт, откроем Ворд. Далее переходите в раздел «Вставка» и выбираете «SmartArt» (скрин 7).
Нажимаем на выбранный эффект, далее кнопку «OK».
Появится шаблон стиля, который можно отредактировать, например, написать текст на схеме. Вместе с тем, вы можете выбрать и другие стили в СмартАрт, о которых говорили выше.
Буквица в Ворде, WordArt, SmartArt – где находятся в разных версиях программы
Как установить и где находятся буквица в Ворде, ВордАрт и СмартАрт в разных версиях Ворда? Данные функции находятся аналогичным образом, как в Ворде 2007. У современной программы Ворд разный дизайн, но в целом, эти инструменты устанавливаются по похожему принципу.
Заключение
В статье мы рассматривали, что такое буквица в Ворде и как ее установить в текст. Также использовали другие инструменты, которыми можно изменять текст и не только. Используйте перечисленные функции в статье, чтобы улучшить вашу текстовую информацию.
Как создать WordArt заголовок в Microsoft Word 2013
В этом руководстве я покажу Вам, как создать WordArt заголовок в Microsoft Word 2013. Для этого прописываем текст заголовка и выделяем его.
Затем в разделе «Вставка» жмем кнопку «Текст» и в открывшемся окошке щелкаем кнопку «WordArt».
В открывшемся окошке выбираем вид надписи и кликаем по ней.
Заголовок оформлен. Теперь при помощи средств рисования создаем необходимый вид заголовка.
Для создания изогнутого текста заголовка жмем кнопку «Текстовые эффекты», затем щелкаем на графу «Преобразовать» и в новом окошке выбираем искривление и направление текста.
Заголовок готов! Если информация помогла Вам – жмите Спасибо!
Вставка текста WordArt
В этом курсе:
- Вставка таблицы
Статья - Вставка изображений
Статья - Вставка значков
Статья - Вставка текста WordArt
Статья - Вставка подложки
Статья - Отображение линейки
Статья - Поворот рисунка или фигуры
Статья - Обтекание текста вокруг рисунка
Статья
Добавление объекта WordArt
Совет. Видео не на вашем языке? Попробуйте выбрать Скрытые субтитры .
Перейти к вставке > WordArt
Выберите нужный стиль WordArt.
Примечание: Чтобы преобразовать существующий текст в объект WordArt, выделите его, а затем на вкладке Вставка нажмите кнопку WordArt.
Изменение цвета
Вы можете выбрать текст WordArt, который нужно изменить.
На ленте «Формат фигуры» или «Средства рисования » Формат»выберите «Заливка текста» или «Контуртекста» и выберите нужный цвет.
Щелкните или нажмите за пределами текстового окна, чтобы увидеть эффект.
Выбор текстового эффекта
Вы можете выбрать текст WordArt, который нужно изменить.
Перейдите в формат фигуры или средства рисования > текстовые эффекты > преобразования.
Выберите нужный эффект.
Щелкните за пределами текстового поля, чтобы увидеть результат.
Узнайте, как изогнуть текст вокруг круга.
Подробнее о формировании текста WordArt см. в тексте «Кривая» вокруг круга или другой фигуры.
Поворот
Вы выберите wordArt и перетащите круглый поворот в верхней части окна.
Чтобы отразить или повернуть wordArt на 90 градусов, выберите «Формат фигуры» или «Средства рисования> повернуть,а затем выберите один из вариантов.
Вы можете выбрать текст WordArt, который нужно изменить.
Перейдите на home и выберите такие параметры, как на стиль шрифта, размер шрифта или подчеркнутая.
Дважды щелкните объект WordArt, который нужно удалить, затем нажмите клавишу DELETE.
Щелкните место, куда вы хотите вставить wordArt, или коснитесь его.
На вкладке «> WordArt»
Выберите стиль WordArt и начните ввести его.
Примечание: Чтобы преобразовать существующий текст в объект WordArt, выделите его, а затем на вкладке Вставка нажмите кнопку WordArt.
Вы выберите текст WordArt, который вы хотите изменить.
Перейдите в > форматирование и выберите любой параметр.
Дважды щелкните объект WordArt, который нужно удалить, затем нажмите клавишу DELETE.
На вкладке «> WordArt»
Выберите нужный стиль WordArt.
Примечание: Чтобы преобразовать существующий текст в объект WordArt, выделите его, а затем на вкладке Вставка нажмите кнопку WordArt.
Выделите текст WordArt.
Перейдите в > «>» и выберите нужный эффект.
Подробнее о формировании текста WordArt см. в тексте «Кривая» вокруг круга или другой фигуры.
Вы можете выбрать текст WordArt, который нужно изменить.
После этого появится вкладка Формат фигуры.
Перейдите в > заливки фигуры и выберите нужный цвет.
Чтобы изменить контур текста WordArt, перейдите к формату фигуры > контура текста и выберите цвет.
На панели инструментов выберите «Вставить».
Нажмите кнопку WordArt и выберите нужный стиль WordArt.
Примечание: Чтобы преобразовать существующий текст в объект WordArt, выделите его, а затем на вкладке Вставка нажмите кнопку WordArt.
Выделите текст WordArt.
После этого появится вкладка Формат фигуры.
Перейдите > «Формат > текстовые >» и выберите нужный эффект.
Вы можете выбрать текст WordArt, который нужно изменить.
После этого появится вкладка Формат фигуры.
Перейдите в > заливки фигуры и выберите нужный цвет.
Чтобы изменить контур текста WordArt, перейдите к формату фигуры > контура текста и выберите цвет.
В Word в Интернете есть wordArt, который уже есть в вашем документе, но чтобы добавить другие, необходимо открыть или изменить документ в настольной версии Word.
С помощью функций «Шрифт» на вкладке «Главная» можно изменить цвет и размер шрифта, а также применить к тексту полужирное на применении к тексту полужирного на применении к ней полужирного налиния или подчеркивается.
Free download wordart vectors 150 files in editable .ai .eps .svg .cdr format, wordart, heart shaped wordart, wordart vectors free, vector wordart ai, vector wordart, free download vector wordart
Sort by: Default Trending now Newest Recommend Relevant Popular Unpopular Request a design
wordart background 2013 happy new happy valentine39s day year 2012 vector festival valentine39s day letters festival beautiful trend


freedesignfile


freedesignfile


zcool.com.cn


zcool.com.cn


3lian.com


3lian.com


zcool.com.cn


freedesignfile
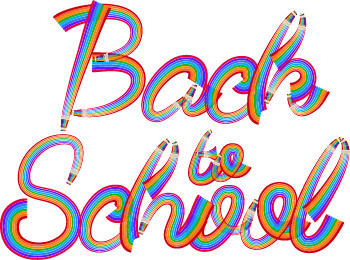

freedesignfile


zcool.com.cn


zcool.com.cn


zcool.com.cn


3lian.com


3lian.com


3lian.com
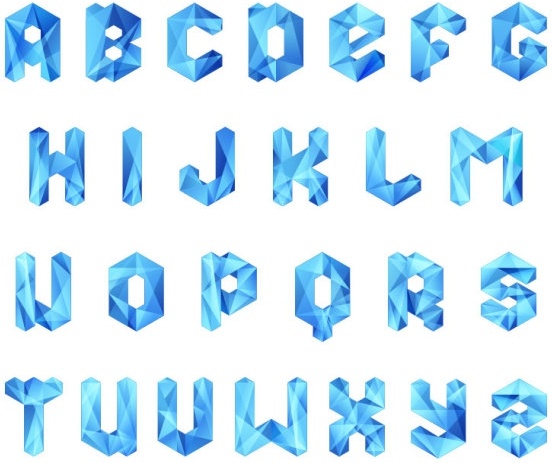

zcool.com.cn
words fashion letters of the alphabet folds creases lines flare 26 letters festivals vector font creative back school festive colorful symphony cool psd layered material fonts trendy three dimensional the wordart color love art word vector material u003cbru003e halo


freedesignfile


zcool.com.cn


zcool.com.cn


zcool.com.cn


3lian.com
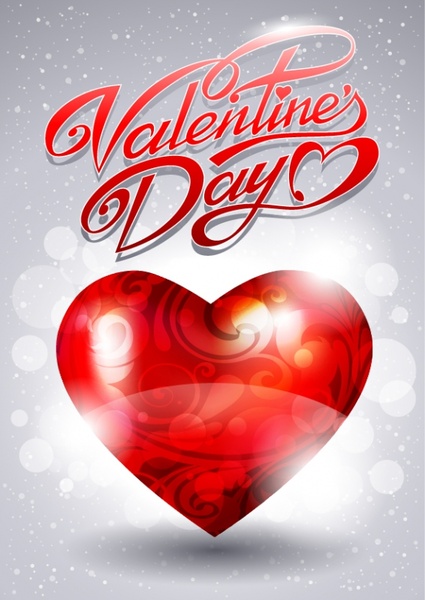

3lian.com


3lian.com
wordart heart shaped wordart wordart vectors free vector wordart ai vector wordart free download vector wordart wordart vector free download japanese wordart vector japanese wordart vector heart shaped wordart wordart font valentine day wordart vector wordart font vector happy day wordart love wordart love heart wordart vector love wordart vector love heart wordart


freedesignfile


zcool.com.cn


zcool.com.cn


3lian.com


3lian.com
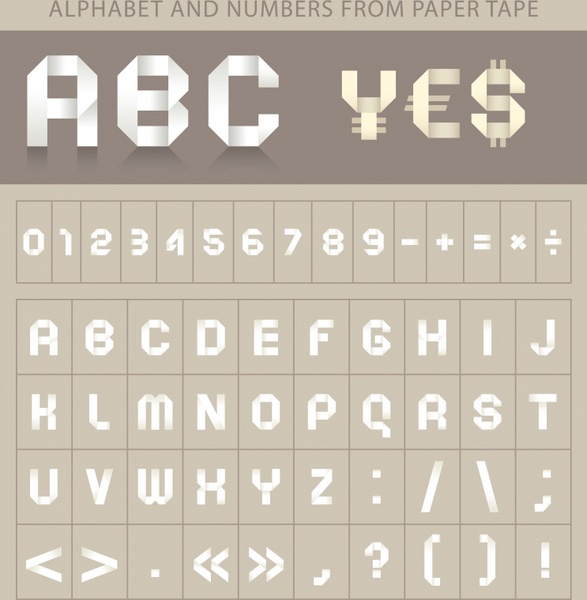

3lian.com
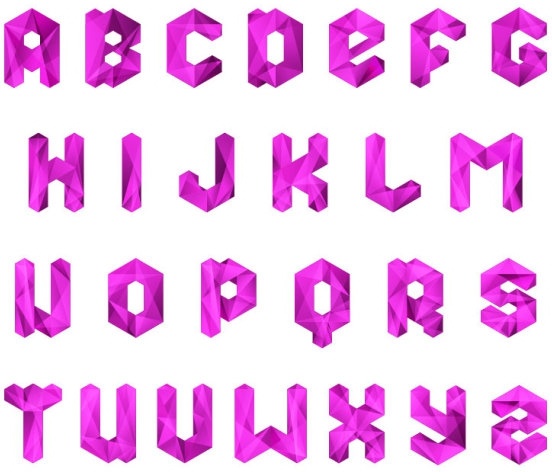

zcool.com.cn


freedesignfile


zcool.com.cn


zcool.com.cn
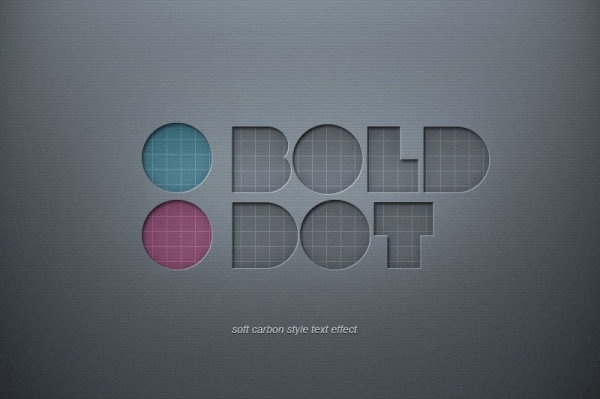

zcool.com.cn


3lian.com


3lian.com
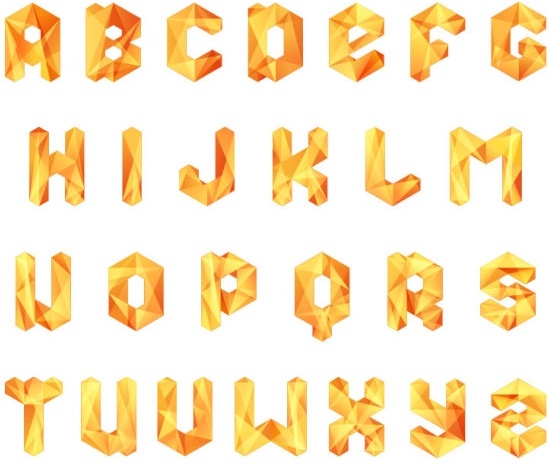

zcool.com.cn
Loading more items please wait…
Loading more items please wait…
Advanced search
Search term:
Search type:
Search in:
Licence:
Sort result:
- Home
- Licences
- Term
- Privacy
- About
- Contact
Page:


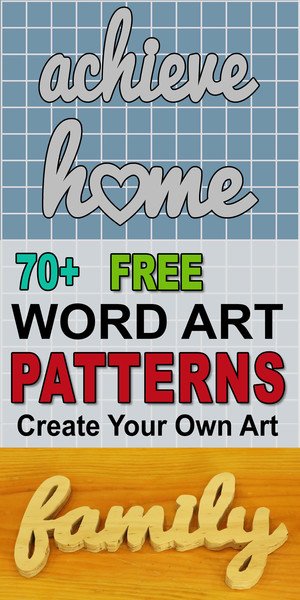











 menu is not the same as the Shape Effects
menu is not the same as the Shape Effects  menu. If you don’t see Transform at the bottom of the menu, make sure you’ve clicked the Text Effects menu.
menu. If you don’t see Transform at the bottom of the menu, make sure you’ve clicked the Text Effects menu.




 .
. , and then click Clear WordArt.
, and then click Clear WordArt.














 и Эффекты фигуры
и Эффекты фигуры  — это разные меню. Если внизу меню нет команды Преобразовать, убедитесь в том, что открыли именно меню Текстовые эффекты.
— это разные меню. Если внизу меню нет команды Преобразовать, убедитесь в том, что открыли именно меню Текстовые эффекты.




 .
. , а затем выберите Очистить WordArt.
, а затем выберите Очистить WordArt.
























