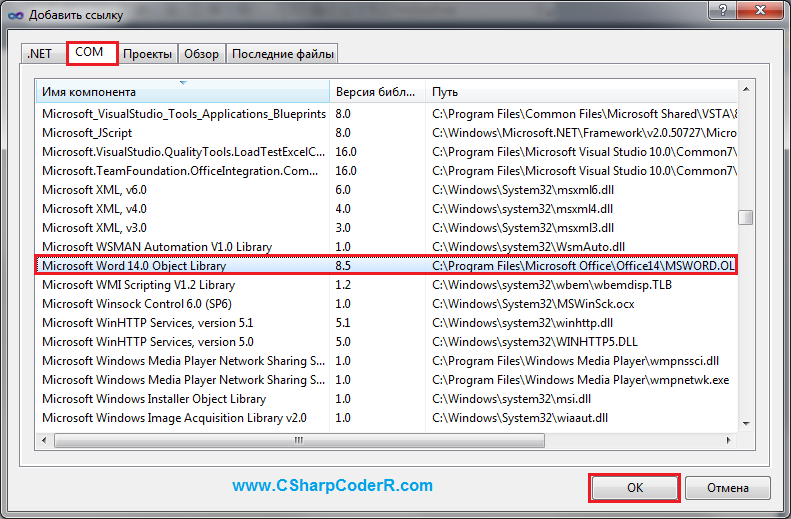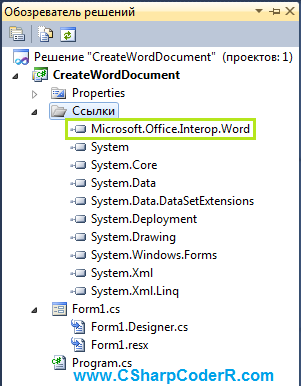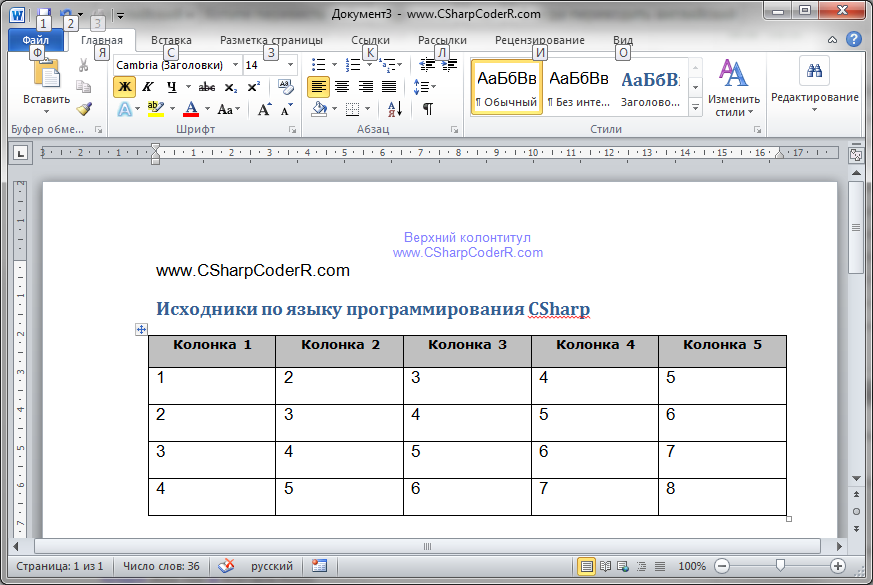Всем доброго времени суток. На связи Алексей Гулынин. В данной небольшой статье я бы хотел рассказать об одном из способов вставки текста в Word, используя C#. Будем использовать библиотеку Microsoft Word Object Library, которая появляется после установки ПО «Microsoft Word» на рабочую станцию. Добавим ссылку на эту библиотеку в наш проект:
В документ будем записывать имя, фамилию и возраст. За позицию в документе у нас будут отвечать закладки (Bookmarks). По умолчанию, их отображение отключено. Включаются они следующим образом: Файл — Параметры — Дополнительно — Блок «Показывать содержимое документа» — Показывать закладки:
Закладки добавляются на панели «Вставка»:
На скриншоте видно, что мы добавили 3 закладки. Их сейчас будем использовать в коде:
using System;
using Word = Microsoft.Office.Interop.Word;
namespace TestProjectWord
{
class Program
{
static void Main(string[] args)
{
// Создаём объект документа
Word.Document doc = null;
try
{
// Создаём объект приложения
Word.Application app = new Word.Application();
// Путь до шаблона документа
string source = @"D:\Test.docx";
// Открываем
doc = app.Documents.Open(source);
doc.Activate();
// Добавляем информацию
// wBookmarks содержит все закладки
Word.Bookmarks wBookmarks = doc.Bookmarks;
Word.Range wRange;
int i = 0;
string[] data = new string[3] { "27", "Alex", "Gulynin"};
foreach (Word.Bookmark mark in wBookmarks)
{
wRange = mark.Range;
wRange.Text = data[i];
i++;
}
// Закрываем документ
doc.Close();
doc = null;
}
catch (Exception ex)
{
// Если произошла ошибка, то
// закрываем документ и выводим информацию
doc.Close();
doc = null;
Console.WriteLine("Во время выполнения произошла ошибка!");
Console.ReadLine();
}
}
}
}
В данной статье вы научились добавлять информацию в Word-документ, используя C#, с помощью библиотеки Microsoft Word Object Library.
В следующих двух статьях рассмотрим ещё 2 библиотеки по работе с Word-документами.
На связи был Алексей Гулынин, оставляйте свои комментарии, увидимся в следующих статьях.
Купить диплом специалиста на выгодных условиях. http://origenaldiplom.com/
Для
создания абзацев в документе можно
использовать коллекцию Paragraphs объекта
Document, представляющую собой набор абзацев
данного документа. Добавить новый абзац
можно с помощью метода Add этой коллекции:
Арр.ActiveDocument.Paragraphs.Add;
Для
вставки собственно текста в документ
применяется не объект Paragraph, а объект
Range, представляющий любую непрерывную
часть документа (в том числе и вновь
созданный абзац). Этот объект может быть
создан разными способами. Например,
можно указать начальный и конечный
символы диапазона (если таковые имеются
в документе):
var
Rng : Variant;
…
Rng :=
App.ActiveDocument.Range(2, 4);
//
со 2-го по 4-й символы
Можно также указать
номер абзаца (например, только что
созданного):
Rng
:= Арр.ActiveDocument.Paragraphs.Item(1).Range;
Кроме того, можно
указать несколько последовательных
абзацев:
Rng
:= Арр.ActiveDocument.Range
(Арр.ActiveDocument.Paragraphs.Item(3).Range.Start,
App.ActiveDocument.Paragraphs.Item(5).Range.End)
Вставить текст
можно с помощью методов InsertBefore (перед
диапазоном) или InsertAfter (после диапазона)
объекта Range, например:
Rng.InsertAfter(‘Это
вставляемый текст’);
Помимо
объекта Range текст можно вставлять с
помощью объекта Selection, являющегося
свойством объекта Word.Application и представляющего
собой выделенную часть документа (этот
объект создается, если пользователь
выделяет часть документа мышью, и может
быть создан также с помощью
приложения-контроллера). Сам объект
Selection можно создать, применив метод
Select к объекту Range, например:
var
Sel : Variant;
Арр.ActiveDocument.Paragraphs.Item(3).Range.Select;
В
приведенном выше примере в текущем
документе выделяется третий абзац.
Если
необходимо вставить строку текста в
документ либо вместо выделенного
фрагмента текста, либо перед ним, это
можно сделать с помощью следующего
фрагмента кода:
var
Sel: Variant;
Sel
:= Арр.Selection;
Sel.TypeText(‘Этo
текст, которым мы заменим выделенный
фрагмент’);
Отметим,
что если свойство Options.ReplaceSelection объекта
Word.Application равно True, выделенный текст
будет заменен новым (этот режим действует
по умолчанию); если же нужно, чтобы текст
был вставлен перед выделенным фрагментом,
а не вместо него, следует установить
это свойство равным False:
Арр.Options.ReplaceSelection
:= False;
Символ конца абзаца
при использовании объекта Selection может
быть вставлен с помощью следующего
фрагмента кода:
Sel.TypeParagraph;
К объекту Selection,
так же как и к объекту Range, можно применить
методы InsertBefore и InsertAfter. В этом случае, в
отличие от предыдущего, вставляемый
текст станет частью выделенного фрагмента
текста.
С
помощью объекта Selection, используя его
свойство Font и свойства объекта Font, такие
как Bold, Italic, Size и другие, можно отформатировать
текст. Например, таким образом можно
вставить строку, выделенную полужирным
шрифтом:
Sel.Font.Bold := True;
Sel.TypeText(‘Этo текст,
который выделен полужирным шрифтом.’);
Sel.Font.Bold
:= False;
Sel.TypeParagraph;
Для наложения на
вставляемый текст определенного заранее
стиля можно использовать свойство Style
объекта Selection, например:
Sel.Style := ‘Heading 1;
Sel.TypeText(‘Это текст,
который станет заголовком’);
Sel.TypeParagraph;
Редактирование документов Word из кода VBA Excel. Добавление и форматирование текста. Объект Word.Range, свойство Text, методы InsertAfter и InsertBefore.
Работа с Word из кода VBA Excel
Часть 3. Редактирование документов Word
[Часть 1] [Часть 2] [Часть 3] [Часть 4] [Часть 5] [Часть 6]
Добавление текста в новый документ
Основные объекты, использующиеся в VBA Word для определения места вставки, добавления и форматирования текста – это Selection (выделение), Range (диапазон) и Bookmark (закладка).
Selection и Range позволяют заполнять текстом новые документы или редактировать существующие. Закладки можно использовать для вставки изменяемых реквизитов в шаблоны различных документов: договоры, акты, справки.
Объект Range имеет преимущество перед объектом Selection, так как он может быть создан только программно и не зависит от действий пользователя. Если для вставки и форматирования текста будет использоваться объект Selection, а пользователь во время работы программы просто поставит курсор в другое место документа, результат будет непредсказуем.
Word.Range кардинально отличается от объекта Range в Excel. В приложении Word он представляет из себя набор из одного или множества символов. А также он может вообще не содержать ни одного символа, а быть указателем ввода текста (виртуальным курсором).
Объект Range возвращается свойством Range других объектов приложения Word: Document, Selection, Bookmark, Paragraph, Cell (объект Table).
Вставка текста без форматирования
Если текст вставляется без форматирования, достаточно одной строки кода (myDocument – это переменная):
- Вставка текста с заменой имеющегося:
myDocument.Range.Text = "Вставляемый текст" - Добавление текста после имеющегося:
myDocument.Range.InsertAfter "Добавляемый текст" - Добавление текста перед имеющимся:
myDocument.Range.InsertBefore "Добавляемый текст"
Методами InsertAfter и InsertBefore можно вставить текст и на пустую страницу, также, как с помощью свойства Text. Перейти на новый абзац и начать предложение с красной строки можно с помощью ключевых слов vbCr (vbNewLine, vbCrLf) и vbTab.
Вставка текста с форматированием
Для форматирования отдельных участков текста необходимо указать диапазон символов, входящих в этот участок. Здесь нам также поможет объект Range, которому можно задать любой набор символов, содержащихся в документе Word.
Синтаксис присвоения диапазона символов объекту Range:
|
myDocument.Range(Start:=n, End:=m) ‘или без ключевых слов Start и End myDocument.Range(n, m) |
- myDocument – переменная;
- n – номер точки перед начальным символом;
- m – номер точки после конечного символа.
Счет точек вставки начинается с нуля. Знаки переноса строки, возврата каретки и табуляции учитываются как отдельные символы. 0 – это для объекта Word.Range виртуальная точка вставки на пустом документе, 1 – точка между первым и вторым символом, 2 – точка между вторым и третьим символом и т.д.
На пустом документе объекту Range можно присвоить только виртуальную точку вставки:
myDocument.Range(Start:=0, End:=0)
Первый символ в документе с текстом:
myDocument.Range(Start:=0, End:=1)
Диапазон с 11 по 20 символ:
myDocument.Range(Start:=10, End:=20)
Реальная точка вставки (курсор) принадлежит объекту Selection, который создается вручную или программно с помощью метода Select.
Вставка курсора в начало документа:
myDocument.Range(Start:=0, End:=0).Select
Эта строка вставит курсор между пятым и шестым символами:
myDocument.Range(Start:=5, End:=5).Select
Вставка курсора в конец документа:
myDocument.Range(.Range.Characters.Count - 1, .Range.Characters.Count - 1).Select
Ссылку на объект Range можно присвоить переменной, но при форматировании ее придется каждый раз переопределять и код получится длиннее. Пример присвоения ссылки объектной переменной:
|
Dim myRange As Word.Range Set myRange = myDocument.Range(Start:=0, End:=20) |
Для Range(Start:=0, End:=20) в документе должно быть как минимум 20 символов.
Однострочные примеры редактирования и форматирования текста
Вставка дополнительного текста внутри имеющегося после заданной точки:
myDocument.Range(Start:=10, End:=10).InsertAfter "Вставляемый текст"
Новый абзац с красной строки (предыдущая строка должна заканчиваться символом возврата каретки или переноса строки):
myDocument.Range.InsertAfter vbTab & "Красная строка"
Присвоение шрифту заданного диапазона зеленого цвета:
myDocument.Range(Start:=10, End:=65).Font.ColorIndex = wdGreen
Меняем обычное начертание на курсив:
myDocument.Range(Start:=10, End:=65).Font.Italic = True
Указываем размер шрифта:
myDocument.Range(Start:=10, End:=65).Font.Size = 22
Применение стандартных стилей:
myDocument.Range(Start:=0, End:=16).Style = "Заголовок 1"
Если вас заинтересуют другие команды форматирования текста, запишите их макрорекордером в VBA Word и примените к объекту Range.
Пример 1
Добавление текста в новый документ без форматирования:
|
1 2 3 4 5 6 7 8 9 10 11 12 13 14 15 16 17 18 19 20 21 22 23 24 25 26 27 28 29 30 31 32 |
Sub Primer1() On Error GoTo Instr Dim myWord As New Word.Application, _ myDocument As Word.Document Set myDocument = myWord.Documents.Add myWord.Visible = True With myDocument .Range.Text = «Заголовок по центру» & vbCr .Range(Start:=0, End:=19).ParagraphFormat.Alignment _ = wdAlignParagraphCenter .Range.InsertAfter _ vbTab & «Первый абзац с красной строки» & vbCr & _ «Второй абзац не с красной строки» & vbCr & _ vbTab & «Третий абзац с красной строки» End With Set myDocument = Nothing Set myWord = Nothing Exit Sub Instr: If Err.Description <> «» Then MsgBox «Произошла ошибка: « & Err.Description End If If Not myWord Is Nothing Then myWord.Quit Set myDocument = Nothing Set myWord = Nothing End If End Sub |
Пример 2
Добавление текста в новый документ с форматированием:
|
1 2 3 4 5 6 7 8 9 10 11 12 13 14 15 16 17 18 19 20 21 22 23 24 25 26 27 28 29 30 31 32 33 34 35 36 37 |
Sub Primer2() On Error GoTo Instr Dim myWord As New Word.Application, _ myDocument As Word.Document Set myDocument = myWord.Documents.Add myWord.Visible = True With myDocument .Range.Text = «Заголовок по центру» & vbCr .Range(Start:=0, End:=19).Style = «Заголовок» .Range(Start:=0, End:=19).ParagraphFormat.Alignment _ = wdAlignParagraphCenter .Range.InsertAfter «Заголовок 1 не по центру» & vbCr .Range(Start:=20, End:=44).Style = «Заголовок 1» .Range.InsertAfter vbTab & «Шрифт по умолчанию « _ & «с красной строки» & vbCr .Range.InsertAfter «Зеленый курсив, размер 20» .Range(Start:=82, End:=107).Font.Italic = True .Range(Start:=82, End:=107).Font.Size = 20 .Range(Start:=82, End:=107).Font.ColorIndex = wdGreen End With Set myDocument = Nothing Set myWord = Nothing Exit Sub Instr: If Err.Description <> «» Then MsgBox «Произошла ошибка: « & Err.Description End If If Not myWord Is Nothing Then myWord.Quit Set myDocument = Nothing Set myWord = Nothing End If End Sub |
Вы можете запустить эти примеры в редакторе VBA Excel на своем компьютере и посмотреть результаты.
Большинству операций, выполняемых программным способом, есть эквиваленты в пользовательском интерфейсе (UI), доступные как команды в меню и на панелях инструментов. Также существует нижележащая архитектура, обеспечивающая поддержку команд, выбираемых из UI. Всякий раз, когда вы создаете новый документ Word, он базируется на каком-либо шаблоне; расширение файлов шаблонов «.dot», а файлы документов – «.doc». Шаблон Word может содержать текст, код, стили, панели инструментов, элементы автотекста, комбинации клавиш для быстрого доступа к командам. Новый документ связывается с шаблоном и получает полный доступ к его элементам. Если вы не указываете конкретный шаблон, новый документ создается на основе стандартного шаблона «Normal.dot», который устанавливается при установке Word).
Шаблон Normal.dot является глобальным, он доступен любому документу, который вы создаете. Вы могли бы при желании поместить весь свой код в Normal.dot и создавать все документы в своей среде на основе собственного шаблона Normal (Обычный). Но тогда его файл мог бы стать чрезмерно большим, поэтому более эффективное решение для многих разработчиков — создание собственных шаблонов для конкретных приложений. В документах, создаваемых на основе вашего шаблона, код из стандартного шаблона Normal по-прежнему будет доступен. При необходимости можно связывать документ с несколькими шаблонами в дополнение к шаблону Normal.
Для работы с приложением Microsoft Word в .NET, используется объект Application, который является предком всех остальных объектов. Получив на него ссылку, вы можете работать с его методами и свойствами. Этот объект предоставляет большой набор методов и свойств, позволяющих программным путем управлять Microsoft Word. Код инициализации нового объекта Application, представлен ниже.
Microsoft.Office.Interop.Word.Application winword = new Microsoft.Office.Interop.Word.Application();
Чтобы открыть существующий документ или создать новый, необходимо создать новый объект Document.
object missing = System.Reflection.Missing.Value;
Microsoft.Office.Interop.Word.Document document =
winword.Documents.Add(ref missing, ref missing, ref missing, ref missing);
Выполняя какую-либо операцию в пользовательском интерфейсе Word (например, добавляя верхний колонтитул), вы выделяете соответствующую секцию, используя объект «Selection», определяющий текущую позицию «невидимого» курсора и применяете к ней новый параметр форматирования с использованием объекта «Range». Данный объект представляет область в документе и может включать в себя все что угодно — от пары символов, до таблиц, закладок и много другого. Вы не ограничены одним объектом «Range» — в одном документе можно определить сразу несколько таких объектов.
//Добавление верхнего колонтитула
foreach (Microsoft.Office.Interop.Word.Section section in document.Sections)
{
Microsoft.Office.Interop.Word.Range headerRange =
section.Headers[Microsoft.Office.Interop.Word.WdHeaderFooterIndex.wdHeaderFooterPrimary].Range;
headerRange.Fields.Add(headerRange, Microsoft.Office.Interop.Word.WdFieldType.wdFieldPage);
headerRange.ParagraphFormat.Alignment =
Microsoft.Office.Interop.Word.WdParagraphAlignment.wdAlignParagraphCenter;
headerRange.Font.ColorIndex = Microsoft.Office.Interop.Word.WdColorIndex.wdBlue;
headerRange.Font.Size = 10;
headerRange.Text = "Верхний колонтитул" + Environment.NewLine + "www.CSharpCoderR.com";
}
//Добавление нижнего колонтитула
foreach (Microsoft.Office.Interop.Word.Section wordSection in document.Sections)
{
Microsoft.Office.Interop.Word.Range footerRange =
wordSection.Footers[Microsoft.Office.Interop.Word.WdHeaderFooterIndex.wdHeaderFooterPrimary].Range;
footerRange.Font.ColorIndex = Microsoft.Office.Interop.Word.WdColorIndex.wdDarkRed;
footerRange.Font.Size = 10;
footerRange.ParagraphFormat.Alignment =
Microsoft.Office.Interop.Word.WdParagraphAlignment.wdAlignParagraphCenter;
footerRange.Text = "Нижний колонтитул" + Environment.NewLine + "www.CSharpCoderR.com";
}
Чтобы добавить текст в документ, необходимо указать позицию для вставки и сам текст.
//Добавление текста в документ document.Content.SetRange(0, 0); document.Content.Text = "www.CSharpCoderR.com" + Environment.NewLine;
Так же вы можете применить к тексту определенный стиль.
//Добавление текста со стилем Заголовок 1 Microsoft.Office.Interop.Word.Paragraph para1 = document.Content.Paragraphs.Add(ref missing); object styleHeading1 = "Заголовок 1"; para1.Range.set_Style(styleHeading1); para1.Range.Text = "Исходники по языку программирования CSharp"; para1.Range.InsertParagraphAfter();
В классе Microsoft.Office.Interop.Word.Document, присутствует коллекция «Tables», которая позволяет добавить таблицу в документ с использованием метода Add.
//Создание таблицы 5х5
Table firstTable = document.Tables.Add(para1.Range, 5, 5, ref missing, ref missing);
firstTable.Borders.Enable = 1;
foreach (Row row in firstTable.Rows)
{
foreach (Cell cell in row.Cells)
{
//Заголовок таблицы
if (cell.RowIndex == 1)
{
cell.Range.Text = "Колонка " + cell.ColumnIndex.ToString();
cell.Range.Font.Bold = 1;
//Задаем шрифт и размер текста
cell.Range.Font.Name = "verdana";
cell.Range.Font.Size = 10;
cell.Shading.BackgroundPatternColor = WdColor.wdColorGray25;
//Выравнивание текста в заголовках столбцов по центру
cell.VerticalAlignment =
WdCellVerticalAlignment.wdCellAlignVerticalCenter;
cell.Range.ParagraphFormat.Alignment =
WdParagraphAlignment.wdAlignParagraphCenter;
}
//Значения ячеек
else
{
cell.Range.Text = (cell.RowIndex - 2 + cell.ColumnIndex).ToString();
}
}
}
Для функционирования описанного выше кода, необходимо добавить к текущему проекту объектную библиотеку MS Word. Перейдите в меню «Проект» и выберете команду «Добавить ссылку» или в обозревателе решений, найдите пункт «Ссылки» и сделайте клик правой клавишей мыши по нему, из появившегося контекстного меню выберете соответствующий пункт.
В открывшемся окне «Добавить ссылку», перейдите на вкладку «COM» и выберете «Microsoft Word 14.0 Object Library» из предложенного списка библиотек.
В обозревателе решений у вас появится ссылка на данную библиотеку.
Перейдите в конструктор главной формы и добавьте из панели элементов, командную кнопку «Button». Данный элемент необходим для запуска процесса создания документа и вызов MS Word для отображения.
Сделайте двойной клик левой клавишей мыши по элементу «Button» и вы перейдете в автоматически созданный метод события «button1_Click». Добавьте в него приведенный ниже код.
try
{
Microsoft.Office.Interop.Word.Application winword =
new Microsoft.Office.Interop.Word.Application();
winword.Visible = false;
//Заголовок документа
winword.Documents.Application.Caption = "www.CSharpCoderR.com";
object missing = System.Reflection.Missing.Value;
//Создание нового документа
Microsoft.Office.Interop.Word.Document document =
winword.Documents.Add(ref missing, ref missing, ref missing, ref missing);
//добавление новой страницы
//winword.Selection.InsertNewPage();
//Добавление верхнего колонтитула
foreach (Microsoft.Office.Interop.Word.Section section in document.Sections)
{
Microsoft.Office.Interop.Word.Range headerRange = section.Headers[
Microsoft.Office.Interop.Word.WdHeaderFooterIndex.wdHeaderFooterPrimary].Range;
headerRange.Fields.Add(
headerRange, Microsoft.Office.Interop.Word.WdFieldType.wdFieldPage);
headerRange.ParagraphFormat.Alignment =
Microsoft.Office.Interop.Word.WdParagraphAlignment.wdAlignParagraphCenter;
headerRange.Font.ColorIndex =
Microsoft.Office.Interop.Word.WdColorIndex.wdBlue;
headerRange.Font.Size = 10;
headerRange.Text = "Верхний колонтитул" + Environment.NewLine + "www.CSharpCoderR.com";
}
//Добавление нижнего колонтитула
foreach (Microsoft.Office.Interop.Word.Section wordSection in document.Sections)
{
//
Microsoft.Office.Interop.Word.Range footerRange =
wordSection.Footers[Microsoft.Office.Interop.Word.WdHeaderFooterIndex.wdHeaderFooterPrimary].Range;
//Установка цвета текста
footerRange.Font.ColorIndex = Microsoft.Office.Interop.Word.WdColorIndex.wdDarkRed;
//Размер
footerRange.Font.Size = 10;
//Установка расположения по центру
footerRange.ParagraphFormat.Alignment =
Microsoft.Office.Interop.Word.WdParagraphAlignment.wdAlignParagraphCenter;
//Установка текста для вывода в нижнем колонтитуле
footerRange.Text = "Нижний колонтитул" + Environment.NewLine + "www.CSharpCoderR.com";
}
//Добавление текста в документ
document.Content.SetRange(0, 0);
document.Content.Text = "www.CSharpCoderR.com" + Environment.NewLine;
//Добавление текста со стилем Заголовок 1
Microsoft.Office.Interop.Word.Paragraph para1 = document.Content.Paragraphs.Add(ref missing);
object styleHeading1 = "Заголовок 1";
para1.Range.set_Style(styleHeading1);
para1.Range.Text = "Исходники по языку программирования CSharp";
para1.Range.InsertParagraphAfter();
//Создание таблицы 5х5
Table firstTable = document.Tables.Add(para1.Range, 5, 5, ref missing, ref missing);
firstTable.Borders.Enable = 1;
foreach (Row row in firstTable.Rows)
{
foreach (Cell cell in row.Cells)
{
//Заголовок таблицы
if (cell.RowIndex == 1)
{
cell.Range.Text = "Колонка " + cell.ColumnIndex.ToString();
cell.Range.Font.Bold = 1;
//Задаем шрифт и размер текста
cell.Range.Font.Name = "verdana";
cell.Range.Font.Size = 10;
cell.Shading.BackgroundPatternColor = WdColor.wdColorGray25;
//Выравнивание текста в заголовках столбцов по центру
cell.VerticalAlignment =
WdCellVerticalAlignment.wdCellAlignVerticalCenter;
cell.Range.ParagraphFormat.Alignment =
WdParagraphAlignment.wdAlignParagraphCenter;
}
//Значения ячеек
else
{
cell.Range.Text = (cell.RowIndex - 2 + cell.ColumnIndex).ToString();
}
}
}
winword.Visible = true;
}
catch (Exception ex)
{
MessageBox.Show(ex.Message);
}
Запустите ваш проект, нажав на клавиатуре, клавишу «F5». Нажмите на единственную кнопку, расположенную на главной форме вашего проекта. У вас автоматически откроется документ Microsoft Word с заполненным верхним и нижним колонтитулом, обычным и с применением стиля текстом, а так же заполненной таблицей.
Для сохранения документа в определенной директории, добавьте приведенный ниже код, после строки «winword.Visible = true;».
//Сохранение документа object filename = @"d:temp1.docx"; document.SaveAs(ref filename); //Закрытие текущего документа document.Close(ref missing, ref missing, ref missing); document = null; //Закрытие приложения Word winword.Quit(ref missing, ref missing, ref missing); winword = null;
При работе с приложением Word в памяти компьютера создается отдельный процесс, если его не закрыть или не вывести созданный документ на экран, то он будет работать до выключения компьютера. Так же при постоянной работе с такими документами, их процессы будут накапливаться незаметно для пользователя, что может привести к зависанию компьютера или другим последствиям.
Продолжение былинной саги про Office.Interop.Word. Самый простой способ вставить кусок текста в нужную часть Word-шаблона — использовать закладки. В отличие от текстовых меток закладки не надо искать, они невидимы и всегда имеют уникальное имя. Имея открытый в предыдущей части документ Word мы можем с легкостью получить диапазон-Range для закладки (bookmark).
Word.Range bookmarkRange = _document.Bookmarks.get_Item(ref bookmarkNameObj).Range;
Кроме банальной вставки текста хотелось бы его немного поформатировать — жирный/курсив, размер текста, выравнивание абзаца. Все это доступно через интерфейс Range.
Полужирное начертание через Range.Bold и курсив через Range.Italic. Надо заметить что вместо напрашивающегося bool эти свойства имеют тип int
_range.Bold = 1; _range.Italic = 1;
Выравнивание текста задается через перечисление WdParagraphAlignment и свойство ParagraphFormat.Alignment
_range.ParagraphFormat.Alignment == Word.WdParagraphAlignment.wdAlignParagraphLeft
Надо заметить, что при вставке текста в диапазон текущее выравнивание заменяется выравниванием по центру, так что его лучше сохранять и восстанавливать.
Размер шрифта через свойство Size интерфейса Font. Оно имеет редкий тип float, хотя в реальности размер шрифта задается целым числом.
_range.Font.Size = 11;
И напоследок рассмотрим вставку более объемного текста — нескольких абзацев подряд. Алгоритм достаточно прост, вставляем абзац, заполняем и форматируем, вставляем следующий. Используем метод Range.Collapse и перечисление CollapseDirection
Object collapseDirection = Word.WdCollapseDirection.wdCollapseEnd; _currentRange.Collapse(ref collapseDirection); _currentRange.InsertParagraphAfter();
Надо учитывать, что при заполнении вставленного таким образом абзаца текстом он сольется с предыдущим абзацом. Чтобы избежать этого надо при вставке текста добавлять к нему символ конца абзаца методом InsertParagraphAfter. Это не надо делать в случае вставки текста на текстовую метку, закладку или ячейку таблицы.
_range.InsertParagraphAfter();
Еще одно свойство диапазона используется в основном при работе с таблицами — речь идет о границах (например ячейки в таблице) задаваемых через перечисление WdLineStyle и интерфейс Borders (для таблицы в целом такой метод не работает). В принципе границы можно задавать для любого куска документа.
_range.Borders.OutsideLineStyle = Word.WdLineStyle.wdLineStyleNone;
- Работаем с MS Word из C#, часть 0, класс и тестовый проект-пример WinForms
- Работаем с MS Word из C#, часть 1. Открываем шаблон, ищем текст внутри документа
- Работаем с MS Word из C#, часть 2. Вставляем текст на закладку и форматируем
- Работаем с MS Word из C#, часть 3. Работа с таблицами
- Работаем с MS Word из C#, часть 4. Обьединяем несколько файлов в один, считаем количество страниц
- Microsoft.Office.Interop.Word Namespace
- Range Interface