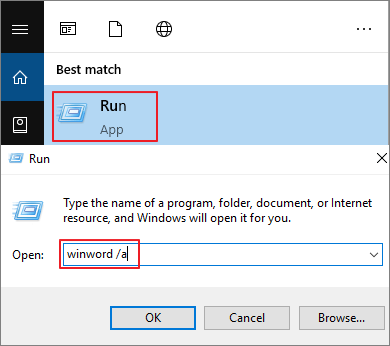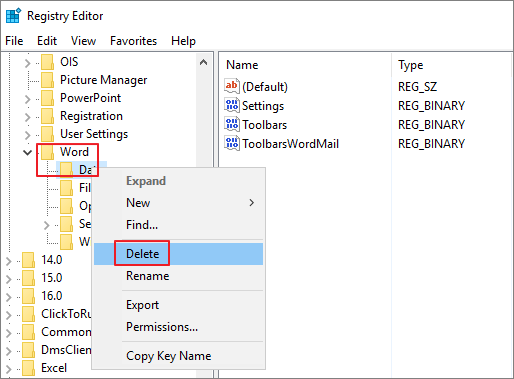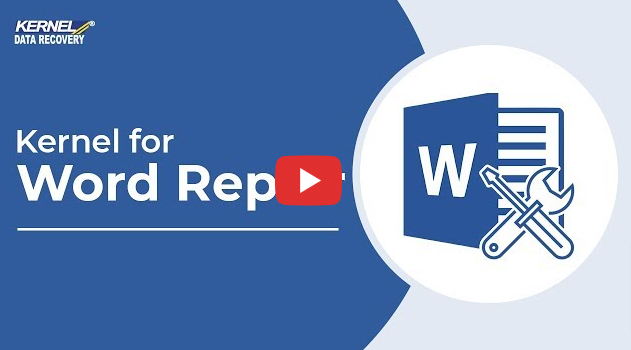This has happened a few times on our staff laptops. A user has recieved a .doc attachment in Outlook 2007 but when they double click on the attchment it opens word but not the attachment (such as the image below). This can also affect word documents in the computer, i.e. desktop, and in work areas. Also, when you try to quit Word it crashes with «Word is not responding».
Before we’ve got around this by deleting the (local) profiles which seems a bit drastic and a web search shows a lot of identical/similar problems but no concrete answer.
Windows 7, 32-bit, No SP1 installed (yet) Office Enterprise 2007.
asked May 16, 2011 at 11:25
tombull89tombull89
6,70811 gold badges44 silver badges65 bronze badges
I’ve finally found an answer that works.
Involves editing registry. Make sure you don’t delete the wrong bit or you could wreck your machine. Not my fault if this happens.
-
Check that Word is closed. Open RegEdit and find:
HKEY_CURRENT_USERSoftwareMicrosoftOffice12.0WordData
-
Delete the whole «Data» folder and subkeys.
-
Thats’s it!
answered Sep 8, 2011 at 18:07
tombull89tombull89
6,70811 gold badges44 silver badges65 bronze badges
5
This happens sometimes when you already activated the document preview feature and want to open it in the «real» application (Word, Excel, Powerpoint etc.).
I know of no way to prevent this from happening, except not to display the attachment in the preview mode first.
Same problem occurs also with Windows Explorer’s Preview pane.
answered May 16, 2011 at 11:41
BoraBora
7616 silver badges16 bronze badges
2
- Go to Help → Detect and Repair
- Check «restore my shortcuts…»
- Uncheck «Discard my customized settings…»
slhck
220k69 gold badges596 silver badges585 bronze badges
answered Oct 24, 2014 at 20:56
FrankFrank
311 bronze badge
1
Had the same problem on a couple of client PCs (probably after office update installation). Only solution was to re-associate Word with it’s file types by running the following command (needs local administrator privileges):
C:Program FilesMicrosoft OfficeOffice12WINWORD.EXE /R
(change the path if your office installation folder is different)
answered Dec 26, 2013 at 10:43
I’ve had one user have this after each our WSUS approved updates. Each time I was able to do the «run Microsoft Office Diagnostics» or the repair function from appwiz.cpl. In all but the very first case, these processes do not find anything wrong but in the process of running appear to correct the issue until the next update.
answered Apr 28, 2015 at 19:44
svein.erik.storkas
-
#1
We have Word 2000 installed on our terminal server, and the rest of the
office package is Office 2003.
The problem we have is when clients try to open a word document, only
the application (Word) opens with no documents. But if i minimize the
application and then try to open the same document, it opens in the
minimized word application.
I have installed word with the orktools..
One more thing: We previosly had Word 2003 installed, but we
uninstalled it and replaced it with Word 2000. Could it be some
registry settings that causes this error?
Advertisements
Vera Noest [MVP]
-
#2
I don’t know exactly the cause of the problem, but it seems more than
likely that the combination of Word 2000 and Office 2003 has
something to do with it.
It *is* possible to run multiple version of Office on a single
server, but they have to be installed in a fixed order:
828956 — Running Multiple Versions of Microsoft Office with Office
2003
http://support.microsoft.com/?kbid=828956
_________________________________________________________
Vera Noest
MCSE, CCEA, Microsoft MVP — Terminal Server
TS troubleshooting: http://ts.veranoest.net
SQL troubleshooting: http://sql.veranoest.net
*———— Please reply in newsgroup ————-*
Want to reply to this thread or ask your own question?
You’ll need to choose a username for the site, which only take a couple of moments. After that, you can post your question and our members will help you out.
Ask a Question
| Word 2000 on win2003 term serv. Need to open twice | 1 | Feb 22, 2006 |
| Is Word Converter Compatible with Server 2008?????? | 1 | Mar 24, 2010 |
| Slow application with Word Automation, on Terminal Server | 2 | Mar 10, 2005 |
| word not working in terminal services 2003 | 3 | Feb 17, 2005 |
| Opening Several Documents in One Session of Word | 5 | May 5, 2008 |
| Word 2007 document docx renemed to doc | 1 | Feb 11, 2014 |
| Need Outlook to open .doc in Word 2007, not 2003 | 2 | Dec 17, 2009 |
| Need Outlook to open .doc in Word 2003, not 2007 | 3 | Dec 17, 2009 |
The code below is supposed to open a .docx file in my windows directory but instead of opening the file it opens only the Word Application. There is no active word document inside, not even a new document. I notice that under the file tab options like «save, save as, print, Share, Export, and Close» are all grayed out and inactive.
using Microsoft.Office;
using Word = Microsoft.Office.Interop.Word;
class Program
{
static void openFile()
{
string myText = @"C:CSharpWordDocsMyDoc.docx";
var wordApp = new Word.Application();
wordApp.Visible = true;
wordApp.Activate();
Word.Documents book = wordApp.Documents;
Word.Document docOpens = book.Open(myText);
}
static void Main(string[] args)
{
//Console.WriteLine("Hello Worldn");
openFile();
}
}
YowE3K
23.8k7 gold badges26 silver badges40 bronze badges
asked Sep 26, 2017 at 20:27
5
Running your code but with a path that doesn’t exist does indeed opens Word Application with no document inside. But it does throw a very informative exception as follows:
System.Runtime.InteropServices.COMException: ‘Sorry, we couldn’t find
your file. Was it moved, renamed, or deleted?
(C:Usersnonexistantuser…Test.docx)’
You failed to mention this in your question, but you must get an exception.
So my guess is your path is incorrect.
If the path is correct, i.e. the file exists, another possible scenario is not having appropriate read permissions. In that case again it would open an empty Word Application, but that too should throw an exception albeit a different one:
System.Runtime.InteropServices.COMException: ‘Word cannot open the document: user does not have access privileges
(C:UsersNS799DesktopTest.docx)’
So please check if the path exists and if it does, if you have appropriate permissions.
answered Sep 26, 2017 at 20:50
SachSach
9,9618 gold badges46 silver badges82 bronze badges
here I’m created the WPF button event to launch the word Application Hope this will help you . please check this out
using Microsoft.Office.Interop.Excel;
using Microsoft.Office.Interop.Word;
using System.Windows;
namespace Word_Automation_WPF
{
public partial class MainWindow : System.Windows.Window
{
public MainWindow()
{
InitializeComponent();
}
Microsoft.Office.Interop.Word.Application wd = newMicrosoft.Office.Interop.Word.Application();
Document doc;
private void btn_LaunchWord(object sender, RoutedEventArgs e)
{
wd.Visible = true;
wd.Activate();
wd = System.Runtime.InteropServices.Marshal.GetActiveObject("Word.Application") as Microsoft.Office.Interop.Word.Application;
doc = wd.Documents.Add();
}
}
}
answered Mar 14 at 9:50
Quick navigation to the methods for Word document is blank when opened problem:
| Workable Solutions | Step-by-step Troubleshooting |
|---|---|
| Fix 1. Use Open and Repair feature | First, try Microsoft Word built-in Open and Repair future to fix the blank Word. Start Word > «File» > «Open» > Select blank word > «Open and Repair»…Full steps |
| Fix 2. Use EaseUS File Repair Software | EaseUS Word document repair software can fix corrupted Word easily. Free download this file recovery tool…Full steps |
| Fix 3. Use /a Switch utility | The /a switch tool can help check where a problem may exist in Word. It prevents add-ins, templates…Full steps |
| Fix 4. Delete Word Data in Registry | If the saved Word blank issue is caused by unspecific options and settings, delete Word Data…Full steps |
| Fix 5. Restore from Previous Version | If you’ve enabled Windows file backup, you can restore Word from previous versions to fix the issue…Full steps |
Issue — Saved Word Document Now Blank
«I was working on a Word document (about 5 pages of a report) for a long time yesterday and saved it several times. But this morning, when I tried to open the document, it just showed up empty with no text. I am in huge trouble. Why is my saved Word document blank when I open it? How can I recover the blank Word documents? Any solutions?»
Why Is My Word Document Blank
The causes of Microsoft saved Word document opens but no text are uncertain. There are two reasons for this problem.
- The document has been corrupted in some way. In this case, the content of your Word document is gone, and the file shows up as empty.
- Malware, virus, or other external threats attack the Word and lead to empty Word document.
When you encounter the saved Word document is blank when opened, how to troubleshoot? The next part covers the answers. If your Word document opens blank because that you forgot to save it, the solution is different. Read the article on how to recover unsaved Word document in Windows 10.
How to Fix Word Document Is Blank When Opened
On this page, we offer you a few possible solutions to solve the saved Word document now blank issue. Try each one in turn until the problem is fixed.
Fix 1. Open Blank Word Document Using Open and Repair Tool
1. Start Word.
2. On the File menu or the Microsoft Office button, click «Open».
3. In the Open dialog box, click to select the blank Word file.
4. Click the down arrow on the Open button, and then click «Open and Repair».
This Microsoft Word built-in feature will then fix the problem of corruption that is detected within these documents.
Fix 2. Recover Word Document with File Repair Software
If the saved Word document is corrupted, you may not open it or it may be blank when opened. Under this circumstance, you need a Word document repair tool. EaseUS file repair software, integrated file recovery and repair software, allows you to repair any corrupted photos, videos, Word, Excel, PowerPoint, or other files with ease.
EaseUS toolkit for file repair key features:
- Repair corrupted Word in .doc and .docx formats from any kind of corruption
- Fix severely corrupted XLS and XLSX files without modifying their original format
- Repair corrupt PDF documents, including extracting the text, comments, labels, graphics, etc. from the PDF file
- Repair corrupted files from PC, laptop, external hard drive, SD card, USB flash drive, etc.
Download and install this file repair program on your PC and follow the steps below to fix blank Word documents.
Step 1. Launch EaseUS Data Recovery Wizard, and then scan disk with corrupted documents. This software enables you to fix damaged Word, Excel, PPT, and PDF files in same steps.
Step 2. EaseUS data recovery and repair tool will scan for all lost and corrupted files. You can find the target files by file type or type the file name in the search box.
Step 3. EaseUS Data Recovery Wizard can repair your damaged documents automatically. After file preview, you can click «Recover» to save the repaired Word, Excel, and PDF document files to a safe location.
Fix 3. Start Blank Word by Using the /a Switch
Another way you can take to fix Word document blank when opened problem is using the /a switch. The /a switch is a troubleshooting tool that can determine where the problem may be in Word.
When you open Word with /a switch, all the add-ins, global templates, and settings won’t load, so you can determine if the Work blank issue is caused by these factors.
Follow these steps:
1. Type Run in the Search box and then press Enter.
2. Type winword /a in the Run dialog box, and press Enter.
If the Word document opens with text, the problem is found. And you need to disable the add-ins. While if your Word document is still blank, try the next option.
Fix 4. Fix Blank Word Document by Deleting Word Data Registry Subkey
One of the common solutions to fix the Word problem is deleting the Word Data registry subkey, which stores most of the options and default settings in Word.
When you restart Word, the program will rebuild the Word Data registry subkey by using the default settings. Hope this method helps you.
1. Exit Word, right-click the Start button, then choose Run.
2. Type regedit, then press Enter to start the Registry Editor.
3. Go to HKEY_CURRENT_USERSoftwareMicrosoftOffice12.0WordData. Right-click «Data» and delete it.
4. Exit the Registry Editor and restart Word.
Fix 5. Restore a Blank Word Document from Previous Versions
Some users have reported that this workaround is effective in bringing back blank Word files. It is worth giving it a try. But note that, to restore a file from the previous versions, you need to enable the File History or restore points in advance; otherwise, this won’t be available.
1. Right-click the blank Word document, choose to «Restore previous versions».
2. In the list of previous recovery points, choose the latest one.
3. Click the «Restore» button to recover it back.
To Sum Up
We believe that after trying the above approaches, you can fix the Word document is blank when opened problem. To repair damaged Word documents, try EaseUS file repair software, which can fix your corrupted files efficiently.
- Word document is blank when opened on Mac? Look here!
- Many users have complained about the same problem in the apple community — saved Word document is blank when opened on Mac. Once the problem arises, shutting down and restarting Word or the computer does not fix the problem. If you also have this issue, try to restore the lost Word file on Mac to fix the Word document blank when opened issue.

Read time 8 minutes
Imagine! You have put all your efforts and time into writing a great speech for an important event or a major meeting with the clients. But just a few minutes before the event, Microsoft Word shows you an error saying, “Word file won’t open.” Yes! This imaginary situation could easily become a reality for anyone, even you.
Microsoft Word continues to be the most used and reliable text processor developed by Microsoft way back in 1983 and includes various additional features like spell checkers, templates, layouts, and image formats. But it can also show an error ‘Word file won’t open.’ This error usually occurs when the user tries to open a Word document (initially created in an older version of the Word application) in the latest version. However, it could also take place due to corruption in the Word document.
Check the ‘Trust Center’ settings-
The Trust Centre settings of the Microsoft programs allow you to customize the privacy and security settings. With these settings, you can share the Word document with other users and even restrict some information. Disable the protected view settings; it can also resolve and open corrupt word DOC and DOCX files to fix the issue where the Word file would not open.
Change “Component Security” Settings
Sometimes Windows security levels prohibit users from opening the Word file. In such a situation, the user needs to set the “Component Security” settings to the default option.
Step 1- Go to the search box and type “dcomcnfg” and press the Enter key.
A new window will appear.
Step 2- Now select “Component Services” from the left pane.
Step 3- In the middle pane, go to the “Computers” and double-click over it to expand.
Step 4- Now go to the “My Computer” icon. Right-click over it and select “Properties.”
Step 5- Lastly, navigate to the “Default Properties” tab.
Step 6- Now, in the “Default Distributed Com Communication Properties,” set the “Default Authentication Level” to the Default option from the dropdown menu.
Step 7- Also set the “Impersonation level” from the to “Identify” from the Default impersonation level
Step 8- Finally, click the “Ok” button.
Utilize the ‘Open and Repair’ feature-
There is a chance that the Word file is damaged which is preventing it from opening in its usual way. But the ‘Open and Repair’ command in Word might be able to repair and recover the Word file. This feature can also Solved – A File Error has occurred in MS Word.
Convert Word file to a new format-
One of the reasons behind the issue ‘Word file won’t open’ could be the format of the document. The format could not be well compatible with a few elements of the Word file. In this case, converting the Word file to a different format could open prospects for the latest and additional features.
Change the Word file into a new format using this procedure-
Insert the document into a new one-
Any file can be inserted into a new Word document. The file that won’t open can be easily inserted into a new document, and it becomes part of it which can resolve the not opening issue. However, inserting a document leads to increasing the file size of the new Word document.
To insert the file, follow these steps-
Repair Word files using a professional approach-
If none of the methods help you to fix the ‘Word file won’t open issue, it can be concluded that the document has been severely corrupted. Repairing a corrupted file without losing any information is a critical task that needs a professional tool. Kernel for Word Repair is one such tool that can flawlessly complete the task in a jiffy. It has the ability to recover any Word file without any limitation of file size, number of files, and degree of corruption.
Follow these easy steps to repair the Word file-
Conclusion
Microsoft Word can work perfectly but suddenly display an error saying, “Word file won’t open.” However, certainly, there are methods to resolve this issue since it is a commonly used application for any type of work. There exist some ways within the Word application to fix the Word file won’t open error, including changing the Trust Center Settings, using the Open and Repair command and inserting the Word file into a new document. It can also be resolved by converting it into a new Word document format. But there is a high possibility that the Word file has gone completely corrupt. In such a situation, using a premium tool like this tool is recommended.
More Information
- How to Repair Virus Infected MS Word Files?
- How to Fix the “Document Template is not Valid” Error in MS Word?
- Fixed: “The file is Corrupted and Cannot be Opened in Word”
- 4 Methods to Recover MS Word Documents
Содержание
- Поврежденные файлы
- Неверное расширение или связка с другой программой
- Расширение не зарегистрировано в системе
- Вопросы и ответы
Мы довольно много писали о том, как работать с документами в программе MS Word, а вот тему проблем при работе с ней не затрагивали практически ни разу. Одну из распространенных ошибок мы рассмотрим в этой статье, рассказав о том, что делать, если не открываются документы Ворд. Также, ниже мы рассмотрим причину, по которой эта ошибка может возникать.
Урок: Как убрать режим ограниченной функциональности в Word
Итак, чтобы решить любую проблему, для начала необходимо узнать причину ее возникновения, чем мы и займемся. Ошибка при попытке открытия файла может быть связана со следующими проблемами:
Поврежденные файлы
Если файл поврежден, при попытке его открыть вы увидите соответствующее уведомление, а также предложение восстановить его. Естественно, на восстановление файла нужно согласиться. Проблема лишь в том, что никаких гарантий на корректное восстановление нет. К тому же, содержимое файла может быть восстановлено не полностью, а только частично.
Неверное расширение или связка с другой программой
Если расширение файла указано неверно или связано с другой программой, то система будет пытаться открыть его именно в той программе, с которой он ассоциируется. Следовательно, файл “Документ.txt” ОС будет пытаться открыть в “Блокноте”, стандартным расширением которого и является “txt”.
Однако, из-за того, что документ на самом деле является вордовским (DOC или DOCX), хоть и неправильно названным, после открытия в другой программе он будет отображаться некорректно (например, в том же “Блокноте”), а то и вовсе не будет открыт, так как его оригинальное расширение не поддерживается программой.
Примечание: Значок документа с неверно указанным расширением будет аналогичен таковому во всех файлах, совместимых с программой. Кроме этого, расширение может быть неизвестным системе, а то и вовсе отсутствовать. Следовательно, система не найдет подходящей программы для открытия, но предложит выбрать ее вручную, найти подходящую в интернете или магазине приложений.
Решение в данном случае только одно, а применимо оно лишь в том случае, если вы уверены, что документ, который не удается открыть, действительно является файлом MS Word в формате DOC или DOCX. Все, что можно и нужно сделать — переименовать файл, точнее, его расширение.
1. Кликните по файлу Ворд, который не удается открыть.
2. Кликнув правой мышкой, откройте контекстное меню и выберите “Переименовать”. Сделать это можно и простым нажатием клавиши F2 на выделенном файле.
Урок: Горячие клавиши в Word
3. Удалите указанное расширение, оставив только имя файла и точку после него.
Примечание: Если расширение файла не отображается, а изменить вы можете только его имя, выполните следующие действия:
В любой папке откройте вкладку “Вид”; Нажмите там на кнопку “Параметры” и перейдите во вкладку “Вид”; Найдите в списке “Дополнительные параметры” пункт “Скрывать расширения для зарегистрированных типов файлов” и снимите с него галочку; Нажмите кнопку “Применить”. Закройте диалоговое окно “Параметры папок”, нажав “ОК”.
4. Введите после названия файла и точки “DOC” (если у вас на ПК установлен Word 2003) или “DOCX” (если у вас установлена более новая версия Word).
5. Подтвердите внесение изменений.
6. Расширение файла будет изменено, изменится также и его значок, который примет вид стандартного вордовского документа. Теперь документ можно будет открыть в Ворде.
Кроме того, файл с неверно указанным расширением можно открыть и через саму программу, при этом, менять расширение отнюдь не обязательно.
1. Откройте пустой (или любой другой) документ MS Word.
2. Нажмите кнопку “Файл”, расположенную на панели управления (ранее кнопка называлась “MS Office”).
3. Выберите пункт “Открыть”, а затем “Обзор”, чтобы открыть окно “Проводника” для поиска файла.
4. Перейдите в папку, содержащую файл, который вам не удается открыть, выберите его и нажмите “Открыть”.
- Совет: Если файл не отображается выберите параметр “Все файлы *.*”, расположенный в нижней части окна.
5. Файл будет открыт в новом окне программы.
Расширение не зарегистрировано в системе
Данная проблема возникает только на старых версиях Windows, которые из обычных пользователей сейчас вряд ли кто-то вообще использует. В числе таковых Windows NT 4.0, Windows 98, 2000, Millenium и Windows Vista. Решение проблемы с открытием файлов MS Word для всех этих версий ОС приблизительно одинаковое:
1. Откройте “Мой компьютер”.
2. Перейдите во вкладку “Сервис” (Windows 2000, Millenium) или “Вид” (98, NT) и откройте раздел “Параметры”.
3. Откройте вкладку “Тип файлов” и установите ассоциацию между форматами DOC и/или DOCX и программой Microsoft Office Word.
4. Расширения файлов Ворд будут зарегистрированы в системе, следовательно, документы будут нормально открываться в программе.
На этом все, теперь вы знаете, почему в Word возникает ошибка при попытке открытия файла и как ее можно устранить. Желаем вам больше не сталкиваться с трудностями и ошибками в работе этой программы.
“Why Microsoft Word won’t let me edit?”
Word documents are very important in an office setting as a lot of official work and reports are done in Microsoft Word. Microsoft’s Productive Suite is very easy to work in, with Microsoft Word being one of the best text editors available in the market. But what if for some reason you can’t edit Word document all of a sudden? It can be especially problematic for office workers.
We definitely understand how distressing this problem can, which is why in this article we have discussed several ways that can be used to diagnose and troubleshoot this problem.
We have shown a VIDEO walk through at the end of the post for easy solution.
There can be various reasons that can stop you from editing your Word document, let’s look at the causes of this problem:
- If the trial version of the office program that you are running expires, then you can face this issue.
- The Word file may be set to open in read-only mode, which is why you are unable to edit it.
- If editing the Word document has been restricted, then this problem can occur.
- The Protected view feature is enabled can restrict editing documents that can potentially harm your computer.
- If more than one user has the document open in a shared network, then you cannot edit the Word document.
- The the file may not be a Word document (.docx) but rather converted to .doc, which is why Microsoft Word won’t let you edit it.
What To Do When You Can’t Edit Word Document
Now that you know the various causes of this problem, it’s time to troubleshoot them one by one.
Solution 1: Check Some Basic Issues
This problem can occur if you are using a trial version of the Office program and the trial period has expired. The first thing that you need to do if you are using a trial version is to check if the trial period has finished.
Next, if the document you want to edit is in any removable device, then copy it and paste it in your hard disk and then try editing it.
Then, check if the Word is asking for a password when you are trying to edit the document. If yes, then ask the owner of the document to give you the password.
Finally, check if the document you are trying to open is really a .doc file. Sometimes this problem can arise when other file formats are converted into .doc, which Microsoft Word may not allow to be edited.
Solution 2: Disable Read-Only Mode
This problem can also occur if the document has been opened in read-only mode. In this scenario, disabling the read-only mode should fix this problem.
To disable the read-only mode, follow the steps given below:
- Locate the Word document you want to edit and right-click on it.
- Click on the Properties option from the pop-up menu.
- Uncheck the Read-only attribute in the General tab.
- Now, select the Security tab and see if the elements in the Group or user names section have been allowed the Full control, Modify, Read & execute, Read, Write permissions.
- If they are not allowed then, click on the Edit option below the Group or user names section and select the boxes for the options given above.
- Finally, click on Apply and OK to save all the changes.
Now, check if you still can’t edit Word document. This solution should fix this problem.
Solution 3: Change the Restrict Editing Settings
As mentioned above, documents can be restricted to edit. If this is the case, then changing the Restrict Editing settings should fix this problem.
To change the Restrict Editing settings, follow the steps given below:
- First, open the document in Microsoft Word and then click on the Review option.
- Click on the Restrict Editing option. If any of the restriction boxes are selected, then uncheck them.
- Close down the document and reopen it.
Disabling the Restrict Editing feature should solve this issue.
Solution 4: Disable The Protected View Feature
The Protected View feature in Microsoft Word basically opens the potentially malicious documents in a restricted mode. Thus, this security feature can stop you from editing the Word document if it considers the document as malicious or a threat to your computer.
To disable Protected view, follow the steps given below:
- Open the document in the Microsoft Word and click on the File option.
- Scroll down and click on the Options It will open the Word options panel on your computer.
- Now, click on the Trust Centre option and then click on the Trust Centre Settings.
- Click on the Protected View option.
- Now, uncheck all the options related to Protected View and then click on OK.
Close the document and then reopen it. Check if you are able to edit it or not. If you still cannot edit Word document, then try the next solution.
Solution 5: Remove The Owner Of The File
If you are trying to open a word document that is available in a shared network and you are unable to edit it, then most likely someone else has the file opened and already editing it. If that’s the case then the file will only open in Read-only mode, unless you remove the file owner.
To remove the file owner, follow the steps given below:
- First, save the word document that you are unable to edit and then close down all the programs, including the document.
- Press the Ctrl + Shift + Esc keys on your desktop to open the Task Manager.
- In the Processes tab, locate and right-click on the exe process and then click on the End Process option in the pop-up menu.
- If any dialog opens up asking to close down the program because it’s not responding, then click on Ok.
- Close the Task Manager and navigate to the folder in which the Word document is located.
- Locate the file named as ~$cument.doc and delete it.
- Now, open the document in Microsoft Word. If any dialog appears asking to load changes made to the template, then click on No.
This solution should fix this problem.
Wrapping Up
So, now you know what to do if you can’t edit Word document. The troubleshooting methods given above should help you fix this problem. Feel free to share your thoughts on the article in the comment section.
Hi
Problem
I have a laptop hpdv9730us on vista home premium. I just installed Microsoft Office Pro. 2007.I get the following error when opening word docs only. I tried a reinstallation of word and Office 2007 and it did not work.
“The command cannot be performed because a dialog box is open. Click «OK» and then close open dialog boxes to continue. “
I have tried everything in this microsoft Link( I pasted it here just in case) and it did not help either. Is there anything else I can try?
Please note , My word startup folder is empty and the office12 startup folder is empty also. I can not delete anything in it since the folders are empty. Would not know what to delete if the files where there.
http://support.microsoft.com/kb/827732
SYMPTOMS
If you double-click a document (for example, in Microsoft Windows Explorer) to open the document in Microsoft Office Word 2007 , you may receive the following error message:
The command cannot be performed because a dialog box is open. Click «OK» and then close open dialog boxes to continue.
CAUSE
This problem may occur if you have a Word template in your Startup folder that contains an autoexec macro that opens a dialog box.
Back to the top
WORKAROUND
Method 1: Open in Word
To open the document directly in Word, follow these steps.
Word 2007.
1. Start Word 2007.
2. Click the Microsoft Office Button, and then click Open.
Method 2: Remove the Template from Your Startup Folder
To remove a template from your startup folder, follow these steps.
Word 2007.
1. Exit Word 2007.
2. Click Start, point to Programs, point to Accessories, and then click Windows Explorer.
3. Locate one of the following folders:• C:Documents and SettingsusernameApplication DataMicrosoftWordSTARTUP
Note In Windows Vista, locate the folder C:UsersusernameAppDataRoamingMicrosoftWordSTARTUP
• C:Program FilesMicrosoft OfficeOFFICE12STARTUP
4. Double-click the Startup folder to open it.
5. In the right Windows Explorer pane, click to select the template that you want to remove, and then press DELETE.
Note In Windows Vista, locate the folder C:UsersusernameAppDataRoamingMicrosoftWordSTARTUP
• C:Program FilesMicrosoft OfficeOffice11Startup folder
4. Double-click the Startup folder to open it.
5. In the right Windows Explorer pane, click to select the template that you want to remove, and then press the DELETE key.
Cam someone please help??????? Thank you.