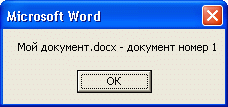Наконец то я смогу написать статью с примерами. Дело в том, что ключевым компонентом объектной модели Word является не сам объект Word.Application, а коллекция Documents, так как именно она предоставляет два ключевых метода – для создания и открытия документа Word. Конечно, у коллекции Word Documents есть и другие методы и свойства, но они не столь важны. И поэтому, мы рассмотрим только самые основные.
Сама по себе коллекция Documents хранит в себе набор всех объектов Document, которые в свою очередь позволяют работать с каждым экземпляром документа в отдельности. Я буду приводить примеры как в самом редакторе VBA, как и с помощью сценариев Windows Scrip Host.
Единственно свойство, которое позволяет узнать общее количество элементов коллекции является Count:
Count – содержит количество открытых в данный момент документов.
Для примера, откройте несколько word документов и в редакторе VBA пропишите следующий код (просто создайте новый модуль):
For Each objDoc In Documents DocName = DocName & objDoc.Name & vbCrLf Next MsgBox DocName DocName = "" For j = 1 To Documents.Count DocName = DocName & Documents.Item(j).Name & vbCrLf Next MsgBox DocName
В данном случае мы использовали два способа бля работы с коллекцией:
- Использовали цикл for each для обработки коллекции
- Использовали свойство count для определения количества элементов в коллекции Documents.
Оба способа позволяют получить имена всех документов открытых в данный момент.
Однако, если мы попробуем проделать аналогичный фокус в сценарии Windows script Host, то никакого результата не получим:
' ----------------------------------------------------- ' Получение имени открытых документов ' documents-count.vbs ' ----------------------------------------------------- Option Explicit dim objWord, objDoc, oDoc, DocName Set objWord = CreateObject("Word.Application") Set objDoc = objWord.Documents For Each oDoc In objDoc DocName = DocName & oDoc.Name & vbCrLf Next MsgBox DocName objWord.Quit
// ------------------------------------------------ // Получение имени открытых документов // documents-count.js // ------------------------------------------------ var objWord, objDoc, oDoc, DocName; objWord = WScript.CreateObject("Word.Application"); objDoc = new Enumerator(objWord.Documents); for (; !objDoc.atEnd(); objDoc.moveNext()){ DocName += objDoc.item().Name+ "n"; } WScript.Echo(DocName); objWord.Quit();
Видимо из внешнего сценария мы можем обработать только ту коллекцию, которую создали тут же.
Методы коллекции Word Documents
Хорошо, теперь давайте рассмотрим некоторые методы коллекции Word Documents, один из методов мы уже использовали выше (Item).
Add(Template, NewTemplate, DocumentType, Visible) – отвечает за создание нового документа, который сразу же открывается, можно выполнить метод без параметров. Параметры:
- Template – задает шаблон для нового документа
- NewTemplate – определяет, сделать ли новый документ шаблоном (TRUE) или нет (FALSE)
- DocumentType – позволяет задать тип создаваемого документа, возможные значения: wdNewBlankDocument, wdNewEmailMessage, wdNewFrameset или wdNewWebPage (новый чистый документ, значение по умолчанию).
- Visible – видимость нового документа (TRUE или FALSE).
При отсутствии параметров, будет создан чистый документ на основе шаблона Normal.dot.
Обратите внимание, что свойство Visible есть и у объекта Word Application, там оно позволяет показать или скрыть все экземпляры объекта Application.
Ниже привожу пример, сценария, в котором создается пять документов, выводится их количество и далее они закрываются:
' -------------------------------------------- ' Создание документов word ' Application Documents Word ' documents-add-word. ' -------------------------------------------- Option Explicit dim objWord, objDoc, i ' Создаем ссылку на объект Word.Application Set objWord = CreateObject("Word.Application") ' Создаем ссылку на объект Documents Set objDoc = objWord.Documents ' Делаем видимым приложение Word objWord.Visible = True ' Создаем пять документов for i=1 to 5 objDoc.Add Next ' Выводим количество созданных документов MsgBox "Количество документов " & objDoc.Count 'Закрываем все документы Word objWord.Quit
// -------------------------------------------- // Создание документов word // Application Documents Word // documents-add-word.js // -------------------------------------------- var objWord, objDoc, i; // Создаем ссылку на объект Word.Application objWord = WScript.CreateObject("Word.Application"); // Создаем ссылку на объект Documents objDoc = objWord.Documents; // Делаем видимым приложение Word objWord.Visible = true; // Создаем пять документов for (i=1; i<=5; i++){ objDoc.Add(); } // Выводим количество созданных документов WScript.Echo ("Количество документов " + objDoc.Count); //Закрываем все документы Word objWord.Quit()
Item(index) переход к заданному элементу коллекции по его индексу. Значение индекса можно задавать как через метод, так и через коллекцию, так как метод Item используется по умолчанию. Следующие две строки кода являются эквивалентными:
Application.Documents(3) Application.Documents.Item(3)
' ------------------------------------------- ' Обработка коллекции документов ' Application Documents Word ' documents-count-word.vbs ' ------------------------------------------- Option Explicit dim objWord, objDoc, i, j, objInfo ' вызываем процедуру CreateDoc Call CreateDoc objInfo = "Имя:" & vbCrLf ' Начинаем перебор коллекции Documents for j=1 to objDoc.Count objInfo = objInfo & objDoc.Item(j).Name & vbCrLf Next ' Выводим имена созданных документов MsgBox objInfo 'Закрываем все документы Word objWord.Quit Sub CreateDoc Set objWord = CreateObject("Word.Application") Set objDoc = objWord.Documents objWord.Visible = True for i=1 to 5 objDoc.Add Next End Sub
// ----------------------------------------- // Обработка коллекции документов // Application Documents Word // documents-count-word.js // ----------------------------------------- var objWord, objDoc, i, j, objInfo CreateDoc() objInfo = "Имя:n"; // Начинаем перебор коллекции Documents for (j=1; j<=objDoc.Count; j++){ objInfo += objDoc.Item(j).Name + "n"; } // Выводим имена созданных документов WScript.Echo(objInfo); //Закрываем все документы Word objWord.Quit() function CreateDoc(){ objWord = WScript.CreateObject("Word.Application"); objDoc = objWord.Documents; objWord.Visible = true; for (i=1; i<=5; i++){ objDoc.Add(); } }
Open(FileName, ConfirmConversions, ReadOnly, AddToRecentFiles, PasswordDocument, PasswordTemplate, Revert, WritePasswordDocument, WritePasswordTemplate, Format) – открыть заданный документ
- FileName – только этот параметр является обязательным, содержит путь к файлу, если надо открыть несколько документов, то имена разделяются пробелами.
- ConfirmConversions – содержит логическое значение, определяющее, надо ли отображать (TRUE) или нет (FALSE) отображать диалоговое окно Convert File, если документ записан не в формате Word.
- ReadOnly – определяет, открывать ли документ только для чтения (значение TRUE).
- AddToRecentFiles – если значение TRUE, то документ добавляется к списку файлов внизу меню Файл.
- PasswordDocument, PasswordTemplate – пароль к документу или пароль к шаблону, соответственно. Application Documents Word.
- Revert – если данный параметр содержит значение TRUE, то при попытке открыть уже открытый документ, сделанные в нем изменения не будут сохраняться. Если значение FALSE – произойдет простая активизация документа.
- WritePasswordDocument – пароль, который запрашивается при сохранении документа.
- WritePasswordTemplate — пароль, который запрашивается при сохранении шаблона.
- Format – параметр содержит параметр для преобразования файла. Значения: wdOpenFormatAuto (по умолчанию), wdOpenFormatDocument, wdOpenFormatRTF, wdOpenFormatTemplate, wdOpenFormatText, wdOpenFormatUnicodeText.
Save() и Close() – сохранение и закрытие (соответственно) всех документов в заданной коллекции.
Создание нового документа Word или открытие существующего из кода VBA Excel. Методы Documents.Add и Documents.Open. Сохранение и закрытие документа.
Работа с Word из кода VBA Excel
Часть 2. Создание и открытие документов Word
[Часть 1] [Часть 2] [Часть 3] [Часть 4] [Часть 5] [Часть 6]
Новый документ Word создается из кода VBA Excel с помощью метода Documents.Add:
|
Sub Test1() Dim myWord As New Word.Application Dim myDocument As Word.Document Set myDocument = myWord.Documents.Add myWord.Visible = True End Sub |
Переменную myDocument можно объявить с типом Object, но тогда не будет ранней привязки к типу Word.Document и подсказок при написании кода (Auto List Members).
Открытие существующего документа
Существующий документ Word открывается из кода VBA Excel с помощью метода Documents.Open:
|
Sub Test2() Dim myWord As New Word.Application Dim myDocument As Word.Document Set myDocument = _ myWord.Documents.Open(«C:Документ1.docx») myWord.Visible = True End Sub |
Замените в этой процедуре строку «C:Документ1.docx» на адрес своего файла.
Подключение к открытому документу
Присвоение переменной ссылки на существующий экземпляр Word.Application осуществляется в VBA Excel с помощью функции GetObject:
|
Sub Test3() Dim myWord As Object, myDoc As Word.Document On Error GoTo Instr Set myWord = GetObject(, «Word.Application») Set myDoc = myWord.Documents(«Документ1.docx») myDoc.Range.InsertAfter «Добавляем новый текст, подтверждающий подключение к открытому документу.» Exit Sub Instr: MsgBox «Произошла ошибка: « & Err.Description End Sub |
Если открытого приложения Word нет, выполнение функции GetObject приведет к ошибке. Также произойдет ошибка, если не будет найден указанный документ (в примере — «Документ1.docx»).
Сохранение и закрытие документа
Сохранение нового документа
Чтобы сохранить из кода VBA Excel новый документ Word, используйте метод SaveAs2 объекта Document:
|
myDocument.SaveAs2 («C:Документ2.docx») |
Замените «C:Документ2.docx» на путь к нужному каталогу с именем файла, под которым вы хотите сохранить новый документ.
Сохранение изменений в открытом документа
Сохраняйте изменения в существующем документе с помощью метода Document.Save или параметра SaveChanges метода Document.Close:
|
‘Сохранение изменений документа myDocument.Save ‘Сохранение изменений документа ‘при закрытии myDocument.Close ‘по умолчанию True myDocument.Close True myDocument.Close wdSaveChanges ‘Закрытие документа без ‘сохранения изменений myDocument.Close False myDocument.Close wdDoNotSaveChanges |
Закрытие любого сохраненного документа
Метод Document.Close закрывает документ, но не приложение. Если работа с приложением закончена, оно закрывается с помощью метода Application.Quit.
| title | keywords | f1_keywords | ms.prod | api_name | ms.assetid | ms.date | ms.localizationpriority |
|---|---|---|---|---|---|---|---|
|
Documents.Add method (Word) |
vbawd10.chm158072846 |
vbawd10.chm158072846 |
word |
Word.Documents.Add |
04b81417-cde9-4657-7737-90d266d05487 |
06/08/2017 |
medium |
Documents.Add method (Word)
Returns a Document object that represents a new, empty document added to the collection of open documents.
Syntax
expression.Add (Template, NewTemplate, DocumentType, Visible)
expression Required. A variable that represents a Documents object.
Parameters
| Name | Required/Optional | Data type | Description |
|---|---|---|---|
| Template | Optional | Variant | The name of the template to be used for the new document. If this argument is omitted, the Normal template is used. |
| NewTemplate | Optional | Variant | True to open the document as a template. The default value is False. |
| DocumentType | Optional | Variant | Can be one of the following WdNewDocumentType constants: wdNewBlankDocument, wdNewEmailMessage, wdNewFrameset, or wdNewWebPage. The default constant is wdNewBlankDocument. |
| Visible | Optional | Variant | True to open the document in a visible window. If this value is False, Microsoft Word opens the document but sets the Visible property of the document window to False. The default value is True. |
Return value
Document
Example
This example creates a new document based on the Normal template.
This example creates a new document based on the Professional Memo template.
Documents.Add Template:="C:Program FilesMicrosoft Office" _ & "TemplatesMemosProfessional Memo.dot"
This example creates and opens a new template, using the template attached to the active document as a model.
tmpName = ActiveDocument.AttachedTemplate.FullName Documents.Add Template:=tmpName, NewTemplate:=True
[!includeSupport and feedback]
Использование Word в приложениях на Visual Basic 6 открывает широчайшие возможности для создания профессионально оформленных документов (например отчетов). Это часто необходимо при работе в фирме или на предприятии для обеспечения документооборота. Основным преимуществом использования Wordа в этом случае является то, что практически на всех компьютерах, используемых в фирмах и на предприятиях установлены Windows и пакет Microsoft Office. Поэтому подготовленные документы Word не требуют каких-либо дополнительных усилий для их просмотра, печати и редактирования. Единственное что нужно помнить, это то что работа через автоматизацию OLE (связывание и внедрение объектов) на деле оказывается довольно медленной технологией, хотя и очень полезной.
Чтобы использовать объекты Word в Visual Basic , необходимо инсталлировать сам Word. После этого вы получаете в своё распоряжение библиотеку Microsoft Word Object Library, которую нужно подключить к текущему проекту через диалоговое окно «Разработать»>>»Ссылки» (References) и указать Microsoft Word 9.0 Object Library (для Word 2000).
Два самых важных объекта Word это Word.Application и Word.Document. Они обеспечивают доступ к экземпляру приложения и документам Word.
Поэтому в раздел Generals «Общее» формы введите следующий код для объявления объектных переменных приложения Word и документа Word.
Dim WordApp As Word.Application ' экземпляр приложения Dim DocWord As Word.Document' экземпляр документа
Чтобы создать новый экземпляр Word, введите такой код кнопки;
Private Sub Комманда1_Click()
'создаём новый экземпляр Word-a
Set WordApp = New Word.Application
'определяем видимость Word-a по True - видимый,
'по False - не видимый (работает только ядро)
WordApp.Visible = True
'создаём новый документ в Word-e
Set DocWord = WordApp.Documents.Add
'// если нужно открыть имеющийся документ, то пишем такой код
'Set DocWord = WordApp.Documents.Open("C:DDD.doc")
'активируем его
DocWord.Activate
End Sub
Для форматирования печатной области документа используйте данный код:
(вообще-то Word использует для всех размеров своих элементов пункты, поэтому для использования других единиц измерения, необходимо использовать встроенные функции форматирования.)
Например:
- CentimetersToPoints(Х.ХХ) — переводит сантиметры в пункты.
- MillimetersToPoints(X.XX) — переводит миллиметры в пункты
Private Sub Комманда2_Click() 'отступ слева "2,0 сантиметра" DocWord.Application.Selection.PageSetup.LeftMargin = CentimetersToPoints(2) 'отступ справа "1,5 сантиметра" DocWord.Application.Selection.PageSetup.RightMargin = CentimetersToPoints(1.5) 'отступ сверху "3,5 сантиметра" DocWord.Application.Selection.PageSetup.TopMargin = CentimetersToPoints(3.5) 'отступ снизу "4,45 сантиметра" DocWord.Application.Selection.PageSetup.BottomMargin = CentimetersToPoints(4.45) End Sub
Небольшое отступление.
Для того чтобы в своём приложении не писать постоянно одно и тоже имя объекта, можно использовать оператор With.
Например код находящейся выше можно переписать так:
With DocWord.Application.Selection.PageSetup .LeftMargin = CentimetersToPoints(2) .RightMargin = CentimetersToPoints(1.5) .TopMargin = CentimetersToPoints(3.5) .BottomMargin = CentimetersToPoints(4.45) End With
Если вам необходимо создать документ Word с нестандартным размером листа, то используйте данный код:
With DocWord.Application.Selection.PageSetup .PageWidth = CentimetersToPoints(20) 'ширина листа (20 см) .PageHeight = CentimetersToPoints(25) 'высота листа (25 см) End With
Данный код меняет ориентацию страницы (практически меняет местами значения ширины и высоты листа):
DocWord.Application.Selection.PageSetup.Orientation = wdOrientLandscape
- wdOrientLandscape — альбомная ориентация ( число 1)
- wdOrientPortrait — книжная ориентация ( число 0)
Для сохранения документа под новым именем и в определенное место
используйте данный код код:
'сохраняем документ как DocWord.SaveAs "c:DDD.doc"
После такого сохранения вы можете про ходу работы с документом сохранять его.
'сохраняем документ DocWord.Save
Или проверить, были ли сохранены внесенные изменения свойством Saved и если изменения не были сохранены — сохранить их;
If DocWord.Saved=False Then DocWord.Save
Завершив работу с документом, вы можете закрыть сам документ методом Close и сам Word методом Quit.
'закрываем документ (без запроса на сохранение) DocWord.Close True 'закрываем Word (без запроса на сохранение) WordApp.Quit True 'уничтожаем обьект - документ Set DocWord = Nothing 'уничтожаем обьект - Word Set WordApp = Nothing
Если в методах Close и Quit не использовать необязательный параметр True то Word запросит согласие пользователя (если документ не был перед этим сохранён) на закрытие документа.
Если вам необходимо оставить Word открытым, просто не используйте методы Close и Quit.
Если вам необходимо поставить пароль на документ, то используйте код:
DocWord.Protect wdAllowOnlyComments, , "123456789"
Пример программы можно скачать здесь.
bizard, сначала делайте код в программе Word.
Когда ставите точку, то появляются члены, которые есть у объекта. Если среди членов нет нужного, значит у объекта нет этого члена. Есть случаи, что не все члены появляются после того, как поставишь точку, но такое редко бывает.
TypeParagraph — является членом объекта Selection. Если вы перейдёте в программу Word, октроете программу VBA, введёте ActiveDocument и поставите точку, то во всплывающей подсказке не будет TypeParagraph. Это означает, что у объекта ActiveDocument нет члена TypeParagraph (могут быть исключения — член не появляется, но есть, но это бывает редко).
Здесь:
| Visual Basic | ||
|
вы используете ActiveDocument, а должны использовать oDocument, т.к. вся работа у вас из Excel в программе Word ведётся через две переменные: oWord и oDocument. Других слов ваш код не понимает, в т.ч. не понимает слова ActiveDocument.
Вставка таблицы в документ Word
Пример вставки таблицы в Word из 1С
//создаем объект для работы с Word Word = Новый COMОбъект("Word.Application"); //создаем новый документ Doc = Word.Documents.Add(); //определяем место вставки Range = Doc.Range(0); //создаем таблицу 2х2 Table = Doc.Tables.Add(Range, 2, 2); Table.Style = "Сетка таблицы"; //определяем ширину столбцов Table.columns(1).Width = 20; Table.columns(2).Width = 50; //заполняем первую строку Table.Cell(1, 1).Select(); Word.Selection.Font.Bold = Истина; Word.Selection.TypeText("1"); Table.Cell(1, 2).Select(); Word.Selection.TypeText("Один"); //заполняем вторую строку Table.Cell(2, 1).Select(); Word.Selection.Font.Bold = Истина; Word.Selection.TypeText("2"); Table.Cell(2, 2).Select(); Word.Selection.TypeText("Два"); //показываем документ на экране Word.Visible = Истина;
Вставка текста в документ Word
Пример вставки текста в документ Word из 1С
//создаем объект для работы с Word Word = Новый COMОбъект("Word.Application"); //добавляем пустой документ Doc = Word.Documents.Add(); //добавляем 10 параграфов Для Н = 1 По 10 Цикл Par = Doc.Paragraphs.Add(); Par.Range.InsertBefore("Параграф №" + Н); КонецЦикла; //вставляем текст в начало докуменета Range = Doc.Range(0); Range.InsertBefore("Начало!" + Символы.ПС); //вставляем текст после 16-го символа Range = Doc.Range(16, 16); Range.InsertAfter("[Вставка]"); //показываем документ на экране Word.Visible = Истина;
Выделение текста
Пример выделения текста в документе Word из 1С
//создаем объект для работы с Word Word = Новый COMОбъект("Word.Application"); //создаем новый документ Doc = Word.Documents.Add(); //добавляем параграф Par = Doc.Paragraphs.Add(); Par.Range.InsertBefore("Выделяемый текст"); //выделяем первое слово Doc.Range(0, 10).Select(); //копируем выделение в буфер обмена Word.Selection.Copy(); //меняем размер шрифта и т.д. Word.Selection.Font.Size = 16; //показываем документ на экране Word.Visible = Истина;
Выравнивание текста
Пример выравнивания текста в документе Word из 1С
//создаем объект для работы с Word Word = Новый COMОбъект("Word.Application"); //создаем новый документ Doc = Word.Documents.Add(); //добавляем параграф Par = Doc.Paragraphs.Add(); Par.Range.InsertBefore("Заголовок"); Par = Doc.Paragraphs.Add(); Par.Range.InsertBefore("Выравниваем этот текст"); //0 - по левому краю //1 - по центру //2 - по правому краю //3 - по ширине //текущей параграф по центру Par.Alignment = 1; //заголовок по правому краю Doc.Paragraphs(1).Alignment = 2; //показываем документ на экране Word.Visible = Истина;
Замена текста в документе Word
Пример замены текста в документе Word из 1С
//создаем объект для работы с Word Word = Новый COMОбъект("Word.Application"); //создаем новый документ Doc = Word.Documents.Add(); //добавляем параграф Par = Doc.Paragraphs.Add(); Par.Range.InsertBefore("Сбербанк ИНН/КПП: [ИНН]/[КПП]"); //заменяем ИНН Word.Selection.Find.Text = "[ИНН]"; Word.Selection.Find.Replacement.Text = "7707083893"; Word.Selection.Find.Execute(, , , , , , , , , , 2); //заменяем КПП Word.Selection.Find.Text = "[КПП]"; Word.Selection.Find.Replacement.Text = "773601001"; Word.Selection.Find.Execute(, , , , , , , , , , 2); //показываем документ на экране Word.Visible = Истина;
Открытие документа Word
Пример открытия документа Word из 1С
//создаем объект для работы с Word Word = Новый COMОбъект("Word.Application"); //открываем документ C:tmp1.docx Word.Documents.Add("C:tmp1.docx"); //показываем документ на экране Word.Visible = Истина;
Для открытия документа можно использовать два метода коллекции Documents. Первый — Open() приведен выше, второй — Add().
Метод Open() открывает файл для редактирования в Ворде, документ остается связанным с этим файлом — в заголовке окна Ворд указывается имя файла. Открыть можно любой файл, поддерживаемый Вордом, формат файла при редактировании не меняется. Например, открыли файл .rtf, отредактировали, сохранили, файл остался .rtf. Открывать непосредственно шаблон из папки, в которой хранятся шаблоны таким способом не стоит. Если что-то произойдет не так, например, сработает автосохранение в Ворде, шаблон будет испорчен. Сначала файл шаблона следует скопировать (при работе в клиент-серверном варианте это само собой разумеющиеся действие), а потом можно открывать.
Метод Add() создает новый документ на основании указанного шаблона. Шаблоном может быть любой файл, не обязательно родные для Ворда .doc или .docx или .dot. Открытый документ с файлом-шаблоном не связывается, в заголовке окна Ворд будет надпись «Документ1 — Word». При этом информация о формате исходного файла не сохраняется. Открывается просто документ Ворд, содержащий в себе всю информацию из указанного файла. При сохранении без явного указания типа файла он будет сохранен как .docx. Единственное исключение — документ, открытый на основе файла .doc, такие документы по умолчанию сохраняются в файлы .doc. Метод Add() можно использовать для создания документов на основании оригинала шаблона, шаблон повредить невозможно даже случайно.
Методы Open() и Add() являются функциями, т.е. возвращают значение. Причем возвращают они ссылку на новый документ. И ловить потом этот документ в коллекции Documents нам не нужно, ссылку можно сразу сохранить в переменной для дальнейшего использования. Таким образом, для открытия используются следующие команды:
Документ = Word.Documents.Open («C:готовые документыфайл.docx»);
Или
Документ = Word.Documents.Add («C:шаблоныфайл.docx»);
Преобразование в таблицу
Пример преобразования документа Word в таблицу из 1С
//создаем объект для работы с Word Word = Новый COMОбъект("Word.Application"); //создаем новый документ Doc = Word.Documents.Add(); //добавляем параграф Par = Doc.Paragraphs.Add(); Par.Range.InsertBefore("Таблица умножения:"); //формируем строку с разделителями Сторока = ""; Для Н1 = 1 По 9 Цикл Для Н2 = 1 По 9 Цикл Сторока = Сторока + Н1 * Н2 + ?( Н2 = 9, "", Символы.Таб); КонецЦикла; Сторока = Сторока + Символы.ПС; КонецЦикла; Par.Range.InsertAfter(Сторока); //переходим на строчку вниз Word.Selection.MoveDown(5, 1, 0); //выделяем таблицу Word.Selection.MoveDown(5, 9, 1); //конвертируем текст в таблицу Word.Selection.ConvertToTable(1, 9, 9, 0); Word.Selection.Tables(1).Style = "Сетка таблицы"; //показываем документ на экране Word.Visible = Истина;
Создание документа Word
Пример создания документа Word из 1С
//создаем объект для работы с Word Word = Новый COMОбъект("Word.Application"); //создаем новый документ Doc = Word.Documents.Add(); //показываем документ на экране Word.Visible = Истина;
Сохранение документа
Пример сохранения документа Word из 1С
//создаем объект для работы с Word Word = Новый COMОбъект("Word.Application"); //создаем новый документ Doc = Word.Documents.Add(); //добавляем параграф Par = Doc.Paragraphs.Add(); Par.Range.InsertBefore("Сохраняемый текст"); //сохраняем документ в файл Doc.SaveAs("C:tmp2.docx"); //закрываем документ Doc.Close(); Word.Quit();
Иногда после сохранения файла нужно узнать его полное имя, т.е. включая путь и расширение. Например, чтобы отправить файл по электронной почте или записать в базу. Если мы сохранили файл методом SaveAs(), то полного имени мы не знаем, ведь расширение к имени файла добавил Ворд. Ну так из Ворда же полное имя можно получить, у документа есть доступное для чтения свойство FullName:
ПолноеИмяФайла = Документ.FullName;
Завершение работы с СОМ-Объектом рекомендуют (неправильно) делать так:
Документ.Close();
Word.Quit(0);
На первый взгляд, можно и не заметить нолик в параметре метода Quit(). А он важен. Это просто константа wdDoNotSaveChanges :-). Закрыться-то Ворд закроется, вместе со всеми файлами, которые пользователь, возможно, открыл и редактирует.
Если мы исходим из предположения, а мы из него исходим, что пользователь может работать интерактивно со своими собственными файлами, которые могут быть открыты в том же экземпляре Ворда, что и наш СОМ-Объект, то торопиться принудительно выгонять пользователей и закрывать экземпляр приложения не стоит. Можно проверить, есть ли еще открытые документы, кроме нашего. Если есть, не закрывать экземпляр Ворда, пусть пользователь спокойно работает, если других документов нет — закрыть:
Документ.Close();
Если (Word.Documents.Count = 0) Тогда
Word.Quit();
КонецЕсли;
Удаление текста из документа Word
Пример удаления текста из документа Word из 1С
//создаем объект для работы с Word Word = Новый COMОбъект("Word.Application"); //создаем новый документ Doc = Word.Documents.Add(); //добавляем параграф Par = Doc.Paragraphs.Add(); Par.Range.InsertBefore("Некоторый текст"); //удаляем слово некоторый и пробел Range = Doc.Range(0, 10); Range.Text = ""; //показываем документ на экране Word.Visible = Истина;
Форматирование текста в документе Word
Пример форматирования текста в документе Word из 1С
//создаем объект для работы с Word Word = Новый COMОбъект("Word.Application"); //создаем новый документ Doc = Word.Documents.Add(); //добавляем параграф Par = Doc.Paragraphs.Add(); Par.Range.InsertBefore("Форматируем этот текст"); //меняем размер шрифта Par.Range.Font.Size = 15; //меняем название шрифта Par.Range.Font.Name = "Verdana"; //выбираем слово "этот" Range = Doc.Range(12, 16); //меняем шрифт на ширный Range.Font.Bold = Истина; //курсив Range.Font.Italic = Истина; //подчеркнутый Range.Font.Underline = Истина; //красный Range.Font.Color = 13311; //показываем документ на экране Word.Visible = Истина;
Чтение текста документа Word
Пример чтения текста из документа Word из 1С
//создаем объект для работы с Word Word = Новый COMОбъект("Word.Application"); //открываем документ C:tmp1.docx Doc = Word.Documents.Open("C:tmp1.docx"); //читаем весь текст документа Text = doc.Content.Text; Сообщить(Text); //читаем с 6-го по 10-й символ From = 6; To = 10; Range = Doc.Range(From, To); Text = Range.Text; Сообщить(Text); //закрыть документ Doc.Close(); Word.Quit();
Вставка картинок
Все картинки в документе Ворд делятся на два вида — вставленные как символ в текст и произвольно расположенные в графическом слое документа (текст их может либо обтекать, либо нет, зависит от параметров каждого объекта). Первый вид картинок представляется объектом InlineShape и доступен в коллекции InlineShapes. Второй вид — объектом Shape и доступен в коллекции Shapes документа. Для деловых документов возиться с размещением картинок в графическом слое нет смысла, достаточно объектов InlineShape.
Принцип прост, находим соответствующий якорь и заменяем его картинкой:
Range = Документ.Range();
Range.Find.Execute(«$[ЯкорьКартинки]$»);
Range.Text = «»;
Документ.InlineShapes.AddPicture (ИмяФайлаКартинки,,, Range);
/// Как создать документ Word на основе шаблона из 1с 8.3, 8.2 &НаКлиенте Функция КакСоздатьДокументWordНаОсновеШаблона(ПутьКШаблону) // В шаблоне уже расставлены поля с определенными // именами, например, org_name, inn, kpp и т.д. // Наша задача - заполнить эти поля и сохранить // этот шаблон в виде вордовкского файла с // расширением docx; // Сам шаблон мы создали по инструкции отсюда: // helpme1s.ru/kak-sozdavat-shablony-word-dlya-ispolzovaniya-v-1s // Или взяли готовым отсюда: // helpme1s.ru/files/ref/bill.dotx ПриложениеВорд = Новый COMОбъект("Word.Application"); ОбъектШаблон = ПриложениеВорд.Documents.Add(ПутьКШаблону); Для Каждого Поле Из ОбъектШаблон.Fields Цикл ПолноеИмяПоля = Поле.Code.Text; // Наши предопределенные поля имеют такой // вид: " MERGEFIELD org_name * MERGEFORMAT". // Наша задача - вытащить из этой конструкции org_name // (ну или другое имя, которое мы задали в ворде). Если (Найти(ПолноеИмяПоля, " MERGEFIELD") = 1) Тогда ПозицияСлеша = Найти(ПолноеИмяПоля, "*"); КороткоеИмяПоля = СокрЛП(Сред(ПолноеИмяПоля, 12, ПозицияСлеша - 12)); ЗначениеПоля = ""; Если КороткоеИмяПоля = "id" Тогда ЗначениеПоля = "1"; ИначеЕсли КороткоеИмяПоля = "bill_date" Тогда ЗначениеПоля = Формат(ТекущаяДата(), "ДФ=dd.MM.yyyy"); ИначеЕсли КороткоеИмяПоля = "org_name" Тогда ЗначениеПоля = "ООО ""Ромашка"""; ИначеЕсли КороткоеИмяПоля = "inn" Тогда ЗначениеПоля = "1234567890"; ИначеЕсли КороткоеИмяПоля = "kpp" Тогда ЗначениеПоля = "123456789"; Иначе // ... и так все нужные поля КонецЕсли; Если ЗначениеПоля <> "" Тогда Поле.Select(); ОбъектШаблон.Application.Selection.TypeText(ЗначениеПоля); КонецЕсли; КонецЕсли; КонецЦикла; // Запишем файл в папку "Мои документы" пользователя ФайлДляЗаписи = КаталогДокументов() + "helpme1c_ru_word_test.docx"; // Если такой файл уже существует - удалим его. УдалитьФайлы(ФайлДляЗаписи); // Сохраняем шаблон как документ Word с расширением docx. ОбъектШаблон.SaveAs(ФайлДляЗаписи); // Не забываем закрыть приложение Word. ОбъектШаблон.Application.Quit(); Возврат ФайлДляЗаписи; КонецФункции
Особенности работы с колонтитулами
Перебор всех колонтитулов выполняется так:
WdReplaceAll = 2; Для Каждого Section Из Документ.Sections Цикл Для Каждого Header Из Section.Headers Цикл Range = Header.Range; Range.Find.Execute("$(якорь)$",,,,,,,,, "значение", wdReplaceAll); КонецЦикла; Для Каждого Footer Из Section.Footers Цикл Range = Footer.Range; Range.Find.Execute("$(якорь)$",,,,,,,,, "значение", wdReplaceAll); КонецЦикла КонецЦикла;
Более лаконичное решение заключается в использовании коллекции StoryRanges. Эта коллекция содержит диапазоны (range) всех блоков(?), частей(?) (в справке используется термин story) документа. Тело документа, это главный блок (main story), тоже есть в этой коллекции. Т.е. необязательно искать якоря отдельно в теле документа, отдельно в колонтитулах, все можно сделать одним циклом:
Для Каждого Range Из Документ.StoryRanges Цикл Range.Find.Execute("$(якорь)$",,,,,,,,, "значение", wdReplaceAll); КонецЦикла;
Объектная модель Ворд
Ворд, запущенный в качестве СОМ-Объекта, предоставляет доступ к множеству объектов приложения. Понятие «объект» такое же как везде — программная абстракция, имеющая методы и свойства. Методы могут быть как процедурами, так и функциями, при этом функции можно вызывать как процедуры, игнорируя возвращаемое значение. Свойства могут быть либо объектами, либо обычными (скалярными, примитивными) данными, такими как число, строка, логический тип.
Среди объектов особо выделяются специальные объекты-контейнеры, называемые коллекциями. Каждая коллекция предназначена для хранения ссылок на группу однотипных объектов. Например, коллекция Documents хранит ссылки на объекты Document, коллекция Tables хранит ссылки на объекты Table и т.д. Все коллекции именованы во множественном числе, а обычные объекты в единственном. Нумерация объектов в коллекции начинается с единицы. Коллекции Ворд можно перебирать циклом «Для каждого» языка программирования 1С.
Полный список объектов можно, и нужно, смотреть в справочной системе Ворд (раздел справки по Вижуал Бейсику (VBA)). Для старых версий справка откроется локально на компьютере пользователя. Новые версии отправят на сайт Майкрософт: https://docs.microsoft.com/ru-ru/office/vba/api/overview/word/object-model Текст переведен с английского автоматически и местами понять написанное невозможно. Переключение на английский оригинал делается очень просто, достаточно нажать кнопочку «почитать на английском» в правом верхнем углу страницы. Или в адресе ссылки «ru-ru» заменить на «en-us»: https://docs.microsoft.com/en-us/office/vba/api/overview/word/object-model
Многие методы объектов Ворда в качестве параметров принимают числовые значения. Для того, чтобы не путаться в числовых значениях, в Вижуал Бейсике предусмотрены именованные константы. Например, константа wdFormatRTF соответствует числу 6. В Вижуал Бейсике можно писать код так:
Document.SaveAs («имя файла», wdFormatRTF)
Вне VBA именованные константы недоступны, поэтому код 1С будет таким:
Document.SaveAs («имя файла», 6)
Или, без “магических” чисел, таким:
wdFormatRTF = 6;
Document.SaveAs («имя файла», wdFormatRTF);
Я предпочитаю последний вариант.
Значения всех констант нужно смотреть в справочной системе, там они объединены в смысловые группы, называемые «перечисления» (Enumerations): https://docs.microsoft.com/ru-ru/office/vba/api/word(enumerations)
Смотрите также:
Электронный учебник по программированию в 1С
Рекомендации по изучению программирования 1С с нуля
Игра «Кто хочет стать миллионером?» с вопросами на определенную тематику (язык программирования JavaScript, английские, немецкие, французские, испанские, португальские, нидерландские, итальянские слова, электробезопасность, промышленная безопасность, бокс и т.п.), написанная на 1С
Программирование в 1С 8.3 с нуля — краткий самоучитель
Комплексная подготовка программистов 1С:Предприятие 8.2
Сайты с уроками программирования и со справочниками
Youtube-каналы с уроками программирования
Сайты для обучения программированию
Лекции и уроки
Аннотация: Лекция посвящена описанию коллекции Documents и объекта Document приложения Microsoft Word.
10.1. Коллекция Documents — открытые документы
Коллекция Documents включает в себя открытые документы с их полезными методами и свойствами. Наряду с объектами Document, которые входят в коллекцию, здесь мы подробнее рассмотрим уже известный вам объект ActiveDocument,
ActiveDocument имеет те же свойства и методы, что и любой Document — объект, однако, часто объектом ActiveDocument удобнее пользоваться.
Так же обратите внимание на объект ThisDocument. Он представляет собой тот документ, из которого запущен макрос.
Для начала давайте рассмотрим свойства и методы коллекции, а потом займемся объектом Document.
10.2. Методы коллекции Documents
10.2.1. Add — создаем новый документ
Этот метод добавляет новый объект Document в коллекцию Documents — то есть создает новый документ. Его можно использовать так (листинг 10.1.):
Documents.Add
Листинг
10.1.
Создаем новый документ
При выполнении такого кода будет создан новый пустой документ на основе шаблона Normal. Чтобы ссылка на созданный документ была присвоена переменной, можете воспользоваться такой конструкцией (листинг 10.2.):
Dim obj_NewDoc As Word.Document
Set obj_NewDoc = Application.Documents.Add
Листинг
10.2.
Создаем новый документ и присваиваем ссылку на него объектной переменной
Здесь мы сначала объявили переменную соответствующего типа, а потом присвоили ей ссылку на новый документ.
Метод Add может принимать несколько необязательных параметров. Полный вызов метода выглядит так:
Documents.Add (Template, NewTemplate, DocumentType, Visible)
Template (Шаблон) — отвечает за шаблон, который будет использован при создании файла. По умолчанию это Normal.dotm.
NewTemplate (Новый шаблон) — если этот параметр установлен в True — файл будет обрабатываться как шаблон. По умолчанию установлен в False.
DocumentType (Тип документа) — очень полезный параметр, который позволяет создавать документы различных типов. На тип документа указывает одна из констант, в частности, по умолчанию это wdNewBlankDocument — то есть пустой документ. Так же этот параметр может принимать значения wdNewEmailMessage (Почтовое сообщение), wdNewFrameset (Документ с рамками — такие используются при создании WEB-страниц), wdNewWebPage (WEB-страница).
Visible (Видимость) — по умолчанию установлен в True — то есть создаваемый документ видим для пользователя. Если вы хотите, сначала сформировать новый документ, а уже потом показать его пользователю — установите это свойство в False, а после окончания формирования документа — воспользуйтесь свойством Visible созданного документа, чтобы отобразить его.
10.2.2. Open — открываем документы
Метод Open используется для открытия существующих файлов, возвращая объект типа Document. Файл, имя которого задано при вызове метода, открывается и добавляется в коллекцию Documents. Метод может принимать множество параметров, однако основной — это FileName, который и задает имя открываемого файла.
Например, для открытия файла 1.docm, расположенного в корневом каталоги диска С, можно воспользоваться кодом из листинга 10.3.
Documents.Open FileName:="C:1.docm"
Листинг
10.3.
Открываем существующий документ
10.2.3. Close — закрываем все документы
Метод Close используется для закрытия всех открытых документов. Применяют его достаточно редко — удобнее закрывать каждый конкретный документ по отдельности. При вызове метода без параметров система задаст вопрос о сохранении документов, которые были изменены (листинг 10.4.).
Documents.Close
Листинг
10.4.
Закрываем все документы
Полный вызов метода выглядит так:
Documents.Close(SaveChanges, OriginalFormat, RouteDocument)
Среди параметров для нас наибольший интерес представляют первых два.
SaveChanges (Сохранить изменения) отвечает за сохранение изменений. По умолчанию он установлен в wdPromptToSaveChanges (Вывести запрос о сохранении), так же он может быть установлен в wdDoNotSaveChanges (Не сохранять изменения) и wdSaveChanges (Сохранить изменения). Как видите, с помощью параметра wdSaveChanges можно организовать удобное и быстрое закрытие множества документов с сохранением изменений
OriginalFormat (Формат) — отвечает за формат сохраняемого документа. Может принимать различные значения: wdOriginalDocumentFormat (Оригинальный формат документа), wdPromptUser (Запросить формат у пользователя), wdWordDocument (Документ Word).
Вот как выглядит вызов метода Close, который сохраняет все открытые документы и закрывает их (листинг 10.5.)
Documents.Close (wdSaveChanges)
Листинг
10.5.
Закрываем все документы, предварительно сохранив
Учтите — если какие-то из документов сохраняются в первый раз — вы получите запрос об имени документа.
10.2.4. Item — обращаемся к отдельным документам
10-01-Item.docm — пример к п. 10.2.4.
Метод Item позволяет обращаться к открытым документам (то есть — к объектам Document ), используя их индексы или имена. Нумерация документов начинается с единицы. Чтобы узнать общее количество открытых документов, можно воспользоваться свойством Documents.Count.
Например, с помощью нижеприведенного кода из листинга 10.6 мы поочередно выводим имена открытых документов с указанием номера документа в коллекции:
For i = 1 To Documents.Count
MsgBox (Documents.Item(i).Name & _
" - документ номер " & i)
Next i
Листинг
10.6.
Выводим имена и номера документов
Очевидно, что свойство Count коллекции Documents позволяет узнать количество открытых документов, а свойство Name объекта Item(i) содержит имя документа с индексом i.
На рис. 10.1 вы можете видеть одно из окон с сообщением об имени и номере документа.
Рис.
10.1.
Окно сообщения об имени и номере документа
К документам в коллекции Documents можно обращаться и по именам. Также, при обращении к документу необязательно напрямую указывать метод Item — в листинге 10.7 вы можете видеть различные варианты обращения к документу.
MsgBox Documents("Мой документ.docx").Name
MsgBox Documents.Item("Мой документ.docx").Name
MsgBox Documents(1).Name
Листинг
10.7.
Выводим имена и номера документов
10.2.5. Save — сохранение всех документов
Метод Save сохраняет все документы коллекции. Если документ сохраняется впервые — будет выведено окно с запросом имени файла. В листинге 10.8 приведен пример вызова метода.
Documents.Save
Листинг
10.8.
Сохраним все документы в коллекции
10.3. Свойства коллекции Documents
Среди свойств коллекции Documents нас будет интересовать лишь одно — Count. Это свойство позволяет узнать количество элементов в коллекции Documents, то есть — количество открытых документов. В листинге 10.9 мы выводим в окне сообщения количество открытых документов
MsgBox ("Количество открытых документов: " & _
Documents.Count)
Листинг
10.9.
Сохраним все открытые документы
10.4. Объект Document
Объект Document — это открытый документ. У него есть множество свойств и методов, которые активно используются при программной работе с документами. Здесь мы рассмотрим важнейшие из них.