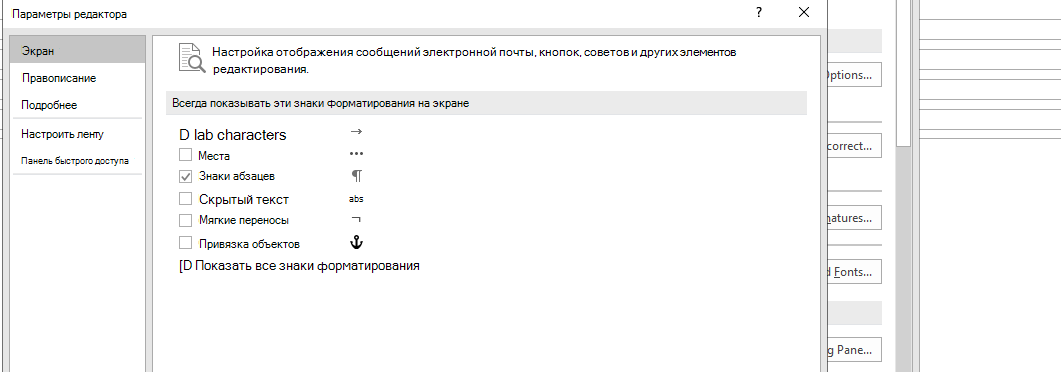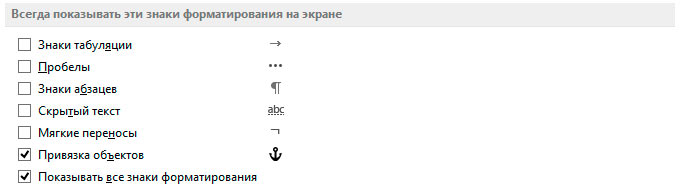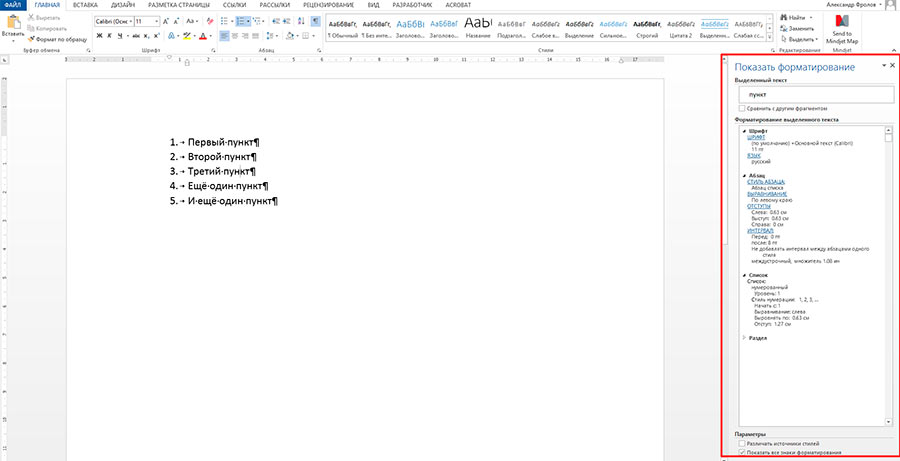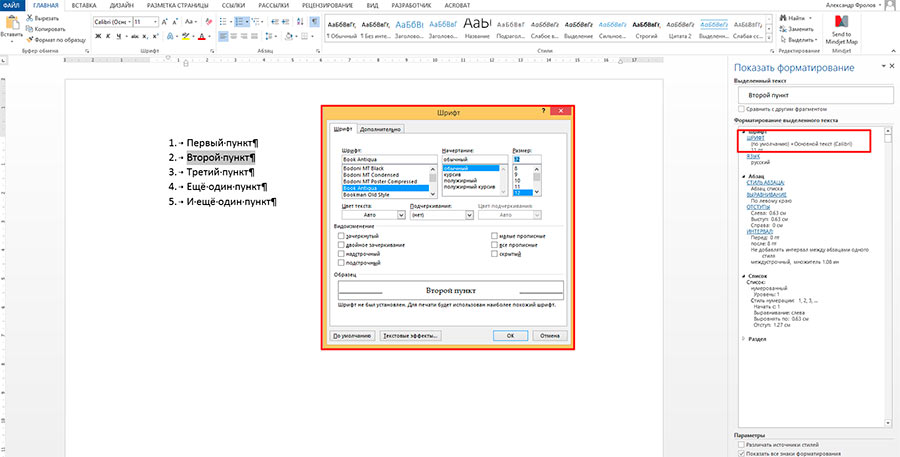Содержание
- Включение невидимых символов
- Настройка отображения скрытых символов
- Скрытые знаки форматирования
- Знаки табуляции
- Символ пробела
- Знак абзаца
- Перевод строки
- Скрытый текст
- Привязка объектов
- Конец ячейки
- Вопросы и ответы
Соблюдение норм правописания является одним из ключевых правил при работе с текстовыми документами. Дело здесь не только в грамматике или стиле написания, но и в правильном форматировании текста в целом. Проверить, правильно ли вы расставили интервалы между абзацами, не поставили ли лишних пробелов или знаков табуляции в MS Word помогут скрытые знаки форматирования или, говоря проще, невидимые символы.
Урок: Форматирование текста в Ворде
На деле не всегда с первого раза удается определить, где в документе было использовано случайное повторное нажатие клавиши «TAB» или двойное нажатие пробела вместо одного. Как раз непечатаемые символы (скрытые знаки форматирования) и позволяют определить «проблемные» места в тексте. Эти знаки не выводятся на печать и не отображаются в документе по умолчанию, но включить их и настроить параметры отображения очень просто.
Урок: Табуляция в Word
Включение невидимых символов
Для включения скрытых знаков форматирования в тексте необходимо нажать всего одну кнопку. Называется она «Отобразить все знаки», а находится во вкладке «Главная» в группе инструментов «Абзац».
Включить этот режим можно не только мышкой, но и с помощью клавиш «CTRL+*» на клавиатуре. Для отключения отображения невидимых символов достаточно повторно нажать эту же комбинацию клавиш или кнопку на панели быстрого доступа.
Урок: Горячие клавиши в Ворде
Настройка отображения скрытых символов
По умолчанию, когда этот режим активен, отображаются все скрытые знаки форматирования. Если же его отключить, будут скрыты все те символы, которые отмечены в настройках самой программы. При этом, можно сделать так, чтобы некоторые из знаков были видимыми всегда. Настройка скрытых символов выполняется в разделе «Параметры».
1. Откройте на панели быстрого доступа вкладку «Файл», а затем перейдите в раздел «Параметры».
2. Выберите пункт «Экран» и установите необходимые галочки в разделе «Всегда показывать эти знаки форматирования на экране».
Примечание: Знаки форматирования, напротив которых устанавливаются галочки, будут всегда видимыми, даже при отключенном режиме «Отобразить все знаки».
Скрытые знаки форматирования
В разделе параметров MS Word, рассмотренном выше, вы могли видеть, какие есть невидимые символы. Давайте более подробно рассмотрим каждый из них.
Знаки табуляции
Этот непечатаемый символ позволяет увидеть место в документе, где была нажата клавиша «TAB». Отображается он в виде небольшой стрелки, направленной вправо. Более детально ознакомиться с табуляцией в текстовом редакторе от Майкрософт вы можете в нашей статье.
Урок: Табуляция в Ворде
Символ пробела
Пробелы тоже относятся к непечатаемым знакам. При включенном режиме «Отобразить все знаки» они имеют вид миниатюрных точек, расположенных между словами. Одна точка — один пробел, следовательно, если точек больше, во время набора текста была допущена ошибка — пробел был нажат дважды, а то и больше раз.
Урок: Как в Word убрать большие пробелы
Помимо обычного пробела, в Ворде также можно поставить и неразрывный пробел, что может быть полезно во многих ситуациях. Данный скрытый знак имеет вид миниатюрного круга, расположенного в верхней части строки. Более подробно о том, что это за знак, и зачем он вообще может понадобиться, написано в нашей статье.
Урок: Как в Word сделать неразрывный пробел
Знак абзаца
Символ «пи», который, к слову, изображен на кнопке «Отобразить все знаки», представляет собою конец абзаца. Это место в документе, в котором была нажата клавиша «ENTER». Непосредственно после данного скрытого символа начинается новый абзац, указатель курсора помещается в начало новой строки.
Урок: Как в Ворде убрать абзацы
Фрагмент текста, расположенный между двумя знаками «пи», это и есть абзац. Свойства этого фрагмент текста могут быть отрегулированы независимо от свойств остального текста в документе или остальных абзацев. К таким свойствам относится выравнивание, интервалы между строками и абзацами, нумерация, а также ряд других параметров.
Урок: Настройка интервалов в MS Word
Перевод строки
Знак перевода строки отображается в виде изогнутой стрелки, точно такой же, как нарисована на клавише «ENTER» на клавиатуре. Этот символ обозначает место в документе, где обрывается строка, а текст продолжается на новой (следующей). Принудительный перевод строки можно добавить с помощью клавиш «SHIFT+ENTER».
Свойства знака перевода строки аналогичны таковым для знака абзаца. разница лишь в том, что при переводе строк новые абзацы не определяются.
Скрытый текст
В Ворде можно скрывать текст, ранее мы об этом писали. В режиме «Отобразить все знаки» скрытый текст обозначается пунктирной линией, расположенной под этим самым текстом.
Урок: Скрытие текста в Word
Если же отключить отображение скрытых знаков, то сам скрытый текст, а вместе с ним и обозначающая пунктирная линия, тоже исчезнет.
Привязка объектов
Символ привязки объектов или, как его называют, якорь, обозначает место в документе, в которое была добавлена, а затем изменена фигура или графический объект. В отличии от всех остальных скрытых знаков форматирования, по умолчанию он отображается в документе.
Урок: Знак якоря в Ворде
Конец ячейки
Этот символ можно увидеть в таблицах. Находясь в ячейке, он обозначает конец последнего абзаца, расположенного внутри текста. Также, этот символ обозначает фактический конец ячейки, если она пустая.
Урок: Создание таблиц в MS Word
На этом все, теперь вы точно знаете, что такое скрытые знаки форматирования (невидимые символы) и зачем они нужны в Ворде.
Outlook для Microsoft 365 Outlook 2021 Outlook 2019 Outlook 2016 Outlook 2013 Outlook 2010 Outlook 2007 Еще…Меньше
При написании сообщения электронной почты в тексте могут быть некоторые символы. Фактически это знаки форматирования, например точки (для пробелов) или стрелки (для знаков табуличек) в Outlook. Знаки форматирования помогают при помощи макета текста. Они не отображаются в напечатанных сообщениях.
Если вы включите или отключите знаки форматирования, ваш выбор будет действовать для всех последующих сообщений, которые вы составляете, отвечаете или переадваровыируете.
Быстрое переатмежание всех знаков форматирования
Чтобы включить или отключить знаки форматирования, сделайте следующее:
-
В окне сообщения на вкладке Формат текста в группе Абзац нажмите кнопку, которая выглядит как знак абзаца. (При нажатии указателя мыши на кнопку вы можете нажать кнопку Показать или скрыть ¶).
Сочетание клавиш CTRL+SHIFT+*. (Звездочка должна быть на клавише 8.)
Отключение или отключение определенных знаков форматирования
Вы можете настроить, какие знаки форматирования будут Outlook, открыв новое сообщение электронной почты.
-
В новом сообщении электронной почты выберите Параметры > параметры > Почта > параметры редактора > Экран.
-
Убедитесь, что на экране есть знаки форматирования, которые должны быть на экране.
Примечание: Параметры, выбранные здесь, будут сохраняться для всех новых сообщений электронной почты, которые вы создаете в Outlook, ответов и переадранных сообщений, а также для текста текста встреч, собраний, событий, карточек контактов и задач.
Нужна дополнительная помощь?
Как включить (отключить) непечатаемые символы / знаки форматирования в Microsoft Word: абзацы, разрывы страниц, неразрывные пробелы и т.п.
Чтобы включить, или, наоборот, отключить знаки форматирования текста («непечатаемые символы») в Microsoft Word нужно на вкладе «Главная» нажать на кнпоку «Отбразить все знаки». После этого у Вас начнут отображаться знаки абзаца, разрыва страниц, неразрывные пробелы (как поставить неразрывный пробел) и т.п.
Если Вы хотите отобразить только некоторые знаки форматирования, Вам необходимо на вкладке «Файл» перейти в раздел «Параметры» и в открывшейся форме «Параметры Word» (см. рисунок) указать те знаки, которые нужно показывать
Скрываем отображение непечатаемых знаков в документе Microsoft Word
Как вы наверняка знаете, в текстовых документах помимо видимых знаков (знаки препинания и т.д.), есть также и невидимые, точнее, непечатаемые. В числе таковых пробелы, знаки табуляции, интервалы, разрывы страниц и разрывы разделов. Они есть в документе, но визуально никак не обозначаются, однако, при необходимости их всегда можно просмотреть.
Примечание: Режим отображения непечатаемых знаков в MS Word позволяет не только просто их увидеть, но и при необходимости распознать и убрать в документе лишние отступы, например, двойные пробелы или знаки табуляции, установленные вместо пробелов. Также, в этом режиме можно отличить обычный пробел от длинного, короткого, четверного или неразрывного.
Несмотря на то, что режим отображения непечатаемых знаков в Word во многих случаях является очень полезным, для некоторых пользователей он выливается в серьезную проблему. Так, многие из них, по ошибке или по незнанию включив этот режим, не могут самостоятельно разобраться с тем, как его отключить. Именно о том, как убрать непечатаемые знаки в Ворде мы и расскажем ниже.
Примечание: Как понятно из названия, непечатаемые знаки на печать не выводятся, они просто отображаются в текстовом документе, если активирован этот режим просмотра.
Если в вашем документе Word включен режим отображения непечатаемых знаков, выглядеть он будет приблизительно так:
В конце каждой строки стоит символ “¶”, он также находится и в пустых строках, если таковые имеются в документе. Кнопку с этим символом вы можете найти на панели управления во вкладке “Главная” в группе “Абзац”. Она будет активна, то есть, нажата — это и значит, что режим отображения непечатаемых знаков включен. Следовательно, для его отключения необходимо просто повторно нажать эту же кнопку.
Примечание: В версиях Ворд младше 2012 года группа “Абзац”, а вместе с ней и кнопка включения режима отображения непечатаемых знаков, находятся во вкладке “Разметка страницы” (2007 и выше) или “Формат” (2003).
Однако, в некоторых случаях проблема так просто не решается, особенно часто жалуются пользователи Microsoft Office для Mac. К слову, пользователи, перескочившие со старой версии продукта на новую, тоже не всегда могут найти эту кнопку. В данном случае для отключения режима отображения непечатаемых знаков лучше использовать комбинацию клавиш.
Просто нажмите “CTRL+SHIFT+8”.
Режим отображения непечатаемых знаков будет отключен.
Если и это вам не помогло, значит, в настройках Ворда установлено обязательно отображение непечатаемых знаков вместе со всеми остальными знаками форматирования. Чтобы отключить их отображение, выполните следующие действия:
1. Откройте меню “Файл” и выберите пункт “Параметры”.
Примечание: Ранее в MS Word вместо кнопки “Файл” была кнопка “MS Office”, а раздел “Параметры” назывался “Параметры Word”.
2. Перейдите в раздел “Экран” и найдите там пункт “Всегда показывать эти знаки форматирования на экране”.
3. Уберите все галочки кроме “Привязка объектов”.
4. Теперь непечатаемые знаки точно не будут отображаться в документе, по крайней мере до тех пор, пока вы сами не включите этот режим, нажав кнопку на панели управления или используя комбинации клавиш.
На этом все, из этой небольшой статьи вы узнали, как отключить отображение непечатаемых знаков в текстовом документе Ворд. Успехов вам в дальнейшем освоении функциональных возможностей этой офисной программы.
Мы рады, что смогли помочь Вам в решении проблемы.
Помимо этой статьи, на сайте еще 11902 инструкций.
Добавьте сайт Lumpics.ru в закладки (CTRL+D) и мы точно еще пригодимся вам.
Отблагодарите автора, поделитесь статьей в социальных сетях.
Опишите, что у вас не получилось. Наши специалисты постараются ответить максимально быстро.
Как в офисе.
Непечатные или скрытые символы в Word — это условные знаки, которые показывают применение элементов форматирования текста, в части его распределения на листе.
К невидимым символам также относится скрытый текст и привязка объектов. Они имеют служебное назначение, не видимы в обычном режиме просмотра, не выводятся на печать.
- Скрытые символы форматирования в Word их назначение;
- Как отобразить все знаки в Word;
- Настройка отображения скрытых символов;
- Непечатные символы форматирования:
- Знаки табуляции » → «;
- Символ пробела » • «;
- Знак абзаца » ¶ «;
- Перевод строки » ⤶ «;
- Скрытый текст;
- Привязка объектов » ⚓ «;
- Конец ячейки в таблице » ¤ «.
Скрытые символы форматирования в Word их назначение
В программе Word для обозначения того, что при создании текста была применена та или иная функция форматирования текста, существуют свои условные обозначения.
Скрытые (невидимые) знаки форматирования — это служебные параметры самой программы, которые указывают, что в данном конкретном месте использована та или иная функция форматирования.
Позволяют различать одинаковые по внешнему виду в тексте и совершенно разные по своему функционалу элементы форматирования.
Скрытым может быть текст, который создал автор документа. Он не виден другим пользователям в режиме обычного просмотра. Такой текст можно создавать, редактировать и удалять.
Как отобразить все знаки в Word
Скрытые знаки в процессе работы над документом не видны в тексте. Для того чтобы проверить все элементы форматирования или найти скрытый текст, необходимо выполнить следующие шаги.
В Word 2003 года инструмент «Скрытые знаки» расположен на панели инструментов и при нажатии на него, в документе будут видны все условные обозначения невидимых символов.
В версии 2007 года и выше, инструмент находится в закладке «Главная» в группе «Абзац».
Настройка отображения скрытых символов
Непечатных знаков очень много, поэтому если включить отображение их всех одновременно, из-за обилия символов, трудно проконтролировать нужные.
Существует возможность отображения выборочных символов, что значительно облегчает проверку.
- выполнить цепочку: «Сервис» → «Параметры»;
- в открывшемся окне в блоке «Знаки форматирования» выбрать галками отображение требуемых символов в тексте;
- нажать ОК для подтверждения выполненного действия.
В более поздних:
- выполнить цепочку «Файл» → «Параметры» → «Экран»;
- в отрывшемся окне необходимо поставить галки напротив тех символов; форматирования, которые нужно отображать в тексте;
- нажать ОК для подтверждения выполненного действия.
Непечатные символы форматирования
Как включить непечатные символы, было показано выше, убрать их можно новым нажатием на кнопке «Отобразить все значки» » ¶ «, с этим вопросов не должно возникнуть. В этом разделе, узнаем что они означают и как обозначаются.
Для того чтобы уметь читать (понимать) текст с условными знаками форматирования и скрытым текстом, надо знать внешний вид и функции каждого из них.
Ниже приведены условные обозначения, принцип работы и функционал символов:
Знаки табуляции » → «
Непечатаемый знак табуляции изображает стрелочку вправо » → » и служит для одновременного создания отступа и выравнивания текста в строке. Для ввода используется клавиша «Tab».
На линейке также есть возможность корректировать табуляцию (в тексте, где есть отступы), передвигая значок в виде перевернутых букв «г» или «т».
Символ пробела » • «
Символ пробела » • » располагается между словами, где одна точка означает один пробел, две точки, два пробела и тд.
Используется для разделения слов или других объектов. Появляется при нажатии клавиши «Space» или в просторечии самая длинная клавиша на клавиатуре.
Ввиду того, что при выравнивании текста по ширине, расстояния между словами увеличиваются, чтобы не перепутать с двойным пробелом (который нежелательно использовать в тексте), применяется проверка включения символов.
Знак абзаца » ¶ «
Знак абзаца » ¶ «, используется для отделения одного связного текста, от другого. Выполняется клавишей „Enter“. В обычном режиме просмотра, абзац можно перепутать с переводом текста на другую строку.
Перевод строки » ⤶ «
Выполняется в том случае, если необходимо перейти на другую строку без создания нового абзаца. Помогает выровнять текст в тех строках, которые заполнены не полностью или для оформления стихов.
Выполняется нажатием клавиш Shift+Enter.
Скрытый текст
Выполняется набором текста и включением функции «скрытый текст» в меню программы «Шрифт». Служит для скрытия определенного текста при печати, скрывает текст, который нарушает структуру либо затрудняет его восприятие.
Привязка объектов » ⚓ «
Служит для закрепления (привязки) графических объектов к тексту документа, с целью сохранения его композиции. Если изменять текст, будет передвигаться графический объект и наоборот.
Настройка выполняется использованием команд группы «Упорядочить» в закладке «Разметка страницы».
Конец ячейки в таблице » ¤ «
Применяется в таблицах для Word. Определяет конец введенного текста в ячейке. Отражает ее форматирование. Выполняется при вставке таблицы в документ, после этого знака ввод текста невозможен.
Как убрать скрытые символы
Как включить непечатные символы, уже разобрались. Осталось понять, как их убрать.
И хотя вы скорее всего знаете, что «непечатные символы» потому и «непечатные», что они не печатаются во время распечатки документа, все же бывает желание убрать скрытые символы, чтобы, как говориться, глаза не мозолили.
Убрать из текста скрытые символы очень просто. Достаточно выбрать вкладку «Главная» и в блоке «Абзац», нажать на кнопку «Отобразить все знаки» » ¶ «.
Документ примет вид, обычной страницы с текстом, без скрытых символов.
Таким образом, была разобрана одна из самых важных тем как отобразить и спрятать непечатаемые символы в Ворде, которая поможет правильно отформатировать документ.
132
132 people found this article helpful
How to Reveal Formatting Marks and Codes in Word
Go behind the scenes of your text to resolve formatting issues
Updated on January 30, 2022
What to Know
- Temporary reveal: In Word, go to the ribbon and select Home. Choose the Show Formatting Symbols icon to toggle marks on and off.
- Permanent reveal: In Word, go to the ribbon and select File > Options > Display. Select Show all formatting marks > OK.
This article explains two ways to reveal the formatting marks and codes in a Microsoft Word document. It also includes information on the Reveal Formatting panel. These instructions apply to Word for Microsoft 365, Word 2019, Word 2016, and Word 2013.
Temporarily Show Formatting Symbols
Microsoft Word uses bullets, numbered lists, page breaks, margins, columns, and more. To see how Word structures a document, view the formatting marks and codes associated with the text.
Quick-view the formatting Word uses in a document by toggling the feature on and off when you need it. Here’s how.
-
To reveal the formatting symbols, go to the ribbon and select Home.
-
In the Paragraph group, select Show/Hide (the icon looks like a paragraph mark).
-
The formatting symbols appear in the document and each symbol is represented by a specific mark:
- Spaces display as dots.
- Tabs are indicated with arrows.
- The end of each paragraph is marked with a paragraph sign.
- Page breaks display as dotted lines.
-
To hide the formatting symbols, select Show/Hide.
Permanently Show Formatting Symbols
If you find that having the formatting symbols visible makes working with Word easier and you want to have them visible all the time, here’s how to change the setting:
-
On the ribbon, select File.
-
Choose Options.
-
In the Word Options dialog box, select Display.
-
In the Always show these formatting marks on the screen section, select Show all formatting marks.
-
Select OK to save your changes.
Display the Reveal Formatting Panel
To find more information about the formatting of a Word document, display the Reveal Formatting panel.
-
Press Shift+F1 on the keyboard to display the Reveal Formatting panel.
-
To view information about a portion of the document, select that text.
-
In the Reveal Formatting panel, select a link to see detailed information about the formatting components and to make changes to the formatting.
-
To close the panel, select X.
Thanks for letting us know!
Get the Latest Tech News Delivered Every Day
Subscribe
В документах со сложным форматированием, не всегда удается сразу разобраться почему сместился тот или иной абзац, как текст оказался на следующей странице, или, почему нумерация упорно не желает продолжаться с выбранного нами номера. На самом деле, проблема в основном существует только от недостатка визуализации — мы видим текст, а хотелось бы видеть ещё и его форматирование.
Эй, как это получилось?
Отобразить знаки форматирования в MS Word
К счастью MS Word хранит форматирование документа как бы отдельно от основного текста, и мы без проблем можем переключиться в «редакторский» режим, позволяющий буквально увидеть форматирование. Просто нажмите на значок «Отобразить все знаки», расположенный на панели «Главная», в группе «Абзац».
А это что за закорючки?
«Непонятные знаки» появившиеся в нашем документе — то самое форматирование. На самом деле никакой тайны в их обозначениях нет:
Знаки визуального форматирования в MS Word
Ориентируясь на них, вы сможете намного проще ориентироваться в отступах и абзацах документа, однако… этого мало, согласитесь?
Визуальное форматирование в MS Word
Нажмите клавиатурное сокращение SHIFT+F1 и обратите внимание на правую сторону листа. Видите панель «Показать форматирование«? Отлично, перед вами достаточно интересный инструмент, в чем-то напоминающий стили CSS в HTML страницах.
Панель форматирования в MS Word
Щелкните на любую строку своего документа и обратите внимание на панель форматирования. Видите как изменяются данные? С её помощью вы можете без проблем управлять стилем документа, щелкая на соответствующее свойство, и выставляя соответствующие значения.
Изменить форматирование в MS Word можно и как в визуальном редакторе HTML кода
Глядя на указанные в этой панели параметры вы без труда увидите и значения отступов, и сможете исправить не корректные значения.
Также вас может заинтересовать: