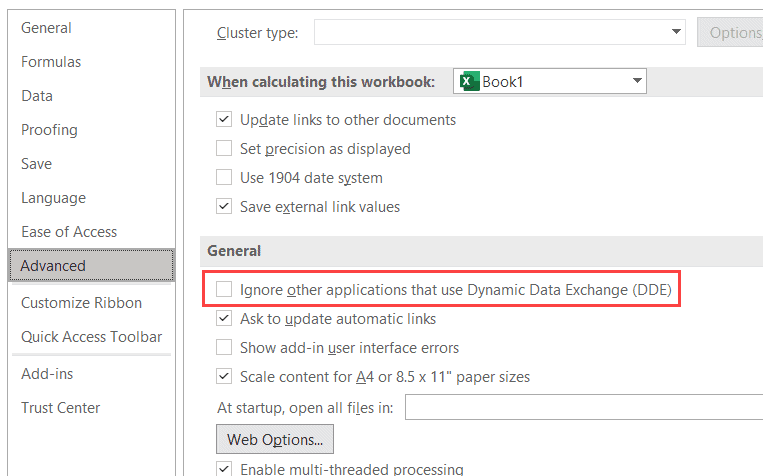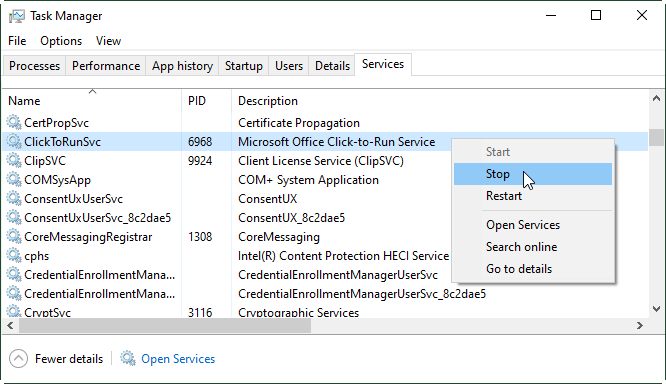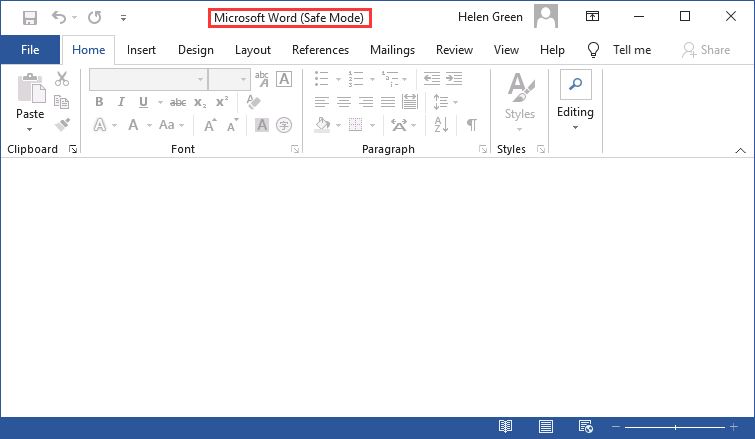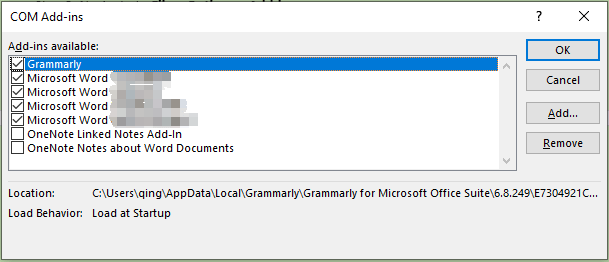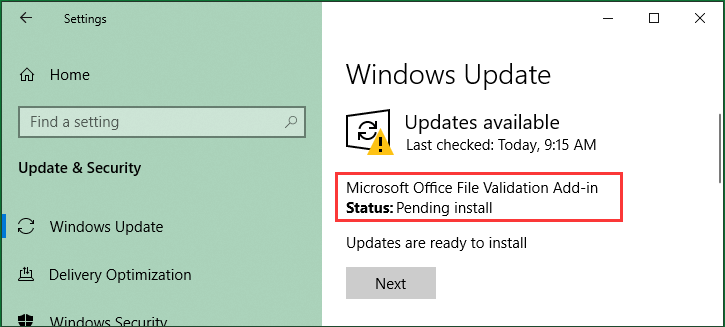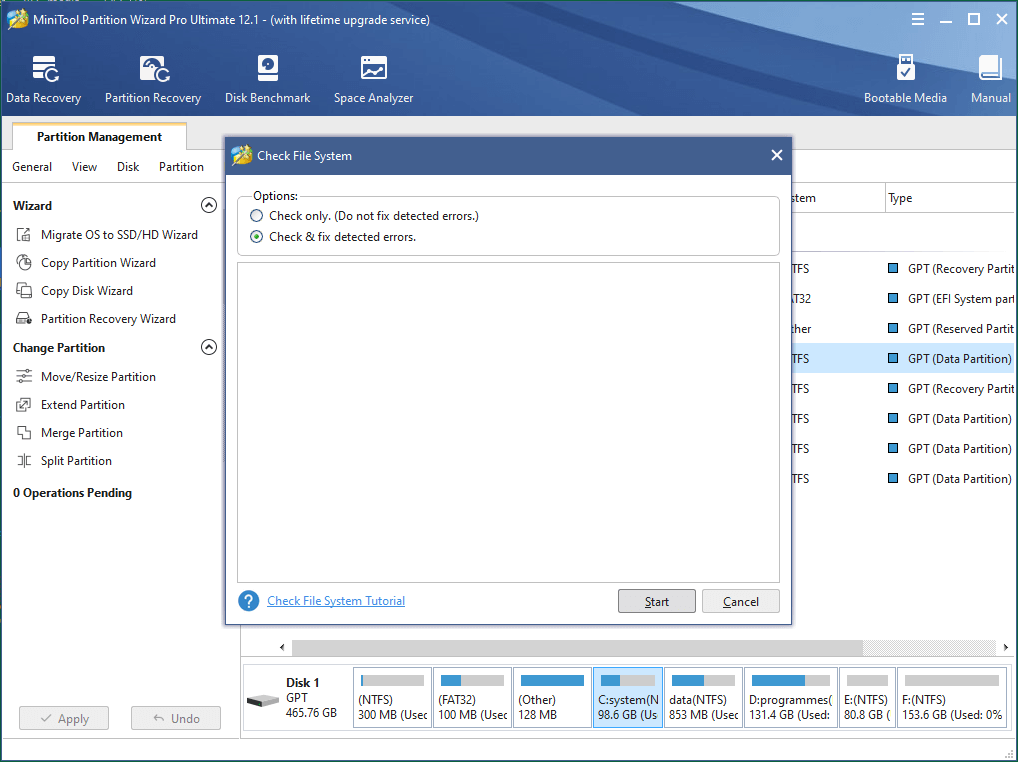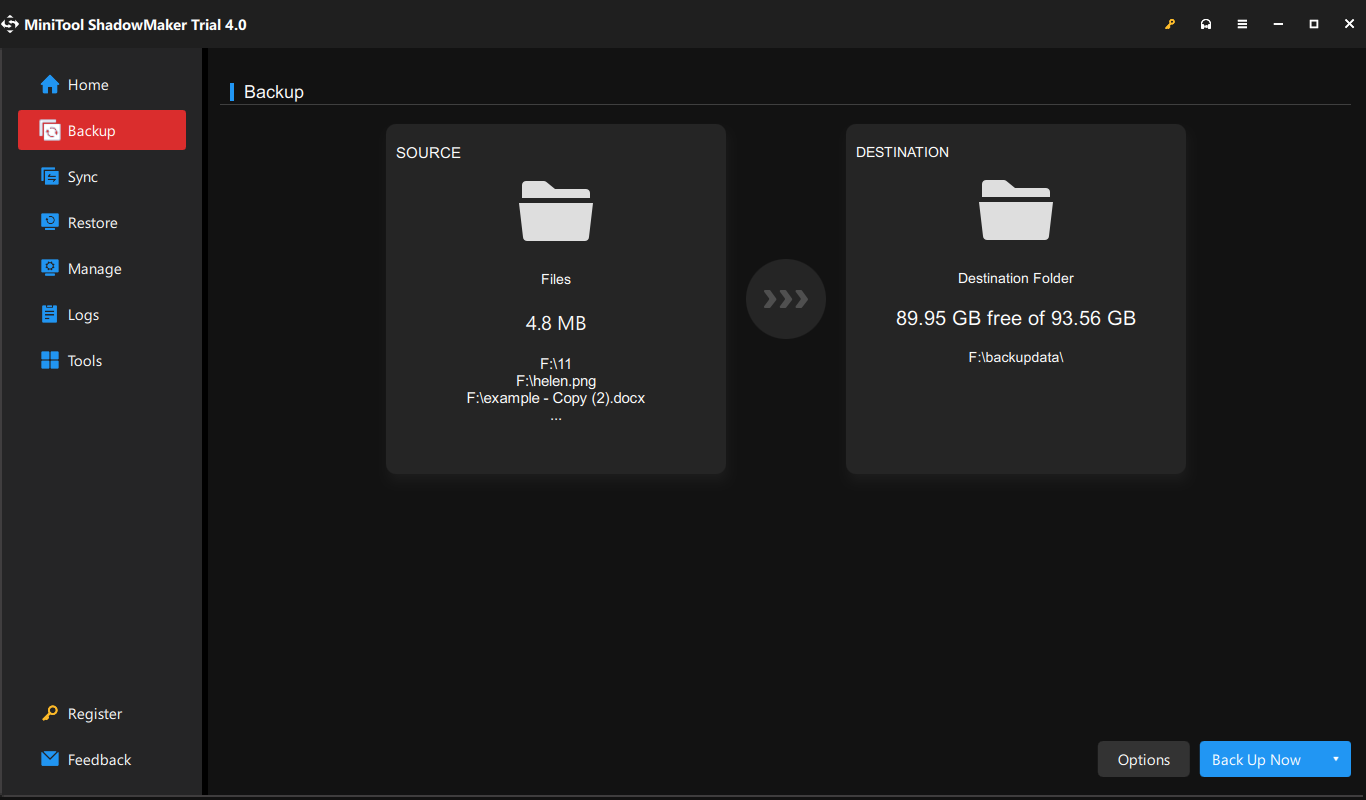Our solutions work for Word, Excel, PowerPoint and Office 365
by Milan Stanojevic
Milan has been enthusiastic about technology ever since his childhood days, and this led him to take interest in all PC-related technologies. He’s a PC enthusiast and he… read more
Updated on October 31, 2022
- If your Microsoft Office files aren’t opening, you have the option to restore and repair them.
- Alternatively, you can get your Word, Excel of PowerPoint file to open using the Task Manager or entering Safe Mode.
XINSTALL BY CLICKING THE DOWNLOAD FILE
This software will repair common computer errors, protect you from file loss, malware damage, hardware failure and optimize your PC for maximum performance. Fix PC issues and remove virus damage now in 3 easy steps:
- Download and Install Fortect on your PC
- Launch the tool and Start scanning to find broken files that are causing the problems
- Right-click on Start Repair to fix issues affecting your computer’s security and performance
- Fortect has been downloaded by 0 readers this month.
Windows 10 users have reported an issue regarding Microsoft Office versions 2010 and 2013, where products like Word, Excel, or PowerPoint will not open and return no error or prompt.
In the reports submitted by Windows 10 users, Microsoft’s Office suite worked fine for a period of time, and for no apparent reason, the shortcuts of the different Office components stopped launching the program.
Microsoft Office didn’t return any error or give any prompt when this issue presented itself. But, by following the steps below, let’s hope that you will be able to solve your problems.
Why is my Office 365 not opening?
Sometimes the applications might encounter bugs, and this can result in We’re getting things ready Office error while trying to run certain apps.
Few users reported that MS Office shortcuts are missing from the Start Menu thus making them unable to run any of these apps.
Issues with your Microsoft account can also lead to various problems, one of them being There are problems with your account Office error.
How do I fix Microsoft Office not opening?
- Why is my Office 365 not opening?
- How do I fix Microsoft Office not opening?
- 1. Use Task Manager
- 2. Go to the source
- 3. Use Safe Mode
- 4. Use a Microsoft Office alternative
- 5. Repair or Reinstall
- 6. Install Windows updates
- 7. Uninstall Windows updates
- 8. Disable Add-Ins
- 9. Make sure Office is activated
- 10. Remove Word Registry Keys
- 11. Remove old printer drivers
1. Use Task Manager

If you’ve tried to open Microsoft Office Word (for example) from your Windows 10 computer or laptop and it didn’t do anything, try opening the Task Manager.
Press Ctrl + Shift + Esc or right-click on the Taskbar and select Task Manager and take a look either through the opened apps or under the Details tab, where you will find it as WINWORD.EXE.
If you see the process there, this means that Windows 10 thinks the program is open and will not do anything about it. In this case, try to create a new document and right-click it, and select Edit.
In some cases, this method has proven useful and might help you in a tight spot.
2. Go to the source
If your Microsoft Office shortcuts don’t do anything when you try to launch them, then there might be an issue of communication between the shortcut itself and the actual executable it should open.
Depending on what Office version you’ve installed, you should find them in one of these locations:
- C:Program FilesMicrosoft OfficeOffice14
- C:Program Files (x86)Microsoft OfficeOffice14
Try launching the tool you need from here, if it works, then your shortcut was to blame. Create a new shortcut for the Office components you use and replace the faulty ones.
3. Use Safe Mode
Starting an Office product in Safe Mode is pretty simple, as it was in previous Windows versions.
Just open the Run utility (Windows key + R) and type in the name of the product you want to follow by /safe.
For example, if you wish to open Microsoft Excel in Safe Mode, type in excel /safe.
4. Use a Microsoft Office alternative
In case you need to sidestep this Office issue, it might be useful for you to consider another document management suite.
WPS Office Suite is a legitimate alternative for Microsoft Office due to the effective management of documents across multiple devices. You can thus edit and manage your files on Windows, macOS, Linux, Android, or iOS.
There are enough Office apps on the market capable to provide extra value. Hence, this alternative provides Writer, Spreadsheet, or Presentation document tools.
Plus, it supports 47 file formats and it’s available in many languages out there.
⇒ Get WPS Office
5. Repair or Reinstall
1. Press the Windows key and type apps in the search box, then click the Apps & features result.
2. Here, type office inside the search bar, then click the Microsoft Office result.
Some PC issues are hard to tackle, especially when it comes to missing or corrupted system files and repositories of your Windows.
Be sure to use a dedicated tool, such as Fortect, which will scan and replace your broken files with their fresh versions from its repository.
3. Click on Advanced options.
4. Scroll down, then click the Repair button. By using this option, your app’s data won’t be deleted, but the app’s files will be checked for any damage or corruption.
5. Alternatively, you can use the Reset button in case repairing the app didn’t work. In this case, your app data will be lost as well.
The built-in Reset option for Microsoft Office will uninstall and reinstall the application, thus fixing the Microsoft Office not opening issue.
You can choose to fully reset the app or merely repair it, thus preserving your app data for later use. Choose the appropriate option according to your needs.
6. Install Windows updates
Microsoft regularly releases updates for Microsoft Office (and other in-house features and programs) through Windows Update.
So, if your current version of Office is disrupted in some way, there’s a chance a new update will fix it. And it doesn’t necessarily need to be an Office update.
Maybe some other features installed on your computer are interfering with Office, preventing you from accessing it. In both cases, installing fresh updates can resolve the problem.

To install the latest updates on your computer, simply go to Settings > Update & Security, and check for updates.
If you’re having issues opening the Setting app, take a look at this article to solve the issue.
7. Uninstall Windows updates
- Go to Settings. Now, go to Updates & Security, followed by Windows Update.
- Go to Update history > Uninstall updates.
- Now, find the latest Office update installed on your computer (you can sort updates by date), right-click it, and go to Uninstall.
- Restart your computer.
Now, let’s do the total opposite of the previous solution. If the problem started to manifest after you’ve updated your Office suite, then you can easily uninstall the latest updates and see if this fixes your problem.
8. Disable Add-Ins

- Open the troublesome app.
- Go to File > Options.
- Click Add-Ins, and then disable all add-ins.
- Restart the program, and run it without any add-ins enabled.
Sometimes, damaged add-ins may block your Word/Excel/PowerPoint from opening any document.
Since you can’t know for sure which add-in causes the problem, we recommend uninstalling all of them and then installing one by one again.
- FIX: Microsoft Publisher won’t open on Windows 10
- The file couldn’t open in Protected View [Excel, Word]
- Outlook keeps asking for your password? Here’s the fix
That way, you’ll be able to find out which one causes problems. The task is time-consuming, but you don’t really have too many choices.
9. Make sure Office is activated

If your copy of Microsoft Office Suite is not genuine, you won’t be able to open any Office app. Technically, you’ll be able to open any program normally, but you can’t do anything with it.
You can’t create new documents, or open and edit existing documents. It’s just an empty shell. So, make sure your Office is properly activated, and try to run in once again.
10. Remove Word Registry Keys

- Go to Search, type regedit, and open Registry Editor.
- Navigate to one of the following paths:
- Word 2002: HKEY_CURRENT_USERSoftwareMicrosoftOffice10.0WordData
- Microsoft Word 2003: HKEY_CURRENT_USERSoftwareMicrosoftOffice11.0WordData
- Word 2007: HKEY_CURRENT_USERSoftwareMicrosoftOffice12.0WordData
- Word 2010: HKEY_CURRENT_USERSoftwareMicrosoftOffice14.0WordData
- Microsoft Word 2013: HKEY_CURRENT_USERSoftwareMicrosoftOffice15.0Word
- Word 2016: HKEY_CURRENT_USERSoftwareMicrosoftOffice16.0Word
- Now, just click on the Data key, and delete it.
- Restart your computer.
If you specifically have problems with opening Word, we’ll try to delete some registry keys. Hopefully, the program will work after that.
11. Remove old printer drivers
And finally, some users have also reported that having old printer drivers installed on your Windows 10 PC prevents Microsoft Office from working. You have to remove your old printer drivers and install up-to-date ones.
Alternatively, you can use dedicated uninstaller software to automatically remove old printer drivers from your PC.
Third-party uninstaller software can scan your PC for any leftover files related to your specific app and permanently remove them.
After you finish removing your old drivers, check to see if the problem persists.
That’s about it. We certainly hope at least one of these solutions helped you resolve the problem with Microsoft Office.
Keep in mind that this problem mainly occurs with Microsoft Word. However, we’ve detailed solutions that apply to all Office programs, nevertheless:
- Microsoft Word not opening
- There are times when trying to open any Word document leads to the same result: you just cannot get passed the opening blue box.
- Word documents not opening
- Users often complain that double-clicking a Word document (.doc or .docx) is useless. They cannot open a Word file or the file icon is blank.
- Microsoft Office won’t open on Windows 10
- Even more, you may face the unfortunate situation of having Office completely unable to open. Apply the above solutions and confirm the one that’s successful in your case.
If you have any comments, questions, or suggestions, just let us know in the comments down below.
Still experiencing issues?
SPONSORED
If the above suggestions have not solved your problem, your computer may experience more severe Windows troubles. We suggest choosing an all-in-one solution like Fortect to fix problems efficiently. After installation, just click the View&Fix button and then press Start Repair.
Newsletter
When working with Excel spreadsheets, most people are either short on time or have a deadline to meet.
And it could be a nightmare if, at that point in time, Microsoft Excel decides not to open (arghhhhh!).
Unfortunately, this unexpected behavior is quite common where Excel refuses to open one of your important Excel files, or fails to open the Excel application altogether.
So, if you are suffering from the ‘Microsoft-Excel-won’t-open’ syndrome, this article is just what you need.
In this tutorial, I will cover the reasons why Excel refuses to open and the possible solutions that can help you in this situation.
So let’s get started!
Possible Reasons Why Microsoft Excel Won’t Open
Since Excel is a tool that has to work seamlessly with other applications and operating systems, there are many things that can go wrong with it.
And of course, there is always a possibility that the Excel application in itself is the problem.
Below are some possible reasons due to which Microsoft Excel won’t open on your system:
- There is a problematic add-in that is not allowing you to open Excel files. If this is the case, most likely you will be able to open the Excel applications, but not a specific Excel file (or a new Excel file)
- There is a possibility that your Excel application is corrupt and needs to be repaired before you can start opening Excel files again
- Your Excel application is not able to communicate with other applications and the operating system. This has a simple fix where you can simply enable the setting and your files would start working again (covered later in this tutorial)
- The file Association is broken which means that when you try and open an Excel file, it doesn’t know what software to use to open the file. This again has an easy fix, where you can simply reset the file associations. A lot of people who have upgraded their Excel or operating system often face this issue
- The file that you want to open is corrupt. This often happens when someone else shares the file with you or when you copy the file to a network drive or an external drive and transfer it to your system. There’s not much you can do in this case, except to make sure that you create backups of your files in the future
How to Fix Excel Files Not Opening
Now, let’s have a look at some of the methods that you can use to fix the issue of Excel files not opening.
I’m listing these fixes in an order in which these are most likely to work.
Uncheck the Ignore DDE box
The most common and easiest fix is to make sure that the correct setting is enabled for the Dynamic Data Exchange (DDE).
DDE is how Excel interacts with other applications.
By default, the DDE setting is disabled, but in case it gets enabled by any chance, then it could lead to your Excel files not opening on your system.
When this happens, you will be able to open your Excel application from the start menu, but you won’t be able to open individual Excel files.
Below are the steps to fix this DDE issue:
- Open the Excel file from the Start menu
- Click the File Tab
- Click on Options
- In the Excel Options dialog box that opens up, click on the ‘Advanced’ option on the left pane
- Scroll down to the General section
- Make sure the ‘Ignore other applications that use Dynamic Data Exchange (DDE)’ setting is disabled.
- Close the Excel Options dialog box
If this setting was enabled earlier and you have disabled it using the above steps, this was most likely the issue and it should get sorted now.
In case this method doesn’t work, keep reading!
Turn OFF Add-ins
A lot of people use third-party add-ins in Excel that allow them to enhance the functionality and be able to use many features that are not there in Excel by default.
One of the add-ins that I used to use in my full-time day job days was ‘ThinkCell’, which allowed us to create beautiful charts that were not possible with Excel itself.
And sometimes these add-ins end up being the problem where you not able to open your Excel files.
It has an easy fix – disabling the add-in.
Below the steps that you can use to disable an add-in in Excel:
- Open the Excel file from the Start menu
- Click the File Tab
- Click on Options
- In the Excel Options dialog box, click on the Add-ins option in the left-pane
- At the bottom of the dialog box, click on the Manage drop-down
- Click on COM Add-ins
- Click on Go
- In the COM Add-ins dialog box that opens, disable all the add-ins
- Click Ok
Now try and open an Excel file that wasn’t opening earlier. If the item was the issue, the file should open now.
Many a time, it’s a one-off issue and the add-in will work perfectly even if you enable it now. In case you enable the add-in and you still face the same problem, you can be sure that the add-in is corrupt I need to be permanently disabled.
Repair Microsoft Office
Another possible reason that causes Excel files to not open could be that your Microsoft Office application is corrupt and need to be repaired or reinstalled.
But since reinstalling is a little more work, let’s try the repair option first.
Follow the steps below to repair the Microsoft Office application on your system:
- Hold the Windows key and press the R key. This will open the ‘Run’ dialog box
- Enter the following text in the run box – ‘appwiz.cpl’. This will open the programs and features dialog box
- Locate Microsoft Office in the list
- Right-click on the Microsoft Office option and click on Change (in case you see the repair option right here, click on it)
- In the dialog box that shows up, click on the Quick Repair option
- Click on the Repair button
Follow through with the steps that show up and within a few minutes, it will repair your Microsoft Office application.
If a corrupt Microsoft Office application was the issue, it should be fixed with the above steps.
But in case you’re still not able to open Excel files, let’s try more fixes.
Reset Excel File Associations
File Association is what makes sure that when you open an Excel file, it uses the Excel application to open that file.
And sometimes, these file associations go wrong and when you click on an Excel file, it would not know that it needs to use the Excel application to open it.
The fix – resetting file associations
Below are the steps on how you can do this:
- Open the Control Panel
- Click on Programs
- Click on Default Programs
- Click on ‘Set your default programs’
- In the Default apps windows that opens, scroll down to the ‘Reset to the Microsoft recommended defaults’ and click on the Reset button.
If a mismatched file association was the issue that was not letting your Excel files open, this would fix it.
Note that since we have reset the default for all the applications on your system, in case you had manually made any changes and specified any specific file extension to be opened with a specific application, that would also be set to the default.
If you don’t want to reset the default for all the applications and only for the Excel files, click on the ‘choose default applications by file type’ option.
In the screen that shows up, locate the Excel files extensions (.xls, .xlsx, .xlsb, .csv, etc.) and set XLS the default application for these.
Disable Hardware Graphics Acceleration
Hardware graphic acceleration is something that helps your system perform better, especially when using Microsoft Office applications such as MS Excel or MS Word.
But many times, this may also lead to your Excel files not opening or your system or files crashing.
So, if everything else fails, it’s worth trying this method.
Hardware graphic acceleration is enabled by default and disabling it can solve the issue.
Here is how you can do it:
- Open the Excel applications
- Click on the File tab
- Click on Options
- In the Excel Options dialog box that opens up, click on the Advanced tab in the left pane
- Scroll down to the ‘Display’ settings
- Check the – ‘Display hardware graphic acceleration’ option
- Click OK
If hardware graphic acceleration was the issue, your Excel files should start opening now.
When Everything Fails – Reach out to the Microsoft Support
And finally, there is only so much troubleshooting you can do.
If nothing else has worked for you so far, it’s best to reach out to Microsoft support and see if those guys can help you.
Many times, these issues could also arise from some recent update that Microsoft released which may have inadvertently caused this issue.
You can use the below link to contact Microsoft support:
https://support.microsoft.com/contactus/
Another thing you can try is posting your query on many active Microsoft forums, and the awesome folks of the Internet may come to your rescue.
I know that this is not an ideal solution, but it can help you get feedback and solutions from experts, which is helpful in almost all cases.
So these are the methods that you can use to troubleshoot when your Microsoft files won’t open.
In most cases, it should be sorted by simple setting changes such as disabling third-party add-ins or resetting file associations, and in some rare cases if you’re not able to identify the issue the best thing is to reach out to Microsoft support.
I hope you found this tutorial useful.
Other Excel tutorials you may also like:
- How to Automatically Open Specific Excel File on Startup
- Excel Formulas Not Working: Possible Reasons and How to FIX IT!
- 10 Tricks to Fix Slow Excel Spreadsheets (Speed-up Excel)
- #REF! Error in Excel – How to Fix the Reference Error!
- How to Recover Unsaved Excel Files [All Options + Precautions]
- Arrow Keys not Working in Excel | Moving Pages Instead of Cells
- Excel Tabs/Sheets Not Showing – How to Fix?
- How to Mark an Excel Workbook as Final?
Пользователи Windows 10 сообщают о проблеме, связанной с версиями Microsoft Office 2010 и 2013, когда такие продукты, как Word, Excel или PowerPoint, не открываются и не возвращают никаких ошибок или запросов.
В отчетах, представленных пользователями Windows 10, пакет Microsoft Office некоторое время работал нормально, и по непонятной причине ярлыки различных компонентов Office перестали запускать программу.
Microsoft Office не возвращал никаких ошибок и не давал никаких подсказок, когда возникла эта проблема. Но, следуя приведенным ниже шагам, будем надеяться, что вы сможете решить свои проблемы.
Почему программы Office 365 не открываются?
Иногда приложения могут сталкиваться с ошибками, и это может привести к ошибке Office при подготовке к работе при попытке запустить определенные приложения.
Немногие пользователи сообщили, что ярлыки MS Office отсутствуют в меню “Пуск”, что делает их неспособными запускать какие-либо из этих приложений.
Проблемы с вашей учетной записью Microsoft также могут привести к различным проблемам, одна из которых: “Возникли проблемы с вашей учетной записью. Ошибка Office”.
Что делать, если Microsoft Office не открывается?
- Откройте диспетчер задач
- Перейти к источнику
- Используйте безопасный режим
- Используйте альтернативу Microsoft Office
- Восстановить или переустановить
- Установите обновления Windows
- Удалить обновления Windows
- Отключить надстройки
- Убедитесь, что Office активирован
- Удалить ключи реестра Word
- Удалите старые драйвера принтера
1. Откройте диспетчер задач
Если вы пытались открыть Microsoft Office Word (например) на компьютере или ноутбуке с Windows 10, и это ничего не дало, попробуйте открыть диспетчер задач.
Нажмите Ctrl + Shift + Esc или щелкните правой кнопкой мыши на панели задач и выберите “Диспетчер задач” и просмотрите открытые приложения или вкладку “Сведения “, где вы найдете его как WINWORD.EXE.
Если вы видите процесс там, это означает, что Windows 10 думает, что программа открыта, и ничего не будет с этим делать. В этом случае попробуйте создать новый документ, щелкните его правой кнопкой мыши и выберите “Редактировать“.
В некоторых случаях этот метод оказался полезным и может помочь вам в трудной ситуации.
2. Перейти к источнику
Если ваши ярлыки Microsoft Office ничего не делают, когда вы пытаетесь их запустить, возможно, существует проблема связи между самим ярлыком и фактическим исполняемым файлом, который он должен открыть.
В зависимости от того, какую версию Office вы установили, вы должны найти их в одном из следующих мест:
- C:Program FilesMicrosoft OfficeOffice14
- C:Program Files (x86)Microsoft OfficeOffice14
Попробуйте запустить нужный вам инструмент отсюда, если он работает, то виноват был ваш ярлык. Создайте новый ярлык для используемых компонентов Office и замените неисправные.
3. Используйте безопасный режим
Запустить продукт Office в безопасном режиме довольно просто, как и в предыдущих версиях Windows.
Просто откройте утилиту “Выполнить” (клавиша Windows + R) и введите имя продукта, которому вы хотите следовать, /safe.
Например, если вы хотите открыть Microsoft Excel в безопасном режиме, введите excel /safe.
4. Используйте альтернативу Microsoft Office
Если вам нужно обойти эту проблему с Office, вам может быть полезно рассмотреть другой пакет управления документами.
WPS Office Suite является законной альтернативой Microsoft Office благодаря эффективному управлению документами на нескольких устройствах. Таким образом, вы можете редактировать и управлять своими файлами в Windows, macOS, Linux, Android или iOS.
На рынке достаточно приложений Office, способных обеспечить дополнительную ценность. Следовательно, эта альтернатива предоставляет инструменты Writer, Spreadsheet или Presentation.
Кроме того, он поддерживает 47 форматов файлов и доступен для многих языков.
5. Восстановите или переустановите
Наконец, если у вас нет другого решения, попробуйте использовать функцию восстановления. Вы можете получить к нему доступ, открыв Панель управления -> Программы и компоненты -> найдите Microsoft Office и выберите Изменить в верхнем меню.
В появившемся окне выберите “Восстановить” и следуйте указаниям мастера. Если это не решит вашу проблему, вам следует удалить Microsoft Office и выполнить новую установку.
Дополнительную информацию об удалении и переустановке Microsoft Office можно найти здесь.
6. Установите обновления Windows
Microsoft регулярно выпускает обновления для Microsoft Office (и других внутренних функций и программ) через Центр обновления Windows.
Итак, если ваша текущая версия Office каким-либо образом нарушена, есть вероятность, что новое обновление исправит это. И это не обязательно должно быть обновление Office.
Возможно, некоторые другие функции, установленные на вашем компьютере, мешают работе Office, не позволяя вам получить к нему доступ. В обоих случаях установка свежих обновлений может решить проблему.
Чтобы установить последние обновления на свой компьютер, просто перейдите в “Настройки” > “Обновление и безопасность” и проверьте наличие обновлений.
Если у вас возникли проблемы с открытием приложения “Настройки”, ознакомьтесь с этой статьей, чтобы решить эту проблему.
7. Удалите обновления Windows
- Перейти к настройкам.
- Теперь перейдите в раздел “Обновления и безопасность” > “Центр обновления Windows”.
- Перейдите в История обновлений > Удалить обновления.
- Теперь найдите последнее обновление Office, установленное на вашем компьютере (вы можете отсортировать обновления по дате), щелкните его правой кнопкой мыши и выберите “Удалить”.
- Перезагрузите компьютер.
Теперь давайте сделаем полную противоположность предыдущему решению. Если проблема начала проявляться после того, как вы обновили пакет Office, вы можете легко удалить последние обновления и посмотреть, решит ли это вашу проблему.
8. Отключить надстройки
- Откройте проблемное приложение.
- Выберите “Файл” > “Параметры”.
- Нажмите “Надстройки”, а затем отключите все надстройки.
- Перезапустите программу и запустите ее без включенных надстроек.
Иногда поврежденные надстройки могут блокировать открытие любого документа Word/Excel/PowerPoint.
Поскольку вы не можете точно знать, какая надстройка вызывает проблему, мы рекомендуем удалить их все, а затем снова установить одну за другой.
Таким образом, вы сможете узнать, какой из них вызывает проблемы. Задача отнимает много времени, но на самом деле у вас не так уж много вариантов.
9. Убедитесь, что Office активирован
Если ваша копия Microsoft Office Suite не является подлинной, вы не сможете открыть ни одно приложение Office. Технически вы сможете нормально открыть любую программу, но ничего с ней сделать не сможете.
Вы не можете создавать новые документы или открывать и редактировать существующие документы. Это просто пустая оболочка. Итак, убедитесь, что ваш Office правильно активирован, и попробуйте запустить его еще раз.
10. Удалить ключи реестра Word
- Перейдите в Поиск, введите regedit и откройте Редактор реестра.
- Перейдите по одному из следующих путей:
- Word 2002: HKEY_CURRENT_USERSoftwareMicrosoftOffice10.0WordData
- Microsoft Word 2003: HKEY_CURRENT_USERSoftwareMicrosoftOffice11.0WordData
- Word 2007: HKEY_CURRENT_USERSoftwareMicrosoftOffice12.0WordData
- Word 2010 : HKEY_CURRENT_USERSoftwareMicrosoftOffice14.0WordData
- Microsoft Word 2013: HKEY_CURRENT_USERSoftwareMicrosoftOffice15.0Word
- Word 2016: HKEY_CURRENT_USERSoftwareMicrosoftOffice16.0Word
- Теперь просто нажмите на ключ данных и удалите его.
- Перезагрузите компьютер.
Если конкретно у вас проблемы с открытием Word, попробуем удалить некоторые ключи реестра. Надеюсь, после этого программа заработает.
11. Удалите старые драйверы принтера
И, наконец, некоторые пользователи также сообщают, что установка старых драйверов принтера на ПК с Windows 10 препятствует работе Microsoft Office. Вам необходимо удалить старые драйверы принтера и установить новые.
Кроме того, вы можете использовать специальное программное обеспечение для удаления, чтобы автоматически удалить старые драйверы принтера с вашего ПК.
Стороннее программное обеспечение для удаления может сканировать ваш компьютер на наличие любых оставшихся файлов, связанных с вашим конкретным приложением, и безвозвратно удалять их.
После того, как вы закончите удаление старых драйверов, проверьте, сохраняется ли проблема.
Вот об этом. Мы, конечно, надеемся, что хотя бы одно из этих решений помогло вам решить проблему с Microsoft Office.
Если у вас есть какие-либо комментарии, вопросы или предложения, просто сообщите нам об этом в комментариях ниже.
This article published by MiniTool brand offers you 19 solutions to fix Microsoft Office won’t open problem. It is mainly based on the Windows 10 operating system, but most methods also apply to Windows 11, Windows 7 and Windows 8. Those ways are popular online and have helped thousands of users.
“Microsoft Office won’t open” refers to the Microsoft Office apps won’t open. It can be one, several, or all of the Office programs that don’t open. For example, it can be Microsoft Excel won’t open, Microsoft Word won’t open, Microsoft Outlook won’t open, and so on.
Tip: A complete set of Microsoft Office programs includes Word, Excel, PowerPoint, Outlook, OneDrive, OneNote, To Do, Family Safety, Calendar, Access, Publisher, Visio, Project, Skype, Groove, etc.
Microsoft Office Won’t Open Cases
There are a lot of users online complaining about Microsoft office will not open issues. The following are some of the typical ones among all kinds of situations.
Case 1. Microsoft Office Cannot Open After Update
“I just had an automatic update of my computer’s Windows but now I can’t get any of my Microsoft Office apps to open.”
Case 2. Microsoft Office Doesn’t Open in the Correct Program
Sometimes, you may encounter such a situation: the Microsoft Office file does not open in the expected program. What does this mean? For example, a Word file can’t be opened with Microsoft Word 2019, instead, it may open in another application or an older version of Word.
Case 3. Microsoft Office Does Not Open with a File Association Error
“This file does not have a program associated with it for performing this action. Please install a program or if one is already installed and create an association in the default programs control panel.»
Or “This action is only valid for products that are currently installed”.
Case 4. Microsoft Office Has Stopped Working
“Microsoft Word has stopped working.” Many of you have ever encountered such an error. When it appears, it also states that Windows can check online for a solution to the problem. So, you can choose “Check online for a solution and close the program” or just “Close the program”.
Besides the various cases, the situations of the Office opening problem are also different. Some may be no response after double-clicking, some may be stuck at the processing screen, some may be open with a blank screen, and so on.
How to Fix Microsoft Office Won’t Open Issues?
- Open Files from Microsoft Office Programs
- Check Task Manager
- Recreate Shorts for Microsoft Office Apps
- Make Sure Microsoft Office Is Activated
- Keep Microsoft Office Up-to-date
- Stop ClickToRunSvc Service
- Repair Microsoft Office
- Uninstall Unused Microsoft Office Versions
- Reinstall Microsoft Office
- Troubleshoot Microsoft Office File Association
- Manually Associate Files to the Correct Office Program
- Open Microsoft Office in Safe Mode
- Disable Microsoft Office Add-ins
- Update Windows
- Uninstall Windows Update
- Repair Corrupted File System
- Remove Old Printer Drivers
- Scan Virus on Your Computer
- Post in Microsoft Office Community
How to Fix Microsoft Office Won’t Open Issues?
For the different cases mentioned in the above content, there are different causes, and there are different fixes. Yet, if you do not know the cause of your situation or why won’t Microsoft Office open, if you don’t want to spend time to figure out the reason, or if you can’t figure out the cause of your problem, you can just try the following solutions one by one until you fix your problem.
Solution 1. Open Files from Microsoft Office Programs
Sometimes, if you cannot open a Microsoft Office file by directly double-clicking on it, you can try to firstly open the corresponding Office program, then open the target file from the app.
Step 1. Launch the correct Microsoft Office app, Word, Excel, or PowerPoint.
Step 2. On its top menu, select File > Open.
Step 3. Find and select your target file.
If you can successfully open the target file, congratulations! If, unfortunately, you cannot, just go to the next solution.
Solution 2. Check Task Manager
For Microsoft Office won’t open on Windows 10/11 problem, the symptom usually is that after you double-click a file and nothing opened. Or, after right-clicking on an Office file and select Open, there is no response.
Does the file really not open? To confirm it, just go to Task Manager to check out in the Process tab. If, for example, the word program is running there, then, Windows system thinks the file is already opened. Yet, you still can’t see the file.
What to do? Just right-click on the target file and choose Edit or Open. It may open the file for you.
Solution 3. Recreate Shorts for Microsoft Office Apps
If you can’t open any Microsoft Office programs through their shortcuts, you can directly open the actual executable files. To do that, first of all, you need to find where the Office executive files are. Depending on the different versions of Microsoft Office, you can find them in one of the below two locations.
- C:Program Files (x86)Microsoft OfficeOffice12
- C:Program FilesMicrosoft OfficeOffice12
Once you find the executable files of Office programs, double-click to open them. If you succeed, then, it is the shortcuts that should be blamed. So, recreate the shortcuts will fix the problem. Just right-click on the executable file and select Create shortcut.
Solution 4. Make Sure Microsoft Office Is Activated
As for Microsoft Office won’t start, chances may be that your Microsoft Office suite is not genuine. If that is true, you won’t be able to use any Microsoft Office programs. You can open them with blank, but you can do nothing with them like create contents and edit existing files. So, just use a genuine version of Office.
If you do install Microsoft Office from a formal and legal website, you may also encounter open failure for you haven’t activated it. In such a case, just activate your Microsoft Office with your license.
How to check whether the Office is activated or not? Just open any office program, go to File > Account, and you can see the details under Product Information.
Solution 5. Keep Microsoft Office Up-to-date
Sometimes, Office programs can’t work properly for they are out-of-date. So, just install the latest update of Microsoft Office will fix the problem. You can simply do it by clicking the Update Options in the right above picture and select Update Now.
Solution 6. Stop ClickToRunSvc Service
The above Case 4 usually happens when a computer wakes up from sleep or hibernation. If a Microsoft Office app is forever responding, the most likely culprit is the ClickToRunSvc service. Just disable it to solve the problem.
Step 1. Right-click on Taskbar and choose Task Manager.
Step 2. Switch to the Services tab.
Step 3. Find and right-click on ClickToRunSvc. Then, select Stop.
Then, you can try to open any office file to see whether the problem is solved or not.
Solution 7. Repair Microsoft Office
No matter which Office application you are using, you may make use of the Microsoft repair feature to repair the Microsoft Office won’t open error.
Step 1. Search “control panel” in Windows Taskbar and open Windows Control Panel.
Step 2. In Control Panel, select Uninstall Programs under the Programs section.
Step 3. In the programs list, right-click on Microsoft Office and choose Change.
Tip: If there are more than one versions of Microsoft Office (365, 2019, 2016, 2013, 2010, 2007, etc.) installed on your computer, just target the one that you are currently having problems with.
Step 4. In the next pop-up new window, select either of the repair types (Quick Repair or Online Repair) and click Repair to start.
Step 5. When the repair finishes, restart your PC.
Finally, try to open your Microsoft Office apps to see whether you can open them or not. If not, it means your problem still exists. Then, move to the next solution.
Solution 8. Uninstall Unused Microsoft Office Versions
Just like mentioned above, if you have more than one versions of Microsoft Office installed on your computer, you should uninstall the ones that you do not use or you do not use frequently. The reason is that keeping various versions of Office on your PC can result in problems like files opening with the wrong version of Office app like the above Case 2.
Step 1. Go to Uninstall Programs section in Windows Control Panel.
Step 2. In the Programs and Features window, within the list of apps under Uninstall or change a program, find the unnecessary Microsoft Office version, right-click on it and select Uninstall.
Then, just follow the guidance to finish the uninstallation.
Solution 9. Reinstall Microsoft Office
Many software problems may be solved by reinstallation. So as Microsoft Office won’t open Windows 10/11. Just go to the official website of Office, download, and install your Office version.
Solution 10. Troubleshoot Microsoft Office File Association
In this method, you need to rely on an official troubleshooting pack cabinet.
Step 1. Download the program.
Step 2. Click on the downloaded file to trigger the troubleshooting process.
Step 3. In the pop-up window, click Next and follow the guide to deal with Microsoft Office File Association problem.
Try to reopen your Office files and see whether you can open them or not. If not, continue with the following solutions.
Solution 11. Manually Associate Files to the Correct Office Program
If the above automatic file association won’t work, then, you can manually set file association in Windows Settings.
Step 1. In Windows 10/11, click Start in the bottom left corner and select Settings.
Step 2. In the Windows Settings window, choose the Apps option.
Step 3. On the Apps & Features screen, select Default apps tab in the left menu.
Step 4. Scroll down to find “Set defaults by app” and click it.
Step 5. On the next screen, find the problematic Microsoft Office app, click on it, and select Manage.
Step 6. Then, find the file extension you failed to open and set its default app as the Office program. Just click on the current matched app and select the target Microsoft Office app.
If there are more than one Office programs that won’t open, you just need to repeat the above steps.
Solution 12. Open Microsoft Office in Safe Mode
Another method is to try to open Office files in computer safe mode. The following will take open a Word file in safe mode for example.
Step 1. Open Windows Run box by pressing “Windows + R”.
Step 2. Type “winword /safe” and press Enter.
Step 3. Then, you will see the Word opens in safe mode.
The following are the orders for opening other Office programs in Safe Mode via Run box. They are all based on Microsoft Office Professional Plus 2016 on Windows 10/11.
- Excel: excel /safe
- PowerPoint: powerpnt /safe
- Outlook: outlook /safe
- Access: msaccess /safe
- Publisher: mspub /safe
- OneNote: onenote /safe
- Visio: visio /safe
Solution 13. Disable Microsoft Office Add-ins
Sometimes, damaged add-ins may prevent your Office files from opening or opening without showing contents. So, disable or remove them will solve Microsoft Office won’t open problem. The following guide is based on Microsoft Word.
Step 1. Launch the Word program.
Step 2. Navigate to File > Options > Add-ins.
Step 3. At the bottom of the Add-ins tab, select COM Add-ins in the drop-down menu and click Go…
Step 4. In the COM Add-ins dialog, uncheck all add-ins and click OK to exist.
Then, reopen your Word document to see the result. You can also uncheck one add-in at one time to figure out which add-in is the culprit. If you can’t locate the problematic add-in, it is possible that more than one add-ins together cause your Office files won’t launch.
Tip: Once you locate the problematic add-in(s), you can remove it/them from your Word app in the above dialog by checking it/them and clicking Remove.
Solution 14. Update Windows
As we all know that Office and Windows are of the same Microsoft family. Microsoft regularly releases Office updates within Windows Update. Thus, if you can’t open your Office files and you are not up-to-date on your Windows, you may solve your problem by updating your Windows system.
Also, maybe some outdated system programs are not compatible with your office apps, so they prevent you from opening your office files. Thus, update those system apps by update Windows will help.
Solution 15. Uninstall Windows Update
If you encounter Microsoft Office won’t open issue after Windows update like described in Case 1 at the start of this article, it probably is the update that matters. Then, just uninstall the update is the fix.
Step 1. In Windows Settings, continue to Update & Security.
Step 2. In the default Windows Update tab, click “View update history”.
Step 3. There, click Uninstall updates on the top.
Step 4. In the Uninstall Updates window, right-click on the latest you have installed and select Uninstall.
Follow the guide to finish the uninstallation.
Solution 16. Repair Corrupted File System
Sometimes, the file system crash will also result in files not open. So, have a check at yours and repair the crashed file system.
Step 1. Download and install a reliable tool that can repair the file system. Here, MiniTool Partition Wizard is recommended.
Free Download
Step 2. Launch the program. Right-click on the partition (volume) where the problematic files are located and select Check & fix detected errors.
Step 3. Click Start to carry out the diagnosis.
Solution 17. Remove Old Printer Drivers
A few users mention that having old printer drivers installed on the computer may also prevent the Office from working. If you have, just remove those drivers. You can find a way in this article.
solution 18. Scan Virus on Your Computer
There is also a chance that Microsoft Office won’t open due to attacks from viruses, malware, spyware, ransomware, trojan, hijack, etc. Therefore, it is necessary to run a full scan for those viruses relying on anti-virus software, such as Windows Defender, Avira, or Avast.
If unfortunately, your files are corrupted or lost during the virus attack, you can try to recover them with a professional and powerful file recovery program like MiniTool Power Data Recovery.
Solution 19. Post in Microsoft Office Community
If none of the above solutions work for you, you can go to the Microsoft Office community to find further solutions. Or, you may consider contacting the Microsoft Office support team for a method.
Click to Tweet
Just like said above, open Office won’t open may be caused by ransomware, malware, spyware, etc. viruses. And, those viruses may destroy Microsoft Office files completely and make them can’t be recovered by any reliable recovery software.
Then, what should you do? If you have a backup of those files that were created before the virus attack, you are lucky. You can restore those Microsoft Office files based on the backup. So, yes, to create a backup of important files is of great importance.
Then, how to make a backup of computer files? Let’s hand it to a professional and reliable data backup tool called MiniTool ShadowMaker. To make use of this program, first of all, you need to download and install it on your PC. This process is free of charge.
Free Download
Step 1. Launch MiniTool ShadowMaker on your machine and click Keep Trial on its first screen.
Step 2. On its second screen, switch to Backup.
Step 3. In the Backup tab, click the Source module on the left to select the Microsoft Office files or the folder containing Microsoft Office files.
Step 4. Click the Destination module on the right to select the backup target place. You can choose another local disk or external hard drive.
Step 5. Then, you can review the backup task. If everything is right, just click Back up Now to start the process immediately.
Wait until the backup task completes. The time it will take depends on how much data you set to back up. In general, it won’t take too long.
Write at the End
I believe at least one of the above solutions will solve your Microsoft Office won’t open problem, for most of you. Of course, there are still other fixes that haven’t been listed in this article. If you are willing to, feel free to post them in the comment section. Thanks for your reading!
Also read
- [Solved] How to Download TikTok Video Without Filter?
- 5 Best Keyboards for Video Editing for Mac/Windows in 2023!
- What’s the Best Frame Rate for 4k Video? 60 FPS or 50 FPS?
- Windows 11 Video Editor Fade out/in: Movie Maker/Photos/Clipchamp
- [4 Ways] How to View Photos in Windows 11/10/8/7?
Download PC Repair Tool to quickly find & fix Windows errors automatically
If after installing updates or upgrading to Windows 11/10, you find that some of your Microsoft Office Word, Excel or PowerPoint documents do not open, then this post may be able to help you.

You may receive one of the following errors:
-
Word experienced an error trying to open the file
-
This Excel file is corrupt and cannot be opened
-
The application was unable to start correctly, PowerPoint found a problem with the file or PowerPoint can’t this read.
This is happening because Microsoft Office is trying to open an Outlook attachment from untrusted locations in Protected Mode, and failing. In such cases, it is not recommended to disable Protected View. Protected View helps keep your computer secure & safe. Files from the Internet and from other potentially unsafe locations can contain viruses, worms, or other kinds of malware, which can harm your computer. To help protect your computer, files from these potentially unsafe locations are opened in Protected View.
If you receive such errors, Microsoft suggests that you first ensure that your Microsoft Office is updated to the latest version. If you use Avast antivirus, make sure that it too is updated to its latest version.
If updating fixed the problem, great, else do the following:
Open an elevated command prompt, type the following and hit Enter. Remember to use YOUR Office version number. I have used Office 15 here,
icacls "%programfiles%Microsoft Office 15" /grant *S-1-15-2-1:(OI)(CI)RX
You will see a Successfully processed message.
See if you are now able to open Office documents. You should be able to.
If not, then you may want to Repair Office.
Let us know if anything helped you.
This post will help you if you receive Office is busy error message.
Anand Khanse is the Admin of TheWindowsClub.com, a 10-year Microsoft MVP (2006-16) & a Windows Insider MVP (2016-2022). Please read the entire post & the comments first, create a System Restore Point before making any changes to your system & be careful about any 3rd-party offers while installing freeware.