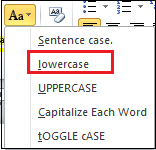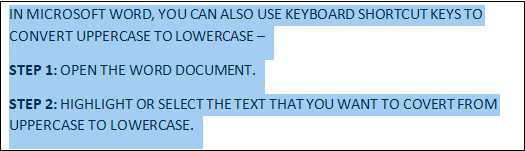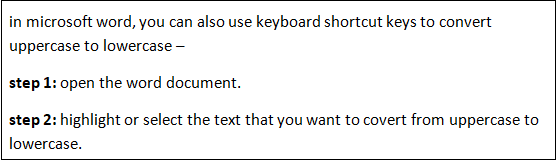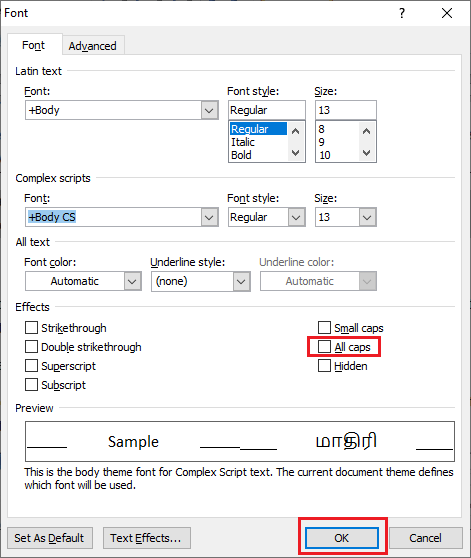Updated: 12/30/2021 by
In Microsoft Word, you can use the keyboard shortcut Shift+F3 to change selected text between uppercase, lowercase, and title case.
Selecting a case
- Highlight all the text you want to change. If you want to change the case for the whole document you can use the Ctrl+A keyboard shortcut to select everything.
- Hold down Shift and press F3.
- When you hold Shift and press F3, the text toggles from sentence case (first letter uppercase and the rest lowercase), to all uppercase (all capital letters), and then all lowercase.
Note
If you are using a laptop or an Apple Mac, the function keys may not be enabled without the use of the Fn key. You may need to hold Fn, in addition to Shift, when you press F3.
If you’re not able to get Shift+F3 to work in Microsoft Word 2007 or later, you can try the following option instead.
- In the menu bar, on the Home tab, click the Change Case icon, which has an uppercase ‘A’ and lowercase ‘a.’
- Select the appropriate option from the list of values. For example, if you want to change to all uppercase letters, select the UPPERCASE option. If you want to change to all lowercase letters, select the lowercase option.
Tip
Use our text tool to convert any text from uppercase to lowercase.
You can change the capitalization, or case, of selected text in a document by clicking a single button on the Home tab called Change Case.
Change case
To change the case of selected text in a document, do the following:
-
Select the text for which you want to change the case.
-
Go to Home > Change case
.
-
Do one of the following:
-
To capitalize the first letter of a sentence and leave all other letters as lowercase, click Sentence case.
-
To exclude capital letters from your text, click lowercase.
-
To capitalize all of the letters, click UPPERCASE.
-
To capitalize the first letter of each word and leave the other letters lowercase, click Capitalize Each Word.
-
To shift between two case views (for example, to shift between Capitalize Each Word and the opposite, cAPITALIZE eACH wORD), click tOGGLE cASE.
Tips:
-
To apply small capital (Small Caps) to your text, select the text, and then on the Home tab, in the Font group, click the arrow in the lower-right corner. In the Font dialog box, under Effects, select the Small Caps check box.
-
To undo the case change, press CTRL+ Z.
-
To use a keyboard shortcut to change between lowercase, UPPERCASE, and Capitalize Each Word, select the text and press SHIFT + F3 until the case you want is applied.
-
See also
Insert a drop cap
Choose AutoCorrect options for capitalization
Change case
To change the case of selected text in a document, do the following:
-
Select the text for which you want to change the case.
-
Go to Home > Change case
.
-
Do one of the following:
-
To capitalize the first letter of a sentence and leave all other letters as lowercase, click Sentence case.
-
To exclude capital letters from your text, click lowercase.
-
To capitalize all of the letters, click UPPERCASE.
-
To capitalize the first letter of each word and leave the other letters lowercase, click Capitalize Each Word.
-
To shift between two case views (for example, to shift between Capitalize Each Word and the opposite, cAPITALIZE eACH wORD), click tOGGLE cASE.
Tips:
-
To apply small capital (Small Caps) to your text, select the text, and then on the Format menu, select Font, and in the Font dialog box, under Effects, select the Small Caps box.
Small Caps shortcut key: ⌘ + SHIFT + K
-
To undo the case change, press ⌘ + Z .
-
To use a keyboard shortcut to change between lowercase, UPPERCASE, and Capitalize Each Word, select the text and then press fn+ SHIFT + F3 until the style you want is applied.
-
See also
Insert a drop cap
Choose AutoCorrect options for capitalization
PowerPoint for the web supports changing case. See the procedure below.
Word for the web doesn’t support changing case. Use the desktop application to open the document and change text case there, or else you can manually change the casing of text in Word for the web.
-
Select the text you want to change.
-
Go to Home > More Font Options > Change case.
-
Choose the case you want to use.
Step 1: Open the word document. Step 2: Highlight or select the text that you want to covert from uppercase to lowercase. Step 3: Press and hold Shift + F3 keys from the keyboard. Step 4: Once you release the keys, you can see that Uppercase is converted into the Lowercase, as shown in the screenshot below.
Contents
- 1 How do I change all caps to lowercase in Word?
- 2 How do I change caps to lowercase without retyping?
- 3 How do you change lowercase to uppercase without retyping in docs?
- 4 Why is shift F3 not working?
- 5 How do I shade a paragraph in Word?
- 6 Can you change upper case to lower case?
- 7 What is a toggle case?
- 8 What is change case in Word?
- 9 How do you capitalize sheets?
- 10 What is sentence case format?
- 11 How do you capitalize all letters in docs?
- 12 How do you change shift F3?
- 13 How do I change F3?
- 14 What is the use of shift F5?
- 15 How do I shade part of a shape in Word?
- 16 How do I change shading in Word?
- 17 How do I insert a shaded box in Word?
- 18 How do you do capital letters on a laptop?
- 19 How do you paste into lowercase?
- 20 How do you change uppercase to lowercase without retyping in Excel?
How do I change all caps to lowercase in Word?
To use a keyboard shortcut to change between lowercase, UPPERCASE, and Capitalize Each Word, select the text and press SHIFT + F3 until the case you want is applied.
How do I change caps to lowercase without retyping?
Select the text you want to change the case of, using your mouse or keyboard. On the Home tab of the Ribbon, go to the Fonts command group and click the arrow next to the Change Case button.
How do you change lowercase to uppercase without retyping in docs?
Highlight the text you want to change. In the menu, click Add-ons, and then Change Case. Select All uppercase, All lowercase, First letter capitals, Invert case, Sentence case, or Title case, depending on your needs.
Why is shift F3 not working?
Shift F3 Not Working When The “Fn” Key Is Locked
2.Fn + Caps Lock. Fn + Lock Key (A keyboard key with only a lock icon on it) Press and Hold the Fn key to enable/disable.
How do I shade a paragraph in Word?
Apply shading to words or paragraphs
- Select the word or paragraph that you want to apply shading to.
- On the Home tab, in the Paragraph group, click the arrow next to Shading.
- Under Theme Colors, click the color that you want to use to shade your selection.
Can you change upper case to lower case?
Selecting a case
Highlight all the text you want to change. Hold down the Shift and press F3 . When you hold Shift and press F3, the text toggles from sentence case (first letter uppercase and the rest lowercase), to all uppercase (all capital letters), and then all lowercase.
What is a toggle case?
Toggle case is used when you want to automatically change the case of the text you have already typed. If you highlight a portion of text it will change all the lower case to uppercase and all lower case to upper case in one click. Just highlight the text and click on toggle case and it will change for you.
What is change case in Word?
The Change Case function in Word allows you to change the text case instead of having to re-type it.UPPERCASE (equates to SHOUTING. Better to use bold or apply a heading) Capitalize The First Letter of Each Word.
How do you capitalize sheets?
In a spreadsheet cell type =UPPER( and click on the cell that contains text that you want in uppercase. Press enter. =UPPER(A1) will express what is in A1 to uppercase.
What is sentence case format?
Sentence case is a capitalization style in which only the first word of a sentence and proper nouns are capitalized, with the rest of the words in lowercase. This mixed-case style is commonly used in prose but can also appear in headlines and titles.
How do you capitalize all letters in docs?
Google Docs also includes a capitalization tool, hidden in its menus. Select your text, click the Format menu, then select Capitalization and choose the case you want. It supports upper and lower case, along with a title case option that simply capitalizes the first letter of every word.
How do you change shift F3?
Press Shift + F3
Press and hold Shift and F3 on your keyboard to begin changing the text case. If you’re on a laptop, you may need to press and hold Shift + FN + F3.
How do I change F3?
On all laptops you have to press the function (Fn) key and the f3 button to do that.
What is the use of shift F5?
Shift + F5 forces the web browser to ignore its cached contents and retrieve a fresh copy of the web page into the browser. Shift + F5 guarantees loading of latest contents of the web page. However, depending upon the size of page, it is usually slower than F5 .
How do I shade part of a shape in Word?
Right-click the shape & select Format AutoShape. Open the Color list for Fill & choose Fill Effects then click the Gradient button. Experiment with the options there.
How do I change shading in Word?
Modifying Shading
- Select the paragraph containing the shading you want to modify.
- Open the Borders and Shading dialog box.
- Select the Shading tab » select the desired shading option.
- Click OK.
How do I insert a shaded box in Word?
Click the “Design” tab under “Table Tools”, if it’s not already the active tab. In the “Table Styles” section, click “Shading”. Select a color under “Theme Colors” or “Standard Colors” from the drop-down box. If you don’t find a color you want to use on the drop-down box, select “More Colors”.
How do you do capital letters on a laptop?
For capital letters, hold down the ‘shift’ key and hold and type the letter. For symbols at the top of a number key, press down the symbol key and then type the symbol. You can use the ‘shift’ key to type any symbol at the top of a key. The ‘caps lock’ key allows you to write in capital letters.
How do you paste into lowercase?
Press alt + l repeatedly or hold it down to lowercase each word.
How do you change uppercase to lowercase without retyping in Excel?
Move to the Font group on the HOME tab and click on the Change Case icon. Pick one of 5 case options from the drop-down list. Note: You can also select your text and press Shift + F3 until the style you want is applied. Using the keyboard shortcut you can choose only upper, lower or sentence case.
Follow the below steps to Convert Uppercase to Lowercase in Microsoft Word document —
Method 1: Using the Change Case icon
Microsoft Word includes a Change case feature that allows you to easily convert Uppercase letters to Lowercase letters or Lowercase letters to Uppercase letters.
Step 1: Open the Word document that you want to convert Uppercase to Lowercase.
Step 2: Select or Highlight the text.
Step 3: Go to the Home tab on the Ribbon and click on the Change Case icon in the Font section to access the Change Case drop-down menu.
Step 4: A change case drop-down menu will appear with the following options —
Sentence case: It is used to capitalize the first letter of each sentence.
Lowercase: It is used to change the text from uppercase to lowercase.
Uppercase: It is used to covert the text from lowercase to uppercase.
Capitalize each Word: It is used to capitalize the first letter of each word.
Toggle case: It is used to shift between two views, e.g., to shift between Capitalize Each Word and cAPITALIZE eACH wORD.
Note: In our case, we are going to use the lowercase option.
Note: If you want to convert lowercase to uppercase, then click on the UPPERCASE option from the Change Case drop-down menu.
Once you have done, you can see that your uppercase converted to the lowercase.
Method: 2 Using the Keyboard shortcut key (Shift + F3)
In Microsoft word, you can also use keyboard shortcut keys to convert uppercase to lowercase —
Step 1: Open the word document.
Step 2: Highlight or select the text that you want to covert from uppercase to lowercase.
Step 3: Press and hold Shift + F3 keys from the keyboard.
Step 4: Once you release the keys, you can see that Uppercase is converted into the Lowercase, as shown in the screenshot below.
Note: Using the Shift + F3 key, you can also convert lowercase letters to uppercase letters in the Word document.
Method 3: Using the Font Dialog box
Follow the below instructions to convert Lowercase to Uppercase using the Font Dialog box —
1. Select the text that you want to convert from lowercase to uppercase.
2. Go to the Home tab on the Ribbon and click on the Font dialog box in the Font section.
3. A Font dialog box will appear on the screen. Click on the All caps checkbox, and then click on the OK button at the bottom of the Font dialog box.
Now, you can see that all lowercase letters converted to the uppercase.
Microsoft 365, Microsoft Office, Microsoft Word, Office 2007, Office 2010, Office 2013, Office 2016, Office 2019, Office 2021 / Office LTSC, Office 365 /
4 April 2022
Change Case options in Word, like many Word features goes beyond the obvious choices from the basic shortcut. There’s up to five choices on the ribbon with a keyboard shortcut to reach it.
Alter the upper/lower case of words, phrases or more. ‘change case’ can become ‘Change Case’ or ‘CHANGE CASE’ or even “cHANGE cASE” without retyping.
There are four ways to change the case of existing text in Word:
- Keyboard shortcut
- Change Case button on the Ribbon
- Alt shortcut to reach the ribbon menu.
- The Font dialog box
- Replace text – good when there’s many words or phrases to change.
Keyboard shortcut – Shift + F3
To change text using only the keyboard, highlight the selected text, hold down the Shift key and press F3. This option will toggle around three different case options:
- All uppercase
- All lowercase
- Sentence case (first letter of each sentence is uppercase and the rest lowercase)
Using the ribbon
Another way to change the case of text is to select the text that you want to change and click the Change Case button on the Font group of the Home tab on the Ribbon.
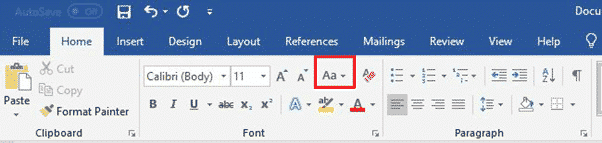
When you click the button, a dropdown menu will appear showing different options for you to choose. There are two more choices here than using Shift + F3.

- Sentence case – The first letter of each sentence in the selected text is capitalized and the rest will be lowercase. Just like these two sentences!
- Lowercase – all text will forced to lowercase.
- Uppercase – all the selected text goes to UPPER case.
- Capitalize each word – the first letter of each word will be uppercase, and the rest lowercase.
- Toggle – reverse the case. Uppercase letters become lowercase, and all lowercase letters are changed to uppercase.
Alt key sequence for Change Case
The mouse-free to reach the Change Case menu is:
Alt , H, 7 which reaches the Change Case menu list. Press S L U C or T to choose the Change Case option you want.

Using the Font Dialog Box
There are two lesser known change case options hiding under the Home | Font part of the ribbon.
The Font dialog box is under the arrow in the bottom right corner of the Font group of the Home tab on the Ribbon.

We’ve talked about those little icons many times at Office-Watch.com. Always look for them on the ribbon and click to discover a lot more choices than the basic Office ribbon offerings
There are two options for capitalization on the Font dialog box.

- Small caps – All letters will be capitalized, but letters that were already lowercase will be slightly smaller, as shown below.
- All caps – All letters will be capitalized, the same as if UPPERCASE was selected using the method described above.

These two ‘Caps’ options are different from regular Change Case choices. They change the look of the letters but don’t change the underlying Upper/lower case of the letters. Confused? It’s a bit like strikethough or superscript formatting which changes the appearance in the document, but the underlying letters haven’t changed.
NOTE: Small caps in the Font dialog box can be used in conjunction with the other two methods for changing case. Letters that would be uppercase using the other options will be slightly larger than letters that would be lowercase using the other options.
Formatting Magic with Word has a lot more tips about fonts and text formatting.
Four more vertical formatting tricks in Word
Word tables for formatting magic
All your Clear Formatting options for Microsoft Word
Make a Word text box with rounded corners



 .
.