Как сделать ссылку в Ворде?
-
Категория:
Word, Excel, OpenOffice -
– Автор:
Игорь (Администратор)

Когда составляешь какие-либо документы, то периодически возникает необходимость в том, чтобы добавить ссылки. При чем это не обязательно только веб-сайты, это еще может быть адрес электронной почты или даже какой-то отрывок в тексте.
Однако, как это сделать знают далеко не все, поэтому далее рассмотрим каждый из этих вопросов по отдельности.
Примечание: Материал предназначен для начинающих пользователей, но может быть полезен и опытным.
Как сделать ссылку на сайт в Ворде?
Ворд это сложная и мощная программа, поэтому многие вещи в ней уже предусмотрены. К примеру, если вам нужно вставить только адрес какой-то отдельной веб-странички, то достаточно просто скопировать ее адрес, вставить в нужное место и нажать Enter или пробел. Word самостоятельно преобразует этот текст в гиперссылку. Однако, рассмотрим более общий метод для Word 2007, 2010, 2013, 2016 и выше.
Вставляем ссылку на сайт в Ворде:
1. Установите курсор в нужное место.
2. Перейдите во вкладку «Вставка» основного меню.
3. Выберите пункт «Гиперссылка».
4. В открывшемся окне, убедитесь, что в левой части «Связать с» выбран пункт «файлом, веб-страницей».
5. В поле «Текст» введите отображаемый текст.
6. В поле «Адрес» вставьте нужную ссылку.
7. Нажмите ОК.
Примечание: Так же если вам необходимо добавить подсказки, то обратите внимание на кнопку «Подсказка…» рядом с полем «Текст». Нажав ее, откроется окно, где можно задать поясняющий комментарий.
Как редактировать ссылку
1. Щелкните правой кнопкой мыши по ссылке.
2. В появившемся контекстном меню выберите «Изменить гиперссылку».
3. Отредактируйте необходимые данные.
4. Нажмите кнопку ОК.
Примечание: Редактирование у всех ссылок одинаковое, так что можете применять этот метод и для остальных видов ссылок.
Как сделать ссылку на электронную почту в Ворде?
По аналогии с веб-сайтами, Ворд умеет распознавать адреса электронной почты. Однако, периодически требуется оформить их с текстом, так что рассмотрим общий случай.
Как сделать ссылку на электронную почту в Ворде
1. Установите курсор в нужное место.
2. Перейдите во вкладку «Вставка» основного меню.
3. Выберите пункт «Гиперссылка».
4. В открывшемся окне, убедитесь, что в левой части «Связать с» выбран пункт «электронной почтой».
5. В поле «Текст» введите отображаемый текст.
6. В поле «Адрес эл. почты» введите нужную почту.
7. В поле «Тема» заполните заголовок письма (для удобства).
7. Нажмите ОК.
Примечание: Подсказки и редактирование выполняются аналогично веб-сайтам.
Как сделать ссылку на текст в Ворде?
Ссылка на текст в Ворде делается чуть сложнее. Суть в том, что вначале необходимо создать закладку для нужного фрагмента, а уже после создавать гиперссылку.
Как создать закладку в Ворде
1. Выделите фрагмент или установите курсор там, где требуется создать закладку.
Примечание: Советую делать для текста (т.е. выделять) и использовать осмысленные названия в последующих шагах, так как найти закладки не всегда просто (через меню «Найти и заменить»; в режиме отображения спецсимволов их не видно).
2. Перейдите во вкладку «Вставка» основного меню.
3. Выберите пункт «Закладка».
4. В открывшемся меню, наберите название закладки.
5. Нажмите кнопку ОК.
Примечание: Кстати, закладки удаляются именно из этого меню (напоминание про осмысленные названия).
Создаем ссылку на закладку в Ворде
1. Установите курсор в нужном месте.
2. Перейдите во вкладку «Вставка» основного меню.
3. Выберите пункт «Гиперссылка».
4. В открывшемся окне, убедитесь, что в левой части «Связать с» выбран пункт «местом в документе».
5. В поле «Текст» укажите нужное название.
6. В центральной части окна, раскройте «Закладки» и выберите нужную.
7. Нажмите кнопку ОК.
Примечание: Подсказки и редактирование выполняются аналогично веб-сайтам.
Так же советую изучить более подробно все настройки окна для вставки гиперссылок, так как там есть масса возможностей. К примеру, удобное перемещение по подразделам.
Если вы знаете еще методы, то смело делитесь ими в комментариях.
☕ Понравился обзор? Поделитесь с друзьями!
-
Как объединить ячейки в Excel?
Word, Excel, OpenOffice -
Как сделать длинное тире в Ворде?
Word, Excel, OpenOffice -
Как поставить ударение над буквой в Ворде?
Word, Excel, OpenOffice -
Как добавить лист в Excel?
Word, Excel, OpenOffice -
Как сохранить картинку из Ворда в jpg?
Word, Excel, OpenOffice -
Как сделать разрыв страницы в Ворде?
Word, Excel, OpenOffice
Добавить комментарий / отзыв
Как сделать гиперссылку в Ворде
При добавлении в текст гиперссылки, нажимая на нее, пользователь может быстро перейти на какой-либо раздел создаваемого документа, либо же открыть веб-страницу в сети. Ее объектом являются: отдельные слова, фразы, графика, символы. Иногда ссылки создаются автоматически. Это происходит, когда ворд распознает, что перед ним находится e-mal или адрес сайта. Далее приведем варианты, как в ворде сделать гиперссылку самостоятельно.
Ссылка на интернет-адрес
Любая гиперссылка имеет две составляющих: адрес, куда она ведет, и непосредственно текст, отображающийся в документе. Так, адресом может быть https://yandex.ru, а текстовой частью – Яндекс.ру.
Для создания ссылки на интернет-ресурс выполняются следующие действия:
- Выделение текста, который должен быть гиперссылкой на страничку в Интернете.
- Выбор вкладки «Вставка» и нажатие «Гиперссылка». Можно еще воспользоваться диалоговым окошком «Вставить гиперссылку». Оно появляется, если кликнуть правой кнопкой по нужному фрагменту, а потом выбрать соответствующую функцию.
Ввод адреса Интернет-страницы в специально отведенном для этого поле в открывшемся окне, подтверждение путем нажатия «Ок».
После этого перед пользователем появится отформатированный текст, то есть слово (предложение) будет подчеркнуто и выделено голубым.
Создаем ссылку на фрагмент текста (содержание)
Чтобы сделать гиперссылку в ворд на нужную часть документа, следует начать с создания закладки. Для этого проделайте следующее:
- Выделить текст, на который нужно сослаться.
- Нажмите «Вставка» в панели, расположенной сверху.
- Перейдите на раздел «Ссылки», где имеется кнопка «Закладка».
- В появившемся окошке в строке «Имя» вводится название закладки.
Для создания самой гиперссылки нужно:
- Кликнуть правой кнопкой на слове (предложении), которое будет ссылкой.
- В выпадающем перечне функций выбрать «Гиперссылка».
- В левой части открывшегося окна имеется раздел «Связать с. », где следует нажать на «местом в документе».
Без создания закладки ссылку получится сделать на любой из заголовков текста. Алгоритм действий остается таким же. Список заголовков (или содержание документа) автоматически отображается в диалоговом окошке, приведенном выше. Вам остается прописать содержание и расставить ссылки на соответствующие разделы документа.
Удаление гиперссылки
После того как ссылка проставлена, можно кликнуть по ней правой кнопкой мыши, чтобы совершить следующие преобразования: изменение, переход, копирование или удаление ее.
Удаление происходит простым нажатием в открывшемся окне соответствующего пункта.
Используя такой способ, текст или картинка, которые были основой для гиперссылки, останутся неизменными. Еще одним вариантом является установка курсора после крайней буквы ссылки и однократное нажатие Backspace. После этого выделение голубым и подчеркивание пропадет. Разумеется, можно стереть и само слово-ссылку.
В статье подробно рассмотрено, как правильно вставить и удалить ссылку, при нажатии которой осуществляется моментальный переход на сайт или раздел в документе в программе Microsoft Word.
Гиперссылка в ворде: создание и настройка
При написании дипломной работы или подготовке годового отчета возникает проблема ориентирования в документе из-за большого количества страниц. Уходит много времени, чтобы найти необходимый раздел и внести в него коррективы. Но есть простое решение – гиперссылка в ворде:
- Гиперссылка на элемент текущего документа
- Гиперссылка на другой документ
- Гиперссылка на элемент другого документа
- Гиперссылка на новый документ
- Гиперссылка на адрес электронной почты
- Удаление гиперссылок в ворде
Гиперссылка на элемент текущего документа
Для начала нужно выбрать объект, который будет являться ссылкой. Если гиперссылка будет указывать на какой-то элемент текущего документа, то необходимо его выделить и создать в этом месте закладку. В Microsoft Word 2007 это сделать нетрудно. Нужно найти вкладку « Вставка », которая находится вверху на панели инструментов, открыть ее, найти группу « Ссылки », а в ней кликнуть по кнопке « Закладка ». Откроется диалоговое окно, в котором необходимо заполнить поле « Имя », и для завершения кликнуть на кнопку « Добавить ». Закладка готова.
Следующий этап в создании гиперссылки можно начать одним из двух способов: либо правой кнопкой мыши кликнуть по выделенному объекту, который был выбран для создания ссылки, либо снова открыть вкладку « Вставка » и в группе « Ссылки » выбрать пункт « Гиперссылка ». Далее откроется окно, и в разделе « Связать с » необходимо выбрать элемент с надписью « местом в документе »:
Гиперссылка на другой документ
Если необходимо сделать ссылку на другой документ, то следует выполнить следующие манипуляции:
- В текущем документе выделить объект, который будет являться гиперссылкой;
- Открыть окно « Вставка гиперссылки », кликнув по выделенному объекту правой кнопкой мыши, и выбрать пункт « Гиперссылка ». Или же найти этот пункт в « Ссылках » на вкладке « Вставка »;
- Далее в колонке под названием « Связать с » выбрать первый пункт с надписью « файлом, веб-страницей »;
- В поле « Папка » в стандартном окне проводника выбрать нужный элемент файловой системы;
- В случае если необходимо сослаться на интернет-ресурс, нужно скопировать из строки адреса URL веб-страницы или сайта и вставить его в поле « Адрес »;
- Для завершения кликнуть « Ок »:
Гиперссылка на элемент другого документа
Чтобы сформировать гиперссылку на какой-то раздел или элемент другого документа, нужно, для начала, его открыть и создать в нем закладку в том месте, на которое должна вести гиперссылка.
После чего выполнить следующее:
- Открыть документ, где будет находиться гиперссылка, и выбрать для нее объект;
- Открыть окно « Вставка гиперссылки » ( следуя по шагам, описанным в предыдущем пункте );
- Связать с необходимым документом, выбрав « Файлом, веб-страницей »;
- Кликнуть по кнопке « Закладка …». В открывшемся окне выбрать созданную ранее закладку.
- Нажать кнопку « Ок ».
После выполнения этих действий, будет создана гиперссылка на определенный раздел другого документа:
Гиперссылка на новый документ
Как сделать гиперссылку в ворде на новый документ? Для этого необходимо выполнить все действия, описанные в предыдущем пункте до момента, когда открывается диалоговое окно «Вставка гиперссылки».
После чего необходимо сделать следующее:
- В колонке « Связать с » выбрать пункт « Новым документом »;
- В поле « Имя нового документа » ввести имя, которое будет присвоено документу после активирования гиперссылки;
- Указать место на диске, где будет храниться новый документ. Для этого нужно кликнуть по кнопке « Изменить » и выбрать нужный раздел;
- В поле « Когда вносить правку в новый документ » выбрать « Позже »:
Гиперссылка на адрес электронной почты
Так же, как и ранее, необходимо открыть диалоговое окно « Вставка гиперссылки ». Меняется лишь пункт в разделе « Связать с », в котором необходимо выбрать элемент с надписью « Электронной почтой ». Выполнив это, нужно в поле « Адрес » ввести адрес электронной почты и нажать « Ок »:
Есть еще один способ, как можно вставить в текст документа гиперссылку – необходимо просто набрать его с помощью клавиатуры и нажать Enter . Ссылка будет создана автоматически. Это очень удобно, если гиперссылка не должна быть скрытой.
То же самое можно проделать и с URL адресом веб-страницы – его нужно скопировать из адресной строки браузера и вставить в документ. Получается готовая ссылка, при нажатии на которую откроется нужная страница в интернете.
Для того чтобы гиперссылками было удобнее пользоваться, при их создании в окне « Вставка гиперссылки » можно добавлять подсказку, кликнув по кнопке « Подсказка ». Откроется окно под названием « Подсказка для гиперссылки ». В поле « Текст подсказки » необходимо ввести словосочетание, по которому можно легко понять, куда приведет ссылка. Для завершения нужно нажать на кнопку « Ок ». Теперь при наведении курсора на ссылку будет отображаться созданная подсказка.
По умолчанию гиперссылка в Word активируется при помощи кнопки « Ctrl » и последующего клика по ссылке. Чтобы не нажимать клавишу « Ctrl », необходимо зайти в настройки программы, кликнув по вкладке « Файл » вверху панели инструментов, и выбрать пункт « Параметры ».
После этого откроется окно « Параметры Word », в котором необходимо выбрать пункт « Дополнительно ». Справа, в подразделе « Параметры правки » нужно снять галочку с пункта « Ctrl + щелчок для выбора гиперссылки ». В результате этих манипуляций ссылка будет открываться после клика по ней:
Удаление гиперссылок в ворде
Как удалить гиперссылку в ворде? Чтобы удалить гиперссылку, достаточно просто навести на нее курсор, нажать правую кнопку мыши и выбрать из меню пункт « Удалить гиперссылку ». При этом текст или изображение, которое было основой для ссылки, останется на своем месте без каких-либо изменений:
Чтобы полностью удалить всю ссылку вместе с объектом ( символы, изображение, текст ) нужно полностью выделить объект и нажать клавишу « Delete ».
В этой статье было описано, как вставить гиперссылку в ворде, которая ссылалась бы на раздел текущего документа или создавала новый на адрес электронной почты или интернет ресурс. Также были рассмотрены способы удаления гиперссылок. Процесс создания и удаления гиперссылок в версиях Microsoft Word 2007 , 2010 , 2013 не отличается, поэтому данная статья будет актуальна для всех перечисленных версий продукта.
4 быстрых способа сделать гиперссылку в ворде на всех версиях офиса
Приветствую всех читателей на данной странице блога! На связи Федор Лыков. Сегодня я хотел бы вам рассказать, как сделать гиперссылку в ворде.
Использование этих удобных ссылок позволяет намного быстрее и удобнее перемещаться как по документу, так и на сторонние ресурсы, которые упоминаются в статье или какой-либо другой публикации.
Грамотное их использование позволяет упростить читателям вашего текста усваивание информации. Даже вы, если не впервые читаете этот блок, наверняка замечали в статьях оставленные мной ссылки для вашего удобства. Да, именно о них мы поговорим и о том, как их создать. Желаю приятного чтения!
Применение гиперссылок
Данные объекты часто встречаются нам на интернет-сайтах и существует сугубо для того, чтобы упростить наше с вами путешествие по сети и сэкономить время. Представьте, ведь не будь в интернете ссылок, то вам приходилось бы вводить адрес сайта вручную.
В ворде гиперссылки применяются для нескольких целей:
- Указать источник на интернет-ресурс
- Запустить файл с компьютера
- Для быстрого перемещения по документу
- Для перехода на необходимую главу из оглавления.
Все это легко делается с помощью одного окна с инструментом добавления гиперссылки. Для того чтобы ссылаться на текст в этом же документе существуют инструменты закладок. Данные опции присутствуют на обеих версиях ворда: как на 2003, так и на более поздних. Окна настроек не отличаются во всех версиях офиса.
Предлагаю, для начала, рассмотреть способы перехода, как сделать гиперссылку в ворде к в каждой из версий, а после рассмотреть уже добавление гиперссылок для каждой цели в отдельности.
Окно параметров «Гиперссылка» и «Закладка» в ворде 2003
Есть несколько вариантов попасть в окно настройки «Гиперссылок» в Word 2003:
- Через верхнее меню
- Выделив нужный фрагмент
- Через сочетание клавиш
Давайте рассмотрим всё по порядку. Сразу скажу, что имеет смысл сперва выделить тот фрагмент, в который нам нужно встроить ссылку, а потом заходить в данные параметры.
В первом способе доступ в это окно настроек лежит через меню «Вставка», где соответственно нам необходимо выбрать пункт «Гиперссылка»
Второй способ подразумевает собой выделение необходимого фрагмента текста левой клавишей мыши. Дальше нужно кликнуть правой клавишей по нему и выбрать пункт из всплывающего меню «Гиперссылка».
Ну и третий, достаточно простой способ, который подходит ко всем версиям офиса. Это сочетание горячих клавиш, которое откроет нужное нам окно параметров. Просто нажмите Ctrl + K и оно откроется.
Окно «закладка» потребуется нам для того чтобы определенный кусок текста являлся для ворда цельным фрагментом, на который мы будем ссылаться. Это обязательное условие, поэтому рассмотрим, как это сделать.
Для этого нам потребуется снова перейти в верхнее меню и к пункту «вставка», где нужно выбрать «Закладки».
Сразу скажу, что здесь так же заранее нужно выделить нужный фрагмент, который и будет входить в нашу закладку.
Введите имя закладки и нажмите «Добавить». Всё, готово. Позже мы сможем сослаться на данный фрагмент.
А сейчас давайте посмотрим, как все это делать на современных версиях офиса.
Окно параметров «Гиперссылка» и «Закладка» в современной версии ворда
Есть несколько вариантов попасть в окно настройки «Гиперссылок» в ворде 2007, 2010 и более поздние:
- Через вкладку «Вставка»
- Выделив нужный фрагмент
- Через сочетание клавиш
Рассмотрим их по порядку. Как и в предыдущем случае, для начала выделите тот текст или слово, в которое нам нужно встроить ссылку.
В первом способе нам потребуется в верхней части программы выбрать вкладку «Вставка» и нажать кнопку «ссылка».
Во втором способе мы делаем все то же самое, что и в более старой версии. Выделяем необходимый фрагмент левой кнопкой мыши. После этого кликаем правой клавишей по нему и выбираем пункт из всплывающего меню «Ссылка».
Ну и третий идентичен прошлому ворду. Просто нажимаем сочетание горячих клавиш, которое откроет нужное нам окно параметров. Просто нажмите Ctrl + K, и оно откроется.
Теперь так же рассмотрим возможность создание закладки. Окно «закладка» потребуется нам для того чтобы определенный кусок текста являлся для ворда цельным фрагментом, на который мы будем ссылаться. Выделите его заранее и выполняйте следующие после действия.
Нам потребуется та же вкладка «Вставка», где мы уже нажимаем на кнопку «Закладка».
Введите имя закладки и нажмите «Добавить». Теперь мы сможем сослаться на данный фрагмент.
Итак, теперь после полученных знаний мы можем уже рассматривать детально, как сделать гиперссылку в ворде.
Ссылка на сайт
Первым делом рассмотрим способ добавления гиперссылки на интернет-ресурс. Это требуется достаточно часто. Допустим, вы можете вспомнить статьи данного сайта, где часто встречаются отсылки на предыдущие публикации для вашего же удобства.
Для начала определим, в какой фрагмент требуется встроить ссылку. После выделяем его и попадаем в окно настроек по любому из способов выше.
- Выбираем в левой части окна то, с чем нам необходимо связать фрагмент. В нашем случае это веб-страница, поэтому нажимаем на верхний пункт.
- После этого в строку «Адрес» вводим сайт, на который нам необходимо сослаться.
- Нажимаем ОК.
В результате выполнения этих действий наш текст станет синего цвета, но не переживайте это лишь электронное обозначение ссылки. Зажав кнопку CTRL на клавиатуре и левой кнопкой кликнув по этому фрагменту, вы попадете на тот ресурс, на который ссылались.
Вот мы и узнали, как сделать гиперссылку в ворде на сайт в интернете.
Ссылка на другой документ
Теперь посмотрим, как сделать гиперссылку на другой документ. Эта возможность может потребоваться в том случае, когда у нас имеется несколько достаточно больших текстовых файлов по одной теме и нам необходимо делать на них отсылки. Так же можно упорядочить все документы по конкретной теме в одном. В общем, применений достаточно, поэтому смотрим.
Выделяем необходимый текст для встраивания и переходим в окно параметров по инструкциям выше.
- Выбираем в левой части первую кнопку «файлом, веб-страницей».
- В блоке «искать в» указываем путь до документа на вашем компьютере с помощью стрелочки и указания пути, а в нижнем окне просмотра каталога выбираем нужный файл.
- Нажимаем ОК.
После данных действий текст окрасится в синий цвет, показывая наличие в нем ссылки. При нажатии откроется документ, ссылку на который вы указывали. Так же этим способом вы можете указать не документ, а приложение, музыку, видео и практически любой файл с вашего компьютера.
Учтите, что файл, на который вы сослались не «закачивается» в ваш документ. То есть, при удалении или перемещении этого текстового файла ссылка просто перестанет работать.
Ссылка на текст в документе
Данная возможность очень сильно может помочь для грамотного оформления документа. Особенно актуально при больших объемах. Представьте, что в реальной книге вам не придется листать до нужной главы, посмотрев оглавление, а просто можно нажать на нее и вы моментально окажетесь на нужном месте.
Тут то же самое и поэтому мы сейчас рассмотрим эту возможность, чтобы вы потом могли сделать гиперссылку в содержании или на список литературы.
А как сделать красивое содержание мы рассматривали в предыдущей статье про табуляцию в ворде. Обязательно почитайте!
Здесь наши действия будут немного отличаться. Нам потребуется перед добавлением ссылки сделать закладку из того текста, на который потребуется сослаться позже.
Для примера я решил взять предыдущую статью про табуляцию и на ее примере сделать ссылку на заключение. Специально для этого я сделал содержание.
Выделяем текст нужного фрагмента и переходим в меню «закладка». Как туда попасть было рассказано выше.
Пишем любое подходящее имя. Для закладки нужно имя из одного слова, учтите. После этого нажимайте кнопку «Добавить».
Теперь возвращаемся к началу документа, где обычно располагается содержание. Выделяем нужный текст и переходим в меню настроек гиперссылок.
- Выбираем кнопку «Место в документе» в блоке «связать с».
- Выбираем созданную нами закладку.
- Нажимаем ОК
Эти действия позволят нам сделать очень удобное содержание, которое поможет вам и читающему человеку легче читать и ориентироваться по страницам. Удобно и главное красиво! Вот мы и разобрались в вопросе, как сделать гиперссылку в ворде.
Заключение
Сегодня мы снова немного глубже узнали программу Microsoft Word и научились важному умению, как сделать гиперссылку в ворде.
Предлагаю подвести итог всей статьи и упорядочить все наши знания.
| Название ссылки | Описание | Назначение |
| На сайт | При нажатии выполняется переход на интернет-ресурс | Для удобной отсылки и цитирования других источников. |
| На файл с накопителя компьютера | При нажатии запускается сторонний файл. | Для упорядочивания. Как правило, используется при больших объемах текста и невозможности все разместить в одном файле. |
| На текст в документе | При нажатии выполняется переход в место расположения ссылаемого текста | Для упорядочивания текста в документе. Используется, в основном, для оглавлений. Позволяет экономить время, моментально переходя на нужную главу. Очень удобно в объемных файлах. |
Вот и всё, о чем я хотел сегодня вам рассказать. Спасибо, что дочитали до конца! Надеюсь, что статья вам очень понравилась и оказалась для вас полезной. Используйте эти знания с пользой для себя.
Если остались вопросы обязательно пишите их в комментариях, а я постараюсь на них ответить и помочь вам. А на этой ноте я с вами попрощаюсь. Всего хорошего и увидимся в следующих публикациях! До свидания!
Here is a tutorial to extract all email addresses from Word documents in Windows 11/10. If you have Word documents (DOC, DOCX) with multiple email addresses and you want to use those email addresses for any purpose, it will be really tiring to manually search for them. An easier solution for you is to extract all email addresses from the document and then use them as you want. Now, to extract email addresses from Word documents, you don’t need any third-party solution. In this article, I am going to show two simple tricks to extract email addresses from Word documents. You can do so in the Microsoft Word application. Let us check out the methods now!
Here are the two methods to extract all email addresses from a Word document in Windows 11/10:
- Extract email addresses using the Advanced Find option in MS Word.
- Use VBA code to extract all email addresses from a Word document.
Let us talk about these methods in detail!
1] Extract email addresses using the Advanced Find option in MS Word
You can use the Advanced Find/ Find and replace option in Microsoft Word to extract all email addresses from Word documents. Here are the main steps to do so:
- Launch Microsoft Word.
- Open a Word document containing email addresses.
- Go to the Find > Advanced Find option.
- Enter a string in the Find what field.
- Enable the Use wildcards checkbox.
- Click on the Find In > Main Document button.
- Return to the main document and use the Copy option.
- Create a new blank document and paste copied email addresses.
Now, let’s elaborate on these steps now!
Firstly, run the Microsoft Word application on your PC and then import a Word document that contains the email addresses that you want to extract.
Now, in the Home tab, go to the Editing section and click on the Find drop-down button. Then, tap on the Advanced Find option. This will open up a Find and Replace dialog box.
In the Find and Replace dialog box, from the Find tab, enter the [A-z,0-9]{1,}@[A-z,0-9,.]{1,} string in the Find what field.
After that, press the More button which will open up various options.
Next, enable the Use wildcards checkbox.
Then, click on the Find In drop-down button and select the Main Document option.
As you do that, all the mail addresses will be highlighted and selected in the source Word document, as shown in the below screenshot.
Now what you have to do is that click on the Copy button present in the Home tab. Alternately, you can also use copy hotkey i.e., Ctrl +C shortcut key. It will copy all the email addresses present in the Word document to the clipboard.
Next, create a blank Word document or open the Notepad app and simply paste the copied email addresses using the dedicated option or Ctrl + V hotkey.
You can now save the document with extracted email addresses from the Word document and use the email addresses however you want.
Read: How to disable Splash Screen in Office programs.
2] Use VBA code to extract all email addresses from a Word document
You can also use a simple Visual Basic for Applications (VBA) code in order to extract all email addresses from Word documents. Here are the main steps to do so:
- Open the Word app and then import the source document.
- Launch VBA Editor.
- Insert a new module.
- Enter the VBA code for email address extraction.
- Run the VBA code to extract all email addresses.
First, open the Word app and then import the input Word document from which you want to extract all email addresses.
Now, launch the VBA Editor using the Alt + F11 key combination. If you have enabled the Developers tab on the main ribbon, you can go to the Developer tab and click on the Visual Basic option to open up the VBA Editor.
Next, in the VBA Editor window, go to the Insert menu and click on the Module option.
After that, in the right section, enter the below VBA code in the editor window:
Sub ExtractAllEmailAddressesFromDocument()
Dim strEmailAddresses As String
' Extract all email addresses in a document.
With ActiveDocument.Range
With.Find
.ClearFormatting
.Replacement.ClearFormatting
.Text = "[A-z,0-9]{1,}@[A-z,0-9,.]{1,}"
.Replacement.Text = ""
.Forward = True
.Wrap = wdFindStop
.Format = False
.MatchCase = False
.MatchWholeWord = False
.MatchByte = False
.MatchAllWordForms = False
.MatchSoundsLike = False
.MatchWildcards = True
.Execute
End With
Do While .Find.Found
strEmailAddresses = strEmailAddresses & .Text & ";"
.Collapse wdCollapseEnd
.Find.Execute
Loop
End With
' Open a new document to paste the email addresses.
If strEmailAddresses <> "" Then
Documents.Add Template:="Normal", NewTemplate:=False, DocumentType:=0
ActiveDocument.Range.Text = strEmailAddresses
End If
End Sub
Then, go to the Run menu and click on the Run Macros option or simply the F5 key. A Macros dialog window will open up where you need to select the created macro and then click the Run button.
As you click on the Run button, a new Word document will open up with all the extracted email addresses from the Word document.
You can simply save the document with extracted email addresses and use them as required.
As Microsoft Word supports a variety of document formats, these email address extraction methods can be used for a non-Word document too, such as XML, ODT, etc.
Now read: Extract email addresses using Easy Email Extractor.
Гиперссылки в документе работают точно так же, как при чтении документа в Word или в Word в Интернете. Щелкните ссылку, чтобы перейти на веб-адрес или другое место в том же документе или отправить сообщение электронной почты.
В Word в Интернете вы можете вставлять и редактировать гиперссылки, которые указывают на веб-адреса или адреса электронной почты, но вы не можете создавать гиперссылки, которые находятся в другом месте в том же документе (закладки или перекрестные ссылки). Если это нужно, нажмите кнопку Открыть в Word.
Чтобы создать гиперссылку, нажмите кнопку вставить > ссылку.
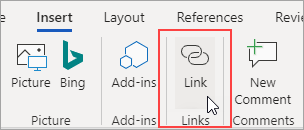
В поле отображаемый текст введите текст, по которому будут щелкать пользователи. Чтобы создать ссылку на веб-адрес, введите или вставьте адрес в поле адрес .
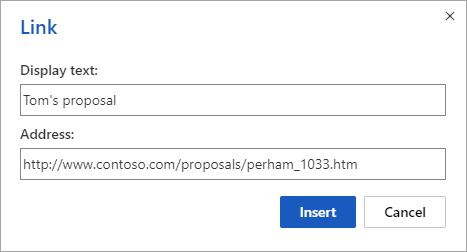
Совет: Если вы не хотите, чтобы текст отображался более дружественным, чем веб-адрес, просто введите веб-адрес. При нажатии клавиши пробел или ввод Word в Интернете автоматически преобразует адрес в гиперссылку.
Чтобы создать ссылку на адрес электронной почты, введите mailto: и адрес электронной почты пользователя в поле адрес .
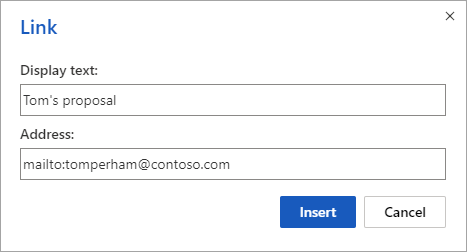
Когда кто-то щелкнет ссылку, программа электронной почты начнет сообщение, используя адрес ссылки.
Совет: Чтобы изменить ссылку, которая уже есть в документе, щелкните в любом месте ссылки, а затем выберите команду вставить > ссылку. Если вы используете мышь, щелкните ссылку правой кнопкой мыши и выберите команду Изменить гиперссылку. (на сенсорном устройстве Коснитесь ссылки и удерживайте ее, чтобы получить контекстные команды.
Нужна дополнительная помощь?
Вот руководство по извлечению всех адресов электронной почты из документов Word в Windows 11/10. Если у вас есть документы Word (DOC, DOCX) с несколькими адресами электронной почты, и вы хотите использовать эти адреса электронной почты для любых целей, искать их вручную будет очень утомительно. Более легкое решение для вас — извлечь все адреса электронной почты из документа и затем использовать их по своему усмотрению. Теперь для извлечения адресов электронной почты из документов Word вам не нужны сторонние решения. В этой статье я покажу два простых приема для извлечения адресов электронной почты из документов Word. Вы можете сделать это в приложении Microsoft Word. Давайте посмотрим на методы прямо сейчас!
Вот два метода извлечения всех адресов электронной почты из документа Word в Windows 11/10:
- Извлекайте адреса электронной почты с помощью функции расширенного поиска в MS Word.
- Используйте код VBA для извлечения всех адресов электронной почты из документа Word.
Поговорим об этих методах подробнее!
1]Извлеките адреса электронной почты с помощью опции расширенного поиска в MS Word.
Вы можете использовать опцию Advanced Find / Find and replace в Microsoft Word, чтобы извлечь все адреса электронной почты из документов Word. Вот основные шаги для этого:
- Запустите Microsoft Word.
- Откройте документ Word, содержащий адреса электронной почты.
- Перейдите к опции «Найти»> «Расширенный поиск».
- Введите строку в поле «Найти».
- Установите флажок Использовать подстановочные знаки.
- Нажмите кнопку «Найти»> «Основной документ».
- Вернитесь к основному документу и используйте опцию Копировать.
- Создайте новый пустой документ и вставьте скопированные адреса электронной почты.
А теперь давайте подробнее рассмотрим эти шаги!
Сначала запустите приложение Microsoft Word на своем компьютере, а затем импортируйте документ Word, содержащий адреса электронной почты, которые вы хотите извлечь.
Теперь на вкладке «Главная» перейдите в раздел «Редактирование» и щелкните раскрывающуюся кнопку «Найти». Затем нажмите на опцию Advanced Find. Откроется диалоговое окно «Найти и заменить».
В диалоговом окне «Найти и заменить» на вкладке «Найти» введите [A-z,0-9]{1,} @[A-z,0-9,.]{1,} строка в Найти то, что поле.
После этого нажмите кнопку «Еще», чтобы открыть различные параметры.
Затем установите флажок Использовать подстановочные знаки.
Затем нажмите кнопку раскрывающегося списка «Найти в» и выберите параметр «Основной документ».
При этом все почтовые адреса будут выделены и выбраны в исходном документе Word, как показано на снимке экрана ниже.
Теперь вам нужно щелкнуть кнопку Копировать в Дом таб. Кроме того, вы также можете использовать горячую клавишу копирования, то есть сочетание клавиш Ctrl + C. Он скопирует все адреса электронной почты, имеющиеся в документе Word, в буфер обмена.
Затем создайте пустой документ Word или откройте приложение «Блокнот» и просто вставьте скопированные адреса электронной почты, используя специальный параметр или горячую клавишу Ctrl + V.
Теперь вы можете сохранить документ с извлеченными адресами электронной почты из документа Word и использовать адреса электронной почты по своему усмотрению.
Читайте: Как отключить заставку в программах Office.
2]Используйте код VBA для извлечения всех адресов электронной почты из документа Word.
Вы также можете использовать простой код Visual Basic для приложений (VBA), чтобы извлечь все адреса электронной почты из документов Word. Вот основные шаги для этого:
- Откройте приложение Word, а затем импортируйте исходный документ.
- Запустите редактор VBA.
- Вставьте новый модуль.
- Введите код VBA для извлечения адреса электронной почты.
- Запустите код VBA, чтобы извлечь все адреса электронной почты.
Сначала откройте приложение Word, а затем импортируйте входной документ Word, из которого вы хотите извлечь все адреса электронной почты.
Теперь запустите редактор VBA, используя комбинацию клавиш Alt + F11. Если вы включили вкладку «Разработчики» на главной ленте, вы можете перейти на вкладку «Разработчик» и щелкнуть параметр Visual Basic, чтобы открыть редактор VBA.
Затем в окне редактора VBA перейдите в меню «Вставка» и выберите параметр «Модуль».
После этого в правом разделе введите приведенный ниже код VBA в окне редактора:
Sub ExtractAllEmailAddressesFromDocument () Dim strEmailAddresses As String ‘Извлекает все адреса электронной почты в документе. С ActiveDocument.Range With.Find .ClearFormatting .Replacement.ClearFormatting .Text = «[A-z,0-9]{1,} @[A-z,0-9,.]{1,} «.Replacement.Text =» «.Forward = True .Wrap = wdFindStop .Format = False .MatchCase = False .MatchWholeWord = False .MatchByte = False .MatchAllWordForms = False .MatchSoundsLikeLike = False .MatchWildcards = True Завершить с помощью Do While .Find.Found strEmailAddresses = strEmailAddresses & .Text & «;» .Collapse wdCollapseEnd .Find.Execute Loop Завершить цикл с помощью ‘Откройте новый документ, чтобы вставить адреса электронной почты. Если strEmailAddresses <> «» Тогда Documents.Add Template : = «Нормальный», NewTemplate: = False, DocumentType: = 0 ActiveDocument.Range.Text = strEmailAddresses End If End Sub
Затем перейдите в меню «Выполнить» и нажмите кнопку «Выполнить макросы» или просто клавишу F5. А Макросы Откроется диалоговое окно, в котором нужно выбрать созданный макрос и нажать кнопку «Выполнить».
Когда вы нажимаете кнопку «Выполнить», открывается новый документ Word со всеми извлеченными адресами электронной почты из документа Word.
Вы можете просто сохранить документ с извлеченными адресами электронной почты и использовать их по мере необходимости.
Поскольку Microsoft Word поддерживает различные форматы документов, эти методы извлечения адресов электронной почты можно использовать и для документов, отличных от Word, таких как XML, ODT и т. Д.
.











































