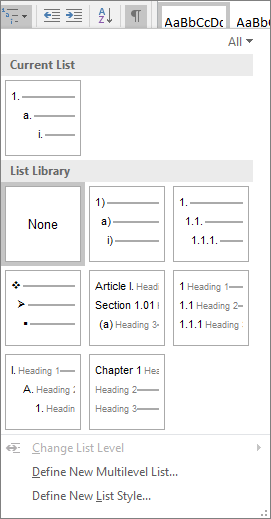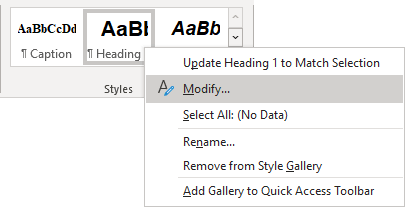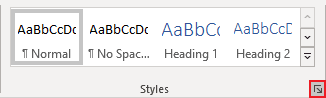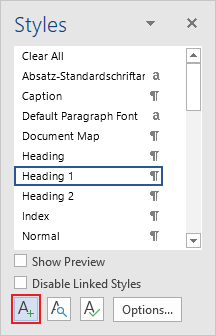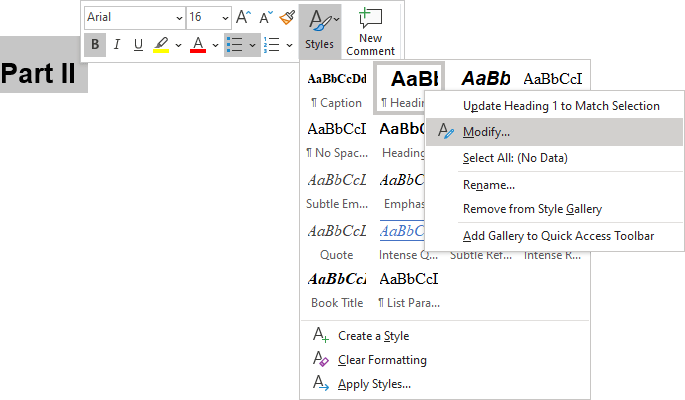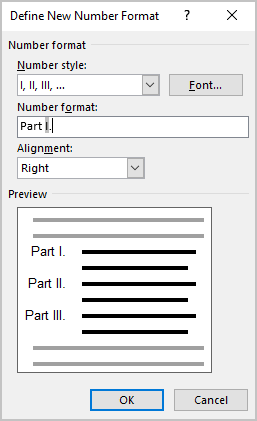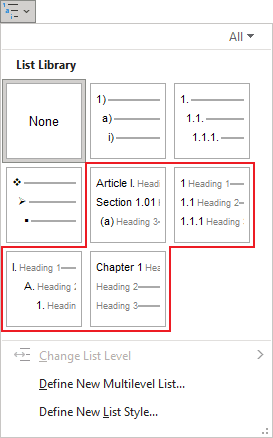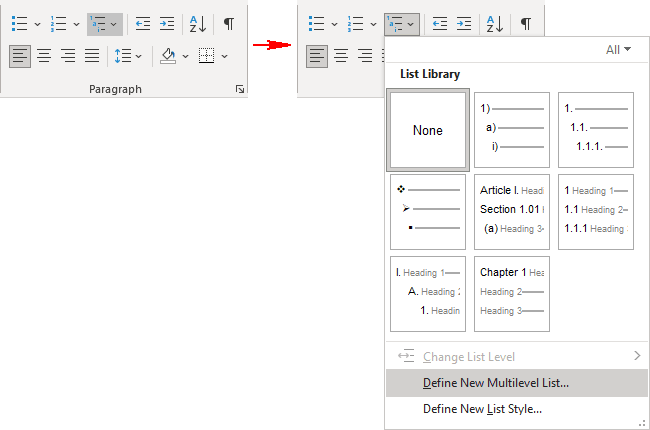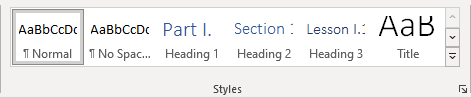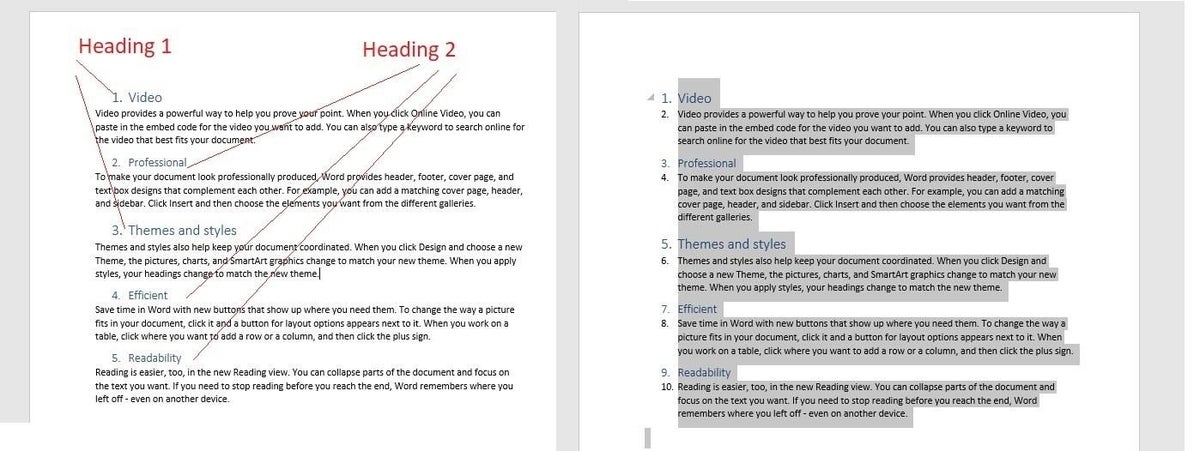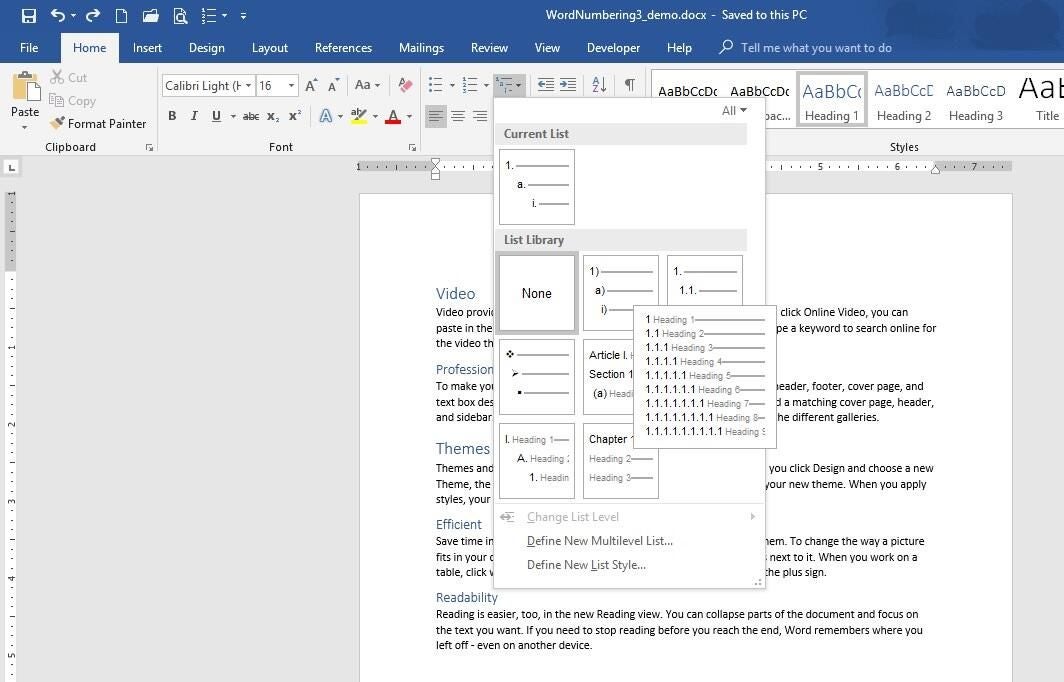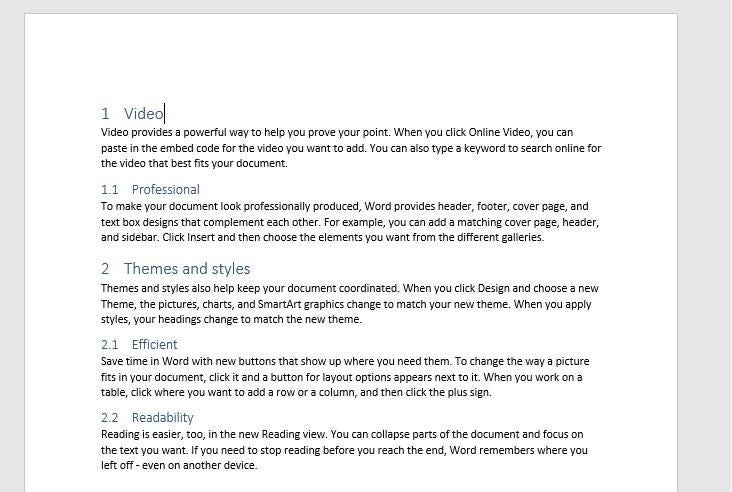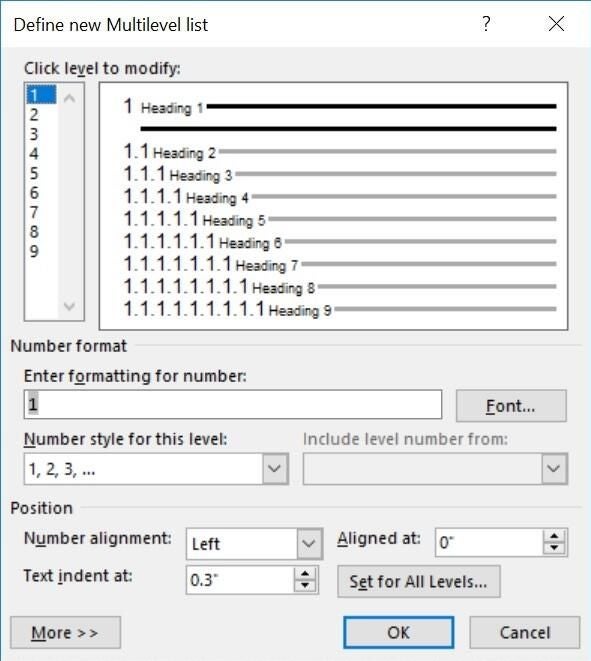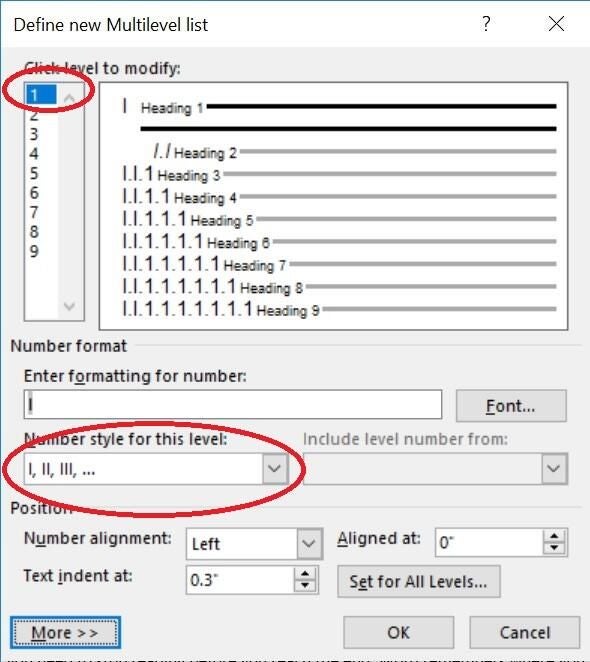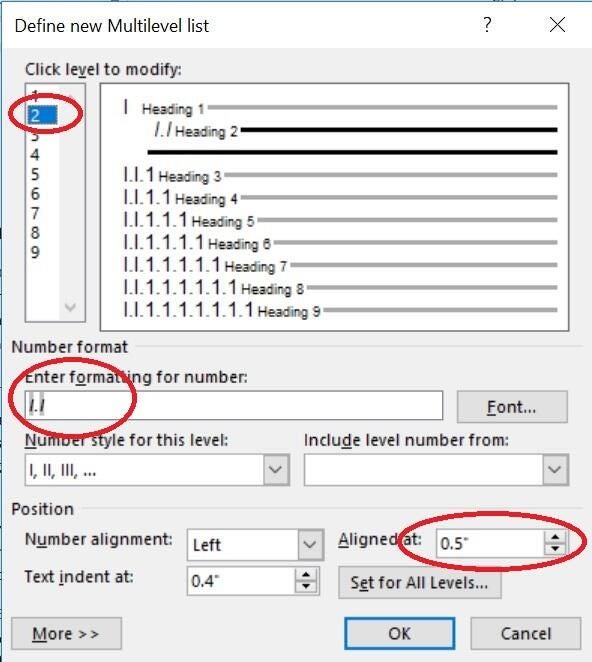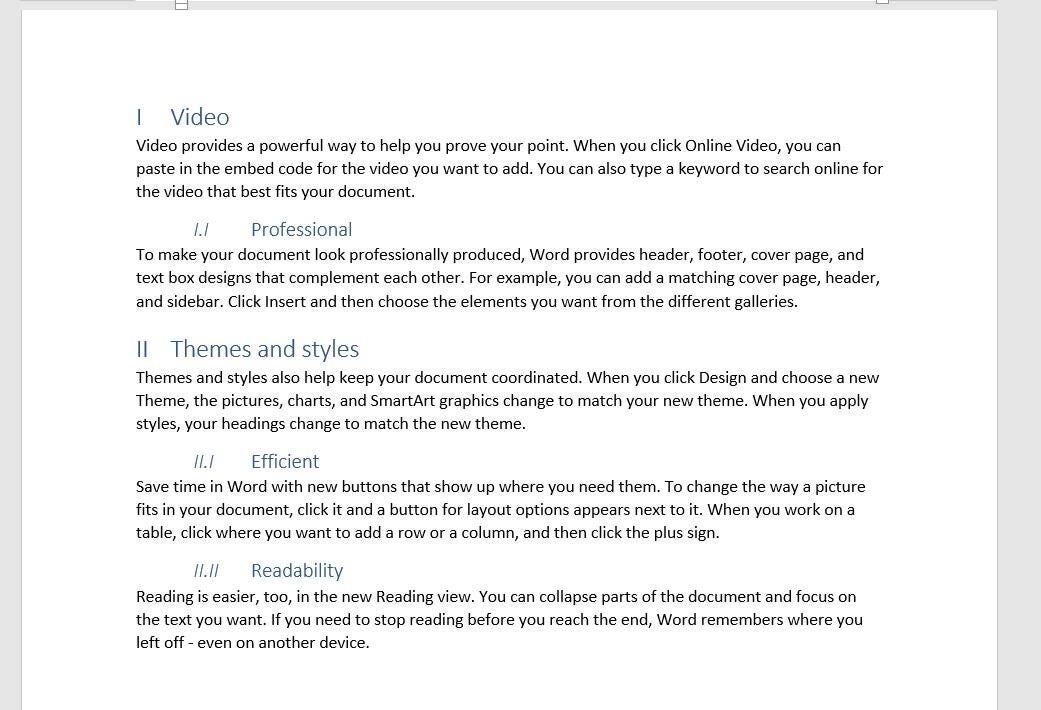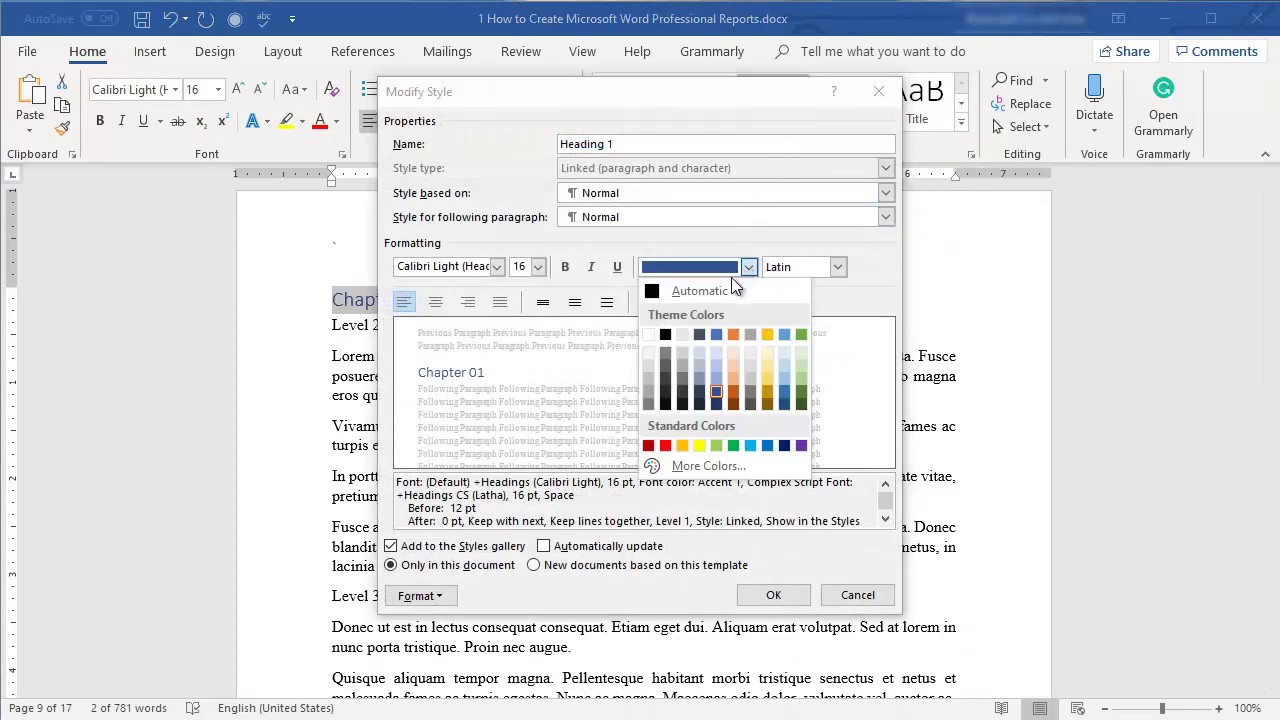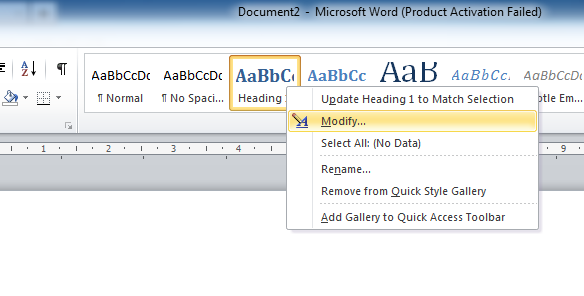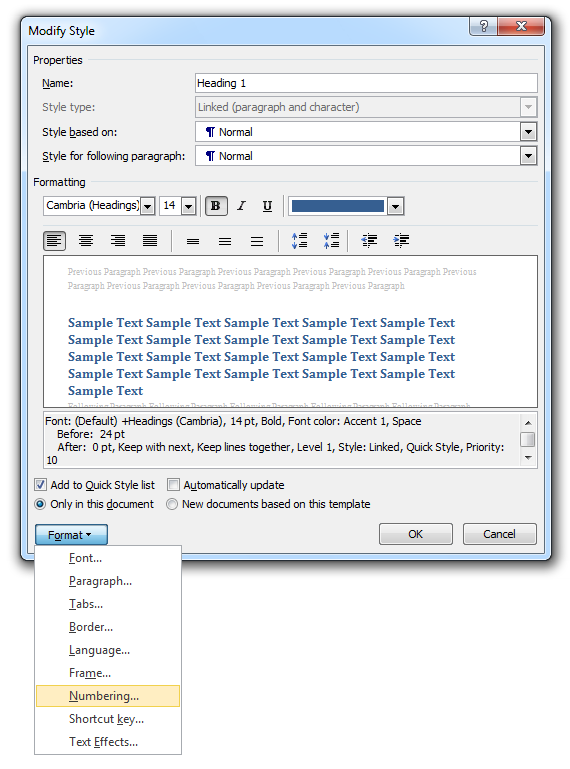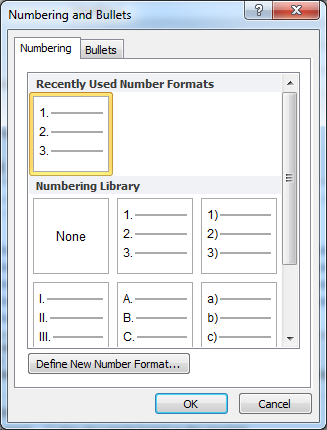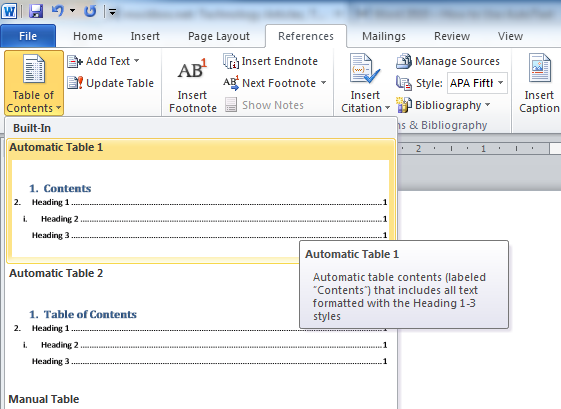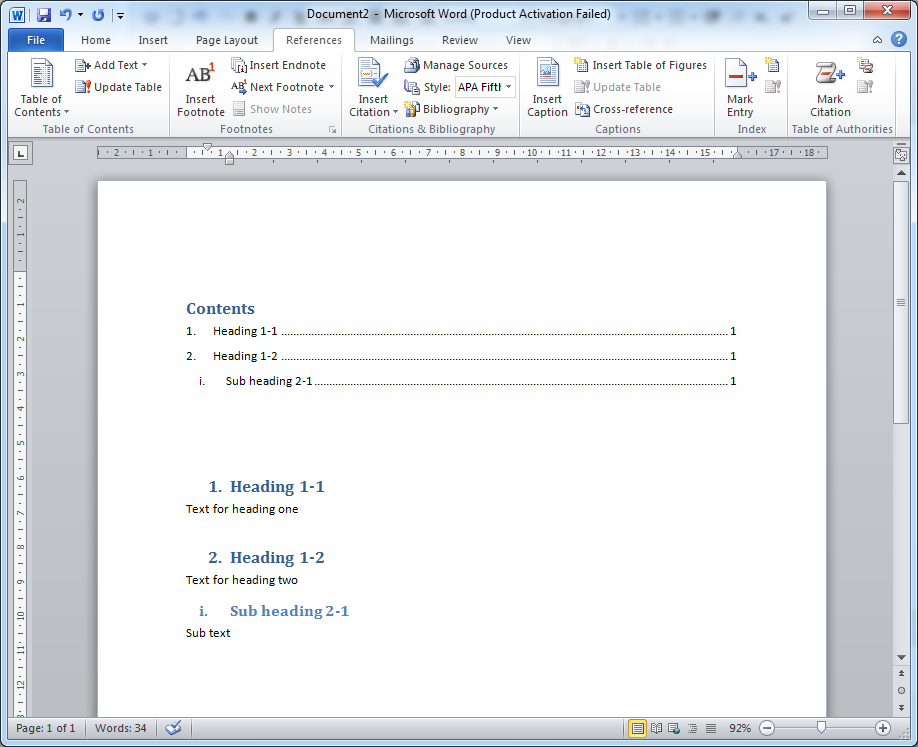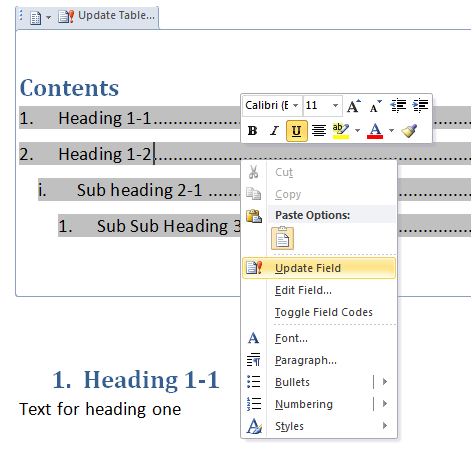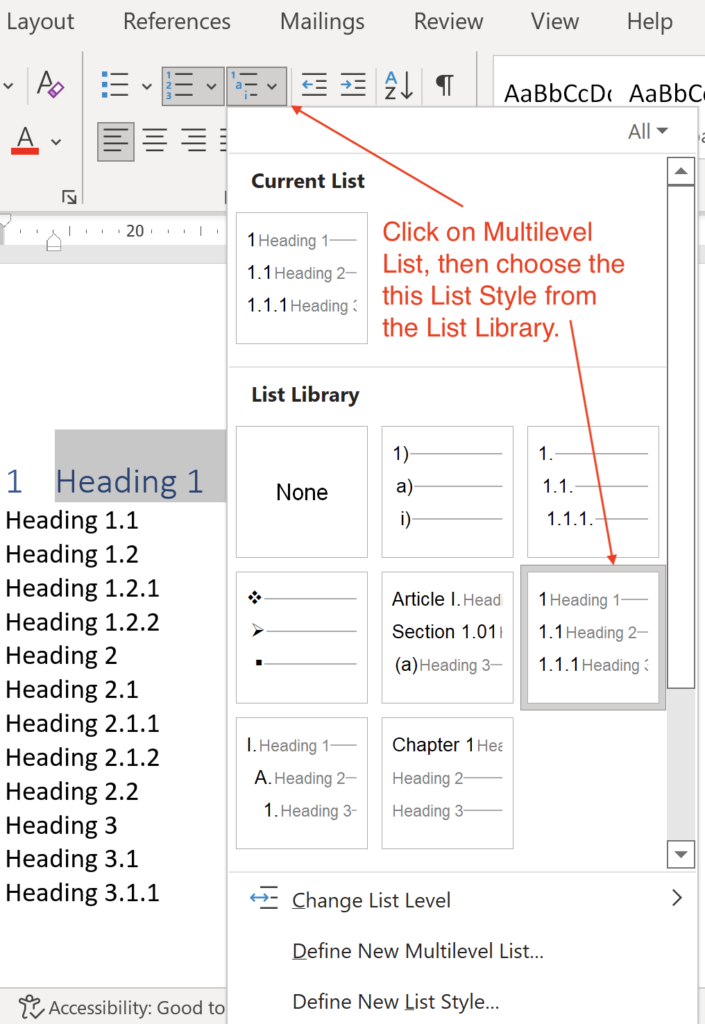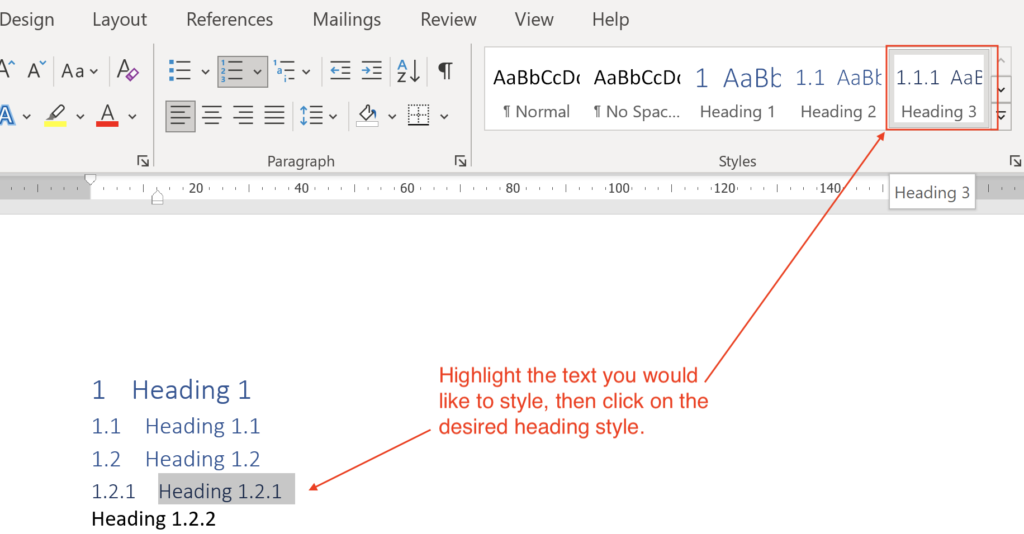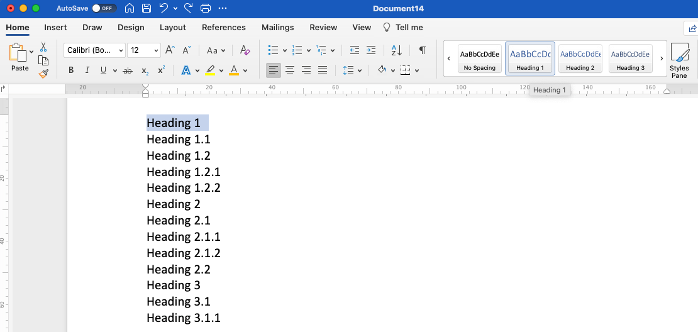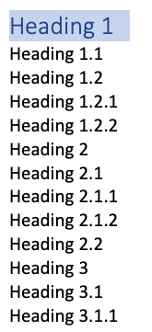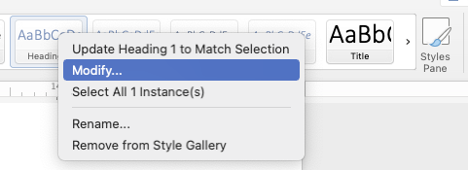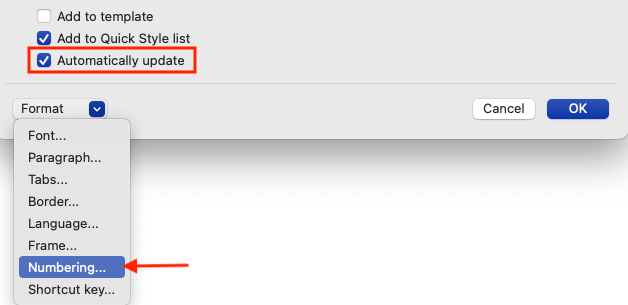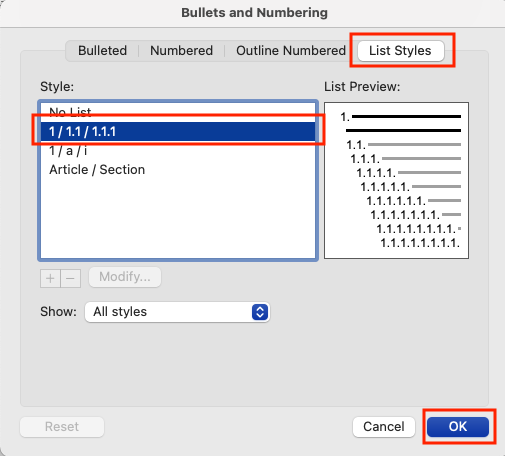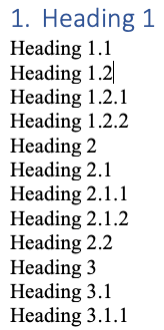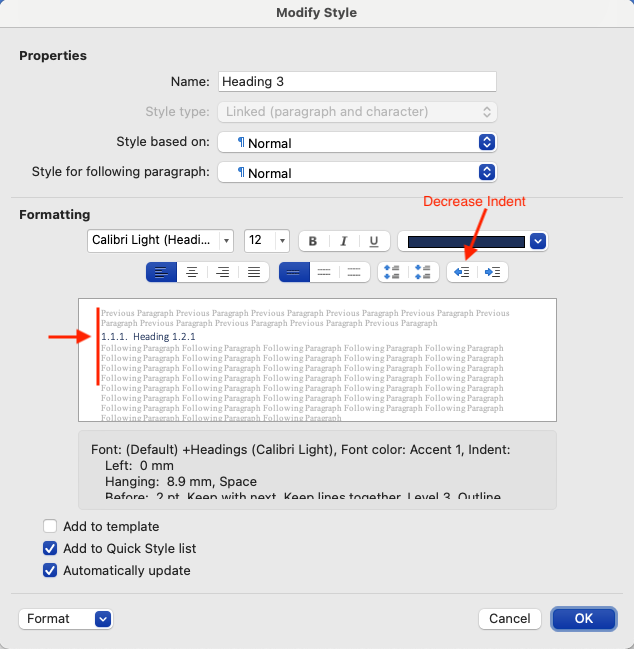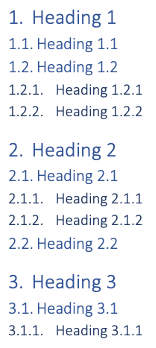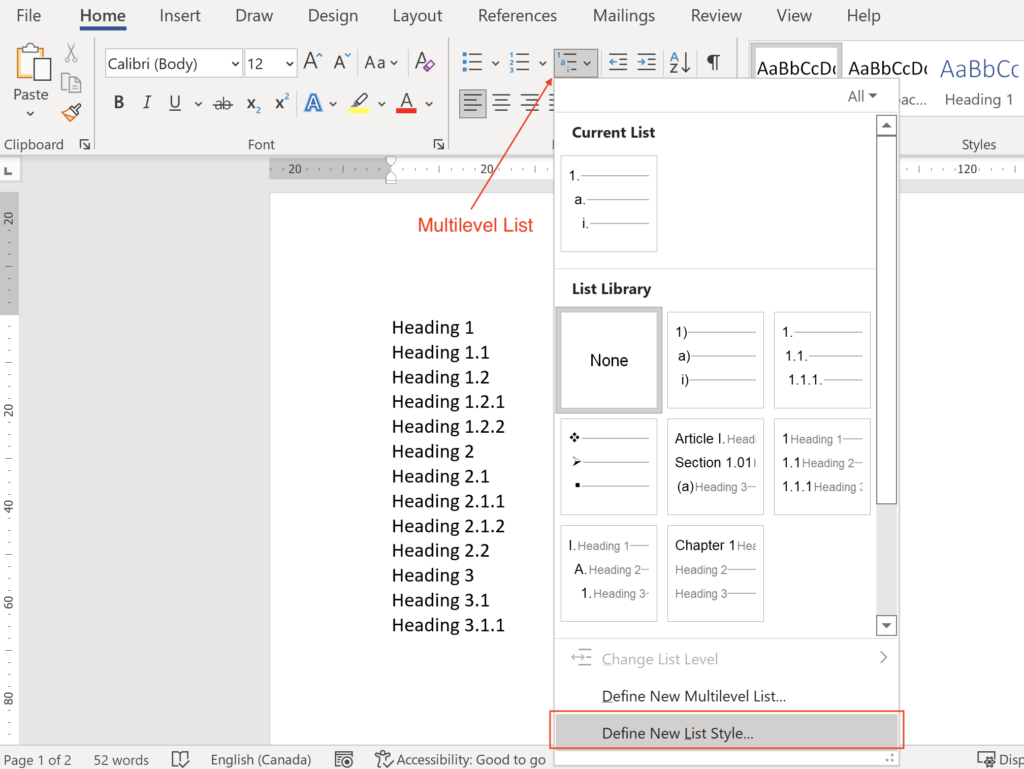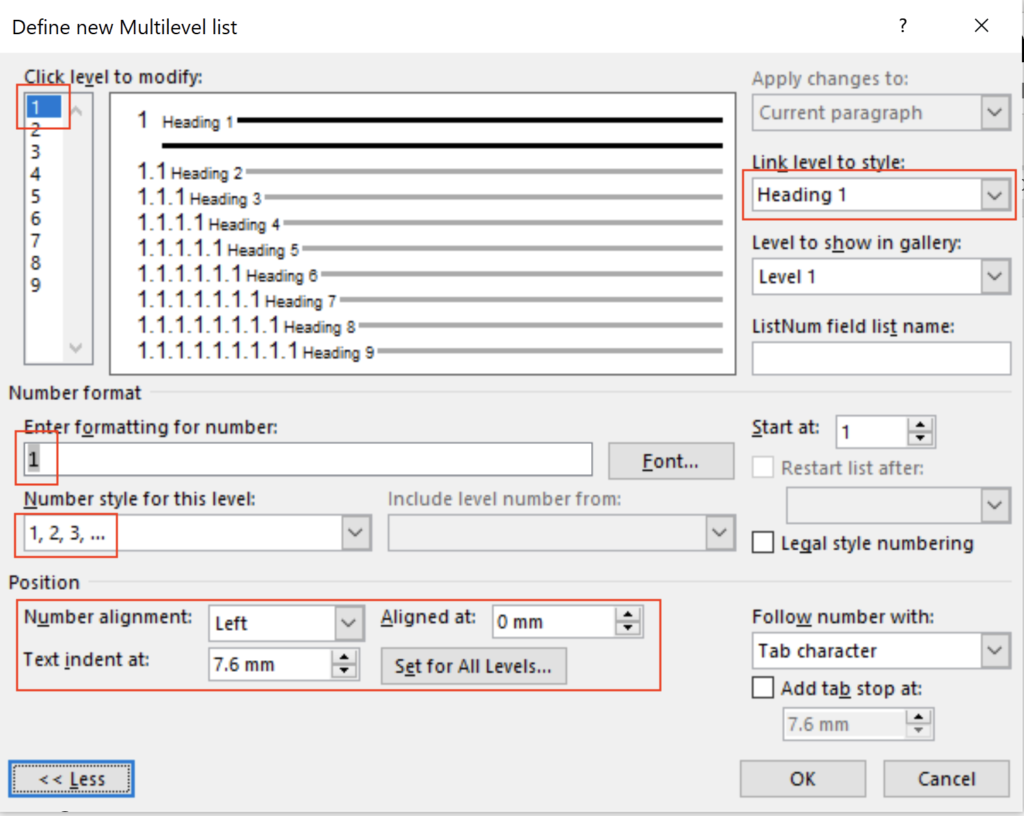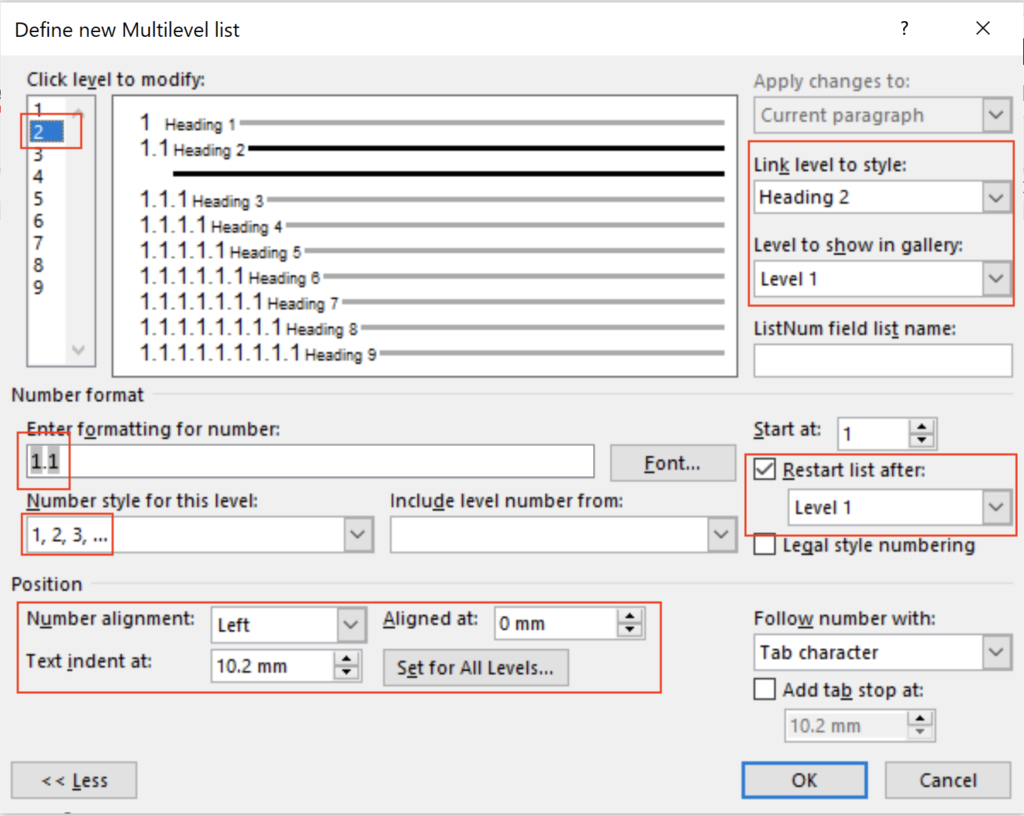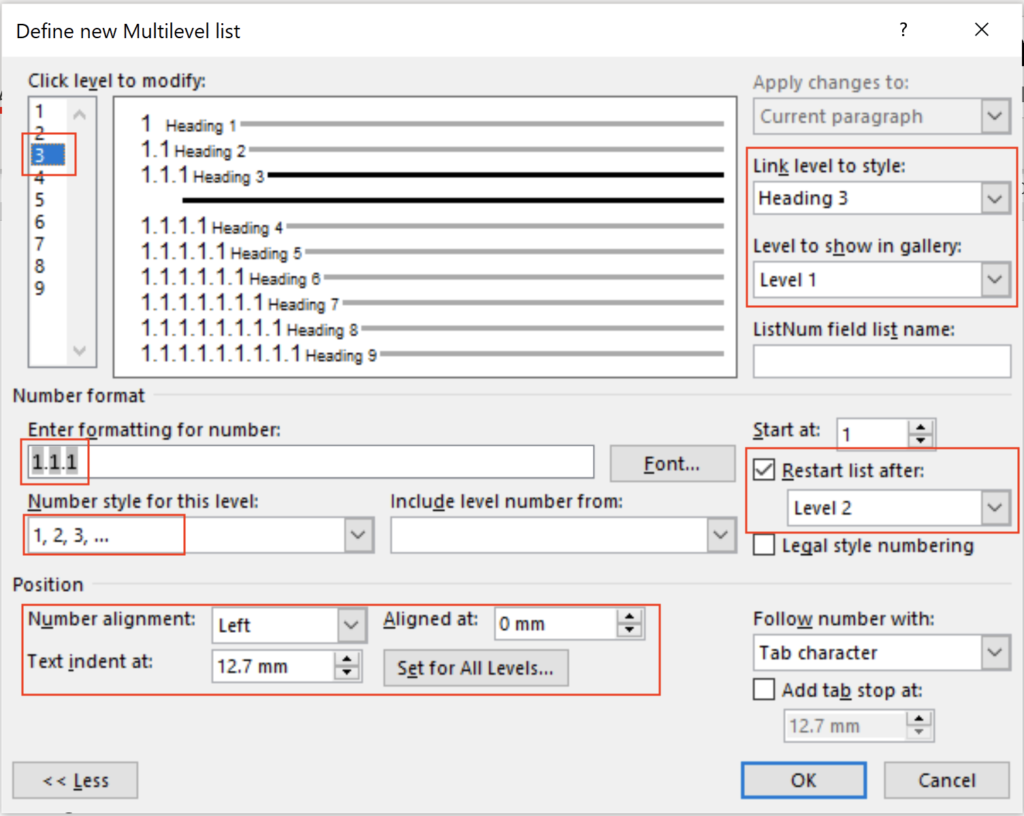Word for Microsoft 365 Word 2021 Word 2019 Word 2016 Word 2013 Word 2010 Word 2007 More…Less
You can apply a numbering scheme to the headings in your document by using multilevel-list templates and built-in heading styles in Word (Heading 1, Heading 2, and so on).
Important: Make sure you’re using built-in heading styles in your document.
You can number headings so that top-level headings (Heading 1) are numbered 1, 2, 3, for example, and second-level headings (Heading 2) are numbered 1.1, 1.2, 1.3.
-
Open your document that uses built-in heading styles, and select the first Heading 1.
-
On the Home tab, in the Paragraph group, choose Multilevel List.
-
Under List Library, choose the numbering style you would like to use in your document.
Note: Depending on the type of documentation you’ve prepared, you might choose a template that includes the word «Heading» in the example.
Need more help?
Want more options?
Explore subscription benefits, browse training courses, learn how to secure your device, and more.
Communities help you ask and answer questions, give feedback, and hear from experts with rich knowledge.
This tutorial shows how to add heading numbers in Microsoft Word. The heading numbers can include labels such as “Article,” “Section,” and “Chapter.”
We will also look at how to modify the numbers and labels attached to each heading level. For example, you may want to change “Article I” to “Proposal 1.”
Quick Links:
- How to Add Heading Numbers
- How to Modify Heading Numbers
This tutorial’s companion video shows all the steps in real time.
Watch more than 200 other writing-related software tutorials on my YouTube channel.
The images below are from Word for Microsoft 365. These steps also apply to Word for Microsoft 365 for Mac (a.k.a., Word for Mac), Word 2021, Word 2019, Word 2016, and Word 2013.
How to Add Numbers to Headings
Important Notes
- This process is for existing headings created with Word’s built-in heading styles.
- You don’t have to have every heading complete. However, the first Heading 1 level should already be inserted.
- If you are new to working with headings or need a refresher, please see “How to Create and Customize Headings in Microsoft Word.”
- Select the Heading 1 in your document.
- Select the Home tab in the ribbon.
- Select the Multilevel List button in the Paragraph group.
- Select a style from the List Library. Remember that you can modify these styles, so choose the one that is closest to the format you want.
Pro Tip: Hover over each option to see a larger example.
Your headings should now feature the multilevel list numbers.
These steps assume you have already added numbers to your headings, as shown in the section above.
Important Note: Word’s Multilevel List function includes many advanced options. This section features the options I believe are the most useful for the majority of people.
- Select the first numbered heading in your document.
- Select the Home tab in the ribbon (see figure 2).
- Select the Multilevel List button in the Paragraph group (see figure 3).
- Select Define New Multilevel List from the drop-down menu.
- Select a level in the Click level to modify menu in the Define new Multilevel List dialog box.
-
- Type the words, symbols, or punctuation before or after the number in the gray shading in the Enter formatting for number text box.
Important Note: Don’t delete or alter the number in the gray shading. If you delete or alter the number in the gray shading, the automatic numbering will stop functioning.
Pro Tip: If you add words, symbols, or punctuation after the number, also add a space after the final character so that a space appears before the heading text.
- (Optional) Choose a new number style from the Number style for this level menu.
- (Optional) Select the Font button to change the font, style, size, color, and other appearance options.
- (Optional) Adjust the number position as necessary.
- Select the More button.
- (Optional) Enter a different number in the Start at text box if you don’t want the level to start with the current number.
- (Optional) Select Space, Tab character, or Nothing from the Follow number with menu. For most users, Space will be the best option. (The Tab character can put too much space between the number and label and the heading text.)
- Select the next heading level that you want to modify in the Click level to modify text box (see figure 8).
- Repeat steps 6 through 13, as necessary.
- Select the OK button.
Your heading numbers should now be modified.
Related Resources
How to Add Heading Numbers to Table Titles and Figure Captions in Microsoft Word (PC & Mac)
How to Create Run-In Headings in Microsoft Word (Indented & Left-Aligned)
How to Create a Custom Heading Style in Microsoft Word
How to Create a Custom Heading Style in Microsoft Word for Mac
Updated March 18, 2023
Some document types or requirements need headings numbering. It’s easy to add numbering for one level of headings in the Word document. Word works with the numbering for any style in the same way. See how to work with lists in Word:
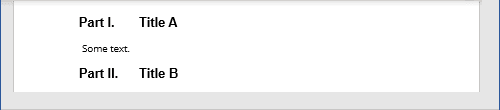
Alternatively, you can add numbering to the heading style to automate your work.
However, if you need to add multilevel numbering for the headings, you have to know some tricks on how to do that:
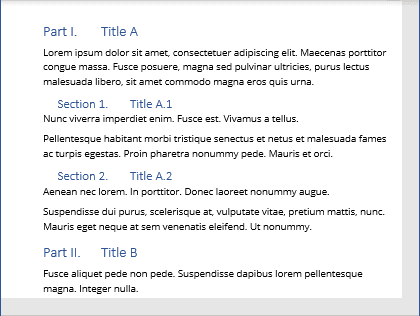
Add numbering to the heading style
All style changes, such as adding numbering to a heading style, are made in the Modify Style dialog box.
1. To open the Modify Style dialog, do one of the following:
- On the Home tab, in the Styles group, right-click on the style (for example, Heading 1) and choose Modify… in the popup menu:
- On the Home tab, in the Styles group, click the dialog box launcher:
On the Styles pane, right-click on the style (for example, Heading 1) and choose Modify… in the popup menu:
- Right-click on the text with the needed style (for example, Heading 1) or some text you want to apply this style, then click the Styles list in the Mini Toolbar.
In the Style gallery, right-click on the style and choose Modify… in the popup menu:
2. In the Modify Style dialog box, click the Format button and then choose Numbering…:
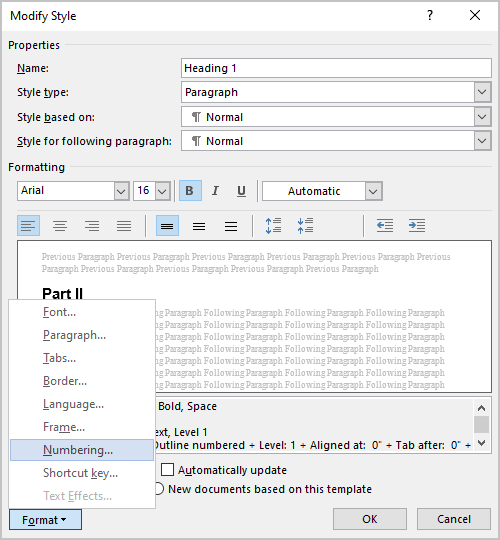
3. In the Numbering and Bullets dialog box, choose the numbering format you prefer, or click the Define New Number Format… button to create a custom numbering:
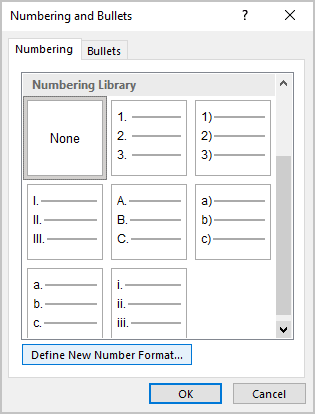
In the Define New Number Format dialog box:
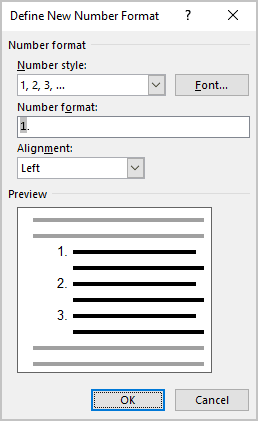
- The Number style list specifies the numbering style: Arabic numerals; uppercase and lowercase Roman numerals; uppercase and lowercase alphabet letters; word series (1st, One, and First), etc. See examples in the Customizing numbered lists tip.
- The Font… button opens the standard Font dialog box that allows selecting the specific font or font attributes (such as bold, italic, and underline) and the point size for the numbers.
- The Number format field offers to type the characters you want to come before each number (if needed). For this example, the word Part:
- In the Alignment list, choose the distance from the left, centered, or right margin that Word places the number.
For example:
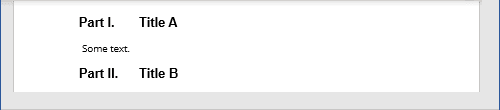
Add multilevel numbering to the heading style
To create a multilevel list for headings, do the following:
1. On the Home tab, in the Paragraph group, click the Multilevel List button:
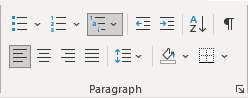
2. Do one of the following:
- To create a pre-defined multilevel list for headings, click the arrow next to the Multilevel List button and choose any of the pre-defined styles for headings:
- To create a custom multilevel list for headings, click the arrow next to the Multilevel List button and choose Define New Multilevel List…:
In the Define new Multilevel list dialog box, click the More>> button in the lower-left corner:
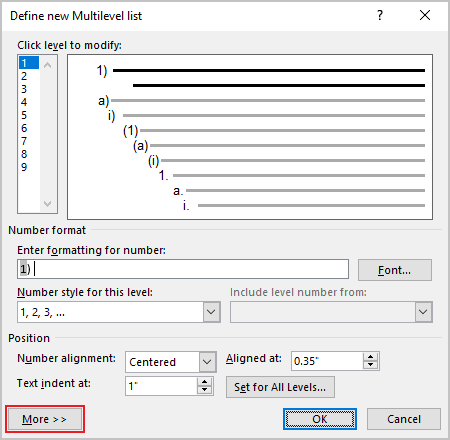
Word displays an extra panel at the right of the dialog box, so you see the full dialog box:
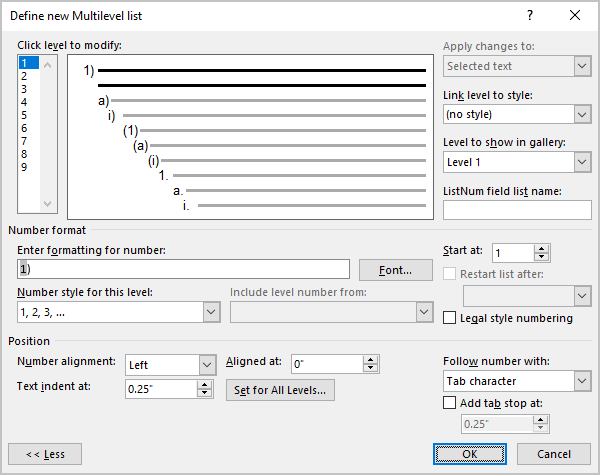
To link this numbered list level to a particular style, select the style in the Link level to style drop-down list:
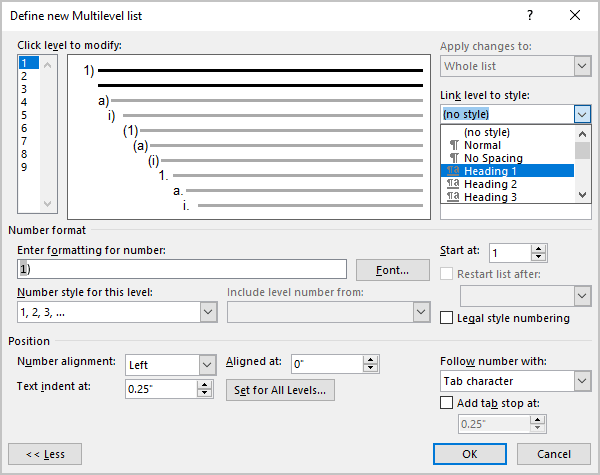
Make other changes for the custom list levels (see how to customize multilevel lists for more details).
For example:
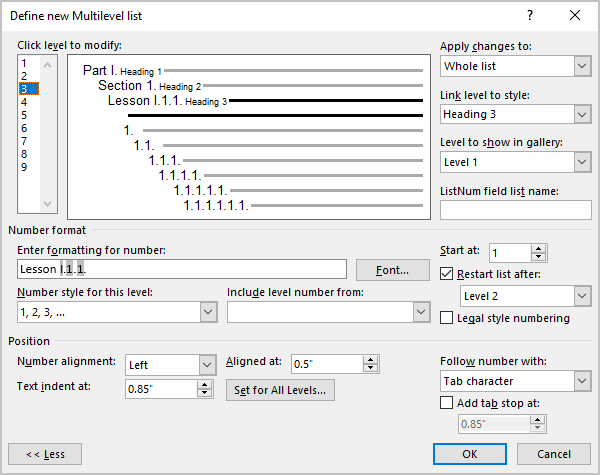
After applying the heading styles:
- The Styles Gallery will look like this:
- You can see the numbered list for headings:
Note: To modify the numbering or numbering format, you need to modify this custom multilevel list (see how to customize the multilevel list), not the numbering in the heading style (like described in the Add numbering to the heading style).
on
June 11, 2018, 12:25 PM PDT
How to create multilevel numbered headings in Word 2016
Multilevel number headings don’t have to complicate your work. This technique takes a few clicks and you’re done.
We may be compensated by vendors who appear on this page through methods such as affiliate links or sponsored partnerships. This may influence how and where their products appear on our site, but vendors cannot pay to influence the content of our reviews. For more info, visit our Terms of Use page.

Over the last few months, we’ve reviewed Word’s numbered list features. Specifically, How to control spacing and alignment in a numbered list in Microsoft Word shows how to control spacing and alignment and How to number headings in a Word 2016 document shows a simple way to number headings. In this article, we’ll continue by reviewing Word’s Multilevel List feature. Fortunately, it’s easier to implement and modify than you might think.
I’m using Word 2016 on a Windows 10 64-bit system, but this feature is available in earlier versions. However, the multilevel list options discussed in this article aren’t available in the online 365 browser edition. For your convenience, you can download the demonstration .docx and .doc files, or you can work with your own content.
LEARN MORE: Office 365 Consumer pricing and features
What doesn’t work
You can’t use Word’s Numbering feature to generate a multilevel numbering system, even if you use built-in heading styles. Figure A shows a document with two styled heading levels: Heading 1 and Heading 2. You can apply the Numbering option (in the Paragraph group) and Word will number the headings consequently, but the feature ignores different levels; if you expected 1, 1.1, 2, 2.1, and 2.2, you might be surprised. If you select the entire document first, Numbering not only ignores the different levels, but it also numbers the paragraphs!
Figure A
Word’s Numbering option can’t handle multilevel headings.
The easy way
If you use built-in heading styles, applying a multilevel list style is as simple as a few clicks. First, position the cursor anywhere in the document. Then, click the Multilevel List option and choose an option (Figure B). As you can see in Figure C, two quick clicks and you’re done!
Figure B
Choose one of the built-in multilevel options from the gallery.
What’s important to note is that the List Library collection displays styles linked to the built-in heading styles. If one of these works for you, you needn’t go any further.
Figure C
It took two clicks to apply this multilevel numbering scheme.
Tweak it
The default options are adequate most of the time, but you might want to customize the results a bit and that’s where things can get a bit confusing. The options are straightforward, but there are a lot of them; Word can handle up to nine levels!
To modify the options, click the Multilevel List option (in the Paragraph Group). Word selects all lists currently in use in the List Library. You’ll see two options below the gallery: Define New Multilevel List and Define New List Style. Use the first to create and save a stable custom list style. You’ll use the second to change list styles. You can also use the latter to create a new style. So, what’s the difference? The Define New List Style option lets you name a style, so you can share, modify, and delete it later. Most users will never need this option. Now, let’s move on: choose Define New Multilevel List. Figure D shows the resulting dialog.
Figure D
Open this dialog to create a new multilevel list.
Now you’re ready to choose settings that will reflect your numbered heading needs:
- Select the level you want to modify. You can change one, a few or all of the levels.
- Select a numbering format to apply to the chosen level, adjust the formatting; adjust the spacing and aligning, and so on.
- Repeat the above for each level you want to change.
- Click OK when you’re done.
To save the list style to a template so you can use it with other documents, select the list in the document. Access the Multilevel List dropdown and choose Define New List Style. Enter a descriptive new and select the New documents based on this template (at the bottom). Once you click OK, the multilevel list style will be available in all new documents.
SEE: 30 things you should never do in Microsoft Office (free PDF) (TechRepublic)
An example
Let’s use what we’ve learned to modify the built-in style applied earlier (Figure C). Specifically, we’ll change the numbering style for both levels and indent level 2. To begin, click anywhere inside the list area, and then do the following:
- Click Multilevel List in the Paragraph group, and then choose Define New Multilevel List.
- Select 1 in the Click level to modify list to choose the first level.
- From the Number style for this level dropdown, choose I, II, III, (Figure E). We’re done with level 1.
- Select level 2 and change the number style to l, ll, lll, as you did for level 1.
- Click the Font button, choose Italics, and click OK.
- In the Aligned at control, enter .50. (Figure F).
- Click OK to see the new list attributes in Figure G.
Figure E
Alter level 1.
Figure F
Alter level 2.
Figure G
We reset only a few options, but substantially changed the look of the headings.
Notice that the Font option (when you applied italics) changes only the number, not the heading text. To update the heading text, modify the heading style as you normally would. Word assumes you want all Heading 1 and Heading 2 styles included in the new numbering scheme. If you want to omit a heading level from the scheme, don’t use a built-in heading style to format those headings.
There are lots of options. For instance, you might reduce the amount of space between the number and the text by changing the Text indent at setting. Or, you might center the heading by choosing Center from the Number alignment dropdown. For even more options, click More to expose several more settings. You could use the Apply changes to option when setting level 1 to the I, II, III numbering style instead of changing it for each level.
To add new levels to the list, simply use a lower level built-in heading style. For a visual review of the document’s structure, display the Navigation pane: Click the view tab and check Navigation Pane in the Show group.
This feature is easiest to use when you combine it with Word’s built-in heading styles. However, you can map a custom heading style to the multilevel numbering feature–it just takes more work. Word handles nine levels, but any document with more than four levels should receive a serious developmental edit. More than four becomes confusing and perhaps worse, unreadable.
Stay tuned
Word’s Multilevel List feature works nicely with the built-in heading styles. However, you can get the same effect working with custom styles. Next month, I’ll show you how to do so.
Send me your question about Office
I answer readers’ questions when I can, but there’s no guarantee. Don’t send files unless requested; initial requests for help that arrive with attached files will be deleted unread. You can send screenshots of your data to help clarify your question. When contacting me, be as specific as possible. For example, “Please troubleshoot my workbook and fix what’s wrong” probably won’t get a response, but “Can you tell me why this formula isn’t returning the expected results?” might. Please mention the app and version that you’re using. I’m not reimbursed by TechRepublic for my time or expertise when helping readers, nor do I ask for a fee from readers I help. You can contact me at susansalesharkins@gmail.com.
Also see:
- How to add a drop-down list to an Excel cell (TechRepublic)
- How to become a cloud engineer: A cheat sheet (TechRepublic)
- 50 time-saving tips to speed your work in Microsoft Office (free PDF) (TechRepublic download)
- How to add a drop-down list to an Excel cell (TechRepublic)
- Cost comparison calculator: G Suite vs. Office 365 (Tech Pro Research)
- Microsoft Office has changed, how you use it should too (ZDNet)
- Best cloud services for small businesses (CNET)
- Best to-do list apps for managing tasks on any platform (Download.com)
- More must-read Microsoft-related coverage (TechRepublic on Flipboard)
-
Microsoft
-
Software
Numbered multilevel heading styles let you clearly distinguish the heading levels. And also, numbered heading styles make the report easy to read & track. Correctly styled headings are used to generate the table of content of your report. And also, the table cations and figure captions are generally prefixed with the chapter numbers.
In Microsoft Word heading styling and numbering are done separately.
Table of Contents
Styling headings
The first step of creating numbered multilevel heading styles is applying heading styles to your intended headings. Heading styles are listed in the Styles group of the Home tab. To apply a style to your level 1 heading;
- Place the cursor somewhere in the heading or select the heading
- Go to Home tab
- In the styles group, select Heading 1 style
Likewise, you can select each and every heading and apply Heading 1, Heading 2, Heading 3, etc… styles as appropriately.
Modify heading styles
The default formatting of the styles can be changed to match the theme of your report. To change the default formatting of the styles;
- Right-click on a style (let say Heading 1)
- Then select Modify… (This will open up the Modify Style dialog box)
- Style your heading using this dialog box and click Ok.
then all the headings are automatically updated to your modified style.
Microsoft Word heading numbering
The second step of creating numbered multilevel heading styles is adding heading numbers to your headings. To add numbers to your headings;
- Go to Home tab,
- Click Multilevel List in Paragraph Group
- Select the style that includes the word “Heading”, here you can choose the list-icon with 1 Heading 1, 1.1 Heading 2, 1.1.1 Heading 3 etc. (See the following video demonstration)
Note: Add numbers to your heading with this method, you need to use built-in heading styles for your headings as explained above.
Once you select the multilevel headings as explained above, the heading numbers are added to all the text which you have formatted with built-in heading styles (all heading levels). Next time you format text with heading styles, the numbers are added automatically in the correct sequence. Numbers of the all other headings are adjusted accordingly.
Removing Microsoft Word heading numbers
Some times you may want to remove automatically added heading numbers from some headings. For example, heading numbers are not required to headings such as Abstract, Acknowledgement, etc. To remove heading number;
- Select the particular heading
- Deactivate the numbering icon in the Home tab
Watch the following video that explains the above steps.
Wrapping Up
In Microsoft Word heading styling and numbering are done separately. First, you need to apply Microsoft Word built-in heading styles to your headings. Then you can apply word heading numbering to them. In this tutorial, we showed you how to use numbered multilevel heading styles and removing heading numbering in word.
You may also interested in How to Create Professional Reports with Microsoft Word.
Possible Duplicate:
Word: continued title numbering
I have a Microsoft Word document which consists of (more or less) the following heading structure (this is just the heading structure, not the actual content of the document. I have some text bellow each heading):
heading 1
heading 1.1
heading 1.2
heading 1.2.1
heading 1.2.2
heading 2
heading 2.1
heading 2.2
heading 2.2.1
heading 2.2.2
heading 2.3
heading 3
heading 4
heading 4.1
heading 4.1.1
etc.
EDIT: headings 1,2,3,4 are of type heading 1, headings 1.x, 2.x, 3.x, 4.x are of type heading 2 and headings 1.x.y, 2.x.y, 3.x.y, 4.x.y are of type heading 3.
I would like to automatically change the text of each heading so that I’ll have them all numbered. In the above example I would expect the heading structure to look like this:
1. heading 1
1.1. heading 1.1
1.2. heading 1.2
1.2.1. heading 1.2.1
1.2.2. heading 1.2.2
2. heading 2
2.1. heading 2.1
2.2. heading 2.2
2.2.1. heading 2.2.1
2.2.2 heading 2.2.2
2.3. heading 2.3
3. heading 3
4. heading 4
4.1. heading 4.1
4.1.1 heading 4.1.1
How do I do this in Microsoft Word?
.The following process describes how to insert numbering into the heading styles using Word 2010.
The numbering wil also be displayed in the table of contents.
Step 1: Customise Heading Style
- Open Word 2010
- Right click on desired heading and select ‘Modify’
- Select the ‘Format’ button then ‘Numbering’
- Select the numbering style you want then click ‘OK’ and then ‘OK’
- Repeat the process for ‘Heading 2’ and ‘Heading 3’ if required.
Step 2: Insert Table of Contents
- Open the ‘References’ tab
- Select ‘Table of Contents’ and then select the desired table of contents to use
The table of contents will contain all the Heading 1, 2 and 3. The numbering for each header will also be displayed.
Tip: Don’t forget to update the Table of Contents if there are changes made to the documenting headings.
Adding Multilevel Numbers to Headings in Word
I always find it amusing when the same developer creates two versions of their product with different workflows to configure and customize settings. One such example is the difference within MS Word running on Windows vs macOS. While not enabled by default, it is a trivial task to add multilevel numbering to headings in macOS. In Windows, your mouse/trackpad gets a workout. This blog details a method to enable multilevel numbering for headings in both macOS and Windows.
The goal is to transition from numberless headings to numbered headings as shown in the images below. The image on the left shows “normal” text written as a heading to display the style formatting once it is applied. The middle image shows the heading styles applied without numbering. The image on the right shows the heading styles applied with multilevel numbering. The goal is to configure the latter – multilevel heading numbers.
Easy way to add Multilevel Numbering on macOS / Windows
If you want to use the easy button to quickly add multilevel numbering to your headings, click on the ‘Multilevel List’, then choose the multilevel style with numbers and headings as show below:
To apply the style settings, highlight the desired heading text, then click on the desired heading style to apply style settings.
Customizing Multilevel Numbering on macOS
Select the text to which you want to apply the heading style guide. In this case ‘Heading 1’.
Click on the ‘Heading 1’ in the style pane field to apply the Heading 1 style.
You will see the style applied but there is now multilevel numbering.
To enable multilevel numbering, right click the ‘Heading 1’ button in the style panel and select ‘Modify’.
Toward the bottom of the window, check ‘Automatically’ update, then select ‘Numbering’ from the format drop down.
Click on the ‘List Styles’ tab, select the ‘1/1.1/1.1.1’ style option, then click OK twice to exit the wizard.
The ‘Heading 1’ formatting should now reflect a level 1 numbering schema as shown below:
Repeat this process for modifying ‘Heading 2’ and ‘Heading 3’ by right clicking on the respective style buttons and then applying the heading styles to you document. When modifying headings 2 and 3, you may want to click on ‘Decrease Indent’ to align those headings along the left margin, so they are not indented.
The end results should look similar to below:
Multilevel Numbering on Windows
Now let’s show how to achieve the same outcome in the Windows version of MS Word.
Click the ‘Multilevel List’ button, then select ‘Define New Multilevel List Style’. In the following window click on the ‘More’ button in the lower left corner to expand available options.
Select the ‘level to modify’ – in this case (1).
Ensure the formatting for Number is highlighted in grey at the correct level.
Adjust the position. Suggested values are:
- Number Alignment: Left
- Aligned at: 0 mm
- Text indent at: 7.6 mm
- Set ‘Link level to style’: Heading 1
Select the ‘level to modify’ – in this case (2).
Ensure the formatting for heading numbers are highlighted in grey at the correct levels.
Adjust the position. Suggested values are:
- Number Alignment: Left
- Aligned at: 0 mm
- Text indent at: 10.2 mm
Set ‘Link level to style’: Heading 2
Set ‘Level to show in gallery’: Level 1
Check ‘Restart list after’: Level 1
Select the ‘level to modify’ – in this case (2).
Ensure the formatting for heading numbers are highlighted in grey at the correct levels.
Adjust the position. Suggested values are:
- Number Alignment: Left
- Aligned at: 0 mm
- Text indent at: 12.7 mm
Set ‘Link level to style’: Heading 3
Set ‘Level to show in gallery’: Level 1
Check ‘Restart list after’: Level 2
Repeat this process for any remaining levels following the same pattern. A suggestion is to increment the ‘text indent at’ by 2.6 mm for each subsequent level, but this will depend on the selected font settings.
Once the desired levels have all been configured, click on OK to return to the Word document.
To apply the style settings, highlight the desired heading text, then click on the desired heading style to apply style settings.
Slàinte!
Multilevel numbering in Word is the #1 headache for many people working with large documents.
Believe it or not, it’s not complicated. It just takes somebody to lead the way and point out the pitfalls you need to avoid.
Today that pleasure falls to me!
Before I start, grab your free multilevel numbering troubleshooting guide that shows you the steps to get multilevel numbering working properly first time, every time, together with answers to over 20 FAQs and plenty of real client examples constructed step by step to help you fix what isn’t working with your numbering.
1. What Multi-level Numbering Looks Like
Often used in the legal profession or in large corporate documents, multilevel numbering creates a logical hierarchy and easy navigation within the document. The headings can also be summarised later on in a table of contents. Here is a simple example:
2. How to Set Up Multilevel Numbering
Here is the correct process:
1. Select the text that you want to number (this can be a section of text or the whole document).
2. Select the Home tab.
3. Click the multilevel numbering icon in the Paragraph group.
4. You can either select an existing layout from the list to use as a starting point, or you can create a new numbering system from scratch. As you hover over each thumbnail image, Word provides a larger image of the numbering system.
5. Choose Define New Multilevel List to display the control dialog.
The dialog box can be broken down as follows:
Step #1 Click level to modify
In the top left is a list of levels. As you select each level, the settings in the rest of the dialog box changes.
Level 1 is the highest level, i.e. the main headings such as chapter or section titles.
Level 2 is subordinate to level 1.
Level 3 is subordinate to level 2.
Step #2 Enter formatting for number
This is where the level number is constructed. If you include a previous level number, it will be displayed with a grey background, as will the number for the current level.
Type anything you wish to put in between the numbers such as dots, dashes, brackets etc.
Clear any text in the ‘Enter formatting for this number’ box.
Step #3 Include level number from
When creating a subordinate level (or child level), you can first specify the level number of the parent.
For example, for section 3.2
- ‘3’ is the parent level (level 1) and
- ‘2’ is the child level (level 2)
Step #4 Number style for this level
Each level can have its own number style. It may be a standalone style, e.g. 1, 2, 3 or a, b, c or continue on from a higher level, e.g. 1.1.1 or 1.a.i.
- When creating 1.1 numbering, this option is 1, 2, 3.
- When creating 1.a numbering, this option is a, b, c
Step #5 Font
Set the font formatting for the selected level, if you want.
Step #6 Position
What position from the left margin do you want items for each level of numbering. For example, level 1 items may be 0cm from the left margin, level 2, 1cm from the left margin and level 3, 2cm from the left margin.
Here’s what they mean:
- The Aligned At determines how far from the left margin the number appears.
- The Text indent at figure determines how far from the left margin the text following the number is.
6. Click OK to save all the settings and close the dialog box.
The text you selected in step 1 now looks like this.
The next part is where the magic happens …
3. How to Apply Multilevel Numbering
Once you have created your numbering system:
1. Position the cursor at the beginning of a line.
2. Press the TAB key to move the text down a level (demote).
3. Press the SHIFT and TAB keys together to move the text up a level (promote).
If you prefer, you can also click the indent icon to demote and the outdent icon to promote between levels.
4. How to Change Multilevel Settings
Once you have created your numbering system:
1. Reselect all text that is using the multilevel numbering.
2. Click the multilevel numbering icon and select Define New Multilevel List (yes, you choose this option even if you are modifying an existing multilevel list).
The original settings that you defined are redisplayed.
3. In the top-left box select the level that you wish to change, then change your settings.
4. Repeat for the other settings.
5. Click OK to save the settings. Your numbered list should now reflect your new settings.
5. Linking Multilevel Numbering to Styles
Each level of a multilevel numbering system can be linked to a style. This means that as you apply styles throughout the document, the numbering is applied appropriately and automatically. You can either use the built-in Heading 1, Heading 2, Heading 3 styles or use your own custom styles.
1. In the Numbering dialog box, click the MORE button in the bottom-left corner to expand the dialog box.
2. Select level to modify in the top-left box.
3. Open the Link level to style drop-down list and choose the style you wish to connect to the numbering level.
4. Click OK.
5. In the document, apply the Heading 1, Heading 2, Heading 3 styles where needed.
It’s a good idea to create a body text style and apply that where appropriate, so that the body text does not inadvertently get caught up in the multi-level numbering.
6. Select the whole document (or the portion of the document where you want to apply your numbered sections).
7. Click the icon in the Paragraph group (Home tab).
8. Select your custom numbering style from the gallery. The thumbnail image should show the linked styles.
6. How to Use Styles to Set Number Levels
1. Select all the text that you wish to apply the same number level to. Alternatively, if you wish to go line by line, you can place the cursor anywhere in a line of text.
2. In the Styles gallery, click the style that corresponds to the number level you wish to apply. For example, to apply the top level numbering click Heading 1 and for the third level numbering click Heading 3 (assuming those are the styles you assigned).
The numbering and all the numbering settings will be applied to the selected text or the paragraph in which the cursor was positioned.
And that, my friend, is how you do multilevel numbering in Word with no loose ends.
How to set up a dual-multilevel numbering system in Word
7. Two resources to help you
1. Grab your free multilevel numbering troubleshooting guide.
2. Watch over my shoulder as I set up multilevel numbering from scratch.
8. What next?
I hope you found plenty of value in this post. I’d love to hear your biggest takeaway in the comments below together with any questions you may have.
Have a fantastic day.
About the author
Jason Morrell
Jason loves to simplify the hard stuff, cut the fluff and share what actually works. Things that make a difference. Things that slash hours from your daily work tasks. He runs a software training business in Queensland, Australia, lives on the Gold Coast with his wife and 4 kids and often talks about himself in the third person!
SHARE