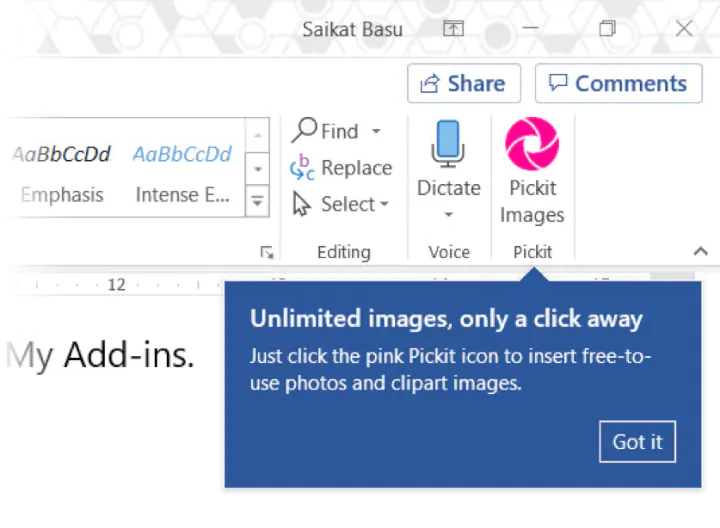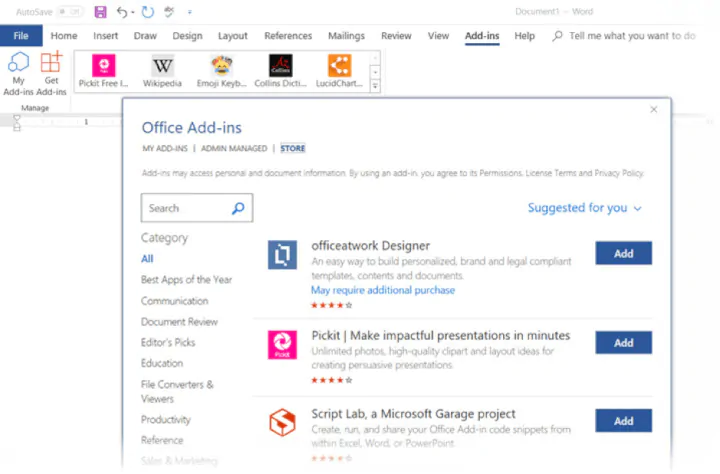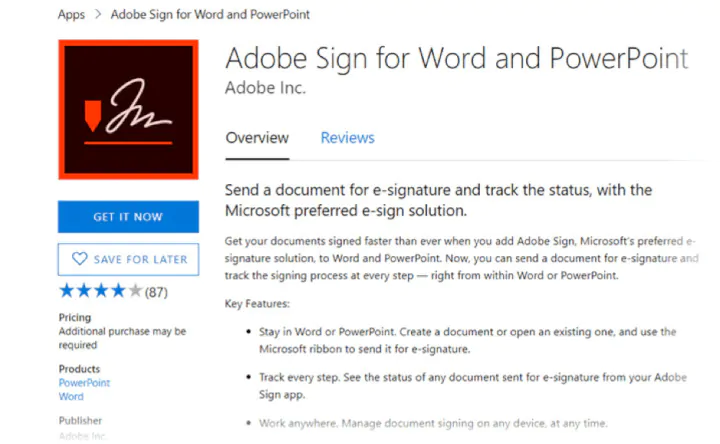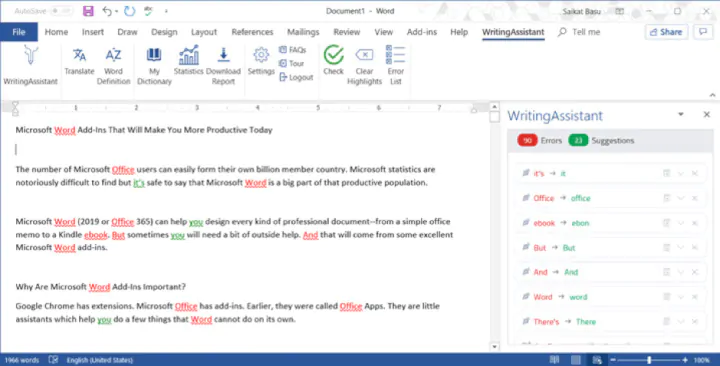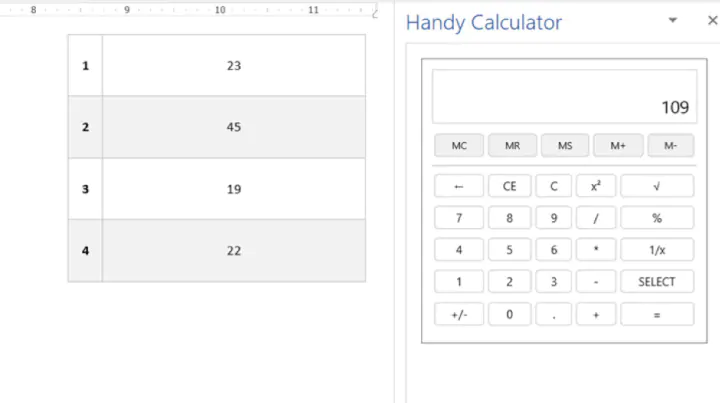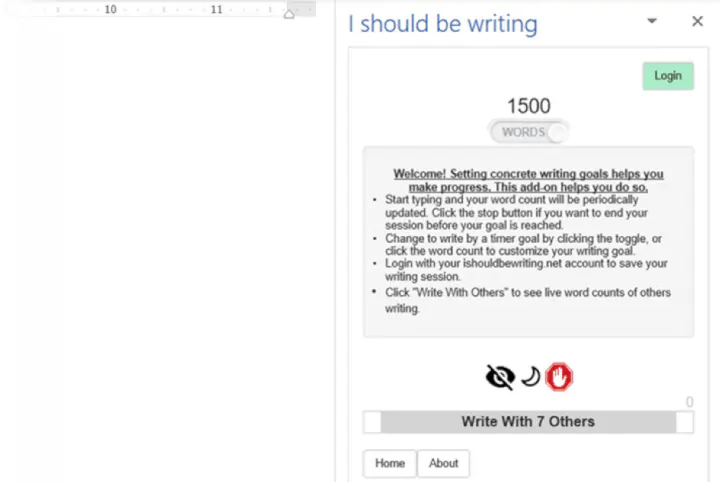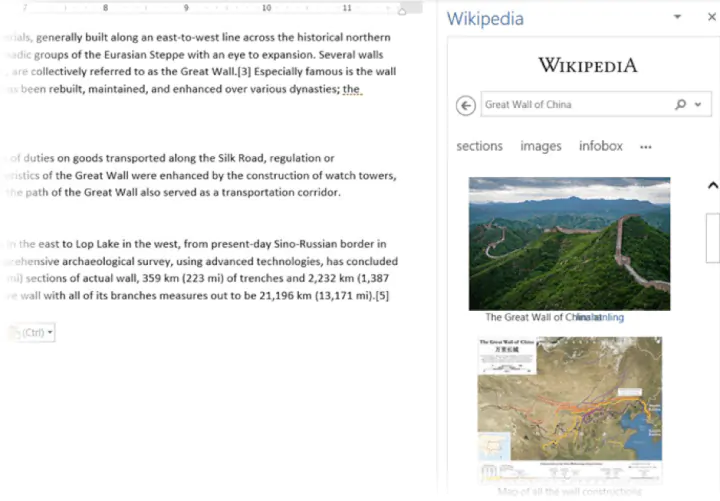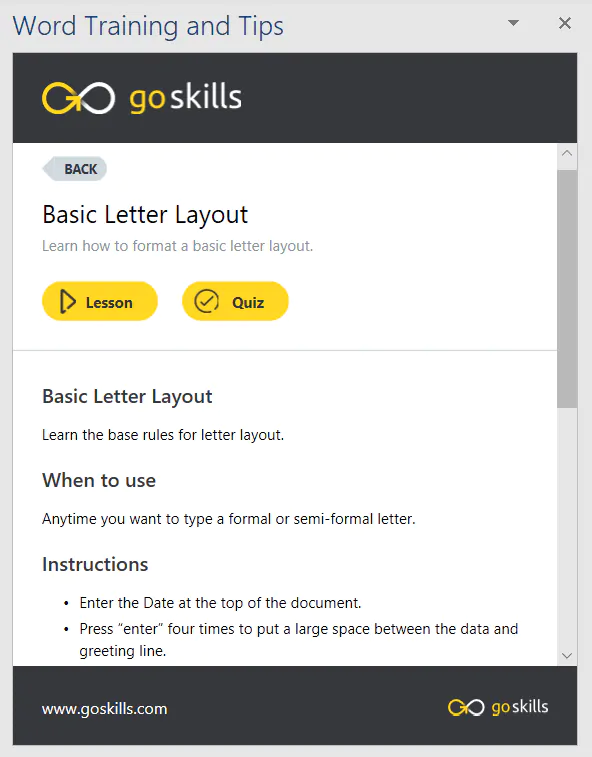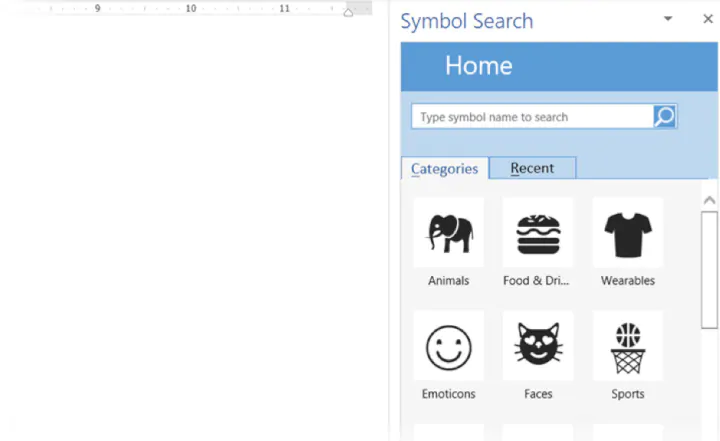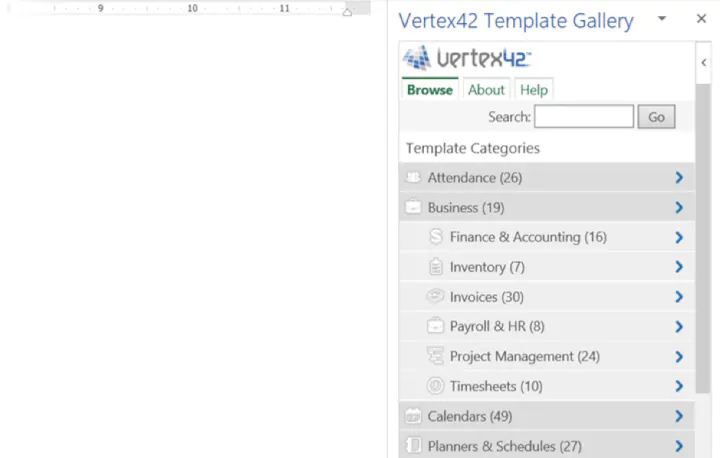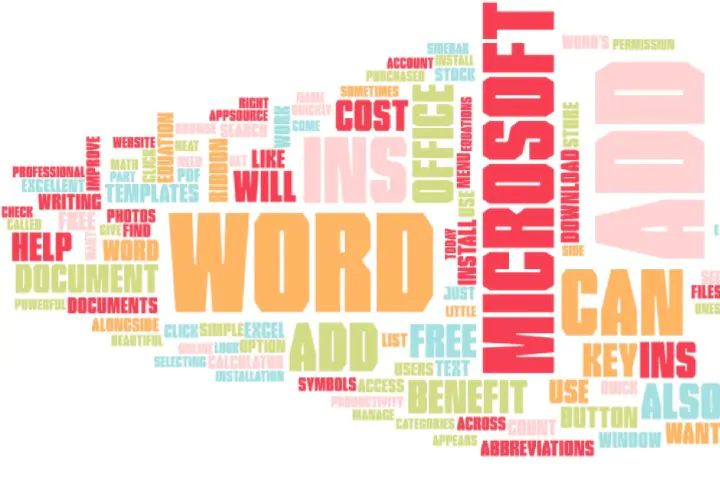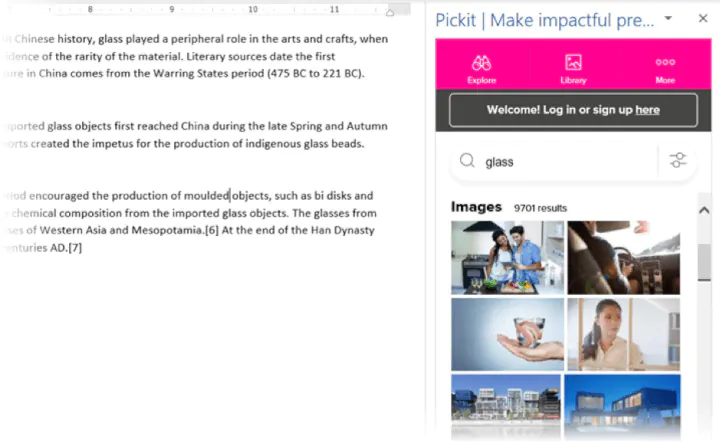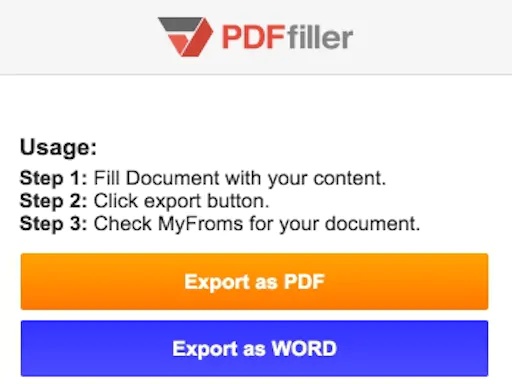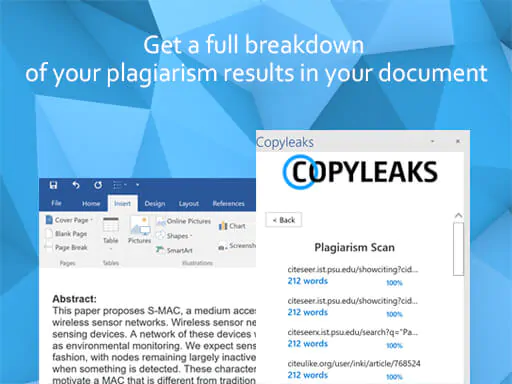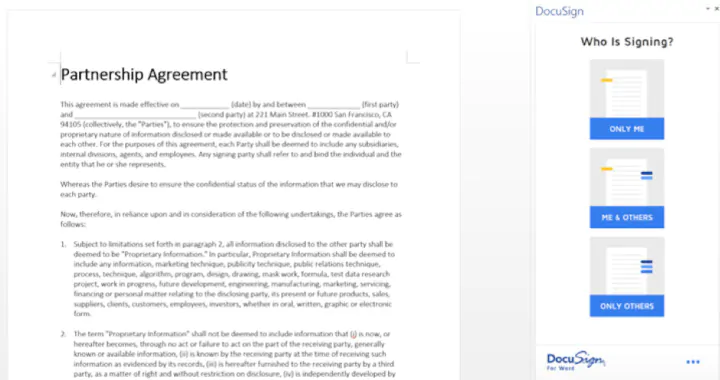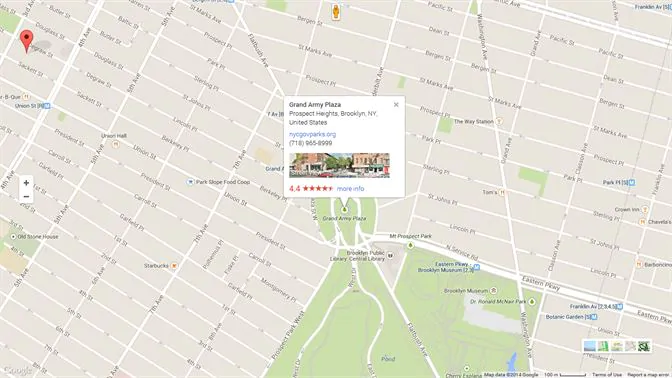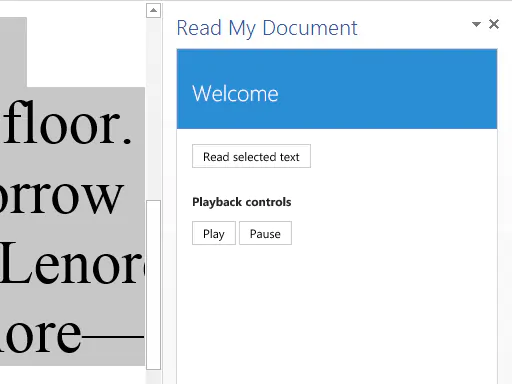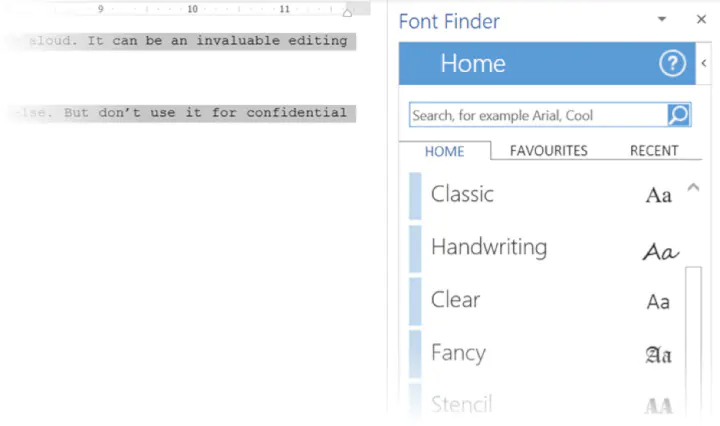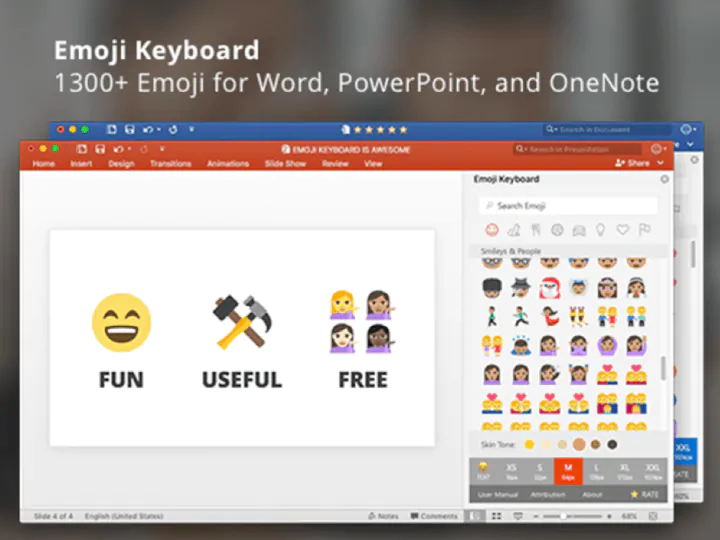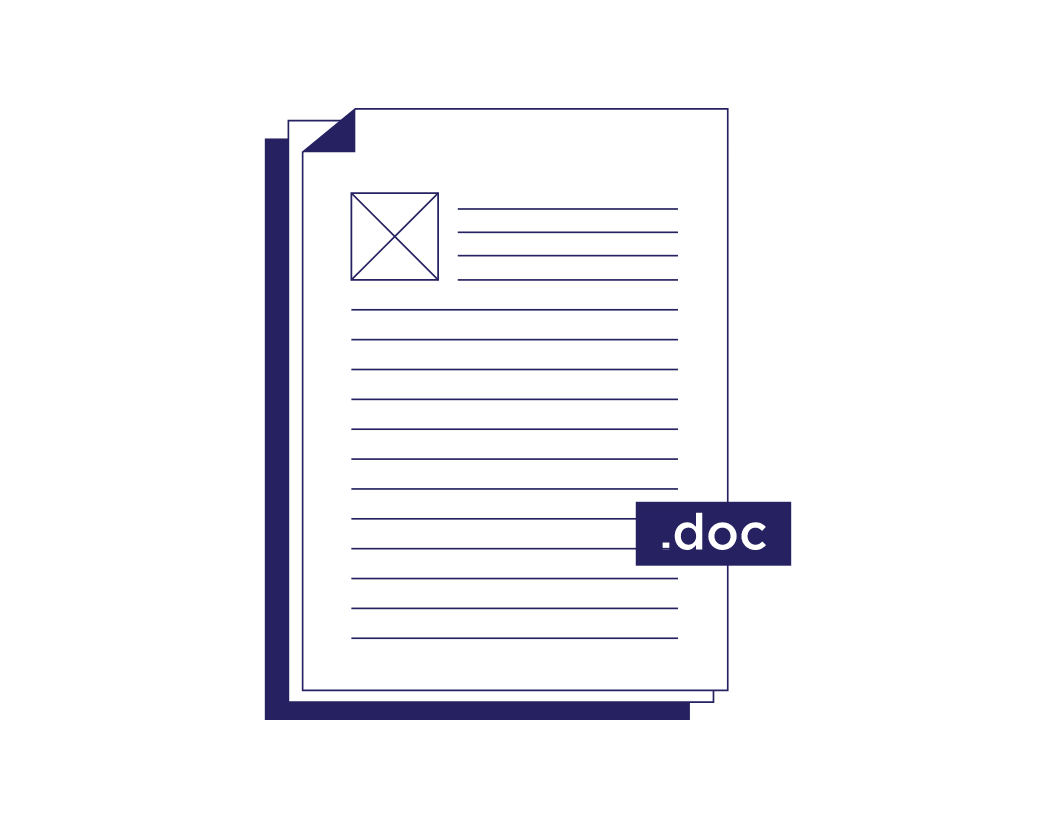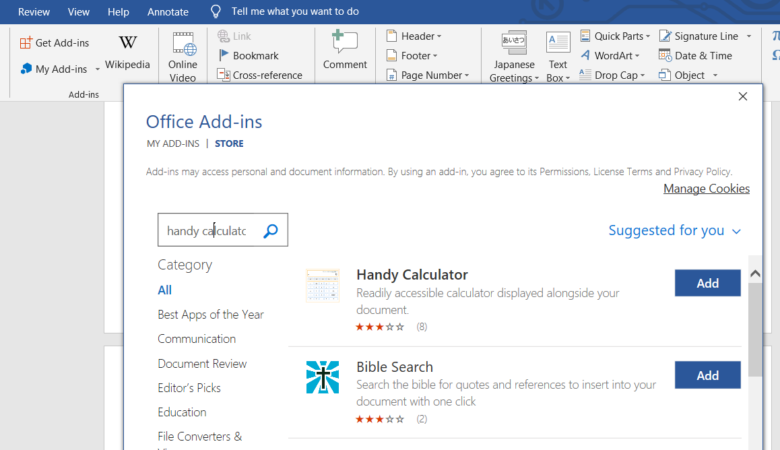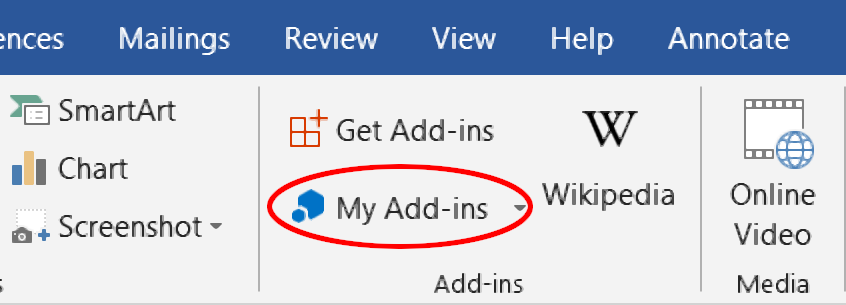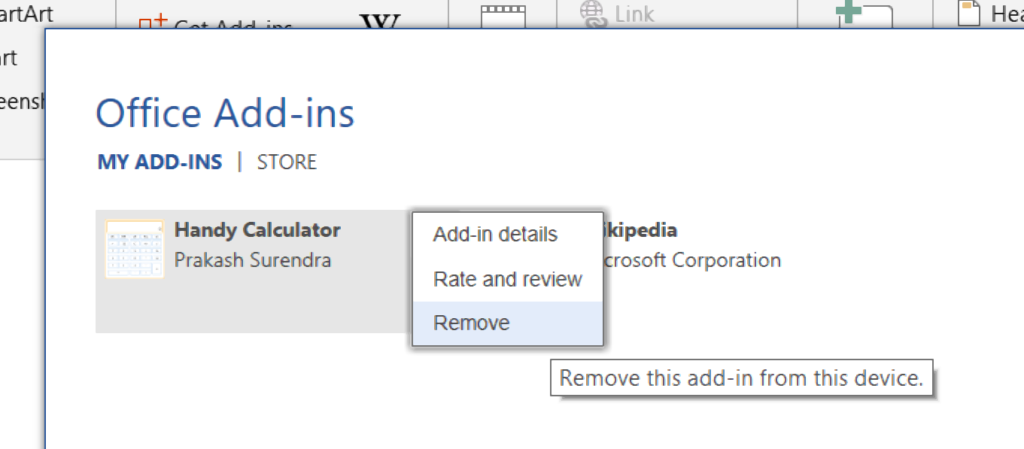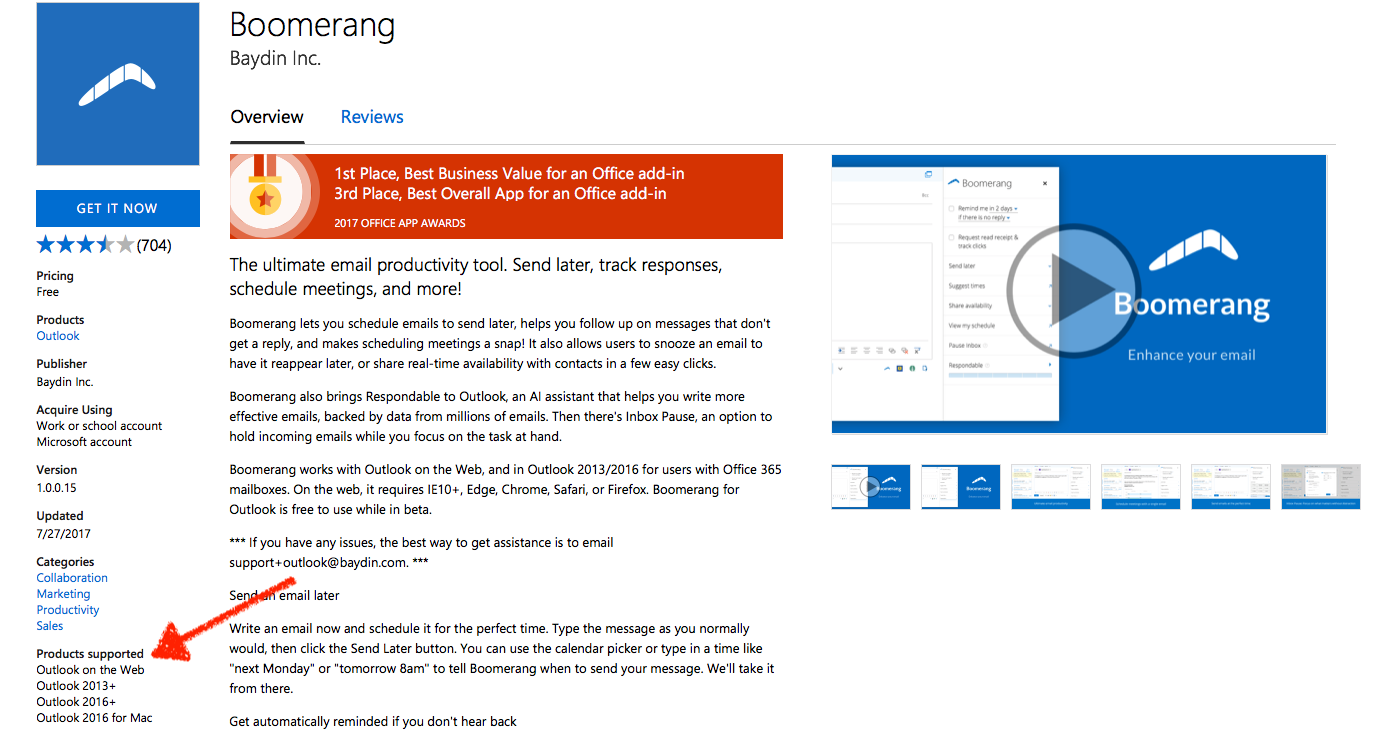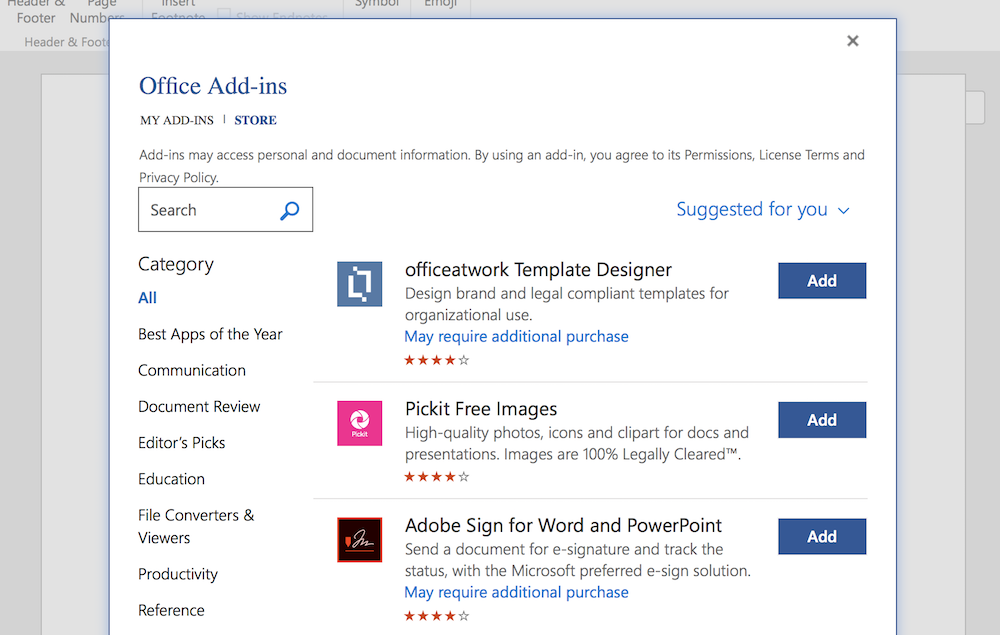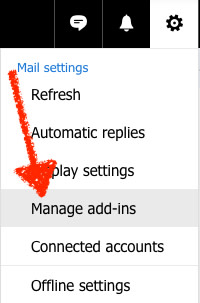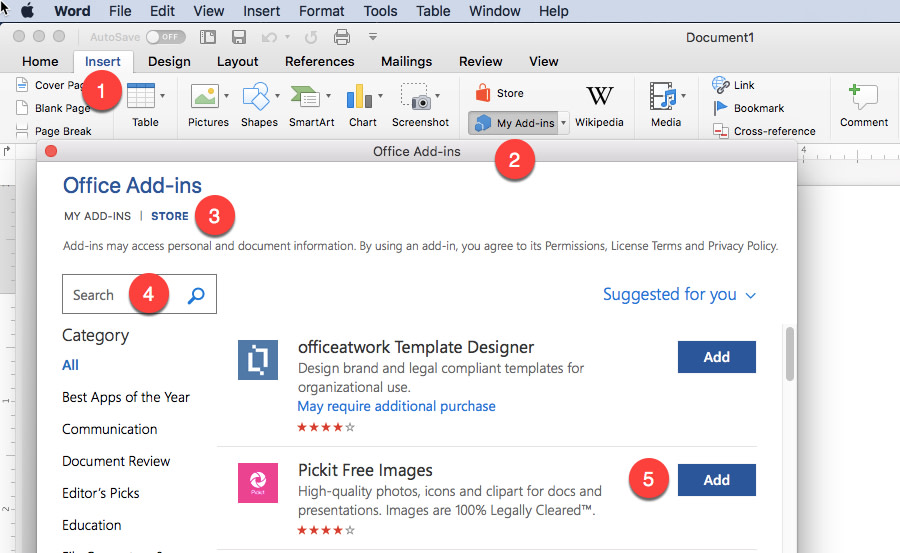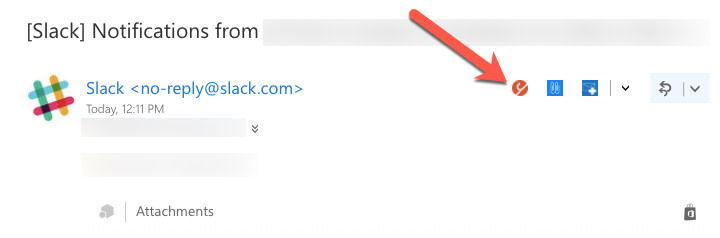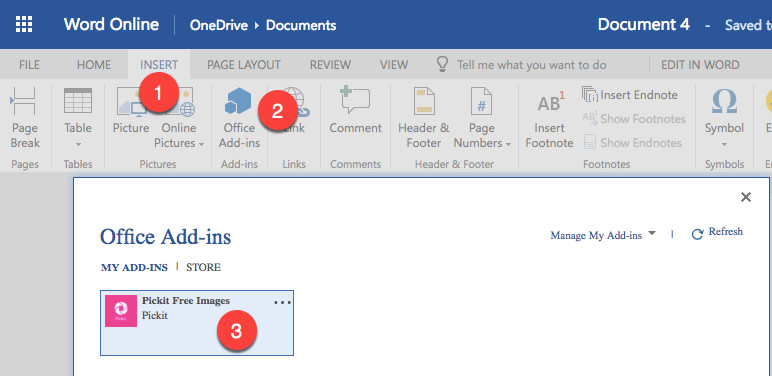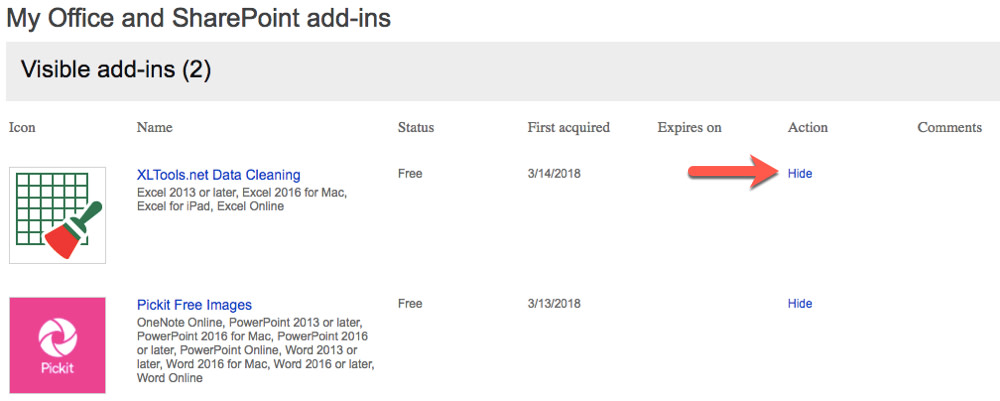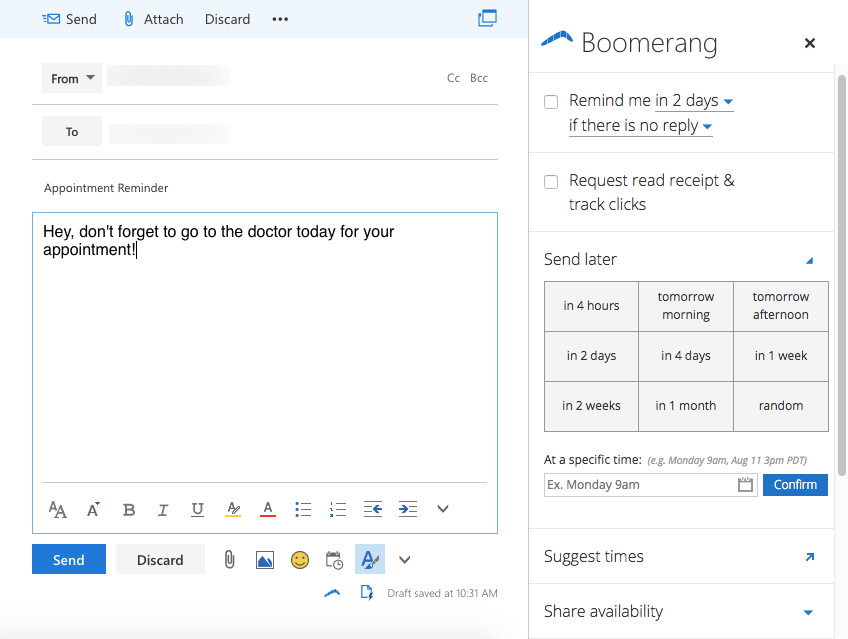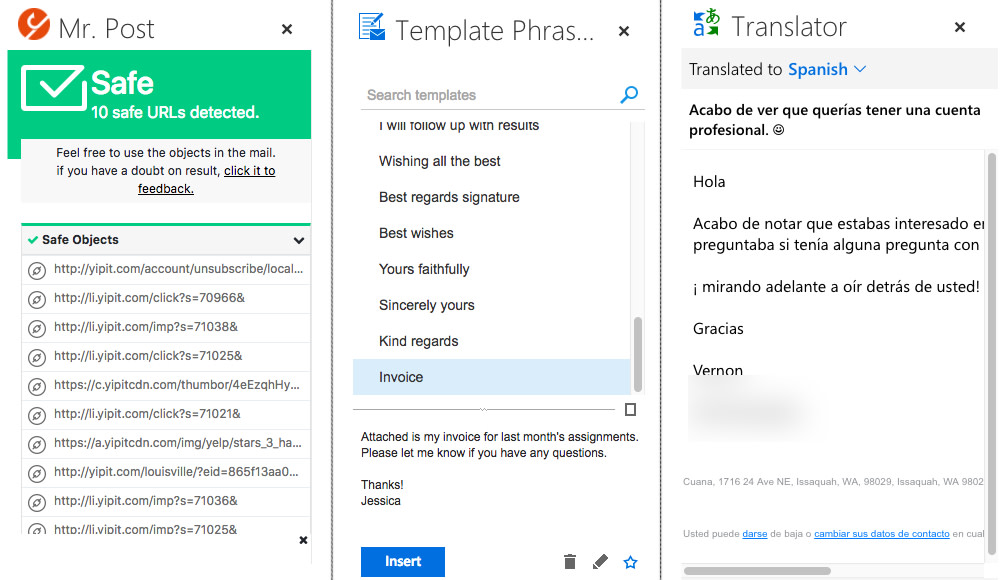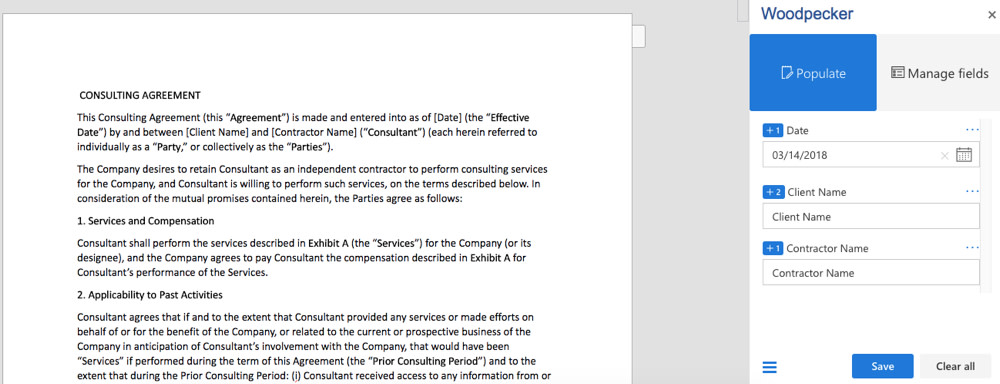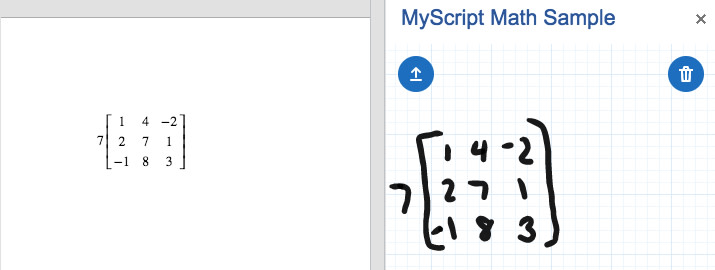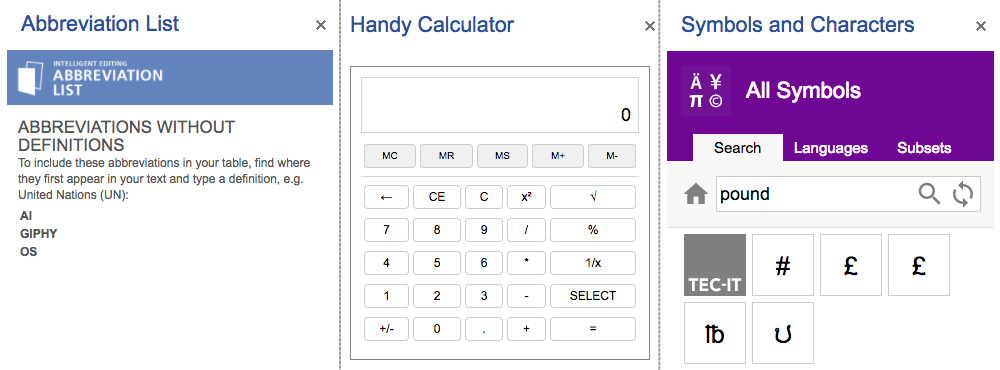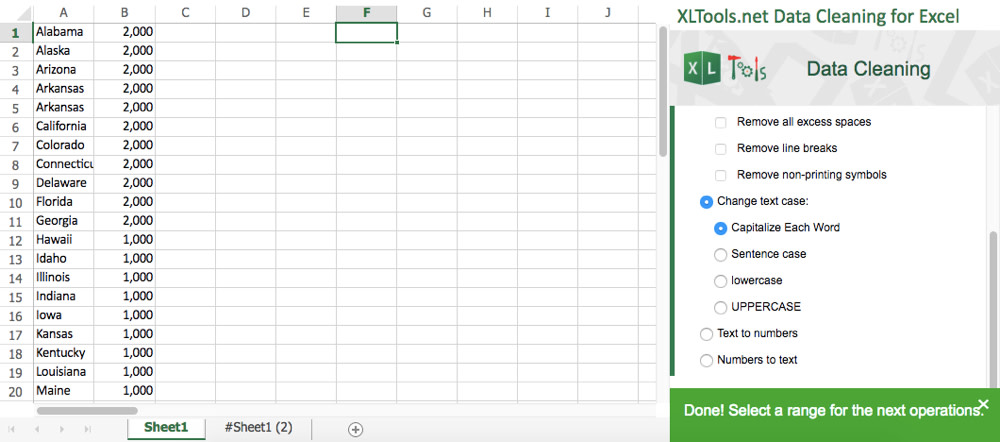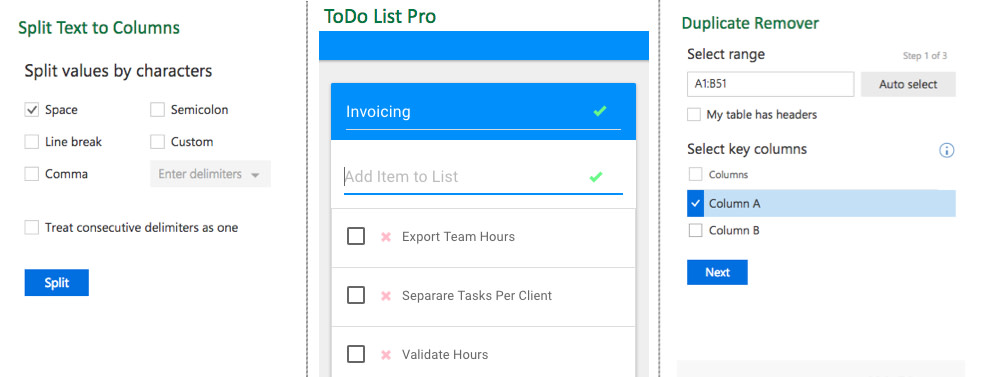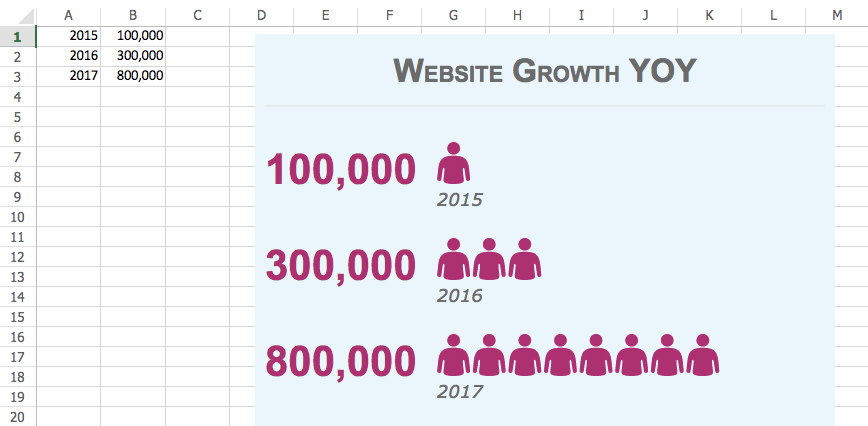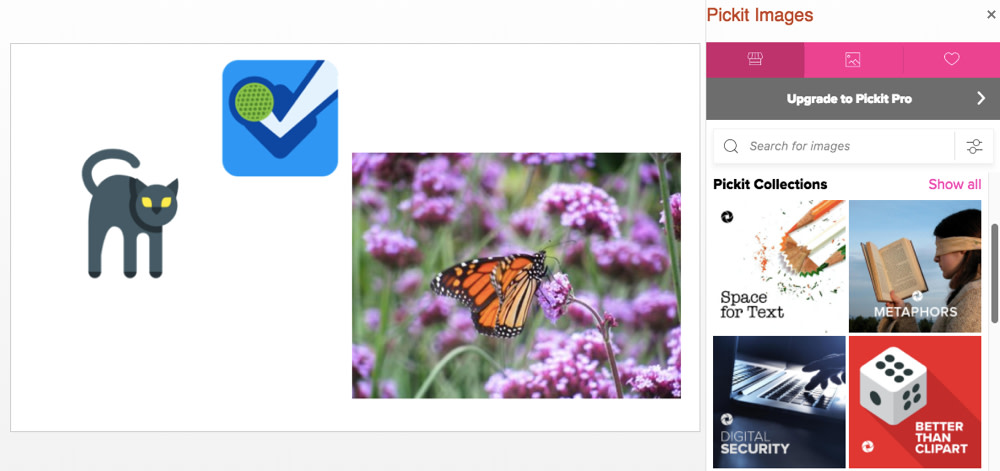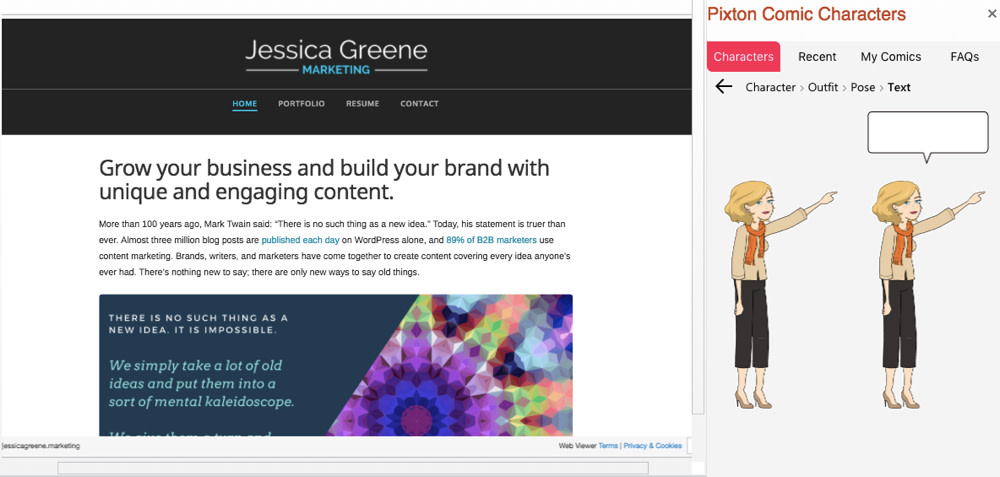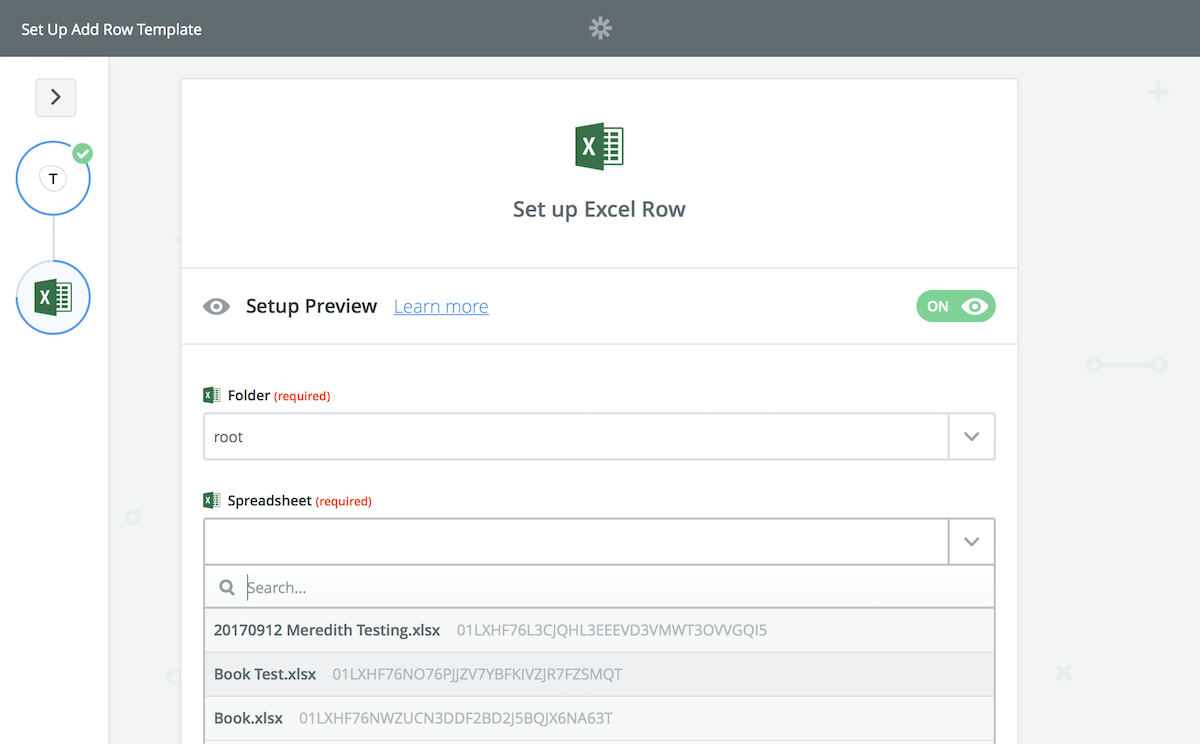Here’s how to find your add-in and start using it.
-
Make sure you’re signed in to Office.
- Open any Office application and, in the top right corner, click Sign in.
- Type the email address and password you use with Office.
-
If you’re using Word, Excel or PowerPoint, press Insert > My Add-ins.
-
In the Add-ins for Office box, find your add-in. If you don’t see it, verify that you’re signed into Office. Press Refresh to update the list.
- Double-click the add-in to start it.
Return to the Office Store
The number of Microsoft Office users today, estimated to be over 1.2 billion, can easily form their own country. And it’s safe to say that Microsoft Word users are a big part of that productive population.
Microsoft Word (2019, 2016, or Microsoft 365) can help you design virtually every kind of professional document — from a simple office memo to a Kindle e-book. But sometimes you could use a bit of extra oomph in your Word documents. That’s where a roster of excellent and mostly free Microsoft Word add-ins can help.
Why are Microsoft Word add-ins so important?
Google Chrome has extensions. Microsoft Office has add-ins. Earlier, they were called Office Apps. These are little assistants which help you do a few things that Word cannot do on its own.
Want to send a document for an e-signature and track its status? Maybe you are a student who wants to add math equations quickly? Or do you just want to grab some beautiful stock photos for a document?
Add-ins can do all that and make Microsoft Word seem more powerful than it already is.
Today, we will look at how to install and manage these little tools and suggest a few of the best Microsoft Word add-ins you should install to improve your productivity.
Most of these add-ins will work with Microsoft Word 365, 2016, 2019, and Microsoft Word Online.
Get your free Word shortcuts cheatsheet!
Download the print-ready shortcut cheatsheet for Word.
Which add-ins should you install?
There are more than 2000 Microsoft Office add-ins. Microsoft Office organizes all add-ins in neat categories. You can also filter them by:
- Rating
- Name
Microsoft Office also automatically suggests a few add-ins to you. And there’s a category called Editor’s Picks, which displays a few highly-rated selections. Work through the choices and pick the ones that fit your workflow.
How to install and manage Microsoft Word add-ins
There are two simple routes to browse and download the add-ins you want.
1. Microsoft Word has a dedicated Office Store (AppSource), which lists all add-ins available for all Office applications.
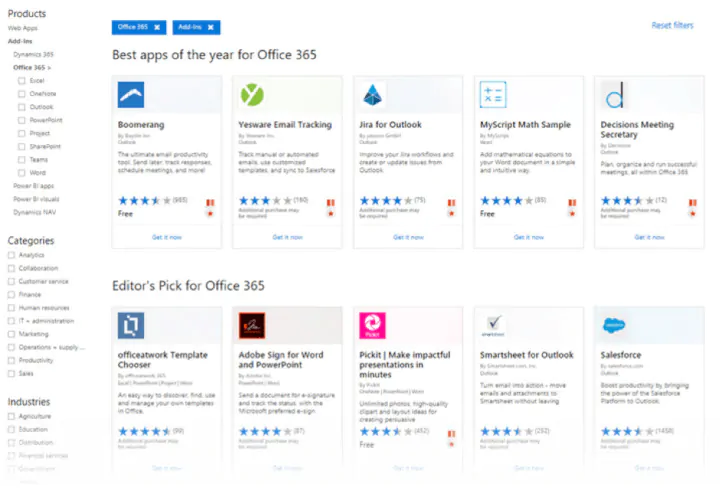
How to download add-ins from the Office Store
The Office Store can be browsed like any other website. Filters on the left help you drill down to the add-ins you need.
Do read the reviews for each add-in and check the ratings. The better add-ins will be strong in both areas.
1. Click the blue Get It Now button.
2. Sign into AppSource with your Microsoft account.
3. Give Microsoft permission to install the add-in.
4. Continue the installation by selecting the application you want it for.
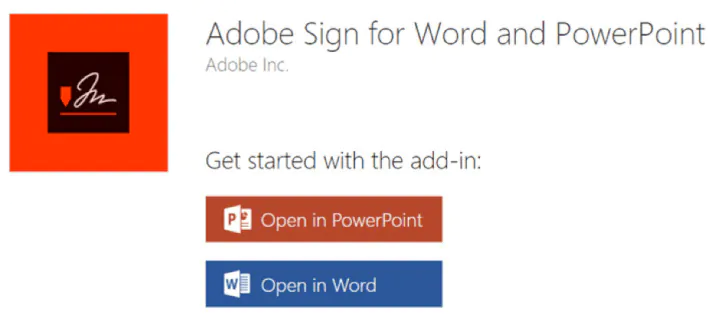
How to download add-ins from inside Microsoft Word
1. Go to Ribbon > Add-Ins > Get Add-Ins.
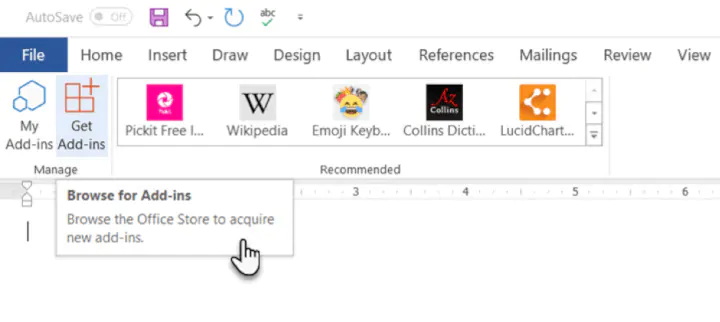
3. Give your permission to Microsoft and allow the installation to proceed.
As in the download from the website, the add-in appears as a button on the Ribbon. When you are done with an add-in, you can close it by clicking the “X” button in the sidebar.
All free and purchased add-ins are part of your Microsoft account. After you’ve added them, you’ll have quick access to them from the My Add-ins button on the menu. The Manage My Add-ins link on the window will also take you to a page where you can see more details.
For e.g. an option to hide an add-in if you don’t want to see it on your list.
If you don’t use an add-in, then you can always delete them to clean up your list.
How to delete add-ins you don’t want
1. When you want to remove an add-in, go to Ribbon > Add-ins > My Add-ins. If you don’t see your add-in, then click on the Refresh link at the top of the window.
2. In the Office Add-ins window, click the menu option (three dots) for the specific add-in and click on Remove.
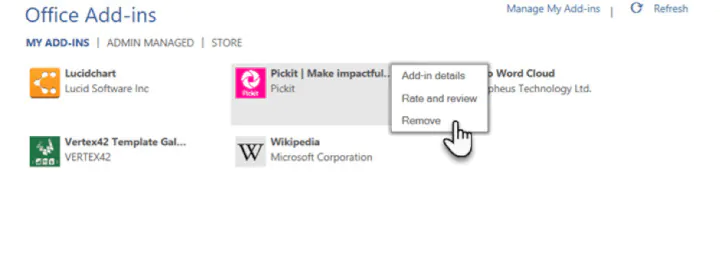
The best free Microsoft Word add-ins for everyday productivity
It’s a tough job selecting add-ins from a stock of 2000+. But let’s look at a few which can cut across all sections of users — from the layman to the white-collar worker.
Also, the focus of the list is on free add-ins. A few excellent add-ins with trial accounts have been thrown into the mix to demonstrate how you can extend Word when your needs demand it.
1. WritingAssistant
Cost: Free.
Key Benefit: Improve your English with AI.
When English isn’t your first language, then you should welcome some help. Writing Assistant is an artificial intelligence-powered text checker that flags errors in your grammar. It claims to adapt to your context and offer suggestions.
Use it alongside Word’s own Grammar and Spell Checker to improve your writing.
Also: Grammarly is popular, and it also has a powerful add-in for Word and Outlook.
2. MyScript Math Sample
Cost: Free.
Key Benefit: A math equation editor that works like a scratchpad.
In Word, go to Insert > Equation. You can use the gallery of equations in Word or manually type it out (or use Ink Equation). If this seems like hard work, try the MyScript Math Sample add-in now.
Use the side panel to write an equation with a finger, stylus, or the mouse. The add-in supports more than 200 symbols. Thanks to real-time handwriting recognition, your input is instantly converted to a clear typed equation. It just feels more intuitive, and you can combine it with Word’s own equation features.
3. Handy Calculator
Cost: Free.
Key Benefit: Use it like a built-in calculator for Microsoft Word.
There could be a calculator sitting in your taskbar. But Handy Calculator saves you a few seconds as it works alongside your open Word document in a task pane. The calculator supports all common functions and the usual memory keys to recall any value stored in memory.
If you work a lot with Word and Excel, then use the Select button for quick cell calculations.
4. I Should Be Writing
Cost: Free.
Key Benefit: Keeps you motivated with a timer and a word count tracker.
Writing is a lonely job and sometimes you just have a word count to aim for. This simple add-in does this well by allowing you to set a countdown timer or a word count goal.
A Write with Others setting nudges your motivation with a live word count of other users or your team.
5. Wikipedia
Cost: Free.
Key Benefit: Simplify the search for facts.
It can be a college essay or a research paper. The world’s favorite encyclopedia is often the first source for facts. So, don’t jump between your Word document and the browser.
The Wikipedia add-in can work alongside Word’s Researcher function to help you crosscheck information and improve accuracy.
6. Word Training and Tips
Cost: Free.
Key Benefit: Become a better Microsoft Word user.
This add-in gives you access to GoSkills “how-to” cheat sheets from the popular Microsoft Word course. Get handy step-by-step instructions on formatting, styles, and more right within your Word document.
7. Symbol Search
Cost: Free.
Key Benefit: Search and use high-quality symbols in your documents.
Microsoft Word has a nice Icons gallery on the Ribbon to help you communicate with symbols. But it’s always useful to have quick access to more. Symbol Search has a categorized lineup and a handy search box to find a unique symbol.
Click on More (three-dot menu option) and find the registered symbol, double asterisks, subscript numbers etc.
8. Vertex42 Template Gallery
Cost: Free.
Key Benefit: Select from 300+ professionally designed templates for Word and Excel.
There’s a sameness to the default templates in Microsoft Office. Vertex42 specializes in templates for Word and Excel and it shows in the variety they offer.
The collection of 431 documents is organized in neat categories that cover personal, educational, and professional templates.
Also: Look at Spreadsheet123 and its collection of 200 templates for Word and Excel.
Get your free Word shortcuts cheatsheet!
Download the print-ready shortcut cheatsheet for Word.
Get your free Word shortcuts cheatsheet!
Download the print-ready shortcut cheatsheet for Word.
9. Pro Word Cloud
Cost: Free.
Key Benefit: Visualize your text and get your point across.
Word clouds add a visual element to any document or presentation. If it’s text dense, then you can use a word cloud to check the frequency of your main keyword. It can also help summarize the core idea of any document for your readers.
You can customize the word clouds with different sizes, fonts, layouts, and color schemes.
10. Pickit
Cost: Free for 7 days, $5.00/month after.
Key Benefit: Find the right photo or clipart to use from a vast image bank.
Pickit is a stock illustration site that can complement your documents with beautiful photos and clipart. PowerPoint designs aside, you can create impactful Word documents too by breaking up text with a photo that sends a visual message.
The add-in is free to download but you have to subscribe for premium features after seven days.
Also: Looking for a completely free alternative with Creative Commons licensed photos? Try the excellent Word add-in that sources images from Pexels.
11. PDFfiller
Cost: Free trial, $6.00/month after.
Key Benefit: Edit, sign, and share PDF files stored in OneDrive.
Word can open PDF files and even edit them. But it’s not perfect as lines and pages can break. PDFFiller opens a fillable, printable PDF in its own editor from OneDrive. Edit, sign, and share the files again from the same window within Word.
You can save a lot of time as you do not have to download or upload the files from the desktop.
12. Copyleaks Plagiarism Checker
Cost: Free with a limited number of scans.
Key Benefit: Check if any document is original.
No one wants to be called a plagiarist. And Copyleaks has built its reputation as a search engine for avoiding that charge. The cloud-based app uses its algorithms to scan any document and ensure its integrity. Copyleaks also supports multiple languages.
The Word add-in allows you to scan 10 pages a month for free. If you are a heavy user, then go for an additional purchase.
13. Lucidchart Diagrams for Word
Cost: Free with a limited number of diagrams.
Key Benefit: Draw flowcharts, mockups, mind maps, and business process charts easily.
Sometimes, a flowchart or a business process diagram can make a complex concept simpler. Lucidchart is an industry-leading software that offers this add-in for Word users. Use the library of shapes and lines to quickly create your own diagrams. The learning curve is shallow.
Lucidchart also supports collaboration and version control. You can download the add-in for free and create a limited number of free documents. Additional upgrades need to be purchased.
14. DocuSign for Word
Cost: Free to try. Additional purchases are required.
Key Benefit: Sign or request eSignatures for important documents without leaving Word.
Digital signatures have become foolproof and legally binding identification tools for critical documents. In many countries, they are the same as physical signatures on paper documents. Sign in with your Microsoft 365, Microsoft, or DocuSign account. Email a completed copy of the signed documents, and automatically save them in DocuSign or on a cloud platform for collaboration.
DocuSign offers a free trial (sign and send 5 documents with a Microsoft 365 account and 10 documents with a Microsoft account).
15. Qorus
Cost: Free to try. Additional purchases are required.
Key Benefit: Make business documents effortlessly.
Qorus is a business document builder. It works seamlessly across Outlook, Word, and PowerPoint to create personalized business documents like requests for proposals, pitches, and NDAs. Qorus includes tools that can quickly create fresh documents from templates, answer queries with a bank of reusable content, and even collaborate on documents with a team.
Qorus is a bid and proposal management solution on its own. The advantages can outweigh the costs if your enterprise needs it. Try it with a 14-day trial.
16. GetMpas
Cost: Free.
Key Benefit: Show locations on documents quickly.
Making an event flyer in Microsoft Word? Why not help your guests by displaying a small map that shows exactly where it will take place? There is Google Maps, but this little touch saves everyone a few seconds.
The add-in allows you to customize the appearance and size of the map.
17. Read My Document
Cost: Free.
Key Benefit: Go easy on your eyes.
Read My Document is a text-to-speech converter that reads your Microsoft Office documents aloud. It can be an invaluable editing aid when you are proofreading a document. Pick a voice and the speech speed to begin.
Alternatively, you can multitask by letting it read a document while you do something else. But don’t use it for confidential documents as the engine can send data over the internet.
18. Woodpecker
Cost: Free.
Key Benefit: Reuse your most important legal documents.
Legal documents should always be standardized. It makes it not only easier to understand them but also saves a lot of time when you need to reuse them. Woodpecker is an easy-to-use add-in that removes the chore of re-creating legal docs every time you need to change a minor detail.
Woodpecker also promises secure document management and collaboration with your own account. Project managers can try this add-in to enhance the role of their Word templates.
19. Font Finder
Cost: Free.
Key Benefit: Select and save your favorite fonts.
It is surprising that desktop publishing software like Microsoft Word still does not have an adept font management system. For instance, you cannot save your favorite fonts. You can create styles for them, but that is a roundabout way. Font Finder makes it easier.
Use the add-in tab screen to browse through the categorized fonts. Search for the font you want to use and set them as favorites with a click on the star. However, a small pitfall is that it seems to ignore fonts that do not come with Word.
20. Emoji Keyboard
Cost: Free.
Key Benefit: Give your communication some color.
Microsoft Word add-ins shouldn’t be all sober and somber. Why not give it a bit of color with the Emoji Keyboard? After all, emojis are stuck to our digital tongues. And this keyboard gives you 1300 to choose from.
Get more work done today with these add-ins
We hope these useful and mostly free Microsoft Word add-ins help you plug a few productivity gaps, reduce a few steps and add up to a more efficient workflow at the end of your day!
If you are looking to sharpen your Microsoft Office skills, check out our Microsoft Word course to learn time-saving tips and tricks for formatting, margins, mail merges, and much more.
Ready to master Microsoft Office?
Start learning for free with GoSkills courses
Start free trial
Do you want to add even more functionality to Microsoft Word? Are you looking to automate your document assembly or add information from another source automatically?
Microsoft Word Add-Ins are a great way to add extra functionality to your documents. These add-ins can help extend the Microsoft Word user interface and launch task panes that run Javascript that interacts with a Word document’s content.
Some examples of what add-ins can do for you include the following:
- set up macros
- customizing the toolbars, menu bar, and ribbons
- add and change shortcut menus
- extract and import data from other documents
In this article, we’ll go over what exactly Microsoft Word Add-Ins are, why you’d want to use them, and cover the top 13 best free Microsoft Word add-ins.
So, let’s get started!
What Are Microsoft Word Add-Ins?
You can think of Microsoft Word add-ins like Google Chrome extensions. Add-ins are just programs that can be attached to Microsoft Word to give it extra functionality. You can then display the add-ins dialog box by selecting the Document Template option in the Developer tab.
Add-ins can be very flexible. You can include a wide range of functionality in an add-in through written code. Don’t worry. You won’t need to know how to code to use the full potential of the add-ins. There are plenty of free Word add-ins that you can download and add to your Word documents.
If you’re trying to make your life a lot easier when using Microsoft Word, then keep on reading. We’ve got a list of the best free Microsoft Word add-ins that you can download right now.
13 Best Free Microsoft Word Add-Ins for 2022
Here’s our top thirteen list of the best free Microsoft Word add-ins for 2022. These add-ins will greatly improve your workflow when using Microsoft Word:
1. Wikipedia
This Microsoft Word extension can help simplify the process of referencing text and images. It can also help with quick research. The add-in works by selecting text in your document. Your results on Wikipedia then show up in a task pane. You can then insert a quotation into your document with one click. This add-in also works for MS Excel.
2. Read My Document
This Word add-in is a text-to-speech converter. This add-in comes in handy when you’re proofreading a paper or want to multitask. To set up the Microsoft Word add-in, choose a speed that the text will be read back at and a voice. As this add-in sends data over the internet, be sure to only dictate documents that you don’t mind being shared.
3. Pixabay Images
4. Pexels
Depending on the type of document you’re working on, you may need to add high-quality images. You can find beautiful images quick and easy with Pexels. You can search the colors in your presentation and find photos within the add-in that match the color. All the images in Pexels are royalty and copyright free.
5. I Should Be Writing
This Microsoft Word add-in helps you stay motivated. With the add-in, you can set writing goals based on time or word count. Having a pane open up next to your document while you’re writing helps you stay on track and get you to your writing goals.
The add-in connects with your ishouldbewriting.net account. You can keep track of your stats and join writing groups with your account. It isn’t required to create an account, but it’s free to create one.
6. Emoji Keyboard
Emojis are very popular right now. They help add a bit of interest and playfulness to your documents.
When the add-in is selected, a task pane pops up on the right side of your screen. From there, you can choose from 1,300 different emojis. You can also change the skin tone of the people and faces.
7. Vertex 42 Template Gallery
This free Word add-in gives you access to over three hundred of Vertex 42’s templates. You’ll find:
- templates for planners
- calendars
- finance
- to-do lists
- and much more
All the templates have been well-researched and updated based on user feedback.
This add-in also works for Excel and features templates for the spreadsheet software. All the templates are organized into categories and a search function is provided in the add-in.
8. Consistency Checker
Consistency checker searches for possible errors in grammar. You can think of this as another tool that can catch mistakes alongside the native MS Word spell checker. With Consistency Checker you can search for:
- errors in hyphenation
- common typos
- spelling variations
- abbreviations
- numbers in sentences
With the click of a button, you can scan your whole document for errors.
9. Adobe Creative Cloud
This add-in connects your Adobe Creative Cloud account with Microsoft Word and PowerPoint. With the add-in, you can insert images into your document from Illustrator and Photoshop, add fonts, insert Adobe stock graphics, and much more. You can also use the add-in to reference your brand’s style guide.
This is a must-have add-in if you use Adobe software. Creative Cloud app is required for this add-in.
10. Word Rhyme
Working on a document that needs to rhyme? This is the perfect add-in for you. All you need to do is select a word in your document and click the Rhyme Section button. This type of add-in is the most helpful for poetry, creative writings, and for students.
11. Handy Calculator
Handy calculator is a basic calculator. You can have the calculator show up on the right side of your Word and Excel document. The calculator supports all commonly used arithmetic operations and has memory functions. You can also directly add numeric data from your document into the calculator.
12. Power Thesaurus
A Thesaurus is an invaluable tool when working on a document. This Microsoft Word extension allows you to search any term in your document and replace it with synonyms or antonyms. The extension also allows you to browse the common synonyms and antonyms based on a search of your choice. The Word add-in features a light and dark theme as well.
13. Triyo
This is the perfect Microsoft Word extension if you’re working in a team. The add-in lets teams collaborate on different sections of a document. You can create teams, assign roles, add comments, and much more with the free Word add-in. What’s great about the add-in is you can manage everything through your email.
Let’s now go over how to install one of the free Microsoft Word Add-Ins.
How To Install a Microsoft Word Add-In
Now that we’ve gone over some of the best free Microsoft Word add-ins for 2022, let’s go over how you can install the free Word add-ins. Here’s a short tutorial on how you can find any add-in and install it.
To install an add-in, go to the Insert tab and choose the Get Add-ins option. A popup menu appears where you can browse and search for the plugin that you’d like to install.
In this example, we’ll be installing the Vertex42 Templates add-in, so we’ll type that in the search bar. Click the Add button next to Vertex 42 Templates and the add-in will then be installed.
To access all of your add-ins, go to the Insert tab and choose the My Add-ins option. A popup menu appears with all of the add ins that you installed. Just double-click any one of them and they appear on the right side of your screen.
Gain Access to High-Quality Creative Assets (With Unlimited Use
If you’re looking for Microsoft Word add-ins, you’ll also be looking for other professional creative assets. This can be anything from Word document templates, images, and fonts. Using professional creative assets in your documents and business is a must if you’re trying to save time and deliver a high-quality product. Envato Elements has just what you need to supercharge your next project and save you time.
Envato Elements is the best place on the web for creative tools of all types. For a low monthly fee, you get unlimited downloads of Microsoft Word templates, photos, fonts, videos, and much more. All these resources can be used in your next project.
Explore Creative Assets Now
Elements is one of the best values out there for creatives today. With the unlimited downloads, you’ll be able to try out all types of options in your upcoming projects.
Here’s how you benefit from using Envato Elements:
- save money by not having to hire professional graphic designers
- save time by starting with an already professional design
- generate new ideas with all the fresh creative assets
- focus on other parts of your creative project
Download a Free Microsoft Word Add-In Today
As you can see, there are plenty of high-quality free MS Word add-ins that can add a ton of helpful features to your documents. Regardless of what type of document you’re creating, there’s an add-in that can be of use to you.
You can try out all the Word extensions that appeal to you and search through Microsoft’s library of extensions. Take your documents to the next level today!
Did you find this post useful?
Sacramento, CA
Daniel has been writing content for Envato Tuts + for the past 4 years for the Code, Music, & Business sections. He is also an avid electronic music producer and founder of UpstreamSquad, an online store dedicated to melodic electronic music producers. In his spare time, he loves to learn about finance and productivity and is crazy about fitness.
Microsoft Office is a powerful suite of software designed to better your productivity. However, every user can improve upon it by simply installing one of the many add-ins available. Today, we’re going to discuss how to install, enable, and disable Office add-ins with ease. Just bear in mind we will be focusing on Microsoft Word as our example seeing as the procedure is very similar across the apps.
Now let us see how to view, manage, disable, install or remove Add-ins in Word, PowerPoint, Outlook, Excel, etc, Office programs. As mentioned, we are taking Word as an example but the procedure is similar for others.
1] How to install an Office add-in
OK, so the first thing you will want to do as a Microsoft Word user, is to fire up a document, the navigate to Insert.
From here, please click on the section that says Get Add-ins, and wait for a new window to appear before your eyes.
This window is home to all the add-ins available for the tool. From the left pane, the user can select from a category, or just search for a specific add-in. From the right, that is where folks should see a list of add-ins. Just find the ones you want, and click on the button that reads, Add.
After adding an add-in, it should now appear in the Ribbon.
Click on it to get more options or to launch it for use.
2] How to remove an Office add-in
OK, so to get rid of the add-in, right-click on the icon on the Ribbon, and hit Remove Add-in. Another way to do this, is by returning to the Insert tab, and right under Get Add-ins, there is another button called My Add-ins. Go on ahead and click on it, please.
From the window that appears, the user should see all the add-ins installed. Right-click on either, then select Remove to get rid of.
Manage Com Add-ins in Office programs
1] How to install COM Add-ins
Installing one of these is pretty simple and straightforward, though not on the same level of regular add-ins. You see, the user will be required to click on Files, then Options to fire up the options menu. Look for the words, Add-ins. Select it, then choose COM-Add-ins, and hit the button that says, Go.
Finally, click Add from the section that comes up, and search for the add-in stored on your hard drive for addition. Once you’re done with it, follow the procedure again, but this time, hit Remove instead to delete it.
2] Disable all add-ins
Have you ever felt the need to disable all add-ins in a single go? You may find yourself wanting to do this due to corruption or whatever else.
Go to File, Options, Trust Center, and finally, select Trust Center Settings. From the new section, select Add-ins, and under (COM, VSTO, and Other), move along and tick the box beside Disable All Application Add-ins.
Bear in mind that by disabling, you could be making your office suite unable to perform certain tasks, do don’t forget that.
The “add-ins” in Microsoft Word can be very useful, offering simple ways to complete tasks quickly or add new tools to your word processor. But what exactly are these add-ins? And how can you access them? This post will explain the basics.
What Are Microsoft Word Add-Ins?
Add-ins are apps that give Microsoft Word extra functionality.
Some help you carry out tasks more efficiently than similar tools within Word. Others enable you to do things that Word can’t do on its own.
For example, the Symbol Search add-in lets you to search for and apply symbols much quicker than Word’s existing tool. The Handy Calculator add-in, meanwhile, saves you from having to switch to a separate app if you need to do any math.
Add-ins are available for a huge range of tasks. What to look for will therefore depend on what you are trying to do. However, when searching for add-ins for Microsoft Word, there are a few things you should always pay attention to:
- Cost – Many add-ins are free, but some have a subscription fee.
- Ratings and reviews – Users can rate or review apps, giving you a sense of what to expect. You can also use these to compare similar apps.
- Creator – Check whether the app has been created by Microsoft or a third party. Some people prefer to stick to creators they are familiar with.
We will now look at two ways of downloading add-ins in Microsoft Word.
Accessing Add-Ins
The easiest way to download add-ins is from within Word. To do this:
- Open or create a new a document in Microsoft Word.
- Go to Insert > Get Add-ins on the main ribbon.
This will open a new window called “Office Add-ins.”
Find this useful?
Subscribe to our newsletter and get writing tips from our editors straight to your inbox.
You can use the search field here to find an add-in (or browse by category). When you find the add-in you need, you can install it as follows:
- Click the blue Add button next to your chosen add-in.
- Click Continue to give Microsoft permission to install the app.
The add-in should then open in a side bar and/or appear on the ribbon. You can also see a list of all downloaded add-ins by clicking My Add-ins on the Insert tab.
Alternatively, you can download add-ins from Microsoft’s online app store. Once you have found the required add-in, click the Get it now button. The store will then prompt you to sign into your Microsoft account. After that, you simply need to select the app you want to use the add-in with and follow the instructions provided.
How to Delete Add-Ins from Word
You can manage installed add-ins in Word via the “My Add-ins” option on the Insert tab. Clicking this will open a new window with all of your installed add-ins.
If you find you don’t use an add-in you have downloaded, you can delete it here:
- Go to Insert > Get Add-ins on the ribbon.
- Hover the cursor over the add-in you want to remove
- Click on the three dots to open a dropdown menu.
- Click Remove and then confirm.
The add-in is now removed and will no longer appear in your list.
Expert Proofreading
Using add-ins can help you get the most out of Microsoft Word. However, to make sure your writing is error free, you can’t beat our expert proofreading services. You can even submit a free trial document to see what we can do.
Add-ins (or add-ons) are programs that add complimentary features to Microsoft Office applications. There are 2 sorts of add-ins: VBA add-ins and COM add-ins. VBA are easier to build add-ins. COM stands for Component Object Model, and enables a large number of options for the customization of add-ins.
Add-ins for PC
Add a VBA add-in
VBA add-ins can be installed from within the target application (PowerPoint, Excel, Word, Outlook, Access…).
From any of these application, click File or the Office button at the top left.
Click Options and then Add-ins on the left menu. You should see a list at the bottom of the page. In this list, click PowerPoint add-ins / Excel add-ins / Word add-ins etc. and press Go.

A dialog box opens, with the list of all add-ins installed for the current application. Click Add New and browse for the add-in you want to install and click OK. It should be a .ppa or .ppam for a PowerPoint add-in, a .xla or .xlam for an Excel add-in, and a .dotm for a Word add-in.

You might then get a security notice. Click Enable Macros if you trust the source. Your add-in should now be installed.
Add a COM add-in
Installing a COM add-in is very easy. One of the benefits of a COM add-in compared to a VBA add-in is that it usually comes as an executable that will automatically install as you follow the install wizard.
For inquiries specific to the Power-user add-in, please refer to the Support Center and create a ticket.
Load an add-in
Sometimes an add-in can be installed but now loaded. This can happen in particular if the default behavior for the add-in is not set to load at startup of the application.
Click on File or the Office button at the top left of your application.
Click Options and then Add-ins on the left menu. You should see a list at the bottom of the page. Press Go. A dialog box opens, with the list of all add-ins installed for the current application. Click Remove to permanently remove an add-in from your application.
Remove an add-in
To remove or disable an add-in from PowerPoint, Excel or Word, proceed similarly by clicking on File or the Office button at the top left of your application.
Click Options and then Add-ins on the left menu. You should see a list at the bottom of the page. Press Go. A dialog box opens, with the list of all add-ins installed for the current application. Click Remove to permanently remove an add-in from your application.
Add-ins for Mac
From PowerPoint, Excel or Word, go to the Developer tab and click Add-ins / Add-ins. A dialog box opens.

From this dialog box, you can easily load, unload, add or remove add-ins.
НЕКЕШЕРОВАННЫЙ КОНТЕНТ

Microsoft Office позволяет добавлять дополнительные функции с помощью надстроек. Многие современные надстройки также работают с Office для iPad,
Office Online
и Office для Mac, а не только традиционные настольные версии Office для Windows.
Надстройки доступны для Microsoft Word, Excel, PowerPoint, Outlook, Project и SharePoint. Они позволяют вам делать все: от перевода текста или поиска в Интернете до планирования встречи в Starbucks и звонка в Uber.
Как получить надстройки Office
СВЯЗАННЫЕ С:
Бесплатный Microsoft Office: стоит ли использовать Office Online?
Вы можете получить надстройки одним из двух способов. В приложении Microsoft Office вы можете щелкнуть вкладку «Вставить» на ленте, щелкнуть значок «Надстройки» на панели и выбрать «Магазин».
Хотя мы показываем Word 2016 для Windows на снимке экрана здесь, этот параметр там же доступен в других приложениях Office и Word для других платформ, включая Word для iPad, Word для Mac и Word Online.

Появится панель «Магазин», где вы сможете просматривать и искать доступные надстройки.

Вы также можете посетить
Сайт магазина Office
онлайн. Это предоставляет вам полный список надстроек, доступных для всех приложений Office.

Как открыть надстройки в Office
Найдя понравившуюся надстройку, щелкните ее и нажмите «Доверять», чтобы предоставить надстройке доступ к содержимому любого документа, с которым вы ее используете.

Если вы открыли панель Office Store из приложения Microsoft Office, надстройка сразу же появится на боковой панели сбоку от вашего офисного документа.

Если вы получаете надстройку из Магазина Office в Интернете, вам нужно сначала нажать кнопку «Добавить» на странице надстройки и войти в свою учетную запись Microsoft, если вы еще этого не сделали. Используйте ту же учетную запись Microsoft, которую вы используете для Microsoft Office.

После этого откройте приложение Office, с которым хотите использовать надстройку, и нажмите Вставить> Надстройки> Мои надстройки.
Нажмите ссылку «Обновить» в правом верхнем углу окна, если надстройка, которую вы только что добавили в свой аккаунт, еще не отображается здесь. Убедитесь, что вы вошли в приложение Microsoft Office с той же учетной записью, которую использовали в Интернете.
Щелкните надстройку в списке надстроек, связанных с вашей учетной записью, и нажмите «ОК». Теперь он будет загружен в вашу программу Office.

Как работать с надстройками
Когда вы закончите работу с надстройкой, вы можете закрыть ее, нажав кнопку «x» на боковой панели. Перетащите верхнюю часть панели надстройки, если вы хотите переместить ее в левую часть документа или превратить ее в плавающее окно, которое появляется над документом.

Чтобы загрузить другую надстройку — или повторно загрузить надстройку, которую вы уже закрыли, — выберите надстройку в меню «Вставка»> «Надстройки»> «Мои надстройки». Вы даже можете открыть сразу несколько панелей надстроек, если у вас есть место для них на экране.
Если вы больше не хотите, чтобы надстройка была связана с вашей учетной записью, наведите на нее курсор в окне «Мои надстройки», нажмите появившуюся кнопку меню «…» и выберите «Удалить».

Надстройки связаны с вашей учетной записью Microsoft, поэтому после того, как вы добавите их, у вас будет быстрый доступ к ним из меню «Мои надстройки» на других компьютерах и устройствах.
How To Install And Use Add-ins For Microsoft Office
How To Install And Use Add-ins For Microsoft Office
How To Install And Use Excel Add-Ins | Add-Ins Tutorial
10 Free Must Have Office Add-ins For Microsoft Office
How To Insert Add-Ins In Microsoft Office Applications?
Managing And Deploying Office Add-ins
How To Add Or Enable Word Add-ins In Microsoft Word
Build Office Add Ins For Microsoft Excel
Word 2016 — Add Ins Tutorial — How To Download Microsoft Office 365 Add-Ins For Free — Add-in In MS
How To Install Add-Ins And Create Custom Menus In MS Word
Intermediate Microsoft Word Tutorial — Using Word Add-Ins
How To Install Add-Ins In PowerPoint 2016 / 2019 Tutorial
How To Install Save As Pdf Or Xps Add In For M.S. Office 2007
How To Install An Excel Add In
How To Enable Excel Add-ins
Excel Tips 30 — Install Add-Ins To Excel — Analysis Toolpak — Solver — Etc..avi
Microsoft Word 365: Top 10 Add-Ins, Specially For Researchers – Research Beast
Ever wish there was a tool that would remove extra spaces and line breaks in Excel with a click? How about an app that translates Outlook emails into another language? Microsoft Office add-ins let you do this—and much more—without switching programs.
When you want a bit more from Office, these add-ins each make Microsoft Word, Excel, PowerPoint, and Outlook more powerful with new features for free. Best of all, they work in the free Office Online apps as well as newer versions of Office for Mac and Windows.
New to Office Online? Check our in-depth guides to Excel Online and PowerPoint Online to get the most out of Microsoft’s free Office web apps.
How We Selected the Featured Microsoft Office Add-ins
There are over 2,000 add-ins for Microsoft Office 365—and more that only work on specific versions of Office for Windows and Mac. To simplify things, we looked through over 100 of the highest-rated apps for each product (Outlook, Word, Excel, and PowerPoint), installed and tested 47 add-ins that stood out for their different features, and narrowed the results down using the following criteria:
-
Free: There are a lot of promising paid apps available for Office products, but we wanted to focus on the best free add-ins. Some of the add-ins have paid upgrades, but the basic features described for each add-in are free to use.
-
Broad Audience: Many available apps and add-ins are for specific programs like Salesforce, HubSpot, or Trello—they require the use of a third-party program. We wanted to highlight apps that anyone can use, so we excluded those that are specific to third-party tools.
-
Broad Use Cases: There’s a lot you can do with apps and add-ons without leaving Microsoft’s interface—find restaurants on Yelp, search Wikipedia, and buy flowers—but we wanted to focus on the types of apps you could realistically use daily.
-
All 365 Applications: We only included apps that work for all Office 365 subscription types (Home, Student, and Business).
Using these criteria, we narrowed the list down to the following 22 add-ins for Outlook, Word, Excel, and PowerPoint, all of which are free unless otherwise noted:
-
Outlook Add-ins
-
Word Add-ins
-
Excel Add-ins
-
PowerPoint Add-ins
A note on system compatibility: We tested each add-in using Office Online, the free online version of Microsoft Office, and they should at least also work in any version of Office 365. If you’re planning to use these add-ins with a Student or Business account, keep in mind that you may need admin permissions to install them.
How to Use Microsoft Office Add-ins
There are a lot of different ways to use Microsoft Office applications—the various Mac and PC versions of Office (including Office 2013, 2016, and the Office 365 subscriptions), with the newer mobile apps for iOS and Android, or with the Office Online free web apps. Not all add-ins work on every different version of Office, though, and how you install and access the add-ins varies across different apps, versions, and platforms.
With that in mind, here’s how to install and use Office add-ins:
Will This Add-in Work on Your Version of Office?
All of the add-ins in this article work in Office Online applications. To determine if an add-in you want to install will work with other versions of Office, follow the link we included for each add-in to see its description page on Microsoft Office’s Add-in Marketplace. Then look for the «Products supported» information in the left sidebar to see if your version of Office is supported.
How to Install Office Online Add-ins
Installing add-ins in Office Online apps works the same in Word, PowerPoint, and Excel. Open a new or existing document, click the «Insert» tab, and select the «Office Add-ins» button.
That will open the Add-ins pane which shows add-ins you’ve installed, ones your company or school has added for your team, along with a store to select new add-ins. To install new ones, click the «Store» link in the header, then search for the add-in you want and click the «Add» button.
In Outlook Online, open Outlook.com, click the settings icon in the menu bar, then click «Manage add-ins.» There, you can search for and install add-in as in other Office apps.
Either way, once you’ve installed an Office Add-in, you’ll always have that add-in whenever you open an Office Online app in any browser.
How to Install Office Add-ins for Mac and Windows
Unfortunately, installing an add-in on an Office Online app doesn’t automatically add it to your desktop version of the program. You’ll need to do that separately. In Word, Excel, and PowerPoint, open an existing or new document, click the «Insert» tab, and select the «My Add-ins» button. In the add-ins window, click the «Store» link, then use the search bar to find the add-in you want to install, and click «Add.».
It works a bit differently in Outlook. To install add-ins on desktop versions of Outlook, click the «Store» icon in the «Home» ribbon, then search for and «Add» the add-in as before.
Note: Outlook add-ins aren’t currently available for Outlook 365 on Mac.
How to Use Office Add-ins
After installing the add-ins you want, it can be a little tricky to find and use them. Here are a few common places where the buttons for add-ins appear.
Add-ins may display within one of the tabs of the program’s ribbon menu:
In Outlook, they may display as a button at the top of a received email:
If all else fails, return to the add-ins window, select the add-in you want to launch, and click «Add.» This typically launches the add-in in a task pane within the application:
How to Delete Office Add-ins
You can’t delete add-ins you’ve added to Office programs, but you can hide and disable them. To do that, open the add-in window in the appropriate Office application, and click the «Manage My Add-ins» link. Click «My Account» in the dropdown, and then click the «Hide» link next to any add-in you want to disable and hide.
With that out of the way, here’s our favorite Office Add-ins:
Our favorite free Outlook add-in: Boomerang
Boomerang adds a ton of useful features to Outlook. It lets you schedule an email to send at a later date and time, pause your inbox when you need to focus, so you’re not distracted by incoming emails, and schedule a follow-up reminder when you send an email so you don’t forget about it.
Boomerang also makes it easier to get meetings scheduled. It embeds a visual grid of your availability into meeting-request emails into emails—and the grid stays up to date even if your schedule changes after you send the request. That way, when someone receives your meeting invite email, they can easily pick the time that works best for them.
Another feature—Respondable—uses AI to determine the likelihood an email will get a response. It checks your email’s subject and body text length, the number of questions included, and the overall reading level. Then it scores your likelihood to receive a response and gives suggestions on how to improve that score.
Boomerang Pricing: Free to use Boomerang features with up to 10 messages per month. From $4.99/month Personal plan unlimited messages.
Other useful Outlook add-ins
Mr. Post Email Inspector
Scammers today are increasingly proficient at avoiding spam filters and building emails that look identical to those you receive from your bank, credit card, or LinkedIn account. Click a link and enter your login credentials from one of those emails, and your accounts will likely be hacked. Outlook includes a Safe Links feature to protects you against phishing attacks. Then, for an extra level of safety, add Mr. Post to scan specific emails when you want and see if links are safe to click.
Email Recovery
Accidentally deleted an important email? With the Email Recovery add-in, don’t panic. It lets you search for and restore emails you deleted from Outlook’s deleted items folder. And if you want to permanently delete emails so that they can’t be recovered by the tool in the future, Email Recovery’s purge tool lets you do that, too.
Template Phrases
If you find yourself answering the same questions over and over again or sending the same questions/responses frequently, Template Phrases may save you a lot of time. It lets you save sections of text and then insert them into your emails with one click. It’s like a mini text expander app for your inbox.
Translator for Outlook
Translator for Outlook lets you translate emails you receive from over 50 languages. While you can’t use the tool to translate emails you’ve written—and probably wouldn’t want to—it could be really useful if you receive emails in a language that isn’t your first and could benefit from a simple translator to quickly clarify words you don’t recognize.
Send Anywhere for Outlook
Outlook limits email attachment sizes to between 25-150MB, depending on your account. Send Anywhere blows that away and lets you send up to 10GB of attachments with your emails. It’s great if you need to send videos, slideshows, or zip folders with high-resolution images but don’t want to share the files on OneDrive first.
Custom Signatures
The free version of Outlook only lets you save one version of your email signature. But if you manage multiple email accounts in one inbox or need to use different email signatures for the different types of people you interact with, Custom Signatures makes it easy to use the right signature in every email you send. Build your signatures, add HTML formatting and links, and save them. Then, just click a button to add the right signature to every email.
Our favorite free Word add-in: Woodpecker
The Woodpecker Legal Document Automation add-in lets you create standard, reusable document templates with customizable blank fields. While there are a few different template add-ins available for Word, Woodpecker stood out because it doesn’t require you to maintain a library of templates in a separate application, and it works with the free version of Word Online.
It’s billed as a tool for legal documents, but there are many other use cases. If you write cover letters or cold emails frequently and only customize part of the text, you could create a template with customizable fields for the pieces of information you want to personalize. You could also use it to create proposal templates to send to new clients, or for a template letter for your business communications.
Using Woodpecker is simple. After creating your template document, add the customizable fields you need, select the type of required response (single line, date, rich text, etc.), then insert the placeholders into the document. When you want to use the template, simply open it and customize the fields you included, then save the new copy and send it off.
Woodpecker Legal Document Automation Pricing: Free with email address to add single-line text, date, number, and rich text fields. From $7.99/month Yearly plan for in-app support, default values, and a clear-all-fields tool.
Other useful Word add-ins
MyScript Math Sample
Word’s built-in tools to create complex math equations are not always intuitive to use and can be time-consuming. MyScript allows you to write the equations by hand using a touchscreen, mouse, or drawing pad. After drawing your equation, MyScript translates it into a typed equation in your Word document. It’s the simplest way to add equations to documents.
Symbols and Characters
Word’s symbol tool contains every symbol you could ever need, but it’s not always easy to find what you’re looking for. You can sort by category, but after that you have to scroll and scroll, hoping not to overlook the symbol you need. The Symbols and Characters add-in lets you search for the character you need, helping you find unusual symbols in a snap.
Abbreviation List
Abbreviation List scans your document and looks for acronyms you’ve neglected to define—or those you defined more than once—and creates a list for you to review. Use it to make sure you’ve defined all acronyms to build a document that makes sense to everyone who reads it.
Handy Calculator
If you’re working on a document that requires a lot of calculations, Handy Calculator is a nifty tool because it opens a calculator right in Word’s task pane. You don’t have to switch back and forth between Word and a calculator app or rely on a desk or mobile calculator—focus on your content and calculations all on the same screen.
Our favorite free Excel add-in: XLTools.net Data Cleaning
Data in Excel gets messy easily. Whether you’ve downloaded a CSV file with extra spaces and line breaks, or are collaborating with a team of people who each enter data in a different format, it’s time-consuming to go through and manually clean everything up.
The XLTools.net Data Cleaning add-in makes it quick and easy to clean up and standardize content in an Excel sheet. It removes unnecessary leading and trailing spaces and line breaks, updates text case to keep formatting consistent, and adds/removes commas in long numbers.
Using the add-in is simple. Specify the data you want to clean up, select what action to perform, and click «Apply.» Note that the add-in can only make one change at a time, so if you want to remove leading spaces and add commas to long numbers, you’ll have to run it twice.
XLTools.net Data Cleaning Pricing: Free
Other useful Excel add-ins
Duplicate Remover
Duplicate Remover does exactly what the title says: It automatically detects duplicate data found in your spreadsheet. Select the range of data to review, choose whether you want to find duplicates or repeats, and specify what the app should do with the data (delete, highlight, or move it). It’s an easy way to make sure values aren’t skewed by redundant data.
Split Text to Columns
In Excel for Mac or Windows, there’s a feature that lets you split text from a single cell into multiple columns, but this feature isn’t available in Excel Online. The Split Text to Columns add-in adds this feature to Excel Online. Choose what delimiter you want to split at—space, line break, or comma—then click the «Split» button to separate data into its own columns.
ToDo List Pro
ToDo List Pro lets you build a to-do list in Excel’s side panel. It’s a great tool to keep track of things you think of while working in the spreadsheet but don’t want to complete immediately. The only downside of this add-in is that there’s no way to save lists and reuse them on future spreadsheets. Each to-do list only applies to the spreadsheet it was created in—perfect to list things you need to finish in this one spreadsheet.
People Graph
People Graph makes it easy to create infographic-like data visualizations in Excel. Select the data you want to display (it supports up to two columns of data), then customize your graphic using several different styles and a dozen different shapes, including hearts, stars, clocks, diamonds, computers, clothes, and bags of money.
XLTools.net Calendar
The XLTools.net Calendar app adds a date-picking calendar to Excel’s interface. Use it to tap a date on a calendar to add it to a cell. It helps you avoid having to type dates over and over again and ensures consistent formatting.
Our favorite free PowerPoint add-in: Pickit
No one wants to see a slideshow so text-heavy that it might be mistaken for a manifesto. And while the paid PowerPoint application includes a tool that lets you add images, icons, and other designs to your presentation, PowerPoint Online only provides a Bing image search tool. Bing images are restricted to whatever size they were uploaded at, and even though they’re tagged as Creative Commons, there’s no guarantee that copyright restrictions won’t apply.
Pickit solves this with a huge library of royalty-free stock images, illustrations, and icons you can search through and add to your presentation without leaving PowerPoint’s interface.
Search for images by name and metadata, or browse by collections or category. Pickit guarantees that you can legally use all of its images, and its illustrations look nice even when resized—though for HD-quality images you’ll need to upgrade to a premium plan.
Pickit Pricing: Free with ads. From $1.99/month Pro plan for ad-free interface, option to save images to collections, and HD-quality images
Other useful PowerPoint add-ins
Web Viewer
The Web Viewer add-in lets you embed full, functional websites into your PowerPoint presentations, so you can share online content without having to leave the slideshow. It’s a great way to demo a live version of a new site design for your team or to share an image directly from its link. However, it only works with simple websites—blogs and direct file links tend to work as long as they’re secure sites (https://), while more detailed sites like Zapier’s landing page or even Google.com don’t load.
Web Video Player
PowerPoint has an option to embed a YouTube video into a slideshow, but videos from other sources aren’t supported. The Web Video Player app allows you to include videos from Vimeo as well, and if you upgrade, you can set exactly what part of the video you want to show.
-
Web Video Player Pricing: Free to embed YouTube and Vimeo videos. One-time fee of $5 to upgrade to a premium version that supports autoplay and setting specific start and end times.
Pixton Comic Characters
Need to illustrate a point with people? Pixton Comic Characters allows you to choose between 25 different characters to include in your PowerPoint presentations. After selecting a character, customize it with many different outfits and poses. It’s a great way to add some personality to training presentations that people complete on their own without an instructor or class.
Automate Office 365 with Zapier
Office Add-ins are a great way to add extra features to your favorite Office apps. But sometimes, what you really need is to connect your apps together to let Office work with your accounting tools, project management apps, CRM, and more.
App automation tool Zapier can help. Here are some of the most popular ways to automate Office apps with Zapier:
Office 365 Email and Calendar Automations
Office 365’s email and calendar tools are a great way to manage your work, and with Zapier’s Office 365 integrations, your apps can do work for you. It can turn your emails into tasks and chat messages, add contacts to email lists and projects, and more.
Note: Office 365 integrations currently only work with Office 365 for Business and Enterprise accounts, and don’t work with free personal Outlook.com accounts.
Excel Online Automations
Don’t copy and paste data into Excel. Instead, use Zapier’s Excel integrations to do that for you. Zapier can copy new emails, survey results, chat messages, and more into Excel to build spreadsheets with data about anything you need to track. You can also put your Excel data to work and have Zapier create new tasks, projects, template documents, invoices, and more from new spreadsheet rows.
Note: Excel integrations currently only work with Office 365 for Business and Enterprise accounts.
OneDrive Automations
Or, if your favorite Office Online app doesn’t yet have a Zapier integration, you can Zapier’s OneDrive integration to automatically save files that you can use in OneDrive. Say someone emails you attachments that you want to open in Office. Zapier can copy those to OneDrive so you can open them in Word or Excel the next time you’re online.
Get More Done Inside Office
With these great Office add-ins and automations, you’ll have even less reason to switch between apps during your work day. The next time you need to add survey results to a spreadsheet, calculate some quick sums, find photos for your presentation, and more, you can do it all from your favorite Office apps.
If you love these ideas and want more, check out all of the over 2,000 Office 365 add-ins on Microsoft Add-in Marketplace, or check out Zapier’s Automation Inspiration guide for even more ideas on how to combine Office and your other favorite apps more productively.
Manage and install add-ins
- Click File > Options > Add-Ins.
- Select an add-in type.
- Click Go.
- Select the add-ins to add, remove, load, or upload. Or browse to locate add-ins to install.
Contents
- 1 Why can’t I get add-ins on Microsoft Word?
- 2 How do I enable inactive add-ins in Word 2019?
- 3 How do I turn on inactive add-ins in Word 2010?
- 4 Why is my add-in not working?
- 5 How do you fix add-ins?
- 6 How do I enable Add-Ins?
- 7 How do I enable a disabled add on?
- 8 Why is get Add-Ins greyed out?
- 9 How do I change inactive active Add-Ins?
- 10 How do I enable Add-Ins in Word 2007?
- 11 How do I enable Add-Ins in Word for Mac?
- 12 How do I get the add-in tab in Word?
- 13 How do I get the add ins tab in Word 2010?
- 14 How do I get word to add on startup?
- 15 How do I enable add ons in Office 365?
- 16 How do I enable disabled add-ins in Outlook?
- 17 How do I enable add-ins in Outlook 365?
- 18 What is add-ins in Word?
- 19 What is Microsoft Exchange add-in?
- 20 How do I enable inactive add-ins in Outlook 2016?
Why can’t I get add-ins on Microsoft Word?
If an Office add-in isn’t showing up in the Office Add-ins list, refresh the list to see all of your add-ins. In Word 2016, Excel 2016, or PowerPoint 2016 click Insert > My Add-ins. In Project 2016, click Project > My Add-ins. Then click Refresh to update the list in the Office Add-ins dialog.
How do I enable inactive add-ins in Word 2019?
How do I activate an inactive add-in?
- On the Tools menu, click Trust Center, and then click Add-ins.
- In the Add-ins box, identify the add-in that you want to enable or disable and note the Add-in type located in the Type column.
- Select the Add-in type in the Manage box and then click Go.
How do I turn on inactive add-ins in Word 2010?
How do I activate an inactive add-in?
- On the Tools menu, click Trust Center, and then click Add-ins.
- In the Add-ins box, identify the add-in that you want to enable or disable and note the Add-in type located in the Type column.
- Select the Add-in type in the Manage box and then click Go.
Why is my add-in not working?
You should try re-installing the Add-in: Make sure that Excel is not running. Check with Task Manager in the Processes tab that there are no EXCEL.Navigate to Window -> Application Preferences -> Excel Module Configuration and select which version of Excel you what the worksheet formats to be saved.
How do you fix add-ins?
Enable Inactive Add-in
- If the add-in is listed under Inactive, make sure “COM Add-ins” is selected in the “Manage” drop-down and click “Go…”.
- Check the checkbox next to the Add-in and click “OK”.
- Restart Outlook. Close Outlook, wait for 5 seconds, then start it again.
To activate an Excel add-in
Click the File tab, click Options, and then click the Add-Ins category. In the Manage box, click Excel Add-ins, and then click Go. The Add-Ins dialog box appears. In the Add-Ins available box, select the check box next to the add-in that you want to activate, and then click OK.
How do I enable a disabled add on?
Procedure
- Click the File tab and then click Options. (In Microsoft Excel 2007, click the Microsoft Office Button, and then click Excel Options.)
- On the Excel Options window, click Add-Ins.
- From the Manage list, select Disabled Items, and then click Go.
- Select the check box next to the add-in.
- Click Enable.
Why is get Add-Ins greyed out?
Go to File -> Options –> General. Click the “Privacy Settings” button. If the “Enable optional connected experiences” button is not checked, the ‘Get Add-Ins’ button (among other functions) will be greyed out.Restart Outlook and the “Get Add-Ins” button should be visible now.
How do I change inactive active Add-Ins?
Re-enable a disabled/inactive Outlook Add-in
- Go to File >Info.
- Select Manage COM Add-ins.
- In the windows, select Enable EasiShare Outlook Add-in, click on Always enable this add-in.
- Close Outlook and launch again. Note: If this does not work, try the last method below.
How do I enable Add-Ins in Word 2007?
Solution
- Click the Microsoft Office Button, and then click Access Options, Excel Options, PowerPoint Options, or Word Options.
- On the Tools menu, click Add-ins:
- In the Manage drop down list, select “Com Add-ins”, and click “Go”:
- Check all of the add-ins that you want to re-enable, and click OK.
How do I enable Add-Ins in Word for Mac?
On the Tools menu, select Templates and Add-Ins. In the Add-Ins available box, select the add-in you want, and then click OK.
How do I get the add-in tab in Word?
Check to make sure the addins are actually enabled in Word. Go to File > Options > Add-Ins and see if the add ins appear under “Inactive Application Add-Ins”. If so click it and then the “Go…” button at the bottom of the page. Then, in the box that pops up, enable the add ins in question.
How do I get the add ins tab in Word 2010?
Open Word 2010. Click on File, Options and then Customize Ribbon. Click Ok.
How do I get word to add on startup?
Under Add-ins in Word (or Excel or Outlook) you will see the current load behaviour of the particular add-in. The load behaviour of the add-in should be set to “Load at Startup”.
Load Behaviour:
- Open your Registry Editor.
- In the Registry, go to HKEY_CURRENT_USER > Software > Microsoft > Office > Word > Addins >EndNote.
How do I enable add ons in Office 365?
Turn an add-in on in Outlook for Windows
- In Outlook, click File > Manage Add-ins. In Outlook Web App, click Settings. > Manage add-ins.
- Under Manage add-ins, in the Turned on column, select the check box for the add-in you want to enable.
How do I enable disabled add-ins in Outlook?
Open Outlook and click File > Options > Add-ins. Click the drop down next to Manage: and select Disabled Items and click Go. Select the Protected Trust add-in and click Enable then click Close.
How do I enable add-ins in Outlook 365?
Outlook: Enable/Disable Add-ins
- Open the Microsoft Outlook client.
- Select “File” > “Options“.
- Choose “Add-ins” on the left pane.
- At the bottom of the window, ensure the “Manage” drop-down has “COM Add-ins” selected, then select the “Go…” button.
- Check the Add-ins you wish to turn on.
- Select “OK” when you’re done.
What is add-ins in Word?
An add-in is a program that can be attached to Word to give it additional functionality. Once an add-in has been installed its functionality is available from any document. An add-in can be thought of as a template that is always loaded when Word is open.
What is Microsoft Exchange add-in?
Add-ins for Outlook are applications that extend the usefulness of Outlook clients by adding information or tools that your users can use without having to leave Outlook. Add-ins are built by third-party developers and can be installed either from a file or URL or from the Office Store.
How do I enable inactive add-ins in Outlook 2016?
Enabling inactive Outlook add-ins that keep being unloaded
OutlookAddin. 3. reinstall the related Outlook add-in and restart Outlook: it should be loading fine now, without being listed as an inactive add-in.