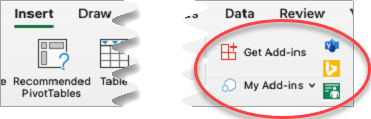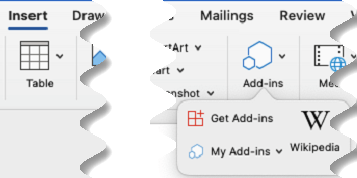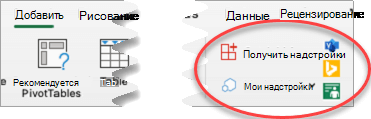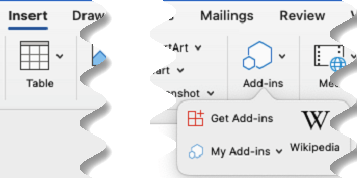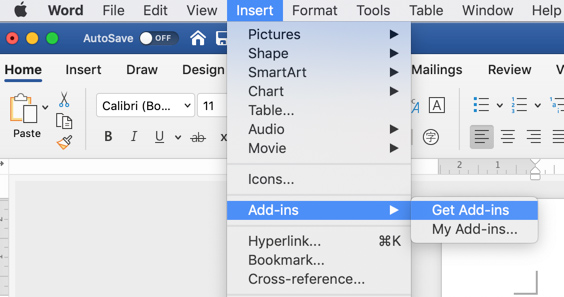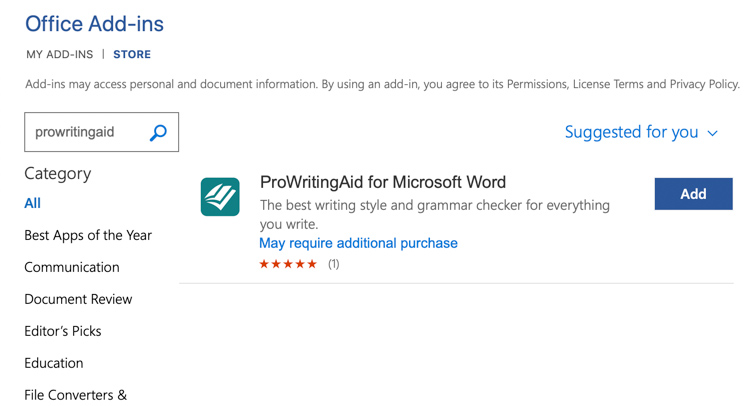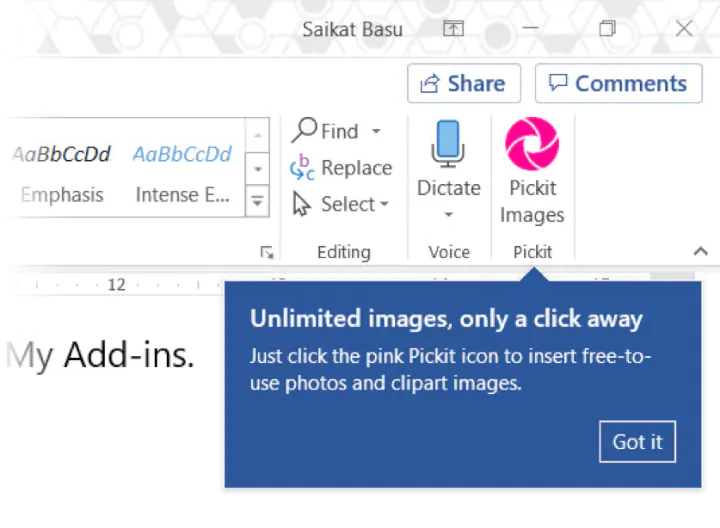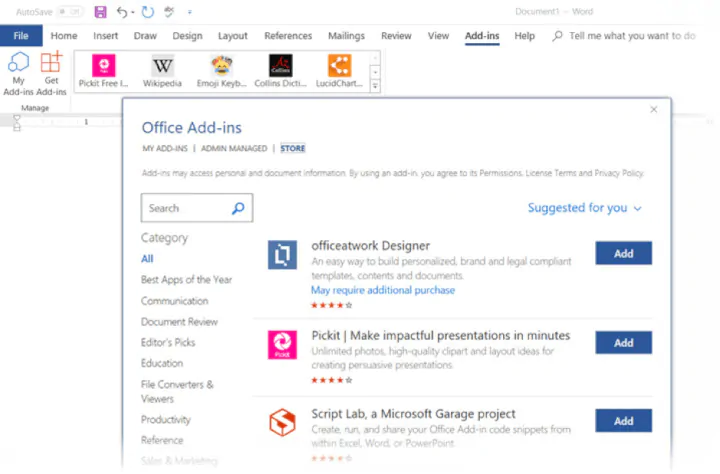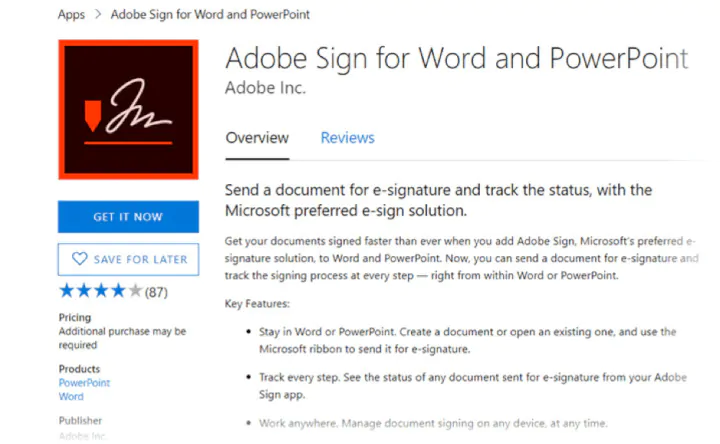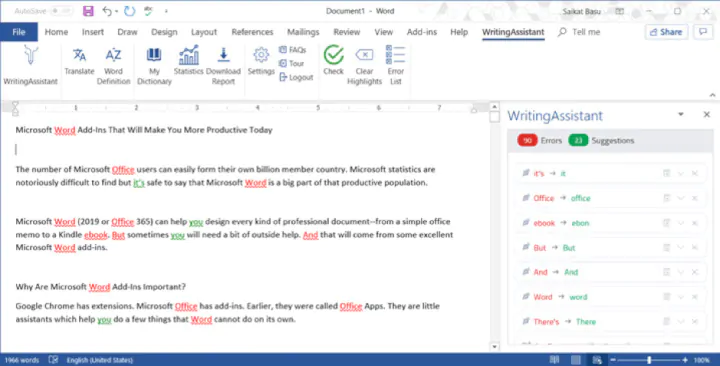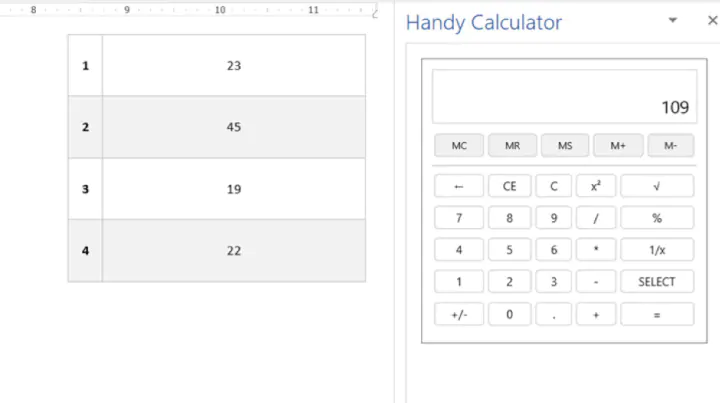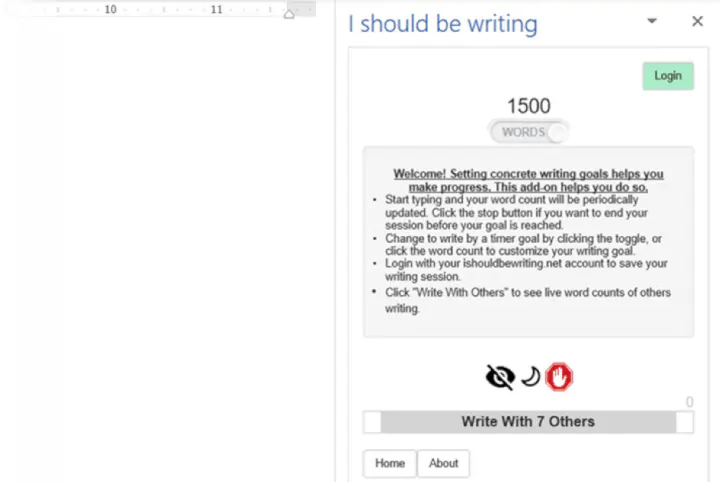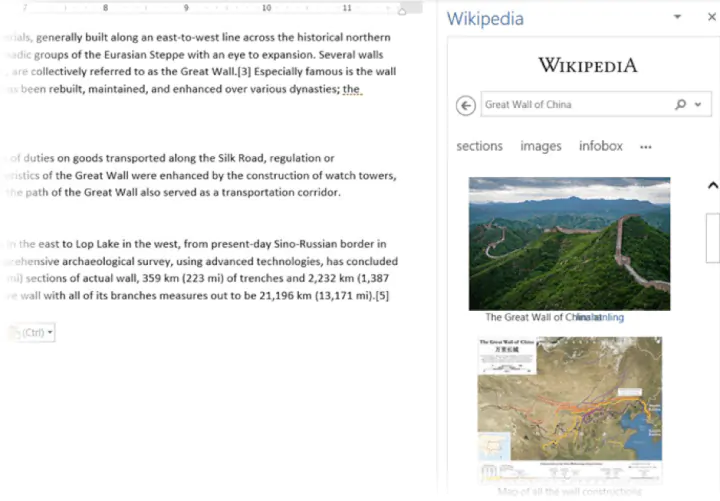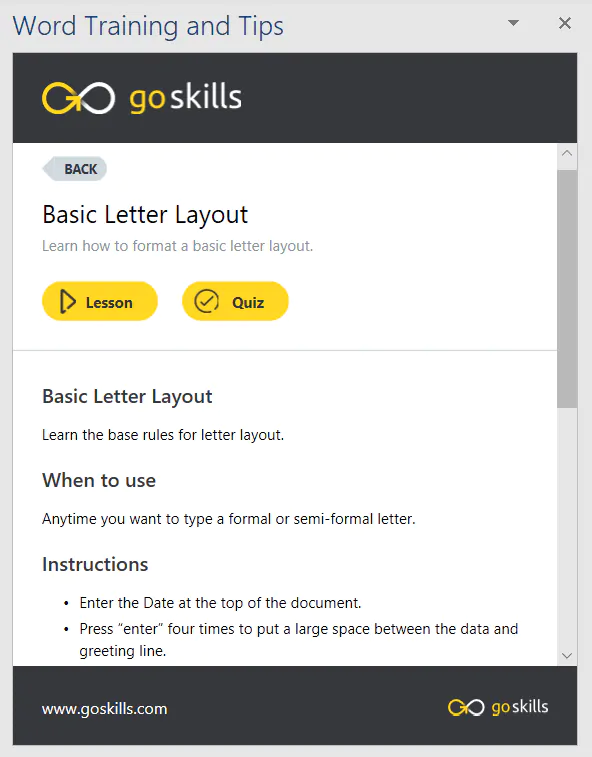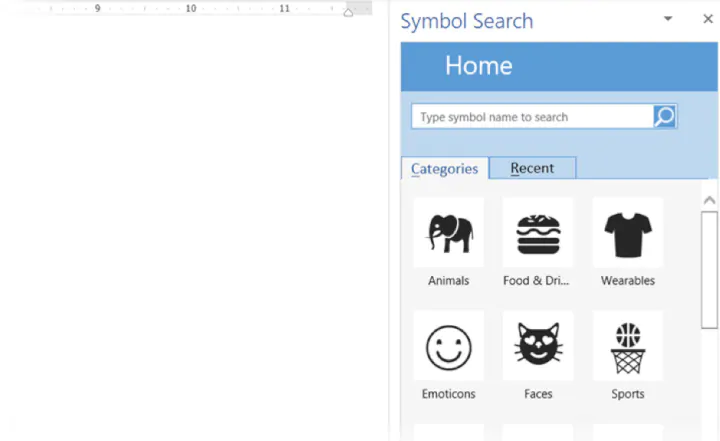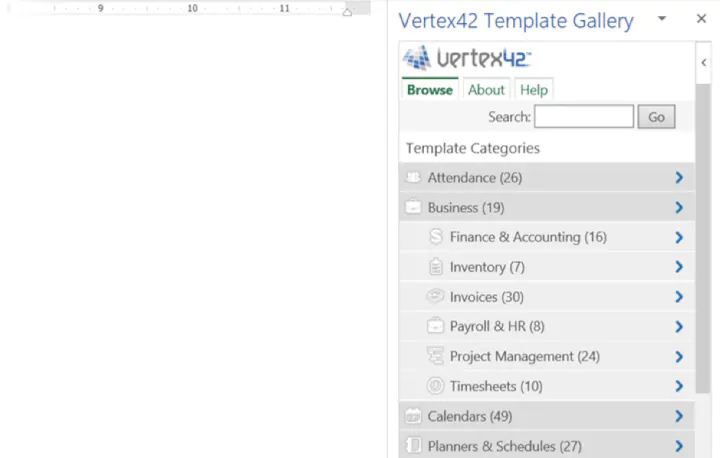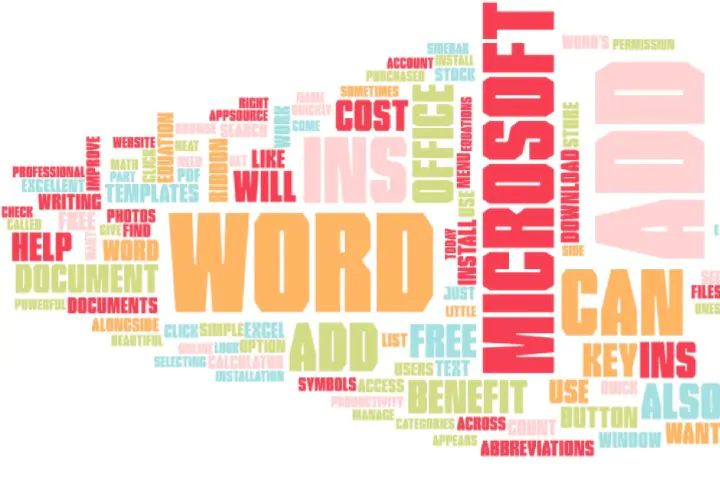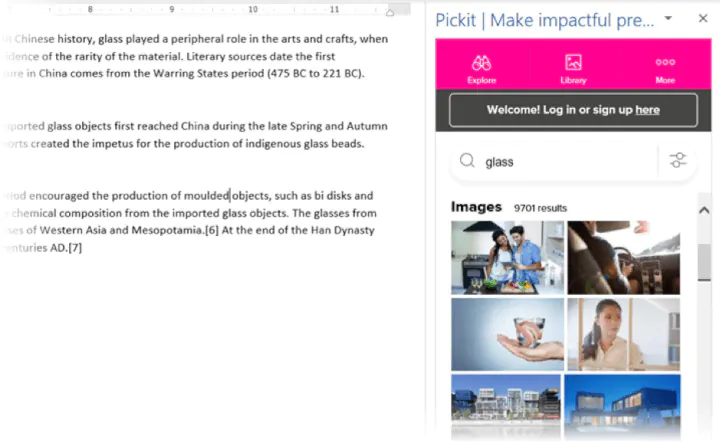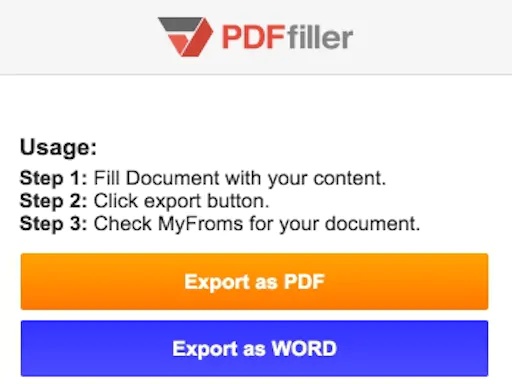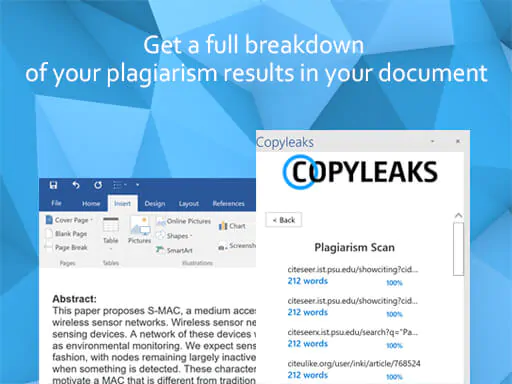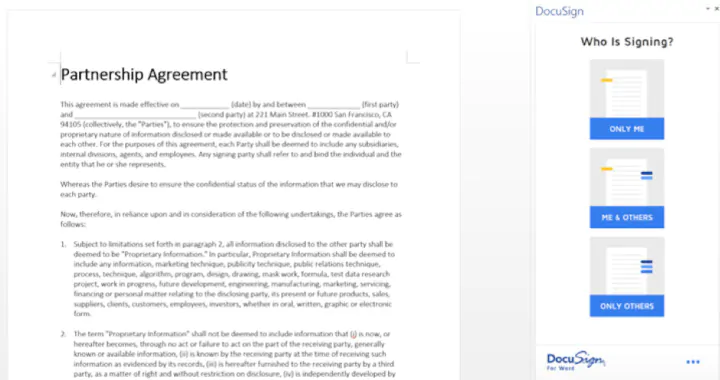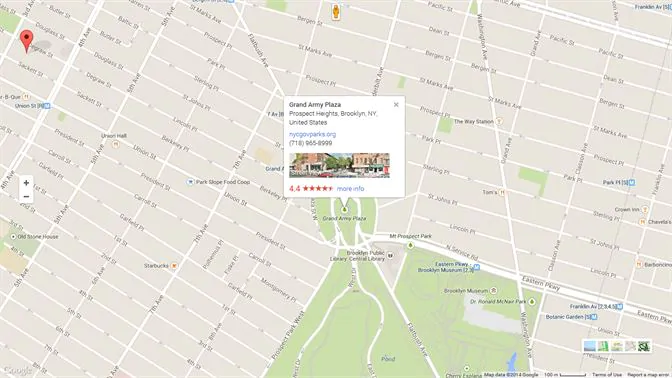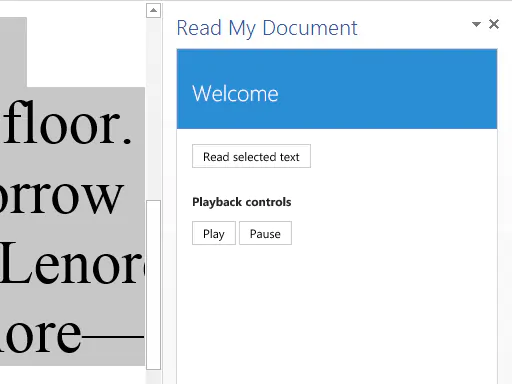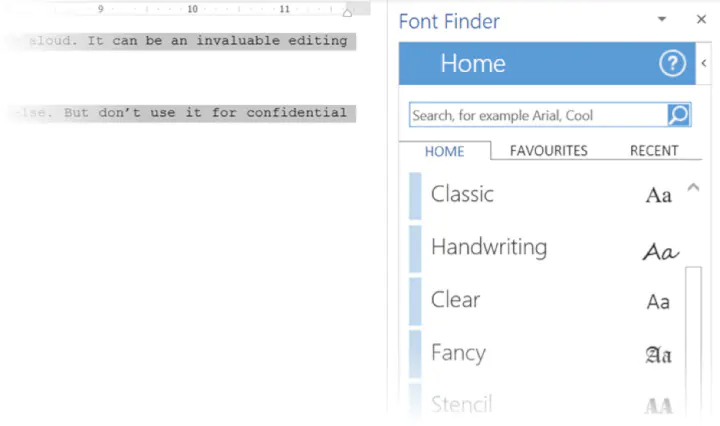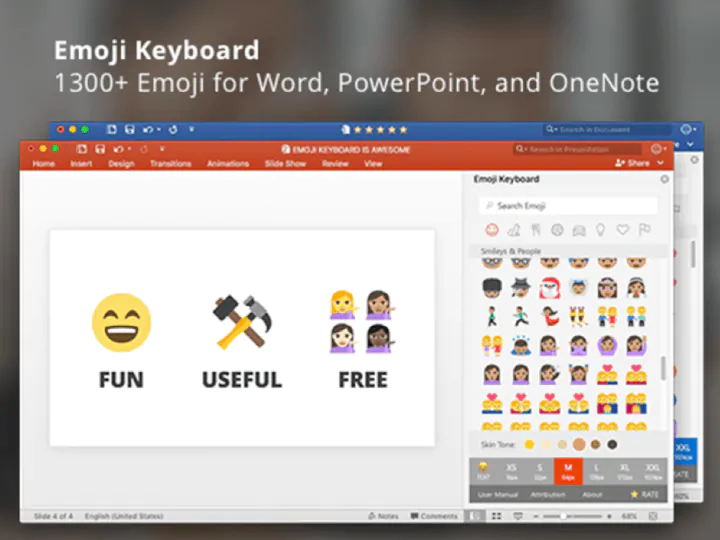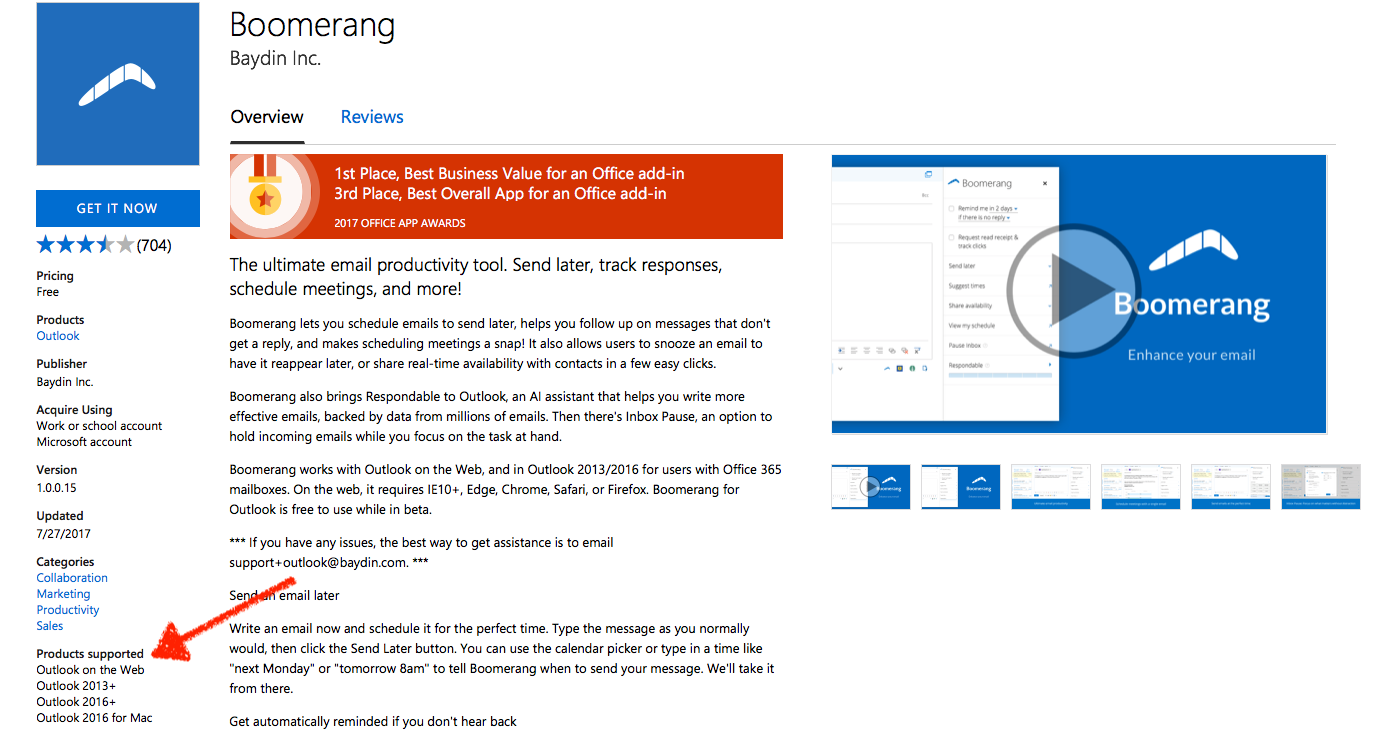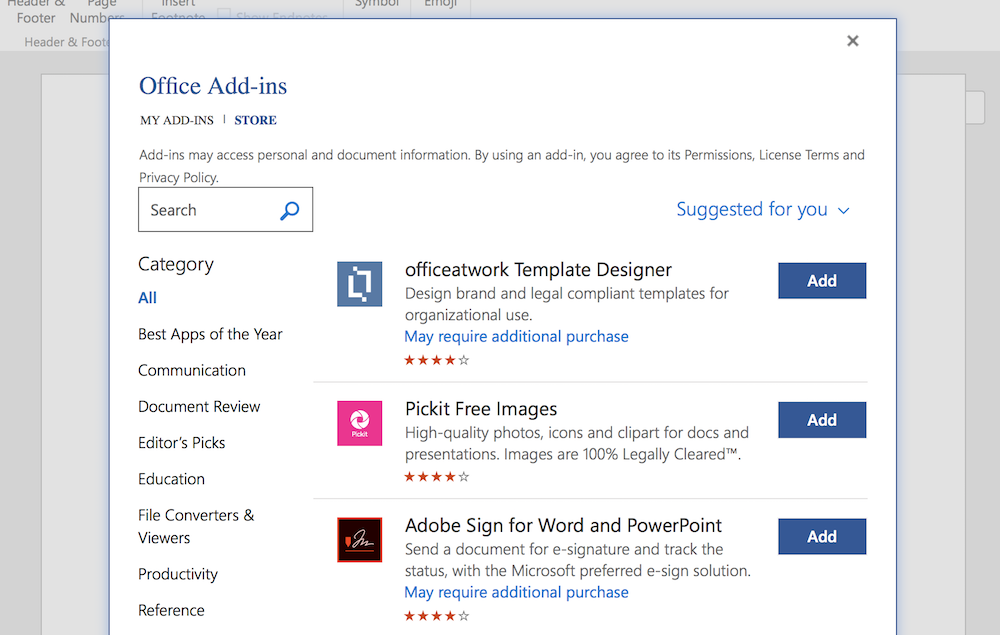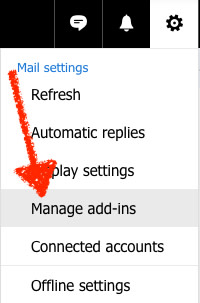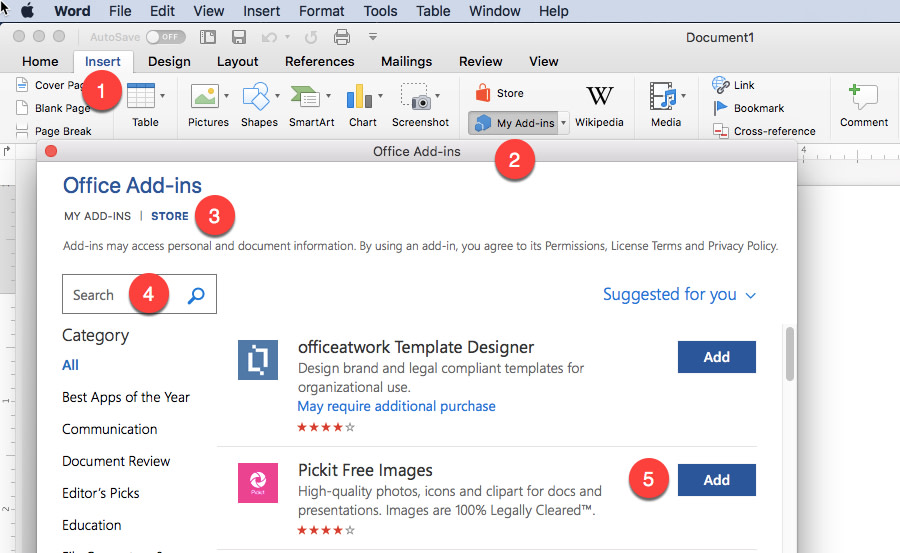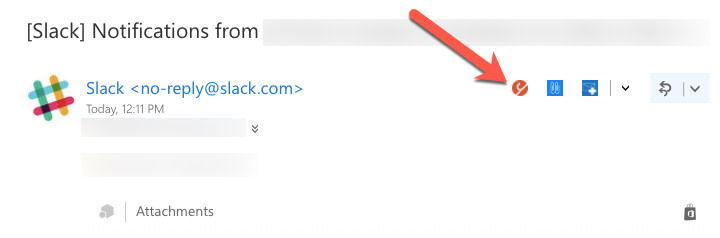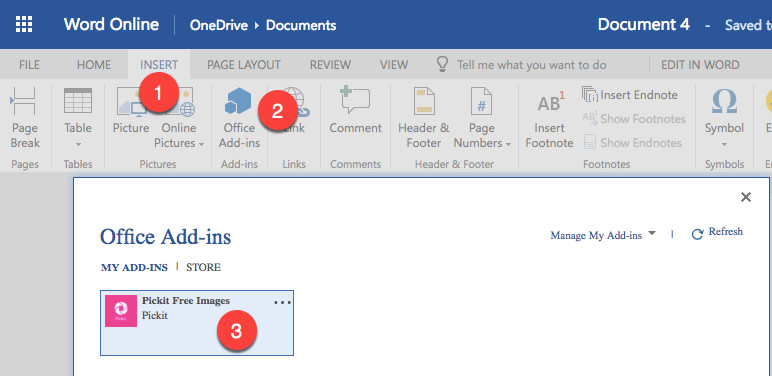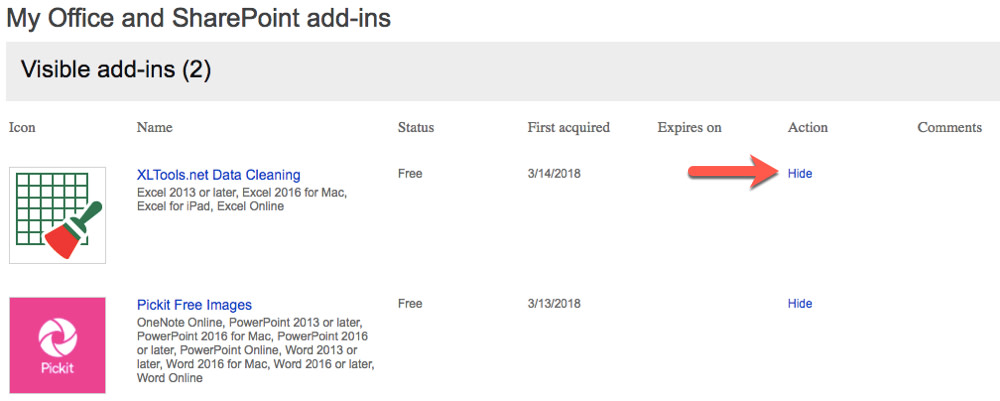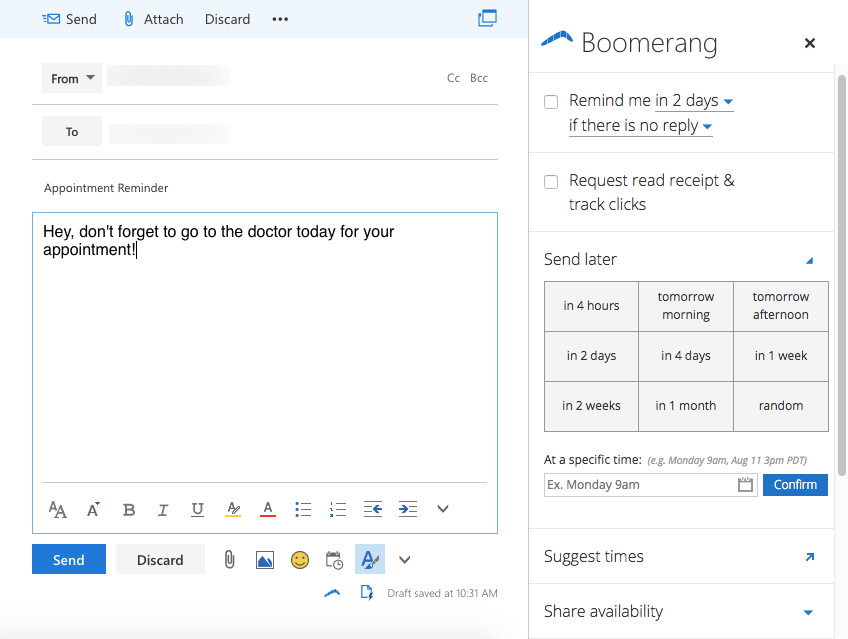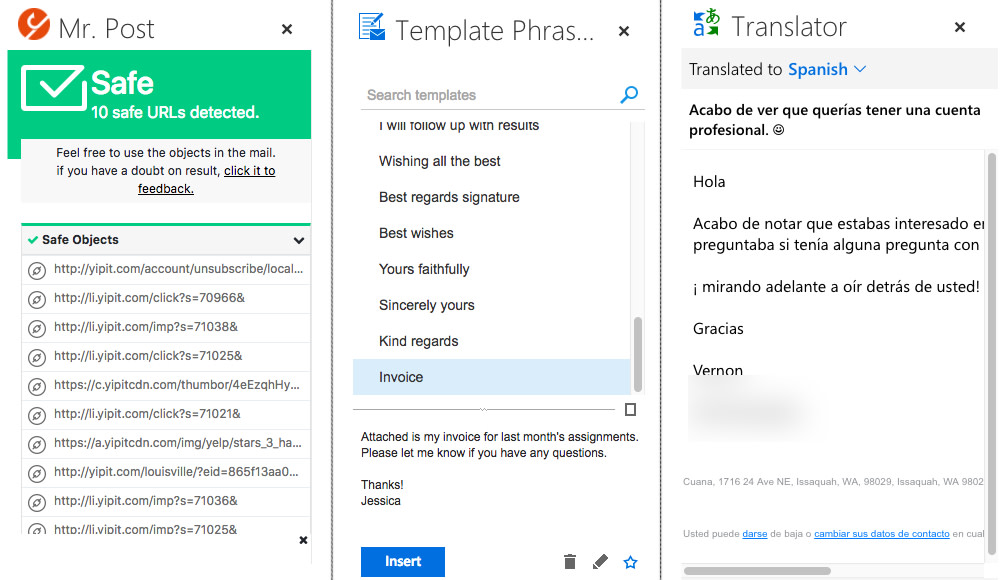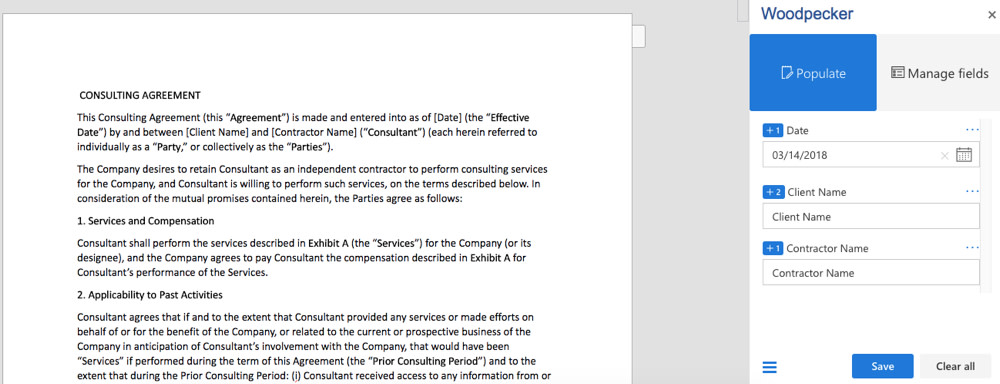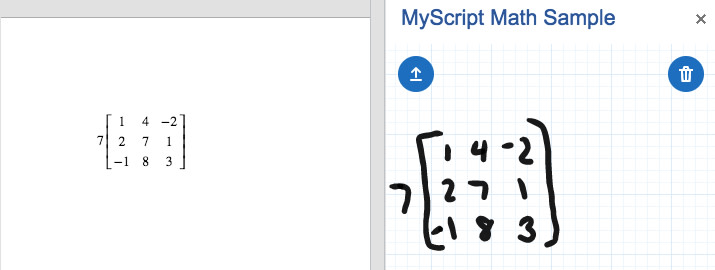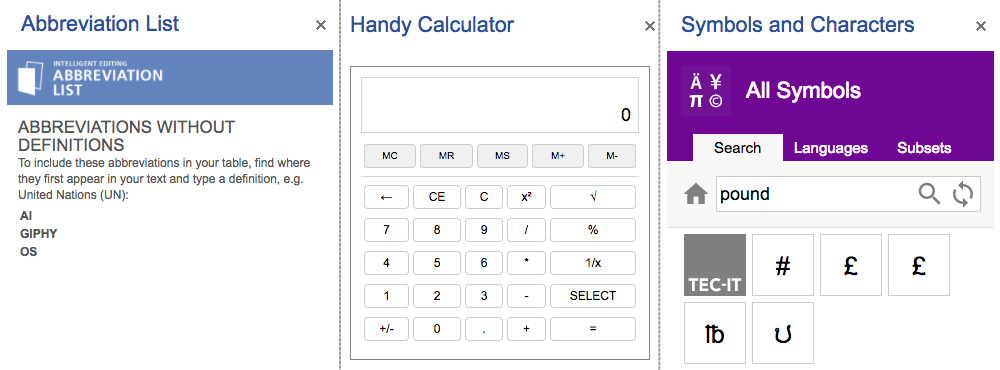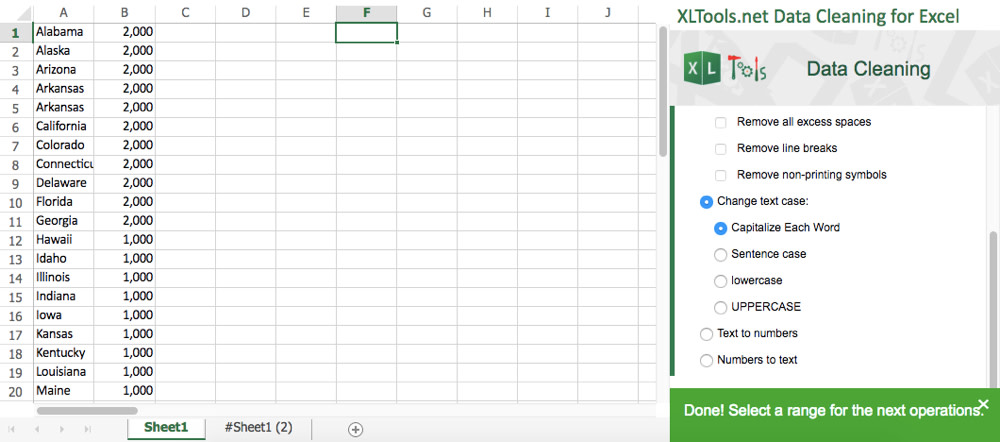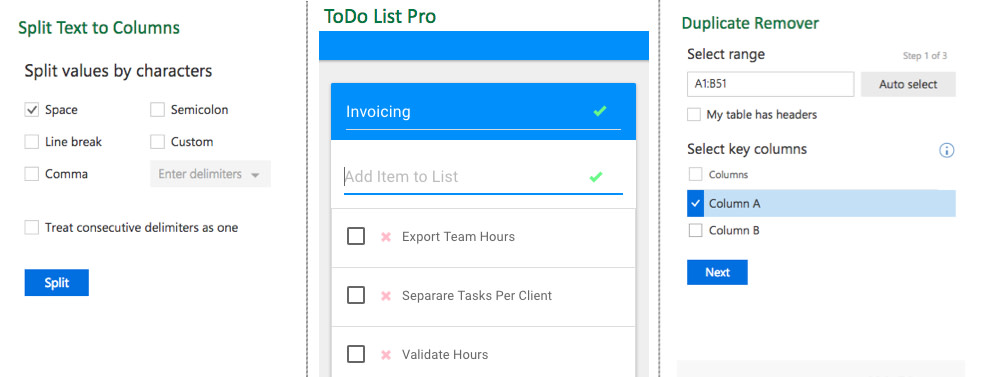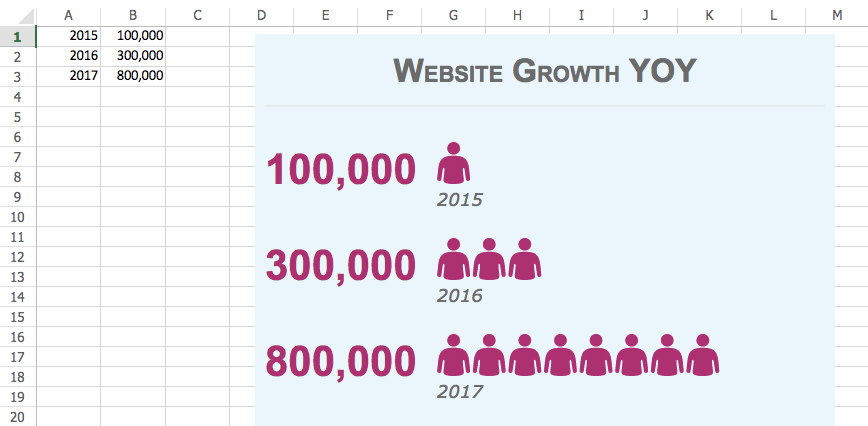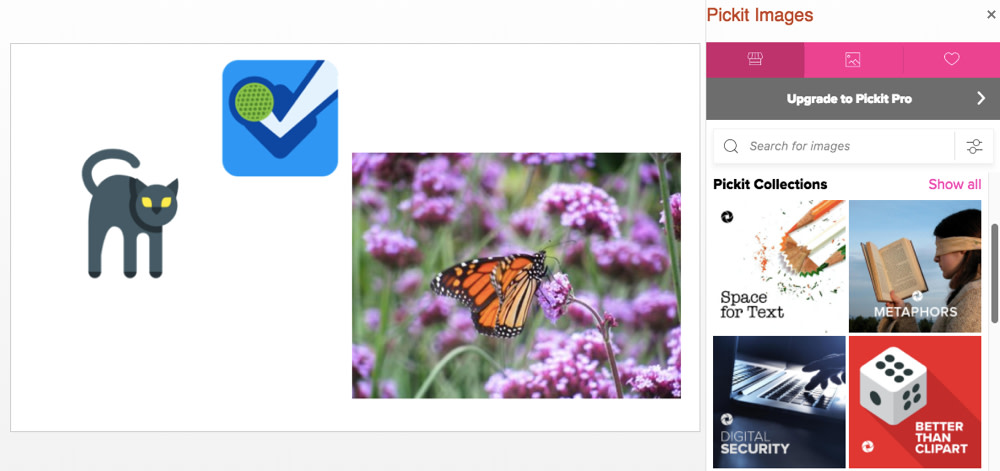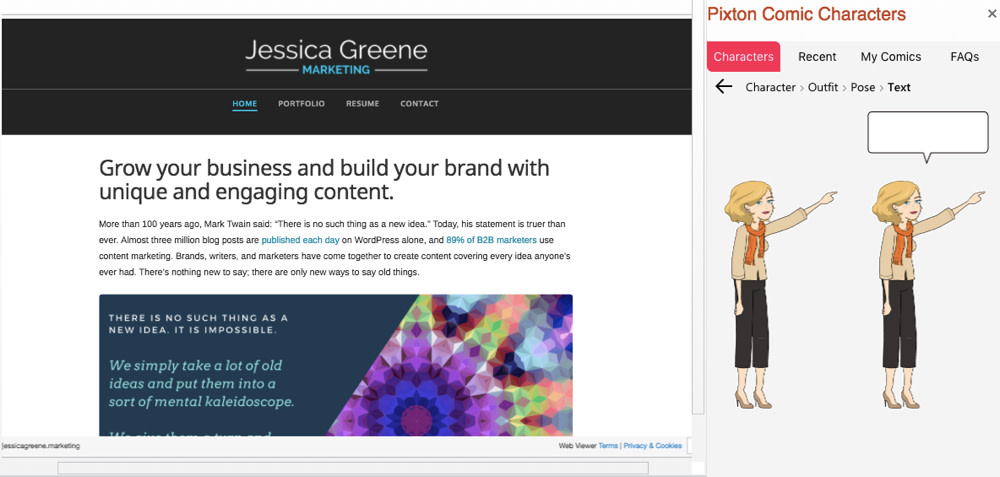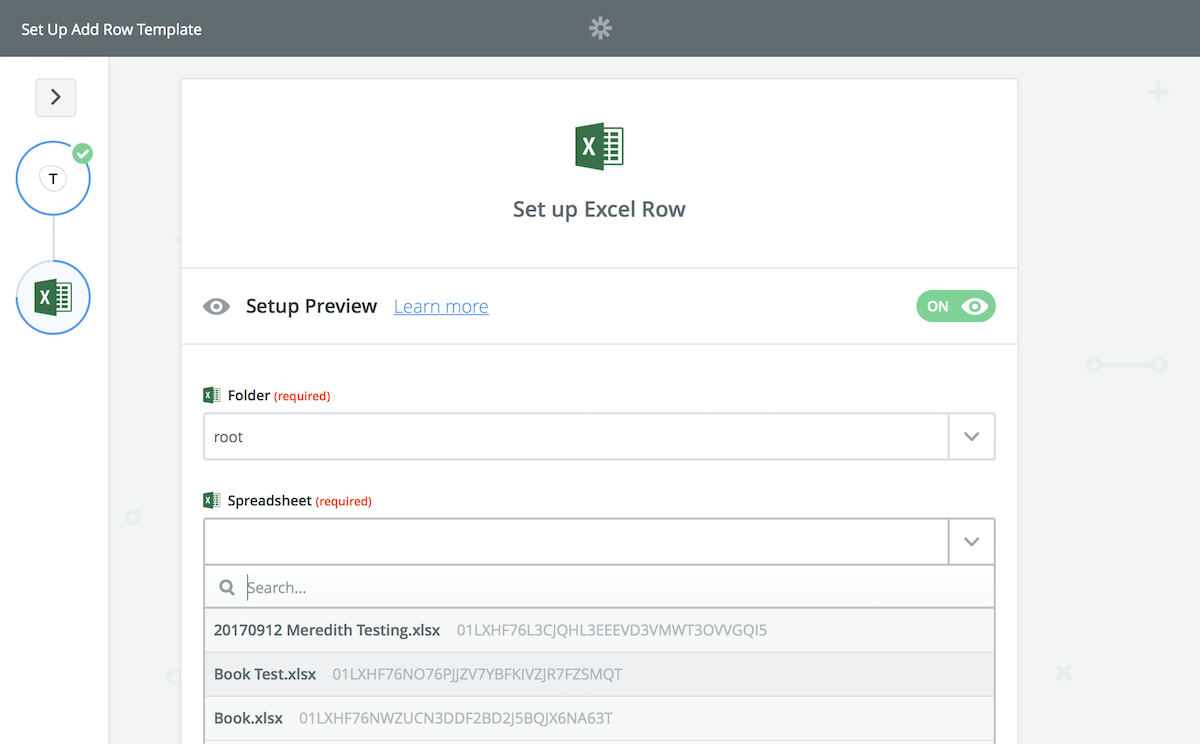Get an Office Store add-in
-
On the Insert tab, look for the Add-ins group.
-
To get new add-ins, select Get Add-ins. To use add-ins you already have, select My Add-ins. The add-ins you’ll see will depend on the kind of Microsoft 365 subscription you have.
Get a VBA add-in such as Solver or Analysis ToolPak
-
On the Tools menu, select Excel Add-ins.
-
In the Add-Ins available box, select the add-in you want, and then click OK.
Get an Office Store add-in
-
On the Insert tab, select Add-ins.
-
To get new add-ins, select Get Add-ins. To use add-ins you already have, select My Add-ins. The add-ins you’ll see will depend on the kind of Microsoft 365 subscription you have.
Get a VBA add-in
-
On the Tools menu, select Templates and Add-Ins.
-
In the Add-Ins available box, select the add-in you want, and then click OK.
Получить надстройки Магазин Office
-
На вкладке Вставка наведите на нее группу Надстройки.
-
Чтобы получить новые надстройки, выберите Получить надстройки. Чтобы использовать надстройки, которые у вас уже есть, выберите Мои надстройки. То, какие надстройки вы увидите, зависит от Microsoft 365 подписки.
Получить надстройку VBA, такую как «Надстройка «Решение» или «Надстройка анализа»
-
В меню Инструменты выберите Excel надстройки.
-
В поле Доступные надстройки выберите надстройку и нажмите кнопку ОК.
Получить надстройки Магазин Office
-
На вкладке Вставка выберите Надстройки.
-
Чтобы получить новые надстройки, выберите Получить надстройки. Чтобы использовать надстройки, которые у вас уже есть, выберите Мои надстройки. То, какие надстройки вы увидите, зависит от Microsoft 365 подписки.
Получить надстройки VBA
-
В меню Инструменты выберите шаблоны и надстройки.
-
В поле Доступные надстройки выберите надстройку и нажмите кнопку ОК.
Mac users, it’s finally here. The ProWritingAid Word Add-In is coming to Mac.
If you’re used to working with your Word for Mac documents in the Desktop App, now there’s another way (though the Desktop App will always be there for you!). With your Premium license, you’ll can now download a ProWritingAid Add-In that sits in the Home tab of Word for Mac.
Read on to find out how to install the ProWritingAid Mac Word Add-In.
How to Install the ProWritingAid Mac Word Add-In
Getting started with ProWritingAid’s Mac Word Add-In is fast and simple. If you already have a Premium account, using the Mac Word Add-In is included in your subscription. If you are a free user, you can upgrade to Premium to get access to this integration, as well as many more, by clicking this link.
First, open Word and click «Insert» on the main menu. Then click «Add-ins,» then «Get Add-ins.»
Find the search bar on the left side of the window and type «ProWritingAid» to locate the Add-In.
Click «Add» and then click «Continue.»
Once the Add-In is successfully installed in Word, you’ll see a Read Only document confirming the successful installation and letting you know next steps.
To finalize the installation and log into your ProWritingAid account open a new document, then click on the ProWritingAid icon to the far right of the Word toolbar.
Once the toolbar is open, you’ll see a welcome message prompting you to log into your account.
Enter your Premium license information and then hit «Login». You’re now set to use the ProWritingAid Word Add-In for Mac!
How to Use ProWritingAid’s Word Add-in for Mac
To get editing, open a Word document and click on the ProWritingAid icon. Here, you will see a quick overview of your Grammar and Writing Style improvements in a sidebar.
You can click through these in the sidebar to correct them in your document. Clicking on the arrows to the right of the suggestion box will allow you to move on to the next suggestion in your document, like this:
This allows you to make quick improvements to your documents, fixing mistakes that Word’s grammar checker doesn’t catch.
Launching the Full Editor
Once you’ve corrected your Grammar and Style mistakes, you can open the full editor to dive deeper into your edit. Click ‘Open Full Editor’ at the bottom of the sidebar to launch the full pop-up editor.
This will bring up a new window with a full toolbar of all 20 ProWritingAid reports. This works in much the same way as the Desktop App. You can run each report on your writing and accept or reject suggestions. You can also produce a Summary report to learn more about your writing.
You can extend the pop-up editor to fit your whole screen to make editing easier. If you can’t see all of the reports in the toolbar right away, click on the three dots to the right of the editor to see a dropdown with the rest of the reports.
Once you’ve made your edits, click on ‘Apply Changes’ at the bottom of the editor. This will apply all of the edits you’ve made in the pop-up editor to your Word document. These changes will be reflected in the score you see in the top right-hand corner of the side bar.
With the Word Add-in for Mac, you can streamline the editing and writing processes by having all of your tools in one place.
How to Uninstall the Beta Version
If you are one of those helpful people who have been beta testing this for us over the last few months, you’ll need to uninstall the beta version first here:
You can uninstall the app as follows:
-
Open Terminal App
-
Paste in the following command, and press the enter key on your keyboard to run it:
curl https://cdn.prowritingaid.com/officeaddon/web/uninstall.sh | sh -
Restart Word for Mac
-
Install the full version of the ProWritingAid Add-In using the instructions in this article.
Final Thoughts
One of our main aims at ProWritingAid is to allow you to edit wherever you write. Our users have been asking for this add-in for a long time — and we’re so excited to finally release it!
Download the ProWritingAid Mac Add-In Now
Ready to start editing where you write? Click the button below to install the ProWritingAid Mac Add-In to your Microsoft Word application today.

Microsoft Word is a powerful Application for preparing all forms of documents. Though it comes with plenty of in-built features, there are still need for many users to extend what it can do. Fortunately, you can use Office Add-ins in Microsoft Word to do more things without leaving the application environment. In this article, we will explain how to use add-ins and top 10 free add-ins for Microsoft Word.
What are Add-ins in Word?
Office Add-ins are assisting tools that provide more functionality while using Microsoft Word. Think about them as add-ons or extensions that can be installed like in Chrome to support and improve productivity. Follow the below instructions to install an add-in in Word 2019 and Microsoft 365 versions.
- Open up your Microsoft Word Application and click on the “Insert” tab.
- Under the “Add-ins” section, click the “Get Add-ins” option.
- A dialogue box appears to search by name for the add-in you want.
- Click on the “Add” button beside it, followed by “Continue” to accept terms or conditions for complete installation & activation.

If you are using Microsoft 365 subscription Word for Mac then clicking on “Get Add-ins” will open Microsoft AppSource site in a browser. This is a business apps marketplace from where you can get the required apps for Word by signing into your Microsoft account.
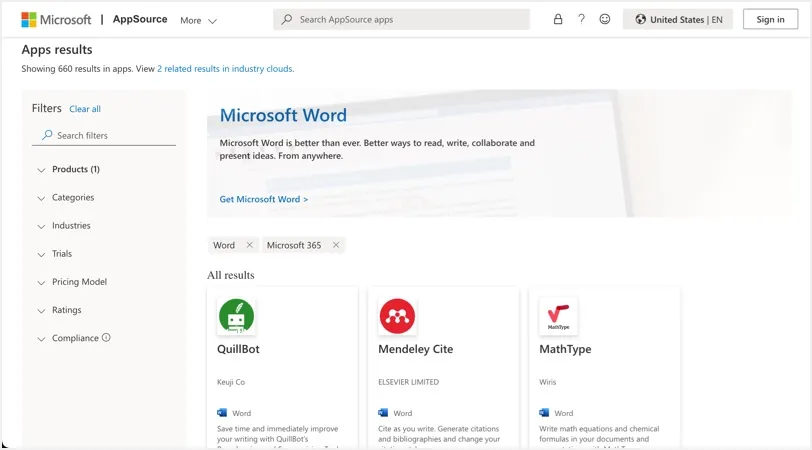
You can find over 2000 add-ins in Microsoft Office Store or third-party websites. Here are the free ones that are necessary to put into consideration to impact how you positively do things with MS Word.
1. Wikipedia
Most of the information we get online during research comes from Wikipedia. As an add-in, it would help you get articles that would give you more knowledge about a concept or subject topic with just a search. The Wikipedia add-in gives the ease to do quick research while working on a project. This add-in is from Microsoft and comes default with Word installation. However, you need to trust the add-in so that you can start using in your documents.
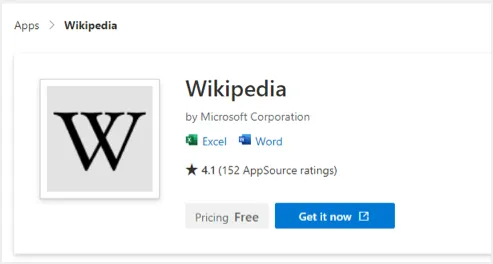
The app is ad-free and provides over 40 million articles that you can read in over 300 languages. Also, it renders or displays search contents (results) in a task pane.
2. Translator
If you have experienced a language-translation tool, this add-in app is no different. With the desired text in a specified language entered and the language to translate to selected, you would receive an output. Thus, you can write or have a document in any language.

3. Pexels
Microsoft 365 subscription comes with in-built support for inserting free stock images. However, you can also find free and licensed stock images for using in your document with Pexels add-in in Word. Search for them using the keywords or terms related to the subject matter you are preparing. The images are of high quality in over 3 million collections, and they are all available for free usage.
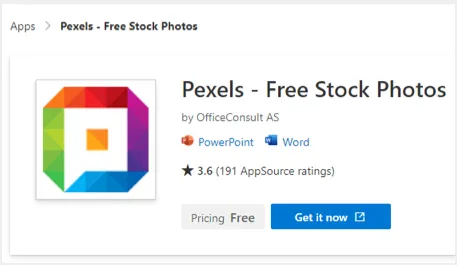
4. Handy Calculator
This add-in helps to perform all forms of basic arithmetic operations while preparing a document. You won’t need to flip through your desktop apps to find a calculator as it provides the same interface and real quick computation.
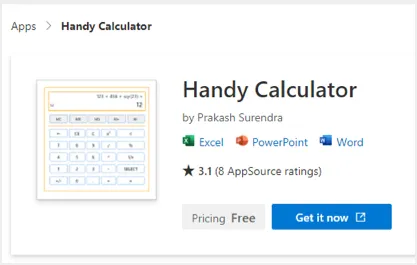
It appears as a task pane alongside the document you are working on & supports regular functions with memory keys provision for storage purposes during calculation or operation.
5. Read My Document
Are you tired of looking through your document or proofreading it over again? This add-in app acts as a text to speech converter by reading out the text documents you have prepared. Multitasking is achievable here as you can do other things while your write-ups play on with the set voice and speed of choice. A very great tool for editing as what skips your sight might not escape your hearing.
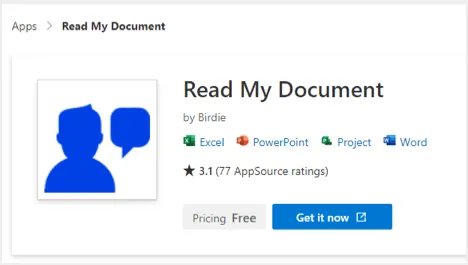
6. English Dictionary
Review various definitions for a text or word in your document when you aren’t sure about the meaning. Further, replace regular word usage with suggested antonyms and synonyms with this App Add-in. Also, pronunciations and exemplary usage in English are made available.
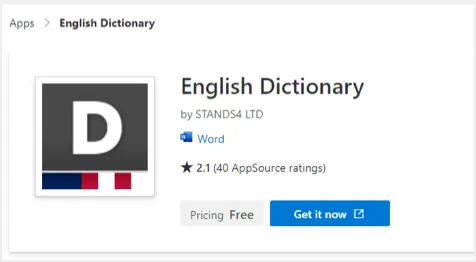
7. EasyBib Add-In for Office 365
Bibliographies, referencing, and citations can be challenging most times after research work. But with the Easybib Add-in, citing an article or any form of publication using ISBN, URL or source title is obtainable. Also, styling with MLA, APA and Chicago formats is not an exemption.

8. Keenious Research Explorer
Obtain relevant research sources or online publications that would help or assist with your research with this add-in. It leases you off from the stress of research with millions of works on the web alongside the article you are writing. With a simple highlight of a phrase written, you can get started.
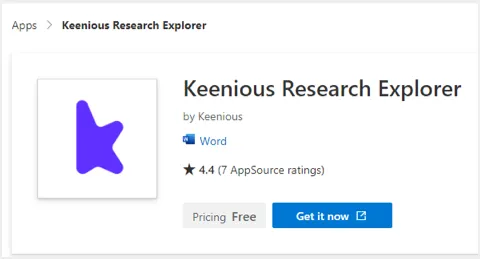
9. Consistency Checker
Probably you have been using the built-in check spelling & grammar tool in Microsoft Word. But it can only ascertain a few words or sentences at the primary level of the English Language. When correct spelling and grammar structure are in great demand, a consistency checker is the Add-in for you.
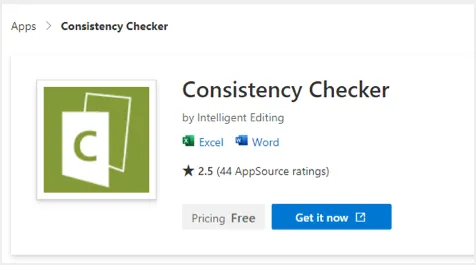
The app helps you with suggestions at a limit on the correctness, clarity, engagement and delivery of writing errors or issues. Also, you get reports based on your audience or writing goals and overall performance in readability or vocabulary usage. It goes beyond to help identify inconsistencies & allows you to check plagiarism.
10. PDFfiller – Edit Your PDFs
Most official documents require you to sign them, and once it requires sending online, there isn’t any alternative than using an e-signature. The PDFfiller for Word Add-in app allows choosing document signing, editing, saving and sharing. Ease yourself the stress of manually signing on paper, scanning or filling a document before sending them over.

Wrap Up
You can consider using these add-ins in Microsoft Word 2016, 2019, or 365 offline and online. The only confusion is that while you can install these add-ins from Office Store in Windows version, you need to get these apps from AppSource with Word for Mac version. We hope these free Microsoft Word add-ins would help you close gaps and improve your efficiency and productivity in workflows.
The number of Microsoft Office users today, estimated to be over 1.2 billion, can easily form their own country. And it’s safe to say that Microsoft Word users are a big part of that productive population.
Microsoft Word (2019, 2016, or Microsoft 365) can help you design virtually every kind of professional document — from a simple office memo to a Kindle e-book. But sometimes you could use a bit of extra oomph in your Word documents. That’s where a roster of excellent and mostly free Microsoft Word add-ins can help.
Why are Microsoft Word add-ins so important?
Google Chrome has extensions. Microsoft Office has add-ins. Earlier, they were called Office Apps. These are little assistants which help you do a few things that Word cannot do on its own.
Want to send a document for an e-signature and track its status? Maybe you are a student who wants to add math equations quickly? Or do you just want to grab some beautiful stock photos for a document?
Add-ins can do all that and make Microsoft Word seem more powerful than it already is.
Today, we will look at how to install and manage these little tools and suggest a few of the best Microsoft Word add-ins you should install to improve your productivity.
Most of these add-ins will work with Microsoft Word 365, 2016, 2019, and Microsoft Word Online.
Get your free Word shortcuts cheatsheet!
Download the print-ready shortcut cheatsheet for Word.
Which add-ins should you install?
There are more than 2000 Microsoft Office add-ins. Microsoft Office organizes all add-ins in neat categories. You can also filter them by:
- Rating
- Name
Microsoft Office also automatically suggests a few add-ins to you. And there’s a category called Editor’s Picks, which displays a few highly-rated selections. Work through the choices and pick the ones that fit your workflow.
How to install and manage Microsoft Word add-ins
There are two simple routes to browse and download the add-ins you want.
1. Microsoft Word has a dedicated Office Store (AppSource), which lists all add-ins available for all Office applications.
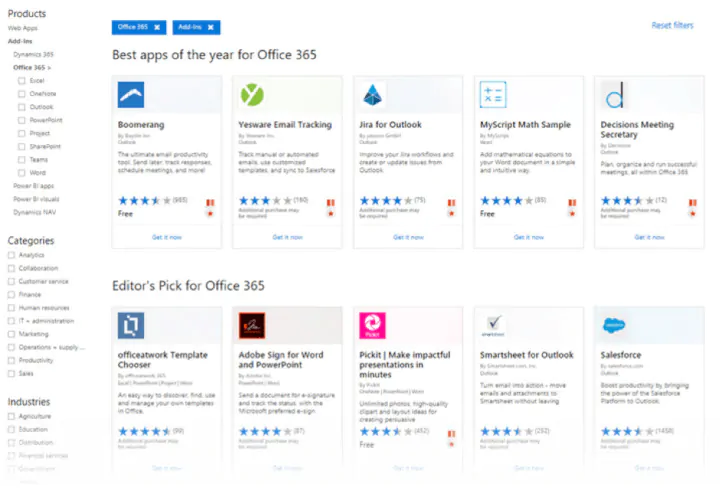
How to download add-ins from the Office Store
The Office Store can be browsed like any other website. Filters on the left help you drill down to the add-ins you need.
Do read the reviews for each add-in and check the ratings. The better add-ins will be strong in both areas.
1. Click the blue Get It Now button.
2. Sign into AppSource with your Microsoft account.
3. Give Microsoft permission to install the add-in.
4. Continue the installation by selecting the application you want it for.
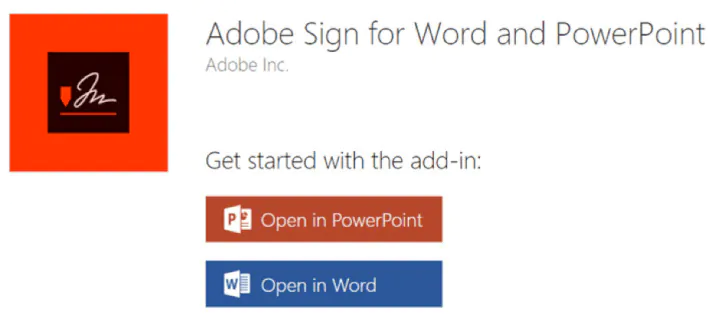
How to download add-ins from inside Microsoft Word
1. Go to Ribbon > Add-Ins > Get Add-Ins.
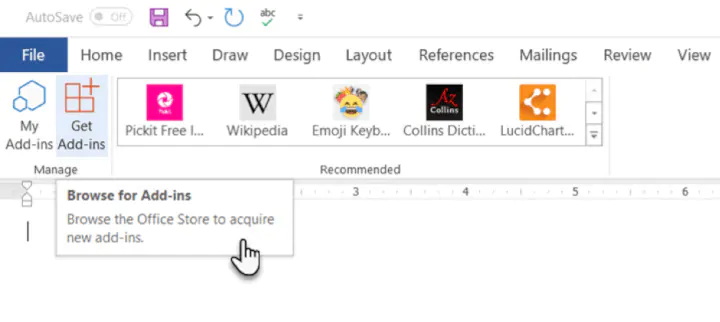
3. Give your permission to Microsoft and allow the installation to proceed.
As in the download from the website, the add-in appears as a button on the Ribbon. When you are done with an add-in, you can close it by clicking the “X” button in the sidebar.
All free and purchased add-ins are part of your Microsoft account. After you’ve added them, you’ll have quick access to them from the My Add-ins button on the menu. The Manage My Add-ins link on the window will also take you to a page where you can see more details.
For e.g. an option to hide an add-in if you don’t want to see it on your list.
If you don’t use an add-in, then you can always delete them to clean up your list.
How to delete add-ins you don’t want
1. When you want to remove an add-in, go to Ribbon > Add-ins > My Add-ins. If you don’t see your add-in, then click on the Refresh link at the top of the window.
2. In the Office Add-ins window, click the menu option (three dots) for the specific add-in and click on Remove.
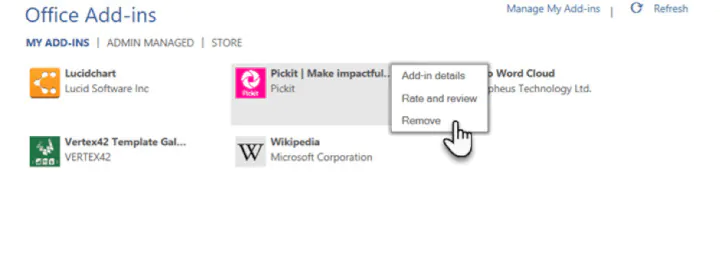
The best free Microsoft Word add-ins for everyday productivity
It’s a tough job selecting add-ins from a stock of 2000+. But let’s look at a few which can cut across all sections of users — from the layman to the white-collar worker.
Also, the focus of the list is on free add-ins. A few excellent add-ins with trial accounts have been thrown into the mix to demonstrate how you can extend Word when your needs demand it.
1. WritingAssistant
Cost: Free.
Key Benefit: Improve your English with AI.
When English isn’t your first language, then you should welcome some help. Writing Assistant is an artificial intelligence-powered text checker that flags errors in your grammar. It claims to adapt to your context and offer suggestions.
Use it alongside Word’s own Grammar and Spell Checker to improve your writing.
Also: Grammarly is popular, and it also has a powerful add-in for Word and Outlook.
2. MyScript Math Sample
Cost: Free.
Key Benefit: A math equation editor that works like a scratchpad.
In Word, go to Insert > Equation. You can use the gallery of equations in Word or manually type it out (or use Ink Equation). If this seems like hard work, try the MyScript Math Sample add-in now.
Use the side panel to write an equation with a finger, stylus, or the mouse. The add-in supports more than 200 symbols. Thanks to real-time handwriting recognition, your input is instantly converted to a clear typed equation. It just feels more intuitive, and you can combine it with Word’s own equation features.
3. Handy Calculator
Cost: Free.
Key Benefit: Use it like a built-in calculator for Microsoft Word.
There could be a calculator sitting in your taskbar. But Handy Calculator saves you a few seconds as it works alongside your open Word document in a task pane. The calculator supports all common functions and the usual memory keys to recall any value stored in memory.
If you work a lot with Word and Excel, then use the Select button for quick cell calculations.
4. I Should Be Writing
Cost: Free.
Key Benefit: Keeps you motivated with a timer and a word count tracker.
Writing is a lonely job and sometimes you just have a word count to aim for. This simple add-in does this well by allowing you to set a countdown timer or a word count goal.
A Write with Others setting nudges your motivation with a live word count of other users or your team.
5. Wikipedia
Cost: Free.
Key Benefit: Simplify the search for facts.
It can be a college essay or a research paper. The world’s favorite encyclopedia is often the first source for facts. So, don’t jump between your Word document and the browser.
The Wikipedia add-in can work alongside Word’s Researcher function to help you crosscheck information and improve accuracy.
6. Word Training and Tips
Cost: Free.
Key Benefit: Become a better Microsoft Word user.
This add-in gives you access to GoSkills “how-to” cheat sheets from the popular Microsoft Word course. Get handy step-by-step instructions on formatting, styles, and more right within your Word document.
7. Symbol Search
Cost: Free.
Key Benefit: Search and use high-quality symbols in your documents.
Microsoft Word has a nice Icons gallery on the Ribbon to help you communicate with symbols. But it’s always useful to have quick access to more. Symbol Search has a categorized lineup and a handy search box to find a unique symbol.
Click on More (three-dot menu option) and find the registered symbol, double asterisks, subscript numbers etc.
8. Vertex42 Template Gallery
Cost: Free.
Key Benefit: Select from 300+ professionally designed templates for Word and Excel.
There’s a sameness to the default templates in Microsoft Office. Vertex42 specializes in templates for Word and Excel and it shows in the variety they offer.
The collection of 431 documents is organized in neat categories that cover personal, educational, and professional templates.
Also: Look at Spreadsheet123 and its collection of 200 templates for Word and Excel.
Get your free Word shortcuts cheatsheet!
Download the print-ready shortcut cheatsheet for Word.
Get your free Word shortcuts cheatsheet!
Download the print-ready shortcut cheatsheet for Word.
9. Pro Word Cloud
Cost: Free.
Key Benefit: Visualize your text and get your point across.
Word clouds add a visual element to any document or presentation. If it’s text dense, then you can use a word cloud to check the frequency of your main keyword. It can also help summarize the core idea of any document for your readers.
You can customize the word clouds with different sizes, fonts, layouts, and color schemes.
10. Pickit
Cost: Free for 7 days, $5.00/month after.
Key Benefit: Find the right photo or clipart to use from a vast image bank.
Pickit is a stock illustration site that can complement your documents with beautiful photos and clipart. PowerPoint designs aside, you can create impactful Word documents too by breaking up text with a photo that sends a visual message.
The add-in is free to download but you have to subscribe for premium features after seven days.
Also: Looking for a completely free alternative with Creative Commons licensed photos? Try the excellent Word add-in that sources images from Pexels.
11. PDFfiller
Cost: Free trial, $6.00/month after.
Key Benefit: Edit, sign, and share PDF files stored in OneDrive.
Word can open PDF files and even edit them. But it’s not perfect as lines and pages can break. PDFFiller opens a fillable, printable PDF in its own editor from OneDrive. Edit, sign, and share the files again from the same window within Word.
You can save a lot of time as you do not have to download or upload the files from the desktop.
12. Copyleaks Plagiarism Checker
Cost: Free with a limited number of scans.
Key Benefit: Check if any document is original.
No one wants to be called a plagiarist. And Copyleaks has built its reputation as a search engine for avoiding that charge. The cloud-based app uses its algorithms to scan any document and ensure its integrity. Copyleaks also supports multiple languages.
The Word add-in allows you to scan 10 pages a month for free. If you are a heavy user, then go for an additional purchase.
13. Lucidchart Diagrams for Word
Cost: Free with a limited number of diagrams.
Key Benefit: Draw flowcharts, mockups, mind maps, and business process charts easily.
Sometimes, a flowchart or a business process diagram can make a complex concept simpler. Lucidchart is an industry-leading software that offers this add-in for Word users. Use the library of shapes and lines to quickly create your own diagrams. The learning curve is shallow.
Lucidchart also supports collaboration and version control. You can download the add-in for free and create a limited number of free documents. Additional upgrades need to be purchased.
14. DocuSign for Word
Cost: Free to try. Additional purchases are required.
Key Benefit: Sign or request eSignatures for important documents without leaving Word.
Digital signatures have become foolproof and legally binding identification tools for critical documents. In many countries, they are the same as physical signatures on paper documents. Sign in with your Microsoft 365, Microsoft, or DocuSign account. Email a completed copy of the signed documents, and automatically save them in DocuSign or on a cloud platform for collaboration.
DocuSign offers a free trial (sign and send 5 documents with a Microsoft 365 account and 10 documents with a Microsoft account).
15. Qorus
Cost: Free to try. Additional purchases are required.
Key Benefit: Make business documents effortlessly.
Qorus is a business document builder. It works seamlessly across Outlook, Word, and PowerPoint to create personalized business documents like requests for proposals, pitches, and NDAs. Qorus includes tools that can quickly create fresh documents from templates, answer queries with a bank of reusable content, and even collaborate on documents with a team.
Qorus is a bid and proposal management solution on its own. The advantages can outweigh the costs if your enterprise needs it. Try it with a 14-day trial.
16. GetMpas
Cost: Free.
Key Benefit: Show locations on documents quickly.
Making an event flyer in Microsoft Word? Why not help your guests by displaying a small map that shows exactly where it will take place? There is Google Maps, but this little touch saves everyone a few seconds.
The add-in allows you to customize the appearance and size of the map.
17. Read My Document
Cost: Free.
Key Benefit: Go easy on your eyes.
Read My Document is a text-to-speech converter that reads your Microsoft Office documents aloud. It can be an invaluable editing aid when you are proofreading a document. Pick a voice and the speech speed to begin.
Alternatively, you can multitask by letting it read a document while you do something else. But don’t use it for confidential documents as the engine can send data over the internet.
18. Woodpecker
Cost: Free.
Key Benefit: Reuse your most important legal documents.
Legal documents should always be standardized. It makes it not only easier to understand them but also saves a lot of time when you need to reuse them. Woodpecker is an easy-to-use add-in that removes the chore of re-creating legal docs every time you need to change a minor detail.
Woodpecker also promises secure document management and collaboration with your own account. Project managers can try this add-in to enhance the role of their Word templates.
19. Font Finder
Cost: Free.
Key Benefit: Select and save your favorite fonts.
It is surprising that desktop publishing software like Microsoft Word still does not have an adept font management system. For instance, you cannot save your favorite fonts. You can create styles for them, but that is a roundabout way. Font Finder makes it easier.
Use the add-in tab screen to browse through the categorized fonts. Search for the font you want to use and set them as favorites with a click on the star. However, a small pitfall is that it seems to ignore fonts that do not come with Word.
20. Emoji Keyboard
Cost: Free.
Key Benefit: Give your communication some color.
Microsoft Word add-ins shouldn’t be all sober and somber. Why not give it a bit of color with the Emoji Keyboard? After all, emojis are stuck to our digital tongues. And this keyboard gives you 1300 to choose from.
Get more work done today with these add-ins
We hope these useful and mostly free Microsoft Word add-ins help you plug a few productivity gaps, reduce a few steps and add up to a more efficient workflow at the end of your day!
If you are looking to sharpen your Microsoft Office skills, check out our Microsoft Word course to learn time-saving tips and tricks for formatting, margins, mail merges, and much more.
Ready to master Microsoft Office?
Start learning for free with GoSkills courses
Start free trial
Microsoft Word is without a doubt among the most used software in the entire world, used to write simple letters, create contracts, write academic papers or reports and many other uses. As other Office applications, Word is open to third-party tools adding features to it to make the Word experience easier and more complete. Here is a list of 60+ add-ins, plugins and apps that will save you time and effort when working on Word documents.
1. Power-user l Our add-in for Word, PowerPoint and Excel will give you some great superpowers to save countless hours. Here are some of the main features it offers:
-
1+ million high-quality pictures and company logos

-
7,000 icons and flags
-
Hundreds of templates

-
350 maps

-
Advanced charts: Waterfall, Mekko, Sankey, Tornado and Gantt charts

-
Smart diagrams like value chains, relationship, pyramids
-
Harmonize fonts and colors
-
Automate basic formating
-
Create Agenda pages in PowerPoint
-
Advanced Excel functions like SumColor, CountColor, CountVisible, CAGR, etc.
-
… and more
2. Grammarly — Free but subscription may be required l Grammarly is one of the most famous solution for helping you improve your writing process. It will check your text’s grammar, spelling but also suggest alternatives to improve the style, clarity and precision of your speech. It works with Word on Windows, Mac iOS or the web.
3. ProWritingAid — $0 to $140 l ProWritingAid is an interesting tool that lets Word users improve their writing. The add-in needs an Internet connection to work, and highlights overused words, displays a grammar report and sentence length report, analyzes your writing style, and other useful feedback for you to improve your writing. Starting with $40 a year (or $140 for a lifetime license), the premium version will let you also improve on writing with Gmail, WordPress, Google Documents, etc. and will work faster. This add-in is not available on Mac.

4. Link Checker — €7.95 l This add-in helps you manage internal and external links within your documents. It provides you with a tree view of those links, can find suspicious links, and let you edit or remove them. Link Checker works with Word 2003 to 2013 on Windows, but is not available for Mac.

5. QuillBot — Free but subscription may be required l This add-in helps write faster thanks to the AI’s capability to rewrite sentences and paraphrase in order to improve your writing style and clarity, find synonyms, improve your vocabulary and more. QuillBot works on Windows 2013 and above on PC, Mac and Word online.
6. Proposal Pack Wizard — $69 l This add-in works as a contract and proposals assistant for Word. It helps you manage business documents such as proposals, quotes, bids, contracts, etc. It also provides some features to help you manage multiple proposals. The software works on Word for Windows 2003 to 2019, but is not available on Mac computers.
7. NXPowerLite Desktop 8 — $50 l This tool works with Word as well as PowerPoint, Excel, and and JPEG or PDF files. NXPowerLite compresses files and optimize them for screen, print or mobile devices. You can also enable it to automatically compress your email’s attachment files. NXPowerLite works on Windows but not on Mac iOS.

8. Selection Diff Tool — €3.99 l How often do you need to compare several Word documents, or multiple versions of a document? Well, this add-in lets you compares two strings of text and will show you what the differences are. If you are working on a document where someone did not use Track Change, you will still be able to avoid the terrible pain of manually identifying the differences. Selection Diff Tool works on Word and Excel 2013 and later. It is not supported by Mac computers.

9. Pro Word Cloud — Free l Use this tool for Word and PowerPoint to create word cloud images in your document or presentation. Word clouds are a great solution to introduce a word into a conversation by showing how it is related to other ideas. The more frequent a word is, the more prominent it will be on the image. There are multiple size, fonts, layouts and colors you can use. Word cloud are based on your own text, and can be used and shared freely. Pro Word Cloud works on Word and PowerPoint 2013 and later for Windows. It does not work on Mac computers.

10. IconScout — Free but subscription required l This app gives you access to millions of icons, graphics, illustrations etc. to insert in your Word documents. It runs on Word and PowerPoint 2013 and later on PC, Mac or Online.

11. Office Tabs — Free l If you are tired of moving between your Office windows this add-in is made for you. Office tabs creates a simple interface to switch between open windows of a Microsoft Office application. It creates a tab bar on your standard Word, Excel or PowerPoint window, with all the currently open documents of the same kind. You can click on a document’s title and it will switch the window to this document. Also, you can save all currently open documents with just 1 click, instead of saving them one by one. Office Tabs works on Office 365 and all versions of Office from 2003 to 2019, but does not work on Mac.
Nota Bene: this is comparable to the Tab Explorer feature included in the Power-user add-in alongside dozens of other tools for PowerPoint, Excel and Word.

12. Microsoft Dynamics — Free l Microsoft Dynamic is a great CRM solution provided by Microsoft. You can use this add-in to work on Word templates that will be updated with data directly coming from Microsoft Dynamics. You can also connect your Excel spreadsheet to your Microsoft Dynamics data, read it, analyze it or feed your dashboard, and publish data changes back into Microsoft Dynamics. If your company uses Dynamics, you will probably enjoy this app. It works for Word and Excel 2016 and later, on Windows computers only.

13. Epsillion — $400 | Epsillion helps you create reports with a professional design in very little time. Upload some unformatted text with Epsillion, define a few parameters like the number of columns, do the same with some charts and get a great-looking PDF or HTML. This tool also lets you sync figures with Excel to save time refreshing your reports. It integrates with Word and Excel.
14. vIcons — $99 l Insert icons directly into your documents with this add-in. It provides 600 icons for you to illustrate your words. Icons can be searched using keywords you can just pick them up from the library. vIcons works with Word, PowerPoint and Excel 2007, 2010 and 2013 for Windows. It is not available on Mac.

15. Excel-to-Word Document Automation — Free | This great plugin for Word allows you to update content from Excel in Word and PowerPoint, such as text, tables, charts, pictures and lists. It can save you a considerable amount of time, sparing you the effort of manually copy-pasting your content in Word every time you need to update. It works with Word 2016 and later on Windows, Mac and Online.

16. Vertex42 Templates Gallery — Free l Access the Vertex42 library of over 150 professionally designed templates for Word and Excel. Those templates include calendar, planners, budgeting, inventory, invoices or financial statements. The Vertex add-in works on Word and Excel versions 2013 and later for Windows. It is not available for Mac.

17. Decisions Meeting Documents Manager — Free but subscription required l Everyone in an organization has been in one of those countless meetings and needed to write minutes. This tool actually offers a solution to generate minutes from the meeting agenda, access minutes templates, create and assign tasks synced with Planner, To Do or Excel and share minutes for review. It works on Word 2013 and later on PC, Mac and Online.
18. QR4Office — Free l Create QR codes on your documents or slides with this app. The QR code will open a url of your choice. You can use QR4Office to make more engaging and interactive documents or presentation, have your audience use their smartphone to check a website or vote for a poll, for instance. QR4Office is available for versions of Word, PowerPoint and Excel later than 2013 on Windows. It is also available on Mac starting with version 2016.

19. Template Chooser — €20.28/y l This add-in for the Office suite provides a cloud template management solution for organizations. Templates are stored online on a SharePoint website. Template Chooser requires an Office 365 subscription and works with Word, PowerPoint and Excel for Windows. It is not available on Mac iOS.

20. Handy Calculator — Free l If you often need to make some quick calculation aside from your work, you might love this add-in. It provides a calculator next to your Word, PowerPoint and Excel documents. It even makes it easy for you to directly insert the the results in your documents with a Select button. Handy Calculator is available on Office applications starting from version 2013. It also works on the Mac 2016 version.

21. Sticky Text — Free l This Office plugin lets save words, sentences or paragraphs that you believe you will use frequecalcuntly. It also enables web searches without opening a browser, directly from your document. Sticky Text is available with Word and PowerPoint 2013, 2016 and 2019for Windows and 2016 on Mac.
22. Intento Translator — Free but subscription required l This tool lets you translate documents in Microsoft Word or Excel. You can select words and sentences, and then use it to understand content from another language or insert the translation in your document. This app can integrate with DeepL, Google, Baidu and other services so you can choose the best translation. It works with Word 2013 or higher, as well as Word on Mac, iPad or Online.
23. Translation by Text United — Variable l This is an interesting add-in that allows you to send files to a network platform of freelance translators to review or translate your documents. Once your account is created, you just need to select a language and level for the translation, and copy-paste your text. Professionals will make the translation at a given price. You can then ask them to make changes if you need before validating the order. The plugin allows you is available directly from SharePoint so you can send any file directly.

24. Spreadsheet123 — Free l Although initially designed for Excel, Spreadsheet123 is now a Word add-in as well. Instead of starting a document from scratch, pick up a template in their library. The templates include financial statements, budgeting, payroll, invoicing, time sheets, checklists or inventory management templates. Spreadsheet123 works with Word and Excel 2013 Service Pack 1 or later as well as Word and Excel online. This add-in is however not supported on Mac computers.

25. Document Wizard — $4.99/mo l This Word add-in lets you update information such as author, brand name, organizational unit or legal disclaimer of a document with just a click. Documents need first to be configured for working with the Document Wizard. This tool works only on Word 2016 and later versions, for Windows and for Mac., as well as Word online.

26. DocuSign for Word — OnQuote l DocuSign lets you send documents for eSignature. You can securely sign yourself documents, or send it for a colleague or client to sign it. You can also store all your signed documents in a dedicated OneDrive folder. DocuSign meets legal standards. Although DocuSign claims to be an Office App Award 2015 Winner of the Most Business Value, the reviews for this app are really negative and people complain about errors when trying to connect. DocuSign is compatible with Word 2013 and later on Windows, Word 2016 on Mac, Word for iPad and Word Online.

27. Mendeley Citation Plugin — Free l As the name suggests, this add-in lets you search for citations without leaving your Word document. If you are writing academic documents such as thesis or publications, you will love this tool. Just type your keywords and the add-in will search in your Mendeley Library. This tool works with Word and LibreOffice on Windows, Mac and Linux.
28. ImageVault Connect for Office — $2.99/mo l The Image Vault Connect for Office add-in lets you search or browse in your existing media library with ImageVault. You can then insert your resources in your document with a single click. You need an existing ImageVault server and credentials before you can use it. This app works with Word and PowerPoint 2013 and later on Windows, as well as Word Online.

29. Wikipedia — Free l This app for Office lets you quickly access Wikipedia content for your Office documents. It also makes it simpler to reference text and images. Search results will appear in a task pane, and you can choose to show text and images, or just images. The Wikipedia app works with Word and Excel 2013 or later, on Word and Excel 2016 for Mac, on Word and Excel for iPad as well as on Word and Excel Online.

30. RefWorks for Word — £11.99/y l The RefWorks app lets you insert in-text citations directly from your Word documents, move and remove citations and auto-generate or update your bibliography. This is clearly meant for students, academics or researchers who are writing papers with many references. You need to be a subscriber of RefMe Plus and RefMe Institute before you can actually use it. The app is available on Word 2016 on Windows and Word for iPad.

31. CRM Word Interface — Free l This app can be used to generate Word documents from Microsoft CRM. Typically, you can use it to bring customer data from your CRM into a mail or contract template in Word.

32. Adobe Sign — Free but a subscription is required l With this Adobe add-in, you can electronically send Word and PowerPoint documents for electronic signature to colleagues, partners or clients. A subscription is required to use the service. It does not work on Mac and is available for Word and PowerPoint 2013 or later on Windows.

33. Qorus — Free but a subscription is required l The Qorus add-in lets you save time when working on Word documents, with features to automatically generate new documents, searching and inserting existing content from your SharePoint site, ensuring documents are up to date or cleaning them before sending. Qorus requires a subscription to use the service. It is available on Word 2013 or later for Windows. Qorus is not available on Word for Mac.

34. Lexis for Microsoft Office — Free l This add-in from the famous law services firm LexisNexis helps create and review legal documents. You can use this tool to make searches, get cited documents, verify quotes, manage citations format and more. It works with Word 2016 and 2019 on Pc, Mac, iPad and Online.

35. Read my Document — Free l This tool can read your Word documents, using text-to-speach technology so you can hear the content of your file without even looking at it. The app works with Word 2013+, Word Online and Mac iOS.
36. Pickit Presentation Images — Free but a subscription is required for HD images l Pickit Presentation Images is an add-in that lets you browse for images from Word and PowerPoint. Images can be previewed from a task pane, and you can search pictures, icons, 3D or moving images without leaving your application. Although the app is free, you will need a subscription if you want pictures to be in HD. Pickit works with Word and PowerPoint 2013 and later on Windows, as well as Word and PowerPoint 2016 on Mac and Word and PowerPoint Online.
Nota Bene: A feature comparable to this tool also exists within the Power-user suite, allowing you to browse over 100,000+ high-quality pictures and it’s 100% free, without requiring a subscription.

37. Symbols and Characters — Free l This Office add-in helps you insert special characters and symbols in your Word documents. Contrary to the native Symbols button in Office, it uses contextual information to suggest relevant symbols based on your selection. It can be very convenient to easily find currency, mathematical, copyright or language-specific symbols. The app works with Word, PowerPoint and Excel 2013+, on PC, Mac and Online.

38. Rhymes.net — Free l If you have the mind and soul of a poet, this app is definitely made for you. It lets you go through a rhyming dictionary to find the rhymes that will sound just right with your words. You can search by senses as well. Rhymes.net works with Word 2013 and later on PC, and 2016 on Mac.

39. Easy Code Formatter — Free l With this app you can easily format your text as code in Word 2013 on PC or Mac iOS.
40. Sciwheel — Free but subscription required l This Word add-in is great for citing easily in research papers. This tool will help you manage references, can suggest citations and will easily format your bibliography. It works for Word 2016 or later on Windows, Mac or Word Online.

41. Microsoft Mathematics — Free l Microsoft Mathematics is an add-in that lets you plot charts, solve equations or inequalities in Word and OneNote. The add-in works with Microsoft Word 2007 and 2010, as well as OneNote 2010 on Windows.
42. Adobe Document Generation — Free l This ADobe add-in lets you easily create templates for documents with consistent branding using Adobe Document Generation API. Such templates can be invoices, contracts, reports and more. It works on Word 2016 and later on Windows, Mac and on the Online version.
43. Word Training and Tips — Free l If you are beginning with Word, this GoSkills add-in will help you learn some tips & tricks to improve your command of the software with Word cheat sheets. Subscribing will give you access to training as well. The plugin works with Word 2013 or later on Windows, as well as the 2016 Mac version and Word Online.

44. Writer — Free but subscription may be required l Writer is meant for companies wanting a
unified style, voice and terminology on all their documents. It can check the usual grammar and, but also approved terms, pronouns, compliance and more. It is compatible with Word 2016 and later on Windows, Mac and Online.
45. PROMT Dictionary and Translator — Fee l Make sure you don’t use an unwise word that will cause some incident, by getting the exact definition with this add-in. The dictionary also provides translations with multiple choices of words, and translations can be inserted in your documents with just a click. The app supports English, French, German, Italian, Portuguese, Japanese, Russian and Spanish. It requires an Internet connection to work, as well as Word, Excel, PowerPoint or Project version 2013 or later, or the 2016 Mac version.

46. vLex — Free but subscription may be required l This add-in is made for legal teams and can help drafting legal advice, identify legal citation and case law validity, get recommendation and more. The app works on Word 2013 and later on Windows, Mac, iPad and Word Online.
47. Easy Code Formatter — Free l If you are developer, this plugin will let you edit your code in a Word document following the properly formatted syntax. Highlight your code and select the coding language, and your code will be formatted to look just like in any code editor. This app works with Word 2013 on Windows, and on the 2016 version for Mac and Online.
48. Pictographr — Free l Insert visual content to your Office documents (Word, Excel, PowerPoint and Outlook). Use this to add a design layer to your work and illustrate it with vivid visuals. Pictographr works with Office 2016 and later on Windows and Mac.

49. Pixabay Images — Free l The Pixabay add-in lets you search for online pictures available on Pixabay, without leaving Word or PowerPoint. And the best of it is that all pictures are available under Creative Common CC0, i.e. they are in the public domain and you don’t have to pay nor to give attribution to the author. Pixabay Images works with Word and PowerPoint 2013 or later on Windows as well as Word and PowerPoint 2016 on Mac and Online.
Nota Bene: this is comparable to the Pictures library included in the Power-user add-in alongside other tools and which includes over 100,000 pictures.

50. IMG Effector — Free l Once you have inserted images in your document, you might want to rework them a bit to give them nice visual effects. This free tool can apply 15 different effects to images in your documents. It works on Word 2013 or later on Windows only.

51. Spell checker and Grammar checker by Scribens — Free or Premium l This plugin lets you detect and correct 250 types of grammar mistakes within Word documents, but also improve your style by avoiding repetitions for instance. The app works with Word 2016 or later on Windows and on Word 2016 on Mac.

52. PDFfiller — Free l This tool lets you open and edit files stored on OneDrive as printable PDFs. This add-in requires Word 2013 or later on Windows or Word Online. It is not supported by Mac iOS.
53. Resume CV Template Builder & Optimizer — Free l Let this app guide you into designing your resume. Enter your data and let it make the design part for you. You can also import your Linkedin profile to get a CV in a matter of minutes. This Word app requires version 2016 or later on Windows or Word 2016 on Mac.

54. Semrush SEO Writing Assistant — Free but subscription may be required l This app designed by famous SEO website Semrush will help you optimize your Word content for high performance on search engines. It will offer suggestions based on best performing content on Google’s SERPs, based on competitors and defined target audience and keywords. This is a great idea for copywriters and anyone writing on Word content that will end up on a website. This tool works with Word 2013 or later on Windows, Mac and Word Online.
55. Woodpecker — Free l Woodpecker is a Word app made to help small businesses save time by providing a templates creation and management solution. Templates can be shared with a team so that people can collaborate on it and Woodpecker provides automated formatting. Woodpecker works on Microsoft Word version 2013, 2016 and 2019 for PC, Word 2016 on Mac and Word Online.

56. Emoji Keyboard — Free l This funny app lets you insert smileys for various emotions in your word document with a single click. The app works with Word, PowerPoint and Excel 2013 and later on Windows, as well as the 2016 Mac version.
57. 300Editors — Free l This add-in will let you hire professional editors around the globe to proofread your text. You can get your document read in real time. The app requires a Microsoft account attached to OneDrive, and works on Word 2013 or later on Windows or Word Online.

58. Consistency Checker — Free l This add-in scans your document and detects consistency mistakes in your text. It looks into hyphenation (e.g. ‘part time’ and ‘part-time’), spelling (e.g. ‘color’ and ‘colour’), use of numbers in sentences, etc. It’s always good to run a little consistency check before you submit your document! The app works on Word and Excel 2013 or later, the Mac 2016 and the Online versions.

59. Lucidchart Diagrams — Free but requires subscription l This add-in lets you insert HTML5 diagrams, flowcharts, UML, wireframes, Mind maps, org charts, etc. The app works on Word 2013 or later on Windows and on Word 2016 on Mac.
60. Dolphin Compose — Free l Dolphin Compose is a common phrase library. The idea behind it is great: you or your organization often use and reuse the same phrases, contract clauses or commercial arguments. This add-in will let you search, edit or reuse such phrases, ensuring correctness, brand consistency and up to date content. You will need to host your library on SharePoint, OneDrive or Dolphin365, and the app will run on Word 2013 or later on Windows, as well as the Mac 2016 and the Online versions.

Conclusion:
Although not exhaustive, this list of add-ins for Microsoft Word provides a wide range of useful tools that will enhance you experience of working with Word. Add-ins have the potential to save you a tremendous amount of time and give you new perspectives.
If you are interested in PowerPoint add-ins as well, check our list of 40+ add-ins, plugins and apps for Microsoft PowerPoint.
If you are also interested in Excel add-ins, check our list of 75+ add-ins, plugins and apps for Microsoft Excel.
Ever wish there was a tool that would remove extra spaces and line breaks in Excel with a click? How about an app that translates Outlook emails into another language? Microsoft Office add-ins let you do this—and much more—without switching programs.
When you want a bit more from Office, these add-ins each make Microsoft Word, Excel, PowerPoint, and Outlook more powerful with new features for free. Best of all, they work in the free Office Online apps as well as newer versions of Office for Mac and Windows.
New to Office Online? Check our in-depth guides to Excel Online and PowerPoint Online to get the most out of Microsoft’s free Office web apps.
How We Selected the Featured Microsoft Office Add-ins
There are over 2,000 add-ins for Microsoft Office 365—and more that only work on specific versions of Office for Windows and Mac. To simplify things, we looked through over 100 of the highest-rated apps for each product (Outlook, Word, Excel, and PowerPoint), installed and tested 47 add-ins that stood out for their different features, and narrowed the results down using the following criteria:
-
Free: There are a lot of promising paid apps available for Office products, but we wanted to focus on the best free add-ins. Some of the add-ins have paid upgrades, but the basic features described for each add-in are free to use.
-
Broad Audience: Many available apps and add-ins are for specific programs like Salesforce, HubSpot, or Trello—they require the use of a third-party program. We wanted to highlight apps that anyone can use, so we excluded those that are specific to third-party tools.
-
Broad Use Cases: There’s a lot you can do with apps and add-ons without leaving Microsoft’s interface—find restaurants on Yelp, search Wikipedia, and buy flowers—but we wanted to focus on the types of apps you could realistically use daily.
-
All 365 Applications: We only included apps that work for all Office 365 subscription types (Home, Student, and Business).
Using these criteria, we narrowed the list down to the following 22 add-ins for Outlook, Word, Excel, and PowerPoint, all of which are free unless otherwise noted:
-
Outlook Add-ins
-
Word Add-ins
-
Excel Add-ins
-
PowerPoint Add-ins
A note on system compatibility: We tested each add-in using Office Online, the free online version of Microsoft Office, and they should at least also work in any version of Office 365. If you’re planning to use these add-ins with a Student or Business account, keep in mind that you may need admin permissions to install them.
How to Use Microsoft Office Add-ins
There are a lot of different ways to use Microsoft Office applications—the various Mac and PC versions of Office (including Office 2013, 2016, and the Office 365 subscriptions), with the newer mobile apps for iOS and Android, or with the Office Online free web apps. Not all add-ins work on every different version of Office, though, and how you install and access the add-ins varies across different apps, versions, and platforms.
With that in mind, here’s how to install and use Office add-ins:
Will This Add-in Work on Your Version of Office?
All of the add-ins in this article work in Office Online applications. To determine if an add-in you want to install will work with other versions of Office, follow the link we included for each add-in to see its description page on Microsoft Office’s Add-in Marketplace. Then look for the «Products supported» information in the left sidebar to see if your version of Office is supported.
How to Install Office Online Add-ins
Installing add-ins in Office Online apps works the same in Word, PowerPoint, and Excel. Open a new or existing document, click the «Insert» tab, and select the «Office Add-ins» button.
That will open the Add-ins pane which shows add-ins you’ve installed, ones your company or school has added for your team, along with a store to select new add-ins. To install new ones, click the «Store» link in the header, then search for the add-in you want and click the «Add» button.
In Outlook Online, open Outlook.com, click the settings icon in the menu bar, then click «Manage add-ins.» There, you can search for and install add-in as in other Office apps.
Either way, once you’ve installed an Office Add-in, you’ll always have that add-in whenever you open an Office Online app in any browser.
How to Install Office Add-ins for Mac and Windows
Unfortunately, installing an add-in on an Office Online app doesn’t automatically add it to your desktop version of the program. You’ll need to do that separately. In Word, Excel, and PowerPoint, open an existing or new document, click the «Insert» tab, and select the «My Add-ins» button. In the add-ins window, click the «Store» link, then use the search bar to find the add-in you want to install, and click «Add.».
It works a bit differently in Outlook. To install add-ins on desktop versions of Outlook, click the «Store» icon in the «Home» ribbon, then search for and «Add» the add-in as before.
Note: Outlook add-ins aren’t currently available for Outlook 365 on Mac.
How to Use Office Add-ins
After installing the add-ins you want, it can be a little tricky to find and use them. Here are a few common places where the buttons for add-ins appear.
Add-ins may display within one of the tabs of the program’s ribbon menu:
In Outlook, they may display as a button at the top of a received email:
If all else fails, return to the add-ins window, select the add-in you want to launch, and click «Add.» This typically launches the add-in in a task pane within the application:
How to Delete Office Add-ins
You can’t delete add-ins you’ve added to Office programs, but you can hide and disable them. To do that, open the add-in window in the appropriate Office application, and click the «Manage My Add-ins» link. Click «My Account» in the dropdown, and then click the «Hide» link next to any add-in you want to disable and hide.
With that out of the way, here’s our favorite Office Add-ins:
Our favorite free Outlook add-in: Boomerang
Boomerang adds a ton of useful features to Outlook. It lets you schedule an email to send at a later date and time, pause your inbox when you need to focus, so you’re not distracted by incoming emails, and schedule a follow-up reminder when you send an email so you don’t forget about it.
Boomerang also makes it easier to get meetings scheduled. It embeds a visual grid of your availability into meeting-request emails into emails—and the grid stays up to date even if your schedule changes after you send the request. That way, when someone receives your meeting invite email, they can easily pick the time that works best for them.
Another feature—Respondable—uses AI to determine the likelihood an email will get a response. It checks your email’s subject and body text length, the number of questions included, and the overall reading level. Then it scores your likelihood to receive a response and gives suggestions on how to improve that score.
Boomerang Pricing: Free to use Boomerang features with up to 10 messages per month. From $4.99/month Personal plan unlimited messages.
Other useful Outlook add-ins
Mr. Post Email Inspector
Scammers today are increasingly proficient at avoiding spam filters and building emails that look identical to those you receive from your bank, credit card, or LinkedIn account. Click a link and enter your login credentials from one of those emails, and your accounts will likely be hacked. Outlook includes a Safe Links feature to protects you against phishing attacks. Then, for an extra level of safety, add Mr. Post to scan specific emails when you want and see if links are safe to click.
Email Recovery
Accidentally deleted an important email? With the Email Recovery add-in, don’t panic. It lets you search for and restore emails you deleted from Outlook’s deleted items folder. And if you want to permanently delete emails so that they can’t be recovered by the tool in the future, Email Recovery’s purge tool lets you do that, too.
Template Phrases
If you find yourself answering the same questions over and over again or sending the same questions/responses frequently, Template Phrases may save you a lot of time. It lets you save sections of text and then insert them into your emails with one click. It’s like a mini text expander app for your inbox.
Translator for Outlook
Translator for Outlook lets you translate emails you receive from over 50 languages. While you can’t use the tool to translate emails you’ve written—and probably wouldn’t want to—it could be really useful if you receive emails in a language that isn’t your first and could benefit from a simple translator to quickly clarify words you don’t recognize.
Send Anywhere for Outlook
Outlook limits email attachment sizes to between 25-150MB, depending on your account. Send Anywhere blows that away and lets you send up to 10GB of attachments with your emails. It’s great if you need to send videos, slideshows, or zip folders with high-resolution images but don’t want to share the files on OneDrive first.
Custom Signatures
The free version of Outlook only lets you save one version of your email signature. But if you manage multiple email accounts in one inbox or need to use different email signatures for the different types of people you interact with, Custom Signatures makes it easy to use the right signature in every email you send. Build your signatures, add HTML formatting and links, and save them. Then, just click a button to add the right signature to every email.
Our favorite free Word add-in: Woodpecker
The Woodpecker Legal Document Automation add-in lets you create standard, reusable document templates with customizable blank fields. While there are a few different template add-ins available for Word, Woodpecker stood out because it doesn’t require you to maintain a library of templates in a separate application, and it works with the free version of Word Online.
It’s billed as a tool for legal documents, but there are many other use cases. If you write cover letters or cold emails frequently and only customize part of the text, you could create a template with customizable fields for the pieces of information you want to personalize. You could also use it to create proposal templates to send to new clients, or for a template letter for your business communications.
Using Woodpecker is simple. After creating your template document, add the customizable fields you need, select the type of required response (single line, date, rich text, etc.), then insert the placeholders into the document. When you want to use the template, simply open it and customize the fields you included, then save the new copy and send it off.
Woodpecker Legal Document Automation Pricing: Free with email address to add single-line text, date, number, and rich text fields. From $7.99/month Yearly plan for in-app support, default values, and a clear-all-fields tool.
Other useful Word add-ins
MyScript Math Sample
Word’s built-in tools to create complex math equations are not always intuitive to use and can be time-consuming. MyScript allows you to write the equations by hand using a touchscreen, mouse, or drawing pad. After drawing your equation, MyScript translates it into a typed equation in your Word document. It’s the simplest way to add equations to documents.
Symbols and Characters
Word’s symbol tool contains every symbol you could ever need, but it’s not always easy to find what you’re looking for. You can sort by category, but after that you have to scroll and scroll, hoping not to overlook the symbol you need. The Symbols and Characters add-in lets you search for the character you need, helping you find unusual symbols in a snap.
Abbreviation List
Abbreviation List scans your document and looks for acronyms you’ve neglected to define—or those you defined more than once—and creates a list for you to review. Use it to make sure you’ve defined all acronyms to build a document that makes sense to everyone who reads it.
Handy Calculator
If you’re working on a document that requires a lot of calculations, Handy Calculator is a nifty tool because it opens a calculator right in Word’s task pane. You don’t have to switch back and forth between Word and a calculator app or rely on a desk or mobile calculator—focus on your content and calculations all on the same screen.
Our favorite free Excel add-in: XLTools.net Data Cleaning
Data in Excel gets messy easily. Whether you’ve downloaded a CSV file with extra spaces and line breaks, or are collaborating with a team of people who each enter data in a different format, it’s time-consuming to go through and manually clean everything up.
The XLTools.net Data Cleaning add-in makes it quick and easy to clean up and standardize content in an Excel sheet. It removes unnecessary leading and trailing spaces and line breaks, updates text case to keep formatting consistent, and adds/removes commas in long numbers.
Using the add-in is simple. Specify the data you want to clean up, select what action to perform, and click «Apply.» Note that the add-in can only make one change at a time, so if you want to remove leading spaces and add commas to long numbers, you’ll have to run it twice.
XLTools.net Data Cleaning Pricing: Free
Other useful Excel add-ins
Duplicate Remover
Duplicate Remover does exactly what the title says: It automatically detects duplicate data found in your spreadsheet. Select the range of data to review, choose whether you want to find duplicates or repeats, and specify what the app should do with the data (delete, highlight, or move it). It’s an easy way to make sure values aren’t skewed by redundant data.
Split Text to Columns
In Excel for Mac or Windows, there’s a feature that lets you split text from a single cell into multiple columns, but this feature isn’t available in Excel Online. The Split Text to Columns add-in adds this feature to Excel Online. Choose what delimiter you want to split at—space, line break, or comma—then click the «Split» button to separate data into its own columns.
ToDo List Pro
ToDo List Pro lets you build a to-do list in Excel’s side panel. It’s a great tool to keep track of things you think of while working in the spreadsheet but don’t want to complete immediately. The only downside of this add-in is that there’s no way to save lists and reuse them on future spreadsheets. Each to-do list only applies to the spreadsheet it was created in—perfect to list things you need to finish in this one spreadsheet.
People Graph
People Graph makes it easy to create infographic-like data visualizations in Excel. Select the data you want to display (it supports up to two columns of data), then customize your graphic using several different styles and a dozen different shapes, including hearts, stars, clocks, diamonds, computers, clothes, and bags of money.
XLTools.net Calendar
The XLTools.net Calendar app adds a date-picking calendar to Excel’s interface. Use it to tap a date on a calendar to add it to a cell. It helps you avoid having to type dates over and over again and ensures consistent formatting.
Our favorite free PowerPoint add-in: Pickit
No one wants to see a slideshow so text-heavy that it might be mistaken for a manifesto. And while the paid PowerPoint application includes a tool that lets you add images, icons, and other designs to your presentation, PowerPoint Online only provides a Bing image search tool. Bing images are restricted to whatever size they were uploaded at, and even though they’re tagged as Creative Commons, there’s no guarantee that copyright restrictions won’t apply.
Pickit solves this with a huge library of royalty-free stock images, illustrations, and icons you can search through and add to your presentation without leaving PowerPoint’s interface.
Search for images by name and metadata, or browse by collections or category. Pickit guarantees that you can legally use all of its images, and its illustrations look nice even when resized—though for HD-quality images you’ll need to upgrade to a premium plan.
Pickit Pricing: Free with ads. From $1.99/month Pro plan for ad-free interface, option to save images to collections, and HD-quality images
Other useful PowerPoint add-ins
Web Viewer
The Web Viewer add-in lets you embed full, functional websites into your PowerPoint presentations, so you can share online content without having to leave the slideshow. It’s a great way to demo a live version of a new site design for your team or to share an image directly from its link. However, it only works with simple websites—blogs and direct file links tend to work as long as they’re secure sites (https://), while more detailed sites like Zapier’s landing page or even Google.com don’t load.
Web Video Player
PowerPoint has an option to embed a YouTube video into a slideshow, but videos from other sources aren’t supported. The Web Video Player app allows you to include videos from Vimeo as well, and if you upgrade, you can set exactly what part of the video you want to show.
-
Web Video Player Pricing: Free to embed YouTube and Vimeo videos. One-time fee of $5 to upgrade to a premium version that supports autoplay and setting specific start and end times.
Pixton Comic Characters
Need to illustrate a point with people? Pixton Comic Characters allows you to choose between 25 different characters to include in your PowerPoint presentations. After selecting a character, customize it with many different outfits and poses. It’s a great way to add some personality to training presentations that people complete on their own without an instructor or class.
Automate Office 365 with Zapier
Office Add-ins are a great way to add extra features to your favorite Office apps. But sometimes, what you really need is to connect your apps together to let Office work with your accounting tools, project management apps, CRM, and more.
App automation tool Zapier can help. Here are some of the most popular ways to automate Office apps with Zapier:
Office 365 Email and Calendar Automations
Office 365’s email and calendar tools are a great way to manage your work, and with Zapier’s Office 365 integrations, your apps can do work for you. It can turn your emails into tasks and chat messages, add contacts to email lists and projects, and more.
Note: Office 365 integrations currently only work with Office 365 for Business and Enterprise accounts, and don’t work with free personal Outlook.com accounts.
Excel Online Automations
Don’t copy and paste data into Excel. Instead, use Zapier’s Excel integrations to do that for you. Zapier can copy new emails, survey results, chat messages, and more into Excel to build spreadsheets with data about anything you need to track. You can also put your Excel data to work and have Zapier create new tasks, projects, template documents, invoices, and more from new spreadsheet rows.
Note: Excel integrations currently only work with Office 365 for Business and Enterprise accounts.
OneDrive Automations
Or, if your favorite Office Online app doesn’t yet have a Zapier integration, you can Zapier’s OneDrive integration to automatically save files that you can use in OneDrive. Say someone emails you attachments that you want to open in Office. Zapier can copy those to OneDrive so you can open them in Word or Excel the next time you’re online.
Get More Done Inside Office
With these great Office add-ins and automations, you’ll have even less reason to switch between apps during your work day. The next time you need to add survey results to a spreadsheet, calculate some quick sums, find photos for your presentation, and more, you can do it all from your favorite Office apps.
If you love these ideas and want more, check out all of the over 2,000 Office 365 add-ins on Microsoft Add-in Marketplace, or check out Zapier’s Automation Inspiration guide for even more ideas on how to combine Office and your other favorite apps more productively.
Как открывать и редактировать Doc и Docx-файлы на Mac без Microsoft Word (Office)
Даже после того, как вы переберётесь на платформу macOS, вас будут преследовать те или иные форматы, родные для Windows PC. До сих пор корпоративный сегмент предпочитает редмондовский Word как основной инструмент для работы с текстом. В этом материале мы расскажем как открыть DOCX-документы на Mac без дополнительного софта.
Под macOS уже давно имеется полнофункциональная версия Microsoft Office, ничем не отличающаяся от той, что используется на Windows. Более того, существуют и другие, в том числе и бесплатные текстовые процессоры, включая OpenOffice или Pages от Apple, способный открывать и редактировать DOCX-файлы. А что, если не хочется занимать место на диске ради программ, которые используются в лучшем случае раз в месяц?
Для укрощения DOCX-файлов воспользуемся услугами штатного macOS-редактора TextEdit, а также бесплатного приложения Pages в десктопной и браузерной версиях.
Как запускать DOCX-файлы на Mac в TextEdit?
1. Откройте проводник Finder и выделите файл .doc (.docx), который необходимо отредактировать.
2. Нажмите правую кнопку мыши и выберите Открыть в программе → TextEdit.
TextEdit позволяет не только просматривать DOCX-документы, но и редактировать их и сохранять все изменения. Правда, есть и недостатки — изображения не отображаются да и ни о какой вёрстке в аналоге «Блокнота» говорить не приходится.
А если нужно большее, то мы настоятельно рекомендуем установить программу Pages из Mac App Store, тем более этот вариант предлагает сама Apple.
Как запускать .doc (.docx)-файлы на Mac при помощи Pages?
1. Скачайте (бесплатно), установите и запустите Pages, если программа не установлена на вашем Mac.
Программа будет бесплатна для тех, кто приобрёл и активировал любой компьютер Mac после 1 сентября 2013 года.
3. Выберите в проводнике Finder интересующий вас документ и нажмите «Открыть».
В последующем формат .DOCX ассоциируется с Pages и открывать документы можно будет сразу из проводника. С Pages у вас будет возможность поработать и с изображениями, и с вёрсткой.
Как экспортировать отредактированный .doc (.docx) файл снова формат .doc (.docx) в Pages
Для экспорта файла из Pages в первоначальный Doc или Docx воспользуйтесь меню Файл → Экспортировать в → Word (подробно).
Как открывать и редактировать .doc (.docx)-файлы в браузере
Стоит отметить, что Pages существует и в браузерной версии, которая не требует установки приложения из App Store.
Для того чтобы работать с файлами Word (Doc и Docx) перейдите на сайт icloud.com с компьютера и введите данные учетной записи Apple ID.
Откройте web-приложение Pages.
Перетяните необходимые файлы Docx, Doc или .pages на рабочую панель. После чего они будут доступны для редактирования.
Как установить Ворд на МакБук, чтобы он правильно работал?
Владельцы MacBook от Apple несмотря на современный полноценный функционал встроенной операционной системы MacOS периодически испытывают нехватку стандартного и привычного Word от Майкрософт.
В такой ситуации есть два выхода: либо подстроиться и привыкнуть к MacOS, либо дополнительно провести самостоятельную установку необходимой программы.
В связи с этим у пользователя возникает вопрос: как установить Ворд на МакБук?
В отдельной статье мы говорим как установить Excel для Mac на ваш ноутбук или стационарный iMac.
Как бесплатно установить Microsoft Word на Mac?
Работа с текстовыми документами принуждает постоянно пользоваться удобными редакторами, среди которых первенство занимает Microsoft Word. Однако, Office является платным программным обеспечением, которое нужно приобрести целиком или оплатить подписку. Если не хочется тратить деньги, можно ли бесплатно установить Word на Mac? С технической точки зрения, да, но не без нюансов. Многим стоит предпочесть достойную альтернативу. Все доступные способы использовать текстовые редакторы бесплатно описаны ниже.
Может использовать видео с YouTube «Как получить Word для бесплатных видео»?
Если зайти в YouTube, не составит большого труда найти ролики, в которых показаны возможности бесплатно скачать, установить и запустить весь программный пакет MS Office на Mac. Предложение очень заманчивое, но как часто бывает, бесплатный сыр в мышеловке. Для использования описанных методов на исследованных видео требуется приобрести код для взлома текстового редактора. Часть пользователей думают, что это преступление без жертв, ведь у Microsoft много миллиардов доходов. На самом деле реальным пострадавшим может оказаться пользователь.
Действительно есть доброжелательные хакеры, которые делают информацию и ПО общедоступными. Не все водимы альтруистическими побуждениями. Загрузка и установка подобного ПО на Mac влечет за собой высокий риск добавления в систему вредоносного или шпионского кода. Оно часто наносит непоправимый ущерб данным. Это, не говоря о том, что пользователь нарушает авторские права.
Совет дня – лучше держаться подальше от инструментов взлома Word.
Может перейти к Microsoft Office Online?
Для людей с простыми потребностями существует бесплатная версия Microsoft Word, которая доступна в онлайн через любой браузер. Это лучшая бесплатная альтернатива настольному ПО. Для использования сервиса достаточно создать учетную запись (бесплатно). Да, онлайн-версия обладает урезанными функциями, но большая часть средств форматирования документов все же присутствует.
Одно из ключевых ограничений вытекает из названия Word Online. Доступ к приложению присутствует только через браузер при наличии подключения к интернету. Решение не является самым удачным для тяжеловесных документов. Однако, его возможностей достаточно для создания небольших текстов, документов, отчетов, проектов, резюме и прочего.
Бесплатный месяц использования Office365
Части пользователей Word нужен только для работы над одноразовым проектом, к примеру, дипломом или курсовой. Вполне официально можно загрузить и использовать весь офис от Microsoft в течение одного месяца. Пробная версия включает доступ к Word, Excel, PowerPoint, Outlook, OneNote и OneDrive.
В комплект входят все самые актуальные версии ПО. Полная их цена составляет £79,99, $99,99 или 6999 рублей за год использования. Стоимость указана за версию Home, которая позволяет подключать к приложению до 6 человек. За персональную модификацию редактора придется отдать 3499 рублей в год, но он поддерживает только 1 пользователя. Если это слишком высокая цена, можно оплачивать подписку ежемесячно по 350 рублей.
Бесплатные альтернативы Microsoft Word
Если задача получения Microsoft Word не принципиальна, можно воспользоваться множеством других редакторов. Они включают массу полезных функций и распространяются абсолютно бесплатно. К примеру, новый Mac по умолчанию поставляется с фри-версией Apple Pages. Это очень мощный инструмент по разработке документов, который хорошо интегрирован во все ОС от Apple, в том числе в мобильные.
Google Docs – неизменный фаворит. Сетевое ПО от Гугла является бесплатным аналогом Word, который легко использовать для совместной работы. Пусть в нем нет самых продвинутых функций, но большинству пользователей их предостаточно.
LibreOffice Writer – хорошее ПО с открытым исходным кодом, которое распространяется бесплатно. Оно предлагает комплексное решение, которое практически не уступает по мощности MS Word. Пусть его дизайн не самый эстетически приятный, но комфортно работать приложение позволит.
Бесплатная версия Microsoft Word для iPad и iPhone
Стоит отметить, что без какой-либо платы MS Word можно загрузить на iPad или iPhone. Работать на смартфоне не слишком удобно из-за маленького экрана, но размера дисплея iPad вполне достаточно. Особенно в сочетании с Bluetooth-клавиатурой.
Бесплатно установить можно не только Word, но и некоторые другие компоненты офиса – Excel, PowerPoint и OneNote. Все приложения доступны на App Store. Единственное ограничение заключается в том, что они ничего не стоят на устройствах с диагональю экрана до 10,1 дюйма. Таким образом самые свежие iPad Pro и iPad 10.2 не проходят в эту категорию. На меньших моделях все еще можно работать бесплатно.
Это все альтернативы и способы бесплатного использования Word. Все они связаны с определенными ограничениями. Читателю остается только выбрать наиболее подходящее решение из списка.