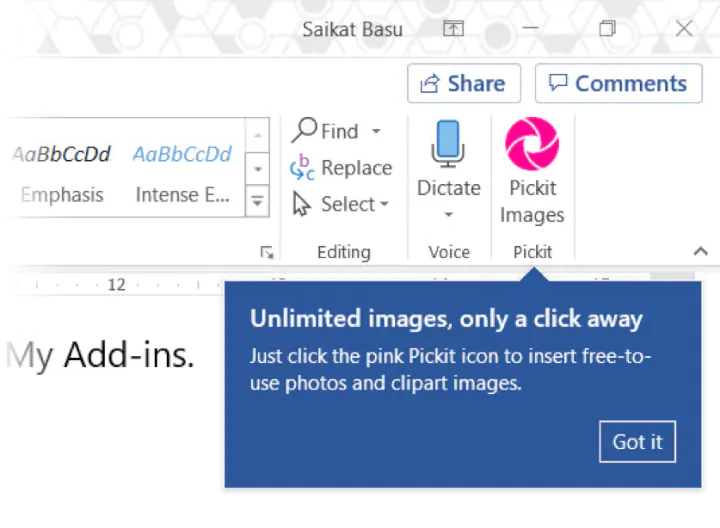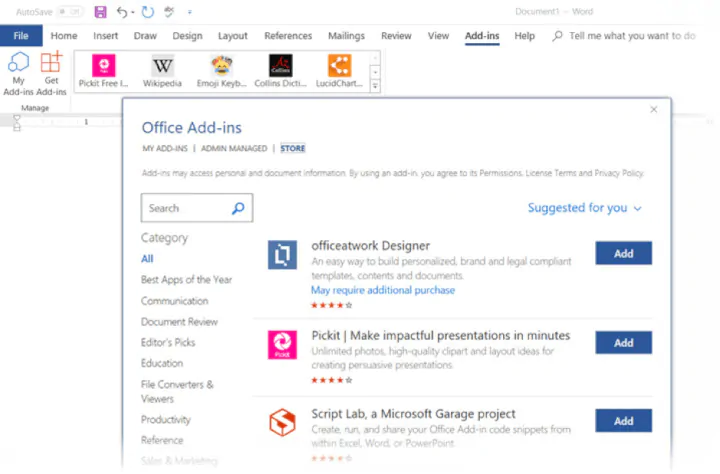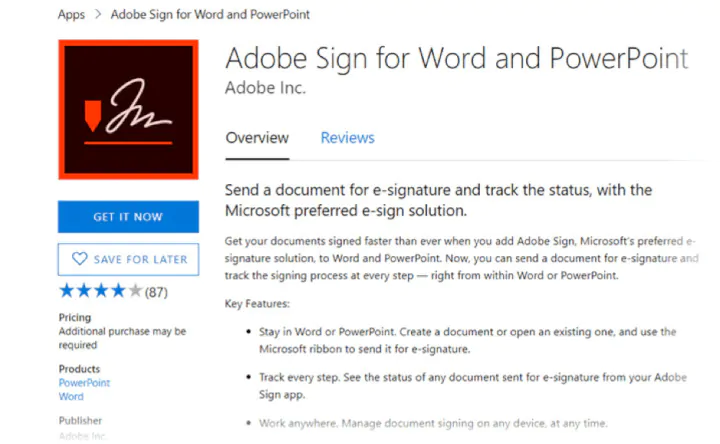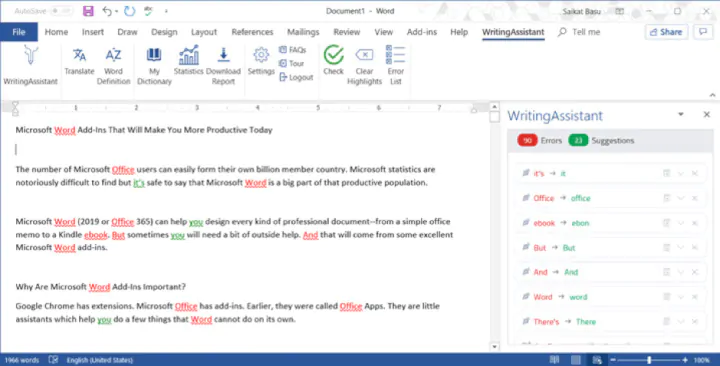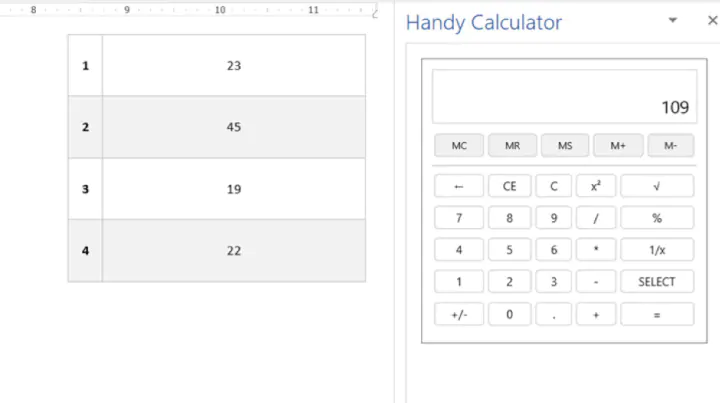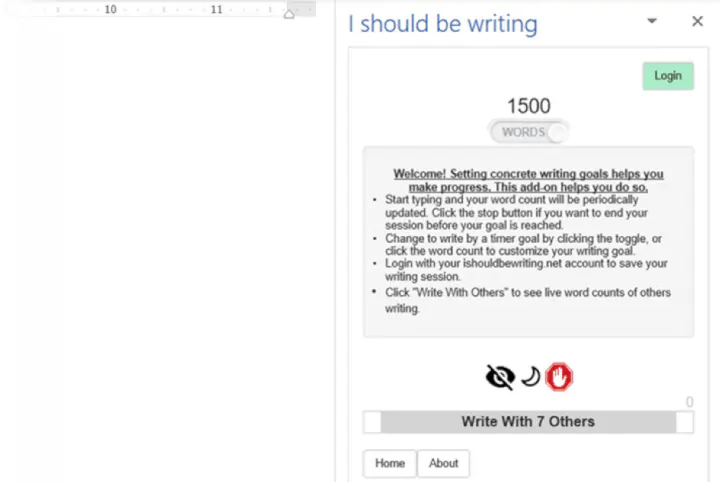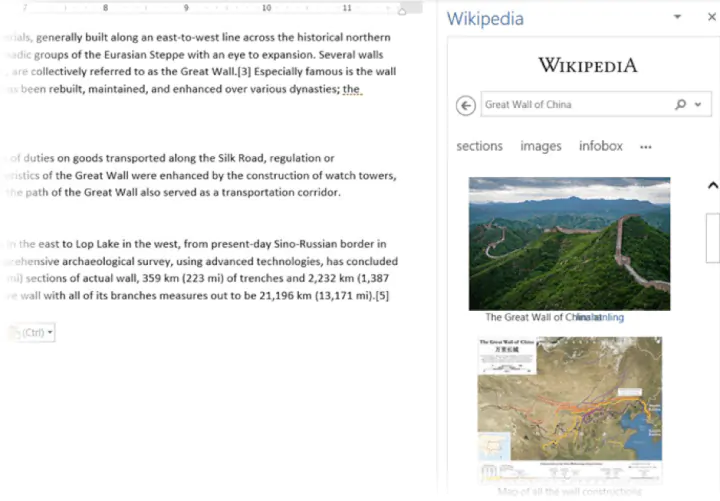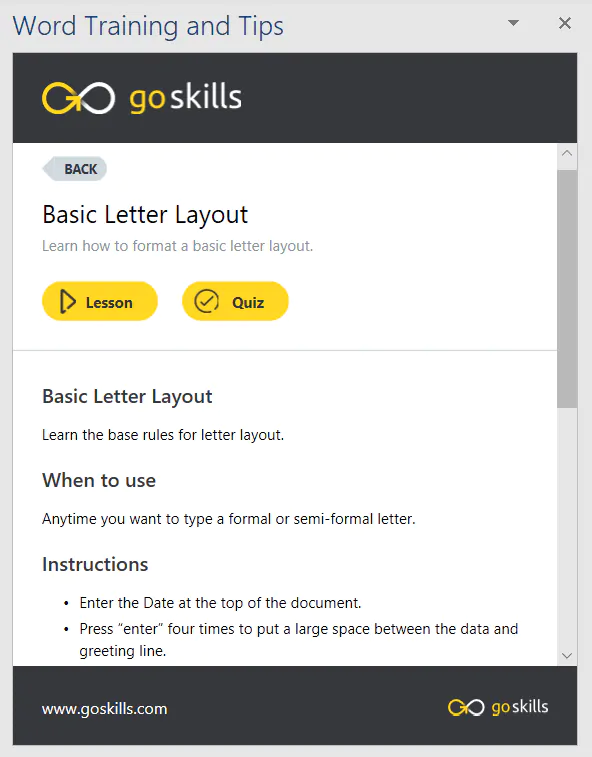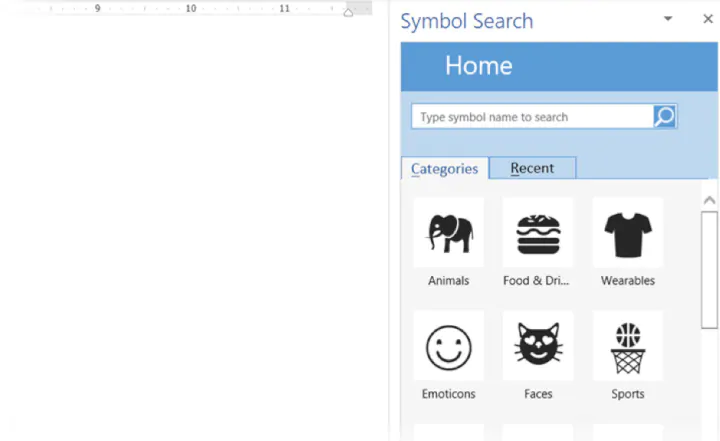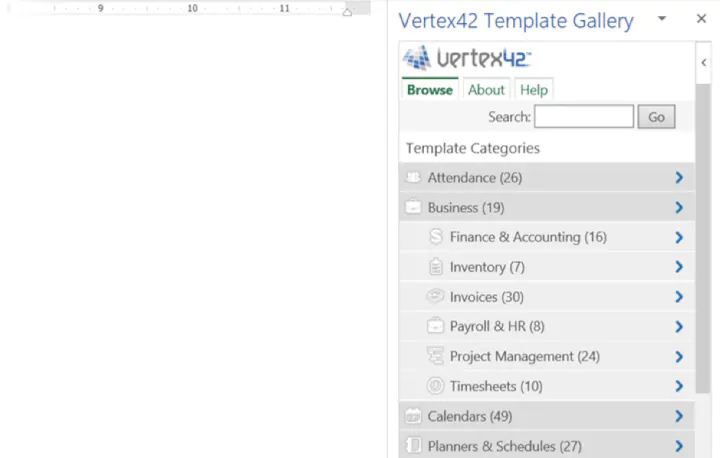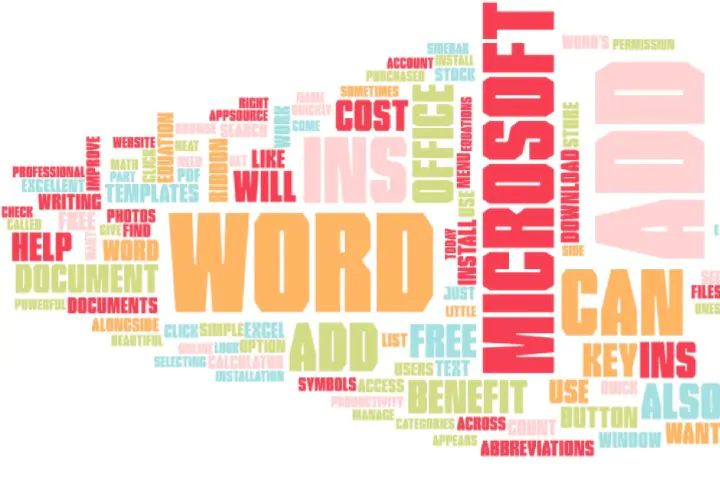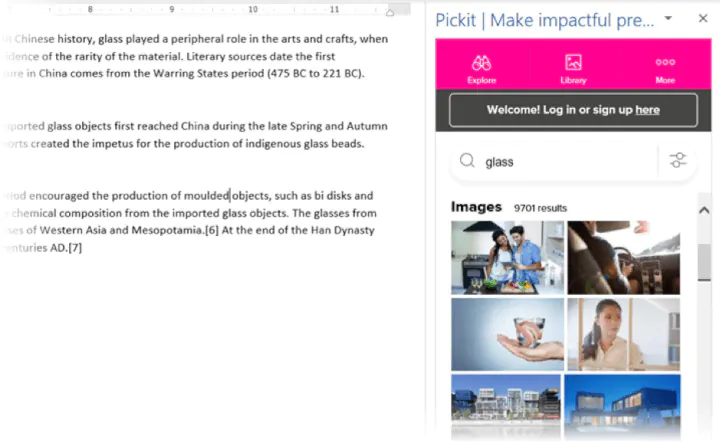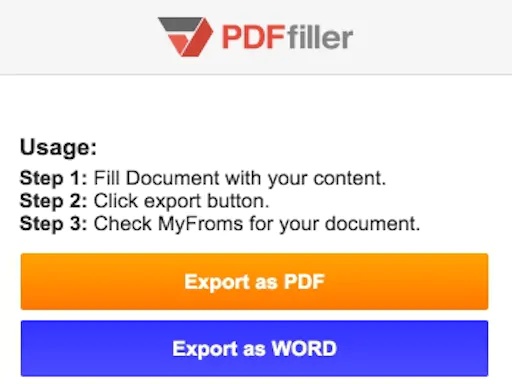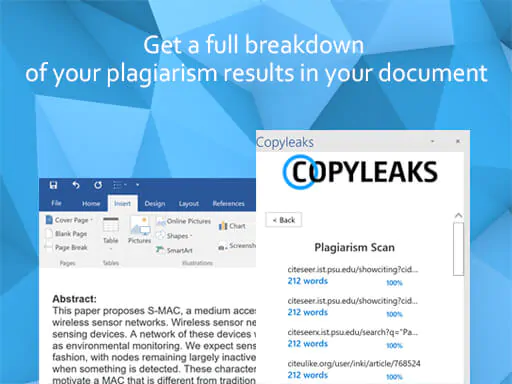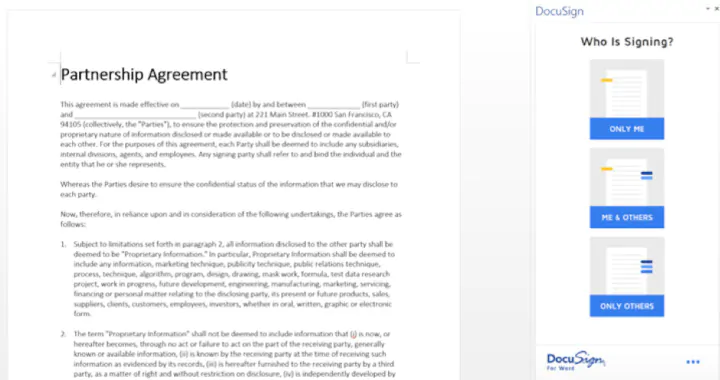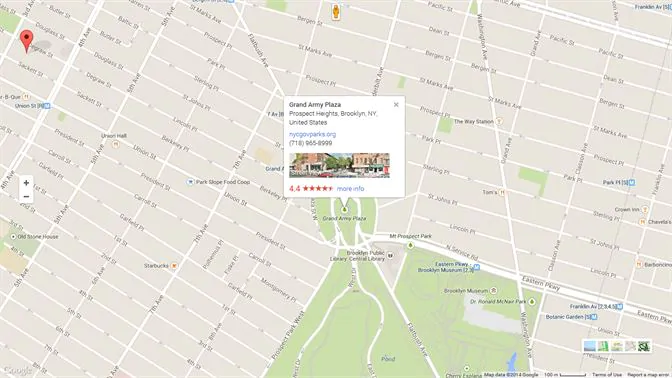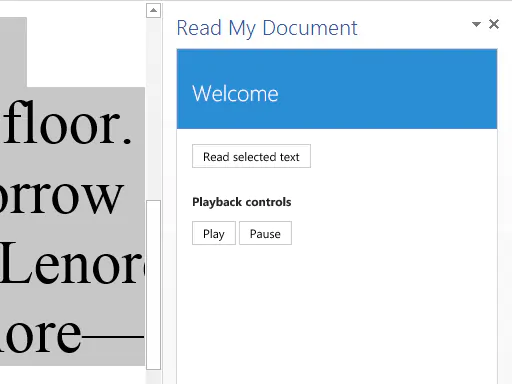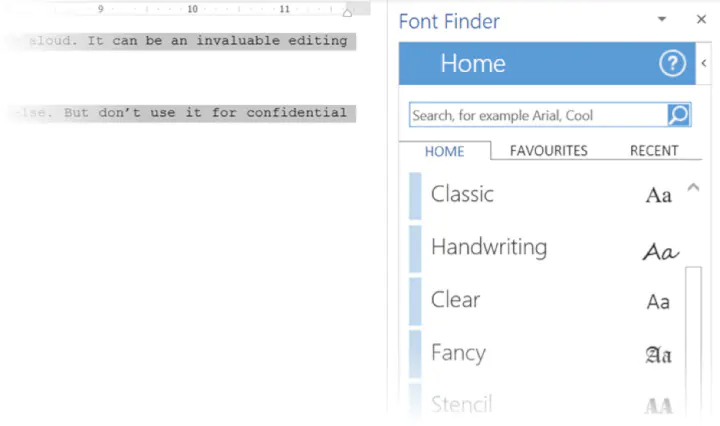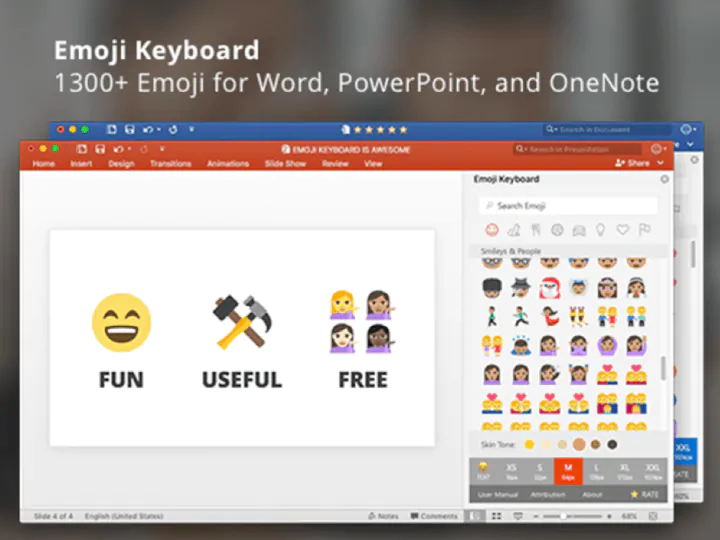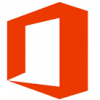The number of Microsoft Office users today, estimated to be over 1.2 billion, can easily form their own country. And it’s safe to say that Microsoft Word users are a big part of that productive population.
Microsoft Word (2019, 2016, or Microsoft 365) can help you design virtually every kind of professional document — from a simple office memo to a Kindle e-book. But sometimes you could use a bit of extra oomph in your Word documents. That’s where a roster of excellent and mostly free Microsoft Word add-ins can help.
Why are Microsoft Word add-ins so important?
Google Chrome has extensions. Microsoft Office has add-ins. Earlier, they were called Office Apps. These are little assistants which help you do a few things that Word cannot do on its own.
Want to send a document for an e-signature and track its status? Maybe you are a student who wants to add math equations quickly? Or do you just want to grab some beautiful stock photos for a document?
Add-ins can do all that and make Microsoft Word seem more powerful than it already is.
Today, we will look at how to install and manage these little tools and suggest a few of the best Microsoft Word add-ins you should install to improve your productivity.
Most of these add-ins will work with Microsoft Word 365, 2016, 2019, and Microsoft Word Online.
Get your free Word shortcuts cheatsheet!
Download the print-ready shortcut cheatsheet for Word.
Which add-ins should you install?
There are more than 2000 Microsoft Office add-ins. Microsoft Office organizes all add-ins in neat categories. You can also filter them by:
- Rating
- Name
Microsoft Office also automatically suggests a few add-ins to you. And there’s a category called Editor’s Picks, which displays a few highly-rated selections. Work through the choices and pick the ones that fit your workflow.
How to install and manage Microsoft Word add-ins
There are two simple routes to browse and download the add-ins you want.
1. Microsoft Word has a dedicated Office Store (AppSource), which lists all add-ins available for all Office applications.
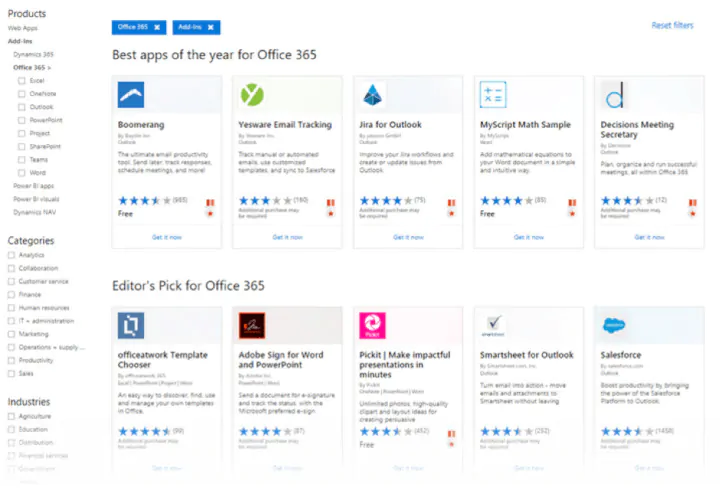
How to download add-ins from the Office Store
The Office Store can be browsed like any other website. Filters on the left help you drill down to the add-ins you need.
Do read the reviews for each add-in and check the ratings. The better add-ins will be strong in both areas.
1. Click the blue Get It Now button.
2. Sign into AppSource with your Microsoft account.
3. Give Microsoft permission to install the add-in.
4. Continue the installation by selecting the application you want it for.
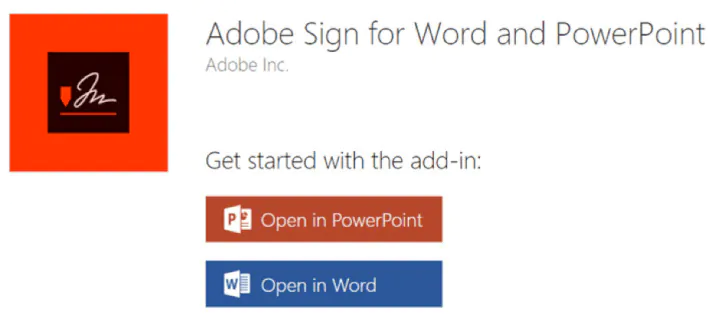
How to download add-ins from inside Microsoft Word
1. Go to Ribbon > Add-Ins > Get Add-Ins.
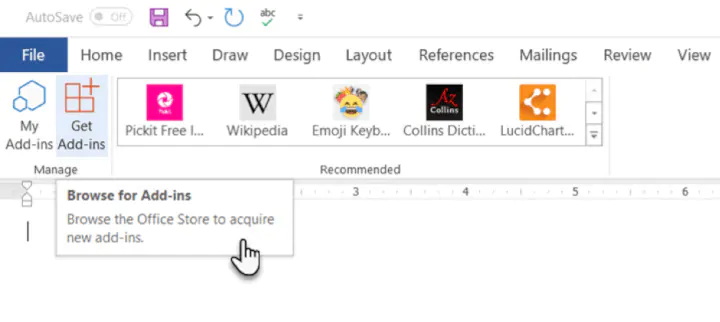
3. Give your permission to Microsoft and allow the installation to proceed.
As in the download from the website, the add-in appears as a button on the Ribbon. When you are done with an add-in, you can close it by clicking the “X” button in the sidebar.
All free and purchased add-ins are part of your Microsoft account. After you’ve added them, you’ll have quick access to them from the My Add-ins button on the menu. The Manage My Add-ins link on the window will also take you to a page where you can see more details.
For e.g. an option to hide an add-in if you don’t want to see it on your list.
If you don’t use an add-in, then you can always delete them to clean up your list.
How to delete add-ins you don’t want
1. When you want to remove an add-in, go to Ribbon > Add-ins > My Add-ins. If you don’t see your add-in, then click on the Refresh link at the top of the window.
2. In the Office Add-ins window, click the menu option (three dots) for the specific add-in and click on Remove.
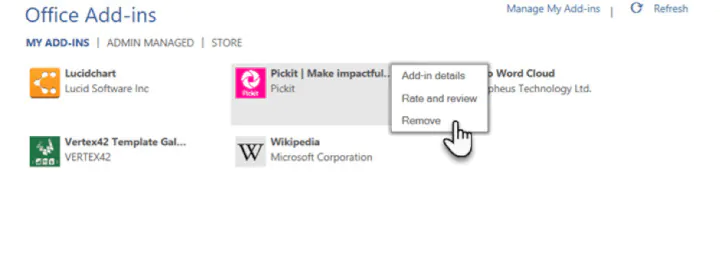
The best free Microsoft Word add-ins for everyday productivity
It’s a tough job selecting add-ins from a stock of 2000+. But let’s look at a few which can cut across all sections of users — from the layman to the white-collar worker.
Also, the focus of the list is on free add-ins. A few excellent add-ins with trial accounts have been thrown into the mix to demonstrate how you can extend Word when your needs demand it.
1. WritingAssistant
Cost: Free.
Key Benefit: Improve your English with AI.
When English isn’t your first language, then you should welcome some help. Writing Assistant is an artificial intelligence-powered text checker that flags errors in your grammar. It claims to adapt to your context and offer suggestions.
Use it alongside Word’s own Grammar and Spell Checker to improve your writing.
Also: Grammarly is popular, and it also has a powerful add-in for Word and Outlook.
2. MyScript Math Sample
Cost: Free.
Key Benefit: A math equation editor that works like a scratchpad.
In Word, go to Insert > Equation. You can use the gallery of equations in Word or manually type it out (or use Ink Equation). If this seems like hard work, try the MyScript Math Sample add-in now.
Use the side panel to write an equation with a finger, stylus, or the mouse. The add-in supports more than 200 symbols. Thanks to real-time handwriting recognition, your input is instantly converted to a clear typed equation. It just feels more intuitive, and you can combine it with Word’s own equation features.
3. Handy Calculator
Cost: Free.
Key Benefit: Use it like a built-in calculator for Microsoft Word.
There could be a calculator sitting in your taskbar. But Handy Calculator saves you a few seconds as it works alongside your open Word document in a task pane. The calculator supports all common functions and the usual memory keys to recall any value stored in memory.
If you work a lot with Word and Excel, then use the Select button for quick cell calculations.
4. I Should Be Writing
Cost: Free.
Key Benefit: Keeps you motivated with a timer and a word count tracker.
Writing is a lonely job and sometimes you just have a word count to aim for. This simple add-in does this well by allowing you to set a countdown timer or a word count goal.
A Write with Others setting nudges your motivation with a live word count of other users or your team.
5. Wikipedia
Cost: Free.
Key Benefit: Simplify the search for facts.
It can be a college essay or a research paper. The world’s favorite encyclopedia is often the first source for facts. So, don’t jump between your Word document and the browser.
The Wikipedia add-in can work alongside Word’s Researcher function to help you crosscheck information and improve accuracy.
6. Word Training and Tips
Cost: Free.
Key Benefit: Become a better Microsoft Word user.
This add-in gives you access to GoSkills “how-to” cheat sheets from the popular Microsoft Word course. Get handy step-by-step instructions on formatting, styles, and more right within your Word document.
7. Symbol Search
Cost: Free.
Key Benefit: Search and use high-quality symbols in your documents.
Microsoft Word has a nice Icons gallery on the Ribbon to help you communicate with symbols. But it’s always useful to have quick access to more. Symbol Search has a categorized lineup and a handy search box to find a unique symbol.
Click on More (three-dot menu option) and find the registered symbol, double asterisks, subscript numbers etc.
8. Vertex42 Template Gallery
Cost: Free.
Key Benefit: Select from 300+ professionally designed templates for Word and Excel.
There’s a sameness to the default templates in Microsoft Office. Vertex42 specializes in templates for Word and Excel and it shows in the variety they offer.
The collection of 431 documents is organized in neat categories that cover personal, educational, and professional templates.
Also: Look at Spreadsheet123 and its collection of 200 templates for Word and Excel.
Get your free Word shortcuts cheatsheet!
Download the print-ready shortcut cheatsheet for Word.
Get your free Word shortcuts cheatsheet!
Download the print-ready shortcut cheatsheet for Word.
9. Pro Word Cloud
Cost: Free.
Key Benefit: Visualize your text and get your point across.
Word clouds add a visual element to any document or presentation. If it’s text dense, then you can use a word cloud to check the frequency of your main keyword. It can also help summarize the core idea of any document for your readers.
You can customize the word clouds with different sizes, fonts, layouts, and color schemes.
10. Pickit
Cost: Free for 7 days, $5.00/month after.
Key Benefit: Find the right photo or clipart to use from a vast image bank.
Pickit is a stock illustration site that can complement your documents with beautiful photos and clipart. PowerPoint designs aside, you can create impactful Word documents too by breaking up text with a photo that sends a visual message.
The add-in is free to download but you have to subscribe for premium features after seven days.
Also: Looking for a completely free alternative with Creative Commons licensed photos? Try the excellent Word add-in that sources images from Pexels.
11. PDFfiller
Cost: Free trial, $6.00/month after.
Key Benefit: Edit, sign, and share PDF files stored in OneDrive.
Word can open PDF files and even edit them. But it’s not perfect as lines and pages can break. PDFFiller opens a fillable, printable PDF in its own editor from OneDrive. Edit, sign, and share the files again from the same window within Word.
You can save a lot of time as you do not have to download or upload the files from the desktop.
12. Copyleaks Plagiarism Checker
Cost: Free with a limited number of scans.
Key Benefit: Check if any document is original.
No one wants to be called a plagiarist. And Copyleaks has built its reputation as a search engine for avoiding that charge. The cloud-based app uses its algorithms to scan any document and ensure its integrity. Copyleaks also supports multiple languages.
The Word add-in allows you to scan 10 pages a month for free. If you are a heavy user, then go for an additional purchase.
13. Lucidchart Diagrams for Word
Cost: Free with a limited number of diagrams.
Key Benefit: Draw flowcharts, mockups, mind maps, and business process charts easily.
Sometimes, a flowchart or a business process diagram can make a complex concept simpler. Lucidchart is an industry-leading software that offers this add-in for Word users. Use the library of shapes and lines to quickly create your own diagrams. The learning curve is shallow.
Lucidchart also supports collaboration and version control. You can download the add-in for free and create a limited number of free documents. Additional upgrades need to be purchased.
14. DocuSign for Word
Cost: Free to try. Additional purchases are required.
Key Benefit: Sign or request eSignatures for important documents without leaving Word.
Digital signatures have become foolproof and legally binding identification tools for critical documents. In many countries, they are the same as physical signatures on paper documents. Sign in with your Microsoft 365, Microsoft, or DocuSign account. Email a completed copy of the signed documents, and automatically save them in DocuSign or on a cloud platform for collaboration.
DocuSign offers a free trial (sign and send 5 documents with a Microsoft 365 account and 10 documents with a Microsoft account).
15. Qorus
Cost: Free to try. Additional purchases are required.
Key Benefit: Make business documents effortlessly.
Qorus is a business document builder. It works seamlessly across Outlook, Word, and PowerPoint to create personalized business documents like requests for proposals, pitches, and NDAs. Qorus includes tools that can quickly create fresh documents from templates, answer queries with a bank of reusable content, and even collaborate on documents with a team.
Qorus is a bid and proposal management solution on its own. The advantages can outweigh the costs if your enterprise needs it. Try it with a 14-day trial.
16. GetMpas
Cost: Free.
Key Benefit: Show locations on documents quickly.
Making an event flyer in Microsoft Word? Why not help your guests by displaying a small map that shows exactly where it will take place? There is Google Maps, but this little touch saves everyone a few seconds.
The add-in allows you to customize the appearance and size of the map.
17. Read My Document
Cost: Free.
Key Benefit: Go easy on your eyes.
Read My Document is a text-to-speech converter that reads your Microsoft Office documents aloud. It can be an invaluable editing aid when you are proofreading a document. Pick a voice and the speech speed to begin.
Alternatively, you can multitask by letting it read a document while you do something else. But don’t use it for confidential documents as the engine can send data over the internet.
18. Woodpecker
Cost: Free.
Key Benefit: Reuse your most important legal documents.
Legal documents should always be standardized. It makes it not only easier to understand them but also saves a lot of time when you need to reuse them. Woodpecker is an easy-to-use add-in that removes the chore of re-creating legal docs every time you need to change a minor detail.
Woodpecker also promises secure document management and collaboration with your own account. Project managers can try this add-in to enhance the role of their Word templates.
19. Font Finder
Cost: Free.
Key Benefit: Select and save your favorite fonts.
It is surprising that desktop publishing software like Microsoft Word still does not have an adept font management system. For instance, you cannot save your favorite fonts. You can create styles for them, but that is a roundabout way. Font Finder makes it easier.
Use the add-in tab screen to browse through the categorized fonts. Search for the font you want to use and set them as favorites with a click on the star. However, a small pitfall is that it seems to ignore fonts that do not come with Word.
20. Emoji Keyboard
Cost: Free.
Key Benefit: Give your communication some color.
Microsoft Word add-ins shouldn’t be all sober and somber. Why not give it a bit of color with the Emoji Keyboard? After all, emojis are stuck to our digital tongues. And this keyboard gives you 1300 to choose from.
Get more work done today with these add-ins
We hope these useful and mostly free Microsoft Word add-ins help you plug a few productivity gaps, reduce a few steps and add up to a more efficient workflow at the end of your day!
If you are looking to sharpen your Microsoft Office skills, check out our Microsoft Word course to learn time-saving tips and tricks for formatting, margins, mail merges, and much more.
Ready to master Microsoft Office?
Start learning for free with GoSkills courses
Start free trial
Что такое
Kutools для Word
Kutools для Microsoft® Word — это мощная надстройка, которая освобождает вас от ежедневных трудоемких операций.
Kutools для Word содержит группы инструментов для экономии вашего времени и повышения эффективности работы.
Вставляйте сразу несколько изображений из папок в документ Word
Объединяйте и разделяйте несколько файлов Word из папок в желаемом порядке
Разделить документ на отдельные документы в соответствии с заголовками, разрывами разделов или другими критериями
Преобразование файлов между Doc и Docx, Docx и PDF
Преобразование изображений в уравнения одним щелчком мыши
Множество удобных для обычного пользователя надстроек и инструментов
Системные требования О программе
- Процессор: частота от 1 ГГц, x86/x64
- Память: 1 ГБ (x86) / 2 ГБ (x64)
- Жесткий диск: 0,2 ГБ
- Операционная система: Windows 7 или новее Windows Server 2008R2 с .NET 3.5 или новее
- Графика (для аппаратного ускорения): интегрированная, без требований
- Разработчик: ExtendOffice Technology Inc.
- Microsoft Office не ранее выпуска 2007 г.
- Требований по лицензии Micrisift Office нет, может работать на всех типах лицензий и без них.
- Тип лицензии: бессрочная
- Версия ПО — 9.0
- Русификация — ООО «ИННОВА»
О покупке
Получение автоматическое на email
Мы резиденты РФ, платёж внутренний
Файлы приходят на email не дольше 2 мин
Приём вопросов на 001@innova.llc
Юрлицам — заполните заявку ниже
Буклеты
Здесь вы можете скачать информационные буклеты по Kutools
Страница продукта
Познакомьтесь с возможностями Kutools для Word
Группы инструментов Kutools
- ВременнЫе снимки документа
- Создание и редактирование групп списков избранных документов для быстрого доступа
- Перезагрузить документ. Отменяет все изменения и загружает последнюю сохраненную копию Документа
- Переименовать. Позволяет переименовать файл на выходя из Word
- Копировать открытый файл. Копирует открытый файл в буфер обмена. Позволяет вставить стандартными инструментами Проводника в любую директорию на ПК.
- Копировать открытые файлы. Копирует все открытые файл в буфер обмена. Позволяет вставить стандартными инструментами Проводника в любую директорию на ПК.
- Открыть каталог расположения текущего документа
- Открыть каталог сохранения по умолчанию
- Автотекст. Библиотека ранее сохраненных данных (таблиц, рисунков, списков, текстов и т.п.)
- Быстрая вставка элементов типа Чек-бокс, радио-кнопка. Вставка элементов управления. Вставка в список кнопок.
- Групповая вставка изображений. Вставка изображений из папки, отдельная вставка выбранных изображений, вставка картинок с указанием пути файла.
- Быстрая вставка и редактирование рамки для вставки текста.
- Вставка закладок в текст для быстрого доступа.
- Вставить штрих-код, QR код в документ Word.
- Вставить информацию о файле. Вставляет в верхний либо нижний колонтитул
- Абзацы. Групповое удаление различных промежутков до, после и между абзацами.
- Очистить линии заголовка.
- Удалить лишние пробелы в выделенной области или во всем документе.
- Удалить горизонтальные линии.
- Удалить сноски.
- Удалить скрытый текст.
- Удалить все рисунки одним кликом.
- Удалить все комментарии.
- Удалить буквицу.
- Удалить все гиперссылки в документе или выделенной области.
- Удалить рамки в выделенной области или во всём документе.
- Удалить таблицы.
- Удалить все текстовые поля.
- Удалить разрывы страниц, колонок, разделов.
- Убрать все пробелы/отступы табуляции, отступы первых строк, все отступы слева/справа/все отступы
- Удалить пустые разрывы строк, пустые знаки абзаца
- Выделить текущую страницу
- Выделить нечетные/четные страницы, определенные пользователем страницы.
- Выделить таблицы
- Выделить таблицы с одной строкой/колонкой/ячейкой
- Выделить первую строку таблицы. Если не выбрать таблицу применит ко всем таблицам.
- Выделить последнюю строку таблицы. Если не выбрать таблицу применит ко всем таблицам.
- Выделить первые/последние колонки таблицы
- Выделить следующую большую таблицу. Выделяет таблицу, которая выходит за рамки листа.
- Выделить пустые абзацы/коротки абзацы(менее 25 знаков).
- Выделить заголовки. Выделяет абзацы со встроенными стилями заголовков.
- Выделить абзацы без заголовков
- Выделить формулы
- Выделить абзацы с внедренными объектами Word
- Выделить абзацы с внедренными объектами Visio
- Выделить абзацы с внедренными объектами
- Выделить абзацы с одним внедренным объектом
- Выделить последнюю линию абзаца
- Коды поля в текст
- Концевые сноски в текст
- Разрыв строки в знак абзаца
- Знак абзаца в разрыв строк
- Формулы в изображения
- Изображения в формулы
- Список в текст
- Таблицы в текст
- Табуляция в пробел
- Пакетный поиск и замена. Позволяет выполнять одновременно поиск и замену нескольких слов/строк/знаков в разных документах и папках
- Экспорт комментариев
- Импорт/Экспорт пользовательских словарей
- Импорт/Экспорт автотекстов (автозамен)
- Сохранить документ как рисунки
- Экспортировать картинку/таблицу как изображение
- Экспорт диапазона в отдельный файл
- Разделение документа на отдельные файлы. По номерам страниц, по заголовкам, по содержанию и т.д.
- Соединить документы Doc/Docx. Пакетный конвертер форматив файлов.
- Пакетная печать группы документов.
- Печать папки, файла,
- Печать выбранной области документа и т.п.
- Вывод списка названий всех элементов документа (рисунки, таблицы и т.п.)
- Пакетное создание названий. Позволяет создавать названия таблиц, изображений и прочих элементов.
- Вставить название таблицы, рисунка, формы.
- Выделить, названия всех таблиц, рисунков, форм.
- Пересоздать, названия всех таблиц, рисунков, форм.
- Вставка гиперссылок на названия (таблиц, рисунков, форм)
- Создание ссылки из выделенного названия и вставка ее в любом месте документа как гиперссылки на название.
- Управление всеми гиперссылками листа в одном окне.
- Удалить гиперссылок. Удаляет все гиперссылки в документе одним кликом.
- Копировать гиперссылки. Копирует гиперссылки в буфер обмена списком. Вставляет в указанное место.
- Удалить колонки/столбцы.
- Выполнить поиск пустых (невидимых) колонок/строк в таблицах и их удаление
- Преобразовать таблицы в текст. Преобразует табличное представление в виде текста. Диагональные заголовки. Создает деление ячейки таблицы по диагонали и выполняет подписывание разделенных областей ячейки.
- Транспонирование (переворот) таблицы.
- Уплотнение строк.
- Автоматическое уплотнение абзацев. Выдается отчет.
- Автоматическое изменение размера всех изображений. Возможно изменение всех изображений на листе по размеру выделенного.
Выбор отображаемых элементов (на выбор):
* знаков табуляции
* пробелов
* знаки абзаца
* скрытый текст
* дефисы
* границы текста
* коды полей
* закладки и т.п.
Обратная связь
Запрос коммерческого предложения
Укажите ИНН
Телефон для связи
Требуемое ПО
Наша компания (ООО «ИННОВА», ИНН 7203495915) является резидентом РФ и работает в рамках правового поля нашей страны.
Мы являемся официальным партнером разработчика и выполнили полную локализацию всех продуктов Kutools на русский язык, в связи с чем имеем особый статус реселлера.
Это гарантирует юридическим лицам официальные документы и соответствующие гарантии.
Запросить коммерческое предложение или задать любой вопрос можно по email:

Что предлагает
Kutools для Word
Вкладка «Kutools»
Вкладка «Kutools Plus»
Вкладка «Дизайн»
Группа инструментов «Файл»
|
Снимок: Делает временный снимок текущего документа Word без сохранения, что позволяет легко восстановить документ по любому ранее сделанному снимку (резервной копии) документа. Обратите внимание: все снимки документа будут очищены после закрытия Microsoft Office Word. |
|
Избранные: Предлагает использовать группы для управления документами в Word, которая позволяет добавить текущий документ Word в существующую или новую группу, после чего вы можете открыть добавленные документы Word группами.
|
|
Gерезагрузить: Перезагружает текущий документ до последнего сохранения. Если текущий документ был изменен, вам будет предложено сохранить документ. Нажав «Да», вы сохраните документ с изменениями и снова откроете его. Если щелкнуть «Нет», документ будет открыт повторно без сохранения изменений. |
|
Переименовать (документ): Переименовывает текущий документ напрямую, не закрывая его. |
|
Подробнее:
|
Группа инструментов «Вставить»
|
Панель Автотекста: Автотекст — это способ хранения частей текстового документа, который доступен для использования в любом документе. Похоже на встроенный и не удаляемый буфер обмена. Другими словами, с сохраненными вами записями автотекста вам не нужно вводить одно и то же содержимое снова и снова в разные моменты времени в разных документах. |
|
Флажок: Собирает различные флажки для общего использования.
|
|
Рисунки. Вставить несколько изображений: Быстро вставляет несколько изображений из папок с желаемым порядком сортировки, также может вставлять путь к изображениям в качестве заголовка. |
|
Рамка: Набор инструментов для вставки рамки, удаления рамки, форматирования рамки и преобразования текстового поля в рамку. |
|
Закладки: Перечисляет все имена закладок в панели закладок. Позволяет удобно перемещаться между закладками простым щелчком мыши. |
|
Создать (Закладки): Немедленно вставляет закладку в текущую позицию курсора. |
|
Удалить (Закладки): Одним щелчком мыши удаляет все закладки из выделения или всего документа. |
|
Отобразить/Скрыть (символы закладок): Переключатель отображения и скрытия закладок в документе одним щелчком мыши. |
|
Штрих-код: Набор инструментов для создания и вставки пользовательского штрих-кода и QR-кода.
|
|
Вставить информацию о файле: Вставляет путь к файлу или имя файла в качестве поля в нижний или верхний колонтитулы документа. |
|
Разделитель тысяч: Один щелчок, чтобы добавить разделители тысяч к числам в выделенном или целом документе, не вставляя их по одному. |
Группа инструментов «Удалить»
|
Абзац: Удаляет интервалы до / после / между абзацами из выделения или всего документа.
|
|
Больше (удалить):
|
|
Разрывы (Удалить): Группа надстроек Word для удаления разрывов страниц, столбцов, разделов или всех разрывов в выделенном фрагменте или во всем документе.
|
|
Отступы (Удалить): Группа надстроек Word для быстрого удаления различных отступов.
|
|
Пустые строки:
|
Группа инструментов «Выделить»
|
Страницы (Выделить): Группа инструментов для выбора текущей страницы / нечетных страниц / четных страниц / определенных страниц
|
|
Таблицы (выделить):
|
|
Фигуры (Выделить): Один щелчок, чтобы выбрать все формы из текущего документа. |
|
Абзац (Выбрать): Набор инструментов, облегчающих выбор различных абзацев.
|
Группа инструментов «Преобразовать»
|
Набор инструментов для преобразования в повседневной работе Word
|
|
Преобразовать список в текст: Преобразует маркеры или список нумерации в обычный текст в выделенном фрагменте или во всем документе, чтобы вы могли удалить только маркеры или нумерацию, но сохранить содержимое. |
|
(Преобразовать) таблицу в текст: Преобразует все таблицы выделенного фрагмента или весь документ в текст с определенным разделителем. |
|
Преобразовать табуляцию в пробел: Преобразует все символы табуляции (вводимые клавишей Tab) в выделенном фрагменте или во всем документе в символы пробела. |
Группа инструментов «Средства и Документы»
|
Экспорт и Импорт: Набор команд для экспорта или импорта данных в Word
|
|
Разделить документ: Разбивает текущий документ на несколько отдельных документов по имеющимся заголовкам 1 уровня (Тип 1 заголовков), разрывами страниц или разделов. |
|
Объединить документы: Упорядочивает и объединяет несколько документов из папок в один документ Word. |
|
Конвертер Doc/Docx: Пакетное преобразование нескольких документов из папок между Doc и Docx, Docx и Doc, Docx и PDF. |
|
Пакетный поиск и замена: Пакетный поиск и замена строк в нескольких документах Word или файлах TXT. |
|
Пакетная печать: Печатайте сразу несколько документов Word или их составные части. |
Группа инструментов «Названия»
|
Панель заголовков: Перечисляет все виды заголовков текущего документа на панели. Вы можете быстро перемещаться между заголовками и делать перекрестную ссылку на выбранный заголовок в позиции курсора. |
|
Создать названия: Один щелчок, чтобы вставить заголовки ко всем таблицам, уравнениям и рисункам документа, а также можно вставить заголовки для SmartArt и Chart в документ. |
|
Вставить (Названия): Набор инструментов для вставки названий к выбранной таблице, рисунку и уравнению.
|
|
Выделить (Названия): Набор команд для выбора названий таблиц, рисунков и формул в выделенном фрагменте или во всем документе.
|
|
Восстановить подпись: Набор инструментов для восстановления заголовка таблицы, рисунка или уравнения с помощью текста под или над таблицей (рисунок и уравнение). Обратите внимание: текст должен содержать число (например, текст 1). Например, когда вы вставляете в Word несколько рисунков и их подписи из Интернета, вам нужно вручную вставлять заголовки для рисунков одну за другой, если вы хотите сделать перекрестные ссылки на подписи рисунков. Но с помощью этой коллекции вы можете легко преобразовать исходный текст в заголовок.
|
|
Ссылки (Названия): Перечисляет все заголовки текущего документа. Вы можете быстро щелкнуть элемент заголовка, чтобы сделать перекрестную ссылку в позиции курсора текущего документа. |
|
Обновить (Названия): Обновите подписи, если некоторые подписи были удалены. Например, когда имеется 5 заголовков таблиц, таких как Таблица 1, 2… 5, заголовки могут стать Таблицей 1, 2, 3, 5, в то время как вы удалили Таблицу 4, при этом порядок каждого заголовка был нарушен. При использовании функции «Обновить заголовки» все заголовки могут вернуться к нормальному числовому порядку. |
Группа инструментов «Гиперссылки»
|
Менеджер гиперссылок: Объединяет все гиперссылки текущего документа в список, чтобы вы могли быстро управлять ими, например изменять адрес гиперссылки, редактировать текст гиперссылки, удалять только ссылки и быстро и удобно перемещаться между гиперссылками. |
|
Создать (несколько гиперссылок): Быстро пакетно вставляет тот же URL-адрес гиперссылки (веб-страница / папка // файл / электронное письмо / позиция документа) и подсказку экрана к тексту, указанному в документе. Например, если вы установите «Kutools» в качестве отображаемого текста, тогда все слова «Kutools» будут вставлены в один и тот же URL-адрес гиперссылки. |
|
Вставить ссылку: Создайте и вставьте гиперссылку на выделенный фрагмент. |
|
Удалить (гиперссылки): Удаляет только адрес гиперссылки из всех гиперссылок выделения или всего документа одним щелчком мыши. |
|
Копировать гиперссылку: Перечисляет все гиперссылки во всплывающем диалоговом окне и копирует все гиперссылки в буфер обмена, затем вы можете вставлять их только как гиперссылки или адреса. |
Группа инструментов «Таблицы»
|
Удалить строки / столбцы: Удаляет все пустые или повторяющиеся строки таблицы и столбцы таблицы из выбранных таблиц или всего документа. |
|
(Преобразовать) таблицу в текст: Быстро преобразует все таблицы выделения или всего документа в текст с определенным разделителем. |
|
Диагональный заголовок: Создает диагональный заголовок таблицы в выбранной таблице со встроенными 5 типами заголовков. |
|
Переставить таблицу: Переносит столбцы таблицы строки таблицы, строки таблицы в столбцы выбранной таблицы. |
Группа инструментов «Компоновка»
|
Уплотнение строк: Регулирует и сжимает все абзацы, которые заканчиваются короткой последней строкой (которая содержит менее 15 символов) для экономии бумаги для печати, когда вам нужно распечатать документ. |
|
Изменить размер изображения: Одним щелчком мыши можно изменить размер всех изображений в процентах от текущего размера изображений. |
Add-in package that allows LogicalDOC integration inside Microsoft Office
| Title | Requirements | Created Date | Download |
|---|---|---|---|
|
officeaddin-4.0.0 |
LogicalDOC 8.7 / MS Office 2013 — 2021, MS 365 | 2022-07-05 |
|
|
officeaddin-3.7.2(TS) |
LogicalDOC 8.7 / MS Office 2010 — 2019, MS Office 365 | 2021-12-15 |
|
|
officeaddin-3.7.2 |
LogicalDOC 8.7 / MS Office 2010 — 2019, MS Office 365 | 2021-12-15 |
|
|
officeaddin-3.6.1 |
LogicalDOC 8.6.1 / MS Office 2010 — 2019, MS Office 365 | 2021-06-22 |
|
|
officeaddin-3.5.8(TS) |
LogicalDOC 8.4.1 / MS Office 2010 — 2019, MS Office 365 | 2020-05-17 |
|
Microsoft Word — отличный инструмент для создания профессиональных файлов и документов. Даже если вы никогда не использовали его раньше, вы все равно можете собрать достойный документ, не обладая какими-либо специальными навыками или знаниями. Программное обеспечение является интуитивно понятным и простым в использовании, а самое главное, вы можете получить Microsoft Word бесплатно.
Word уже поставляется со всеми необходимыми компонентами для работы с документами. Однако вы можете пойти еще дальше, установив несколько удобных надстроек Microsoft Word. Как плагин, который поможет вам улучшить ваше письмо, или тот, который поможет вам интегрировать сервис обмена изображениями в Word.

Мы выбрали лучшие надстройки для Word, чтобы вам не пришлось тратить время на просмотр множества различных плагинов в Microsoft Office.
Если вы решили оживить Word, добавив несколько дополнительных плагинов, вам не нужно далеко ходить, чтобы найти их. Вы можете просмотреть все надстройки в официальном магазине Microsoft Office. Там вы можете прочитать о каждом плагине, прежде чем принять решение добавить его в Word.
Как установить надстройки для Word
Выбрав плагин, который вы хотите добавить, выполните следующие действия, чтобы установить его.
- Откройте документ Word.
- В главном меню ленты вверху найдите Вставить Вкладка.
- Под Вставить, Выбрать Add-Ins,
- Это приведет вас к Офисные надстройки меню.
- Когда вы найдете плагин, который вам нравится, нажмите Добавить установить его в ваше слово. Затем вы можете просмотреть плагины, которые вы уже добавили в том же меню под Мои надстройки,
Давайте теперь посмотрим на некоторые из лучших надстроек Microsoft Word, которые мы нашли.
Хотя Википедия не считается одним из самых надежных источников для получения вашей информации, она по-прежнему остается одной из крупнейших энциклопедий с открытым исходным кодом, которую вы можете найти в Интернете. И это может быть удобно иметь в качестве виджета на стороне вашего письма или редактирования.
Вы можете просматривать статьи Википедии, введя вашу запись в строку поиска. Или просто выделите слово или фразу в вашем документе, и плагин автоматически выведет подходящую статью.
Даже если вы не можете внести свой вклад в страницу Википедии, используя это дополнение, получение дополнительных знаний по теме, над которой вы работаете, может быть желанным отвлечением.
Эта надстройка позволяет связывать документы Excel и Word и, таким образом, связывать и обмениваться данными взад-вперед, не копируя их вручную.
Теперь, если вам когда-нибудь понадобится обновить документ Word данными Excel, вы можете вставить его из электронных таблиц прямо в файл Word. И это будет выглядеть лучше, чем если бы вы просто попытались вставьте лист Excel в документ Word,
Типы данных, которые вы можете связать, включают в себя текст, списки, таблицы, изображения и диаграммы.
MyScript Math Simple — это полезная надстройка для Microsoft Word, если вы используете много уравнений при работе в Word. Особенно, если вы не хотите тратить время на поиск правильной формулы в галерее уравнений Word.
Чтобы добавить уравнение, просто напишите его в окне плагина с помощью мыши или пальца. Надстройка распознает математические символы и автоматически преобразует их в типизированное уравнение.
Надстройка Vertex42 может помочь вам повысить эффективность и сэкономить время. Он предлагает широкий спектр шаблонов, которые иначе недоступны в Word.
Шаблоны в Vertex организованы по категориям. Вы можете просмотреть более 300 шаблонов, которые служат десяткам различных целей, от составления бюджета до журналов тренировок. Он также включает некоторые из наших любимых шаблонов протоколов встреч.
Pixabay — это бесплатный веб-сайт для обмена фотографиями с одним из крупнейших каталогов изображений Creative Commons. В их базе данных вы можете найти что угодно: от классической фотографии до векторных изображений, иллюстраций и даже некоторых видеороликов. Все это полезно, когда вы работаете над презентацией или листовкой в Word.
Чтобы получить доступ ко всему каталогу pixabay, установите плагин Pixabay Images, а затем введите ссылку на изображение в строке поиска сбоку.
Проверка целостности — это необходимая надстройка для Microsoft Word, если вы надеетесь в один прекрасный день писать как профессионал. Это не простая проверка орфографии. Эта надстройка обещает найти в вашем тексте ошибки, которые «ни один другой грамматик не может найти».
Помимо грамматики и орфографии, плагин будет проверять, насколько последовательны ваши письма. Это включает использование чисел в предложениях, различных международных написаний, переносов и прочего. Если вы пишете официальный документ, надстройка перехватит любую сокращенную форму слова, которую вы используете, и предложит вам ее прописать. В конце ваш текст будет полностью вычитан и готов к работе.
Я должен писать — простой плагин для повышения производительности. Он объединяет в себе функции таймера и счетчика слов и разработан для того, чтобы сделать ваше письмо более эффективным.
Включите его в режим таймера, если вы гоняетесь в срок. Или переключите его в режим счетчика слов для дополнительной мотивации. После того, как ваша письменная сессия закончена, вы можете посмотреть статистику своей работы и проанализировать свои результаты.
Вы можете использовать классическую дневную версию плагина или перейти в модный темный режим. Приятным бонусом также является возможность привлечь других пользователей и превратить ваше письмо в конкурс.
Пройдите лишнюю милю с помощью надстроек Microsoft Word
Умение максимально эффективно использовать любое программное обеспечение может упростить вашу жизнь и улучшить общее восприятие пользователя. Точно так же, когда Word становится опытным пользователем, он может поднять вашу работу на совершенно новый уровень.
Изучение некоторых важных советов и приемов Microsoft Word может стать для вас идеальным первым шагом. Тогда начало использования надстроек Microsoft Word будет хорошей секундой.
Какие плагины Microsoft Word вы используете? Это каким-то образом улучшило ваш рабочий процесс и производительность? Поделитесь своим опытом с нами в комментариях ниже.
- Link to us
- Tell-a-friend
- Contact
Search Download:
Word Add In search results
Word Add In download notice
Top 4 Download periodically updates software information of word add in full versions from the publishers,
but some information may be slightly out-of-date.
Using warez version, crack, warez passwords, patches, serial numbers, registration codes, key generator, pirate key, keymaker or keygen for
word add in license key is illegal. Download links are directly from our mirrors or publisher’s website,
word add in torrent files or shared files from free file sharing and free upload services,
including Rapidshare, MegaUpload, YouSendIt, Letitbit, DropSend, MediaMax, HellShare, HotFile, FileServe, LeapFile, MyOtherDrive or MediaFire,
are not allowed!
Your computer will be at risk getting infected with spyware, adware, viruses, worms, trojan horses, dialers, etc
while you are searching and browsing these illegal sites which distribute a so called keygen, key generator, pirate key, serial number, warez full version or crack for
word add in. These infections might corrupt your computer installation or breach your privacy.
word add in keygen or key generator might contain a trojan horse opening a backdoor on your computer.