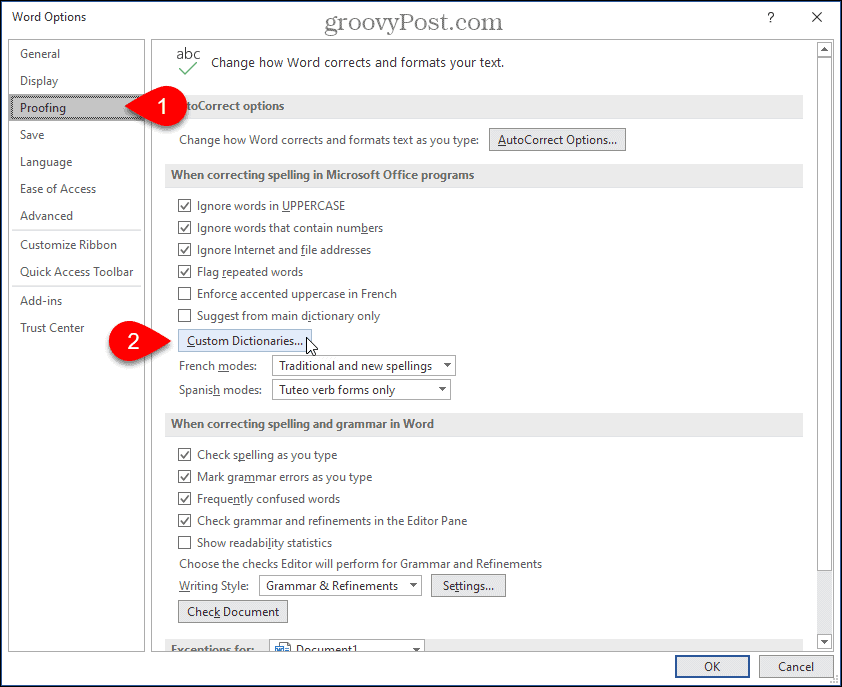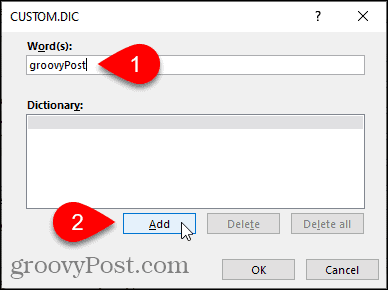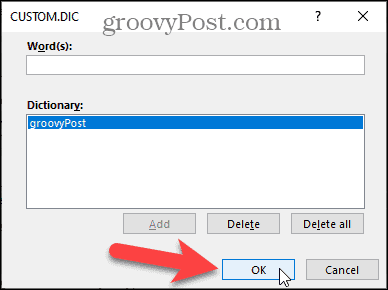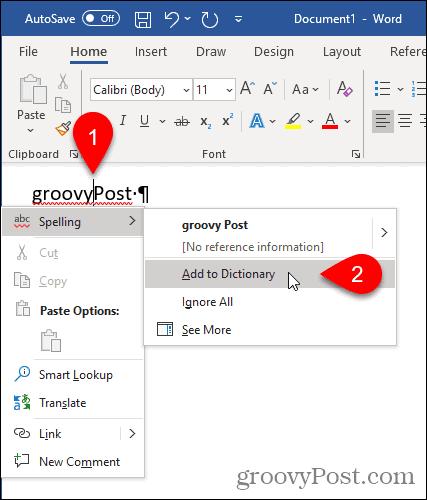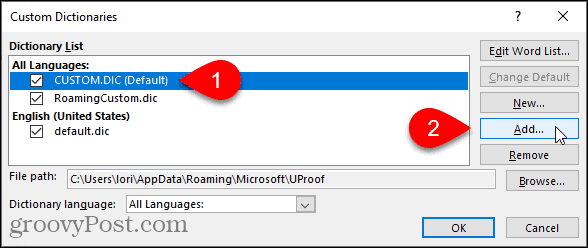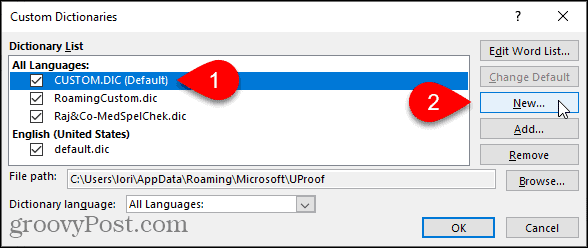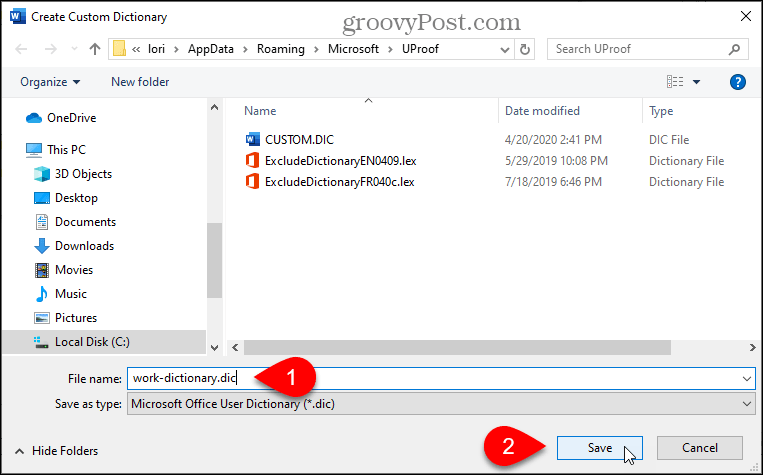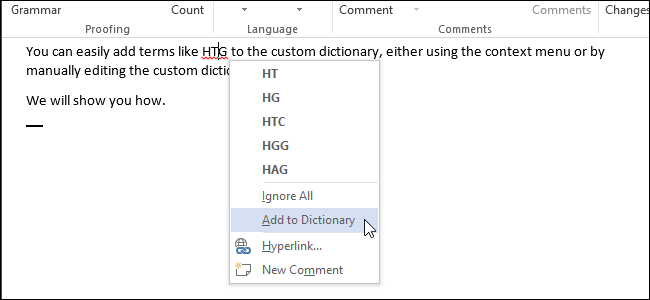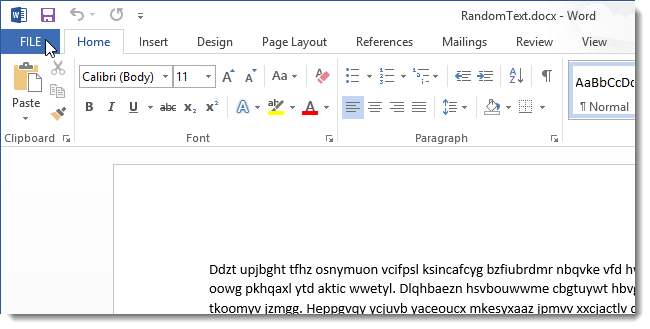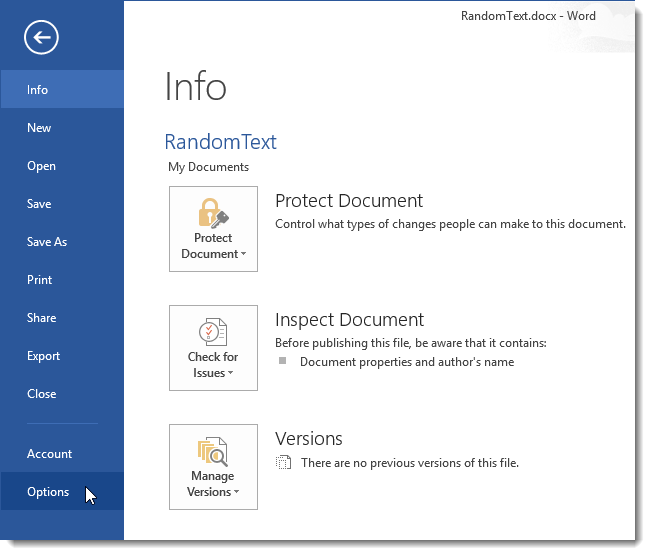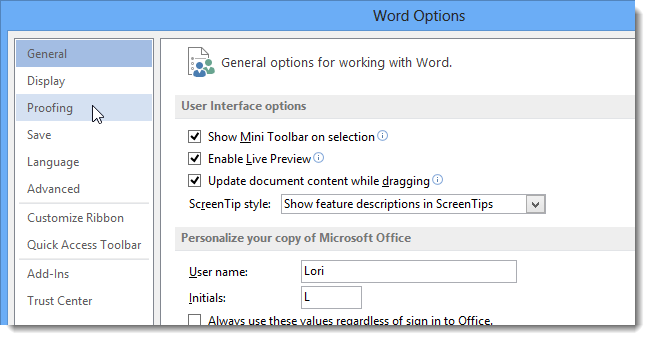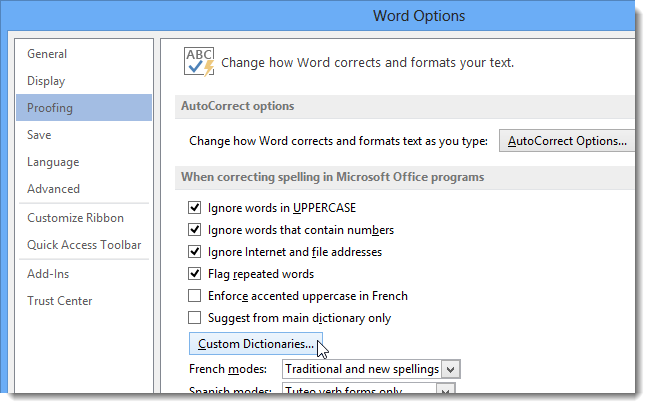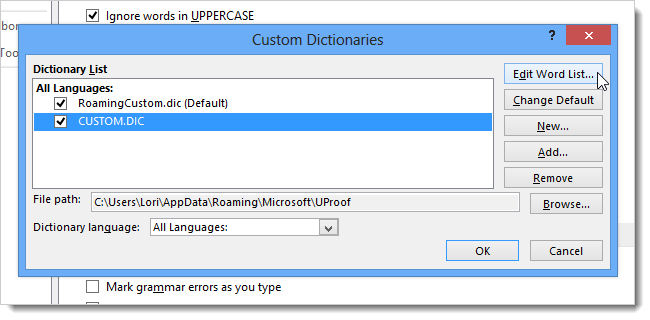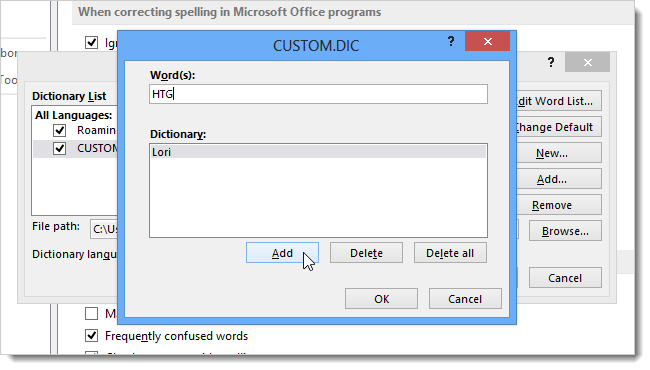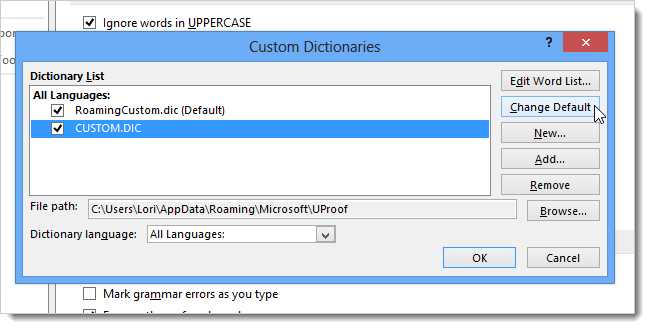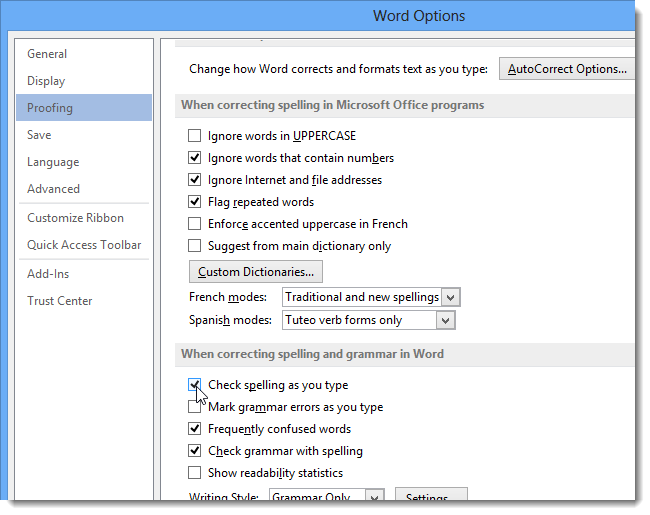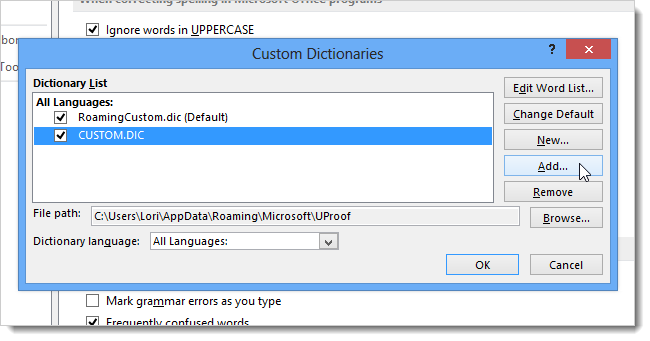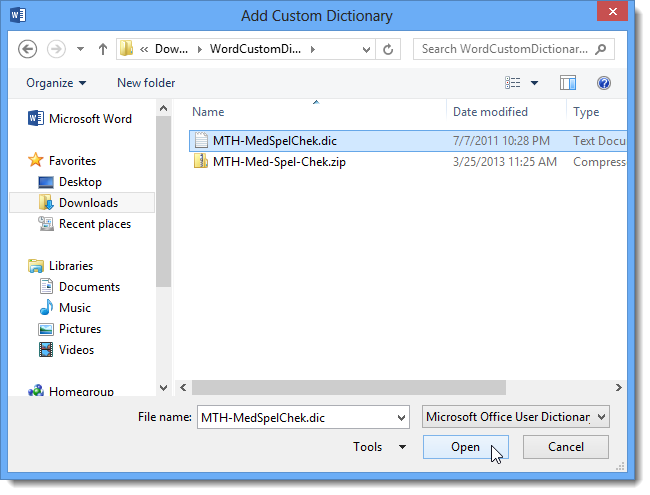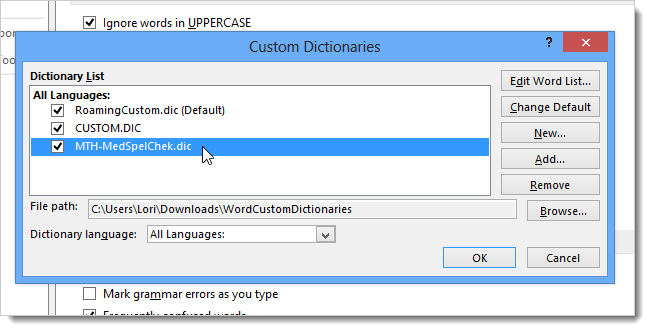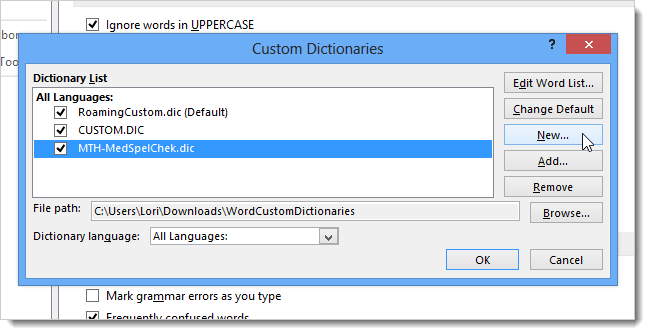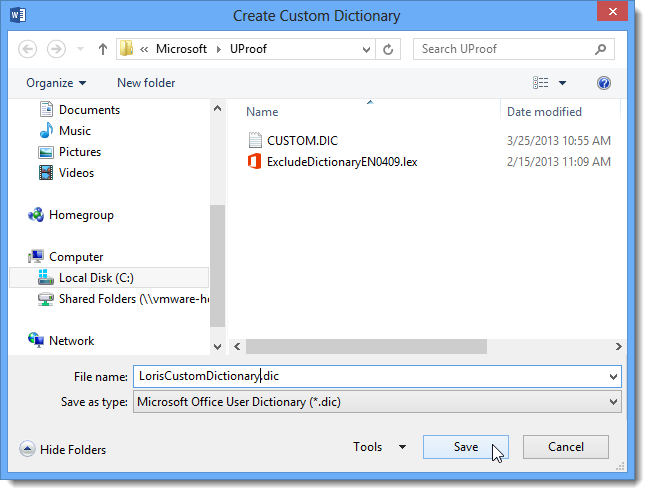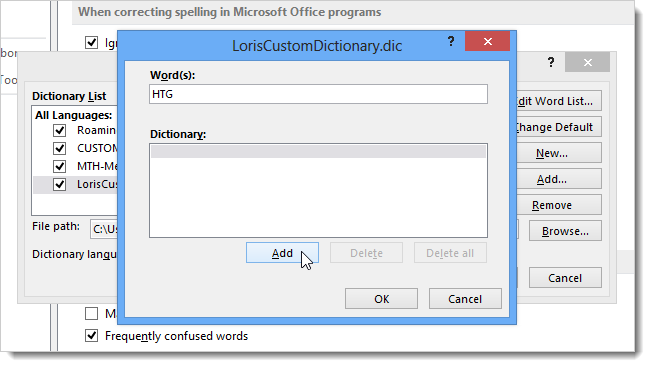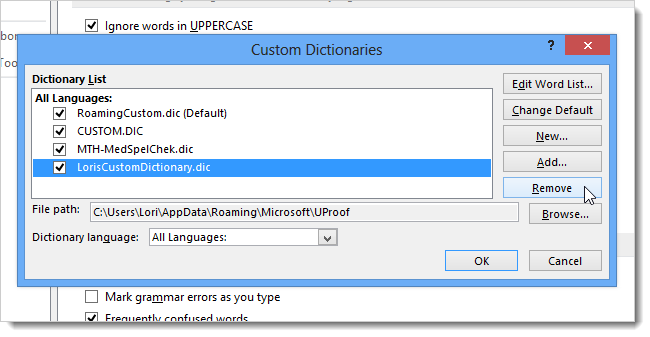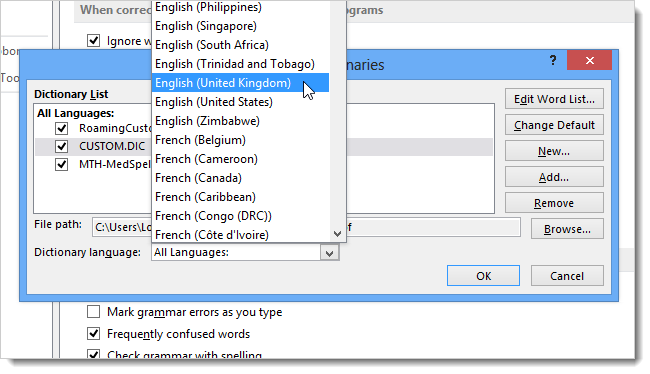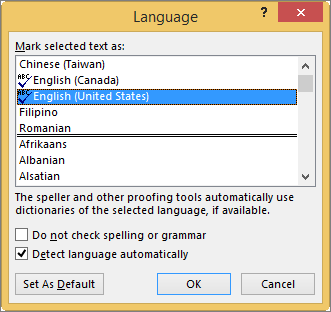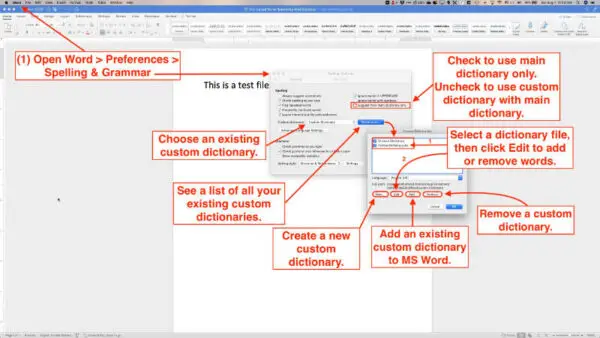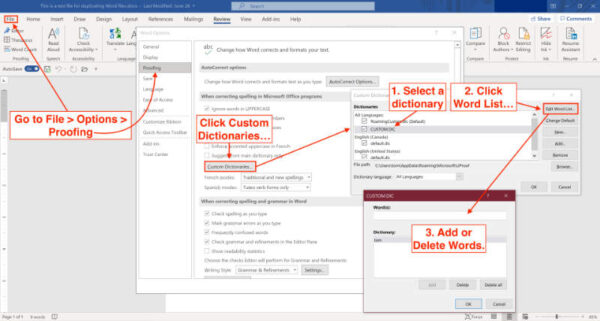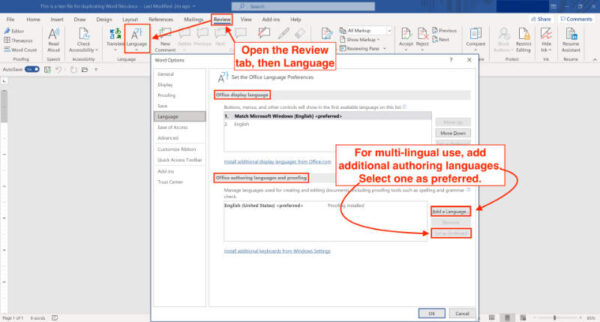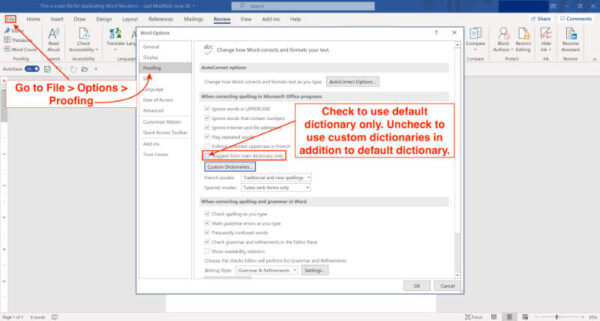A quick look at your dictionary options in Word
Even if you, like me, only speak one language there are still some powerful language and dictionary options in Word to keep in mind.
All copies of Microsoft Office (recent versions anyway) come with English dictionaries. ‘Dictionaries’ plural because there’s many variants supplied. You’d expect English (US) and English (UK) but there’s many others available:
- Australia
- Belize
- Canada
- Caribbean
- Hong Kong
- India
- Indonesia
- Ireland
- Jamaica
- Malaysia
- New Zealand
- Philippines
- Singapore
- South Africa
- Trinidad and Tobago
- United Kingdom
- United States
- Zimbabwe
Of course, all language variants have a lot of common spellings but differences like the common ones color/colour etc. and less well known ones like spelled/spelt.
Other languages that are included with the ‘English’ version of Office are French and Spanish – with a similarly large number of variations including French for France and Canadian Quebecois.
To get the languages supplied with your version of Office, go to Control Panel | Programs and Features (or similar in earlier versions of Windows), choose Microsoft Office and then change settings. You’ll repeat some of the installation steps including Customize where you can find and select additional languages or features available in that language.
Usually the appropriate one for you is chosen automatically during setup. The Office installation picks up your region setting from Windows to choose the default language in Word. But that’s not always correct. Sometimes Windows has the wrong region setting, most commonly with the US defaults applied when you don’t live there. That will result in Word having the English (US) dictionary by default. Happily that’s easy to change.
Changing the default language
To change Word’s default language, go to Review | Language | Set Proofing Language
Then choose the language you want from the long list. Not all languages on the list are installed on your computer. Look for the ‘ABC’ icon on the left to see which languages are installed. In this example you can see that the English and French languages are installed but not the few in-between on the alphabetical list.
To change the default language, click on the language you want then click ‘Set as Default’.
You’ll then see a message for you to confirm the change and remind you which template will be affected. That’s usually the ‘Normal’ template which is the basis for blank documents and sometimes others.
Templates
Word templates can store a default language for documents based on that template. If you write documents in different languages you could create a template for each language eg Normal-English.dotx Normal-French.dotx etc.
Paragraphs
You can change the language (for spelling and thesaurus purposes) within a document. For example, if you have a letter with both English and Spanish sections – Word can spell check each using the right dictionary.
These days, Word has an ‘autodetect’ feature which should figure out which language is being typed and change the dictionary. But sometimes it doesn’t work or you want a specific language variant (e.g. Spanish (Spain) or Spanish (Mexico) instead of Spanish (US) ).
Select the paragraphs or just words in the ‘other’ language. Go to Review | Language | Set Proofing Language from the long list. You can select a language that isn’t installed on your computer – Word will keep the language setting even though it can’t spell or grammar check it.
No Proofing
Sometimes there’s technical text or details that Word can’t understand – i.e. there’s red squiggly lines all over the place. A common example is programming code.
You can stop the spell checking for selected words or paragraphs by choosing Review | Language | Set Proofing Language and selecting ‘Do not check spelling or grammar’. This is the same as the special ‘No Proofing’ language in earlier versions of Word.
Styles
You can set the language as part of a style – either paragraph or character style. That’s handy when you have many paragraphs in a different language from the majority of the document.
For example, a style for formatting computer code might be in a fixed space font like Courier New plus the ‘Do not check spelling or grammar’ option under Language in the Styles options.
Make your own dictionary
As I’m sure most people know, you can add words to the Word dictionary (actually a separate custom.dic dictionary). Choose a word which has a red line underneath, right-mouse click and choose ‘Add to dictionary) then the word is recognized as correct in that document and other documents.
Interface language vs. document language
We’ve been talking here about the dictionary language used in Office for spell check, grammar, thesaurus and hyphenation of documents.
There’s another language option for the text on labels and menus – the interface language. Usually that’s automatically selected according to the specific software you bought or selection made when downloading. However it is possible to change interface language with optional packs from Microsoft.
That’s it for the moment, there’s a lot more detail in the Word language support but that’s the highlights.
To access the custom dictionaries in Word, click the File tab. Then, click Options. On the Word Options dialog, click Proofing on the left. Then, scroll down on the right and click Custom Dictionaries in the When correcting spelling in Microsoft Office programs section.
Contents
- 1 How do I add a dictionary to Microsoft Word?
- 2 Is there a dictionary in Microsoft Word?
- 3 How do I import a dictionary in Word 2016?
- 4 Why wont Word Allow me to add to dictionary?
- 5 Does Windows 10 have a dictionary?
- 6 How do I add words to the dictionary in Windows 10?
- 7 How do you create a dictionary?
- 8 What is the shortcut for dictionary?
- 9 Where is Microsoft Office custom dictionary?
- 10 How do I copy a custom dictionary in Word?
- 11 How do I transfer AutoCorrect from one computer to another?
- 12 Why is custom dictionary not available in Outlook?
- 13 Why is add to dictionary greyed out in Outlook?
- 14 Why is add to dictionary greyed out?
- 15 How do I find the dictionary on my computer?
- 16 How do I use the dictionary in Windows 10?
- 17 Which is the best dictionary for PC?
- 18 How do I add words to AutoCorrect in Windows?
- 19 How do you create a dictionary in a list?
- 20 How do you create an online dictionary?
How do I add a dictionary to Microsoft Word?
Open the Custom Dictionaries dialog box
- Open the proofing options: In most Office programs: Go to File > Options > Proofing.
- Make sure the Suggest from main dictionary only check box is cleared.
- Select Custom Dictionaries. All dictionaries are listed here, with the default dictionary at the top.
Is there a dictionary in Microsoft Word?
If you want to install a dictionary or see definitions and you have Word for the desktop, click Open in Word and follow the steps in Check spelling and grammar. To add words to a dictionary, see Add words to your spell check dictionary.
How do I import a dictionary in Word 2016?
- Go to File –> Options –> Proofing –> Custom Dictionaries.
- On the source computer – get the location/file name of the dictionary(ies) and copy the file to the other computer.
- Go to the same location in Word on the destination computer and click on
Why wont Word Allow me to add to dictionary?
The most likely cause for this situation is that the language of the word you are trying to add doesn’t match the language of the dictionary.In Word 2010 display the File tab of the ribbon and then click Options.) Click Proofing at the left side of the dialog box. Click on the Custom Dictionaries button.
Does Windows 10 have a dictionary?
On Windows 10, whenever you’re typing on the web using Microsoft Edge, or an app like Mail or OneNote (mobile), you can quickly right-click a misspelled word to add it to the custom dictionary when you know you have the correct spelling.
How do I add words to the dictionary in Windows 10?
If there is a spelling mistake in the words you type, Windows will show a red squiggly line under that specific word. When you see that, simply right-click on that word and select the “Add to dictionary” option. The word will be instantly added to the internal Windows dictionary.
How do you create a dictionary?
On a separate piece of paper, organize your words so that they’ll be easier to find. Organize them by the first letter of the word, then the second, then the third, etc. Edit your rough draft. To ensure that you have a good dictionary, go through your paper and correct any mistakes.
What is the shortcut for dictionary?
Quick Dictionary (QD) is your dictionary on the go.With Keyboard shortcut – double-click on the word to select it – Enter Hotkey: Ctrl + Shift + L Feature: – Dictionary open in a new popup windows and reuse the same popup window for the next lookup (so you will not be overwhelmed with new windows).
Where is Microsoft Office custom dictionary?
The location for the custom dictionaries is C:UsersAppDataRoamingMicrosoftUProof (change “” to your Windows user name) by default and this directory is selected on the Create Custom Dictionary dialog box. Enter a name for your new custom dictionary in the File name edit box and click Save.
How do I copy a custom dictionary in Word?
You do not need to find the custom dictionaries or to copy them. After you have installed Kutool for Word, the Import /Export Custom Dictionaries will help you quickly import and export custom dictionaries. Click the Enterprise > Import/Export > Custom Dictionaries to export or import the custom dictionaries.
How do I transfer AutoCorrect from one computer to another?
How to move formatted AutoCorrect entries
- Exit all Office programs on the source computer.
- On the source computer, locate the following folder:
- Copy the Normal.
- Exit all 2007 Office programs on the destination computer.
- On the destination computer, locate the following folder:
- Rename the Normal.
Why is custom dictionary not available in Outlook?
1] Set Custom.
Many users have reported that the issue was fixed when they set the Custom. dic as a default dictionary in Outlook.This will open the Outlook Options window. Now, select Mail from the left side and click on the “Spelling and Autocorrect” button on the right side.
Why is add to dictionary greyed out in Outlook?
If trying to add custom words to Office 2016 in Outlook, but it is grayed out: Ensure the “Dictionary Language” is set to the language you wish to use.Make sure it is the same as the “System Default Language“.
Why is add to dictionary greyed out?
Office / Word “Add to Dictionary” is Greyed out”
Can be caused by using a custom dictionary file, which was created in an earlier version of word. (or the custom. dic file is set to “Read Only”).
How do I find the dictionary on my computer?
Right-click on default. dic and choose to Open with Notepad or another text editor. Inside the file, you’ll see a list of words in your dictionary, one on each line. These are words you’ve added to your spell checker.
How do I use the dictionary in Windows 10?
Head to Settings > General and flip on the “Show definitions inline for” switch and also check each type of document you want to use it with. To use the dictionary, open a web page in Reading View, eBook, or PDF documents and double-click the word you want a definition for.
Which is the best dictionary for PC?
Best Dictionary Apps for PC
- Search Box. Best native dictionary in Windows (needs internet)
- The Free Dictionary. Best switchable online to the offline dictionary.
- Advance English Dictionary.
- WordWeb Dictionary.
- Multilingual & Subject Dictionaries.
- Perfect Dictionary.
- TheSage Dictionary & Thesaurus.
How do I add words to AutoCorrect in Windows?
Add entry to an AutoCorrect list
- Go to the AutoCorrect tab.
- In the Replace box, type a word or phrase that you often misspell.
- In the With box, type the correct spelling of the word.
- Select Add.
How do you create a dictionary in a list?
To convert a list to a dictionary using the same values, you can use the dict. fromkeys() method. To convert two lists into one dictionary, you can use the Python zip() function. The dictionary comprehension lets you create a new dictionary based on the values of a list.
How do you create an online dictionary?
- To make a dictionary, you’ll need to collect words, definitions, and research the history of words.
- To post an existing dictionary online, you’ll need the publisher’s permission, a typing team at least for html, and a website host.
- Have a looksee at existing dictionaries online by seeing some search engine results.
Word includes a custom dictionary in addition to the default main dictionary. There are a few ways you can add words to Word’s custom dictionary. We’ll show you how.
Word includes a custom dictionary in addition to the default main dictionary. You can add words to Word’s custom dictionary as you do a spell check or using the context menu.
If you have a lot of words you want to add to Word’s custom dictionary, you can manually edit the custom dictionary. You can also add third-party dictionaries with specialized words, like medical and legal dictionaries. Today we’ll show you how to manually edit the custom dictionary, create a new custom dictionary, and add third-party dictionaries.
Where are Word’s Custom Dictionaries?
To access the custom dictionaries in Word, click the File tab. Then, click Options.
On the Word Options dialog, click Proofing on the left. Then, scroll down on the right and click Custom Dictionaries in the When correcting spelling in Microsoft Office programs section.
All available custom dictionaries are listed on the Custom Dictionaries dialog. You can deactivate a dictionary by clearing the check box to the left of that dictionary.
Manually Add and Remove Words in Word’s Custom Dictionary
To add and remove words in a custom dictionary, select the dictionary you want to edit in the Dictionary List on the Custom Dictionaries dialog. Then, click Edit Word List.
Enter the word you want to add in the Word(s) box on the dialog for the selected dictionary and click Add.
To remove a word from the selected dictionary, select the word in the Dictionary list, and click Delete. If you want to remove all the words from the dictionary, click Delete All.
To accept your changes and close the dialog, click OK.
Add Words to Word’s Custom Dictionary Using the Context Menu
You can also add words to the default custom dictionary when you have the setting enabled for automatically checking to spell as you type.
To enable this option, go to File > Options > Proofing, In the When correcting spelling and grammar in Word section, check the Check spelling as you type box. Then, click OK.
You should also check to see which custom dictionary is the default, so words are added to the correct custom dictionary.
On the Custom Dictionaries dialog, the current default custom dictionary is labeled. To change the default, select the dictionary you want to make the default and click Change Default.
Now, when you right-click on a word marked as misspelled (with a red, squiggly underline), go to Spelling > Add to Dictionary.
Add a Third-Party Custom Dictionary
If you write special types of documents, like medical or legal documents, you can add a third-party dictionary to Word. This allows you to quickly and easily add many specialty words to Word for use when checking spelling.
To add a third-party dictionary, open the Custom Dictionaries dialog. For our example, we’re going to add the Raj&Co free medical dictionary.
A custom dictionary must be selected to be able to add a custom dictionary. Select any of the dictionaries in the list and then click Add.
On the Add Custom Dictionary dialog, navigate to the location of the third-party custom dictionary you want to add. Then, select the .dic file and click Open.
The added dictionary displays in the Dictionary List. Click OK.
Add a New Additional Custom Dictionary
As we’ve shown, you can have multiple custom dictionaries that Word uses when checking spelling. In addition to third-party dictionaries, you may want to split up your own custom dictionaries. For example, maybe you want one dictionary for personal use and one for work.
To create a new custom dictionary, open the Custom Dictionaries dialog, and then click New.
The location for the custom dictionaries is C:Users<username>AppDataRoamingMicrosoftUProof (change “<user name>” to your Windows user name) by default and this directory is selected on the Create Custom Dictionary dialog box. Enter a name for your new custom dictionary in the File name edit box and click Save.
NOTE: You must keep the .dic extension on the file name.
Add words to your new dictionary as you did when manually adding words to an existing dictionary. Click Edit Word List, add your words, and then click OK on both dialogs.
Remove a Custom Dictionary
If you ‘re not using a custom dictionary anymore, you can remove it from Word.
Open the Custom Dictionaries dialog, select the dictionary you want to remove, and then click Remove.
NOTE: The .dic file is NOT removed from your hard drive, only from the list of custom dictionaries in Word.
Change the Language Associated with a Custom Dictionary
When you add or create a new custom dictionary, Word associates all languages with that dictionary, which means the dictionary is used to check spelling in any language. If you want to associate a specific language with a custom dictionary, you can choose the language for that dictionary. Word will then use that dictionary when you spell check a document written in that language.
To change the language associated with a custom dictionary, open the Custom Dictionaries dialog. Select the dictionary for which you want to change the language in the Dictionary List and then select the language you want from the Dictionary language drop-down list.
Click OK on the Custom Dictionaries dialog and then again on the Word Options dialog.
Back Up Your Custom Dictionaries
It’s a good idea to back up your custom dictionaries in case you need to transfer them to another computer or copy them back to the same computer if you need to reinstall Office.
Copy the files in the C:Users<user name>AppDataRoamingMicrosoftUproof (change “<user name>” to your Windows user name) directory to another drive. Then, you can simply copy these files back to the same directory (or equivalent user directory) to restore them.
I am running a UK version of Word 2007 (from Office 2007 Ultimate) on Windows 7. I would like to proofread my document in Italian. To do this I click Review | Proofing | Set language and choose Italian (Italy) from the list which changes the document language. However, when I click on the Spelling & Grammar button, the only languages available to check the spelling are various localized versions of English, French, and Spanish (Italian is missing). How do I go about adding Italian to the list?
This post answers my question except for the Office 2007 is now out of date and the spellcheck dictionary I need is no longer being provided on Microsoft’s site as a result of this.
asked Oct 7, 2015 at 10:46
John SondersonJohn Sonderson
3,43614 gold badges47 silver badges67 bronze badges
5
Some links from the web say they are no longer available yet some will still connect, for office 2007 language packs you may have to, language service packs and translator packs for 2007, I just downloaded the Microsoft Translator Installer For Office2007 today 06/02/2019 from
https://www.microsoft.com/en-us/download/details.aspx?id=5780
also I just re-downloaded the office 2007 language pack sp 1
https://www.microsoft.com/en-us/download/details.aspx?id=14813
and looking for a valid link to sp2 and sp3
You may have to find the primary language pack for the language you wish to install from a third party vendor such as amazon.
answered Jun 2, 2019 at 16:39
Если у Вас включена опция проверки правописания во время набора текста в Word 2013, то Вы легко можете добавлять слова в словарь, используя контекстное меню. Однако, бывают ситуации, когда необходимо добавить или удалить сразу множество слов или даже целый специализированный словарь. Как быть в таком случае?
Мы покажем Вам, как добавлять и удалять слова из словаря в Word 2013, создавать новые пользовательские словари и даже добавлять сторонние словари.
Чтобы получить доступ к настраиваемым словарям в Word 2013, откройте вкладку File (Файл).
Нажмите Options (Параметры).
В левой части диалогового окна Word Options (Параметры Word) выберите категорию Proofing (Правописание).
Пролистайте вниз до раздела When correcting spelling in Microsoft Office programs (При исправлении орфографии в программах Microsoft Office) и нажмите кнопку Custom Dictionaries (Настраиваемые словари).
В диалоговом окне Custom Dictionaries (Настраиваемые словари) Вы можете вручную редактировать слова в каждом из настраиваемых словарей. Выберите нужный словарь в списке и нажмите Edit Word List (Изменить список слов).
Чтобы добавить слово к выбранному словарю, введите его в поле Word(s) (Слова) и нажмите Add (Добавить). Чтобы удалить слово, выберите его в списке словаря и нажмите Delete (Удалить). Если Вы хотите удалить все слова из выбранного словаря, нажмите Delete all (Удалить все).
Вы можете добавить слово в словарь, кликнув правой кнопкой мыши по слову, подчёркнутому красной волнистой линией, и выбрав Add to Dictionary (Добавить в словарь). Таким образом, слово будет добавлено к словарю, выбранному по умолчанию. Чтобы изменить установленный по умолчанию словарь, выберите желаемый словарь из списка и нажмите Change Default (По умолчанию).
Опция Add to Dictionary (Добавить в словарь) будет доступна только в том случае, если включена проверка правописания во время набора текста. Эта опция находится в диалоговом окне Word Options (Параметры Word) на вкладке Proofing (Правописание) в разделе When correcting spelling and grammar in Word (При исправлении правописания в Word).
Чтобы расширить словарный запас, с которым работает Word проверяя правописание, Вы можете включить в Word сторонние словари. Для этого нажмите Add (Добавить) в диалоговом окне Custom Dictionaries (Настраиваемые словари).
Откройте расположение стороннего словаря, который Вы хотите добавить, выберите файл с расширением .dic и нажмите Open (Открыть).
В качестве примера мы нашли и решили добавить в Word бесплатный медицинский словарь.
Добавленный словарь появится в окне Dictionary List (Список словарей).
Вы также можете создать несколько новых пользовательских словарей, если, например, хотите разбить слова по наборам. Чтобы создать новый пользовательский словарь, нажмите New (Создать) в диалоговом окне Custom Dictionaries (Настраиваемые словари).
По умолчанию настраиваемые словари располагаются в папке:
C:Users<username>AppDataRoamingMicrosoftUProof
Путь к этой папке откроется в диалоговом окне Create Custom Dictionary (Создание вспомогательного словаря). Введите имя для нового словаря и нажмите Save (Сохранить).
Убедитесь, что выбран тип файла .dic (пользовательский словарь Microsoft Office).
Чтобы добавить слова в новый пользовательский словарь, выберите его в списке и нажмите Edit Word List (Изменить список слов). Добавьте все желаемые слова при помощи кнопки Add (Добавить) и нажмите ОК, чтобы закрыть диалоговое окно.
Чтобы удалить пользовательский словарь, который Вам больше не нужен, выберите его в списке и нажмите Remove (Удалить).
Файл словаря .dic НЕ удаляется с жёсткого диска – удаляется только словарь из списка словарей, используемых в Word.
Когда Вы создаёте новый пользовательский словарь, Word связывает с ним все языки. Это значит, что этот словарь используется для проверки правописания текста на всех языках. Вы можете связать конкретный язык с конкретным словарём, чтобы Word использовал этот словарь только для проверки правописания текста на этом языке.
Чтобы изменить язык, связанный с пользовательским словарём, выберите нужный словарь и задайте язык в выпадающем списке Dictionary language (Язык словаря).
После того, как Вы закончите настраивать словари, нажмите ОК в диалоговом окне Custom Dictionaries (Настраиваемые словари), чтобы сохранить изменения и закрыть диалоговое окно.
Настроив свои пользовательские словари максимально удобно, Вы можете сохранить их, чтобы не пришлось настраивать всё заново. Кроме этого, теперь их можно перенести на любой другой компьютер. Передача и перенос пользовательских словарей в Office 2010 и 2013 происходит так же, как и в Office 2003 и 2007.
Оцените качество статьи. Нам важно ваше мнение:
Checking spelling and grammar in multiple languages can present unique problems, such as correctly spelled words being flagged as incorrect, or misspelled words in a different language not flagged as incorrect. This article addresses common problems and helps you make sure your text is identified with the correct language; that the correct language dictionary is being used to check your spelling and grammar; and that the automated language tools in Office are enabled.
Misspelled words aren’t marked as misspelled
Make sure that:
-
The language that you want is enabled
-
The correct language is applied to the text
-
The correct language dictionary is being used
-
The Detect Language Automatically check box is selected
-
The Automatically switch keyboard to match language of surrounding text check box is selected
-
The Do not check spelling and grammar check box is clear
-
The misspelled word hasn’t been unintentionally added to the custom dictionary
Make sure the language that you want is enabled
To correctly check the spelling and grammar in a different language, the language must be enabled in Office. If you need a language that isn’t listed as an editing language in the Set the Office Language Preferences dialog box, you might need to obtain and install a language pack before you can check the spelling. For more information on how to enable languages in Office, see Add a language or set language preferences in Office and Language Accessory Pack for Office.
Top of Page
Make sure that the correct language is applied to the text
If the spelling checker isn’t checking words that you typed in a different language, or if it marks words in a different language that are spelled correctly as misspelled, the words might be identified with the wrong language.
To manually change the language of particular words or a section of text in Word, do the following:
-
On the Review tab, in the Language group, click Language > Set Proofing Language.
(In Word 2007, click Set Language in the Proofing group.)
-
In the Language dialog box, select the language that you want.
Important: If the language that you want is not shown above the double line, you must enable the language for it to be available to check spelling.
-
Start typing.
Note: To type characters, such as the umlaut in German (ö), the tilde in Spanish (ñ), the cedilla in Turkish (Ç), or even a symbol, such as a check mark, on the Insert tab, in the Symbols group, click Symbol, and then click the character that you want.
-
To switch back to the original language, or to switch to a different language, repeat Steps 1–3. In Step 3, choose the next language.
Top of Page
Make sure that the correct language dictionary is being used
Make sure that the correct dictionary language location is selected for your text—for example, English (United States) instead of English (United Kingdom).
To change the dictionary to a particular language in Word, do the following:
-
On the Review tab, in the Language group, click Language > Set Proofing Language.
(In Word 2007, click Set Language in the Proofing group.)
-
In the Language dialog box, select the language that you want.
Important: If the language that you want is not shown above the double line, you must enable the language for it to be available to check spelling.
Note: If your version of Office does not provide proofing tools, such as the spelling checker, for the language that you want to use, you might need to get a language pack. For more information, see Language Accessory Pack for Office.
To change the dictionary for selected text, do the following:
-
Select the text for which you want to change the dictionary language.
-
On the Review tab, in the Language group, click Language > Set Proofing Language.
(In Word 2007, click Set Language in the Proofing group.)
-
Under Mark selected text as, click the language that you want the section of text to be identified as. If the languages that you use are not shown above the double line, you must enable those languages (turn on the language-specific options) for them to be available.
Top of Page
Make sure that the Detect language automatically check box is selected
To select the Detect language automatically check box in Word, do the following:
-
On the Review tab, in the Language group, click Language > Set Proofing Language.
(In Word 2007, click Set Language in the Proofing group.)
-
In the Language dialog box, select the Detect language automatically check box.
-
Review the languages shown above the double line in the Mark selected text as list. Word can detect only those languages listed above the double line. If the languages that you need are not available, you must enable the editing language to have Word automatically detect them.
Notes:
-
Automatic language detection requires that a sentence of text be written in that language. Depending on the length of your sentences, you might need to type several sentences before Word has enough contextual information to automatically detect the language and apply the correct dictionary.
-
Words that are spelled the same way in several languages, such as «centre» in English (United Kingdom) and French (France) might cause the Detect language automatically check box to incorrectly identify the language of text. To solve this problem, type more words in the language that you want, or clear the Detect language automatically check box.
Top of Page
Make sure that the Automatically switch keyboard to match language of surrounding text check box is selected
The Automatically switch keyboard to match language of surrounding text check box might be turned on and causing typographical errors by changing your keyboard language as you type. Try typing more words in the language that you want, or clear the Automatically switch keyboard to match language of surrounding text check box.
To select the Automatically switch keyboard to match language of surrounding text check box (in Office 2010, Office 2013, and Office 2016):
-
Open Word.
-
Click File > Options > Advanced.
-
Under Editing options, select the Automatically switch keyboard to match language of surrounding text check box.
Note: The Automatically switch keyboard to match language of surrounding text check box is only visible after you enable a keyboard layout for a language. If you do not see this option, enable a keyboard layout for the language that you want to use.
Top of Page
Make sure that the Do not check spelling and grammar check box is clear
If the Do not check spelling and grammar check box is selected, the spelling in your documents is not checked.
To clear the Detect language automatically check box in Word, do the following:
-
On the Review tab, in the Language group, click Language > Set Proofing Language.
(In Word 2007, click Set Language in the Proofing group.)
-
In the Language dialog box, clear the Do not check spelling or grammar check box.
Learn more about checking spelling and grammar in different languages.
Top of Page
Make sure that the misspelled word hasn’t been inadvertently added to the custom dictionary
If a misspelled word was added to a custom dictionary, you need to find and delete the word. For information on how to check a custom dictionary for misspelled words, see Use custom dictionaries to add words to the spelling checker. For information on how to remove a word from a dictionary, see Add or edit words in a spell check dictionary.
Top of Page
The dictionary language that I want isn’t listed in the Language dialog box
The most common reasons for a dictionary language not appearing in the Dictionary language list in the Language dialog box are that the language has not been enabled as an editing language, or it is a language that isn’t included in the installed version of Office and a language pack for that language needs to be installed. For information on how to enable an editing language, see Change the language Office uses in its menus and proofing tools.
Top of Page
Still need help?
Contact us with your question or problem.
More information about spelling and grammar
Check spelling and grammar
Add or edit words in a spell check dictionary
The spelling and grammar checker isn’t working as expected
Add a language or set language preferences in Office
Check spelling and grammar in a different language
Содержание
- Как добавить словарь в Word
- Проверка правописания в Word 2007 и Word 2003
- Как работать с пользовательскими словарями в Word 2013
Как добавить словарь в Word
Всем привет. В этой статье будет рассмотрена работа функции для проверки правописания в Word 2007 и Word 2003. Правописание и грамматические ошибки при создании документа Word являются привычным явлением, они могут отвлечь читателей от содержимого, которое содержит документ, по этой причине важно избегать ошибок в тексте. Проверка правописания в Word 2007 и других версиях редактора, происходит либо автоматически, во время написания текста, или по запросу автора. Для проверки правописания в Word можно использовать не только стационарные, но и собственные словари.
Проверка правописания в Word 2007 и Word 2003
Ход проверки правописания в Word 2003 можно установить на вкладке Правописание в меню Сервис / Параметры . Нажав на кнопку Настройки , можно указать дополнительные настройки проверки правописания, на текущей вкладке можно перейти к работе со словарями.
Для настройки проверки правописания в Word 2007 используйте кнопку Office, параметры Word, пункт Правописание . На вкладке Правописание можно настроить отдельные параметры проверки. Так, если мы не хотим отвлекаться при вводе текста, то можно отключить автоматическую проверку правописания.
Нажав на кнопку Параметры автозамены, появится диалоговое окно, на вкладке Автоформат имеются параметры настройки автоматического форматирования текста, редактирования и пунктуации — типы маркера и тире, автоматическая подстановка адреса в Интернете для функции гиперссылка.
На вкладке Правописание в параметрах Word 2007 имеются аналогичные кнопки для дополнительной настройки правописания и словарей, как и в Word 2003.
При включенной автоматической проверке орфографии, красное подчёркивание под словом даёт понять, что это слово, вероятно, написано ошибочно, точнее говоря, слово не найдено в словарях. На отмеченное слово переместите курсор ввода и нажмите клавишу F7 или нажмите на значок Правописание на панели инструментов. Появится диалоговое окно с предложением правильных слов, выберите подходящий вариант и нажмите клавишу Заменить . Правильное выражение можно также получить, если вы нажмёте на подчеркнутое слово правой кнопкой мыши и из меню выбираете одно из предложений.
Если документ не содержит ошибок правописания, то значок книжки в строке состояния будет с зелёной галочкой, при наличии ошибок на книжке будет присутствовать красная галочка. Если подчеркнутое слово при нажатии клавиши F7, не содержит в словаре подходящую замену и всё же, по вашему мнению, оно написано верно (например, собственные имена людей), вы можете с помощью кнопки Добавить, добавить его в словарь, подтвердив действие, нажатием кнопки OK.
Правописание в Word и словари
Каждый пользователь имеет возможность создавать собственные словари. Активными являются те, которые определены в диалоговом окне Вспомогательные словари , которое вызываются в Word 2003 из меню Сервис / Параметры , на вкладке Правописание , после нажатия кнопки Словари . Доступ к словарям в Word 2007 осуществляется через Кнопку Office , пункт Правописание, кнопка Вспомогательные словари . Незнакомое слово добавляется в начало словаря, который только один (по умолчанию это файл CUSTOM.DIC). Правописание в Word 2007 и 2003.
Создание собственного словаря — создайте в блокноте текстовый документ и сохраните его на жесткий диск с расширением .DIC. В окне Вспомогательные словари нажмите кнопку Добавить , выберите созданный словарь и подтвердите ОК. Если нужно, чтобы незнакомые выражения записывались в этот словарь, его необходимо пометить, нажать кнопку Изменить настройки по умолчанию, а затем OK.
Нажатием правой кнопки мыши на незнакомом слове и выбрав Добавить в словарь, мы добавляем неизвестное слово в словарь. Проверка правописания в документах Word 2007 и 2003.
Пользовательский словарь можно дополнять ещё выражениями, отмечая его в окне Вспомогательные словари и нажатием кнопки Изменить. В поле Слово введите выражение и нажмите кнопку Добавить. Кнопкой Удалить — выражение из словаря удалится.
Как работать с пользовательскими словарями в Word 2013
Если у Вас включена опция проверки правописания во время набора текста в Word 2013, то Вы легко можете добавлять слова в словарь, используя контекстное меню. Однако, бывают ситуации, когда необходимо добавить или удалить сразу множество слов или даже целый специализированный словарь. Как быть в таком случае?
Мы покажем Вам, как добавлять и удалять слова из словаря в Word 2013, создавать новые пользовательские словари и даже добавлять сторонние словари.
Чтобы получить доступ к настраиваемым словарям в Word 2013, откройте вкладку File (Файл).
Нажмите Options (Параметры).
В левой части диалогового окна Word Options (Параметры Word) выберите категорию Proofing (Правописание).
Пролистайте вниз до раздела When correcting spelling in Microsoft Office programs (При исправлении орфографии в программах Microsoft Office) и нажмите кнопку Custom Dictionaries (Настраиваемые словари).
В диалоговом окне Custom Dictionaries (Настраиваемые словари) Вы можете вручную редактировать слова в каждом из настраиваемых словарей. Выберите нужный словарь в списке и нажмите Edit Word List (Изменить список слов).
Чтобы добавить слово к выбранному словарю, введите его в поле Word(s) (Слова) и нажмите Add (Добавить). Чтобы удалить слово, выберите его в списке словаря и нажмите Delete (Удалить). Если Вы хотите удалить все слова из выбранного словаря, нажмите Delete all (Удалить все).
Вы можете добавить слово в словарь, кликнув правой кнопкой мыши по слову, подчёркнутому красной волнистой линией, и выбрав Add to Dictionary (Добавить в словарь). Таким образом, слово будет добавлено к словарю, выбранному по умолчанию. Чтобы изменить установленный по умолчанию словарь, выберите желаемый словарь из списка и нажмите Change Default (По умолчанию).
Опция Add to Dictionary (Добавить в словарь) будет доступна только в том случае, если включена проверка правописания во время набора текста. Эта опция находится в диалоговом окне Word Options (Параметры Word) на вкладке Proofing (Правописание) в разделе When correcting spelling and grammar in Word (При исправлении правописания в Word).
Чтобы расширить словарный запас, с которым работает Word проверяя правописание, Вы можете включить в Word сторонние словари. Для этого нажмите Add (Добавить) в диалоговом окне Custom Dictionaries (Настраиваемые словари).
Откройте расположение стороннего словаря, который Вы хотите добавить, выберите файл с расширением .dic и нажмите Open (Открыть).
В качестве примера мы нашли и решили добавить в Word бесплатный медицинский словарь.
Добавленный словарь появится в окне Dictionary List (Список словарей).
Вы также можете создать несколько новых пользовательских словарей, если, например, хотите разбить слова по наборам. Чтобы создать новый пользовательский словарь, нажмите New (Создать) в диалоговом окне Custom Dictionaries (Настраиваемые словари).
По умолчанию настраиваемые словари располагаются в папке:
Путь к этой папке откроется в диалоговом окне Create Custom Dictionary (Создание вспомогательного словаря). Введите имя для нового словаря и нажмите Save (Сохранить).
Убедитесь, что выбран тип файла .dic (пользовательский словарь Microsoft Office).
Чтобы добавить слова в новый пользовательский словарь, выберите его в списке и нажмите Edit Word List (Изменить список слов). Добавьте все желаемые слова при помощи кнопки Add (Добавить) и нажмите ОК, чтобы закрыть диалоговое окно.
Чтобы удалить пользовательский словарь, который Вам больше не нужен, выберите его в списке и нажмите Remove (Удалить).
Файл словаря .dic НЕ удаляется с жёсткого диска – удаляется только словарь из списка словарей, используемых в Word.
Когда Вы создаёте новый пользовательский словарь, Word связывает с ним все языки. Это значит, что этот словарь используется для проверки правописания текста на всех языках. Вы можете связать конкретный язык с конкретным словарём, чтобы Word использовал этот словарь только для проверки правописания текста на этом языке.
Чтобы изменить язык, связанный с пользовательским словарём, выберите нужный словарь и задайте язык в выпадающем списке Dictionary language (Язык словаря).
После того, как Вы закончите настраивать словари, нажмите ОК в диалоговом окне Custom Dictionaries (Настраиваемые словари), чтобы сохранить изменения и закрыть диалоговое окно.
Настроив свои пользовательские словари максимально удобно, Вы можете сохранить их, чтобы не пришлось настраивать всё заново. Кроме этого, теперь их можно перенести на любой другой компьютер. Передача и перенос пользовательских словарей в Office 2010 и 2013 происходит так же, как и в Office 2003 и 2007.
Как установить язык правописания в ворде?
Находясь в Word в Интернете, щелкните место, в которое вы собираетесь добавить текст, или выделите текст, для которого нужно использовать другой язык. На вкладке Рецензирование выберите Правописание > Задать язык проверки правописания. Прокрутите список и выберите нужный язык. Нажмите кнопку ОК.
Как изменить язык проверки правописания в ворде?
Чтобы изменить словарь для определенного языка в Word, выполните указанные ниже действия.
- На вкладке Рецензирование в группе Язык выберите Язык > Задать язык проверки правописания. (В Word 2007 щелкните Выбрать язык в группе Правописание.)
- В диалоговом окне Язык выберите нужный язык.
Как подключить проверку правописания в ворде?
Включение (и отключение) автоматической проверки правописания
- В меню Word выберите Параметры > Правописание.
- В диалоговом окне Правописание в разделе Орфография установите или снимите флажок Автоматически проверять орфографию.
- В разделе Грамматика установите или снимите флажок Автоматически проверять грамматику.
Как установить русский словарь в Word?
Перейдите в раздел Word > Параметры. В разделе Средства разработки и проверки правописания выберите элемент Правописание. Если вы хотите использовать настраиваемые словари, снимите флажок Предлагать только из основного словаря. Нажмите кнопку Словари.
Как добавить французский язык в Ворд?
- Откройте приложение Office, например Word.
- Выберите Файл > Параметры > Язык.
- В диалоговом окне Настройка языковых настроек Office в разделе Выбор языков редактирования выберите язык редактирования, который вы хотите добавить, из списка Добавить дополнительные языки редактирования и нажмите Добавить.
Как установить проверку орфографии украинского языка?
На вкладке Рецензирование выберите Правописание > Задать язык проверки правописания. Прокрутите список и выберите нужный язык. Нажмите кнопку ОК.
Что делать если в Microsoft Word не показывает ошибки?
На вкладке Файл выберите пункт Параметры, откройте раздел Правописание, снимите флажок Автоматически проверять орфографию и нажмите кнопку ОК. Чтобы снова включить проверку орфографии, повторите описанный выше процесс и установите флажок Автоматически проверять орфографию.
Каковы возможности MS Word для проверки ошибок?
8 способов проверить орфографию в Word
- Подчеркивание ошибок По умолчанию, Word использует подчеркивание красной линией незнакомых ему слов, которые он считает за ошибку. …
- Ручная проверка ошибок и грамматики …
- Управление словарем …
- Установка новых словарей …
- Отключение проверки орфографии …
- Автокоррекция
Как настроить проверку правописания на андроид?
Как включить проверку орфографии на Android
Для начала опустите панель уведомлений и нажмите значок шестеренки. Прокрутите список вниз до «Язык и ввод». В меню «Язык и ввод» найдите опцию «Проверка правописания». Для включения просто сдвиньте переключатель в положение «Включено».
Как открыть свой словарь в Ворд?
Для этого в меню Сервис выберите команду Параметры. В открывшемся диалоговом окне перейдите на вкладку Правописание и нажмите кнопку Словари. Откроется окно со списком словарей. Выберите ваш словарь и нажмите кнопку Изменить.
Как создать свой словарь в ворде?
Как сделать словарь в word?
- Определите, какого рода слово вы хотите добавить в словарь. …
- Откройте параметры пользовательского словаря для MS Word. …
- Убедитесь, что параметр «Предлагать только из основного словаря» отключен.
- Найдите выпадающее меню, чтобы выбрать настраиваемый словарь. …
- Нажмите «ОК» и закройте диалоговое окно «Настраиваемые словари».
Как добавить слова в словарь?
Как добавить слова в словарь
- На устройстве Android откройте любое приложение, в котором можно набирать текст, например Gmail или Keep.
- Нажмите на текстовое поле.
- Введите слово, которое вы хотите добавить.
- Коснитесь слова, подчеркнутого красным цветом.
- Нажмите Добавить в словарь.
Как изменить язык интерфейса в Microsoft Office 2011 for Mac?
Чтобы изменить язык интерфейса Office для Mac, необходимо установить другой основной язык для операционной системы.
- В меню Apple выберите пункт Системные настройки > Язык и регион
- В списке Предпочитаемые языки задайте нужный язык как основной, перетащив его в начало списка предпочитаемых языков.
Как изменить язык в тимс?
Выберите изображение своего профиля в верхней части приложения, а затем выберите «>», а затем перейдите в раздел «Язык».
Как посчитать количество страниц абзацев строк слов в документе?
Для тех, кто пользуется версией Microsoft Office Word 2007 или 2010 необходимо щелкнуть мышкой на «Число слов», в нижнем левом углу окна программы. В результате этого откроется окошечко «Статистика», где указано число страниц, слов, знаков, абзацев, строк. В этой табличке указывается число строк с пробелами и без них.
Изменение языка в меню и средствах проверки правописания в Office
В Microsoft Office есть три области, язык которых можно изменить.
Язык редактирования или разработки, на котором вводится и редактируется содержимое. Для этого языка может потребоваться установка соответствующей клавиатуры в параметрах Windows.
Средства проверки правописания, которые выполняют проверку орфографии и грамматики. Как правило, для проверки правописания используется тот же язык, что и для редактирования или разработки.
Язык интерфейса, который распространяется на все кнопки, меню и элементы управления Office.
Вы можете устанавливать языки интерфейса, редактирования или разработки независимо друг от друга. Например, вы можете использовать английский язык в качестве языка интерфейса, а для создаваемого или редактируемого документа применять французский язык.
Примечание: Если вы хотите полностью и надолго изменить язык Office, лучше всего сначала выбрать желаемый язык в качестве языка по умолчанию в Windows. Дополнительные сведения см. в этой статье для Windows 10 или этой статье для Windows 7 или 8.
Примечание: Если вы используете Office 365 и доступные команды отличаются от указанных здесь, разверните раздел «Настройка языка Office для Office 2016 и более ранних версий» и следуйте приведенным инструкциям.
В Office языковые параметры находятся в диалоговом окне Языковые параметры Office. Языки интерфейса и разработки можно установить независимо друг от друга. Например, вы можете настроить везде тот же язык, что и в операционной системе, или использовать разные языки для операционной системы, разработки и интерфейса.
Настройка языка интерфейса
В любом приложении Office выберите Файл > Параметры > Язык.
Убедитесь, что в разделе Язык интерфейса Office указан язык, который следует использовать для Office.
Выберите нужный язык и нажмите Установить как основной. Если вы хотите, чтобы язык интерфейса Office соответствовал языку интерфейса Windows, выберите Использовать язык Microsoft Windows [язык].
Если нужный язык отсутствует в списке, выберите Установить дополнительные языки интерфейса с сайта Office.com и следуйте представленным инструкциям.
Настройка языка разработки и проверки правописания:
В любом приложении Office выберите Файл > Параметры > Язык.
Убедитесь, что в разделе Языки разработки и проверка правописания в Office указан язык, который следует использовать для создания документа.
Если нужный язык присутствует в списке, выберите его и нажмите Установить как основной. Если нужный язык отсутствует в списке, выберите Добавить язык и следуйте инструкциям в диалоговом окне Добавление языка разработки.
Если языковой пакет включает средства проверки правописания для этого языка, его статус отображается как Средства проверки правописания установлены. Если отображается статус Средства проверки правописания доступны, щелкните ссылку, чтобы установить средства проверки правописания.
В Office языковые параметры находятся в диалоговом окне Настройка языковых параметров Office. Языки интерфейса и справки можно устанавливать независимо друг от друга. Например, вы можете настроить везде тот же язык, что и в операционной системе, или использовать разные языки для операционной системы, редактирования, интерфейса и справки.
Настройка языка редактирования и проверки правописания:
В любом приложении Office выберите Файл > Параметры > Язык.
Если нужный вам язык уже есть в списке языков редактирования, нажмите кнопку По умолчанию. В противном случае выберите его в списке Добавить дополнительные языки редактирования и нажмите кнопку Добавить. Новый язык появится в списке языков редактирования.
Если для параметра Раскладка клавиатуры отображается состояние Включено, все готово к редактированию. Если в столбце Раскладка клавиатуры отображается состояние Не включено, воспользуйтесь инструкциями ниже, чтобы включить раскладку.
Щелкните ссылку Не включено.
В диалоговом окне Добавление языков нажмите кнопку Добавить язык, выберите нужный язык в списке и нажмите кнопку Добавить.
Закройте диалоговое окно Добавление языков. В столбце Раскладка клавиатуры в разделе Выбор языков редактирования для языка должно быть значение Включена.
Если в столбце Правописание для вашего языка отображается состояние Установлено, вы можете продолжить работу. В противном случае нажмите Не установлено, чтобы с помощью Office перейти на страницу, где можно скачать необходимый языковой пакет Language Accessory Pack для этого языка. Следуя инструкциям на этой странице, скачайте и установите пакет, а затем вернитесь в диалоговое окно «Настройка языковых параметров Office», чтобы убедиться, что все в порядке.
Настройка языков интерфейса и справки:
В любом приложении Office выберите Файл > Параметры > Язык.
Если вы уже установили язык Microsoft Windows в качестве языка интерфейса для Office, вы можете оставить вариант Использовать язык Microsoft Windows. В противном случае выберите язык и нажмите кнопку По умолчанию, чтобы переместить его в начало списка. Первый язык в списке используется для меню и кнопок в приложениях Office. Обратите внимание на то, что если вы также не установили язык интерфейса Windows в Office, то язык интерфейса Office будет выводиться на языке, который является следующим в списке отображения.
Чтобы выбрать язык справки, повторите эти действия.
Если нужный язык не поддерживается
Скачайте языковой пакет Language Accessory Pack для языка, который вы хотите использовать, на этой странице: Языковой пакет Language Accessory Pack для Office. Language Accessory Pack содержит элементы интерфейса и средства проверки правописания для большинства языков, но вы также можете выбрать разные языки для интерфейса и редактирования или создания.
Microsoft Office для Mac уже содержит все доступные языки, поэтому вам не придется ничего скачивать. Чтобы настроить использование этих языков в Office, выполните представленные ниже действия.
Пользовательский интерфейс. В качестве языка интерфейса Office для Mac используется основной язык операционной системы. Чтобы изменить язык интерфейса Office для Mac, необходимо установить другой основной язык для операционной системы.
В меню Apple выберите пункт Системные настройки > Язык и регион
В списке Предпочитаемые языки задайте нужный язык как основной, перетащив его в начало списка предпочитаемых языков.
Если нужный язык не отображается, просто нажмите знак + и добавьте его.
Вам придется перезапустить приложение Office, чтобы изменения вступили в силу.
Редактирование. Установка языка редактирования зависит от программы, в которой вы работаете.
Word и PowerPoint
Чтобы изменить язык редактирования в Word для Mac или PowerPoint для Mac, в меню Сервис выберите пункт Язык, выберите нужный язык и нажмите кнопку ОК.
Чтобы использовать его для всех новых документов, нажмите кнопку По умолчанию.
Excel
Чтобы изменить язык редактирования в Excel для Mac, в меню Сервис выберите пункт Язык, выберите нужный язык и нажмите кнопку ОК.
OneNote
Чтобы изменить язык редактирования в OneNote для Mac, в меню Сервис выберите пункт Задать язык проверки правописания, выберите нужный язык и нажмите кнопку ОК.
Пользовательский интерфейс и редактирование. Язык интерфейса Office для Android выбирается в соответствии с языком устройства. Его можно задать, выбрав элементы Настройки > Язык и ввод.
Проверка правописания. В Android можно изменить язык проверки правописания в Word.
На телефоне с Android в Word коснитесь Изменить 
В Word на планшете с Android откройте на ленте вкладку Рецензирование и выберите язык редактирования.
Пользовательский интерфейс и редактирование. Язык интерфейса Office для iOS выбирается в соответствии с языком устройства. Инструкции см. в статье Смена языка на iPhone, iPad или iPod touch.
Проверка правописания. В iOS можно изменить язык проверки правописания в Word.
В Word на iPhone коснитесь значка Правка 
В документе на вкладке Рецензирование коснитесь значка Проверка орфографии 
Пользовательский интерфейс и редактирование. Язык интерфейса Office для Windows Mobile выбирается в соответствии с языком Windows.
Проверка правописания. В Windows Mobile можно изменить язык проверки правописания в Word.
В документе на вкладке Рецензирование выберите язык проверки правописания на ленте.
Пользовательский интерфейс. Чтобы настроить язык интерфейса Office в Интернете, лучше всего выбрать его для сайта, на котором размещены документы, например OneDrive, SharePoint, Dropbox и При открытии документа с одного из этих сайтов Office Online будет использовать язык интерфейса, выбранный для этой службы.
Совет: Если вы используете личную учетную запись Майкрософт, вы можете выбрать предпочитаемый язык интерфейса в параметрах профиля на сайте https://account.microsoft.com/profile.
Настройка языка в SharePoint. Если вы используете SharePoint и хотите, чтобы язык интерфейса отличался от системного, необходимо выбрать язык SharePoint.
Чтобы изменить язык средств проверки правописания в приложении, выберите вкладку Рецензирование > Правописание > Задать язык проверки правописания. В OneNote в Интернете этот параметр находится на вкладке «Главная».

Что необходимо знать
Это изменение будет применено только с текущего места в документе.
Чтобы применить это изменение ко всему тексту документа, нажмите клавиши CTRL+A для выделения всего текста и задайте язык проверки правописания с помощью указанных выше действий.
Это изменение затрагивает только текущий документ. Для последующих документов потребуется повторить эти действия.
Как установить язык правописания в ворде?
Находясь в Word в Интернете, щелкните место, в которое вы собираетесь добавить текст, или выделите текст, для которого нужно использовать другой язык. На вкладке Рецензирование выберите Правописание > Задать язык проверки правописания. Прокрутите список и выберите нужный язык. Нажмите кнопку ОК.
Как изменить язык проверки правописания в ворде?
Чтобы изменить словарь для определенного языка в Word, выполните указанные ниже действия.
- На вкладке Рецензирование в группе Язык выберите Язык > Задать язык проверки правописания. (В Word 2007 щелкните Выбрать язык в группе Правописание.)
- В диалоговом окне Язык выберите нужный язык.
Как подключить проверку правописания в ворде?
Включение (и отключение) автоматической проверки правописания
- В меню Word выберите Параметры > Правописание.
- В диалоговом окне Правописание в разделе Орфография установите или снимите флажок Автоматически проверять орфографию.
- В разделе Грамматика установите или снимите флажок Автоматически проверять грамматику.
Как установить русский словарь в Word?
Перейдите в раздел Word > Параметры. В разделе Средства разработки и проверки правописания выберите элемент Правописание. Если вы хотите использовать настраиваемые словари, снимите флажок Предлагать только из основного словаря. Нажмите кнопку Словари.
Как добавить французский язык в Ворд?
- Откройте приложение Office, например Word.
- Выберите Файл > Параметры > Язык.
- В диалоговом окне Настройка языковых настроек Office в разделе Выбор языков редактирования выберите язык редактирования, который вы хотите добавить, из списка Добавить дополнительные языки редактирования и нажмите Добавить.
Как установить проверку орфографии украинского языка?
На вкладке Рецензирование выберите Правописание > Задать язык проверки правописания. Прокрутите список и выберите нужный язык. Нажмите кнопку ОК.
Что делать если в Microsoft Word не показывает ошибки?
На вкладке Файл выберите пункт Параметры, откройте раздел Правописание, снимите флажок Автоматически проверять орфографию и нажмите кнопку ОК. Чтобы снова включить проверку орфографии, повторите описанный выше процесс и установите флажок Автоматически проверять орфографию.
Каковы возможности MS Word для проверки ошибок?
8 способов проверить орфографию в Word
- Подчеркивание ошибок По умолчанию, Word использует подчеркивание красной линией незнакомых ему слов, которые он считает за ошибку. …
- Ручная проверка ошибок и грамматики …
- Управление словарем …
- Установка новых словарей …
- Отключение проверки орфографии …
- Автокоррекция
Как настроить проверку правописания на андроид?
Как включить проверку орфографии на Android
Для начала опустите панель уведомлений и нажмите значок шестеренки. Прокрутите список вниз до «Язык и ввод». В меню «Язык и ввод» найдите опцию «Проверка правописания». Для включения просто сдвиньте переключатель в положение «Включено».
Как открыть свой словарь в Ворд?
Для этого в меню Сервис выберите команду Параметры. В открывшемся диалоговом окне перейдите на вкладку Правописание и нажмите кнопку Словари. Откроется окно со списком словарей. Выберите ваш словарь и нажмите кнопку Изменить.
Как создать свой словарь в ворде?
Как сделать словарь в word?
- Определите, какого рода слово вы хотите добавить в словарь. …
- Откройте параметры пользовательского словаря для MS Word. …
- Убедитесь, что параметр «Предлагать только из основного словаря» отключен.
- Найдите выпадающее меню, чтобы выбрать настраиваемый словарь. …
- Нажмите «ОК» и закройте диалоговое окно «Настраиваемые словари».
Как добавить слова в словарь?
Как добавить слова в словарь
- На устройстве Android откройте любое приложение, в котором можно набирать текст, например Gmail или Keep.
- Нажмите на текстовое поле.
- Введите слово, которое вы хотите добавить.
- Коснитесь слова, подчеркнутого красным цветом.
- Нажмите Добавить в словарь.
Как изменить язык интерфейса в Microsoft Office 2011 for Mac?
Чтобы изменить язык интерфейса Office для Mac, необходимо установить другой основной язык для операционной системы.
- В меню Apple выберите пункт Системные настройки > Язык и регион
- В списке Предпочитаемые языки задайте нужный язык как основной, перетащив его в начало списка предпочитаемых языков.
Как изменить язык в тимс?
Выберите изображение своего профиля в верхней части приложения, а затем выберите «>», а затем перейдите в раздел «Язык».
Как посчитать количество страниц абзацев строк слов в документе?
Для тех, кто пользуется версией Microsoft Office Word 2007 или 2010 необходимо щелкнуть мышкой на «Число слов», в нижнем левом углу окна программы. В результате этого откроется окошечко «Статистика», где указано число страниц, слов, знаков, абзацев, строк. В этой табличке указывается число строк с пробелами и без них.
источники:
http://support.microsoft.com/ru-ru/office/%D0%B8%D0%B7%D0%BC%D0%B5%D0%BD%D0%B5%D0%BD%D0%B8%D0%B5-%D1%8F%D0%B7%D1%8B%D0%BA%D0%B0-%D0%B2-%D0%BC%D0%B5%D0%BD%D1%8E-%D0%B8-%D1%81%D1%80%D0%B5%D0%B4%D1%81%D1%82%D0%B2%D0%B0%D1%85-%D0%BF%D1%80%D0%BE%D0%B2%D0%B5%D1%80%D0%BA%D0%B8-%D0%BF%D1%80%D0%B0%D0%B2%D0%BE%D0%BF%D0%B8%D1%81%D0%B0%D0%BD%D0%B8%D1%8F-%D0%B2-office-f5c54ff9-a6fa-4348-a43c-760e7ef148f8
http://tankistka.ru/kak-ustanovit-yazyk-pravopisaniya-v-vorde/
TheTechieSenior.com is reader supported. We may earn a commission if you buy through links on this site. As an Amazon Associate, we earn from qualifying purchases. Learn more here.
In this article I’ll show you how to use custom dictionaries in Microsoft Word. You’ll learn how you can add words to customize the dictionary to your writing needs. You can even change the language. Here’s how you can make the most of the dictionary in MS Word.
Table of Contents
How to Add Words to the Microsoft Word Dictionary
If you’ve misspelled a word while typing in Microsoft Word, you’ve almost certainly seen the red squiggly underline that indicates Word believes you’ve made a mistake.
If a word is legitimately misspelled and MS Word has the correct spelling in the default language dictionary or the active custom dictionary, it will offer suggestions when you right-click the misspelled word. Choose the correct spelling and go on with your work.
A problem can pop up when Word marks a word as misspelled when it really isn’t. That can happen when a fiction author uses regional dialect, made-up locations, or character names that the built-in dictionary doesn’t recognize.
It might also happen when a person writes scientific, medical, or academic terms that aren’t in the default language dictionary.
The easiest way to inform Word that the errant word is spelled as intended is to right-click the word in question, then select “Add to dictionary.”
Using custom dictionaries in Microsoft Word
When a word is added to the dictionary, it isn’t actually added to the default language dictionary. Instead, it is added to a custom dictionary file. Word checks spelling against the default language dictionary and the custom dictionary.
Word begins building a custom dictionary file the first time you ask to add a word to the dictionary like we discussed earlier.
Fortunately for people who write in different disciplines or genres, you can create multiple custom dictionary files. This might come in handy when you write in multiple genres or series and you have similarly spelled words, but only one is correct in that particular book or paper.
The following example may seem extreme or unlikely to occur, but it is a real life possibility. (Imagine other scenarios where this example might apply.)
Let’s say you’re writing a novel set in Douglas County, Washington in The United States.
A popular location in your novel is Kairo Road – an actual road in that county. You want Word to stop reminding you that you’ve misspelled the word, so you right-click it and ask Word to add the errant word to the dictionary.
From that point on, whenever you type Kairo Road, MS Word will consider Kairo to be correctly spelled and won’t flag it as a misspelling.
But what happens the next day when you’re writing a paper in the field of Egyptian history and you mistakenly spell Cairo, K-a-i-r-o? Word probably won’t catch that error because it thinks you intended to spell it that way.
You could solve that particular problem by creating custom dictionaries for different writing sessions. If you write fiction as well as academic papers, you could create a custom dictionary file for your fiction work and another one for your academic work. In each, you would add words that are specific to that type of writing.
Add new custom dictionaries in Microsoft Word – method one
There are two ways to add new custom dictionaries in Word. The first method involves creating a file and entering all the words you’ll need in it, then adding it to Word. If any should arise later that Word thinks are misspelled, you’d still be able to add words to it by using the right-click method which was discussed earlier.
Creating such a custom dictionary file is as simple as typing the words, each single word on a separate line, single spaced. Name the file whatever works for you. Just be sure you save the file with the file extension .dic. You’ll need to set the file encoding as Unicode in the Save panel.
Once you’ve created your own custom dictionary file, you can add it using the following instructions:
- In Microsoft Word for Macs, open a document and go to Word > Preferences.
- Select Spelling & Grammar.
- Look for a button labeled Dictionaries….
- Select Add….
- In the panel that opens, locate your properly named custom dictionary file.
- Click Open….
Add new custom dictionaries in Microsoft Word – method two
If you want to create a new custom dictionary but would prefer to add words as they show up in your writing, use these directions:
- In Microsoft Word for Macs, go to Word > Preferences. Select Spelling & Grammar.
- Look for a button labeled Dictionaries….
- Select New….
- In the panel that opens, choose a name for your new custom dictionary file.
- Click Save….
Add new custom dictionaries in Word for Windows
If you are using Microsoft Word for Windows, you’ll find the same settings available.
- Open a document.
- Go to the File menu, then Options.
- In the left side of the panel, select Proofing.
- Look for a section labeled “When correcting spelling in Microsoft Office programs.”
- Click the Custom Dictionaries… button.
Switching between custom dictionaries in Microsoft Word
Once you have created your custom dictionaries and added them to MS Word, you can very easily switch between them according to your needs. This should be considered a necessary step if you are to use custom dictionaries for each of your writing disciplines or genres.
In Microsoft Word for Macs, if you go to Word > Preferences and select Spelling & Grammar, you’ll see a drop-down list in the center of the panel. Click it and choose the new file you just created.
As long as that file is selected, any words that you ask MS Word to Add to Dictionary via the right-click menu will be added to that dictionary.
In Microsoft Word for Windows:
- Go to File > Options > Proofing.
- Look for the section labeled “When correcting spelling in Microsoft Office programs.”
- Below that label, click the button labeled “Custom dictionaries…”
A settings panel will open that allows you to create new dictionaries, add existing custom dictionaries, edit existing dictionaries, and more.
To switch back to the original custom dictionary or another one that you have created, just repeat the process and choose a different dictionary.
Changing spell check language in Word
You may have occasion to write in a language other than English. If that is the case, you can change the authoring language in Microsoft Word. Doing so will allow spell check to work in that language. You can easily change the authoring or proofing language in Word under the Review tab.
Open the Review tab, then click the Language button. In Word for Windows you’ll see a divided window that allows you set separate custom languages for the interface (buttons, menus, etc.) and the proofing tools (spell check, editor, etc.).
In Word for Macs, you’ll see a single settings panel that allows you to change the language for the proofing tools such as spell check. The interface language will be the same as the operating system is set to use.
You’ll find more about changing proofing languages in Microsoft Word here.
A final note on using custom dictionaries in Word
If you create custom dictionaries but find that Word still flags words from those dictionaries as misspelled, go to the dictionary settings and look for a checkbox labeled, “Suggest from main dictionary only.” If that box is checked, your custom dictionaries will be ignored.
If you find you’ve repeatedly misspelled a word, you can always use search and replace in Word.
Добавление слов в словарь проверки орфографии и их изменение
Важно: Когда вы добавляете слово в настраиваемый словарь в одном приложении Office, оно становится доступным при проверке орфографии во всех приложениях Office.
Управление настраиваемыми словарями осуществляется в диалоговом окне Настраиваемые словари. Все настраиваемые словари, которые вы хотите использовать, нужно включить (выбрать) в этом окне. Выполните указанные действия, чтобы открыть диалоговое окно, а затем выберите нужную задачу ниже.
Открытие диалогового окна «Вспомогательные словари»
Откройте параметры проверки правописания:
В большинстве приложений Office: Перейдите в раздел Файл > Параметры > Правописание.
В Outlook: Перейдите в раздел Файл > Параметры > Почта > Орфография и автозамена > Правописание.
Убедитесь, что флажок Предлагать только из основного словаря снят.
Выберите Настраиваемые словари.
Вы получаете список всех словарей, вверху которого указан словарь по умолчанию.
Примечание: Чтобы быстро добавить слово в словарь, щелкните слово в документе правой кнопкой мыши и выберите команду Добавить в словарь. Слово будет добавлено в словарь по умолчанию.
Откройте диалоговое окно Настраиваемые словари, выполнив действия, описанные в предыдущем разделе.
Выберите словарь, который требуется редактировать. Убедитесь, что флажок не был снят.
Нажмите кнопку Изменить список слов.
Выполните одно из указанных ниже действий.
Для добавления слова введите его в поле Слова и нажмите кнопку Добавить.
Для удаления слова выберите его в поле Словарь и нажмите кнопку Удалить.
Для редактирования слова удалите его и добавьте в нужном написании.
Чтобы удалить все слова, нажмите кнопку Удалить все.
Если вы хотите, чтобы добавляемые слова сохранялись в этом словаре и он использовался по умолчанию, см. раздел Изменение настраиваемого словаря, в который средство проверки орфографии добавляет слова ниже.
Выберите заголовки ниже, чтобы получить дополнительные сведения
При проверке орфографии можно добавлять слова, помеченные как написанные с ошибкой, в настраиваемый словарь, который используется по умолчанию. Чтобы изменить этот словарь, см. раздел Изменение настраиваемого словаря, в который средство проверки орфографии добавляет слова ниже.
Во время автоматической проверки орфографии и грамматики щелкните правой кнопкой мыши слово, подчеркнутое красной волнистой линией, и выберите команду Добавить в словарь.
При запуске средства проверки правописания нажмите кнопку Добавить или Добавить в словарь для помеченного слова.
Примечание: Если кнопка Добавить в словарь недоступна, убедитесь, что настраиваемый словарь по умолчанию выбран в диалоговом окне «Настраиваемые словари». Сведения о том, как выбрать словарь, см. в разделе Изменение настраиваемого словаря, в который средство проверки орфографии добавляет слова ниже.
Дополнительные сведения см. в статье Проверка орфографии и грамматики.
Откройте диалоговое окно Настраиваемые словари, выполнив шаги в разделе Открытие диалогового окна «Настраиваемые словари» выше.
Нажмите кнопку Создать.
В поле Имя файла введите имя настраиваемого словаря.
Нажмите кнопку Сохранить.
Если новый словарь должен использоваться с другим языком, выбрав новый словарь в поле Список словарей, выберите язык словаря в меню Язык словаря.
Если вы хотите, чтобы добавляемые слова сохранялись в этом словаре, см. следующую задачу ( Изменение настраиваемого словаря, в который средство проверки орфографии добавляет слова).
При добавлении слов во время проверки орфографии новые слова добавляются в настраиваемый словарь по умолчанию, который указан вверху списка в диалоговом окне Настраиваемые словари. Вы можете изменить настраиваемый словарь, который используется по умолчанию для всех программ Office.
Откройте диалоговое окно Вспомогательные словари, выполнив шаги в разделе Открытие диалогового окна «Вспомогательные словари» выше.
В диалоговом окне Список словарей выполните одно из указанных ниже действий.
Для изменения словаря по умолчанию для всех языков выберите имя словаря под заголовком Все языки.
Для изменения словаря по умолчанию для конкретного языка выберите имя словаря под заголовком этого языка.
Нажмите кнопку Изменить по умолчанию.
Примечание: Если там только один словарь, он должен быть словарем по умолчанию. В этом случае кнопка недоступна.
При следующей проверке орфографии программа будет использовать выбранные настраиваемые словари по умолчанию.
По умолчанию при создании нового настраиваемого словаря задается параметр Все языки. Это означает, что словарь используется при проверке орфографии в тексте на любом языке. Однако вы можете связать настраиваемый словарь с определенным языком, чтобы приложение использовало словарь только при проверке орфографии в тексте на этом языке.
Откройте диалоговое окно Вспомогательные словари, выполнив шаги в разделе Открытие диалогового окна «Вспомогательные словари» выше.
В поле Список словарей выберите словарь, который необходимо изменить.
В меню Язык словаря выберите язык, для которого должен использоваться словарь.
Диалоговое окно Вспомогательные словари содержит список доступных настраиваемых словарей, которые приложение может использовать при проверке орфографии. Если нужный словарь, например купленный у сторонней компании , установлен на компьютере, но отсутствует в поле Список словарей, его можно добавить в этот список.
Откройте диалоговое окно Вспомогательные словари, выполнив шаги в разделе Открытие диалогового окна «Вспомогательные словари» выше.
Нажмите кнопку Добавить.
Перейдите в папку, в которой находится настраиваемый словарь, и дважды щелкните мышью файл словаря.
Если вы хотите, чтобы добавляемые слова сохранялись в этом словаре и он использовался по умолчанию, см. раздел Изменение настраиваемого словаря, в который средство проверки орфографии добавляет слова выше.
Перейдите в раздел Word > Параметры.
В разделе Средства разработки и проверки правописания выберите элемент Правописание.
Если вы хотите использовать настраиваемые словари, снимите флажок Предлагать только из основного словаря.
Нажмите кнопку Словари.
Выберите словарь, в который хотите внести изменения.
Проследите за тем, чтобы флажок для этого словаря случайно не оказался снятым.
Нажмите кнопку Изменить.
Настраиваемый словарь открывается как документ для редактирования.
Внесите необходимые изменения и сохраните документ.
Примечание: Во время редактирования настраиваемого словаря Word прекращает проверку правописания при вводе. Чтобы после изменения настраиваемого словаря снова активировать в Word эту функцию, перейдите в диалоговое окно Правописание, показанное в действии 2 выше, и установите флажок Автоматически проверять орфографию.
Откройте диалоговое окно Настраиваемые словари, выполнив описанные выше действия.
В окне Вспомогательные словари установите флажки для всех настраиваемых словарей, которые хотите использовать, а затем нажмите кнопку ОК.
Откройте диалоговое окно Настраиваемые словари, выполнив описанные выше действия.
Нажмите кнопку Создать.
В поле Сохранить как введите имя настраиваемого словаря.
Нажмите кнопку Сохранить.
Если вы хотите использовать новый словарь для другого языка, то после выбора этого словаря в диалоговом окне Вспомогательные словари выберите язык в списке Язык.
Нажмите кнопку ОК.
Диалоговое окно Вспомогательные словари содержит список имеющихся настраиваемых словарей, которые Word может использовать при проверке орфографии. Если нужный словарь (например, купленный у сторонней компании) установлен на компьютере, но отсутствует в окне Вспомогательные словари, его можно туда добавить.
Откройте диалоговое окно Настраиваемые словари, выполнив описанные выше действия.
Нажмите кнопку Добавить.
Перейдите в папку, в которой находится нужный вам настраиваемый словарь, и дважды щелкните файл словаря.
Дополнительные справочные сведения об установке словарей сторонних компаний см. в инструкциях по установке этих словарей.
По умолчанию при создании нового настраиваемого словаря задается параметр Все языки. Это означает, что словарь используется при проверке орфографии в тексте на любом языке. Однако вы можете связать настраиваемый словарь с определенным языком, чтобы приложение использовало словарь только при проверке орфографии в тексте на этом языке.
Откройте диалоговое окно Настраиваемые словари, выполнив описанные выше действия.
В диалоговом окне Вспомогательные словари выберите словарь, который хотите изменить.
В списке Язык выберите язык, для которого собираетесь использовать словарь.
При проверке орфографии в документе можно добавлять слова, помеченные как написанные с ошибкой, в настраиваемый словарь. Настраиваемый словарь по умолчанию — это словарь, в который Microsoft Word добавляет при этом слова.
Откройте диалоговое окно Настраиваемые словари, выполнив описанные выше действия.
В окне Правописание в списке «Настраиваемый словарь» выберите словарь.
Закройте диалоговое окно Правописание.
Примечание: Если там только один словарь, он должен быть словарем по умолчанию. В этом случае кнопка недоступна.
При следующей проверке орфографии программа будет использовать выбранные настраиваемые словари по умолчанию.
Если слово написано неправильно, его можно щелкнуть правой кнопкой мыши и пропустить. Однако оно не добавляется в словарь и будет помечено при следующем использовании Word в Интернете.
Как добавить все слова в словарь в ворде
- Советы по Excel
- Функции Excel
- Формулы Excel
- Советы по словам
- Советы по Outlook
Как добавить новые слова в словарь проверки орфографии в Word?
Если вы вводите слово, которое функция проверки орфографии не распознает в MS Word, например, под словом будет отображаться красная линия подчеркивания. Очень неприятно видеть в документе такое количество красных подчеркнутых слов. Добавление таких специальных слов в словарь проверки орфографии — хороший способ избежать проверки правописания, помеченной красным подчеркиванием. В следующей статье показано, как добавлять новые слова в словарь проверки орфографии в Word.
Рекомендуемые инструменты повышения производительности для Word
Добавляйте новые слова в словарь с помощью функции пользовательских словарей
Удивительный! Используйте эффективные вкладки в Word (Office), например Chrome, Firefox и New Internet Explorer!
Шаг 1. Откройте документ Word и нажмите Отправьте (Кнопка Office в Word 2007)> Опции > теплоизолирующие > Пользовательские словари. Смотрите скриншот:
Шаг 2. Когда Пользовательские словари появится диалоговое окно, нажмите Изменить список слов. Затем введите слово, которое хотите добавить в Слово (ы) текстовое окно. Смотрите скриншот:
Шаг 3. Нажмите Добавить кнопку, чтобы добавить слово в Dictionary раздел. Вы можете продолжать добавлять другие слова одно за другим в этом диалоговом окне. Смотрите скриншот:
Шаг 4. Щелкните ОК в каждом диалоговом окне, чтобы завершить добавление.
Добавить новые слова в словарь, щелкнув правой кнопкой мыши
Вышеупомянутый метод может быть для вас неприятным, если вы редактируете документ Word, вы можете легко добавить новые слова, щелкнув правой кнопкой мыши.
Щелкните (или выберите) слово с красным подчеркиванием, а затем щелкните его правой кнопкой мыши, чтобы выбрать Добавить в словарь из контекстного меню. Смотрите скриншот:
Затем слово добавляется в словарь проверки орфографии.
Как работать с пользовательскими словарями в Word 2013
Если у Вас включена опция проверки правописания во время набора текста в Word 2013, то Вы легко можете добавлять слова в словарь, используя контекстное меню. Однако, бывают ситуации, когда необходимо добавить или удалить сразу множество слов или даже целый специализированный словарь. Как быть в таком случае?
Мы покажем Вам, как добавлять и удалять слова из словаря в Word 2013, создавать новые пользовательские словари и даже добавлять сторонние словари.
Чтобы получить доступ к настраиваемым словарям в Word 2013, откройте вкладку File (Файл).
Нажмите Options (Параметры).
В левой части диалогового окна Word Options (Параметры Word) выберите категорию Proofing (Правописание).
Пролистайте вниз до раздела When correcting spelling in Microsoft Office programs (При исправлении орфографии в программах Microsoft Office) и нажмите кнопку Custom Dictionaries (Настраиваемые словари).
В диалоговом окне Custom Dictionaries (Настраиваемые словари) Вы можете вручную редактировать слова в каждом из настраиваемых словарей. Выберите нужный словарь в списке и нажмите Edit Word List (Изменить список слов).
Чтобы добавить слово к выбранному словарю, введите его в поле Word(s) (Слова) и нажмите Add (Добавить). Чтобы удалить слово, выберите его в списке словаря и нажмите Delete (Удалить). Если Вы хотите удалить все слова из выбранного словаря, нажмите Delete all (Удалить все).
Вы можете добавить слово в словарь, кликнув правой кнопкой мыши по слову, подчёркнутому красной волнистой линией, и выбрав Add to Dictionary (Добавить в словарь). Таким образом, слово будет добавлено к словарю, выбранному по умолчанию. Чтобы изменить установленный по умолчанию словарь, выберите желаемый словарь из списка и нажмите Change Default (По умолчанию).
Опция Add to Dictionary (Добавить в словарь) будет доступна только в том случае, если включена проверка правописания во время набора текста. Эта опция находится в диалоговом окне Word Options (Параметры Word) на вкладке Proofing (Правописание) в разделе When correcting spelling and grammar in Word (При исправлении правописания в Word).
Чтобы расширить словарный запас, с которым работает Word проверяя правописание, Вы можете включить в Word сторонние словари. Для этого нажмите Add (Добавить) в диалоговом окне Custom Dictionaries (Настраиваемые словари).
Откройте расположение стороннего словаря, который Вы хотите добавить, выберите файл с расширением .dic и нажмите Open (Открыть).
В качестве примера мы нашли и решили добавить в Word бесплатный медицинский словарь.
Добавленный словарь появится в окне Dictionary List (Список словарей).
Вы также можете создать несколько новых пользовательских словарей, если, например, хотите разбить слова по наборам. Чтобы создать новый пользовательский словарь, нажмите New (Создать) в диалоговом окне Custom Dictionaries (Настраиваемые словари).
По умолчанию настраиваемые словари располагаются в папке:
Путь к этой папке откроется в диалоговом окне Create Custom Dictionary (Создание вспомогательного словаря). Введите имя для нового словаря и нажмите Save (Сохранить).
Убедитесь, что выбран тип файла .dic (пользовательский словарь Microsoft Office).
Чтобы добавить слова в новый пользовательский словарь, выберите его в списке и нажмите Edit Word List (Изменить список слов). Добавьте все желаемые слова при помощи кнопки Add (Добавить) и нажмите ОК, чтобы закрыть диалоговое окно.
Чтобы удалить пользовательский словарь, который Вам больше не нужен, выберите его в списке и нажмите Remove (Удалить).
Файл словаря .dic НЕ удаляется с жёсткого диска – удаляется только словарь из списка словарей, используемых в Word.
Когда Вы создаёте новый пользовательский словарь, Word связывает с ним все языки. Это значит, что этот словарь используется для проверки правописания текста на всех языках. Вы можете связать конкретный язык с конкретным словарём, чтобы Word использовал этот словарь только для проверки правописания текста на этом языке.
Чтобы изменить язык, связанный с пользовательским словарём, выберите нужный словарь и задайте язык в выпадающем списке Dictionary language (Язык словаря).
После того, как Вы закончите настраивать словари, нажмите ОК в диалоговом окне Custom Dictionaries (Настраиваемые словари), чтобы сохранить изменения и закрыть диалоговое окно.
Настроив свои пользовательские словари максимально удобно, Вы можете сохранить их, чтобы не пришлось настраивать всё заново. Кроме этого, теперь их можно перенести на любой другой компьютер. Передача и перенос пользовательских словарей в Office 2010 и 2013 происходит так же, как и в Office 2003 и 2007.