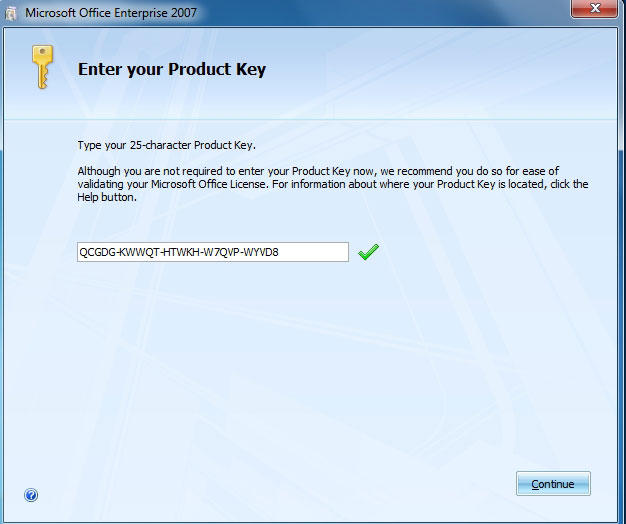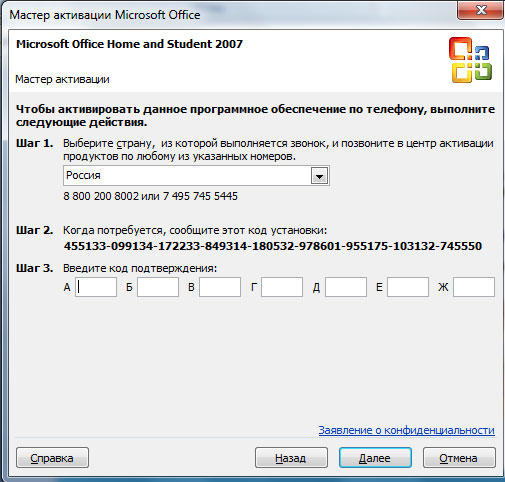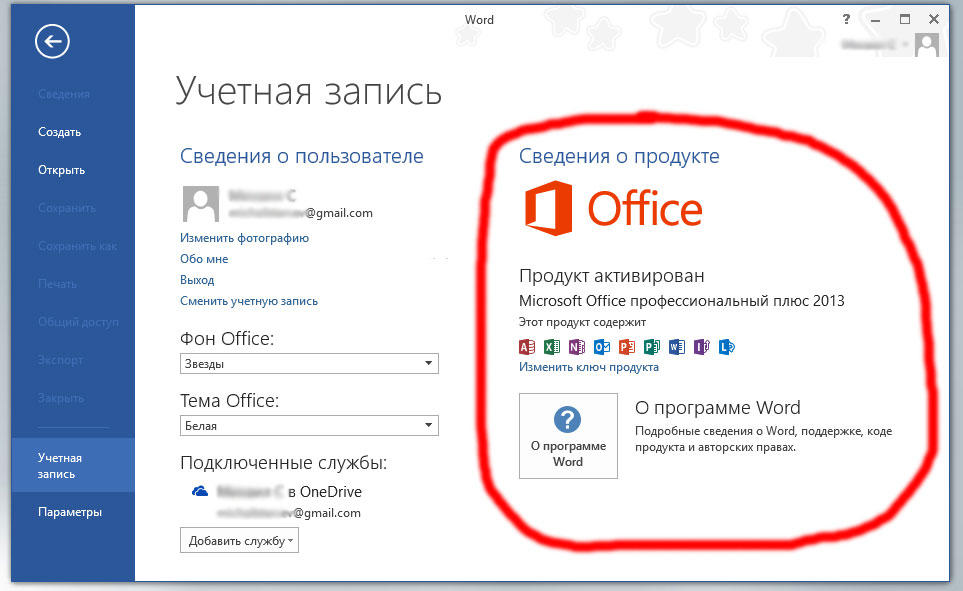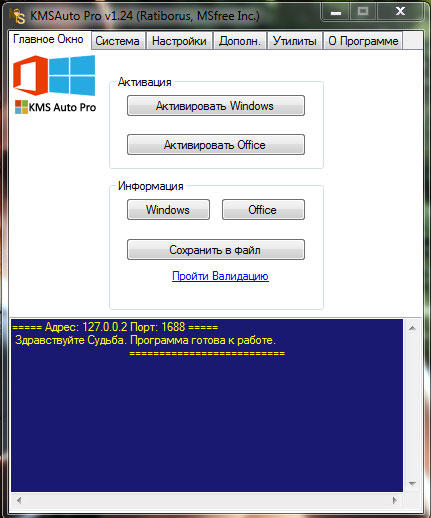Работа с активным документом
Работа с активным документом
Типичная VBA-процедура в Word выполняет все свои магические действия в том документе, который в данный момент открыт для редактирования. Для указания активного документа используется объект ActiveDocument. Например, приведенная выше инструкция просто закрывает активный документ:
ActiveDocument.Close
Как видите, вам не нужно писать код для определения того, какой же документ редактируется в данный момент: достаточно просто использовать объект ActiveDocument.
Если вам необходимо работать с определенным документом, который сейчас не активен, вы должны указать его как члена коллекции Documents, состоящей изо всех документов, открытых в настоящее время в Word. Как и в случае с любой другой коллекцией объектов в VBA, вы можете обратиться к отдельному документу в коллекции, используя его заголовок, который в данном случае совпадает с именем файла (только именем файла, а не с полным путем к нему). Вот соответствующий пример;
Documents(«Toy Store News letter.doc»)
Поскольку вы не знаете точно имя файла целевого документа заранее, а пользователь может в любой момент его изменить, вам следует создать переменную, которая будет содержать имя файла. После этого вы можете использовать эту переменную для указания объекта документа, например, так: Documents (strDocName).
Вы также можете обратиться к документу по его индексному номеру. Следующая инструкция, например, обращается к третьему документу в коллекции Documents:
Documents(3)
Несмотря на всю простоту, этот метод достаточно ограничен, поскольку вы редко когда знаете индексный номер документа, с которым хотите работать. При этом вам стоит узнать имя открытого документа. Например, следующая инструкция присваивает переменной имя файла второго открытого документа:
strDocName = Documents(2).Name
Для создания нового документа используйте метод Add коллекции объектов Documents. Используемый без каких-либо документов, метод Add создает новый документ, базирующийся на шаблоне Normal (Обычный). Для указания другого шаблона укажите путь к нему в качестве аргумента, как показано ниже:
Documents.Add template:= _
«C:WindowsApplication DataXMicrosoftHidden templates»
Для открытия существующего документа используйте метод Open коллекции объектов Documents. Конечно же, вам необходимо указать полный путь к документу, как показано ниже:
Documents.Open FileName:= _
«С:ToysToys for infants.doc»
Для активизации уже открытого документа используйте метод Activate коллекции объектов Documents. Предположим, что вам необходимо, чтобы ваша VBA-программа активизировала определенный документ, который в момент запуска программы может быть и открыт, и закрыт. Используйте код, подобный показанному ниже, для активизации открытого документа или открытия документа, если он еще не открыт:
Sub DocActivateOrOpen()
Dim docFileName As String, docPath as String
docFileName = «Старые игрушки.doc»
docPath — «C:Toys»
For Each target Doc In Documents
If targetDoc.Name = docFileName Then
targetDocIsOpen = True
End If
Next targetDoc
If targetDocIsOpen = True Then
Documents(docFileName).Activate
Else
Documents.Open FileName := docPath & docFileName
End If
End Sub
Поскольку каждый документ Word состоит из одного или нескольких разделов, вы можете ожидать, что Word VBA содержит коллекцию Sections и отдельные объекты Section для работы с этими элементами. Так оно и есть. Наиболее важное применение объектов Section — организация доступа к верхним и нижним колонтитулам (через объект Header Footer ). Вы можете добавлять новые разделы в документ, используя метод Add коллекции Sections или метод Insert Break объекта Range или Selection.
Читайте также
Работа с документом КОМПАС-Чертеж
Работа с документом КОМПАС-Чертеж
Все, что мы делали в КОМПАС до сих пор, не имело большого практического значения, а описанные команды касались только создания изображений на чертеже.Из вышеизложенного вы могли только узнать о возможностях рассматриваемого
1.3.3 Лабораторная работа #3 «Работа с внешними устройствами»
1.3.3 Лабораторная работа #3 «Работа с внешними устройствами»
1. Используя функции XKeysymToString() и XKeycodeToKeysym(), напишите программу, которая реагирует на нажатие клавиш в окне выдачей в него кода символа, состояния модификаторов и символьной расшифровки нажатой клавиши.
2. Напишите
Что делать с отредактированным документом?
Что делать с отредактированным документом?
Чтобы сохранить изменения в документе, выберите команду меню Файл|-Сохранить или нажмите сочетание клавиш Ctrl+S.Чтобы сохранить документ и закрыть редактор Google Документы, выберите команду меню Файл|Сохранить и закрыть
4.4. Ввод текста и работа с документом
4.4. Ввод текста и работа с документом
Теперь, разобравшись с назначением и функциями опций на линейке Word, от теории переходим к практике.Текст в Word набирается таким же образом, как и в Блокноте или WordPad — с клавиатуры. Большие буквы пишутся с нажатием клавиши <Shift>, если же
Практическая работа 5. Работа с фрагментами текста
Практическая работа 5. Работа с фрагментами текста
Задание. Создать текстовый документ и переставить местами его отдельные фрагменты. Вставить в текстовый документ результаты вычислений в Калькуляторе.Последовательность выполнения1. Запустите Блокнот и создайте
Практическая работа 12. Работа с окнами папок
Практическая работа 12. Работа с окнами папок
Задание. Изучить работу с окнами папок. Научиться перемещаться по файлам и папкам.Последовательность выполнения1. С помощью меню Пуск откройте папку Компьютер. Ознакомьтесь с содержимым окна, покажите его составляющие.2. С
Практическая работа 14. Работа с файлами и папками
Практическая работа 14. Работа с файлами и папками
Задание. Научиться создавать папки, копировать, перемещать, переименовывать и удалять файлы.Последовательность выполнения1. Откройте с помощью меню Пуск папку Документы.2. В папке Документы создайте новую папку с именем
Практическая работа 15. Работа с изображениями в Проводнике
Практическая работа 15. Работа с изображениями в Проводнике
Задание. Просмотреть и отредактировать изображения с помощью встроенных средств Windows Vista.Последовательность выполнения1. Откройте папку, содержащую цифровые изображения. Это может быть папка с вашими
Практическая работа 16. Работа со сменными носителями
Практическая работа 16. Работа со сменными носителями
Задание 1. Скопировать файлы и папки на flash-диск.Последовательность выполнения1. Подключите к компьютеру устройство flash-памяти. При этом обратите внимание на размещение выступов на разъеме и самом устройстве, чтобы
Практическая работа 19. Поиск в Интернете. Работа с папками Избранное и Журнал
Практическая работа 19. Поиск в Интернете. Работа с папками Избранное и Журнал
Задание 1. Научиться выполнять поиск в Интернете, настраивать параметры поиска, работать с папками Избранное и Журнал.Последовательность выполнения1. Запустите Internet Explorer.2. Щелкните кнопкой мыши
Практическая работа 26. Работа с файловым менеджером
Практическая работа 26. Работа с файловым менеджером
Задание 1. Установить и настроить программу Total Commander.Последовательность выполнения1. Загрузите последнюю версию Total Commander с сайта wincmd.ru.2. Запустите загруженный файл и установите программу, ответив на несколько простых
Практическая работа 27. Работа с проигрывателем Windows Media
Практическая работа 27. Работа с проигрывателем Windows Media
Задание 1. Изучить средства управления воспроизведением проигрывателя Windows Media.Последовательность выполнения1. Откройте для воспроизведения с помощью проигрывателя любой музыкальный файл, например из папки
Практическая работа 30. Редактирование документа. Работа с фрагментами.
Практическая работа 30. Редактирование документа. Работа с фрагментами.
Задание. Отредактировать сохраненный документ.Последовательность выполнения1. Откройте ранее сохраненный документ Урок 1 любым способом.2. Выделите слово, предложение, строку, абзац, весь документ.
Практическая работа 53. Запуск Access. Работа с объектами базы данных
Практическая работа 53. Запуск Access. Работа с объектами базы данных
Задание. Ознакомиться с окном программы Access. Запустить и рассмотреть учебную базу данных.
ВНИМАНИЕ
При выполнении задания помните, что все внесенные в базу данных изменения записываются немедленно и их
Permalink
Cannot retrieve contributors at this time
| title | keywords | f1_keywords | ms.prod | api_name | ms.assetid | ms.date | ms.localizationpriority |
|---|---|---|---|---|---|---|---|
|
Application.Activate method (Word) |
vbawd10.chm158335361 |
vbawd10.chm158335361 |
word |
Word.Application.Activate |
7a6d6f71-cf69-1b96-10ed-2462ac6ff749 |
06/08/2017 |
medium |
Application.Activate method (Word)
Activates the specified object.
Syntax
expression.Activate
expression Required. A variable that represents an Application object.
See also
Application Object
[!includeSupport and feedback]
Здравствуйте!
Сделали макрос, который на основе таблицы Excel заполняет шаблон в Word, пересохраняет его в заданной папке, оставляет этот документ открытым (для дальнейшего ручного редактирования), потом выдает информационное сообщение, что все ок и заканчивает свою работу. При этом, после того, как макрос закончил работу активным остается приложение Excel, а в открытый документ Word надо переходить вручную.
Вопрос: можно ли как-то написать в коде VBA, что бы после окончания работы макроса активным становилось приложение WORD (что бы файл, который мы только что создали появлялся на экране перед глазами пользователя)?
Пока что конец моего кода выглядит вот так:
| Код |
|---|
'сохраняем созданный документ, добавляем в список последних открытых objWrdDoc.SaveAs Filename:=sWDDocFullName, AddToRecentFiles:=True End If Next End With 'очищаем переменные Word Set objWrdDoc = Nothing Set objWrdApp = Nothing ' MsgBox "Успех!!! Создан файл '" & sWDDocName & ".docx" & "'", vbInformation, "Information Window" End Sub |
Спасибо!
Часть 1. Microsoft Word и Microsoft Excel
Коротко об автоматизации
VBA и средства разработки контроллеров автоматизации
Объектные модели Microsoft Office
Общие принципы создания контроллеров автоматизации
Автоматизация Microsoft Word
Программные идентификаторы и объектная модель Microsoft Word
Создание и открытие документов Microsoft Word
Сохранение, печать и закрытие документов Microsoft Word
Вставка текста и объектовв документ и форматирование текста
Перемещение курсора по тексту
Создание таблиц
Обращение к свойствам документа
Автоматизация Microsoft Excel
Программные идентификаторы и объектная модель Microsoft Excel
Запуск Microsoft Excel, создание и открытие рабочих книг
Сохранение, печать и закрытие рабочих книг Microsoft Excel
Обращение к листам и ячейкам
Создание
диаграмм
Настоящая статья посвящена теме, может быть, и не новой,
но, как показывают письма читателей, по-прежнему актуальной — автоматизации
приложений Microsoft Office. Многие разработчики в процессе работы над своими
проектами (неважно, с помощью какого средства разработки — Delphi, C++Builder,
Visual Basic…) нередко применяют сервисы, предоставляемые Microsoft Office,
например построение сводных таблиц и диаграмм с помощью Microsoft Excel, генерацию
и печать документов с помощью Microsoft Word и т.д. Нередко пользователи, привыкшие
использовать приложения Microsoft Office в повседневной работе, сами настаивают
на применении в приложениях таких сервисов либо просто на сохранении отчетов
и других документов в одном из форматов Microsoft Office. Отметим, что потенциальные пожелания подобного рода
компанией Microsoft учтены достаточно давно — практически все, что в состоянии
сделать пользователь любого приложения Microsoft Office с помощью меню, клавиатуры
и инструментальной панели, может быть произведено и автоматически, то есть либо
из VBA-программы, либо из приложения, созданного с помощью одного из средств
разработки. Иными словами, приложения Microsoft Office являются программируемыми.
Программируемость в общем случае означает возможность
управления данным приложением с помощью макроязыков либо с помощью других приложений.
Все компоненты Microsoft Office поддерживают один и тот же макроязык: Visual
Basic for Applications (VBA), позволяющий создавать приложения непосредственно
внутри документов Office (это называется «решения на базе Microsoft Office»).
Управление же компонентами Office из других приложений осуществляется с помощью
автоматизации (Automation, ранее — OLE Automation) — все приложения
Microsoft Office являются серверами автоматизации (или COM-серверами).
Для создания таких приложений пригодны любые средства
разработки, позволяющие создавать контроллеры автоматизации (COM-клиенты).
Наиболее часто для этой цели используется Visual Basic,
но это могут быть и Delphi, и C++Builder, и Visual C++. Однако прежде чем обсуждать
возможности тех или иных средств разработки, следует разобраться, что такое
автоматизация.
Коротко об автоматизации
Автоматизация — это одна из возможностей, предоставляемых технологией
Microsoft COM (Component Object Model). Не вдаваясь в подробности реализации
этой технологии, заметим, что она используется приложениями (называемыми COM-серверами)
для предоставления доступа к их объектам, а также к свойствам и методам этих
объектов другим приложениям (называемым COM-клиентами), каковыми могут быть
и средства разработки. Например, текстовый процессор, будучи COM-сервером, может
предоставлять другим приложениям доступ к документу, абзацу, закладке с помощью
соответствующих объектов. Для именования (и опознания) COM-серверов обычно используются
специальные строковые обозначения — программные идентификаторы (Programmatic
Identifier, ProgID). Они нужны для того, чтобы операционная система могла с
помощью этих идентификаторов определить, в каком именно каталоге (или на каком
компьютере локальной сети, если используется тот или иной способ удаленного
доступа к серверу) расположен исполняемый файл сервера автоматизации, и запустить
его на выполнение. О том, какие именно программные идентификаторы применяются
для того или иного приложения Microsoft Office, будет сказано в разделах, посвященных
этим приложениям.
Объекты автоматизации с точки зрения программирования мало чем отличаются от
обычных объектов, знакомых нам из теории и практики объектно-ориентированного
программирования. Как и обычные объекты, они обладают свойствами и методами.
Свойство — это характеристика объекта; например, свойством абзаца (объект
Paragraph) может быть его стиль (Style). Методом называется действие, которое
можно выполнить с объектом (например, можно сохранить документ с помощью метода
SaveAs объекта Document).
Нередко серверы автоматизации содержат наборы однотипных объектов, называемых
коллекциями. Например, текстовый процессор может содержать коллекцию документов,
а каждый документ — коллекцию абзацев.
Как узнать, какие объекты доступны в серверах автоматизации? Для этой цели
в комплект поставки любого сервера автоматизации входит документация и файлы
справки, описывающие их объектную модель. Если брать приложения Microsoft Office
2000, то это справочные файлы для программистов на Visual Basic for Applications
VBAxxx9.CHM (для Microsoft Office 97 — VBxxx8.HLP соответственно). Отметим,
что по умолчанию они не устанавливаются, так как нужны разработчикам, а не рядовым
пользователям.
Вся информация об объектах, необходимая контроллерам автоматизации, содержится
в библиотеках типов. Библиотеки типов хранятся в специальном бинарном формате
и обычно представлены в виде файлов с расширениями *.olb или *.tlb, а также
могут содержаться внутри исполняемых файлов (*.exe) или динамически загружаемых
библиотек (*.dll). Библиотеки типов можно просматривать с помощью утилиты OleView,
входящей в состав Microsoft Platform SDK, а средства разработки фирмы Borland
содержат свои собственные утилиты просмотра библиотек типов.
Заканчивая это более чем краткое введение в автоматизацию, остановимся также
на понятии связывания. Связыванием называется способ, с помощью которого переменная
или класс приложения-контроллера ссылается на объект автоматизации. Таких способов
существуют два: позднее связывание и раннее связывание.
Позднее связывание означает, что реальная ссылка на объект в переменной или
классе появляется на этапе выполнения приложения-контроллера. Этот способ обычно
более медленный, чем ранее связывание, но он доступен во всех средствах разработки,
позволяющих создавать контроллеры автоматизации, и менее чувствителен к тому,
все ли параметры методов перечислены при их вызовах в коде приложения-контроллера.
При позднем связывании корректность вызовов методов проверяется в момент их
осуществления, то есть на этапе выполнения приложения, а не на этапе его компиляции.
Раннее связывание означает, что реальная ссылка на объект автоматизации появляется
уже на этапе компиляции. Поэтому в коде приложения-контроллера требуется ссылка
на библиотеку типов (или на специальный модуль, являющийся интерфейсом к ней),
и это приводит к генерации в этом приложении классов с теми же свойствами и
методами, что и у объектов автоматизации, что делает возможными синтаксическую
проверку имен методов на этапе компиляции и доступ к именованным константам,
содержащимся в библиотеке типов. Отметим, однако, что далеко не все средства
разработки, поддерживающие позднее связывание, осуществляют также поддержку
раннего связывания.
Закончив экскурс в COM и автоматизацию, вернемся к вопросу о том, какие средства
разработки удобно применять для создания контроллеров автоматизации.
|
|
VBA и средства разработки контроллеров автоматизации
Как уже было сказано выше, контроллеры автоматизации можно создавать с помощью
различных средств разработки, и если вы уже используете какое-либо из инструментальных
средств, поддерживающих создание контролеров автоматизации, можно именно им
и воспользоваться. Единственное, что следует сделать — это узнать, поддерживается
ли вашим средством разработки ранее связывание, если вы планируете его использовать.
Примеры простейших контроллеров автоматизации (как правило, для Microsoft Word
или Microsoft Excel), дающие представление о том, как вызываются методы сервера,
обычно можно найти в комплекте поставки большинства современных средств разработки.
Освоение объектной модели автоматизируемого сервера можно начать с записи необходимой
последовательности действий в виде макроса с помощью VBА. Создать макрос можно,
выбрав из меню приложения Microsoft Office пункт Tools | Macro |Record New Macro.
Просмотр полученного макроса в редакторе кода VBA обычно позволяет понять, как
должен выглядеть код, реализующий эту последовательность действий.
Обсудив возможные средства разработки контроллеров автоматизации, можно наконец
перейти к самим приложениям Microsoft Office, к их объектным моделям и к их
использованию. В качестве средства разработки для приведенных ниже примеров
используется Borland Delphi 5, но поскольку в них приводится последовательность
вызова свойств и методов объектов Microsoft Office, перенос кода на другие языки
программирования не должен вызвать особых затруднений. Если специально не оговорено,
в данной статье во всех примерах используется раннее связывание.
|
|
Объектные модели Microsoft Office
Как было сказано выше, приложения Microsoft Office предоставляют контроллерам
автоматизации доступ к своей функциональности с помощью своей объектной модели,
представляющей собой иерархию объектов. Объекты могут предоставлять доступ к
другим объектам посредством коллекций.
В качестве иллюстрации того, как выглядит иерархия объектов Microsoft Office,
приведем небольшой фрагмент объектной модели Microsoft Word (рис.1):
В объектных моделях всех приложений Microsoft Office
всегда имеется самый главный объект, доступный приложению-контроллеру и представляющий
само автоматизируемое приложение. Для всех приложений Microsoft Office он называется
Application, и многие его свойства и методы для всех этих приложений также одинаковы.
Наиболее часто мы будем использовать следующие из них:
- Свойство Visible (доступное для объекта Application всех приложений Microsoft
Office) позволяет приложению появиться на экране и в панели задач; оно принимает
значения True (пользовательский интерфейс приложения доступен) или False (пользовательский
интерфейс приложения недоступен; это значение устанавливается по умолчанию).
Если вам нужно сделать что-то с документом Office в фоновом режиме, не информируя
об этом пользователя, можно не обращаться к этому свойству — в этом случае
приложение можно будет найти только в списке процессов с помощью приложения
Task Manager. - Метод Quit закрывает приложение Office. В зависимости от того, какое приложение
Office автоматизируется, он может иметь параметры или не иметь таковых.
|
|
Общие принципы создания контроллеров автоматизации
В общем случае контроллер автоматизации должен выполнять следующие действия:
- Проверить, запущена ли копия приложения-сервера.
- В зависимости от результатов проверки запустить копию автоматизируемого
приложения Office либо подключиться к уже имеющейся копии. - Сделать окно приложения-сервера видимым (в общем случае это не обязательно).
- Выполнить какие-то действия с приложением-сервером (например, создать или
открыть документы, изменить их данные, сохранить документы и пр.) - Закрыть приложение-сервер, если его копия была запущена данным контроллером,
или отключиться от него, если контроллер подключился к уже имеющейся копии.
Соответствующий код для Delphi представлен в листинге 1.
Здесь мы воспользовались функциями GetActiveOleObject и CreateOleObject для
подключения к уже запущенной копии приложения-сервера или запуска новой, если
сервер не запущен, что приводит к тому, что в вариантную переменную помещается
ссылка на объект Application соответствующего сервера.
Приведенная часть кода контроллера в других средствах разработки может выглядеть
по-другому — она не имеет прямого отношения к методам объектов Office,
так как обусловлена правилами вызова стандартных функций OLE в Delphi (за исключением
вызовов методов Visible и Quit объекта Application). А вот все то, что должно
быть вставлено вместо комментария «Здесь выполняются другие действия с объектами
приложения Office», в разных средствах разработки должно выглядеть более или
менее однотипно — используя созданную вариантную переменную, мы манипулируем
методами и свойствами объекта Application.
В заключение сделаем одно маленькое замечание касательно числа параметров методов
объектов автоматизации. В случае применения позднего связывания число указанных
в коде параметров метода не обязано совпадать с их истинным числом (которое
можно найти в описании объектной модели соответствующего приложения). В этом
случае вполне допустимым является следующий код:
App.Quit;
несмотря на то что метод Quit объекта Application в случае некоторых приложений
Microsoft Office (например, Microsoft Word) имеет параметры.
При использовании же раннего связывания, например при создании контроллеров
с помощью Delphi, следует более строго подходить к определению параметров —
их число и тип должны соответствовать описанию методов в библиотеке типов. Например,
в случае раннего связывания корректный код на Delphi для закрытия документа
Word со значениями всех параметров по умолчанию будет иметь вид:
App.Quit(EmptyParam, EmptyParam, EmptyParam);
Исключением из этого правила является Visual Basic — это средство разработки
позволяет не задумываться о числе параметров методов при написании кода.
Обсудив общие принципы создания контроллеров автоматизации и узнав, как это
делается средствами Borland Delphi, мы можем перейти к рассмотрению автоматизации
конкретных приложений Microsoft Office. Начнем с одного из самого популярных
компонентов этого пакета — с Microsoft Word.
|
|
Автоматизация Microsoft Word
В данном разделе мы обсудим наиболее часто встречающиеся задачи, связанные
с автоматизацией Microsoft Word. Но перед этим рассмотрим, каковы программные
идентификаторы основных объектов Microsoft Word и что представляет собой его
объектная модель.
|
|
Программные идентификаторы и объектная модель Microsoft Word
Для приложения-контроллера доступны непосредственно следующие объекты:
|
Объект |
Программный идентификатор |
Комментарий |
|---|---|---|
|
Application |
Word.Application, Word.Application.9 |
С помощью этого программного идентификатора создается экземпляр Word |
|
Document |
Word.Document, Word.Document.9, Word.Template.8 |
С помощью этого программного идентификатора создается экземпляр Word |
Все остальные объекты Word являются так называемыми внутренними объектами.
Это означает, что они не могут быть созданы сами по себе; так, объект Paragraph
(абзац) не может быть создан отдельно от содержащего его документа.
Если вспомнить, что основное назначение Word — работа с документами, можно
легко понять иерархию его объектной модели (фрагмент ее был показан на рис.
1). Основным объектом в ней, как иво всех других приложениях Microsoft Office,
является объект Application, содержащий коллекцию Documents объектов типа Document.
Каждый объект типа Document содержит коллекцию Paragraphs объектов типа Paragraph,
Bookmarks типа Bookmark, Characters типа Character и т.д. Манипуляция документами,
абзацами, символами, закладками реально осуществляется путем обращения к свойствам
и методам этих объектов.
Ниже мы рассмотрим наиболее часто встречающиеся задачи, связанные с автоматизацией
Microsoft Word. Если же вам встретилась задача, не совпадающая ни с одной из
перечисленных, вы можете попытаться найти подходящий пример на Visual Basic
в справочном файле VBAWRD9.CHM, либо, как уже было сказано выше, записать необходимую
последовательность действий в виде макроса и проанализировать его код.
|
|
Создание и открытие документов Microsoft Word
Для создания примеров использования Microsoft Word можно использовать код создания
контроллера, приведенный выше, и модифицировать его, заменяя комментарии кодом,
манипулирующим свойствами и методами объекта Word.Application. Мы начнем с создания
и открытия документов.
Создать новый документ Word можно, используя метод Add коллекции Documents
объекта Application:
App.Documents.Add;
Как создать нестандартный документ? Очень просто — нужно указать имя шаблона
в качестве параметра метода Add:
App.Documents.Add(‘C:Program Files _ Microsoft OfficeTemplates1033Manual.dot’);
Для открытия уже существующего документа следует воспользоваться методом Open
коллекции Documents:
App.Documents.Open(‘C:MyWordFile.doc’);
Отметим, что свойство ActiveDocument объекта Word.Application указывает на
текущий активный документ среди одного или нескольких открытых. Помимо этого
к документу можно обращаться по его порядковому номеру с помощью метода Item;
например ко второму открытому документу можно обратиться так:
App.Documents.Item(2)
Отметим, что нумерация членов коллекций в Microsoft Office начинается с единицы.
Сделать документ активным можно с помощью метода Activate:
App.Documents.Item(1).Activate;
Следующее, чему следует научиться — это сохранять документ Word и закрывать
сам Word.
|
|
Сохранение, печать и закрытие документов Microsoft Word
Закрытие документа может быть осуществлено с помощью метода Close:
App.Documents.Item(2).Close;
или
App.ActiveDocument.Close ;
Метод Close имеет несколько необязательных (в случае позднего связывания) параметра,
влияющих на правила сохранения документа. Первый из них влияет на то, сохраняются
ли внесенные в документ изменения, и принимает три возможных значения (соответствующие
константы рекомендуется описать в приложении. См. листинг
2):
Третий параметр принимает значения True или False и влияет на то, пересылать
ли документ следующему пользователю по электронной почте. Если эта функциональность
не применяется, можно проигнорировать этот параметр.
Таким образом, при использовании этих параметров закрыть документ можно, например,
так:
App.ActiveDocument.Close(wdSaveChanges, _ wdPromptUser) ;
Просто сохранить документ, не закрывая его, можно с помощью метода Save:
App.ActiveDocument.Save;
Этот метод также имеет несколько необязательных (в случае позднего связывания)
параметров, первый из которых равен True, если документ сохраняется автоматически,
и False, если нужно выводить диалоговую панель для получения подтверждения пользователя
о сохранении изменений (если таковые были сделаны). Второй параметр влияет на
формат сохраняемого документа, и список его возможных значений совпадает со
списком значений второго параметра метода Close.
Напоминаем, что закрыть сам Word можно с помощью метода Quit объекта Word.Application.
Этот метод имеет в общем случае три параметра, совпадающих с параметрами метода
Close объекта Document.
Вывод документа на устройство печати можно осуществить с помощью метода PrintOut
объекта Document, например:
App.ActiveDocument.PrintOut;
Если нужно изменить параметры печати, следует указать значения соответствующих
параметров метода PrintOut (в случае Microsoft Word их около двадцати).
|
|
Вставка текста и объектовв документ и форматирование текста
Для создания абзацев в документе можно использовать коллекцию Paragraphs объекта
Document, представляющую набор абзацев данного документа. Добавить новый абзац
можно с помощью метода Add этой коллекции:
App.ActiveDocument.Paragraphs.Add;
Для вставки собственно текста в документ, тем не менее, применяется не объект
Paragraph, а объект Range, представляющий любую непрерывную часть документа
(в том числе и вновь созданный абзац). Этот объект может быть создан разными
способами. Например, можно указать начальный и конечный символы диапазона (если
таковые имеются в документе):
var Rng : Variant; ... Rng := App.ActiveDocument.Range(2,4); //со 2-го по 4-й символы
или указать номер абзаца (например, только что созданного):
Rng:= App.ActiveDocument.Paragraphs.Item(1).Range;
или указать несколько абзацев, следующих подряд:
Rng := App.ActiveDocument.Range _ (App.ActiveDocument.Paragraphs.Item(3).Range.Start,_ App.ActiveDocument.Paragraphs.Item(5).Range.End)
Вставить текст можно с помощью методов объекта Range InsertBefore (перед диапазоном)
или InsertAfter (после диапазона), например:
Rng.InsertAfter(‘Это вставляемый текст’);
Помимо объекта Range текст можно вставлять с помощью объекта Selection, являющийся
свойством объекта Word.Application и представляющий собой выделенную часть документа
(этот объект создается, если пользователь выделяет часть документа с помощью
мыши, и может быть также создан с помощью приложения-контроллера). Сам объект
Selection можно создать, применив метод Select к объекту Range, например:
var Sel : Variant; ... App.ActiveDocument.Paragraphs.Item(3).Range.Select;
В приведенном выше примере в текущем документе выделяется третий абзац.
Если мы хотим вставить строку текста в документ либо вместо выделенного фрагмента
текста, либо перед ним, это можно сделать с помощью следующего фрагмента кода:
var Sel : Variant; ... Sel := App.Selection; Sel.TypeText(‘Это текст, которым мы заменим _ выделенный фрагмент’);
Отметим, что если свойство Options.ReplaceSelection объекта Word.Application
равно True, выделенный текст будет заменен на новый текст (этот режим действует
по умолчанию); если же нужно, чтобы текст был вставлен перед выделенным фрагментом,
а не вместо него, следует установить это свойство равным False:
App.Options.ReplaceSelection := False;
Символ конца абзаца при использовании объекта Selection может быть вставлен
с помощью следующего фрагмента кода:
Sel.TypeParagraph;
К объекту Selection, так же как и к объекту Range, можно применить методы InsertBefore
и InsertAfter. В этом случае, в отличие от предыдущего, вставляемый текст станет
частью выделенного фрагмента текста.
С помощью объекта Selection, используя его свойство Font и свойства объекта
Font, такие как Bold, Italic, Size,…, можно отформатировать текст. Например,
таким образом можно вставить строку, выделенную жирным шрифтом:
Sel.Font.Bold := True; Sel.TypeText(‘Это текст, который мы выделим _ жирным шрифтом.’); Sel.Font.Bold := False; Sel.TypeParagraph;
Для наложения на вставляемый текст определенного заранее стиля можно использовать
свойство Style этого же объекта, например:
Sel.Style := ‘Heading 1’; Sel.TypeText(‘Это текст, который станет _ заголовком’); Sel.TypeParagraph;
Нередко документы Word содержат данные других приложений. Простейший способ
вставить такие данные в документ — использовать метод Paste объекта Range:
Var Rng : Variant; ... Rng := App.Selection.Range; Rng.Collapse(wdCollapseEnd); Rng.Paste;
Естественно, в этом случае в буфере обмена уже должны содержаться вставляемые
данные.
Если нужно поместить в буфер обмена часть документа Word, это можно сделать
с помощью метода Copy объекта Range:
Var Rng : Variant; ... Rng := App.Selection.Range; Rng.Copy;
Следующее, чему нужно научиться — перемещению курсора в нужное место текста,
чем мы и займемся в следующем разделе.
|
|
Перемещение курсора по тексту
Используя метод Collapse, можно «сжать» объект Range или объект Selection,
сократив его размер до нуля символов:
Rng.Collapse(wdCollapseEnd);
Параметр этого метода указывает, в начале или в конце исходного фрагмента окажется
новый объект Range или Selection. Если вы используете позднее связывание и ваше
средство разработки — не Visual Basic, нужно определить в приложении соответствующие
константы:
const wdCollapseStart = $00000001; //новый объект находится в начале фрагмента wdCollapseEnd = $00000000; //новый объект находится в конце фрагмента
Перемещать курсор по тексту можно с помощью метода Move объектов Range и Selection.
Этот метод имеет два параметра. Первый указывает на то, в каких единицах измеряется
перемещение — в символах (по умолчанию), словах, предложениях, абзацах и др.
Второй параметр указывает, на сколько единиц при этом нужно переместиться (это
число может быть и отрицательным; по умолчанию оно равно 1). Например, следующий
фрагмент кода:
Rng.Move;
приведет к перемещению курсора на один символ вперед, а
Rng.Move(wdParagraph,3);
приведет к перемещению курсора на три абзаца вперед. Отметим, что этот метод
использует следующие константы:
const //Единицей перемещения является: wdCharacter = $00000001; //символ wdWord = $00000002; //слово wdSentence = $00000003; //предложение wdParagraph = $00000004; //абзац wdStory = $00000006; //часть документа //напр., колонтитул, //оглавление и др.) wdSection = $00000008; //раздел wdColumn = $00000009; //колонка таблицы wdRow = $0000000A; //строка таблицы wdCell = $0000000C; //ячейка таблицы wdTable = $0000000F; //таблица
Нередко для перемещения по тексту используются закладки. Создать закладку в
текущей позиции курсора можно путем добавления члена коллекции Bookmarks объекта
Document c помощью метода Add, указав имя закладки в качестве параметра, например:
App.ActiveDocument.Bookmarks.Add(‘MyBookmark’);
Проверить существование закладки в документе можно с помощью метода Exists,
а переместиться на нее — с помощью метода Goto объектов Document, Range
или Selection:
Rng := App.ActiveDocument.Goto(wdGoToBookmark, wdGoToNext, ,‘MyBookmark’); Rng.InsertAfter(‘Текст, вставленный после закладки’);
Значения констант для этого примера таковы:
const
wdGoToBookmark = $FFFFFFFF; //перейти к закладке wdGoToNext = $00000002; //искать следующий объект в тексте
Отметим, что с помощью метода Goto можно перемещаться не только на указанную
закладку, но и на другие объекты (рисунки, грамматические ошибки и др.), и направление
перемещения тоже может быть различным. Поэтому список констант, которые могут
быть использованы в качестве параметров данного метода, довольно велик.
|
|
Создание таблиц
Создавать таблицы можно двумя способами. Первый заключается в вызове метода
Add коллекции Tables объекта Document и последовательном заполнении ячеек данными.
Этот способ при позднем связывании работает довольно медленно.
Второй способ, намного более «быстрый», заключается в создании текста из нескольких
строк, содержащих подстроки с разделителями (в качестве разделителя можно использовать
любой или почти любой символ, нужно только, чтобы он заведомо не встречался
в данных, которые будут помещены в будущую таблицу), и последующей конвертации
такого текста в таблицу с помощью метода ConvertToTable объекта Range. Ниже
приведен пример создания таблицы из трех строк и трех столбцов этим способом
(в качеcтве разделителя, являющегося первым параметром метода ConvertToTable,
используется запятая):
Var Rng : Variant; ... Rng := App.Selection.Range; Rng.Collapse(wdCollapseEnd); Rng.InsertAfter(‘1, 2, 3’); Rng.InsertParagraphAfter; Rng.InsertAfter(‘4,5,6’); Rng.InsertParagraphAfter; Rng.InsertAfter(‘7,8,9’); Rng.InsertParagraphAfter; Rng.ConvertToTable(‘,’);
Отметим, что внешний вид таблицы можно изменить с помощью свойства Format,
а также с помощью свойств коллекции Columns, представляющей колонки таблицы,
и коллекции Rows, представляющей строки таблицы объекта Table.
|
|
Обращение к свойствам документа
Свойства документа можно получить с помощью коллекции BuiltInDocumentProperties
объекта Document, например:
Memo1.Lines.Add(‘Название — ‘ + _ App.ActiveDocument.BuiltInDocumentProperties [wdPropertyTitle].Value); Memo1.Lines.Add(‘Автор — ‘ + _ App.ActiveDocument.BuiltInDocumentProperties [wdPropertyAuthor]. _ Value); Memo1.Lines.Add(‘Шаблон — ‘ + _ App.ActiveDocument.BuiltInDocumentProperties [wdPropertyTemplate]. _Value)
Константы, необходимые для обращения к свойствам документа по имени, приведены
в листинге 3.
Итак, в данном разделе мы изучили основные операции, которые наиболее часто
применяются при автоматизации Microsoft Word. Естественно, возможности автоматизации
Word далеко не исчерпываются приведенными примерами, однако я надеюсь, что,
руководствуясь основными принципами создания контроллеров Word, изложенными
в данной статье, и соответствующим справочным файлом, вы сможете ими воспользоваться —
мы с вами уже убедились, что это вовсе не так сложно.
Следующим приложением Microsoft Office, автоматизацию которого мы рассмотрим,
будет Microsoft Excel — второе по популярности приложение Microsoft Office.
|
|
Автоматизация Microsoft Excel
В данном разделе мы обсудим наиболее часто встречающиеся задачи, связанные
с автоматизацией Microsoft Excel. Но перед этим рассмотрим, каковы программные
идентификаторы основных объектов Microsoft Excel и что представляет собой его
объектная модель.
|
|
Программные идентификаторы и объектная модель Microsoft Excel
Существует три типа объектов Excel, которые могут быть созданы непосредственно
с помощью приложения-контроллера. Эти объекты и соответствующие им программные
идентификаторы перечислены ниже.
Все остальные объекты Excel являются так называемыми внутренними объектами.
Небольшой фрагмент объектной модели Microsoft Excel изображен на рис.2:
Основным в объектной модели Excel является объект Application, содержащий коллекцию
Workbooks объектов типа WorkBook. Каждый объект типа WorkBook содержит коллекцию
WorkSheets-объектов типа WorkSheet, Charts типа Chart и др. Манипуляция рабочими
книгами, их листами, ячейками, диаграммами реально осуществляется путем обращения
к свойствам и методам этих объектов.
Ниже мы рассмотрим наиболее часто встречающиеся задачи, связанные с автоматизацией
Microsoft Excel. Если вам встретилась задача, не совпадающая ни с одной из перечисленных,
вы можете попытаться найти подходящий пример на Visual Basic в справочном файле
VBAXL9.CHM, либо, как и в случае Microsoft Word, записать соответствующий макрос
и проанализировать его код.
|
|
Запуск Microsoft Excel, создание и открытие рабочих книг
Для создания примеров использования Microsoft Excel можно использовать код
создания контроллера, приведенный в разделе «Общие принципы создания контроллеров
автоматизации», заменив первый оператор в приведенном примере на следующий:
AppProgID := ‘Excel.Application’;
и заменить комментарии кодом, манипулирующим свойствами и методами объекта
Excel.Application. Отметим, однако, что подключение контроллера автоматизации
к имеющейся версии Excel с помощью метода GetActiveOleObject может привести
к тому, что вся клиентская часть Excel окажется невидимой (это происходит, если
имеющаяся копия Excel запущена в режиме, когда ее пользовательский интерфейс
недоступен). Причины подобного поведения автору неизвестны. Поэтому, если существует
вероятность возникновения подобной ситуации, лучше упростить код создания контроллера
и всегда создавать новую копию Excel.
Изучение создания контроллеров Excel мы начнем с создания и открытия рабочих
книг.
Создать новую рабочую книгу Excel можно, используя метод Add коллекции Workbooks
объекта Application:
App.WorkBooks.Add;
Для создания рабочей книги на основе шаблона следует указать его имя в качестве
первого параметра метода Add:
App.WorkBooks.Add(‘C:Program FilesMicrosoft _ OfficeTemplates1033invoice.xlt’);
В качестве первого параметра этого метода можно также использовать следующие
константы:
const xlWBATChart = $FFFFEFF3; //рабочая книга состоит из листа с диаграммой xlWBATWorksheet = $FFFFEFB9; //рабочая книга состоит из листа с данными
В этом случае рабочая книга будет содержать один лист типа, заданного указанной
константой (график, обычный лист с данными и др.)
Для открытия уже существующего документа следует воспользоваться методом Open
коллекции WorkBooks:
App.Documents.Open(‘C:MyExcelFile.xls’);
Отметим, что свойство ActiveWorkBook объекта Excel.Application указывает на
текущую активную рабочую книгу среди одной или нескольких открытых. Помимо этого
к рабочей книге можно обращаться по ее порядковому номеру, например ко второй
открытой рабочей книге можно обратиться так:
App.WorkBooks[2]
Обратите внимание на то, что в Delphi при использовании позднего связывания
синтаксис, используемый для обращения к членам коллекций объектов Excel, отличен
от синтаксиса, используемого для обращения к объектам Word — в случае Word
мы использовали метод Item, а в случае Excel мы обращаемся к членам коллекции
как к элементам массива. Если же вы используете Visual Basic, синтаксис, применяемый
для обращения к членам коллекций, будет одинаков для всех коллекций Microsoft
Office.
Сделать рабочую книгу активной можно с помощью метода Activate:
App.WorkBooks[2].Activate;
Следующее, чему следует научиться — это сохранять рабочие книги в файлах.
|
|
Сохранение, печать и закрытие рабочих книг Microsoft Excel
Закрытие документа может быть осуществлено с помощью метода Close:
App.WorkBooks[2].Close;
или
App.ActiveWorkBook.Close;
Метод Close имеет несколько необязательных (в случае позднего связывания) параметров,
влияющих на правила сохранения рабочей книги. Первый из параметров принимает
значения True или False и влияет на то, сохранять ли изменения, внесенные в
рабочую книгу. Второй параметр (типа Variant) — имя файла, в котором нужно
сохранить рабочую книгу (если в нее были внесены изменения). Третий параметр,
также принимающий значения True или False, влияет на то, следует ли пересылать
документ следующему пользователю по электронной почте, и может быть проигнорирован,
если эта функциональность не используется.
App.ActiveWorkBook.Close(True,’C:MyWorkBook.xls’);
Просто сохранить рабочую книгу, не закрывая ее, можно с помощью методов Save
или SaveAs:
App.ActiveWorkBook.Save;
или
App.ActiveWorkBook.SaveAs(‘C:MyWorkBook.xls’);
Метод SaveAs имеет более десятка параметров, влияющих на то, как именно сохраняется
документ (под каким именем, с паролем или без него, какова кодовая страница
для содержащегося в ней текста и др.).
Закрыть сам Excel можно с помощью метода Quit объекта Excel.Application. В
случае Excel этот метод параметров не имеет.
Вывод документа Excel на устройство печати можно осуществить с помощью метода
PrintOut объекта WorkBook, например:
App.ActiveWorkBook.PrintOut;
Если нужно изменить параметры печати, следует указать значения соответствующих
параметров метода PrintOut (в случае Excel их восемь).
|
|
Обращение к листам и ячейкам
Обращение к листам рабочей книги производится с помощью коллекции WorkSheets
объекта WorkBook. Каждый член этой коллекции представляет собой объект WorkSheet.
К члену этой коллекции можно обратиться по его порядковому номеру, например:
App.WorkBooks[1].WorkSheets[1].Name := _ ‘Страница 1’;
Приведенный выше пример иллюстрирует, как можно изменить имя листа рабочей
книги.
К листу рабочей книги можно обратиться и по имени, например:
App.WorkBooks[1].WorkSheets[‘Sheet1’].Name := _ ‘Страница 1’;
Обращение к отдельным ячейкам листа производится с помощью коллекции Cells
объекта WorkSheet. Например, добавить данные в ячейку B1 можно следующим образом:
App.WorkBooks[1].WorkSheets[‘Sheet1’].Cells[1,2].Value:=’25’;
Здесь первая из координат ячейки указывает на номер строки, вторая — на
номер столбца.
Добавление формул в ячейки производится аналогичным способом:
App.WorkBooks[1].WorkSheets[‘Sheet1’] _ .Cells[3,2].Value := ‘ =SUM(B1:B2)’;
Очистить ячейку можно с помощью метода ClearContents.
Форматирование текста в ячейках производится с помощью свойств Font и Interior
объекта Cell и их подсвойств. Например, следующий фрагмент кода выводит текст
в ячейке красным жирным шрифтом Courier кегля 16 на желтом фоне:
App.WorkBooks[1].WorkSheets[1].Cells[3,2].Interior _ .Color := clYellow; App.WorkBooks[1].WorkSheets[1].Cells[3,2].Font _ .Color := clRed; App.WorkBooks[1].WorkSheets[1].Cells[3,2] _ .Font.Name := ‘Courier’; App.WorkBooks[1].WorkSheets[1].Cells[3,2] _ .Font.Size := 16; App.WorkBooks[1].WorkSheets[1].Cells[3,2] _ .Font.Bold := True;
|
Объект |
Программный идентификатор |
Комментарий |
|---|---|---|
|
Application |
Excel.Application, Excel.Application.9 |
С помощью этого программного идентификатора создается экземпляр приложения |
|
WorkBook |
Excel.AddIn |
С помощью этого программного идентификатора создается экземпляр расширения |
|
Excel.Chart, Excel.Chart.8 |
Рабочая книга, созданная с помощью этих программных идентификаторов, |
|
|
Excel.Sheet, Excel.Sheet.8 |
Рабочая книга, созданная с помощью этих программных идентификаторов, |
Вместо свойства Color можно использовать свойство ColorIndex, принимающее значения
от 1 до 56; таблицу соответствий значений этого свойства реальным цветам можно
найти в справочном файле VBAXL9.CHM.
Обратиться к текущей ячейке можно с помощью свойства ActiveCell объекта Excel.Application,
а узнать местоположение ячейки можно с помощью свойства Address объекта Cell,
например:
ShowMessage(App.ActiveCell.Address);
Помимо обращения к отдельным ячейкам, можно манипулировать прямоугольными областями
ячеек с помощью объекта Range, например:
App.WorkBooks[1].WorkSheets[2].Range[‘A1:C5’] _ .Value := ‘Test’; App.WorkBooks[1].WorkSheets[2].Range[‘A1:C5’] _ .Font.Color := clRed;
Приведенный выше код приводит к заполнению прямоугольного участка текстом и
к изменению цвета шрифта ячеек.
Объект Range также часто используется для копирования прямоугольных областей
через буфер обмена. Ниже приведен пример, иллюстрирующий копирование такой области:
App.WorkBooks[1].WorkSheets[2].Range[‘A1:C5’].Copy; App.WorkBooks[1].WorkSheets[2].Range[‘A11:C15’].Select; App.WorkBooks[1].WorkSheets[2].Paste;
Обратите внимание на то, что диапазон, куда копируются данные, предварительно
выделяется с помощью метода Select.
Отметим, что примерно таким же образом можно копировать данные и из других
приложений (например, из Microsoft Word).
Довольно часто при автоматизации Excel используются его возможности, связанные
с построением диаграмм. Ниже мы рассмотрим, как это сделать.
|
|
Создание диаграмм
Диаграммам Excel соответствует объект Chart, который может располагаться как
на отдельном листе, так и на листе с данными. Если объект Chart располагается
на листе с данными, ему соответствует член коллекции ChartObjects объекта WorkSheet
и создание диаграммы нужно начать с добавления элемента в эту колекцию:
Ch:=App.WorkBooks[1].WorkSheets[2].ChartObjects.Add(10,50,400,400);
Параметрами этого метода являются координаты левого верхнего угла и размеры
диаграммы в пунктах (1/72 дюйма).
Если же диаграмма располагается на отдельном листе (не предназначенном для
хранения данных), то создание диаграммы нужно начать с добавления элемента в
коллекцию Sheets объекта Application (которая отличается от коллекции WorkSheets
тем, что содержит листы всех типов, а не только листы с данными):
App.WorkBooks[1].Sheets.Add(,,1,xlWBATChart);
В этом случае первый параметр метода Add указывает порядковый номер листа,
перед которым нужно поместить данный лист (или данные листы, если их несколько),
второй параметр — порядковый номер листа, после которого нужно поместить данный
лист (используется обычно один из них), третий параметр — сколько нужно
создать листов, а четвертый — какого типа должен быть лист. Значения четвертого
параметра совпадают со значениями первого параметра метода Add коллекции WorkBooks
объекта Application, и при использовании имен соответствующих констант следует
определить их в приложении-контроллере.
Простейший способ создать диаграмму, с точки зрения пользователя, — создать
ее с помощью соответствующего эксперта на основе прямоугольной области с данными.
Точно так же можно создать диаграмму и с помощью контроллера автоматизации —
для этой цели у объекта Chart, являющегося свойством объекта ChartObject (члена
коллекции ChartObjects), имеется метод ChartWizard. Первым параметром этого
метода является объект Range, содержащий диапазон ячеек для построения диаграммы,
а вторым — числовой параметр, указывающий, какого типа должна быть эта
диаграмма:
Var Ch: Variant; … Ch.Chart.ChartWizard _ (App.WorkBooks[1].WorkSheets[2].Range[‘A1:C5’], _ xl3DColumn);
Возможные значения параметра, отвечающего за тип диаграммы, можно найти в справочном
файле.
У объекта Chart имеется множество свойств, отвечающих за внешний вид диаграммы,
с помощью которых можно изменить ее точно так же, как пользователи делают это
вручную. Ниже приводится пример создания заголовка диаграммы и подписей вдоль
ее осей (отметим, что оси есть не у всех типов диаграмм).
Ch.Chart.HasTitle :=1; Ch.Chart.HasLegend := False; Ch.Chart.ChartTitle.Text := _ ‘Пример диаграммы Excel ‘; Ch.Chart.Axes(1).HasTitle := True; Ch.Chart.Axes(1).AxisTitle.Text := _ ‘Подпись вдоль оси абсцисс’; Ch.Chart.Axes(2).HasTitle := True; Ch.Chart.Axes(2).AxisTitle.Text := _ ‘Подпись вдоль оси ординат’;
Еще один способ создания диаграммы — определить все ее параметры с помощью
свойств объекта Chart, включая и определение серий, на основе которых она должна
быть построена. Данные для серии обычно находится в объекте Range, содержащем
строку или столбец данных, а добавление серии к диаграмме производится путем
добавления члена к коллекции SeriesCollection, например:
App.WorkBooks[1].Sheets.Add(,,1,xlWBATChart); App.WorkBooks[1].Sheets[1].ChartType := xl3DPie; Rng:=App.WorkBooks[1].WorkSheets[2].Range[‘B1:B5’]; App.WorkBooks[1].Sheets[1].SeriesCollection.Add(Rng);
В данном примере к диаграмме, созданной на отдельном листе, специально предназначенном
для диаграмм, добавляется одна серия на основе диапазона ячеек другого листа.
Мы изучили основные операции, применяемые при автоматизации Microsoft Excel.
Описания некоторых аналогичных операций для Microsoft Word, например обращение
к свойствам документов, были здесь опущены во избежание повторов. Возможности
автоматизации Microsoft Excel и Word далеко не исчерпываются приведенными примерами.
Сведения о них можно всегда найти в соответствующем справочном файле.
В следующих статьях данного цикла будет рассмотрена автоматизация других приложений
Microsoft Office — Microsoft PowerPoint, Microsoft Access, Microsoft Outlook
и др.
КомпьютерПресс 11’2000
Большое спасибо за отзывы всем !
На некоторых компъютерах код, представленый в permalink #1, срабатывает и документ становится активным.
На компъютерах где документ не становится активным срабатывает специальная команда
Application.ActivateMicrosoftApp xlMicrosoftWord (от EducatedFool), причём её необходимо использовать в такой последовательности :
| Visual Basic | ||
|
В первом коде permalink #3 можно увидеть попытку создания документа, однако документ не создаётся (или его не видно).
Второй код permalink #3 срабатывает, но ещё лучше было если бы этот код имел продолжение с созданием таблицы.
Активный документ при автоматизации Word более яркий и захватывающий !
Текстовый редактор Microsoft Office Word 2013 — популярнейший во всём мире продукт и незаменимый помощник в решении множества задач. Эта программа предоставляет пользователю очень широкие возможности при работе с текстовыми файлами, будь то создание таблиц, списков, нумерация страниц, оформление отчётов или документов, различных научных работ и многое другое. Однако, в этой огромной бочке мёда присутствует и ложка дёгтя — за этот программный продукт необходимо платить деньги, а если быть более точным, то за его активацию. Как раз о том, как правильно активировать Microsoft Word, а также какими способами это можно сделать, и поговорим в данной статье. Давайте разбираться. Поехали!
Девелоперы позаботились о правах на свой продукт
Для начала целесообразно отметить, что в современных версиях утилиты разработчики серьёзнее подошли к вопросу активации, таким образом борясь с проблемой пиратства. Всё это привело к возникновению дополнительных проблем и неудобств. Пользоваться триальной версией Word крайне неудобно, по причине ограниченных возможностей программы, по истечении пробного периода вы и вовсе не сможете работать с этим редактором. Кроме того, очень мешает постоянно всплывающее окно, сообщающее о сбое активации продукта. Исправить это можно, только активировав утилиту. Подробнее об этом далее в статье.
Существует два варианта активации Microsoft Word. Первый — активация Word через интернет. Второй — юзер сам получает специальный код и вводит его.
Теперь разберём более подробно весь процесс. Чтобы активировать Microsoft Office Word, пройдите следующие шаги:
- Вставьте диск для установки либо запустите инсталляционный файл.
- В открывшемся окне нажмите кнопку «Установить».
- Если на диске содержится несколько вариантов установки, выберите нужный.
- Введите специальный ключ в соответствующее поле.
- Обратите внимание, что необходимый ключ находится внутри коробки, где хранился установочный диск. В случае, если вы купили утилиту на официальном ресурсе глобальной сети компоновщика, то ключ для активации вам отправят по электронной почте.
Второй способ, который не требует наличия интернет-соединения, выглядит следующим образом:
- Кликните по пункту «Активация по телефону».
- Выберите из списка регион, в котором вы находитесь.
- Затем позвоните по одному из двух телефонов, номера которых появятся на экране.
- Далее выполните в точности все инструкции, которые услышите по телефону.
- После подтверждения вам понадобится ввести специальные цифры, которые будут сгенерированы программой.
- Введите полученный код в соответствующее поле.
Случается, что окно активации не открывается. Что же делать в таком случае? Сначала откройте какую-нибудь программу, входящую в состав офисного пакета. После перейдите на вкладку «Файл» и отыщите в списке пункт «Справка». В данном пункте вы обнаружите нужную кнопку «Активации ключа продукта».
Обратите внимание, что активировать пробную версию утилиты без подключения к интернету не получится.
Теперь поговорим об альтернативном способе, который касается тех, кто скачал нелицензионную версию Microsoft Office Word. Здесь всё делается достаточно просто. Вам необходимо скачать специальную программу-активатор. Таких утилит существует довольно много, также для разных версий Word нужно скачивать разные активаторы, так что будьте внимательными. Из всех активаторов целесообразно выделить KMS Auto, потому что с ним не возникает проблем, а также он всегда даёт нужный результат. К достоинствам еще можно отнести и то, что, помимо Word, вы сможете активировать и все остальные программы из пакета Microsoft Office, а именно:
- Power Point;
- Excel;
- Visio;
- Access;
- Publisher;
- Sway;
- Outlook;
- Info Path;
- Lync;
- One Note.
Так что одним махом можно разобраться сразу со всем офисом.
Пользоваться KMS Auto очень просто. Перед запуском отключите антивирус, чтобы он не блокировал работу активатора. Затем выберите программу из пакета Office, которую нужно активировать, и нажмите кнопку «Activate». После того как процесс будет завершён, вы можете закрыть окно программы и открыть Word, чтобы убедиться в успешной активации продукта.
Теперь вы будете знать, как активировать Microsoft Office Word 2013 и другие версии. Как видно из всего вышесказанного, указанный процесс достаточно простой и справиться с ним может абсолютно любой пользователь. В заключение можно сказать, что, если вы хотите работать с максимально качественным продуктом, не скачивайте пиратские версии, так как они несут в себе потенциальную угрозу системе компьютера, работают не так надёжно и не поддерживаются девелоперами. В любом случае выбор остаётся за вами. Пишите в комментариях, помогла ли вам эта статья, и задавайте любые интересующие вопросы по рассмотренной теме.