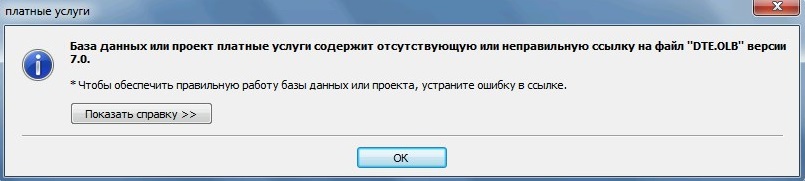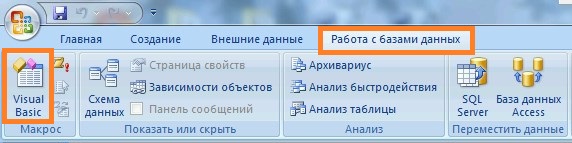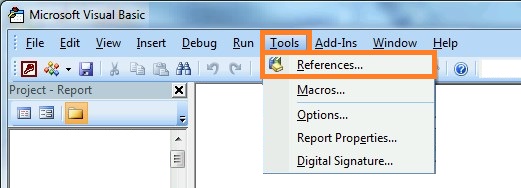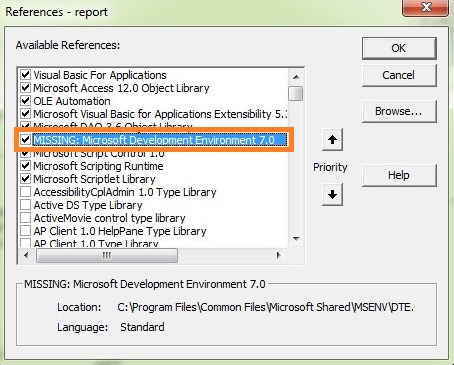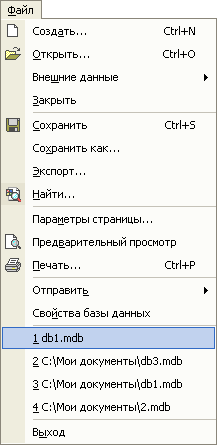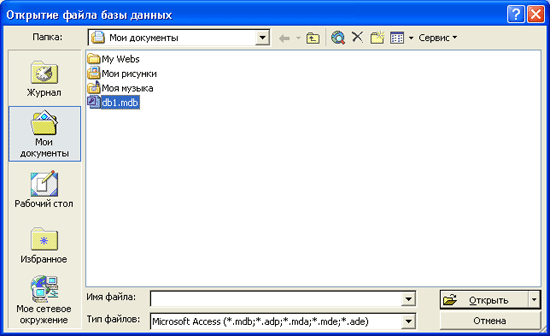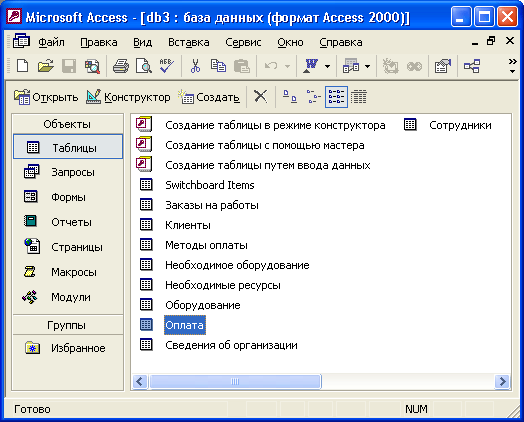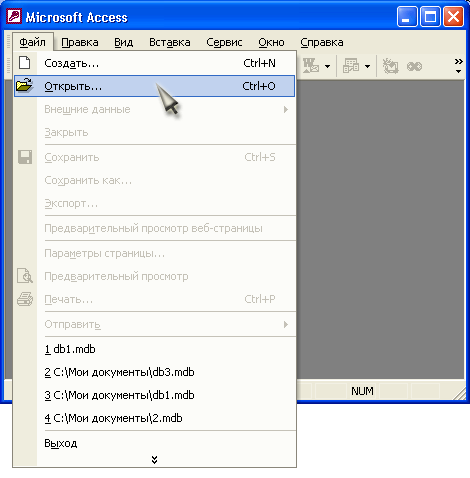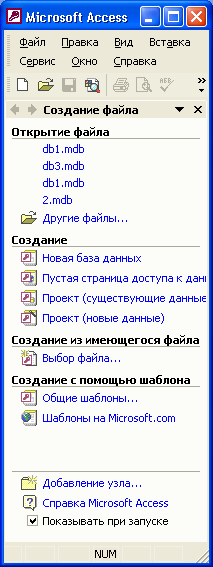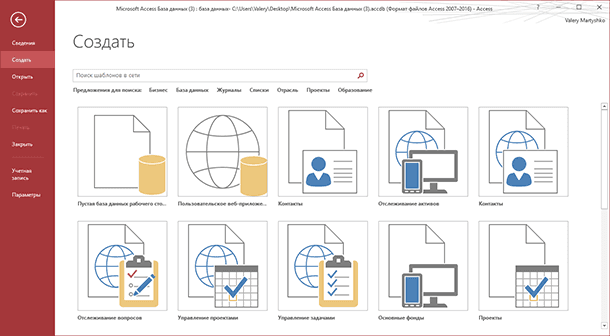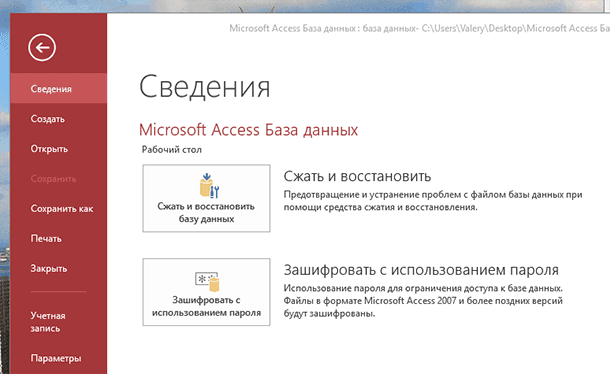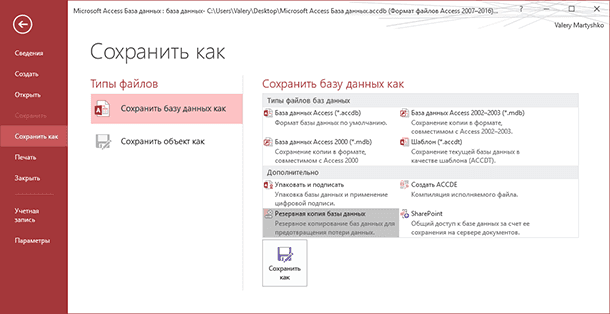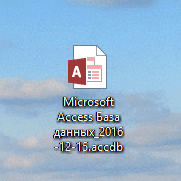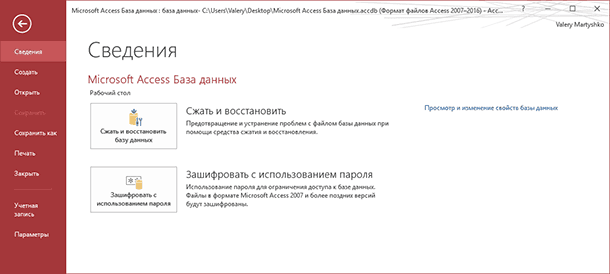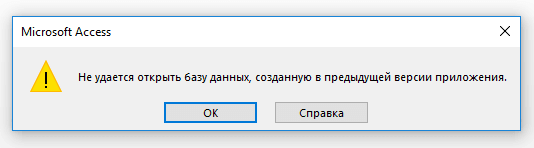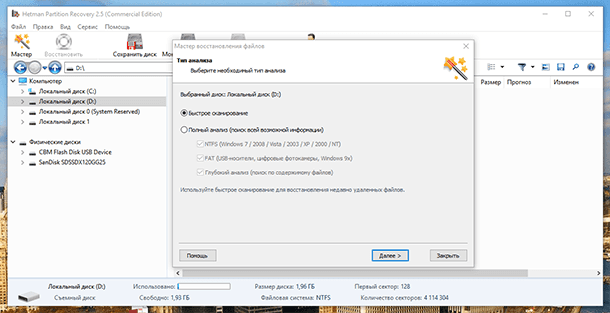|
denchik825 0 / 0 / 0 Регистрация: 28.11.2015 Сообщений: 23 |
||||||||
|
1 |
||||||||
|
30.05.2016, 22:12. Показов 1442. Ответов 4 Метки нет (Все метки)
дело жизни и смерти…
выдает ошибку 91: object variable or with block not set и матюкается на этот ряд:
0 |
|
mobile 26777 / 14456 / 3192 Регистрация: 28.04.2012 Сообщений: 15,782 |
||||
|
30.05.2016, 22:23 |
2 |
|||
|
Ошибка здесь: SetobjWrd = CreateObject(«Word.Application»). Нет пробела между Set и именем переменной
0 |
|
amd48 779 / 461 / 79 Регистрация: 18.05.2016 Сообщений: 1,242 Записей в блоге: 4 |
||||
|
31.05.2016, 08:17 |
3 |
|||
Тоже странно выглядит. Между путями нет пробела
0 |
|
Модератор 11342 / 4661 / 748 Регистрация: 07.08.2010 Сообщений: 13,505 Записей в блоге: 4 |
|
|
31.05.2016, 08:28 |
4 |
|
либо CurrentProject.Path а может и CurrentProject.Path & «instrykciyakorustyvacha.doc»
0 |
|
779 / 461 / 79 Регистрация: 18.05.2016 Сообщений: 1,242 Записей в блоге: 4 |
|
|
31.05.2016, 08:32 |
5 |
|
пускай ОП определится, в какой папке у него лежит док. А то, может, ни один из четырёх вариантов не подойдёт
0 |
Обновляя парк компьютеров и программное обеспечение, столкнулся с тем, что при открытии в Microsoft Access 2007 проекта, созданного в более ранних версиях, появилась ошибка следующего содержания:
База данных или проект [НАЗВАНИЕ ПРОЕКТА] содержит отсутствующую или неправильную ссылку на файл «DTE.OLB» версии 7.0
Так же при работе в самом проекте стала появляться ошибка про функцию Left: «неопределена функция left в выражении».
Решение проблемы
В открытом файле Access переходим на вкладку «Работа с базами данных», после чего нажимаем на кнопку «Visual Basic».
Откроется окно редактора Microsoft Visual Basic, где нужно раскрыть меню Tools и выбрать пункт «References. «.
И находим пункт начинающийся с «MISSING«, и снимаем с него галочку.
После этого, перезапускаем Access и проверяем, пропала ли ошибка при открытии и стали ли доступны ранее нерабочие функции.
Ошибка «Не удается запустить Access, так как на этом компьютере нет лицензии» при запуске Access
При запуске Access 2007 или Access 2010 возникает следующую ошибку:
Microsoft Access не может запуститься, так как на этом компьютере нет лицензии на него.
Причина
В реестре возникла проблема с разрешениями, которая препятствует правильному открытию Access.
Решение
Чтобы назначить соответствующие разрешения, выполните следующие действия.
Нажмите кнопку « Пуск» и нажмите кнопку «Выполнить».
Введите Regedit и нажмите клавишу ВВОД.
Перейдите к следующему разделу реестра:
Access 2007
Access 2010
Проблемы с разрешениями могут возникнуть в любом месте от GUID до ключа розничной торговли. Если у вас возникает проблема с разрешениями в GUID, вам также потребуется повторить шаги 4–10 для ключа 12.0 или 14.0, а также ключа розничной торговли.
Щелкните правой кнопкой мыши ключ и выберите пункт «Разрешения».
Нажмите кнопку Дополнительно.
Выберите вкладку «Владелец «.
Измените владельца на «Администраторы».
Нажмите кнопку « Применить» и нажмите кнопку «ОК».
Нажмите кнопку « Добавить», введите «Все» и нажмите кнопку «ОК».
Убедитесь, что установлен флажок «Полный доступ», и нажмите кнопку «ОК».
Почему не открывается access
Лучший отвечающий
Вопрос
Всем доброго времени суток!
Расскажу подробно (может разобраться поможет), есть ноутбук с лицензионным ПО: Windows 10 (x64) и MS Office 365 Home (x32).
Помогали мне дистанционно ставить чужое лицензионное ПО и что-то сделали с компьютером (использовалась программа OLE32Register.exe+командная строка+regsrv32). После этого некоторые другие программы перестали запускать и потребовали OLEPRO32.dll, самостоятельно скачал и скопировал в папку System32 и перезагрузился. После этого программы запустились.
Далее стал стал запускать Excel, хотел поставить надстройку «Поиск решения», ничего не получилось — появилось окно, что он не может выполнить какой-то макрос VBA.
Потом решил запустить Access. Ситуация с ним такова.
1.При импорте внешних данных (txt и др.) появляется белое окно «mx_FrmMain» и никакие кнопки (Cancel, OK, Finish) не действуют.
2.Пытаюсь открыть чужую базу Access появляется окно с надписью «Проект Visial Basic в проекте поврежден». Нажимаю Справку — указывается «Эта ошибка может возникнуть при попытке преобразовать базу данных Access 97 в базу данных более поздней версии. «. И база не открывается.
3.Открываю базу Access, ранее созданную в версии 2016, открывается, но сразу после этого 3 раза промелькнуло окно «Поиск файла stdole2.tlb». Потом запускаю команду «Сжать и восстановить» для этой базы — также мелькает это окно.
4.Создаю пустую базу с одной пустой таблицей, сохраняю и закрываю. Снова пытаюсь ее открыть и получаю окно «Не удается открыть базу данных из-за ошибки ее VBA-проекта. База данных может быть открыта, только если сначала удалить VBA-проект. При удалении VBA-проекта будут удалены все программы в модулях, формах и отчетах. «
Стал проверять положение и размеры файла stdole2.tlb. Он записан в 5-ти местах, причём, есть размером 18Кb и есть размером 297b. В общем, почитав в интернете, я понял, что 32-х битный следует записать в SysWOW64. и в WinSxSwow64. _stdole2_. , а 64-х битный — в system32 WinSxS. и в WinSxSamd64. _stdole2_. И они все должны быть 18Kb.
Теперь не знаю, правильно ли это, и как это сделать, если доступ к папкам закрыт. Помогите, пожалуйста, разобраться в причинах и найти способ устранения ошибки?
Запуск Access и открытие баз данных
После короткого обзора возможностей Access перейдем к описанию начальных действий по запуску Access и открытию файлов баз данных.
Мы не описываем здесь процесс установки Microsoft Access 2002, т. к. подробную информацию об установке можно найти в документации, которая входит в комплект поставки.
Для того чтобы запустить Microsoft Access 2002, необходимо:
- Нажать кнопку Пуск (Start) на Панели задач в нижней части рабочего стола.
- Открыть в главном меню пункт Программы (Programms).
- Выбрать программу Microsoft Access.
Базой данных Access является файл, который имеет расширение mdb. Этот файл может содержать не только все таблицы, но и другие объекты приложений Access — запросы, формы, отчеты, страницы доступа к данным, макросы и модули.
В дальнейшем вы узнаете, что это не всегда бывает так. Иногда приложение состоит из нескольких файлов, но пока мы рассматриваем простейший вариант.
При запуске Access появляется главное окно Microsoft Access.
Для того чтобы открыть существующую базу данных, можно воспользоваться одним из трех способов.
- Выбрать в меню Файл (File) из списка ранее открывавшихся файлов требуемый файл (рис. 1.4).
Рис. 1.4. Открытие базы данных из меню Файл
Если такой список в меню Файл (File) отсутствует, нужно с помощью команды Сервис, Параметры (Tools, Options) открыть диалоговое окно Параметры (Options), раскрыть вкладку Общие (General) и установить флажок Помнить список файлов (Recently used file list).
- Выбрать файл из списка в области задач, которая расположена в правой части окна приложения (см. рис. 1.4).
- Выбрать команду Открыть (Open) в меню Файл (File), и затем выбрать нужный файл в диалоговом окно Открытие файла базы данных (Open) (рис. 1.5).
В последнем случае в диалоговом окне обычно по умолчанию отображается содержимое папки Мои документы или Личная (в зависимости от установленной на компьютере операционной системы). Найдя в списке необходимую базу данных, нужно выделить файл и нажать кнопку Открыть (Open) или дважды щелкнуть по элементу списка. В главном окне Microsoft Access появится окно выбранной базы данных (рис. 1.6).
Рис. 1.5. Диалоговое окно Открытие файла базы данных
Рис. 1.6. Пример базы данных
Вы можете спокойно в новой версии Access открывать файлы баз данных, созданные в версии Access 2000, и работать с ними так же, как делали это раньше. Однако, если вы хотите работать с файлами, созданными в более ранних версиях Access, рекомендуем вам ознакомиться предварительно с материалом гл. 19.
Файлы можно выбирать не только из списка, который появляется в диалоговом окне Открытие файла базы данных (Open) при его открытии. Можно выбрать нужную папку либо из раскрывающегося списка Папка (Look in), либо использовать ярлыки, находящиеся на так называемой панели адресов слева. При выборе ярлыка Журнал (History) (см. рис. 1.5) появляется список ярлыков к последним открывавшимся файлам и папкам. При выборе ярлыка Рабочий стол (Desktop) в диалоговом окне появляется список, содержащий ярлыки папок, и файлы, находящиеся в данный момент на рабочем столе Windows. Тип файла выбирается в раскрывающемся списке Тип файлов (File of type) в нижней части окна. В папке Избранное (Favorites) можно просмотреть ярлыки к тем папкам и файлам, которые вы используете наиболее часто. Многие программы позволяют добавлять ярлыки в папку Избранное (Favorites), в том числе это можно сделать прямо в окне Открытие файла базы данных (Open). Для этого вы должны выделить в списке нужный файл, щелкнуть мышью по кнопке Сервис (Tools) на панели инструментов в верхней части окна и выбрать из списка команду Добавить в папку «Избранное» (Add to Favorites).
Можно открыть файл базы данных, находящийся на сетевом диске. Для того чтобы подключить сетевой диск, необходимо выполнить команду Подключить сетевой диск (Map Network Drive) из списка команд кнопки Сервис (Tools).
Если вы не можете найти нужный файл базы данных, его можно разыскать, задавая критерии поиска в специальном диалоговом окне, которое появляется, если вы щелкнете по кнопке Сервис (Tools) и выберете из списка команду Найти (Search).
В новой версии Access средства поиска файлов еще более усовершенствованы. Появилась специальная область — область задач Поиск (Search), которая может быть использована для обычного и расширенного поиска нужного файла. (Подробнее об этой панели см. гл. 7.)
Открыть файл можно в одном из четырех режимов:
- Открыть (Open) — режим коллективного доступа. Когда вы открываете файл базы данных в этом режиме, доступ к нему будет разрешен другим пользователям, они могут открыть его и работать с объектами базы данных одновременно с вами. Причем все пользователи будут иметь возможность как просматривать данные, так и изменять их.
- Открыть монопольно (Open Exclusive) — режим монопольного доступа. В этом случае никто другой не сможет открыть этот файл, пока вы его используете.
- Открыть для чтения (Open Read-Only) — режим коллективного доступа только для чтения. В этом случае вы не сможете изменять ни данные в таблицах, ни другие объекты базы данных.
- Открыть монопольно только для чтения (Open Exclusive Read-Only) — режим монопольного доступа только для чтения. Вы открываете файл только для чтения и одновременно запрещаете другим пользователям открывать этот файл.
Выбрать нужный режим вы можете из списка, который раскрывается при нажатии стрелки справа от кнопки Открыть (Open). По умолчанию (при двойном щелчке мышью по имени файла или нажатии кнопки Открыть (Open)) файл базы данных открывается в режиме коллективного доступа.
- Нажать кнопку Открыть (Open) на панели инструментов (рис. 1.7), что также приведет к открытию диалогового окна Открытие файла базы данных (Open) (см. рис. 1.5).
Рис. 1.7. Открытие базы данных с помощью кнопки Открыть на панели инструментов
- Наконец, можно воспользоваться областью задач Создание файла (New file) справа (рис. 1.8), где в разделе Открытие файла (Open a file) помещен список ранее открывавшихся файлов, [ Если вы впервые работаете с Access, это будет список примеров баз данных из поставки Microsoft Office 2002.] а также кнопка Другие файлы (More files). Щелчок мышью по последней приведет к открытию диалогового окна Открытие файла базы данных (Open) (см. рис. 1.5).
Рис. 1.8. Область задач Создание файла
Не открывается access
Есть сеть состоящая из 6 компьютеров — все подключены к одному роутеру.
На всех из них Windows XP.
Один из них файл сервер (на нём OS тоже Win XP) на котором находится файл Access 2003 — .mdb
На всех компьютерах пользователей Access 2003.
Запуская ярлыком на рабочем столе пользователи работают с этой базой все вместе.
Так вот если просто пытаться ярлыком открывать базу при наличии установленного
Internet Explorer 8, то база не открывается и нет никаких сообщений об
ошибках — просто отсутствует реакция на двойной клик на ярлыке.
Если сначала запустить Access 2003, а потом нажать Файл, Открыть и придти на файл сервер
и нажать Открыть, то база открывается.
Если удалить Internet Explorer 8 чтобы остался IE 7 или 6,
то база без проблем открывается с ярлыка.
Попробовали установить Win 7 с Access 2003 и повторить эти тесты.
В результате всё также, только на этот раз вообще не получается открыть базу
с ярлыка (но без проблем запускается если сначала запустить Access и через Файл, Открыть открывать). Ведь возможность через установку и удаление программ понизить версию Internet Explorer до 7 просто нет (даже ниже 11 нет). Сейчас на этом ПК IE 11.
Помогите, пожалуйста, что можно сделать.
Серверные OS просьба не предлагать.
Нужно что попроще.
Спасибо.
| 1. Akina , 22.05.2015 17:12 |
| Как именно создан ярлык? Рекомендованный способ: открыть сетевую папку в Эксплорере, далее правый клик — Отправить — На рабочий стол. |
| 2. Ares1990 , 22.05.2015 17:16 |
| Akina Так и создан. Если с компьютеров пользователей через мой компьютер войти в сетевую папку где Выгружать антивирус, менять на другой пробовали. Не помогает. |
| 3. Akina , 22.05.2015 17:23 |
| Соответственно если в сетевой папке делать не двойной клик, а правый клик — Открыть, то тоже не происходит открытия? А вообще процесс MSAccess.EXE стартует? А если положить в сетевую папку другого компа? А если локально? А если в ярлыке прописАть то открывается? |
| 4. Ares1990 , 22.05.2015 17:46 |
Akina
Да. Не происходит.
Нажал после попытки запуска ctrl+alt+del и посмотрел в процессах — не нашёл.
Могу попробовать только позже. Может поможете так: Подсказка на другом форуме такая: |
| 5. Akina , 22.05.2015 17:54 |
| Эммм. Ну-ка, правый клик на файле, и поищи там в свойствах кнопочку «Разблокировать». К сообщению приложены файлы: 1.png, 458×533, 25Кb |
| 6. Ares1990 , 22.05.2015 18:35 |
| Akina Нет такой кнопки. |
| 7. Moriturus , 23.05.2015 01:55 |
| А если разделить базу на программу и данные? (mde & mdb) |
| 8. Sen , 25.05.2015 12:26 |
| Ares1990
а если в командную строку ввести «полный локальный путь к акцесс» «полный unc путь к базе» /user :pupkin Vassisualiy05031992, где в unc «10.0.0.23с$share. « ну или шару подключить по: net use s: /delete в автологоне, и пусть для начала Пупкин будет одмин. |
| 9. Ares1990 , 25.05.2015 14:36 | ||||||||||||||||||
| Помог такой совет:
Попробуйте запускать не ярлыком а BAT или VBS-файлом. VBS это обычный текстовый файл, который распознается виндой как исполняемый. Создайте тестовый файл на рабстоле, переименуйте его в имя.VBS. Правой клавишей откройте контекстное меню, выберите «Изменить». Откроется редактор. Внесите туда строки Set WshShell = WScript.CreateObject(«WScript.Shell») Теперь у меня такой вопрос: Не удается найти приложения Outlook, Access и Publisher на новом компьютере с предустановленным пакетом OfficeПри покупке нового компьютера, где уже установлен Office, вы можете заметить отсутствие Outlook, Access и Publisher. Для начала попробуйте выполнить действия, описанные в статье Поиск приложений Office в Windows 10, Windows 8 и Windows 7, чтобы убедиться, что эти приложения действительно отсутствуют. Если вам по-прежнему не удается найти Outlook, Access и Publisher, выполните указанные ниже действия. Этап 1. Активация OfficeДля начала необходимо активировать Office, если вы еще не сделали этого. При первом запуске любого приложения Office, например Word или Excel, появляется диалоговое окно, позволяющее попробовать, купить или активировать Office. Если вы еще не выбрали ни один из этих вариантов и хотите узнать больше, чтобы понять, какой из них подходит вам лучше всего, см. статью Пробное использование, приобретение или активация копии Office, предустановленной на новом компьютере. Этап 2. Обновление OfficeПосле активации пакета Office необходимо обновить его. Office может обновиться автоматически в фоновом режиме. Вы также можете обновить Office вручную. Примечание: Если оставить приложение Office открытым в течение 5 дней, не устанавливая обновление, это приложение будет отображаться как нелицензированный продукт, а большинство его функций будут недоступны до установки обновления. В этом случае просто нажмите кнопку Обновить, чтобы применить обновление. Вариант 1. Скачивание приложений Office в фоновом режиме После активации Office скачивание недостающих приложений может сразу запуститься в фоновом режиме. Если открыто приложение Office, в нижнем углу экрана появится уведомление о доступном обновлении. Выберите команду Щелкните здесь, чтобы установить обновления для Office. Это уведомление отображается только в том случае, если открыто приложение. Вариант 2. Обновление Office вручную Откройте приложение Office, например Word или Excel, и выберите команду Создать, чтобы создать новый документ. Выберите вкладку Файл в левом верхнем углу, а затем выберите пункт Учетная запись в списке слева. В разделе Сведения о продукте нажмите кнопку Параметры обновления. Если не отображается примечание Обновления для этого продукта доступны для скачивания, нажмите кнопку Обновить, чтобы вручную проверить наличие обновлений Office и установить их. Если откроется диалоговое окно с предложением сохранить данные, чтобы программа установки могла закрыть все запущенные приложения Office, сохраните нужные вам данные в открытых приложениях и нажмите кнопку Продолжить. После того как Office завершит поиск и установку обновлений, закройте окно с сообщением » У вас все в порядке«. По завершении обновления Office в меню «Пуск» Windows 10 появятся ярлыки Outlook, Access и Publisher. Если после обновления Office ярлыки Outlook, Access и Publisher не появились, см. статью Поиск приложений Office в Windows 10, Windows 8 и Windows 7. Примечание: При быстром сбросе параметров компьютера происходит возврат к заводским настройкам, и эти действия необходимо выполнить повторно, чтобы восстановить и обновить остальные приложения. Не открывается accessЕсть сеть состоящая из 6 компьютеров — все подключены к одному роутеру. Так вот если просто пытаться ярлыком открывать базу при наличии установленного Попробовали установить Win 7 с Access 2003 и повторить эти тесты. Помогите, пожалуйста, что можно сделать.
|
После короткого обзора возможностей Access перейдем к описанию начальных действий по запуску Access и открытию файлов баз данных.
Мы не описываем здесь процесс установки Microsoft Access 2002, т. к. подробную информацию об установке можно найти в документации, которая входит в комплект поставки.
Для того чтобы запустить Microsoft Access 2002, необходимо:
- Нажать кнопку Пуск (Start) на Панели задач в нижней части рабочего стола.
- Открыть в главном меню пункт Программы (Programms).
- Выбрать программу Microsoft Access.
Базой данных Access является файл, который имеет расширение mdb. Этот файл может содержать не только все таблицы, но и другие объекты приложений Access — запросы, формы, отчеты, страницы доступа к данным, макросы и модули.
В дальнейшем вы узнаете, что это не всегда бывает так. Иногда приложение состоит из нескольких файлов, но пока мы рассматриваем простейший вариант.
При запуске Access появляется главное окно Microsoft Access.
Для того чтобы открыть существующую базу данных, можно воспользоваться одним из трех способов.
- Выбрать в меню Файл (File) из списка ранее открывавшихся файлов требуемый файл (рис. 1.4).
Рис. 1.4. Открытие базы данных из меню Файл
Если такой список в меню Файл (File) отсутствует, нужно с помощью команды Сервис, Параметры (Tools, Options) открыть диалоговое окно Параметры (Options), раскрыть вкладку Общие (General) и установить флажок Помнить список файлов (Recently used file list).
- Выбрать файл из списка в области задач, которая расположена в правой части окна приложения (см. рис. 1.4).
- Выбрать команду Открыть (Open) в меню Файл (File), и затем выбрать нужный файл в диалоговом окно Открытие файла базы данных (Open) (рис. 1.5).
В последнем случае в диалоговом окне обычно по умолчанию отображается содержимое папки Мои документы или Личная (в зависимости от установленной на компьютере операционной системы). Найдя в списке необходимую базу данных, нужно выделить файл и нажать кнопку Открыть (Open) или дважды щелкнуть по элементу списка. В главном окне Microsoft Access появится окно выбранной базы данных (рис. 1.6).
Рис. 1.5. Диалоговое окно Открытие файла базы данных
Рис. 1.6. Пример базы данных
Вы можете спокойно в новой версии Access открывать файлы баз данных, созданные в версии Access 2000, и работать с ними так же, как делали это раньше. Однако, если вы хотите работать с файлами, созданными в более ранних версиях Access, рекомендуем вам ознакомиться предварительно с материалом гл. 19.
Файлы можно выбирать не только из списка, который появляется в диалоговом окне Открытие файла базы данных (Open) при его открытии. Можно выбрать нужную папку либо из раскрывающегося списка Папка (Look in), либо использовать ярлыки, находящиеся на так называемой панели адресов слева. При выборе ярлыка Журнал (History) (см. рис. 1.5) появляется список ярлыков к последним открывавшимся файлам и папкам. При выборе ярлыка Рабочий стол (Desktop) в диалоговом окне появляется список, содержащий ярлыки папок, и файлы, находящиеся в данный момент на рабочем столе Windows. Тип файла выбирается в раскрывающемся списке Тип файлов (File of type) в нижней части окна. В папке Избранное (Favorites) можно просмотреть ярлыки к тем папкам и файлам, которые вы используете наиболее часто. Многие программы позволяют добавлять ярлыки в папку Избранное (Favorites), в том числе это можно сделать прямо в окне Открытие файла базы данных (Open). Для этого вы должны выделить в списке нужный файл, щелкнуть мышью по кнопке Сервис (Tools) на панели инструментов в верхней части окна и выбрать из списка команду Добавить в папку «Избранное» (Add to Favorites).
Можно открыть файл базы данных, находящийся на сетевом диске. Для того чтобы подключить сетевой диск, необходимо выполнить команду Подключить сетевой диск (Map Network Drive) из списка команд кнопки Сервис (Tools).
Если вы не можете найти нужный файл базы данных, его можно разыскать, задавая критерии поиска в специальном диалоговом окне, которое появляется, если вы щелкнете по кнопке Сервис (Tools) и выберете из списка команду Найти (Search).
В новой версии Access средства поиска файлов еще более усовершенствованы. Появилась специальная область — область задач Поиск (Search), которая может быть использована для обычного и расширенного поиска нужного файла. (Подробнее об этой панели см. гл. 7.)
Открыть файл можно в одном из четырех режимов:
- Открыть (Open) — режим коллективного доступа. Когда вы открываете файл базы данных в этом режиме, доступ к нему будет разрешен другим пользователям, они могут открыть его и работать с объектами базы данных одновременно с вами. Причем все пользователи будут иметь возможность как просматривать данные, так и изменять их.
- Открыть монопольно (Open Exclusive) — режим монопольного доступа. В этом случае никто другой не сможет открыть этот файл, пока вы его используете.
- Открыть для чтения (Open Read-Only) — режим коллективного доступа только для чтения. В этом случае вы не сможете изменять ни данные в таблицах, ни другие объекты базы данных.
- Открыть монопольно только для чтения (Open Exclusive Read-Only) — режим монопольного доступа только для чтения. Вы открываете файл только для чтения и одновременно запрещаете другим пользователям открывать этот файл.
Выбрать нужный режим вы можете из списка, который раскрывается при нажатии стрелки справа от кнопки Открыть (Open). По умолчанию (при двойном щелчке мышью по имени файла или нажатии кнопки Открыть (Open)) файл базы данных открывается в режиме коллективного доступа.
- Нажать кнопку Открыть (Open) на панели инструментов (рис. 1.7), что также приведет к открытию диалогового окна Открытие файла базы данных (Open) (см. рис. 1.5).
Рис. 1.7. Открытие базы данных с помощью кнопки Открыть на панели инструментов
- Наконец, можно воспользоваться областью задач Создание файла (New file) справа (рис. 1.8), где в разделе Открытие файла (Open a file) помещен список ранее открывавшихся файлов, [ Если вы впервые работаете с Access, это будет список примеров баз данных из поставки Microsoft Office 2002.] а также кнопка Другие файлы (More files). Щелчок мышью по последней приведет к открытию диалогового окна Открытие файла базы данных (Open) (см. рис. 1.5).
Рис. 1.8. Область задач Создание файла
Джентльменский набор разработчика Access
За время работы разработчиком Access набралась куча полезностей, которую считаю своим долгом выложить на Хабр. Многие из этих сниппетов находятся в сети, а некоторые находятся с трудом или безнадежно затеряны.
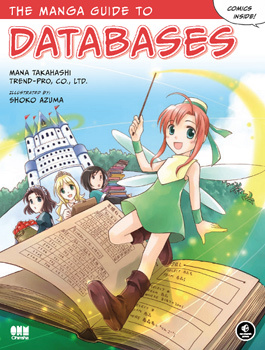
1. При работе с Access во время выполнения запроса возникают предупреждающие сообщения. Они довольно полезны во время отладки приложения, но для пользователей, как правило, не нужны. Отключить/включить их можно с помощью небольшого кода VBA:
Указав в виде параметра 0 для отключения и 1 для включения.
2. Для того, чтобы защитить базу данных от посторонних глаз и разграничить права доступа используется файл рабочей группы ( формата .MDW ). Путь к файлу рабочей группы можно указать вручную, но если в сети много пользователей, то гораздо удобнее иметь файлик Access с кнопкой, по нажатию которой отрабатывает одна строка кода, задающая путь к MDW:
3. Не знаю, как бы я работал (наверное, работал бы так же, но гораздо медленнее), если бы не создал себе форму с поиском текста в содержимом запросов или форм. Очень часто необходимо производить какой-то рефакторинг или определять область применения таблицы или поля.
Для поиска по запросам поможет форма с кодом, который выполняет поиск в тексте запросов:
Для поиска по формам код немного объемнее:
4. Для того, чтобы сделать нашу работу чуть более солидной с точки зрения программирования и для возможности поиска ошибок при работе в режиме production на рабочей базе данных очень желательно добавить модуль VBA (tracing модуль) для записи происходящих событий в текстовый файл лога. Простая функция записи в текстовый файл будет очень полезна при отладке.
5. Этот код (из пункта 4) вполне можно вынести в отдельный файл базы данных Access и добавить во все существующие базы данных через References/Ссылки редактора VBA.
Если у вас имеется несколько файлов баз данных Access, то любой повторяющийся код можно вынести в отдельный файл. Единственное изменение, которое может быть необходимо сделать — в случае если в коде используется объект CurrentDb, то заменить его на CodeDb, дабы обращение шло к объектам той базы, которая используется в качестве хранителя общего кода.
6. Зачастую в запросах указывают в качестве параметра значение какого-либо поля открытой формы. Например, таким образом:
Но иногда необходимо указать параметр непосредственно в самом запросе. Сделать это можно так:
И далее из кода Access задать эти параметры и выполнить запрос:
Альтернативой может быть создание модуля VBA и добавление в него глобальной переменной, а также функции, возвращающей эту переменную.
Перед запуском запроса необходимо задать значение глобальной переменной (можно задать при открытии основной формы):
И в самом запросе указать параметром название возвращающей значение функции:
6.1 Этот способ получения параметра запроса можно использовать для частичного ограничения доступа к информации таблицы (в случае использования рабочей группы). При загрузке формы в зависимости от текущего пользователя установим значение глобальной переменной:
Далее установим запрет на просмотр и изменение таблицы demotable, а на запрос установим разрешение. Но так как запрос у нас использует таблицу, на которую нет прав, то данных он нам не вернет. Для того, чтобы он вернул данные необходимо к sql запроса добавить в конце
В результате пользователь Buh сможет иметь доступ ко всем строкам таблицы, а все остальные пользователи ко всем строкам за исключением первой 1000.
7. Для того, чтобы открыть форму из кода используется код:
В качестве «WhereCondition» можно указать условие, на какой записи формы необходимо её открыть (в случае, если форма привязана к данным). Указав, например, «ZakazID=56325», можно открыть форму именно со значением данных ZakazID равным 56325.
В качестве значения «OpenArgs» можно указать какие-либо параметры, которые на открываемой форме можно будет считать
в Private Sub Form_Load() с помощью Me.OpenArgs. Если необходимо передать несколько параметров, то можно передать их в виде текстовой строки, разделив символом. И далее в Private Sub Form_Load() разбить на части:
8. Многие забывают, что Access работает не только таблицами из файлов mdb/accdb, но и с таблицами других баз данных. Для экспорта уже существующих таблиц есть бесплатная утилита SQL Server Migration Assistant, хотя можно воспользоваться и встроенным функционалом или найти стороннее решение.
И напоследок небольшой хинт из разряда «Это знает каждый ребенок, но я вот этого не знал…»:
Знаете ли вы, что для того, чтобы при открытии файла Access не срабатывали макросы и не открывалась форма по умолчанию, необходимо держать нажатой клавишу Shift?
Ошибка «база данных находится в непредвиденном состоянии» при открытии базы данных в Access
Office 365 профессиональный плюс переименовано в приложения Microsoft 365 для предприятий. Дополнительные сведения об этом изменении читайте в этой записи блога.
Исходный номер статьи базы знаний: 888634
Эта статья относится к файлу базы данных Microsoft Access (. mdb) или к файлу базы данных Microsoft Access (ACCDB). Требуются основные навыки работы с макросами, написанием кода и взаимодействием.
Симптомы
При попытке открыть базу данных в Microsoft Access 2000 или более поздней версии отображается следующее сообщение об ошибке:
База данных находится в непредвиденном состоянии
Причина
Эта проблема может возникнуть при использовании библиотеки объектов доступа к данным (DAO) для преобразования базы данных, созданной в Microsoft Access 97 или более ранней версии, с помощью CompactDatabase метода. CompactDatabase Метод может оставить новую базу данных в частично преобразованном состоянии.
Решение
Чтобы устранить эту проблему, воспользуйтесь одним из указанных ниже способов.
Способ 1: используйте команду Convert Database при наличии исходной базы данных.
Если копия исходной базы данных по-прежнему существует в исходном формате, используйте Convert Database команду. Для этого выполните следующие действия:
Доступ 2000, Access 2002 или Access 2003
Создайте резервную копию исходной базы данных.
Запустите Access 2000 или более поздней версии.
В меню Сервис выберите пункт Служебные программы, выберите команду преобразовать базу данных, а затем — доступ к формату файлов 2000.
Если вы используете Access 2000, в меню преобразовать базу данных отображается только Текущая версия базы данных Access .
В диалоговом окне база данных для преобразования выберите имя файла базы данных, который требуется преобразовать, а затем нажмите кнопку преобразовать.
В диалоговом окне Преобразование базы данных в введите новое имя файла базы данных, а затем нажмите кнопку сохранить.
Access 2007
- Создайте резервную копию исходной базы данных.
- Попробуйте открыть эту базу данных.
- При открытии базы данных Access 97 или Access 95 File Format. mdb в Access отображается диалоговое окно » улучшение базы данных «. Вам будет предложено обновить базу данных.
- Нажмите кнопку Да , чтобы обновить базу данных до формата файла, который выбран в качестве формата файла по умолчанию в Access 2007. После преобразования базы данных можно внести изменения в структуру файла в Access 2007. Тем не менее, вы больше не можете открыть базу данных, используя версию Access, предшествующую версии, на которую вы преобразовали базу данных.
Способ 2: восстановление данных базы данных и запросов к базе данных при отсутствии исходной незащищенной базы данных
Если у вас нет копии исходной незащищенной базы данных в исходном формате и вы предпринимали стандартные способы устранения неполадок, попробуйте восстановить данные базы данных и запросы баз данных. Для этого выполните следующие действия:
Создайте резервную копию исходной базы данных.
Запустите Access 2000 или более поздней версии.
Доступ 2000, Access 2002 или Access 2003
- Щелкните пустая база данных Access, введите имя новой базы данных в поле имя файла , а затем нажмите кнопку создать.
- Нажмите кнопку Office, выберите создать, щелкните пустая база данных, а затем нажмите кнопку создать , чтобы создать новую пустую базу данных.
Доступ 2000, Access 2002 или Access 2003
- В меню Вставка выберите пункт Модуль. Запускается редактор Microsoft Visual Basic и создается новый модуль.
- На вкладке создать щелкните стрелку вниз рядом с элементом макрос, а затем выберите модуль. Запускается редактор Microsoft Visual Basic и создается новый модуль.
В меню Сервис выберите пункт Ссылки.
В списке Доступные ссылки найдите БИБЛИОТЕКУ объектов Microsoft DAO 3,6, а затем установите флажок в поле Библиотека объектов Microsoft DAO 3,6 .
DAO 3,6 также доступен в Windows XP Home Edition.
Чтобы закрыть диалоговое окно » ссылки «, нажмите кнопку ОК.
Вставьте следующий код в созданный новый модуль.
Код попытается импортировать все таблицы и все запросы из поврежденной базы данных в текущую базу данных. Замените на C:My DocumentsyourDatabase.mdb правильный путь и имя файла базы данных.
Чтобы запустить код, выберите команду выполнить суб/пользовательскую форму в меню выполнение .
Способ 3: восстановление данных базы данных при отсутствии исходной защищенной базы данных
Если у вас нет копии исходной защищенной базы данных в исходном формате и вы предпринимали стандартные способы устранения неполадок, попробуйте восстановить данные базы данных. Для этого выполните следующие действия:
Создайте резервную копию исходной базы данных.
Запустите Access 2000 или более поздней версии.
Доступ 2000, Access 2002 или Access 2003
- Щелкните пустая база данных Access, введите имя новой базы данных в поле имя файла , а затем нажмите кнопку создать.
- Нажмите кнопку Microsoft Office, выберите пункт создать, щелкните пустая база данных, а затем нажмите кнопку создать , чтобы создать новую пустую базу данных.
Доступ 2000, Access 2002 или Access 2003
- В меню Вставка выберите пункт Модуль. Запускается редактор Microsoft Visual Basic и создается новый модуль.
- На вкладке создать щелкните стрелку вниз рядом с элементом макрос, а затем выберите модуль. Запускается редактор Microsoft Visual Basic и создается новый модуль.
В меню Сервис выберите пункт Ссылки.
В списке Доступные ссылки найдите БИБЛИОТЕКУ объектов Microsoft DAO 3,6, а затем установите флажок в поле Библиотека объектов Microsoft DAO 3,6 .
Чтобы закрыть диалоговое окно » ссылки «, нажмите кнопку ОК.
Вставьте следующий код в созданный новый модуль.
Код попытается импортировать все таблицы из поврежденной базы данных в резервную базу данных. Замените переменные в таблице после этапа 10 на расположение файлов базы данных и параметры пользователя.
В списке функций выберите баккупсекуредатабасе.
Чтобы запустить код, выберите команду выполнить суб/пользовательскую форму в меню выполнение .
| Переменная | Описание |
|---|---|
| strSecurePathToDatabase | Расположение защищенного файла базы данных |
| strSecurePathToWorkgroupFile | Расположение файла рабочей группы |
| strSecureUser | Безопасное имя для входа пользователя |
| strSecurePwd | Пароль для безопасного входа пользователя |
| strTempPathToDatabase | Расположение файла временной базы данных |
| strBackupPathToDatabase | Расположение резервного файла базы данных |
| strLogPath | Расположение файла журнала |
Статус
Корпорация Майкрософт подтвердила, что эта проблема связана с продуктами Майкрософт, которые перечислены в разделе «информация в этой статье относится к следующим продуктам».
Дополнительная информация
Для получения дополнительных сведений об устранении неполадок, связанных с повреждением базы данных Microsoft Access, ознакомьтесь со следующей статьей:
Как открыть ACCDB
Открываем базы данных в ACCDB
Открывать документы с таким расширением умеют как некоторые сторонние просмотрщики, так и альтернативные офисные пакеты. Начнем со специализированных программ для просмотра баз данных.
Способ 1: MDB Viewer Plus
Простое приложение, которое даже не понадобится устанавливать на компьютер, созданное энтузиастом Алексом Ноланом. К сожалению, русского языка нет.
- Откройте программу. В главном окне воспользуйтесь меню «File», в котором выберите пункт «Open».
- В окне «Проводника» перейдите к папке с документом, который хотите открыть, выберите его, щелкнув один раз мышью и нажмите кнопку «Открыть».
Появится вот такое окно.
В большинстве случаев ничего в нем трогать не надо, достаточно просто нажать кнопку «ОК». - Файл будет открыт в рабочей области программы.
Еще один недостаток, кроме отсутствия русской локализации – программа требует наличия в системе движка баз данных Microsoft Access Database Engine. К счастью, этот инструмент бесплатно распространяется, и его можно скачать на официальном сайте Microsoft.
Способ 2: Database.NET
Еще одна простая программа, не требующая установки на ПК. В отличии от предыдущей – русский язык здесь есть, однако работает с файлами баз данных достаточно специфично.
Внимание: для корректной работы приложения необходимо установить последние версии .NET.Framework!
- Откройте программу. Появится окно предварительной настройки. В нем в меню «User interface language» установите «Russian», затем нажмите «ОК».
- Получив доступ к главному окну, выполните последовательно следующие действия: меню «Файл»—«Подключиться»—«Access»—«Открыть».
- Дальнейший алгоритм действий прост – воспользоваться окном «Проводника» для перехода в директорию с вашей базой данных, выбрать её и открыть, нажав на соответствующую кнопку.
- Файл будет открыт в виде дерева категорий в левой части рабочего окна.
Чтобы просмотреть содержимое той или иной категории, необходимо ее выделить, щелкнуть по ней правой кнопкой мыши, и в контекстном меню выбрать пункт «Открыть».
В правой части рабочего окна будет открыто содержимое категории.
У приложения есть один серьезный недостаток – оно рассчитано в первую очередь на специалистов, а не на рядовых пользователей. Интерфейс из-за этого достаточно громоздкий, а управление выглядит не очевидно. Впрочем, после небольшой практики вполне можно привыкнуть.
Способ 3: LibreOffice
Свободный аналог офисного пакета от Microsoft включает в себя программу для работы с базами данных – LibreOffice Base, которая поможет нам открыть файл с расширением ACCDB.
- Запустите программу. Появится окно Мастера баз данных LibreOffice. Выберите чекбокс «Соединиться с существующей базой данных», и в выпадающем меню выберите «Microsoft Access 2007», затем нажмите «Далее».
- В следующем окне кликните по кнопке «Обзор».
Откроется «Проводник», дальнейшие действия – пройти к каталогу, где хранится база данных в формате ACCDB, выбрать её и добавить в приложение путем нажатия на кнопку «Открыть».
Вернувшись к окну Мастера баз данных, нажмите «Далее». - В последнем окне, как правило, ничего менять не надо, так что просто нажмите «Готово».
- Теперь интересный момент – программа, из-за своей свободной лицензии, не открывает файлы с расширением ACCDB напрямую, а предварительно конвертирует их в свой формат ODB. Поэтому после выполнения предыдущего пункта перед вами откроется окно сохранения файла в новом формате. Выберите любые подходящие папку и имя, затем нажмите «Сохранить».
- Файл будет открыт для просмотра. Из-за особенностей алгоритма работы доступно отображение исключительно в табличном формате.
Недостатки такого решения очевидны – отсутствие возможности просмотреть файл как есть и только табличный вариант отображения данных оттолкнут многих пользователей. Кстати, ситуация с OpenOffice не лучше – он базируется на той же платформе, что и ЛибреОфис, так что алгоритм действий идентичен для обоих пакетов.
Способ 4: Microsoft Access
Если же вы обладаете лицензионным офисным пакетом от Microsoft версий 2007 года и новее, то задача открытия файла ACCDB для вас будет проще всего — используйте оригинальное приложение, которое и создает документы с таким расширением.
- Откройте Майкрософт Аксесс. В главном окне выберите пункт «Открыть другие файлы».
- В следующем окне выберите пункт «Компьютер», затем нажмите «Обзор».
- Откроется «Проводник». В нем пройдите к месту хранения целевого файла, выделите его и откройте, нажав на соответствующую кнопку.
- База данных загрузится в программу.
Содержимое можно просмотреть, дважды щелкнув левой кнопкой мыши на нужном вам объекте.
Недостаток у этого способа всего один – пакет офисных приложений от Microsoft является платным.
Как видим, способов открыть базы данных в формате ACCDB не так уж много. Каждый из них обладает своими достоинствами и недостатками, но каждый сможет найти для себя подходящий. Если вы знаете еще варианты программ, которыми можно открыть файлы с расширением ACCDB – напишите о них в комментариях.
Открыть База данных access с другого компьютера
Все новые темы
| Автор | ||||
|---|---|---|---|---|
| Stafart Участник форума Зарегистрирован: 16.06.2010
|
|
|||
| Вернуться к началу |
|
|||
 |
||||
| Зарегистрируйтесь и реклама исчезнет!
|
||||
 |
||||
| ADMINDM guru 
Зарегистрирован: 04.11.2007
|
|
|||
| Вернуться к началу |
|
|||
 |
||||
| Stafart Участник форума Зарегистрирован: 16.06.2010
|
|
|||
| Вернуться к началу |
|
|||
 |
||||
| ADMINDM guru 
Зарегистрирован: 04.11.2007
|
|
|||
| Вернуться к началу |
|
|||
 |
||||
| zls88 Активный участник Зарегистрирован: 19.01.2015
|
|
|||
| Вернуться к началу |
|
|||
 |
||||
| Stafart Участник форума Зарегистрирован: 16.06.2010
|
|
|||
| Вернуться к началу |
|
|||
 |
||||
| ADMINDM guru 
Зарегистрирован: 04.11.2007 Adblock |
Всем доброго времени суток!
Расскажу подробно (может разобраться поможет), есть ноутбук с лицензионным ПО: Windows 10 (x64) и MS Office 365 Home (x32).
Помогали мне дистанционно ставить чужое лицензионное ПО и что-то сделали с компьютером (использовалась программа OLE32Register.exe+командная строка+regsrv32). После этого некоторые другие программы
перестали запускать и потребовали OLEPRO32.dll, самостоятельно скачал и скопировал в папку System32 и перезагрузился. После этого программы запустились.
Далее стал стал запускать Excel, хотел поставить надстройку «Поиск решения», ничего не получилось — появилось окно, что он не может выполнить какой-то макрос VBA.
Потом решил запустить Access. Ситуация с ним такова.
1.При импорте внешних данных (txt и др.) появляется белое окно «mx_FrmMain» и никакие кнопки (Cancel, OK, Finish) не действуют.
2.Пытаюсь открыть чужую базу Access появляется окно с надписью «Проект Visial Basic в проекте поврежден». Нажимаю Справку — указывается «Эта ошибка может возникнуть при попытке преобразовать базу данных Access 97 в базу
данных более поздней версии…….». И база не открывается.
3.Открываю базу Access, ранее созданную в версии 2016, открывается, но сразу после этого 3 раза промелькнуло окно «Поиск файла stdole2.tlb». Потом запускаю команду «Сжать и восстановить» для этой базы — также
мелькает это окно.
4.Создаю пустую базу с одной пустой таблицей, сохраняю и закрываю. Снова пытаюсь ее открыть и получаю окно «Не удается открыть базу данных из-за ошибки ее VBA-проекта. База данных может быть открыта, только если сначала удалить VBA-проект. При удалении
VBA-проекта будут удалены все программы в модулях, формах и отчетах….»
Стал проверять положение и размеры файла stdole2.tlb. Он записан в 5-ти местах, причём, есть размером 18Кb и есть размером
297b. В общем, почитав в интернете, я понял, что 32-х битный следует записать в SysWOW64… и в WinSxSwow64…_stdole2_…. , а 64-х битный — в system32 WinSxS…. и в WinSxSamd64….._stdole2_…..
И они все должны быть 18Kb.
Теперь не знаю, правильно ли это, и как это сделать, если доступ к папкам закрыт. Помогите, пожалуйста, разобраться в причинах и найти способ
устранения ошибки?
Microsoft Acess — это система управления базами данных, разработанная корпорацией Microsoft, и эта база данных поставляется с офисным пакетом Microsoft 365. Он добавляет реляционный движок базы данных Microsoft Jet с инструментами разработки программного обеспечения и графическим пользовательским интерфейсом (GUI). Корпоративные пользователи используют это программное обеспечение для эффективного управления данными и анализа больших объемов данных. Если Microsoft Access не отвечает при попытке доступа к общей базе данных на компьютерах с Windows, эта статья для вас.
Есть много причин для этой ошибки, и мы можем устранить эту ошибку, используя разные методы. В большинстве случаев MS Access не отвечает, если вы используете поврежденную надстройку. Есть и другие причины, такие как конфликтующие сторонние приложения, вирусы и вредоносные программы, а также поврежденный MS Office. О каждом из них мы поговорим далее.
Если Microsoft Access не отвечает на вашем компьютере, используйте следующие предписанные решения, чтобы исправить эту ошибку.
- Запустите Microsoft Access в безопасном режиме
- Откройте Microsoft Access в чистой загрузке
- Проверьте вашу систему на наличие вирусов
- Ремонт офиса ремонт ремонт доступа.
Давайте исправим эту ошибку, используя эти методы.
1]Запустите Microsoft Access в безопасном режиме.
Если Microsoft Access не работает, велика вероятность того, что некоторые моды, надстройки и расширения повреждены. Открытие приложения в безопасном режиме позволит открыть доступ без каких-либо из них.
Следуйте предписанному решению, чтобы запустить Access в безопасном режиме.
- Чтобы открыть диалоговое окно «Выполнить», нажмите сочетание клавиш Windows + R.
- Тип “msaccess/безопасный“ в «Выполнить» и нажмите Ctrl + Shift + Enter, чтобы запустить команду с правами администратора.
- При появлении запроса нажмите Да, чтобы продолжить.
- После запуска Microsoft Access в безопасном режиме теперь вы должны запустить запрос доступа, чтобы проверить, устранена ли проблема или нет.
Здесь вы проверили, что Microsoft Access открывается в безопасном режиме, значит, проблема возникает из-за надстроек. Чтобы определить, откройте MS Access в обычном режиме и перейдите в «Файл»> «Параметры»> «Надстройки»> «Надстройки COM». Теперь удалите эти расширения одно за другим, чтобы выяснить, какое из них вызывает проблему.
2]Откройте Microsoft Access в чистой загрузке
Мы можем использовать метод чистой загрузки, чтобы определить приложение или службу, вызывающую проблему. Обычно он используется, когда сторонние продукты вызывают конфликты программного обеспечения. Запуск чистой загрузки поможет легко запустить вашу систему с необходимыми файлами и программами. Чтобы запустить Чистую загрузку, выполните предписанные шаги.
- Нажмите клавишу Windows + R.
- Напишите msconfig в диалоговом окне «Выполнить» и нажмите «ОК», это загрузит конфигурацию системы.
- Здесь нажмите на Оказание услуг вкладку и проверьте вариант Скрыть все Майкрософт услугу и нажмите на Отключить все > Применитьа затем нажмите ОК.
- Вам будет предложено перезагрузить компьютер, выберите «Перезагрузить».
После загрузки Windows откройте Microsoft Access и посмотрите, сохраняется ли проблема. Если MS Access запускается без ошибок, включите службы вручную, чтобы найти виновника. как только вы узнаете, какое приложение вызвало эту ошибку, удалите ее.
3]Проверьте вашу систему на наличие вирусов
Указанная ошибка может возникнуть, если в вашей системе есть вирус. Если использование двух вышеуказанных методов не решило вашу проблему, вам следует проверить, не заражена ли система, на которой размещен Microsoft Access, вирусами. Вы можете проверить свою систему на наличие вирусов с помощью любого из упомянутых бесплатных антивирусных программ или Защитника Windows.
После завершения проверки безопасности удалите все зараженные файлы. После сканирования и удаления вируса из системы перезагрузите систему и проверьте, разрешен ли Microsoft Access. Если проблема возникла из-за какого-то вируса, это решение решит ее.
4]Запустите Office Repair, чтобы восстановить доступ
В случае отсутствия вируса, поврежденного расширения или конфликтующего приложения весьма вероятно, что ваша проблема является результатом повреждения MS Office или Microsoft 365. Поскольку Microsoft Access является частью MS Office или Microsoft 365, повреждение или проблема в службе может привести к такой проблеме. Microsoft хорошо знает об этой головоломке и включила возможность восстановить Microsoft 365 или Office. Все, что вам нужно, это следовать предписанным шагам, и все будет хорошо.
- Откройте панель управления, выполнив поиск в меню «Пуск».
- Перейти к Программы.
- Нажмите на Программы и особенности.
- Щелкните правой кнопкой мыши Microsoft 365 или Office (он может иметь другое имя в зависимости от используемой версии) и выберите Изменить (или изменить).
- Вы получите два варианта: выберите «Быстрое восстановление» или «Онлайн-восстановление», а затем нажмите «Восстановить».
- Наконец, следуйте инструкциям на экране, чтобы завершить процесс.
Надеюсь, после использования этого метода указанная ошибка будет устранена.
Читать: исправить ошибку Microsoft Word не отвечает.
Access 2013 — невозможно открыть базу данных, созданную в предыдущей версии приложения
У меня есть база данных Access, созданная более 10 лет назад.
У меня есть очень важные данные в нем & Я думаю, что это может быть открыто в Access 2007 или более ранней версии. В настоящее время у меня Access 2013 на рабочем столе, и открытие файла с этой версией приводит к ошибке «Не удается открыть базу данных, созданную с помощью предыдущей версии вашего приложения»
Какое решение для этой проблемы? Есть ли место, где я могу загрузить более раннюю версию MS Access?
13 ответов
Я только что использовал Excel 2016 для открытия таблиц Access 2003.
- Открыть новый лист
- Перейти на вкладку «Данные»
- Нажмите на пункт меню «Из доступа»
- Выберите файл базы данных .mdb
- В открывшемся окне «Свойства ссылки на данные» перейдите на вкладку «Поставщик»
- Выберите «Поставщик OLE DB для Microsoft Jet 4.0»
- Нажмите Далее
- Повторно выберите файл базы данных .mdb (он забывает его при смене провайдера)
- Нажмите кнопку ОК
- В открывшемся диалоговом окне «Выбор таблицы» выберите таблицу, которую хотите импортировать.
Как отмечалось в другом ответе, официальное слово от Microsoft — открыть файл Access 97 в Access 2003 и обновить его до более нового формата файлов. К сожалению, отныне многим будет трудно достать легитимную копию Access 2003 (или любой другой версии до Access 2013, или какой бы то ни было последней версии).
В этом случае возможный обходной путь будет
- установите 32-разрядную версию SQL Server Express Edition, а затем
- чтобы утилита импорта SQL Server использовала Jet * ODBC для импорта таблиц в SQL Server.
Я только что попробовал это с 32-разрядной версией SQL Server 2008 R2 Express Edition, и это сработало для меня. Access 2013 категорически отказывался иметь что-либо с файлом Access 97, но SQL Server импортировал таблицы без жалоб.
В этот момент вы можете импортировать таблицы из SQL Server в базу данных Access 2013. Или, если ваша цель состояла в том, чтобы просто извлечь данные из файла Access 97, вы могли бы продолжить работу с ним в SQL Server или переместить его на какую-то другую платформу или что-то подобное.
* Важно : импорт должен быть выполнен с использованием более старого драйвера Jet ODBC .
Microsoft Access Driver (*.mdb)
. который поставляется с Windows, но доступен только для 32-битных приложений. Версия Access 2013 более нового драйвера ODBC ядра СУБД («ACE») .
Microsoft Access Driver (*.mdb, *.accdb)
также отказывается читать файлы Access 97 (с тем же сообщением об ошибке, приведенным в вопросе).
Ответ без программирования: Загрузите и установите более старую версию Access Database Engine (например, 2010 или 2007, а не 2013). Откройте Excel, перейдите на вкладку «Данные» на ленте и нажмите «Из доступа». Импортируйте данные в Excel, а затем экспортируйте в файл accdb или делайте с ним что угодно. НОТА! открытие Access 2013 приведет к переустановке ядра 2013, поэтому оставляйте установочный .exe-файл 2007/2010 рядом.
Ответ на программирование: Установив более старую версию Access Database Engine, вы можете использовать соединение OLEDB в нескольких средах программирования (C #, VBA, VBScript и т. д.) для чтения /записи и перемещения Access. данные. В ответе Горда Томпсона также представлена возможность перехода на сервер SQL и обратно.
Access 2013-не удается открыть базу данных, созданную с помощью предыдущей версии приложения
У меня есть база данных доступа, созданная более 10 лет назад.
У меня есть очень важные данные в нем & я думаю, что он может быть открыт в Access 2007 или более ранней версии. В настоящее время у меня есть Access 2013 на моем рабочем столе и открытие файла с этой версией приводит к ошибке «не удается открыть базу данных, созданную с предыдущей версией вашего приложения»
Каково же решение этой проблемы? Есть ли место, где я могу скачать более раннюю версию MS Access?
13 Ответов
Я только что использовал Excel 2016 для открытия таблиц Access 2003.
- Откройте новый рабочий лист
- Перейдите на вкладку Данные
- Нажмите на пункт меню «From Access»
- Выберите файл базы данных .mdb
- В поле «Data Link Properties», которое откроется, перейдите на вкладку «Provider»
- Выберите » поставщик OLE DB Microsoft Jet 4.0″
- Нажмите на кнопку Далее
- Повторно выберите файл базы данных .mdb (он забывает его при смене поставщика)
- Нажмите кнопку OK
- В появившемся диалоговом окне Выбор таблицы выберите таблицу, которую требуется импортировать.
Как отмечалось в другом ответе, официальное слово от Microsoft-открыть файл Access 97 в Access 2003 и обновить его до более нового формата файла. К сожалению, с этого момента многие люди будут испытывать трудности с получением в свои руки законной копии Access 2003 (или любой другой версии до Access 2013, или какой бы ни была последняя версия).
В этом случае возможным обходным путем было бы:
- установите 32-разрядную версию SQL Server Express Edition, а затем
- у SQL сервера импорт коммунально-бытового назначения двигателя * ODBC для импорта таблиц на сервере SQL.
Я только что попробовал это сделать с 32-разрядной версией SQL Server 2008 R2 Express Edition, и это сработало для меня. Access 2013 категорически отказался иметь что- либо общее с файлом Access 97, но сервер SQL импортировал таблицы без жалоб.
В этот момент Вы можете импортировать таблицы с сервера SQL в базу данных Access 2013. Или, если ваша цель была просто получить данные из файла Access 97, то вы могли бы продолжать работать с ним на сервере SQL, или переместить его на какую-нибудь другую платформу, или еще что-нибудь.
* Важно: импорт должен быть выполнен с использованием старого драйвера Jet ODBC .
Microsoft Access Driver (*.mdb) .
который поставляется с Windows, но доступен только для 32-разрядных приложений. Версия Access 2013 более нового драйвера Access Database Engine («ACE») ODBC .
Microsoft Access Driver (*.mdb, *.accdb)
также отказывается читать Access 97 файлов (с тем же сообщением об ошибке, приведенным в вопросе).
Непрограммный ответ: Загрузите и установите более старую версию компонента Access Database Engine (например, 2010 или 2007, а не 2013). Откройте Excel, перейдите на вкладку «Data» на ленте и нажмите «From Access». Импортируйте данные в Excel, а затем экспортируйте в файл accdb или сделайте с ним что угодно. NOTE! открытие Access 2013 вызовет повторную установку движка 2013, поэтому держите установку 2007/2010 .exe рядом.
Ответ на Программирование: установив более старую версию Access Database Engine, вы можете использовать соединение OLEDB в нескольких средах программирования (C#, VBA, VBScript и т. д.) для чтения / записи и перемещения данных доступа. В ответе Гордона Томпсона также присутствует возможность перехода на сервер SQL и обратно.
Вы можете использовать MDB Viewer Plus от http://www.alexnolan.net/software/mdb_viewer_plus.htm для просмотра или редактирования вашей старой версии базы данных
Если вы просто хотите извлечь данные из таблиц, содержащихся в mdb, используйте Excel и ODBC (DATA tab. Get External Data. From Other Sources. From Data Connection Wizard. Other/Advanced. Microsoft Jet X.X OLE DB Provider. pick your db. pick your table(S) и вуаля! Импортированные данные. Затем просто сохраните книгу, которую затем можно связать или импортировать в более новую версию Access для создания новой базы данных.
Вы можете сделать все это, но основной проблемой будет несовместимость с Windows обновлениями файлов библиотеки. В конце концов у вас снова возникнут проблемы. .ocx и .dll файлы будут забиты и заменены: ваша база данных не сможет справиться с новыми версиями, и она не будет построена, или она неожиданно выйдет из строя.
Установите Microsoft 2007 Access Runtime .
Восстановление базы данных Microsoft Access (*.mdb, *.accdb)
Читайте, как восстановить утерянные или удалённые файлы базы данных Access или их резервные копии. Наиболее распространённые причины утери базы данных. Microsoft Access – это одно из приложений пакета программ Microsoft Office, которое является мощным, доступным и относительно простым инструментом управления базами данных.
В Microsoft Access можно импортировать или прочесть файлы других баз данных, а также Excel, SharePoint, папки Outlook, и текстовые XML или HTML файлы. Пользователь также может самостоятельно создать базу контактов, задач, событий, проектов или основных фондов и т. пр.
Все данные можно сохранять в файлах баз данных форматов .mdb (для более ранних версий Access) или .accdb (начиная с Access 2007).
Повреждение или утеря файлов базы данных
Несмотря на все достоинства приложения, повреждение или утеря базы данных Access достаточно большого размера, является серьёзной проблемой. Даже в случае хранения баз данных на серверах или RAID массивах, повреждение или утеря данных может произойти в любой момент, в результате чего будет утерян доступ к важным данным.
Наиболее распространёнными причинами утери базы данных есть:
- Сбой или ошибка аппаратного обеспечения
- Конфликт программного обеспечения
- Случайное удаление файла или форматирование носителя информации
- Повреждение файла базы данных (чаще с файлами базы данных большого размера)
- Восстановление базы данных с неактуальной версии резервной копии, и т.д.
Резервная копия базы данных Access
Конечно же, лучшим способом обезопасить себя от утери базы данных будет создание её резервной копии, из которой, в случае необходимости, можно будет вернуть все или часть утерянных данных.
Чтобы создать резервную копию базы данных Access:
Откройте базу данных, резервную копию которой необходимо создать, и перейдите в закладку Файл
Перейдите в меню «Сохранить как»
В подменю «Дополнительно» окна справа «Сохранить базу данных как», выберите «Резервная копия базы данных» и нажмите кнопку «Сохранить как»
Укажите папку для сохранения резервной копии базы данных, и она там будет сохранена в формате: название базы данных_дата создания резервной копии.accdb.
При сохранении резервной копии базы данных есть возможность изменить её имя, но это делать не рекомендуется, так как для использования данной резервной копии вам понадобится знать из какой базы данных она создана и на какую дату актуальна.
Функция сжать и восстановить базу данных
Со временем файл базы данных Access может набирать значительных размеров и/или ставать повреждённым. Для того, чтобы сжать такую базу данных или исправить и восстановить её повреждённый файл в Access предусмотрена функция «Сжать и восстановить базу данных».
Чтобы сжать и/или восстановить базу данных, перейдите в закладку Файл и выберите «Сжать и восстановить базу данных».
Наиболее часто встречающимися симптомами повреждения файла базы данных Access могут быть:
- сообщение о том, что файл повреждён или его формат не поддерживается Access
всевозможные сообщения «Не удаётся открыть базу данных…».
В случае, если с помощью встроенного инструмента исправить повреждения базы данных не удалось, то для этого также можно использовать программное обеспечение от сторонних разработчиков.
Как восстановить базу данных Access в случае удаления или утери
Восстановление утерянных или удалённых файлов базы данных Access или их резервных копий, это нелёгкая задача. Ведь *.mdb и *.accdb файлы как правило имеют большой размер и подвержены ошибкам и повреждениям.
Поэтому, для восстановления удалённых или утерянных файлов Access:
Запустите Hetman Partition Recovery и просканируйте с его помощью носитель информации с которого были удалены файлы Access
Выберите файлы которые необходимо восстановить и перенесите их в список восстановления, после чего нажмите кнопку «Восстановить»
Запуск Access и открытие баз данных
После короткого обзора возможностей Access перейдем к описанию начальных действий по запуску Access и открытию файлов баз данных.
Мы не описываем здесь процесс установки Microsoft Access 2002, т. к. подробную информацию об установке можно найти в документации, которая входит в комплект поставки.
Для того чтобы запустить Microsoft Access 2002, необходимо:
- Нажать кнопку Пуск (Start) на Панели задач в нижней части рабочего стола.
- Открыть в главном меню пункт Программы (Programms).
- Выбрать программу Microsoft Access.
Базой данных Access является файл, который имеет расширение mdb. Этот файл может содержать не только все таблицы, но и другие объекты приложений Access — запросы, формы, отчеты, страницы доступа к данным, макросы и модули.
В дальнейшем вы узнаете, что это не всегда бывает так. Иногда приложение состоит из нескольких файлов, но пока мы рассматриваем простейший вариант.
При запуске Access появляется главное окно Microsoft Access.
Для того чтобы открыть существующую базу данных, можно воспользоваться одним из трех способов.
- Выбрать в меню Файл (File) из списка ранее открывавшихся файлов требуемый файл (рис. 1.4).
Рис. 1.4. Открытие базы данных из меню Файл
Если такой список в меню Файл (File) отсутствует, нужно с помощью команды Сервис, Параметры (Tools, Options) открыть диалоговое окно Параметры (Options), раскрыть вкладку Общие (General) и установить флажок Помнить список файлов (Recently used file list).
- Выбрать файл из списка в области задач, которая расположена в правой части окна приложения (см. рис. 1.4).
- Выбрать команду Открыть (Open) в меню Файл (File), и затем выбрать нужный файл в диалоговом окно Открытие файла базы данных (Open) (рис. 1.5).
В последнем случае в диалоговом окне обычно по умолчанию отображается содержимое папки Мои документы или Личная (в зависимости от установленной на компьютере операционной системы). Найдя в списке необходимую базу данных, нужно выделить файл и нажать кнопку Открыть (Open) или дважды щелкнуть по элементу списка. В главном окне Microsoft Access появится окно выбранной базы данных (рис. 1.6).
Рис. 1.5. Диалоговое окно Открытие файла базы данных
Рис. 1.6. Пример базы данных
Вы можете спокойно в новой версии Access открывать файлы баз данных, созданные в версии Access 2000, и работать с ними так же, как делали это раньше. Однако, если вы хотите работать с файлами, созданными в более ранних версиях Access, рекомендуем вам ознакомиться предварительно с материалом гл. 19.
Файлы можно выбирать не только из списка, который появляется в диалоговом окне Открытие файла базы данных (Open) при его открытии. Можно выбрать нужную папку либо из раскрывающегося списка Папка (Look in), либо использовать ярлыки, находящиеся на так называемой панели адресов слева. При выборе ярлыка Журнал (History) (см. рис. 1.5) появляется список ярлыков к последним открывавшимся файлам и папкам. При выборе ярлыка Рабочий стол (Desktop) в диалоговом окне появляется список, содержащий ярлыки папок, и файлы, находящиеся в данный момент на рабочем столе Windows. Тип файла выбирается в раскрывающемся списке Тип файлов (File of type) в нижней части окна. В папке Избранное (Favorites) можно просмотреть ярлыки к тем папкам и файлам, которые вы используете наиболее часто. Многие программы позволяют добавлять ярлыки в папку Избранное (Favorites), в том числе это можно сделать прямо в окне Открытие файла базы данных (Open). Для этого вы должны выделить в списке нужный файл, щелкнуть мышью по кнопке Сервис (Tools) на панели инструментов в верхней части окна и выбрать из списка команду Добавить в папку «Избранное» (Add to Favorites).
Можно открыть файл базы данных, находящийся на сетевом диске. Для того чтобы подключить сетевой диск, необходимо выполнить команду Подключить сетевой диск (Map Network Drive) из списка команд кнопки Сервис (Tools).
Если вы не можете найти нужный файл базы данных, его можно разыскать, задавая критерии поиска в специальном диалоговом окне, которое появляется, если вы щелкнете по кнопке Сервис (Tools) и выберете из списка команду Найти (Search).
В новой версии Access средства поиска файлов еще более усовершенствованы. Появилась специальная область — область задач Поиск (Search), которая может быть использована для обычного и расширенного поиска нужного файла. (Подробнее об этой панели см. гл. 7.)
Открыть файл можно в одном из четырех режимов:
- Открыть (Open) — режим коллективного доступа. Когда вы открываете файл базы данных в этом режиме, доступ к нему будет разрешен другим пользователям, они могут открыть его и работать с объектами базы данных одновременно с вами. Причем все пользователи будут иметь возможность как просматривать данные, так и изменять их.
- Открыть монопольно (Open Exclusive) — режим монопольного доступа. В этом случае никто другой не сможет открыть этот файл, пока вы его используете.
- Открыть для чтения (Open Read-Only) — режим коллективного доступа только для чтения. В этом случае вы не сможете изменять ни данные в таблицах, ни другие объекты базы данных.
- Открыть монопольно только для чтения (Open Exclusive Read-Only) — режим монопольного доступа только для чтения. Вы открываете файл только для чтения и одновременно запрещаете другим пользователям открывать этот файл.
Выбрать нужный режим вы можете из списка, который раскрывается при нажатии стрелки справа от кнопки Открыть (Open). По умолчанию (при двойном щелчке мышью по имени файла или нажатии кнопки Открыть (Open)) файл базы данных открывается в режиме коллективного доступа.
- Нажать кнопку Открыть (Open) на панели инструментов (рис. 1.7), что также приведет к открытию диалогового окна Открытие файла базы данных (Open) (см. рис. 1.5).
Рис. 1.7. Открытие базы данных с помощью кнопки Открыть на панели инструментов
- Наконец, можно воспользоваться областью задач Создание файла (New file) справа (рис. 1.8), где в разделе Открытие файла (Open a file) помещен список ранее открывавшихся файлов, [ Если вы впервые работаете с Access, это будет список примеров баз данных из поставки Microsoft Office 2002.] а также кнопка Другие файлы (More files). Щелчок мышью по последней приведет к открытию диалогового окна Открытие файла базы данных (Open) (см. рис. 1.5).
Рис. 1.8. Область задач Создание файла
Access 2013 — Не удается открыть базу данных, созданную с предыдущей версией приложения — ms-access
У меня есть база данных Access, созданная более 10 лет назад.
У меня есть очень важные данные, и я думаю, что он может быть открыт в Access 2007 или более ранней версии. В настоящее время у меня есть Access 2013 на моем рабочем столе и открытие файла с этой версией приводит к ошибке «Не удается открыть базу данных, созданную с предыдущей версией вашего приложения»
Каково решение этой проблемы? Есть ли место, где я могу загрузить более раннюю версию MS Access?
- 12
- 13
- 6 окт 2019 2019-10-06 09:32:59
- Uma Ilango
13 ответов
Чтобы преобразовать данные в базу данных MySQL, вы можете использовать программу Bullzip Access to MySQL. Он бесплатный и простой в использовании.
- 6 окт 2019 2019-10-06 09:33:03
- swmcdonnell
Если вам просто нужно сбросить данные, вы можете использовать этот умный script http://youaccess.sourceforge.net. Если вы находитесь под linux/wine вы можете попробовать мою процедуру
- 6 окт 2019 2019-10-06 09:33:02
- Endeios
Для базы данных 97.
- Откройте базу данных Access 97 в Access 2003.
- В меню «Сервис» выберите «Утилиты базы данных», нажмите «Преобразовать базу данных», а затем нажмите «Доступ к файлу формата 2002-2003».
- Введите имя для базы данных и нажмите «Сохранить» .
- Выход из Access 2003.
- Откройте базу данных в Access 2013.
- На вкладке «Файл» нажмите «Сохранить как» , выберите «База данных доступа» (*.accdb), и нажмите «Сохранить как» . В диалоговом окне «Сохранить как» нажмите «Сохранить» .
Все остальные версии:
Чтобы преобразовать базу данных Access 2000 или Access 2002 — 2003 (.mdb) в формат файла .accdb, вы должны сначала открыть базу данных с помощью Access 2007, Access 2010 или Access 2013, а затем сохранить ее в. acdb.
- Нажмите «Файл» , а затем «Открыть».
Щелкните базу данных Access 2000 или Access 2002 — 2003 (.mdb), которую вы хотите конвертировать.
ПРИМЕЧАНИЕ. Если появилось диалоговое окно «Улучшение базы данных», база данных использует формат файла, который раньше, чем Access 2000. Чтобы продолжить, см. раздел «Преобразование базы данных Access 97 в формат .accdb».
Нажмите «Файл» , выберите «Сохранить как» , а затем «Сохранить базу данных как».
Выберите тип файла доступа и нажмите «Сохранить как» .
Если какие-либо объекты базы данных открыты, когда вы нажимаете кнопку «Сохранить как» , Access предлагает закрыть их до создания копии. Нажмите «Да», чтобы закрыть доступ к объектам или нажмите «Нет», чтобы отменить весь процесс. При необходимости Access также предложит сохранить любые изменения.
- В диалоговом окне «Сохранить как» введите имя файла в поле «Имя файла», и нажмите «Сохранить» .
Доступ создает копию базы данных, а затем открывает копию. Доступ автоматически закрывает исходную базу данных.
- 6 окт 2019 2019-10-06 09:33:02
- Mark C.
Если вы просто пытаетесь извлечь данные из таблиц, содержащихся в mdb, используйте Excel и ODBC (вкладка DATA. Получить внешние данные. из других источников. из мастера подключения данных. Другое/Дополнительно. Microsoft Jet XX OLE DB Provider. выберите свой db. выберите свои таблицы и вуаля! Данные импортированы. Затем просто сохраните книгу, которую затем можно связать или импортировать в более новую версию Доступ к созданию новой базы данных.
- 6 окт 2019 2019-10-06 09:33:02
- JaxDLP
Лучшим решением было бы преобразование существующих баз данных перед обновлением до более новой версии Access. Разумеется, Microsoft должна предупреждать пользователей об этой проблеме, когда обновления будут установлены.
- 6 окт 2019 2019-10-06 09:33:02
- Graham
Вы можете делать все это, но основная проблема будет несовместима с обновлениями файлов библиотеки Windows. В конце концов у вас снова будут проблемы. Файлы .ocx и .dll будут сбиты и заменены: ваша база данных не сможет справиться с новыми версиями, и она не будет создана, или она неожиданно срабатывает.
- 6 окт 2019 2019-10-06 09:33:01
- nicomp
В Google Диске есть расширение для открытия файлов MDB.
Я не уверен, насколько хорошо работают BLOB, потому что я не мог отображать мои изображения, но появился весь текст.
- 6 окт 2019 2019-10-06 09:33:01
- ray
НЕТ, он НЕ работает в Access 2013, только 2007/2010. Невозможно реально преобразовать MDB в ACCDB в Access 2013.
- 6 окт 2019 2019-10-06 09:33:01
- Dario de Judicibus
Instal Microsoft Access Access Runtime.
- 6 окт 2019 2019-10-06 09:33:01
- d739c7dd-4400-4 [email protected]
Некоммерческий ответ: Загрузите и установите более старую версию Engine Database Engine (например, 2010 или 2007, а не 2013). Откройте Excel, перейдите на вкладку «Данные» на ленте и нажмите «От доступа». Импортируйте данные в Excel, а затем экспортируйте в файл accdb или сделайте с ним что угодно. ЗАМЕТКА! открытие Access 2013 приведет к переустановке двигателя 2013 года, поэтому сохраните установку .exe 2007/2010.
Ответ на программирование: Установив более старую версию Access Database Engine, вы можете использовать соединение OLEDB в нескольких средах программирования (С#, VBA, VBScript и т.д.) для чтения/записи и перемещения Access данные. Ответ Горда Томпсона также предоставляет возможность перехода на SQL-сервер и обратно.
- 6 окт 2019 2019-10-06 09:33:00
- u8it
Вы можете использовать MDB Viewer Plus из http://www.alexnolan.net/software/mdb_viewer_plus.htm для просмотра или редактирования старой базы данных версий
- 6 окт 2019 2019-10-06 09:33:00
- Davros44
Как отмечается в другом ответе, официальное слово Microsoft должно открыть файл Access 97 в Access 2003 и обновить его до более нового формата. К сожалению, отныне многие люди будут испытывать трудности с получением законной копии Access 2003 (или любой другой версии до Access 2013 или любой другой последней версии).
В этом случае возможное обходное решение будет заключаться в
- установите 32-разрядную версию SQL Server Express Edition, а затем
- Утилита импорта SQL Server использует Jet * ODBC для импорта таблиц в SQL Server.
Я просто попробовал это с 32-разрядной версией SQL Server 2008 R2 Express Edition, и это сработало для меня. Access 2013 категорически отказался иметь что-либо для доступа к файлу Access 97, но SQL Server импортировал таблицы без жалоб.
В этот момент вы можете импортировать таблицы из SQL Server в базу данных Access 2013. Или, если ваша цель состояла в том, чтобы просто извлечь данные из файла Access 97, вы можете продолжить работу с ним в SQL Server или перенести его на другую платформу или что-то еще.
* Важно: Импорт должен выполняться с использованием более старого драйвера ODBC Jet.
Microsoft Access Driver (*.mdb)
. который поставляется с Windows, но доступен только для 32-разрядных приложений. Версия Access 2013 нового драйвера ODBC Access Database Engine ( «ACE» ).
Microsoft Access Driver (*.mdb, *.accdb)
также отказывается читать файлы Access 97 (с тем же сообщением об ошибке, указанным в вопросе).