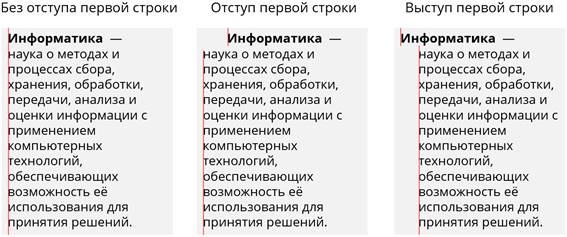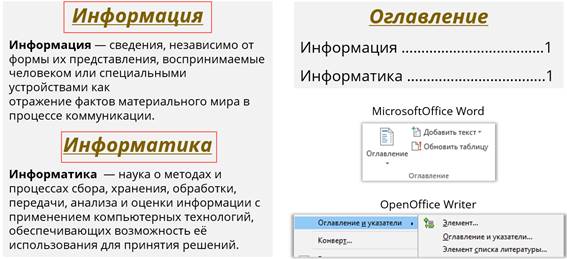Оформление документов предусматривает все стандарты оформления текстовых файлов. Некоторые из них можно настроить. Целесообразно определить, как сделать абзац в Word, чтобы печатный текст можно было легко читать.
Способ первый: использование встроенного инструмента
В текстовом редакторе можно настроить правильное отображение абзаца, как перед набором текста, так и после.
- У нас имеется готовый текст, его нужно разделить на абзацы. Выделяем нужный смысловой фрагмент, переходим во вкладку «Главная», находим раздел «Абзац» и открываем его.
Заголовки
- В появившемся окне во вкладке «Отступы и интервалы» выберите поле «Первая строка» и установите в ней отступ с параметрами 1,25 см от края. Затем нажмите кнопку «ОК», если никаких действий больше выполнять не нужно.
- Мы видим, что выделение абзаца выполнено, но между каждым образуется ненужное расстояние. Чтобы убрать его, заходим в настройки блока «Абзац», где поставим галочку «Не добавлять интервал к абзацу». Затем нажимаем кнопку «ОК».
В результате получаем одинаковый текст с оформленными абзацами идентичной величины. Если потребуются индивидуальные настройки необходимо их сбросить и в том же окне нажать на кнопку «По умолчанию» в окне настроек.
Если необходимо выделить весь абзац целиком, можно в качестве инструмента использовать «Отступ», который находится на панели управления. Для использования инструмента предварительно выделите фрагмент текста.
Способ второй: сложное форматирование абзаца
Для данного метода вставки используется специальный символ. Он помогает установить абзац на конкретной строчке и удалить лишние отступы в тексте.
- Выделите текст, который необходимо отформатировать, отметьте мышью, затем во вкладке «Главная» кликните по символу «Отобразить все знаки».
- Далее перейдите в блок «Редактирование», где найдите инструмент «Заменить».
- В появившемся окне мастера замены поставьте символ абзаца в первом поле и несколько пробелов во втором поле, чтобы сформировать абзац. Если поставить один пробел, то красная строка будет удалена. Чтобы произвести замену, нажмите кнопку «Заменить на».
- Обратите внимание, что в результате наших преобразований получился сплошной текст с одним абзацем.
Есть требование, что разрыв абзаца должен быть исключен, поэтому необходимо выставить ограничение. Зайдите в настройки абзаца, перейдите во вкладку «Положение на странице», а затем установите галочку напротив записи «Не разрывать абзац». После нажмите кнопку «ОК».
Настраивать величину абзаца более точно можно при помощи выпадающего списка. Здесь же можно сразу уточнить все отступы, длину строк и другие параметры.
Способ третий: настройка абзаца по линейке
Чтобы правильно обозначить красную строку в документе Word, необходимо знать все обозначения каждого бегунка по линейке:
• левый треугольник (острие вниз) — предназначен для обозначения отступа первой строчки;
• левый треугольник (острие вверх) — выполняет функцию отступа;
• правый треугольник (острие вверх) — необходим для указания отступа справа.
Давайте на практике выполним абзац из сплошного текста при помощи линейки.
- Отметим курсором мыши первую строчку или ту, которая должна символизировать красную строку.
- Перетяните бегунок до необходимой длины, здесь нужно на глаз определить, где должна расположиться красная строка.
Одновременно с настройкой абзаца необходимо сразу задать его размер и отступы между строчек. Это самые важные части форматирования для визуального отображения текста на листе и удобства его чтения.
Как сделать абзацный отступ и другие нужные операции нажатием нескольких горячих клавиш, читайте здесь.
Тест по теме «Как сделать абзац в Word: самые простые способы»
Содержание
- 1 Абзац в ворде.
- 2 Что такое абзац?
- 3 Как сделать абзац?
- 4 Как убрать абзацы?
-
-
- 4.0.0.1 Короткое видео об этом
-
-
- 5 Абзац с помощью линейки
- 6 Определение ползунков на линейке
- 7 Делаем абзац с помощью линейки
- 8 Абзац с помощью табуляции
- 9 Абзац с помощью меню «Абзац»
- 10 Меняем интервал между абзацами
Для того, чтобы сделать абзац в текстовом редакторе Word, необходимо установить во вкладке quot;абзацquot; соответствующие параметры, или выставить их на верхней линейке документа. Для начала нового абзаца вам просто надо зажать клавишу quot;Enterquot; и курсор уйдет на новую строку, которая будет начинаться абзацем.
Абзац в редакторе Word можно сделать двумя способами. Быстрый способ расставления абзацев — это клавиша Enter. Ее нажатие переносит курсор на новую строку, сразу с добавлением отступа. Но иногда требуется расставить абзацы в уже написанном тексте, отредактировать его. В таком случае нужно выделить текст, зайти в меню quot;Абзацquot; и выбрать там все необходимые параметры: величину отступа, интервал между строками и отступы между абзацами. То же самое можно сделать с помощью горизонтальной линейки на листе документа, тоже предварительно выделив текст.
Конечно же, самый удобный метод сделать абзац ( лично для меня ) нажать клавишу Enter. Но иногда требуется и другой вариант, например, когда текст уже полностью написан. Тогда мы должны настроить абзацы. Для этого надо зайти в Разметку страницы и нажать на маленькую стрелочку возле слова Абзац, как на рисунке:
И здесь уже можно все настроить как вам удобно. В конце нажать ОК.
Я абзац в Ворде всегда делаю нажатием клавиши Enter. Как правило, есть более quot;продвинутыйquot; способ создания абзацев))
Для этого набранный текст в Ворде выделяете и щелкаете по нему правой кнопкой мыши. Далее в выпавшем меню ищите слово quot;Абзацquot; и нажимаете на него.
Перед вами будет вот такое небольшое поле:
Здесь уже можно в поле quot;Отступquot; вручную прописать числовое значение в мм, которое после подтверждения будет применено к выделенной области текста.
При создании текстового документа в программе Word есть возможность сначала набрать весь текст, а позже разбить на абзацы при редактировании. Либо устанавливать абзац сразу при наборе текста. Абзац получается при нажатии клавиши Enter, курсор в этот момент должен быть слева от первого слова или знака нового абзаца. Установить и подрегулировать размеры отступа можно по линейке с помощью ползунков, а также в меню Формат — Абзац — Первая строка.
Самый простой вариант,как сделать абзац в Ворде,это использование линейки.Просто сделать отступ,который вам нужен при ее помощи.
В случае,если данная линейка у вас в Ворде не установлена,нужно зайти тогда в меню на вкладку- Вид, а затем идет в -Показать или скрыть, и своей галкой нужно пометить вкладку,которая называется- Линейка.
Если вам нужно ставить абзаца линейка,то там есть несколько ползунков.
Есть и второй вариант, каким образом можно выставить абзац.Для этой цели,вам следует выделить просто нужный текст,и после этого нужно выбрать вкладку абзац.И там просто установить его длину и нажать на кнопку ОК.
Вообще-то, в Wordе выделять абзацы в тексте совсем несложно — они формируются автоматически, путм нажатия клавиши Enter, с нужным установленным отступом — но это только в том случае, когда речь идт о только создаваемом документе. Если необходимо разбивать уже готовый сплошной текст, то нужно будет задействовать меню quot;Абзацquot; и установить там все необходимые настройки.
Сделать абзац в текстовом редакторе quot;Wordquot; можно просто нажав на клавишу Enter на клавиатуре — и строка перенесется вниз на одну строчку. Или же задать специальной линейкой размер отступа при каждом новом переходе и абзаце. Также можно зайти в меню quot;Абзацquot; и настроить его под себя или под специфические нужды.
Теоретически очень просто — нажать клавишу Enter. На практике все несравненно сложнее.
Знак абзаца, которого даже не видно, если не включить отображение специальных символов, — самый главный символ в документе. Без преувеличения. Единственное уточнение. Начиная с версии 2007 внутренний формат вордовских файлов был полностью переделан. Возможно, изменения коснулись и знака абзаца. В эти подробности я не вникал. Но для предыдущих версий Ворда в этом скрытом символе — знаке абзаца — хранилась вся информация по форматированию абзаца, то есть все те настройки, к которым можно получить доступ посредством Формат -> Абзац и не только эти.
Поэтому принципиально важно, если вы хотите сделать удобный для пользования документ, задавайте все нужные вам параметры в диалоге Формат -> Абзац, а не жмите подряд несколько раз клавишу Enter. При таком подходе вы сможете создать документ, содержащий несколько сотен страниц и сложное форматирование, а открываться и перелистываться этот документ будет так, как будто в нем одна или две страницы.
Ну и с другой стороны, если создавать документы абы как, то даже документ на несколько десятков страниц будет еле открываться или вообще вылетать.
И ключевую роль здесь играет именно то, как вы оформите ваши абзацы.
Иными словами, если вам приходится создавать длинные документы, есть смысл потратить некоторое время на то, чтобы научиться это делать правильно.
Ну и к слову сказать (риторически) большинство пользователей Ворда использует максимум 5% возможностей программы, даже той, которая была 10 лет назад, но все хотят пользоваться самой последней версией.
Абзац в ворде.
Сделать новый абзац в ворде очень просто, для этого необходимо после очередного предложения нажать на клавишу ентер. И поле этого создастся новый абзац с параметрами по умолчанию. Если же вам необходимо создать абзац с новыми параметрами, такими как отступ до абзаца, отступ после абзаца, выравнивание, отступ красной строки. Для этого вам необходимо найти в главном меню параметр абзац и настроить необходимые вам параметры.
Как сделать абзацы в Word знает каждый, кто пользуется этой программой достаточно долго, но тот, кто впервые сел за компьютер, чтобы набрать текст может испытывать при этом некоторые трудности. Здесь мы расскажем и покажем, как устанавливать и убирать абзацные отступы.
Что такое абзац?
Абзац в рукописных и машинописных тестах используется для разделения повествования на логические части. Текст в абзаце объединен определенной идеей, мыслью. В то же время слишком большие абзацы затрудняют восприятие текста и понимание основной мысли его содержимого.
Отделение одного абзаца от следующего делается по-разному. Встречаются тексты, где абзацы выделяются не традиционным отступом первой строки, а увеличением междустрочного интервала межу ними. Такой способ чаще можно увидеть в зарубежных изданиях и интернете.
Пример выделения абзацев при помощи строчного интервала
Если же оформленный таким образом текст мы попытаемся сдать на проверку преподавателю, то, скорее всего, эту работу нам вернут из-за неправильного оформления. Это потому, что наш отечественный ГОСТ требует выделять абзацы отступом первой строки в четыре-пять пунктов.
Пример выделения абзацев отступом первой строки
При печати на пишущей машинке абзацный отступ делают простым пятикратным нажатием на клавишу пробела. При компьютерном же наборе не все так просто. Если делать абзацные отступы при помощи клавиши «пробел», то при распечатке документа эти отступы, скорее всего, будут неодинаковыми (вразнобой).
Как сделать абзац?
В текстовом редакторе есть специальная функция, при помощи которой настраиваются абзацы. Во вкладке «Главная» меню Word есть раздел «Абзац», войдя в который, настраивают все абзацные параметры. В этом окне настраиваются отступы первой строки или всего текста, междустрочные интервалы. Настроив параметры абзаца в начале работы дальше можно о них забыть. При нажатии мышью сюда откроется нужное окно
В случае если мы только собрались набирать текст нужно войти в это окно и нажать на «отступ», «первая строка» и указать значение отступа в сантиметрах (обычно 1,25-1,27 см). При этом важно проследить за тем, чтобы интервалы «до» и «после» равнялись нулю. Теперь, каждый раз нажимая на клавишу «Enter» мы начинаем новый абзац с точно установленными параметрами.
В этом окне устанавливают параметры абзаца
Если текст документа уже набран и требуется только изменить параметры абзаца, то предварительно выделяем нужный текст и выполняем те же, вышеописанные действия.
Как убрать абзацы?
И это не проблема, нужно лишь выделить текст или требуемый фрагмент и произвести настройки в окне «Абзац»: в блоке «отступ» этого окна нужно выставить все нули, а напротив «первой строки» указать «нет».
Таким образом, разделить текст на абзацы в приложении Ворд очень просто, даже проще чем на печатной машинке. Достаточно перед началом работы установить необходимые параметры в окне «Абзац».
Короткое видео об этом
Когда документ структурирован и имеет хорошую постановку в целом, то читателю легко ориентироваться в тексте, что облегчает само чтение. Когда документ приятен при чтении, это значит, что такой текст является хорошо форматированным. Элементов форматирования довольно много в «Ворде», но в этой статье будет затронут единственный — абзац. Его еще называют красной строкой, что будет периодически делаться и в данном тексте.
К сожалению, мало кто знает, как делаются абзацы в «Ворде», или же знают, но делают все равно неправильно. В статье будут рассмотрены все три способа: при помощи линейки, табуляции и меню «Абзац». Роль они выполняют одну и ту же, но вот подход к каждому из них разный. Поэтому дочитайте статью до конца, чтобы подобрать способ для себя.
Абзац с помощью линейки
Как говорилось выше, абзацы в «Ворде» можно делать тремя способами. Сейчас будет рассмотрен первый из них — с помощью линейки. Этот способ довольно простой в использовании, но все равно он недостаточно популярен. Скорее всего, это связано с его неточностью — длина абзаца определяется на глаз, но если для вас это неважно, то смело можете пользоваться им.
Итак, для начала необходимо разобраться, где находится та самая линейка. Дело в том, что иногда по умолчанию она убрана и ее необходимо включить. Чтобы это сделать, выполните три простых действия:
- Перейдите в программе на вкладку «Вид».
- Найдите область под названием «Показать».
- Поставьте галочку рядом со строкой «Линейка».
Если же вы пользуетесь «Вордом» 2003-й версии, то вам необходимо нажать «Вид» и в списке выбрать «Линейка».
Определение ползунков на линейке
Итак, как включить линейку, теперь стало ясно, но мало кто знает, как ей пользоваться. Для того чтобы правильно делать абзацы в «Ворде», следует подробно определить каждый ползунок на ней.
Как несложно догадаться, пользоваться необходимо линейкой, которая расположена сверху. На ней всего 4 ползунка — 1 слева, 3 справа. Нас интересуют те ползунки, что располагаются с правой стороны. Их можно увидеть на снимке снизу.
Начнем снизу. Ползунок в виде маленького прямоугольника влияет на отступ всего текста от левого края. Рекомендуется прямо сейчас самостоятельно его проверить, подвигав влево или вправо. Только при этом не забудьте выделить весь текст или необходимую часть текста.
Средний ползунок отвечает за выступ. Это означает, что если сместить его вправо, все строки, кроме первой, в абзаце будут смещены. Это также можно проверить самостоятельно.
Делаем абзац с помощью линейки
И вот мы дошли до верхнего ползунка. Именно он нам и нужен. Сдвинув его, вы сделаете отступ первой строки абзаца — определите размер красной строки. Вы можете увести абзац как в правую сторону, так и в левую, в зависимости от вашего предпочтения.
Как говорилось выше, этот способ не позволяет точно определить красную строку. Используя линейку, можно лишь примерно задать отступ. Но для наглядности на ней проставлены деления. Каждая цифра равняется одному сантиметру.
Абзац с помощью табуляции
Первый способ, как делаются абзацы в «Ворде», мы уже рассмотрели, теперь переходим к следующему — к табуляции.
Этот способ, как и прежний, не дает стопроцентной точности и во многом проигрывает линейки, но его невозможно не упомянуть. С его помощью можно мгновенно сделать отступ от левого края, тем самым обозначив красную строку. Ну а теперь давайте перейдем ближе к делу.
Табуляция осуществляется по нажатии соответствующей клавиши — TAB. Вы можете нажать ее и увидеть сами. Грубо говоря, при нажатии ставится один большой пробел. Но если такой пробел поставить перед первой строкой абзаца, то визуально он будет выглядеть как красная строка.
Что касается минусов данного способа, то он единственный, но довольно определяющий. Если набранный вами текст довольно объемный, то сделать красную строку сразу в каждом абзаце не получится. Придется методично делать это в каждом из них. Поэтому проще использовать линейку или же меню «Абзац», о котором мы сейчас и поговорим.
Абзац с помощью меню «Абзац»
Сейчас мы будем делать абзац в «Ворде» 2007 года выпуска, но это не означает, что этот способ не подойдет для других версий, могут лишь наблюдаться некоторые отличия.
Итак, для начала нам нужно попасть в само меню «Абзац». Сделать это можно несколькими путями, нажав соответствующую пиктограмму, расположение которой вы можете видеть на картинке ниже.
Или же нажав ПКМ на тексте и выбрав в меню пункт «Абзац».
В меню «Абзац», на первой вкладке, есть поле под названием «Отступ», именно он и нужен. Обратите внимание на выпадающий список, над которым написано «первая строка:». Нажав на него, покажутся варианты выбора: «(нет)», «отступ» и «выступ». При выборе нет — ничего не произойдет, выступ — сдвинет все строки, кроме первой в абзаце, а вот отступ — сдвинет первую строку, что нам и нужно. Выберите его и в поле справа впишите свое значение. Таким образом, можно точно задать параметры красной строки.
Меняем интервал между абзацами
Интервал между абзацами в «Ворде» делается все в том же меню «Абзац», поэтому не спешите из него выходить. Обратите внимание на поле «Интервал», точнее — на левую его часть. Там есть два счетчика: «Перед» и «После». Указывая значения, вы определите величину промежутка между абзацами.
К слову, все вышеперечисленные способы 100 % делают абзац в «Ворде» 2010. Интервал между абзацами задается точно так же.
Перейти к контенту
Урок 22
Форматирование текста
§ 19. Форматирование символов
§ 20. Форматирование абзацев
Содержание урока
§ 19. Форматирование символов
§ 20. Форматирование абзацев
Что такое абзац?
§ 20. Форматирование абзацев
Ключевые слова:
Что такое абзац?
Вспомните, что такое абзац в русском языке. Как обычно выделяется начало абзаца?
Как текстовый процессор определяет, что начался новый абзац?
Как начать новый абзац в компьютерном документе?

Абзац может состоять из нескольких строк. Текстовый процессор, зная размер рабочей области документа, сам распределяет текст по строкам и по страницам.
Для компьютера абзац — это фрагмент текста между двумя невидимыми символами «конец абзаца» (смысл текста не играет никакой роли). Для того чтобы увидеть эти символы в текстовом процессоре, нужно включить показ скрытых символов, щёлкнув на кнопке (таким же знаком будет обозначен и символ «конец абзаца» в тексте).
Чтобы начать новый абзац, нужно нажать клавишу Enter. В текстовых файлах формата «только текст» каждая строка для компьютера представляет собой отдельный абзац.
Увеличьте кегль шрифта в два-три раза. Почему абзац стал некрасивым? Выясните причину, включив режим показа скрытых символов.
1) Адреса файлов, которые нужно использовать в заданиях, уточняйте у учителя.
Следующая страница 
Cкачать материалы урока
Источник
Обновлено: 14.04.2023
Сайт учителя информатики. Технологические карты уроков, Подготовка к ОГЭ и ЕГЭ, полезный материал и многое другое.
Сегодня познакомимся с тем как текст приводить в порядок или форматировать его что бы он имел читабельный и эстетический вид.
Когда мы читаем художественные произведения, журналы, газеты то можем заметить что тексты оформлены различными способами. Определенный вид текстовому документу придается на этапе форматирования.
Форматирование текста — это процесс оформления документа для того, чтобы сделать его восприятие простым и приятным для читателя.
Документ форматируется для того что бы сделать восприятие готового документа простым и приятным для читателя. Оформляя документ пользователь применяет к отдельные его элементам команды форматирования.
Различают два способа форматирования текста.
- Прямое форматирование — применяют к произвольным символьным фрагментам, отдельным символам, словам, строкам, предложениям и абзацам.
Форматирование символов — это изменение значения свойств символов или символьных структурных элементов.
Символ — минимальная графическая единица текста. К основным свойствам символов относят: шрифт, размер шрифта, начертание и цвет.
Шрифт — это выполненные в едином стиле изображения символов, используемых для письма.
Все шрифты можно разделить на четыре основные группы.
1. Шрифты с засечками. Применяются как правило в книгах, учебниках и других изданиях. При чтении за них цепляется глаз, засечки облегчают зрительное восприятие букв, а значит процесс чтения.
форматирование текста шрифты с засечками
2. Рубленные шрифты. В газетах и журналы где текст располагается в несколько колонок для заголовках применяют рубленные шрифты.
форматирование текста рубленные шрифты
3. Каллиграфические или рукописные шрифты имитируют почерк человека они как правило декоративны, причудливые и совершенно не похоже друг на друга. Используется для оформления открыток, обложек, этикеток, плакатов, рекламных проспектов и тому подобные печатные продукции.
форматирование текста Каллиграфические или рукописные шрифты
4. Декоративные шрифты. Используется для оформления открыток, обложек, этикеток, плакатов, рекламных проспектов и тому подобные печатные продукции.
форматирование текста декоративные шрифты
Запомните! Употребление более 2-3 шрифтов в одном документе затрудняет его восприятие!
Размер шрифта или кегль — это высота шрифта, измеряемая от нижнего края самой низкой буквы до верхнего края самой высокой буквы. Кегль измеряется в пунктах.
1 пункт — 1/72 дюйма, приблизительно 0,35 мм.
Наиболее часто используют следующий набор начертания символов.
Под каждый символ отводиться прямоугольная область в которой размещается рисунок символа. Каждый символ имеет цвет.
Цвет символа — это цвет видимой части символа или его рисунка. Цвет подложки символа — цвет прямоугольной области отводимой под символ не занятый его рисунком.
Значение свойств символов выбираются с помощью кнопок на панели форматирования.
Рассмотрим форматирование абзацев.
Абзац — компонент связанного текста, состоящий из одной или нескольких фраз (предложений) и характеризующийся единством и относительной законченностью содержания.
В информатике абзац это часть документа между двумя соседними непечатаемыми управляющими символами конца абзаца.
Они не отображаются без специальной команды.
форматирование текста скрытые символы
Процесс ввода абзаца заканчивается клавиши Enter. Так вводится символ конца абзаца.
К основным свойствам абзаца относится:
- выравнивание
- отступ первой строки
- между строчный интервал
- отступы слева и справа
- интервалы перед и после
Выравнивание абзаца — это расположение абзаца относительно боковых границ страницы.
Когда текст выравнивается по левому краю левая граница абзаца образует прямую линию. при этом все строки имеют одинаковые отступы от левого края страницы.
Когда текст выравнен по центру то с обеих сторон каждой строки ширина свободного пространства одинакова. С обеих сторон края абзаца получаются не ровными.
При выравнивании текста по правому краю правая граница абзаца образует прямую линию. Каждая строка абзаца заканчивается на одном и том же расстоянии от правого края страницы.
Если текст выравнен по ширине, то левая и правая границы образует прямые линии при этом последняя строка абзаца ведет себя так как при выравнивании по левому краю страницы.
Расстояние от края страница до левой и соответственно правой границы абзаца называется отступом слева или справа.
В текстовом процессоре MS Word есть два способа форматирования текста: символьное форматирование и форматирование абзацев .
- тип шрифта (гарнитура),
- размер шрифта (кегль),
- начертание,
- подчеркивание символов,
- цвет текста,
- видоизменения символов, например, изменение регистра символов или установка свойства «скрытый текст»,
- выделение цветом или рамкой фрагмента текста.
Word позволяет быстро и просто вводить и менять шрифт. Форматирование шрифта выполняется с помощью Панели форматирования или в диалоговом окне Шрифт. Быстро попасть в это окно можно через контекстное меню. Для этого надо щелкнуть правой клавишей мыши на нужном слове или выделенном фрагменте.
В открывшемся диалоговом окне можно задать вид шрифта (название гарнитуры), размер, начертание (прямое, полужирное, курсив), один из видов подчеркивания, специальные эффекты. Кроме этого, можно выбрать один из 16 цветов шрифта.
Если изменить формат шрифта во время ввода текста, то эта команда будет действовать до ее отмены. Если нужно переформатировать символ после ввода, то его надо выделить. Если же нужно переформатировать целое слово после ввода, то достаточно вместо его выделения зафиксировать курсор на любой букве этого слова.
- ширина;
- способ выравнивания строк (по левому краю, по правому краю,по центру, по ширине);
- положение на странице;
- отступ в первой строке;
- межстрочное расстояние;
- интервал между абзацами.
Форматировать абзацы можно непосредственно при наборе текста или после его окончания. Форматирование может производиться с помощью диалогового окна Абзац, а также с помощью Панели форматирования.
Диалоговое окно Абзац можно вызвать с помощью контекстного меню. В поле Отступ счетчиками задаются отступы абзаца относительно правой и левой границ текста. Раскрывающийся список Первая строка позволяет установить начало первой строки на уровне левой границы абзаца, сформировать красную строку в виде отступа или выступа. В поле Интервал можно установить расстояние между форматируемым абзацем и соседними с ним. Для этого используются счетчики Перед и После. Раскрывающийся список Межстрочный (междустрочный) позволяет изменить расстояние между строчками абзаца. В раскрывающемся списке Выравнивание можно выбрать один из четырех вариантов: по левому или правому краям, по ширине (по обоим краям) или по центру.
Для форматирования нескольких расположенных друг за другом абзацев их необходимо предварительно выделить. При форматировании одного абзаца достаточно установить курсор в любом месте этого абзаца.
Кроме описанных способов форматирования абзаца в некоторых случаях абзацы, на которые хотят обратить особое внимание, выделяют рамкой или затенением. Для этого используют диалоговое окно Обрамление и заливка абзаца, которое вызывается командой Обрамление и заливка меню Формат.
Что такое абзац? Что в себя включает форматирование абзацев? Что такое стилевое форматирование? На все эти вопросы учащиеся найдут ответы, посмотрев этот видеоурок.
В данный момент вы не можете посмотреть или раздать видеоурок ученикам
Чтобы получить доступ к этому и другим видеоурокам комплекта, вам нужно добавить его в личный кабинет, приобретя в каталоге.
Получите невероятные возможности
Конспект урока «Форматирование абзацев. Стилевое форматирование»
Как мы уже знаем к прямому форматированию относится форматирование символов и абзацев. Что такое форматирование символов и что оно в себя включает, мы узнали с вами на прошлом уроке. Сегодня же мы ответим с вами на вопросы: что такое абзац, что в себя включает форматирование абзацев, а также что такое стилевое форматирование.
Давайте сравним два текста.
Они одинаковы по содержанию, но разница в том, что в первом выключена функция отображения непечатаемых символов, а во втором включена. Точки между словами обозначают пробел. Символы в конце каждого абзаца указывают, что был осуществлён переход на новую строку. Кнопка для включения или выключения функции отображения этих символов выглядит так.
Эта функция удобна тем, что мы можем видеть, сколько, например, пробелов между словами, где заканчивается абзац. Это нам поможет не нарушать правила ввода текста. При выводе на печать эти символы не отображаются.
А теперь переходим непосредственно к форматированию абзацев. Оно включает в себя выравнивание, отступ слева или справа, отступ первой строки, междустрочный интервал.
Прежде чем перейти к подробному рассмотрению всех этих пунктов, вспомним такой элемент интерфейса текстового процессора как линейка.
Вертикальная линейка показывает длину листа, а горизонтальная – ширину. Рассмотрим вертикальную линейку.
Она окрашена в два цвета. Серый цвет указывает размер полей сверху и снизу. В них ввод данных не осуществляется. Соответственно белое поле обозначает место для ввода данных.
Аналогично и с горизонтальной, только серый цвет указывает левое и правое поля. Также на горизонтальной линейке есть маркеры. Их назначение мы узнаем чуть позже.
А сейчас познакомимся с элементами форматирования абзацев.
Итак, выравнивание абзаца – это расположение абзаца относительно боковых границ. Абзац можно выравнивать по левой или правой границе, по ширине или по центру.
Для этого существуют специальные кнопки, которые выглядят одинаково в любом текстовом процессоре.
Первая кнопка обозначает выравнивание по левому краю. При применении этого форматирования все строки абзаца визуально образуют линию по левому краю абзаца. В большинстве случаев это выравнивание применяется ко всему тексту.
Вторая кнопка обозначает выравнивание по центру. При применении этого форматирования высчитывается длина каждой строки, то есть количество символов плюс все пробелы, затем находится середина. После этого середина строки соотносится с серединой листа. Таким образом края текста получаются неровными. Чаще всего такое форматирование применяется для выравнивания заголовков текстов.
Третья кнопка обозначает выравнивание по правому краю. При применении такого форматирования текст образует ровную линию справа. Это форматирование чаще всего используется для оформления цитат перед текстом.
И последняя, четвёртая кнопка – выравнивание по ширине. Это форматирование позволяет выравнивать текст по ровным линиям по левому и правому краям. Кроме последней строки абзаца – она ведёт себя так, как при выравнивании по левому краю.
Основная ошибка учеников при выравнивании текста – то, что они пытаются выровнять текст, используя пробелы, а не при помощи специальных команд или кнопок.
Следующий элемент форматирования абзацев – это отступ слева или справа. Отступ слева или справа – это расстояние от края страницы до левой или правой границы абзаца соответственно. То есть при использовании данного элемента форматирования мы можем указать расстояние от левого или правого полей (а можно и то и то сразу) до левой или правой границы абзаца. Это можно выполнить, используя горизонтальную линейку. Если мы потянем за нижний левый вправо, то таким образом мы зададим отступ слева. А если за правый, то соответственно справа.
Переходим к отступу первой строки. Отступ первой строки – это отступ перед первой строкой абзаца. Можно назвать его красной строкой. При отступе первой строки, красная строка находится правее всего абзаца, а при выступе – левее. Отступ или выступ абзаца тоже можно устанавливать горизонтальной линейкой с помощью верхнего левого маркера.
С помощью интервалов перед и после абзаца задаётся расстояние между абзацами сверху и снизу. Это расстояние измеряется в пунктах.
И последний элемент, который относится к форматированию абзацев – это междустрочный интервал. С его помощью задаётся расстояние между строками абзаца, которое также задаётся в пунктах. Чаще всего используют одинарный, полуторный и двойной интервалы.
Как изменять текст с помощью форматирования абзацев мы с вами узнаем в практической части нашего урока.
А сейчас переходим к стилевому форматированию. Как вы уже знаете, форматирование символов и абзацев относится к прямому форматированию. Чаще всего стилевое форматирование применяют при работе с объёмными текстами. С помощью данного форматирования мы можем назначать специальные стили для абзацев и символов. Например, мы можем задать определённый стиль для заголовков в одном тексте. Этот стиль будет включать в себя определённый набор параметров форматирования (шрифт, начертание, размер, междустрочный интервал и так далее).
В современных текстовых процессорах есть функция, которая автоматически создаёт оглавления документов, в которых для заголовка определённого уровня будет применятся стилевое форматирование. Прежде чем создавать такое оглавление необходимо выбрать соответствующий стиль для заголовков каждого уровня. Далее выбирается команда для создания оглавления, которое собирается автоматически, с указанием страниц, с которых начинается тот или иной раздел.
У стилевого форматирования существует множество преимуществ перед прямым. Рассмотрим некоторые из них.
Экономия времени. Для применения определённого стиля нужно меньше времени, чем задавать отдельно для каждого элемента текста все необходимые параметры форматирования.
Единообразие в оформлении текстового документа. Данное преимущество в том, что с применением стилевого форматирования весь документ будет оформлен одинаково. Применение определённого стиля вносит в оформление документа определённую строгость.
Быстрое изменение вида отдельных элементов во всём документе. Вам достаточно изменить нужные параметры в самом стиле и все элементы текста, которые оформлены с его помощью, изменятся в соответствии с внесёнными изменениями.
К преимуществам также можно отнести и то, что в текстовых процессорах уже существуют готовые стили, которые вам достаточно применить для изменения элементов текста. Также вы можете самостоятельно создавать свои стили, с указанием определённых параметров.
На основе определённых стилей создаются шаблоны типовых документов. К ним можно отнести визитные карточки, грамоты, буклеты и много другое. Вам достаточно ввести информацию в блоки шаблона и визитная карточка или грамота будет готова.
На этом теоретическая часть нашего урока подошла к концу.
Подведём итоги урока.
· Абзац – это часть документа между двумя соседними непечатаемыми (не отображаемыми без специальной команды) управляющими символами конца абзаца. Исключением является первый абзац.
· Форматирование абзацев включает в себя выравнивание, отступ слева или справа, отступ первой строки, междустрочный интервал.
· Выравнивание абзаца – это расположение абзаца относительно боковых границ.
· Отступ слева или справа – это расстояние от края страницы до левой или правой границы абзаца соответственно.
· Отступ первой строки – это отступ перед первой строкой абзаца.
· Интервалы перед и после абзаца задают расстояние между абзацами сверху и снизу.
· С помощью междустрочного интервала задаётся расстояние между строками абзаца, которое также измеряется в пунктах.
· С помощью стилевого форматирования назначаются специальные стили для абзацев или символов.
Словарь терминов по информатике
СЛОВАРЬ ТЕРМИНОВ ПО ИНФОРМАТИКЕ
Абзац – фрагмент текста, заканчивающийся нажатием клавиши Enter.
Алгоритм – точное и понятное указание исполнителю совершить конечную последовательность действий, направленных на достижение указанной цели или на решение поставленной задачи.
Алгоритмизация – разработка алгоритма решения задачи.
Алгоритмический язык — см. язык программирования.
Алфавит – конечное множество объектов, называемых буквами или символами.
Аппаратный интерфейс – устройство, обеспечивающее согласование между отдельными блоками вычислительной системы.
Арифметическо-логическое устройство – часть процессора, предназначенная для выполнения арифметических и логических операций.
Архивация данныхорганизация хранения данных в удобной и легкодоступной форме, снижающей затраты на хранение и повышающей общую надежность информационного процесса.
Архитектура ЭВМ – общее описание структуры и функций ЭВМ на уровне, достаточном для понимания принципов работы и системы команд ЭВМ. Архитектура не включает в себя описание деталей технического и физического устройства компьютера.
База данных – хранящаяся во внешней памяти ЭВМ совокупность взаимосвязанных данных, организованных по определенным правилам, предусматривающим общие принципы их описания, хранения и обработки.
Базовая аппаратная конфигурация – типовой набор устройств, входящих в вычислительную систему. Включает в себя системный блок, клавиатуру, мышь и монитор.
Базовое программное обеспечение – совокупность программ, обеспечивающих взаимодействие компьютера с базовыми аппаратными средствами.
Байт – 1. восьмиразрядное двоичное число; 2. элемент памяти, позволяющий хранить восьмиразрядное двоичное число.
Буфер обмена – область оперативной памяти, к которой имеют доступ все приложения и в которую они могут записывать данные или считывать их.
Векторный редактор – графический редактор, использующий в качестве элемента изображения линию, являющуюся кривой третьего порядка. Используется, когда форма линии важнее информации о цвете.
Видеопамять – участок оперативной памяти компьютера, в котором хранится код изображения, выводимого на дисплей.
Внедрение – включение объекта в документ, созданный другим приложением.
Внешняя память – память большого объема, служащая для долговременного хранения программ и данных.
Вычислительная сеть (компьютерная сеть) – соединение двух и более компьютеров с помощью линий связи с целью объединения их ресурсов.
Базовое программное обеспечение – совокупность программ, обеспечивающих взаимодействие компьютера с базовыми аппаратными средствами.
Гибкий магнитный диск – устройство, предназначенное для переноса документов и программ с одного компьютера на другой, хранения архивных копий программ и данных, не используемых постоянно на компьютере.
Графический редактор – программа, предназначенная для создания и обработки графических изображений.
Диаграмма – любой видов графического представления данных в электронной таблице.
Диалоговое окно – разновидностью окна, позволяющая пользователю вводить в компьютер информацию.
Диалоговый режим – режим работы операционной системы, в котором она находится в ожидании команды пользователя, получив её, приступает к исполнению, а после завершения возвращает отклик и ждёт очередной команды.
Диапазон – совокупность ячеек электронной таблицы, образующихся на пересечении группы последовательно идущих строк и столбцов.
Диспетчер файлов (файловый менеджер) – программа, выполняющая операции по обслуживанию файловой системы.
Документ Windows– любой файл, обрабатываемый с помощью приложений, работающих под управлением операционной системы Windows.
Драйвер – программа, обеспечивающая взаимодействие компьютера с внешним устройством.
Жесткий магнитный диск (ЖМД) – внешняя память компьютера, предназначенная для постоянного хранения данных, программ операционной системы и часто используемых пакетов программ.
Запрос – объект, служащий для извлечения данных из таблиц и предоставления их пользователю в удобном виде.
Защита данных — комплекс мер, направленных на предотвращение утраты, воспроизведения и модификации данных.
Интерфейс – набор правил, с помощью которых осуществляется взаимодействие элементов систем
Информатика – наука, изучающая закономерности получения, хранения, передачи и обработки информации в природе и человеческом обществе.
Информационная система – система, способная воспринимать и обрабатывать информацию.
Понятие абзаца в текстовом процессоре Word имеет иной смысл, чем тра- диционный термин «абзац», обозначающий законченную смысловую единицу текста. В документах Word — это любая часть документа (текст, рисунок, формулы и др.), за которым следует маркер абзаца (непечатаемый символ ¶). Маркеры аб- заца вставляются каждый раз при нажатии клавиши Enter. Они не выводятся на печать и отображаются на экране в режиме отображения непечатаемых символов.
При наборе текста Word автоматически переносит слова в конце строки. Нельзя нажимать Enter в конце каждой строки, это приводит к образованию мно- жества абзацев из одной строки, что сильно затрудняет форматирование докумен-
Лекция по текстовому процессору WORD 10 та. Если нужно завершить строку без образования абзаца, следует одновремен- но нажать клавиши Shift и Enter.
Характеристики абзаца: — выравнивание ; — интервалы; — отступы; — положение на странице.
Для изменения расположения строк на странице документа в Word исполь- зуются разные способы горизонтального выравнивания текста:
— выравнивание текста по левому полю; — центрирование текста; — выравнивание текста по правому полю; — выравнивание текста по ширине.
Выравнивание по ширине используется для равномерного заполнения об- ласти текста на странице. При этом желательно установить режим автоматиче- ской расстановки переносов.
Отступ используется для красной строки, выступы — для словарных терми- нов, а также маркированных и нумерованных списков.
Лекция по текстовому процессору WORD 11
Для оформления текстовых абзацов курсовых и дипломных работ следует задать:
Стили Word
Стиль — это совокупность параметров форматирования, имеющая свое на- звание. Использование стилей состоит в удобстве их применения. Использование стилей позволяет повысить эффективность и ускорить процесс создание докумен- та. Форматирование с помощью стилей сводится к выделению нужных фрагмен- тов текста и выбору из списка требуемого стиля для данного фрагмента. В редак- торе имеется набор базовых стилей, на основе которых разработан ряд встроен- ных (системных) стилей. На основе существующих стилей пользователь может создавать собственные стили оформления фрагментов документа, присваивая им уникальные имена.
Лекция по текстовому процессору WORD 12
Представьте себе документ, отформатированный одним шрифтом, без от- ступов, табуляций, заголовков. Без сомнения, вы согласитесь, что такой текст трудно читать. Для того чтобы превратить этот текст в читабельный вам потребу- ется выделить заголовок, оформить подзаголовки в соответствии с их уровнем, выполнить подписи к рисункам и таблицам, выделить новые термины, примеча- ния, установить колонтитулы, и т.д. Теперь представьте, что вам придется отфор- матировать каждый из элементов вручную. Если документ имеет достаточно большой объем, то задача становится неразрешимой при условии, что все элемен- ты одного типа (например, подписи и заголовки соответствующих уровней) должны быть оформлены единообразно.
С помощью стилей вы можете установить несколько параметров формати- рования за один шаг. При этом для каждого из элементов оформления можно ус- тановить собственный стиль, который будет иметь уникальное наименование. В этом случае вам не придется при форматировании элементов устанавливать пара- метры с помощью команд меню Формат (Шрифт, Абзац и т.д.). Вам достаточно установить требуемые стили, а затем каждый раз просто выбирать из списка тре- буемый стиль.
Использование стилей позволяет повысить эффективность и ускорить вы- полнение вашей работы. Форматирование с помощью стилей сводится к выделе- нию нужных фрагментов текста и выбору из списка требуемого стиля для данного фрагмента.
В MS Word стиль может быть применен как к целому абзацу, так и к не- скольким символам. Принципиальное отличие заключается в том, что абзац, бла- годаря знаку конца абзаца, можно не выделять, достаточно установить в нем кур- сор, а стиль символов можно применить к фрагменту текста любой величины, но без знака абзаца, поэтому требуемый фрагмент обязательно должен быть выде- лен.
Лекция по текстовому процессору WORD 13
Самый простой способ установки стиля одного символа — это выделить его и нажать нужную кнопку панели инструментов: полужирный, курсив, подчер- кивание, и выделенный символ будет оформлен соответствующим образом. Что касается стиля абзаца , то его название появляется в поле Стиль панели инстру- ментов «Форматирование» при установке курсора в пределах абзаца.
В качестве основного стиля, установленного по умолчанию используется стиль «Нормальный». Этот стиль применяется для основного текста любого доку- мента и служит основой для создания других стилей.
Таким образом, форматируя абзацы соответственно вашему представлению о том, как должен выглядеть тот или иной элемент текста, не забывая при этом дать название новому виду форматирования, можно создать различные стили для разных целей.
Собственно назначение стилей состоит в удобстве их применения. Дело в том, что при наличии различных стилей вам не придется тратить время на форма- тирование отдельных элементов текста, достаточно установить курсор в пределах абзаца, стиль которого требуется поменять, открыть список стилей стандартной панели инструментов и выбрать нужный вам стиль из предложенного списка. В результате фрагмент будет оформлен соответствующим образом.
Параметры форматирования можно узнать из специального справочного окна (его можно вызвать, используя кнопку на панели инструментов «Стандарт- ная»), а так же из окон диалога «Стиль», «Изменение стиля», «Создание стиля», «Организатор». Все перечисленные выше окна диалога содержат раздел «Описа- ние», в котором представлены все параметры формата.
MS Word содержит несколько десятков встроенных стилей, а также пять основных или, как их еще иногда называют, базовых стилей: Нормальный, Заго- ловок 1, Заголовок 2, Заголовок 3 и Шрифт абзаца по умолчанию . Стили, исполь- зуемые в текущем документе, представлены в списке Стиль на панели инструмен- тов «Форматирование». Весь список встроенных стилей можно увидеть в окне диалога «Стиль» при установке в поле Список опции Всех стилей.
В ряде случаев MS Word автоматически назначает встроенные стили. Это происходит при использовании команд Примечание, Название, Оглавление и ука- затели и Сноска из меню, Вставка , а также из меню Сервис — команды: Конверты и наклейки, из меню Вид — Колонтитулы .
Параметры форматирования, входящие в понятие стиля абзаца: — шрифт, которым написан текст абзаца; — отступы и интервалы, установленные для данного стиля абзаца;
Лекция по текстовому процессору WORD 14
— позиции табуляции, установленные в абзаце — обрамление вокруг абзаца текста — язык, которым написан абзац. (Используется для подключения соответствую- щих словарей при проверке орфографии и грамматики для данного абзаца); — нумерация строк в абзаце.
Понятие абзаца в текстовом процессоре Word имеет иной смысл, чем тра- диционный термин «абзац», обозначающий законченную смысловую единицу текста. В документах Word — это любая часть документа (текст, рисунок, формулы и др.), за которым следует маркер абзаца (непечатаемый символ ¶). Маркеры аб- заца вставляются каждый раз при нажатии клавиши Enter. Они не выводятся на печать и отображаются на экране в режиме отображения непечатаемых символов.
При наборе текста Word автоматически переносит слова в конце строки. Нельзя нажимать Enter в конце каждой строки, это приводит к образованию мно- жества абзацев из одной строки, что сильно затрудняет форматирование докумен-
Лекция по текстовому процессору WORD 10 та. Если нужно завершить строку без образования абзаца, следует одновремен- но нажать клавиши Shift и Enter.
Характеристики абзаца: — выравнивание ; — интервалы; — отступы; — положение на странице.
Для изменения расположения строк на странице документа в Word исполь- зуются разные способы горизонтального выравнивания текста:
— выравнивание текста по левому полю; — центрирование текста; — выравнивание текста по правому полю; — выравнивание текста по ширине.
Выравнивание по ширине используется для равномерного заполнения об- ласти текста на странице. При этом желательно установить режим автоматиче- ской расстановки переносов.
Отступ используется для красной строки, выступы — для словарных терми- нов, а также маркированных и нумерованных списков.
Лекция по текстовому процессору WORD 11
Для оформления текстовых абзацов курсовых и дипломных работ следует задать:
Стили Word
Стиль — это совокупность параметров форматирования, имеющая свое на- звание. Использование стилей состоит в удобстве их применения. Использование стилей позволяет повысить эффективность и ускорить процесс создание докумен- та. Форматирование с помощью стилей сводится к выделению нужных фрагмен- тов текста и выбору из списка требуемого стиля для данного фрагмента. В редак- торе имеется набор базовых стилей, на основе которых разработан ряд встроен- ных (системных) стилей. На основе существующих стилей пользователь может создавать собственные стили оформления фрагментов документа, присваивая им уникальные имена.
Лекция по текстовому процессору WORD 12
Представьте себе документ, отформатированный одним шрифтом, без от- ступов, табуляций, заголовков. Без сомнения, вы согласитесь, что такой текст трудно читать. Для того чтобы превратить этот текст в читабельный вам потребу- ется выделить заголовок, оформить подзаголовки в соответствии с их уровнем, выполнить подписи к рисункам и таблицам, выделить новые термины, примеча- ния, установить колонтитулы, и т.д. Теперь представьте, что вам придется отфор- матировать каждый из элементов вручную. Если документ имеет достаточно большой объем, то задача становится неразрешимой при условии, что все элемен- ты одного типа (например, подписи и заголовки соответствующих уровней) должны быть оформлены единообразно.
С помощью стилей вы можете установить несколько параметров формати- рования за один шаг. При этом для каждого из элементов оформления можно ус- тановить собственный стиль, который будет иметь уникальное наименование. В этом случае вам не придется при форматировании элементов устанавливать пара- метры с помощью команд меню Формат (Шрифт, Абзац и т.д.). Вам достаточно установить требуемые стили, а затем каждый раз просто выбирать из списка тре- буемый стиль.
Использование стилей позволяет повысить эффективность и ускорить вы- полнение вашей работы. Форматирование с помощью стилей сводится к выделе- нию нужных фрагментов текста и выбору из списка требуемого стиля для данного фрагмента.
В MS Word стиль может быть применен как к целому абзацу, так и к не- скольким символам. Принципиальное отличие заключается в том, что абзац, бла- годаря знаку конца абзаца, можно не выделять, достаточно установить в нем кур- сор, а стиль символов можно применить к фрагменту текста любой величины, но без знака абзаца, поэтому требуемый фрагмент обязательно должен быть выде- лен.
Лекция по текстовому процессору WORD 13
Самый простой способ установки стиля одного символа — это выделить его и нажать нужную кнопку панели инструментов: полужирный, курсив, подчер- кивание, и выделенный символ будет оформлен соответствующим образом. Что касается стиля абзаца , то его название появляется в поле Стиль панели инстру- ментов «Форматирование» при установке курсора в пределах абзаца.
В качестве основного стиля, установленного по умолчанию используется стиль «Нормальный». Этот стиль применяется для основного текста любого доку- мента и служит основой для создания других стилей.
Таким образом, форматируя абзацы соответственно вашему представлению о том, как должен выглядеть тот или иной элемент текста, не забывая при этом дать название новому виду форматирования, можно создать различные стили для разных целей.
Собственно назначение стилей состоит в удобстве их применения. Дело в том, что при наличии различных стилей вам не придется тратить время на форма- тирование отдельных элементов текста, достаточно установить курсор в пределах абзаца, стиль которого требуется поменять, открыть список стилей стандартной панели инструментов и выбрать нужный вам стиль из предложенного списка. В результате фрагмент будет оформлен соответствующим образом.
Параметры форматирования можно узнать из специального справочного окна (его можно вызвать, используя кнопку на панели инструментов «Стандарт- ная»), а так же из окон диалога «Стиль», «Изменение стиля», «Создание стиля», «Организатор». Все перечисленные выше окна диалога содержат раздел «Описа- ние», в котором представлены все параметры формата.
MS Word содержит несколько десятков встроенных стилей, а также пять основных или, как их еще иногда называют, базовых стилей: Нормальный, Заго- ловок 1, Заголовок 2, Заголовок 3 и Шрифт абзаца по умолчанию . Стили, исполь- зуемые в текущем документе, представлены в списке Стиль на панели инструмен- тов «Форматирование». Весь список встроенных стилей можно увидеть в окне диалога «Стиль» при установке в поле Список опции Всех стилей.
В ряде случаев MS Word автоматически назначает встроенные стили. Это происходит при использовании команд Примечание, Название, Оглавление и ука- затели и Сноска из меню, Вставка , а также из меню Сервис — команды: Конверты и наклейки, из меню Вид — Колонтитулы .
Параметры форматирования, входящие в понятие стиля абзаца: — шрифт, которым написан текст абзаца; — отступы и интервалы, установленные для данного стиля абзаца;
Лекция по текстовому процессору WORD 14
— позиции табуляции, установленные в абзаце — обрамление вокруг абзаца текста — язык, которым написан абзац. (Используется для подключения соответствую- щих словарей при проверке орфографии и грамматики для данного абзаца); — нумерация строк в абзаце.
Читайте также:
- Роберт хайнлайн биография кратко
- Православное учение о церкви кратко
- Дороги и дорожное строительство в городе кратко
- Модификационная или ненаследственная изменчивость кратко
- Обстоятельства устраняющие недействительность брака кратко
Абзац, параметры абзаца и форматирование абзаца
В
большинстве простых текстовых редакторов
абзац – это группа смежных строк файла,
первая из которых начинается с отступом
(в начале строки находится несколько
пробелов), а все последующие начинаются
с отличного от пробела символа. Концом
абзаца считается строка, за которой
следует либо конец файла, либо строка
с отступом.
В
процессоре Word абзац –
это произвольная последовательность
символов, замкнутая символом Возврат
каретки — Enter.
Допускаются пустые абзацы (одиночные
символы Возврат каретки).
Абзац
– простейшее, но очень важное понятие
в Word, так как существует
группа операций, которая действует на
весь абзац в целом. Word
фактически рассматривает абзац как
одну длинную «строку», размещая набранные
слова в строке страницы (в пределах
границ абзаца) и перенося слово на новую
строку, если оно не уместилось в текущей.
Абзац
заканчивается маркером конца абзаца ¶
(пи). Этот непечатаемый символ появляется
при нажатии клавиши Enter.
При вводе символов в Word
переход на новую строку осуществляется
автоматически. Клавишу Enter
— Возврат каретки следует нажимать
только для завершения текущего абзаца
и перехода к следующему абзацу.
Неправильное использование клавиши
Enter затрудняет в
дальнейшем форматирование текста.
Маркер
абзаца ¶ — это не просто значок,
помечающий конец абзаца. В нем содержится
информация о форматировании, которое
применено к этому абзацу. Удаление
маркера абзаца удаляет и все параметры
форматирования. Чтобы избежать случайного
удаления маркеров абзацев, а с ними и
всего форматирования, во время работы
над документом на экран выводят
отображение маркеров абзаца (и других
непечатаемых символов), щелкнув по
кнопке Непечатаемые знаки
,
которая находится на панели инструментов
Стандартная.
Некоторые
непечатаемые символы:
-
пробел
– отображается небольшой черной точкой; -
маркер
конца абзаца – как уже было сказано
выше – символом ¶; -
маркер
конца ячейки таблицы – символом
и другие.
Объединение
двух абзацев означает удаление символа
конца абзаца между ними. При этом весь
объединенный абзац форматируется, как
нижний присоединенный фрагмент.
Разбиение одного абзаца на два
достигается вставкой символа конца
абзаца в место разбиения текста.
Основные параметры абзаца
-
вид
первой строки абзаца (отступ, выступ,
без отступа); -
способ
выравнивания строк абзаца (по левому
краю, по правому краю, по центру, по
ширине); -
ширина
и положение на странице (например,
отступы по отношению к полям страницы); -
межстрочные
и межабзацные интервалы; -
уровень
абзаца.
Вид первой строки абзаца
Абзац
всегда начинается с новой строки, однако
в отличие от многих других текстовых
редакторов Word не требует
обязательного отступа вправо в первой
(красной) строке абзаца.
Первая
строка абзаца может начинаться:
-
с
отступом вправо (красная строка); -
с
отступом влево по отношению к остальным
строкам абзаца (висячая строка или
выступ); -
с
нулевым отступом (без отступа).
Варианты
строк начала абзаца приведены ниже в
таблице.
|
Красная (отступ |
Без |
Висячая (выступ) |
|
Абзац |
Абзац |
Абзац |
Соседние файлы в предмете [НЕСОРТИРОВАННОЕ]
- #
- #
- #
- #
- #
- #
- #
- #
- #
- #
- #
Форматирование документа в Microsoft Word – это один из важных этапов его оформления. В данном вопросе особую роль играют абзацы, ведь иногда их требуется оформить каким-то конкретным образом, например, для последующей печати и сдачи. Именно этому и посвящена данная статья. Давайте разбираться, как сделать абзац в Ворде.
Содержание
- Руководство по форматированию документа
- Интервалы между абзацами
- Полезные горячие клавиши
- Убрать пробелы
- Подведение итогов
Руководство по форматированию документа
Абзацем называется участок текста, который может состоять из одного или нескольких предложений. Зачастую при написании текста стоит руководствоваться правилом «Одна законченная мысль – один абзац». В Ворде такие фрагменты разделяются между собой клавишей «Enter», которая делает перенос на новую строку.
У абзаца есть несколько параметров, которые можно настроить:
- Размер и тип шрифта
- Выравнивание
- Отступы и поля
- И другие
Попробуем разобраться, как до них добраться и изменить по своему усмотрению.
Если вы три раза подряд быстро кликните левой кнопкой мыши по текстовому фрагменту, то он выделится от начала до самого конца. Затем правой кнопкой по выделению, чтобы вызвать контекстное меню. И нажмите на соответствующий пункт в открывшемся списке.
Здесь можно изменить основные параметры.
Пройдемся по самым важным:
- Выравнивание текста.
- Уровень вложения.
- Отступы слева и справа. Если включить «Зеркальные отступы», то они будут одинаковыми.
- Первая строка – отступ или выступ конкретно для первой строки.
- Интервалы до и после фрагмента, межстрочный
Сохраните изменения с помощью кнопки «ОК». Ну а если вы хотите, чтобы они использовались для всего документа по умолчанию, то нажмите на соответствующую кнопку.
Также настройки можно задать для всех документов Word в будущем. Для этого:
- Во вкладке «Главная» отыщите блок «Стили».
- Щелкните правой кнопкой мыши по стилю «Обычный».
- Выберите «Изменить…» в контекстном меню.
- Настройте все по своему усмотрению.
- Отрегулируйте отступы и межстрочные интервалы с помощью отмеченных иконок.
- Поставьте галочку напротив пункта «В новых документах» и нажмите «ОК» для сохранения изменений.
Теперь давайте на конкретном примере разберемся, как сделать абзацы в Ворде по госту. Существует два основных нормативных документа: ГОСТ 2.105-95 и 7.32-2001. Но вам стоит ориентироваться на конкретные требования, ведь они могут быть несколько измененными, например, другой шрифт или его размер.
Поменять шрифт можно в настройках стиля или просто на вкладке «Главная», используя параметры из соответствующей секции. Зачастую требуется Times New Roman с кеглем 14.
Следующий пункт – поля и отступы. Настроить поля можно из вкладки «Макет».
Верхнее и нижнее – 2 см, левое – 3 см, правое – 1 см.
Нажмите «ОК», чтобы применить изменения.
Дальше, нужно поставить красную строку или отступ первой строки абзаца. Для этого выделите соответствующий фрагмент текста, вызовите контекстное меню и нажмите на отмеченный пункт.
Выравнивание требуется по ширине. Для первой строки – отступ на 1.25 см. Межстрочный множитель – 1.
Если это необходимо, то выставьте отступы и интервалы, нажмите на кнопку «ОК».
Для максимально правильного результата все предложенные действия следует выполнять с пустым документом Microsoft Word.
Интервалы между абзацами
Мы уже объяснили, как выставить интервал между абзацами в Ворде. Чтобы выделить весь текст, нажмите комбинацию клавиш Ctrl + A. А затем щелкните правой кнопкой мыши и выберите нужный пункт.
Здесь нам интересен раздел «Интервалы». Выставьте в графах «Перед» и «После» подходящие значения, ориентируясь на требования по оформлению или на предварительный просмотр в разделе «Образец», а затем нажмите кнопку «ОК».
А если вы хотите убрать интервал между абзацами, то для обоих граф выставьте значение «0». Тогда расстояние между разными абзацами будет таким же, как между строками внутри него.
Полезные горячие клавиши
Напоследок пройдемся по нескольким горячим клавишам, которые могут упростить работу с Microsoft Word:
- Ctrl + J / L / R / E – разные варианты выравнивания (по ширине, левому и правому краю, по центру)
- Ctrl + 1 – межстрочный интервал с множителем 1
- Ctrl + 5 – с множителем 2
- Ctrl + 0 – включить или отключить интервал размером с 1 строку.
- Ctrl + M – увеличить отступ слева
- Ctrl + Shift + M – уменьшить его
- Ctrl + T – выступ для выделенного фрагмента текста
- Ctrl + Shift + T – удалить выступ
Чтобы вернуть форматирование по умолчанию, нажмите комбинацию Ctrl + Q или кликните по иконке со стирательной резинкой на вкладке «Главная».
Убрать пробелы
Иногда между абзацами в Word вставляются пробелы. Есть простой способ, как убрать эти пробелы. Выполните предложенные шаги:
- Выделите нужный текстовый фрагмент.
- На вкладке «Главная» кликните по отмеченной иконке.
- Для междустрочных интервалов выставьте значение «0».
- Поставьте галочку для параметра «Не добавлять …».
- Нажмите на кнопку «ОК».
Если все сделано правильно, то пробелы пропадут.
Подведение итогов
Мы постарались раскрыть основные моменты, которые относятся к оформлению текстовых документов в Microsoft Word. Вам в любом случае следует ориентироваться на определенные требования и настраивать форматирование именно по ним. А если в требованиях отсылаются к ГОСТы, то можно воспользоваться теми параметрами, которые указаны в статье (Times New Roman, 14 кегль и т. д.). Ну и заодно можно посмотреть на сами ГОСТы, как они выглядят и какое у них содержимое.